Пакет автоматической установки windows: Windows Automated Installation Kit (AIK) — скачать бесплатно русскую версию для Windows
Содержание
Пакет автоматической установки Windows — frwiki.wiki
Пакет автоматической установки Windows (Windows AIK или WAIK), называемый французским комплектом автоматической установки Windows , представляет собой набор инструментов и технологий, разработанный Microsoft для облегчения развертывания образов операционных систем на компьютерах или виртуальных дисках типа VHD (виртуальный жесткий диск) . Этот комплект был впервые выпущен с Windows Vista .
Резюме
- 1 История
- 2 Особенности
- 2.1 ImageX
- 2.2 DISM
- 2.3 Среда предустановки Windows
- 2.4 Инструмент миграции пользователей
- 3 Примечания и ссылки
- 4 Внешняя ссылка
Исторический
Windows AIK 1.0 была выпущена вместе с Windows Vista . Он состоит из новых или улучшенных инструментов и технологий, таких как Windows System Image Manager (Windows SIM), SysPrep , ImageX и Windows Preinstallation Environment (WinPE) v2. 0.
0.
Windows AIK 1.1 был выпущен с Windows Vista SP1 (и Windows Server 2008 ). Был добавлен ряд новых инструментов, включая PostReflect и VSP1Cln. WinPE 2.1 более настраиваемый. Он поддерживает операционные системы Windows Server 2008, Windows Vista, Windows Vista SP1, Windows Server 2003 SP1, Windows Server 2003 SP2 и Windows XP SP2.
Windows AIK 2.0 была выпущена вместе с бета-версией Windows 7 . Новый инструмент DISM заменяет PEImg и IntlCfg, поддержка которых прекращена. WinPE 3.0 включает эффекты Aero, которые есть в Windows 7. Инструмент миграции пользователей ( USMT ) был добавлен в эту версию. Этот выпуск поддерживает операционные системы Windows Server 2003 R2 SP2, Windows Vista SP1, Windows Server 2008 Family, Windows 7 Home Edition и Windows Server 2008 R2.
Windows AIK 3.0 похож на версию 2.0. Номер версии был обновлен, чтобы соответствовать выпуску Service Pack 1 для Windows 7. Microsoft также выпустила дополнение для Windows 7 SP1. В файле readme упоминается дополнение, которое при необходимости позволяет добавлять WinPE 3.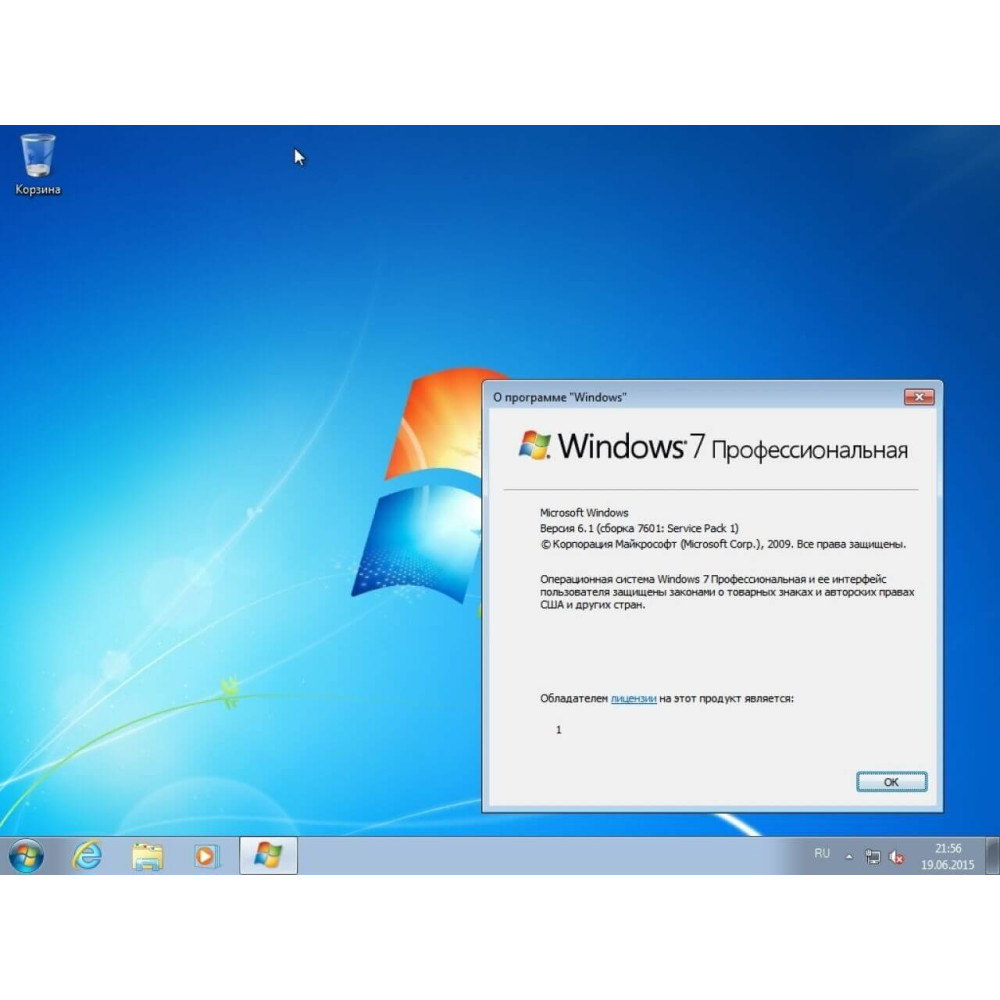 1 к предыдущим версиям WAIK.
1 к предыдущим версиям WAIK.
С запуском Windows 8 WAIK был переименован в WADK for Windows Assessment and Deployment Kit и включает предустановочный комплект для сборщиков.
Функции
ImageX
ImageX — это инструмент командной строки, используемый для создания, изменения и развертывания образов дисков Windows в образы Windows Imaging Format (WIM). Он распространяется как инструмент в составе пакета автоматической установки Windows (WAIK). Начиная с Windows Vista , программа установки Windows использует этот API для установки операционной системы Windows.
СКАЗАТЬ М
DISM for Deployment Image Service and Management Tool — это инструмент, который был выпущен в Windows 7 и Windows Server 2008 R2, этот инструмент позволяет выполнять задачи с установочным образом Windows, независимо от того, запущен ли он (это тот, который запускает пользователь) или сохраняется в папке или в WIM-файле. Его функции включают в себя подключение и отключение образов, просмотр драйверов устройств, установленных в образе, и добавление драйвера устройства для образа.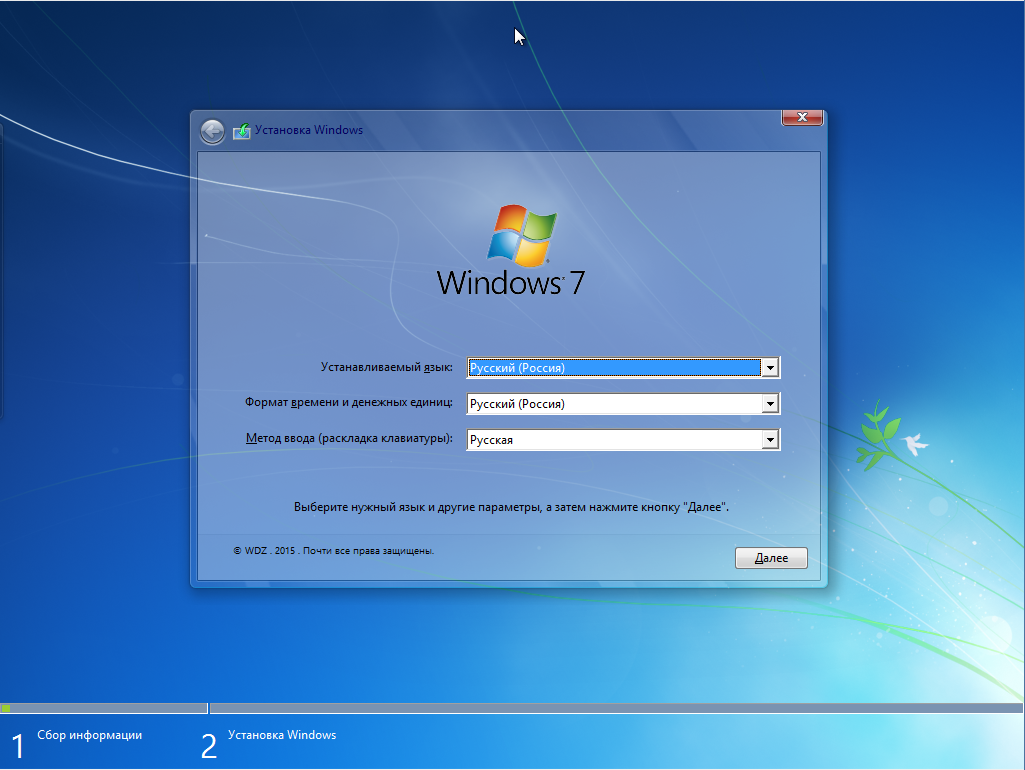
Среда предустановки Windows
WAIK содержит среду предустановки Windows , минималистичную версию Windows, которую можно загрузить через PXE , CD-ROM , USB-накопитель или внешний жесткий диск. Он используется для развертывания, устранения неполадок и восстановления установок Windows. Он заменяет загрузочные диски MS-DOS, которые ранее позволяли выполнять эти задачи.
Инструмент миграции пользователей
WAIK для Windows 7 включает средство миграции пользовательской среды 4.0 (средство миграции пользовательской среды 4.0). Этот инструмент командной строки позволяет переносить пользовательские настройки Windows из одной установки в другую в сценарии обновления операционной системы или даже удаления и повторной установки операционная система, например, чтобы убрать руткит . Он позволяет переносить пользовательские настройки из Microsoft Windows XP или более поздних версий в Microsoft Windows Vista и более поздних версий.
Примечания и ссылки
Внешняя ссылка
- (ru) Microsoft Windows Assessment and Deployment Kit (Windows ADK)
<img src=»//fr. wikipedia.org/wiki/Special:CentralAutoLogin/start?type=1×1″ alt=»» title=»»>
wikipedia.org/wiki/Special:CentralAutoLogin/start?type=1×1″ alt=»» title=»»>
Установка Windows 7 по сети при помощи Microsoft Windows AIK / Хабр
Не так давно столкнулся с ситуацией, которая в принципе не вызывает особых проблем у системных администраторов. Появилась необходимость обновления ОС на многочисленных компьютерах организации, что в свою очередь все же вызвало ряд некоторых проблем, решения которых приходилось собирать по частям, а так же допиливать большую часть всего процесса самому о чем собственно я и хочу вам рассказать.
Данными проблемами стали ограничения в наличии одного привода DVD-ROM, одного дня свободного времени, а так же порядка двадцати компьютеров на которые необходимо было установить Windows 7 со всем набором необходимых драйверов, программ etc.
При поиске информации в Google по данному вопросу не нашлось ничего что работало бы без косяков или работало вообще. Но начнем по порядку.
Подготовка образа операционной системы
Для простоты подготовки боевой ОС под основу была взята Oracle VirtualBox последней версии, а так же Windows 7 x64 Профессиональная..jpg) Первое что необходимо сделать — установить и настроить Windows 7 на виртуальной машине. Для этого в процессе добавления VM создаем два виртуальных жестких диска. Один для установки и настройки на нем Windows 7, второй для последующего сохранения на него образа настроенной системы. Так же необходимо выполнить установку дополнения гостевой ОС Virtualbox — Virtual Machine Additions и создать общую папку для дальнейшего копирования созданного образа на физическую машину.
Первое что необходимо сделать — установить и настроить Windows 7 на виртуальной машине. Для этого в процессе добавления VM создаем два виртуальных жестких диска. Один для установки и настройки на нем Windows 7, второй для последующего сохранения на него образа настроенной системы. Так же необходимо выполнить установку дополнения гостевой ОС Virtualbox — Virtual Machine Additions и создать общую папку для дальнейшего копирования созданного образа на физическую машину.
После установки на VM всей начинки, переходим к этапу подготовки системы с помощью утилиты sysprep, находящуюся в корне системы нашей VM:
%windir%\system32\sysprep\sysprep.exe
Для подготовки системы к созданию настроенного образа необходимо задать утилите параметры:
- Переход в окно приветствия системы (OOBE) — этот режим будет активирован при следующем запуске системы. Запускает компьютер в режиме экрана приветствия.
- Установить галочку «Подготовка к использованию» — подготавливает установку Windows перед созданием образа.
 Идентификатор безопасности (SID) обнуляется, точки восстановления системы сбрасываются, журналы событий удаляются.
Идентификатор безопасности (SID) обнуляется, точки восстановления системы сбрасываются, журналы событий удаляются. - Параметры завершения работы «Завершение работы» — по окончанию работы утилиты система завершит свою работу.
Не следует запускать ОС до сохранения образа системы, так как во время следующего запуска компьютера начинает работать специализированный этап настройки. Создается новый идентификатор безопасности (SID) и сбрасываются часы активации Windows.
Утилита удаляет в том числе и установленные драйверы. Чтобы сохранить их, необходимо выполнять sysprep из командной строки с параметром:
/unattend: указывается путь к файлу ответов
В файле ответов необходимо указать параметр PersistAllDeviceInstalls (начиная с Windows 8 также есть параметр DoNotCleanUpNonPresentDevices):
<PersistAllDeviceInstalls>true</PersistAllDeviceInstalls> <!-- Windows 8 и выше <DoNotCleanUpNonPresentDevices>true</DoNotCleanUpNonPresentDevices> -->
После выполнения очистки система автоматически выключится. Приступаем к следующему этапу.
Приступаем к следующему этапу.
Установка и настройка Windows AIK + PE
Скачиваем и устанавливаем пакет автоматической установки Windows (AIK) для Windows 7. После запуска setup.exe выбираем пункт «Установка Windows AIK». Особых проблем при установке возникнуть не должно.
Создание и настройка образа Windows PE
Windows PE — среда предустановки использующаяся для подготовки к установке OC. С помощью Windows PE мы будем захватывать системный том в wim-образ с помощью утилиты imagex и их сохранять его на другой раздел жесткого диска.
В данном случае рассматривается создание диска с 64-разрядной версией Windows PE. Если вы создаете диск с 32-разрядной версией Windows PE, вам необходимо будет заменить во всех командах архитектуру (amd64 на х86).
В меню Пуск запустите Все программы > Microsoft Windows AIK > Командная строка средств развертывания (Deployment Tools Command Prompt) — все последующие команды будут вводиться в это окно командной строки. Требуется запуск от имени администратора.
Требуется запуск от имени администратора.
Копируем файлы образа Windows PE
copype.cmd amd64 d:\winpe_image
Для изменения скопированного образа Windows PE его необходимо подключить командой
dism /Mount-Wim /WimFile:d:\winpe_image\winpe.wim /index:1 /MountDir:d:\winpe_image\mount
Теперь подключив образ, мы можем устанавливать в него пакеты и добавлять собственные файлы.
Добавим в наш образ утилиту imagex.
xcopy "%ProgramFiles%\Windows AIK\Tools\amd64\imagex.exe" d:\winpe_image\iso\
Так же по желанию можно сразу подготовить список исключений — файлов и папок, которые не будут включаться в сохраняемый образ. Создайте в любом текстовом редакторе файл Wimscript.ini и укажите в нем файлы и папки, которые вы хотите исключить из образа. Файл Wimscript.ini размещается в одной папке с imegex.
По умолчанию imagex использует следующие исключения:
[ExclusionList] \$ntfs.log \hiberfil.sys \pagefile.sys "\System Volume Information" \RECYCLER \Windows\CSC [CompressionExclusionList] *.mp3 *.zip *.cab \WINDOWS\inf\*.pnf
Теперь необходимо сохранить образ командой:
dism /unmount-Wim /MountDir:d:\winpe_image\mount /Commit
Вся подготовительная работа велась с файлом winpe.wim, а для загрузочного диска Windows PE используется файл boot.wim, расположенный в папке winpe_x86\ISO\sources. Поэтому необходимо заменить файл boot.wim файлом winpe.wim, выполнив при этом переименование.
xcopy /y d:\winpe_image\winpe.wim d:\winpe_image\ISO\sources\boot.wim
Для создания образа выполняем команду:
oscdimg -n -bd:\winpe_image\etfsboot.com d:\winpe_image\ISO d:\winpe_image\winpe_image.iso
Создание образа Windows 7
Необходимо сохранить образ нашей ОС с помощью утилиты imagex. Грузимся в VM с образа winpe_image.iso который мы создали ранее. После удачной загрузки пред нами открывается окно командной строки, в ней мы как раз и будем работать.
Захват и сохранение образа производится одной командой
F:\imagex.exe /capture E: D:\install.wim "Windows 7 x64" /compress maximum
/capture E: — захват раздела E:
D:\install.wim — местоположение и имя сохраняемого WIM-файла.
«Windows 7 x64» — имя образа. Имя должно быть заключено в кавычки.
/compress maximum — тип сжатия файлов в образе(необязательно). Для параметра /compress допустимы значения maximum (максимальное сжатие), fast (быстрое сжатие) и none (без сжатия). Если параметр не указан, используется быстрое сжатие. Максимальное сжатие позволяет уменьшить размер образа, но захват занимает больше времени, чем при быстром сжатии. Скорость распаковки образа практически не зависит от типа сжатия. Остается подождать 20-30 минут и образ будет готов.
После сохранения образа на втором диске виртуальной машины, для дальнейшей работы его нужно перенести на физическую ОС. Запускаем виртуальную машину снова и завершаем установку Windows, прерванную на этапе OOBE.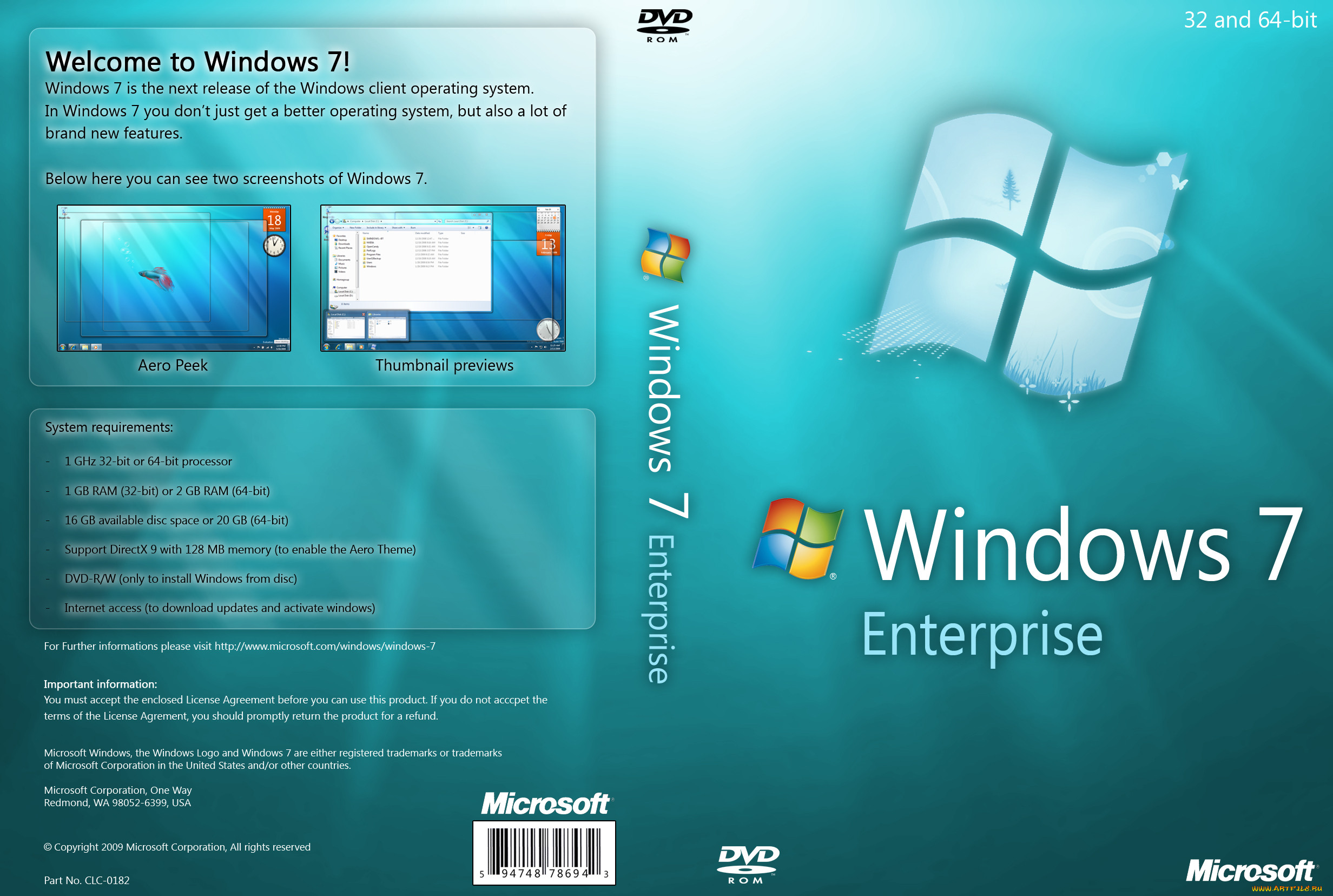 Если вы уже установили Virtual Machine Additions то теперь необходимо скопировать файл из виртуальной машины на физическую с помощью общей папки (shared folder), которую можно указать в настройках виртуальной машины.
Если вы уже установили Virtual Machine Additions то теперь необходимо скопировать файл из виртуальной машины на физическую с помощью общей папки (shared folder), которую можно указать в настройках виртуальной машины.
Настройка загрузочного образа Windows 7
На данном этапе снова запускаем «Командную строку средств развертывания» и копируем файлы образа Windows PE:
copype.cmd amd64 d:\winpe
Монтируем образ
imagex /mountrw winpe.wim 1 mount
Windows PE смонтирован и в папке d:\winpe Вы можете найти файл winpe.wim.
Настройка автозапуска установки Windows.
Чтобы не создавать вручную виртуальный диск и не запускать установку вручную, можно отредактировать файлик startnet.cmd и startnet2.cmd. Находятся они d:\winpe\mount\windows\system32.
startnet.cmd
wpeinit %windir%\system32\startnet2.cmd
startnet2.cmd
chcp 1251 netsh interface ip set address name="Подключение по локальной сети" source=dhcp chcp 866 pause net use z: \\192.168.0.1\win7 /user:install install cd /d Z:\sources setup.exe
Команда net use производит подключение к компьютеру с IP адресом 192.168.0.1 (наш компьютер-сервер) к расшаренному каталогу c именем win7 на правах пользователя install c таким же паролем.
Создать нужного нам пользователя можно такой командой в cmd
net user install install /add /passwordchg:no
Выполняем следующие инструкции:
- На компьютере-сервере создаем корневой каталог для загрузки (у меня это d:\win7\), а в нем папку boot.
- Расшариваем папку win7, то есть даем общий доступ к ней всем пользователям.
- Копируем всю папку sources с установочного диска Windows 7 в d:\win7.
- Заменяем файл install.wim в каталоге d:\win7\sources на файл, который скопировали ранее с виртуальной машины (готовый образ Windows 7)
Теперь необходимо скопировать дополнительные файлы для установки Windows 7.
Cмонтируем образ WinPE:
imagex /mountrw winpe.wim 1 mount
Копируем:
xcopy d:\winpe\mount\windows\boot\pxe\pxeboot.n12 d:\win7 xcopy d:\winpe\mount\windows\boot\pxe\bootmgr.exe d:\win7 xcopy d:\winpe\winpe.wim d:\win7\boot xcopy d:\winpe\iso\boot\boot.sdi d:\win7\boot
Размонтируем образ командой:
imagex.exe /unmount d:\winpe\mount
Далее необходимо создать файл BCD (boot configuration data) в каталоге d:\win7\boot. Для упрощения этого процесса воспользуемся файлом createbcd.cmd. Создаем файл d:\winpe\createbcd.cmd и вписываем в него:
bcdedit -createstore %1\BCD
bcdedit -store %1\BCD -create {ramdiskoptions} /d "Ramdisk options"
bcdedit -store %1\BCD -set {ramdiskoptions} ramdisksdidevice boot
bcdedit -store %1\BCD -set {ramdiskoptions} ramdisksdipath \boot\boot.sdi
for /F "tokens=2 delims={}" %%i in ('bcdedit -store %1\BCD -create /d "MyWinPE Boot Image" /application osloader') do set guid={%%i}
bcdedit -store %1\BCD -set %guid% systemroot \Windows
bcdedit -store %1\BCD -set %guid% detecthal Yes
bcdedit -store %1\BCD -set %guid% winpe Yes
bcdedit -store %1\BCD -set %guid% osdevice ramdisk=[boot]\Boot\winpe. wim,{ramdiskoptions}
bcdedit -store %1\BCD -set %guid% device ramdisk=[boot]\Boot\winpe.wim,{ramdiskoptions}
bcdedit -store %1\BCD -create {bootmgr} /d "Windows BootManager"
bcdedit -store %1\BCD -set {bootmgr} timeout 30
bcdedit -store %1\BCD -set {bootmgr} displayorder %guid%
wim,{ramdiskoptions}
bcdedit -store %1\BCD -set %guid% device ramdisk=[boot]\Boot\winpe.wim,{ramdiskoptions}
bcdedit -store %1\BCD -create {bootmgr} /d "Windows BootManager"
bcdedit -store %1\BCD -set {bootmgr} timeout 30
bcdedit -store %1\BCD -set {bootmgr} displayorder %guid%
Запускаем командой с правами администратора:
createbcd.cmd d:\win7\boot
Если у вас возникнут проблемы с драйверами, то их можно добавить так же в «Командной строке средств развертывания»:
Монтирование образа для добавления драйверов
dism /mount-wim /wimfile:winpe.wim /index:1 /mountdir:mount
Для интеграции драйверов в уже смонтированный образ используется команда
dism /image:mount /add-driver /driver:<каталог с драйверами либо файл с расширением inf>
После того как вся работа с образом закончена его необходимо размонтировать
dism /unmount-wim /mountdir:mount /commit
Настройка сервера TFTP и DHCP
Для создания этих серверов необходимо скачать программу TFTPD32.
Задачей DHCP сервера является предоставить информацию удаленному компьютеру о свободном IP адресе, маски сети, а также имя загружаемого файла и адрес TFTP сервера, где этот файл находиться. Задача TFTP сервера является обеспечение передачи необходимых для загрузки файлов удаленному компьютеру.
Запускаем программу и выбираем сначала папку d:\win7, а немножко ниже — IP сетевой карты. В моем случае компьютер имеет IP 192.168.0.1.
Заходим в настройки (кнопка Settings посредине внизу) и постепенно заполняем вкладки:
- Вкладка GLOBAL — cтавим галочки только напротив TFTP Server, DHCP Server и Enable IPv6.
- Вкладка TFTP — выбираем папку d:\win7.
- TFTP Security — Standart.
- TFTP configuration — оставляем как есть.
- Advanced TFTP Options — должны стоять галочки напротив: Option negotiation, Show Process bar и Translate Unix file names.
- Вкладка DHCP
- IP pool starting address указывает, с какого IP адреса начать выдачу адресов.
 В моем примере выдача IP адресов начнется с 192.168.0.2.
В моем примере выдача IP адресов начнется с 192.168.0.2. - Size of pool указывает количество IP адресов, которые будут динамически выделяться. Я установил значение в 30.
- Boot File сообщает удаленному компьютеру имя файла, который необходимо использовать в качестве загрузчика. Устанавливаем значение в pxeboot.n12.
- Mask, указывает маску сети. В нашем случае это 255.255.255.0. Остальные значения параметров оставляем по умолчанию.
- Ping address before assignation — снять галочку (если у Вас связь компьютер-компьютер без свичей и роутеров).
Теперь нужно включить в BIOS загрузку с сетевой карты и загрузиться с нее. После этого будет получен IP-адрес через DHCP и выполниться pxeboot.n12 — который запустит Windows PE c файла winpe.wim. Сразу после загрузки Windows PE будет автоматически смонтирован каталог win7 и с него запуститься установка. Далее установка проходит точно также как и с диска.
Автоматизировать установку Windows | Microsoft Узнайте
Твиттер
Фейсбук
Электронная почта
- Статья
Можно запретить отображение некоторых или всех страниц пользовательского интерфейса программы установки Windows во время установки. По умолчанию программа установки Windows отображает пользовательский интерфейс программы установки, если какие-либо из обязательных параметров неверны или пусты.
Использовать файл ответов при установке Windows
Вы можете автоматизировать установку Windows с помощью файла ответов:
Использовать флэш-накопитель USB
- Использовать существующий файл ответов или создать свой собственный с помощью диспетчера образов системы Windows (Windows SIM) .
- Сохраните файл как Autounattend.xml в корневом каталоге флэш-накопителя USB.
- На новый ПК вставьте установочный USB-накопитель Windows, а также флэш-накопитель, содержащий файл Autounattend.xml , а затем загрузите компьютер. Если другой файл ответов не выбран, программа установки Windows ищет этот файл.

Выберите файл ответов
- Вы можете выбрать конкретный файл ответов во время установки, загрузив среду предустановки Windows и запустив программу установки Windows с параметром
/unattend:. Дополнительную информацию см. в разделе Параметры командной строки программы установки Windows.
Автоматизация страниц установки Windows
Чтобы автоматизировать установку Windows, добавьте параметры для каждой из следующих страниц установки Windows в файл ответов автоматической установки. Когда настроен параметр для страницы установки Windows, программа установки Windows пропускает эту страницу.
Страница выбора языка, региона и метода ввода
| Настройка | Описание |
|---|---|
| Microsoft-Windows-International-Core-WinPE UILanguage | Указывает язык по умолчанию для использования в установленной операционной системе Windows. |
| Microsoft-Windows-International-Core-WinPE SetupUILanguage UILanguage | Указывает язык по умолчанию для использования во время установки Windows. Во время установки программа установки Windows отображает ход установки на выбранном языке. Во время установки программа установки Windows отображает ход установки на выбранном языке. |
Примечание
Если вы используете файл Autounattend.xml с программой установки Windows и полагаетесь на неявный поиск в файле ответов, страница выбора языка в программе установки не отображается, даже если вы явно не настраиваете языковые параметры в файл ответов. Дополнительные сведения о неявных файлах ответов см. в разделе Обзор автоматизации установки Windows.
Введите ключ продукта для страницы активации
Ключ продукта должен соответствовать выпуску Windows, который вы собираетесь установить. Дополнительные сведения см. в разделе Работа с ключами продуктов и активация.
| Настройка | Описание |
|---|---|
| Ключ Microsoft-Windows-Setup UserData ProductKey | Указывает ключ продукта, используемый для установки Windows. |
| Microsoft-Windows-Setup ImageInstall OSImage InstallFrom MetaData Key and Value | Используйте ключ и значение вместе, чтобы выбрать определенный образ Windows для установки. Вы можете получить информацию об изображении с помощью DISM /Get-ImageInfo команда. Дополнительные сведения см. в разделе Параметры командной строки для управления изображениями. |
Страница «Принять условия лицензии на программное обеспечение Microsoft»
| Настройка | Описание |
|---|---|
| Microsoft-Windows-Setup UserData AcceptEula | Указывает, следует ли принимать условия лицензионного программного обеспечения Майкрософт во время установки Windows. |
Страница выбора обновления или выборочной установки
По умолчанию при использовании файла ответов эта страница не отображается, и Windows настроена как новая установка. Чтобы настроить Windows как обновление, добавьте следующий параметр:
| Настройка | Описание |
|---|---|
| Microsoft-Windows-Setup UpgradeData Upgrade | Указывает, что текущая установка является обновлением предыдущей версии Windows. |
Укажите место для установки Windows Стр.
Можно либо указать точный идентификатор диска и идентификатор раздела для установки Windows, либо установить Windows на первый доступный раздел. Чтобы предварительно настроить разделы, вам также может потребоваться настроить разделы диска.
Полные примеры XML и рекомендуемые конфигурации разделов см. в разделе Как настроить разделы жесткого диска на основе UEFI/GPT или Как настроить разделы жесткого диска на основе BIOS/MBR.
| Настройка | Описание |
|---|---|
| Microsoft-Windows-Setup ImageInstall OSImage InstallTo DiskID | Указывает диск, на который будет установлена Windows. |
| Microsoft-Windows-Setup ImageInstall OSImage InstallTo PartitionID | Указывает раздел, на который будет установлена Windows. |
-или-
| Настройка | Описание |
|---|---|
| Microsoft-Windows-Setup ImageInstall OSImage InstallToAvailablePartition | Указывает на установку Windows на первый доступный раздел. |
Параметры для использования с автоматическими службами развертывания Windows
При развертывании Windows с помощью служб развертывания Windows добавьте каждый параметр из следующих разделов в файл ответов автоматической установки. Это единственные параметры, необходимые для автоматической установки.
Страница выбора языка и локали
| Настройка | Описание |
|---|---|
| Microsoft-Windows-International-Core-WinPE SetupUILanguage UILanguage | Указывает язык по умолчанию для использования во время установки Windows. |
Страница предоставления учетных данных служб развертывания Windows
| Параметр | Описание |
|---|---|
| Microsoft-Windows-Setup WindowsDeploymentServices Вход | Указывает учетные данные, используемые для входа в службы развертывания Windows, и указывает, при каких обстоятельствах пользовательский интерфейс отображается для входа. |
Выберите образ для установки Страница
| Настройка | Описание |
|---|---|
| Microsoft-Windows-Setup WindowsDeploymentServices ImageSelection | Указывает устанавливаемый образ и место его установки, а также то, отображается ли пользовательский интерфейс. |
Укажите место для установки Windows Стр.
Эти параметры предполагают, что вы устанавливаете на диск с разделами.
| Настройка | Описание |
|---|---|
| Microsoft-Windows-Setup WindowsDeploymentServices ImageSelection InstallTo DiskID | Указывает идентификатор диска, на который должен быть установлен образ. |
| Microsoft-Windows-Setup WindowsDeploymentServices ImageSelection InstallTo PartitionID | Указывает идентификатор раздела, в который должен быть установлен образ. |
Параметры для автоматизации OOBE
Технический справочник по программе установки Windows
Доступен установщик Windows 4.
 5
5
Установщик Windows 4.5 Microsoft Windows XP с пакетом обновления 2 Microsoft Windows XP Professional x64 Edition Microsoft Windows XP Home Edition Microsoft Windows XP Professional Microsoft Windows XP Tablet PC Edition Microsoft Windows XP с пакетом обновления 3 Microsoft Windows Server 2003 с пакетом обновления 1 Windows Vista Ultimate Windows Vista Enterprise Windows Vista Home Basic Windows Vista Home Premium Windows Vista Starter Windows Vista Business Windows Vista Enterprise 64-разрядная версия Windows Vista Home Basic 64-разрядная версия Windows Vista Home Premium 64-разрядная версия Windows Vista Ultimate 64-разрядная версия Windows Server 2008 Datacenter без Hyper -V Windows Server 2008 Enterprise без Hyper-V Windows Server 2008 для систем на базе Itanium Windows Server 2008 Standard без Hyper-V Windows Server 2008 Datacenter Windows Server 2008 Enterprise Windows Server 2008 Standard Больше…Меньше
ВВЕДЕНИЕ
Установщик Microsoft Windows — это компонент операционной системы Windows.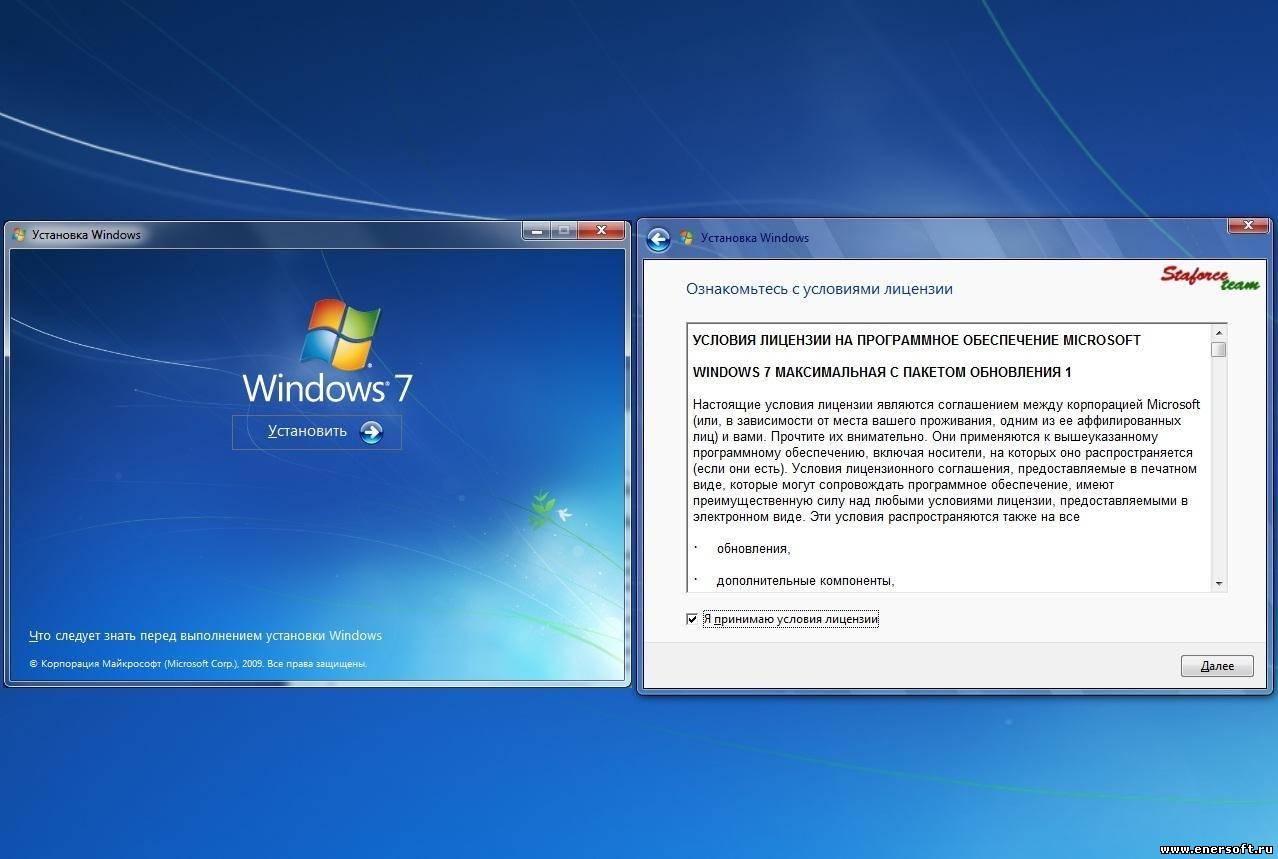 Установщик Windows предоставляет стандартную основу для установки и удаления программного обеспечения. Производители программного обеспечения могут настраивать свои продукты для использования установщика Windows, чтобы упростить и упростить установку, обслуживание и удаление программного обеспечения.
Установщик Windows предоставляет стандартную основу для установки и удаления программного обеспечения. Производители программного обеспечения могут настраивать свои продукты для использования установщика Windows, чтобы упростить и упростить установку, обслуживание и удаление программного обеспечения.
Установщик Windows 4.5 выпущен с пакетом обновления 2 (SP2) для Windows Vista и Windows Server 2008 SP2.
И Windows Installer 4.5 выпущен как распространяемый компонент для следующих операционных систем:
Важно! Установщик Windows 5.0 выпущен для следующих операционных систем. Поэтому установщик Windows версии 4.5 не применяется к этим операционным системам.
Кроме того, для установщика Windows 5.0 нет распространяемого компонента.
Windows 7
org/ListItem»>Windows Server 2008 R2
Windows Server 2008 R2 SP1
Windows 8
Windows Server 2012
Windows 8.1
Windows Server 2012 R2
Windows 7 SP1
Как получить распространяемый установщик Windows 4.
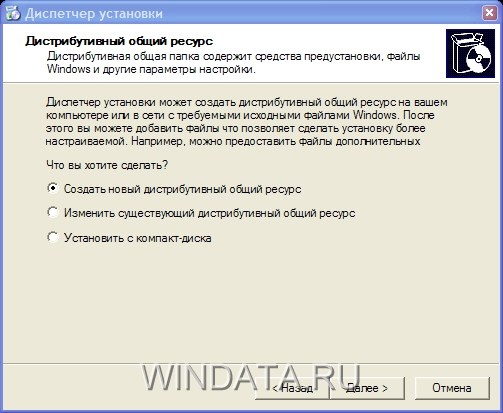 5
5
Перед загрузкой этого распространяемого компонента необходимо определить, используете ли вы 32-разрядную или 64-разрядную версию Windows.
Результат автоматического определения версии
Примечание. Если результат автоматического определения не отображается на экране, см. статью Как определить, работает ли на компьютере 32-разрядная или 64-разрядная версия операционной системы Windows.
Загрузить распространяемый пакет установщика Windows 4.5
Следующий файл доступен для загрузки из Центра загрузки Microsoft:
[Актив 4009805] Загрузите установщик Windows 4.5 сейчас.
Примечание Проверьте следующую таблицу, чтобы найти, какой файл выбрать для вашей операционной системы:
Операционная система | Файлы на выбор из Центра загрузки Майкрософт |
|---|---|
Windows XP SP2 | Для 32-разрядной версии: WindowsXP-KB942288-v3-x86. |
Windows Server 2003 SP1 | Для 32-разрядной версии: WindowsServer2003-KB942288-v4-x86.exe |
Windows Vista | Для 32-разрядной версии: Windows6.0-KB942288-v2-x86.msu |
Для установки пакета Windows Installer 4.5 требуется перезагрузка для успешного обновления необходимых двоичных файлов.
Дополнительные сведения см. в статье Как получить файлы поддержки Microsoft из онлайн-сервисов.
Корпорация Майкрософт проверила этот файл на наличие вирусов, используя самое последнее программное обеспечение для обнаружения вирусов, которое было доступно на дату размещения файла. Файл хранится на защищенных серверах, которые помогают предотвратить любые несанкционированные изменения.
Дополнительная информация
Следующие новые и улучшенные функции были реализованы в установщике Windows 4.5.
Транзакция с несколькими пакетами В транзакции с несколькими пакетами вы можете создать одну транзакцию из нескольких пакетов. В транзакции с несколькими пакетами цепочка используется для динамического включения пакетов в транзакцию.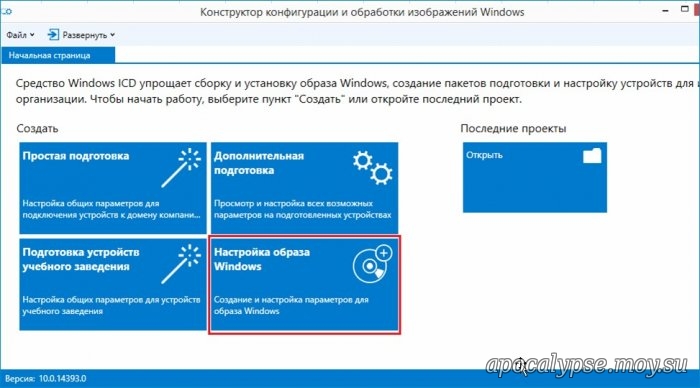 Если один или несколько пакетов не устанавливаются должным образом, вы можете откатить установку.
Если один или несколько пакетов не устанавливаются должным образом, вы можете откатить установку.
Встроенный обработчик пользовательского интерфейсаВы можете встроить настраиваемый обработчик пользовательского интерфейса (UI) в пакет установщика Windows. Это упрощает интеграцию пользовательского интерфейса. Вы также можете вызвать встроенный обработчик пользовательского интерфейса из элемента «Установка и удаление программ» на панели управления. Или вы можете вызвать встроенный обработчик пользовательского интерфейса во время процесса восстановления установщика Windows.
Встроенная цепочкаВы можете использовать встроенную цепочку для добавления пакетов в транзакцию с несколькими пакетами. Вы можете использовать встроенную цепочку, чтобы включить события установки в нескольких пакетах. Например, вы можете включить события установки по запросу, события восстановления и события удаления для нескольких пакетов.
Обновление устойчивости к замещениюЭта функция позволяет корректировать изменения в таблице FeatureComponent во время замещения.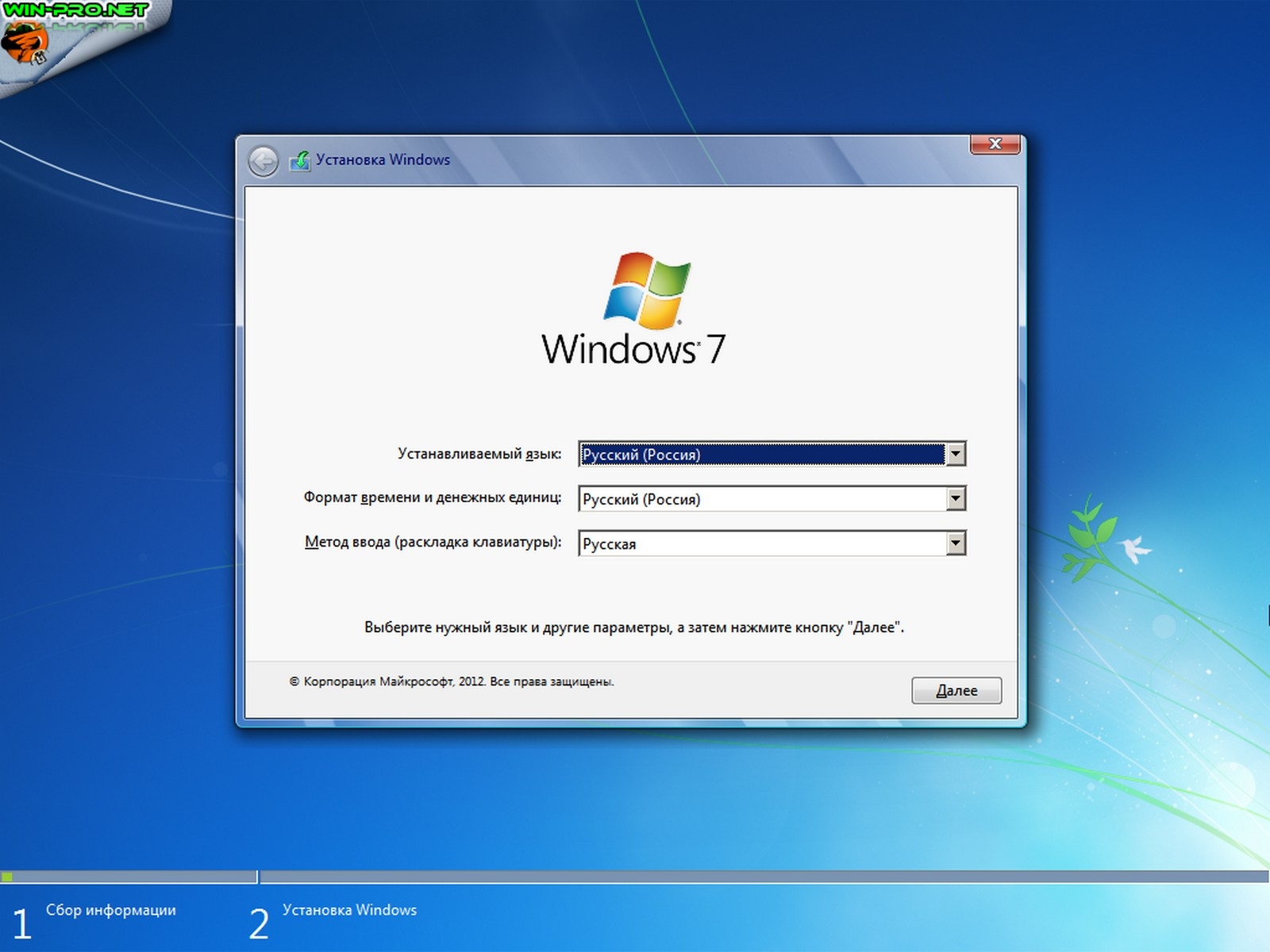
Отказоустойчивость исправления общих компонентов во время удаления Эта функция обеспечивает доступность самой последней версии компонента для всех продуктов.
Выполнение настраиваемого действия при удалении обновления Эта функция позволяет обновлению добавлять или изменять настраиваемое действие, чтобы оно вызывалось при удалении обновления.
Ниже перечислены проблемы, присутствующие в более ранних версиях установщика Windows, которые устранены в установщике Windows 4.5:
- .
В службе установщика Windows отсутствовало право пользователя SeBackupPrivilege. Это отсутствие мешало любым пользовательским действиям, которым требовалось это право пользователя.
Некоторые сравнения имен служб с учетом регистра в действии InstallValidate приводили к ненужному сообщению «файлы используются» в Windows Vista.


 Идентификатор безопасности (SID) обнуляется, точки восстановления системы сбрасываются, журналы событий удаляются.
Идентификатор безопасности (SID) обнуляется, точки восстановления системы сбрасываются, журналы событий удаляются. sys
\pagefile.sys
"\System Volume Information"
\RECYCLER
\Windows\CSC
[CompressionExclusionList]
*.mp3
*.zip
*.cab
\WINDOWS\inf\*.pnf
sys
\pagefile.sys
"\System Volume Information"
\RECYCLER
\Windows\CSC
[CompressionExclusionList]
*.mp3
*.zip
*.cab
\WINDOWS\inf\*.pnf
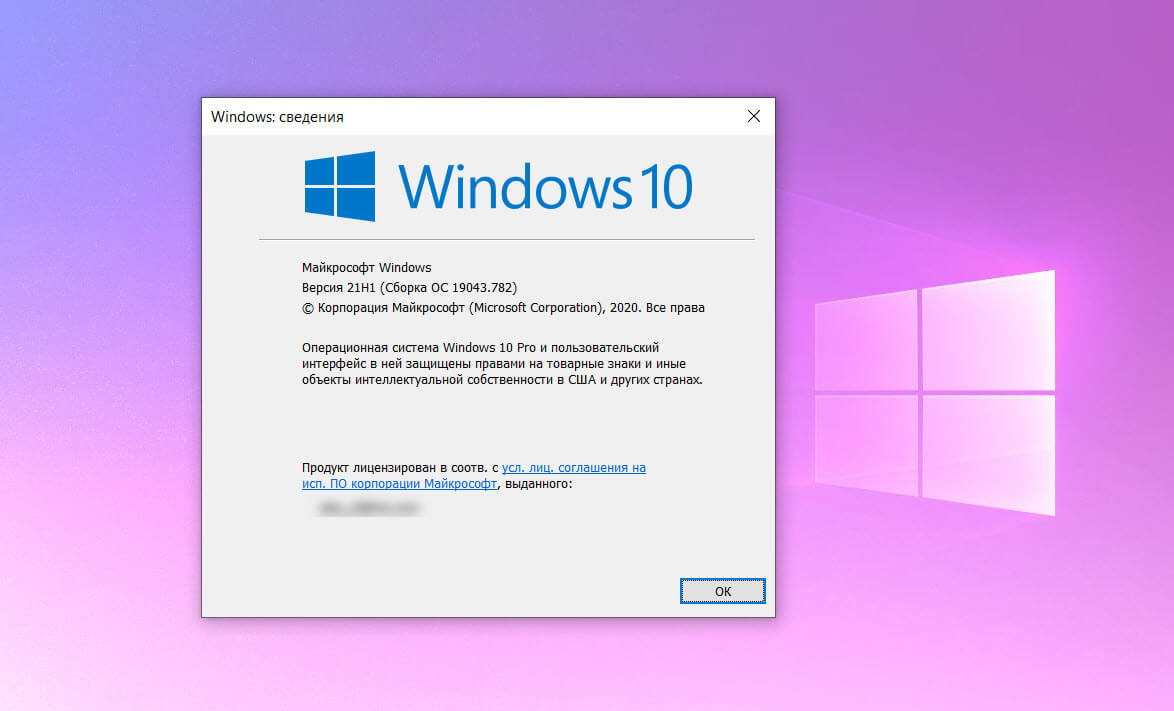 168.0.1\win7 /user:install install
cd /d Z:\sources
setup.exe
168.0.1\win7 /user:install install
cd /d Z:\sources
setup.exe
 wim 1 mount
wim 1 mount
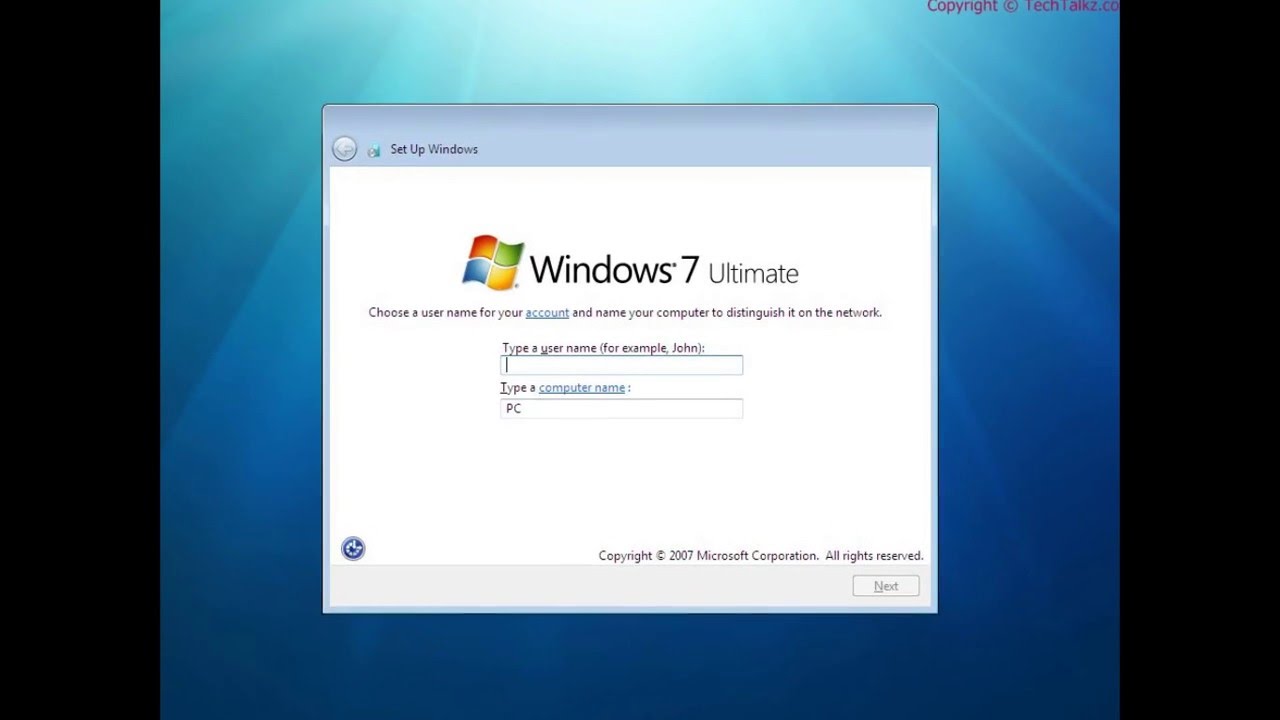 wim,{ramdiskoptions}
bcdedit -store %1\BCD -set %guid% device ramdisk=[boot]\Boot\winpe.wim,{ramdiskoptions}
bcdedit -store %1\BCD -create {bootmgr} /d "Windows BootManager"
bcdedit -store %1\BCD -set {bootmgr} timeout 30
bcdedit -store %1\BCD -set {bootmgr} displayorder %guid%
wim,{ramdiskoptions}
bcdedit -store %1\BCD -set %guid% device ramdisk=[boot]\Boot\winpe.wim,{ramdiskoptions}
bcdedit -store %1\BCD -create {bootmgr} /d "Windows BootManager"
bcdedit -store %1\BCD -set {bootmgr} timeout 30
bcdedit -store %1\BCD -set {bootmgr} displayorder %guid%
 В моем примере выдача IP адресов начнется с 192.168.0.2.
В моем примере выдача IP адресов начнется с 192.168.0.2.
 exe
exe 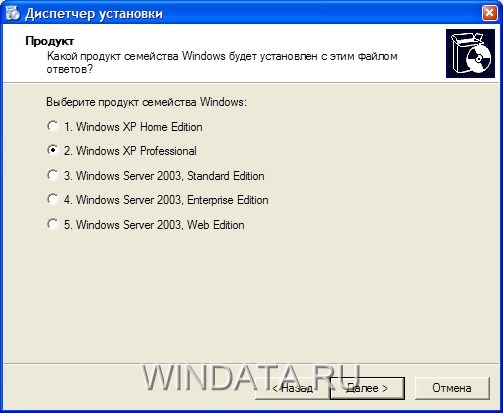 msu
msu
