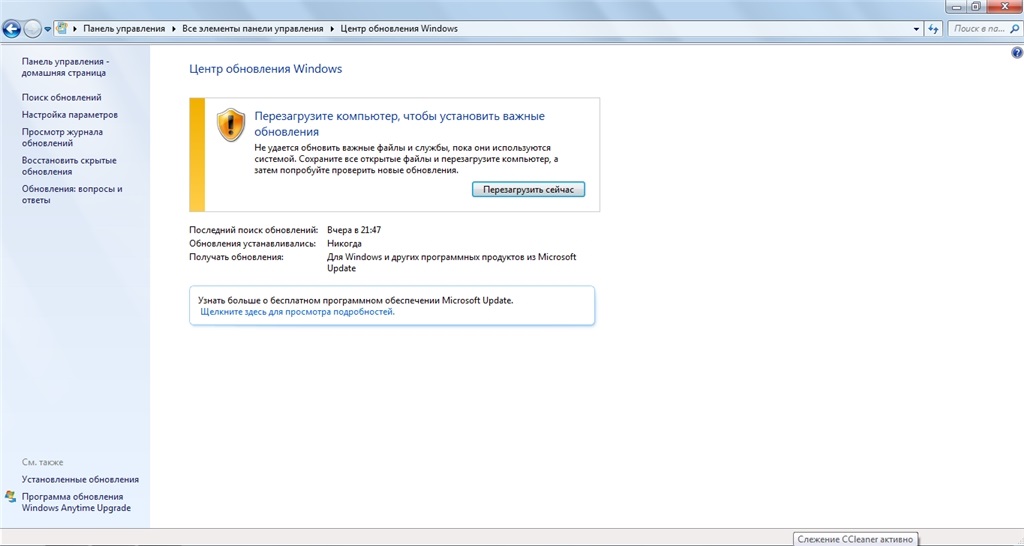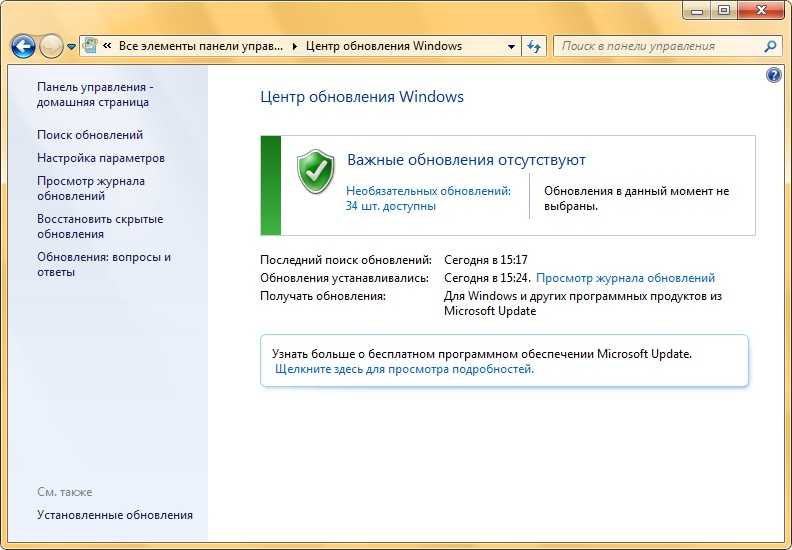Как включить windows update в windows 7: Запустите Центр обновления Windows , прежде чем использовать Lenovo System Update для получения обновлений системы и программного обеспечения для вашего компьютера — ThinkCentre , ThinkPad , ThinkStation
Содержание
Автоматическое обновление | Секреты Windows 7
Современные операционные системы являются очень сложными программными продуктами, и хакерам иногда удается найти в них уязвимости, позволяющие получить контроль над компьютером. Когда об этом становится известно программистам из Microsoft, сразу же выпускается обновление системы, ликвидирующее уязвимость.
Своевременное обновление Windows 7 позволит защититься от взлома с использованием любой из известных уязвимостей. Кроме того, вы можете загружать обновления, улучшающие работу системы и отдельных приложений. В процессе установки Windows 7 вам будет предложено включить автоматическое обновление (см. гл. 2). В этом случае будет периодически проверяться наличие важных обновлений системы на сайте Microsoft и выполняться их автоматическая установка. Если для установки обновлений нужна перезагрузка, об этом будет сообщено в области уведомлений, а пользователь должен решить, выполнить перезагрузку сейчас или отложить ее выполнение на потом.
379
Для управления и настройки автоматического обновления используется Центр обновления Windows (рис. 10.19), который можно открыть с помощью команды Пуск → Панель управления → Система и безопасность → Центр обновления Windows или строки поиска в меню Пуск.
Рис. 10.19. Центр обновления Windows 7
С помощью ссылки Поиск обновлений в левой части окна можно запустить немедленную проверку обновлений. После завершения проверки появятся ссылки с сообщениями о количестве найденных обновлений различных типов: важных, рекомендуемых и необязательных. Щелкнув на любой из этих ссылок, вы откроете окно, в котором нужно отметить флажками те из них, которые хотите установить, и нажать кнопку OK. Для начала установки обновлений нажмите кнопку Установить обновления.
Все обновления условно разделены на три категории.
• Важное. К этой категории относятся обновления, устраняющие критические ошибки и закрывающие «дыры», с помощью которых хакеры могут получить доступ к вашему компьютеру.
• Рекомендуемое. Эти обновления имеют меньшую степень важности и предназначены для улучшения работы отдельных компонентов Windows 7.
• Необязательное. Здесь вы найдете новые версии драйверов для устройств вашего компьютера и другие обновления.
Для настройки работы автоматического обновления щелкните на ссылке Настройка параметров. В появившемся окне (рис. 10.20) вы можете выбрать из раскрывающегося списка способ установки важных обновлений.
Рис. 10.20. Окно настройки автоматического обновления
• Устанавливать обновления автоматически (рекомендуется). В этом случае обновления будут загружаться и устанавливаться автоматически, а время установки вы сможете настроить по вашему выбору.
• Загружать обновления, но решение об установке принимается мной. Данный вариант подойдет пользователям, которые желают лично контролировать процесс установки обновлений. После загрузки обновлений в области уведомлений появится сообщение о том, что обновления готовы к установке.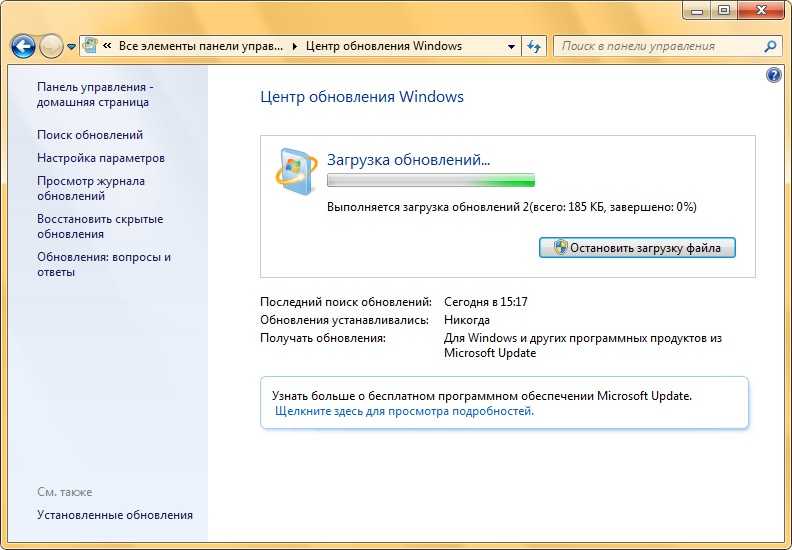
• Искать обновления, но решение о загрузке принимается мной. Используйте этот вариант, если вы хотите получать обновления, но подключены к Сети по медленному или перегруженному каналу. В этом случае система всегда будет спрашивать разрешение перед началом загрузки обновлений.
• Не проверять наличие обновлений (не рекомендуется). Хотя система будет настоятельно рекомендовать не отключать автоматическое обновление, вы все же вправе сделать это, например, если компьютер не будет подключен к Интернету.
По умолчанию автоматически устанавливаются только важные обновления, но вы можете разрешить автоматическую установку рекомендуемых обновлений, установив соответствующий флажок в группе Рекомендуемые обновления. В группе Кто может устанавливать обновления вы можете разрешить установку всем пользователям компьютера.
Вы также можете включить автоматическое обновление для других продуктов Microsoft, например Microsoft Office, установив флажок в группе Microsoft Update. А установка флажка в группе Уведомления о программном обеспечении позволит вам получать информацию о выходе новых программных продуктов компании Microsoft.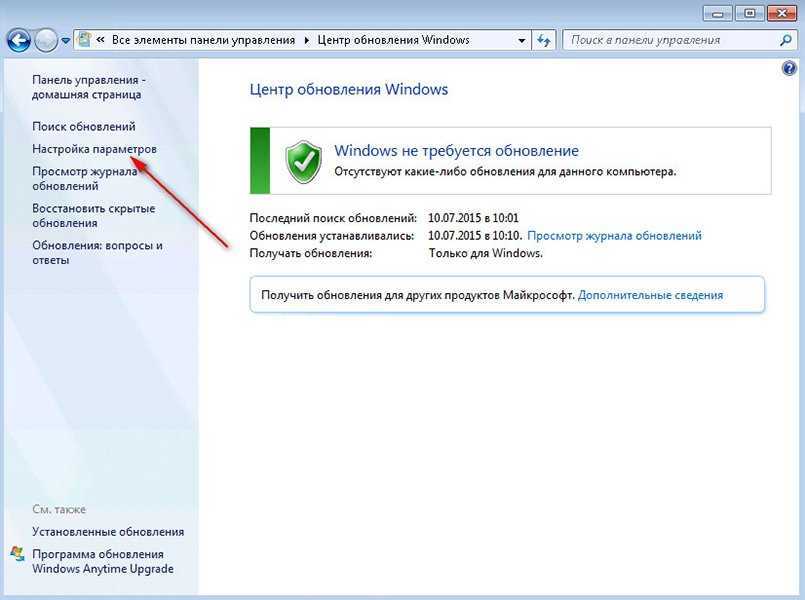
Также может быть полезно:
- Редактирование списка разрешенных программ
- Помощник по совместимости программ
- Встроенный брандмауэр Windows 7
- Настройка сети с общим доступом к Интернету
- Список установленных программ
Другие новости:
загрузка… |
Рубрика: Средства обеспечения безопасности
7 Способов Отключить Автообновления В Windows 10
Важным компонентом Windows является центр обновления, который регулярно проверяет наличие новых драйверов и пакетов системы. Если новое найдено, то Windows сообщает об этом, выводя текстовое уведомление. Многие пользователи с пренебрежением относятся к таким сообщениям. Но игнорировать их все же не стоит, если на это нет веских причин, поскольку при обновлении ОС устраняются системные ошибки разного рода и повышается стабильность и защищенность системы в целом.
Оглавление:
- org/ListItem»>
Вариант 2. Изменение реестра
Вариант 3. Отключение службы Windows Update
Вариант 4. Ограничение Wi-Fi подключения к интернету
Вариант 5. Изменяем параметры Центра обновления
Вариант 6. Блокировка обновления драйверов Windows 10
Вариант 7.
 Программа для скрытия обновлений
Программа для скрытия обновленийЗаключение
Вариант 1. Изменение групповой политики (рекомендуем)
Все мы знаем, что все ОС семейства Windows: XP, Vista, 7, 8 умеют обновляться автоматически. При этом параметры того, как нужно обновляться можно настроить вручную, если у вас есть права администратора. Но также можно проверять и устанавливать обновления не автоматически, а вручную.
При обновлении вручную вы можете выбрать какие пакеты ставить, а какие нет. Данная возможность позволяет установить только то, что нужно в данный момент, а ненужное (например, дополнительные языки) не устанавливать. Это очень удобно при ограниченном «интернете»: маленькая скорость или ограниченный трафик.
В Windows 10 ситуация с обновлением выглядит иначе: тут практически невозможно отказаться от обновлений, даже если это вам крайне необходимо. Разработчики Microsoft оставили минимум в стандартных настройках обновлений системы.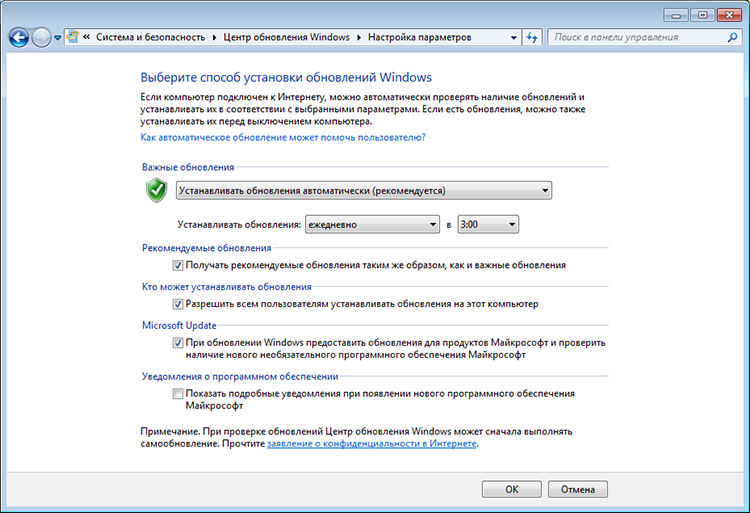 А в версии Windows 10 Home такая возможность и вовсе отсутствует — система обновляется всегда! Кому-то такая ситуация на руку, а вот если у вас ограниченный трафик, а обновления, в целом, не нужны, то такой подход будет «жрать» ваш интернет и в 80% без необходимости. Тут, лучше полностью отключить все авто-обновления, но сделать это в Windows 10 не так просто, как это было в прежних версиях.
А в версии Windows 10 Home такая возможность и вовсе отсутствует — система обновляется всегда! Кому-то такая ситуация на руку, а вот если у вас ограниченный трафик, а обновления, в целом, не нужны, то такой подход будет «жрать» ваш интернет и в 80% без необходимости. Тут, лучше полностью отключить все авто-обновления, но сделать это в Windows 10 не так просто, как это было в прежних версиях.
Стоит отметить, что некоторые обновления, предназначенные для исправления проблем в работоспособности ОС, замедляют работу компьютера. И не всегда от них можно избавиться при помощи отката на последнюю контрольную точку. И это, пожалуй, еще одна причина не обновляться, так как предлагает Windows 10.
Ниже вы найдете разные варианты того, как выключить автоматическое обновление в Windows 10.
вверх
Вариант 1. Изменение групповой политики (рекомендуем)
Позволяет полностью отключить обновления или настроить их как угодно. Подойдет только для сборки Windows 10 Pro, потому что в Windows 10 Home стоит ограничение, и изменять групповую политику там нельзя.
Для «Home» смотрите вариант с изменением реестра.
Особенность: в отличии от варианта с отключением службы «Windows Update», так вы сможете запускать обновления вручную.
Этот вариант позволяет настроить обновления на низком уровне, не через привычный интерфейс. Это самый гибки вариант, потому что обладает большим выбором настроек.
Важный момент: результат изменения групповой политики вы увидите не сразу. Т.е. после изменений и перезагрузки системы, в параметрах «Центр обновления Windows > Дополнительные параметры» все будет по-прежнему: опция обновлений «Автоматически (рекомендуется)», будет, как и до этого, на месте. Чтобы увидеть изменения, нужно один раз запустить проверку обновлений. Происходит так, потому что настройки политики, проверяются непосредственно перед началом обновлений, что логично — когда нужно, тогда и проверяется…
Полное отключение авто-обнволения (инструкция)
Откроем редактор локальной групповой политики.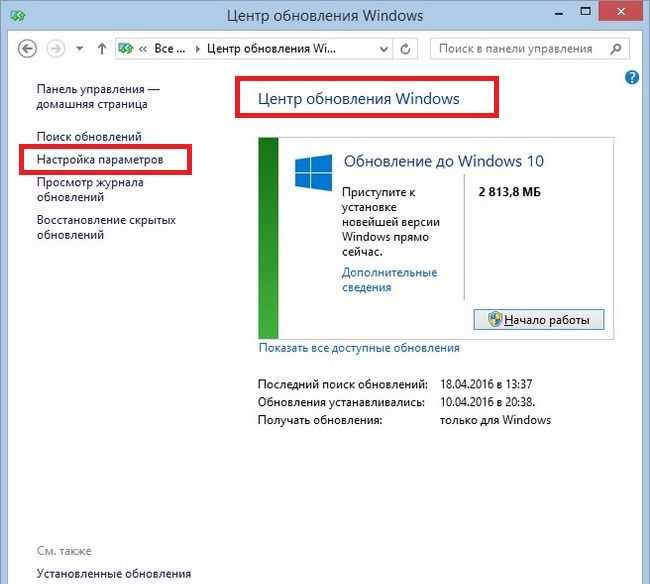 Для этого:
Для этого:
- жмем «Windows+R» > вводим «gpedit.msc» > жмем Enter > видим окно редактора и в левой колонке переходим в раздел:
- «Конфигурация компьютера -> Административные шаблоны -> Компоненты Windows -> Центр обновления Windows«
В правой части находим пункт «Настройка автоматического обновления» и открываем его двойным кликом.
Видим дополнительное окно настроек. Выбираем в этом окне пункт «Отключено» и жмем «ОК«:
Готово! Теперь, чтобы убедиться что все работает, заходим в центр обновлений и запускаем обновления, затем переходим в «Дополнительные параметры» и видим:
Такое отключение через групповую политику, добавляет запись в реестр, добавление которой описано в варианте с изменением реестра…
Другие варианты изменения локальной групповой политики
В дополнительном окне настроек можно выбрать пункт «Включено» и в активированном блоке «Параметры» выбрать один из вариантов из выпадающего списка:
Описание каждого пункта:
- «2 – уведомления о загрузке и установке» — Уведомлять перед загрузкой и установкой любых обновлений.
 Когда Windows находит обновления пользователи получают уведомление о готовности их к загрузке. После перехода в Центр обновления Windows можно загрузить и установить все доступные обновления.
Когда Windows находит обновления пользователи получают уведомление о готовности их к загрузке. После перехода в Центр обновления Windows можно загрузить и установить все доступные обновления. - «3 – авт. загрузка и уведом. об установке» — (по умолчанию) Автоматически загружать обновления и уведомлять об их готовности к установке.
Windows находит обновления и загружает их в фоновом режиме. После завершения загрузки пользователь получает уведомление о готовности к установке. Установка осуществляется в Центре обновления Windows. - «4 – авт. загрузка и устан. по расписанию» — Автоматически загружать обновления и устанавливать их по указанному расписанию.
Укажите расписание в параметре групповой политики. Если расписание не указано, используется расписание по умолчанию: ежедневно в 03:00. Если для завершения установки обновлений требуется перезагрузка компьютера, то Windows сделает это автоматически (пользователь получит уведомление и возможность отложить перезагрузку).
- «5 – Разрешить локальному администратору выбирать параметры» — Разрешить локальным администраторам выбирать режим конфигурации уведомления и установки автоматического обновления.
Позволяет выбирать режим конфигурации в панели управления Центра обновления Windows. Полностью отключить автоматическое обновление нельзя.
вверх
Вариант 2. Изменение реестра
Этот вариант полностью отключает авто-обновления, как если бы в ранних версиях вы выставили опцию: «Не проверять наличие обновлений«. В отличии от отключения службы, вы сможете запускать обновления вручную. Делает тоже самое что изменение локальной политики, если выбрать там тип «Отключено«, только вот для сборки Windows 10 Home локальная политика недоступна и изменение реестра будет решением проблемы.
Несмотря на то, что управление обновлениями было отключено, суть осталась прежней — под капотом все также настраивается, но теперь через реестр.
- Открываем редактор реестра:
Жмем «Windows+R» > вводим «regedit» > жмем Enter > видим редактор реестра и переходим там в раздел:
HKEY_LOCAL_MACHINE\SOFTWARE\Policies\Microsoft\Windows - В этом разделе создаем раздел «WindowsUpdate», а внутри него раздел «AU».
 Заходим в созданный раздел. В результате, мы должны оказаться тут:
Заходим в созданный раздел. В результате, мы должны оказаться тут:
HKEY_LOCAL_MACHINE\SOFTWARE\Policies\Microsoft\Windows\WindowsUpdate\AU - Далее, создаем ключ типа «DWORD» с именем «NoAutoUpdate» и значением «1» (включено):
Готово, автоматическое обновление отключено!
Чтобы проверить, заходим в «Центр обновлений Windows«, запускаем обновления и переходим в «Дополнительные параметры«, и видим установленный вариант «Не проверять наличие обновлений (не рекомендуется)«:
Если нужно вернуть все обратно, то просто установите значение ключа «NoAutoUpdate» в ноль — «0».
вверх
Вариант 3. Отключение службы Windows Update
Этот вариант самый жесткий и фундаментальный. Он также как и вариант с реестром полностью отключает авто-обновления и в добавок все возможные обновления.
С включением и отключением служб вы наверное уже сталкивались и возможно уже знаете, как это делается.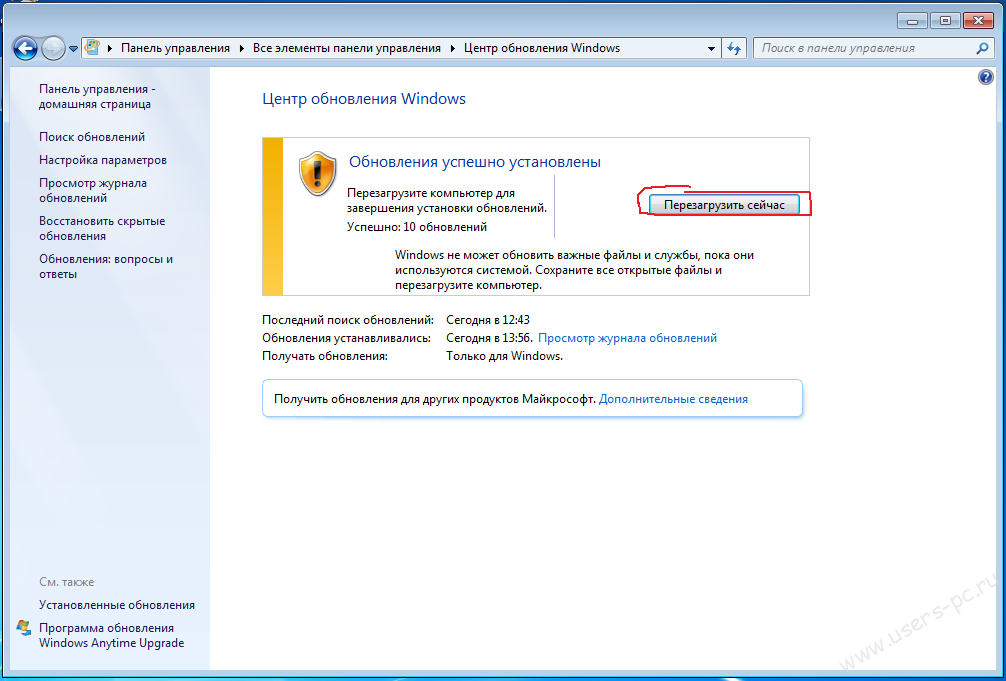 В этом варианте нужно просто найти и отключить службу «Windows Update», которая отвечает за все обновления в системе: нет рабочей службы — нет проблем…
В этом варианте нужно просто найти и отключить службу «Windows Update», которая отвечает за все обновления в системе: нет рабочей службы — нет проблем…
- Открываем диспетчер служб (servises):
жмем «Windows+R» > вводим команду «services.msc» > жмем Enter > открывается диспетчер служб: - В огромном списке, находим службу «Windows Update» (может назваться «Центр обновления Windows») открываем её двойным кликом.
- В графе «Тип запуска» выбираем «Отключена» и сохраняемся — жмем OK.
Включение/отключение службы Windows Update
Готово! Теперь пробуем запустить обновления в «Центре обновлений Windows» и видим ошибку 0x80070422 — обновления не работают!
вверх
Вариант 4. Ограничение Wi-Fi подключения к интернету
Этот способ подойдет только, если ваш компьютер или лэптоп подключается к интернету через Wi-Fi, а не через сетевой кабель. Если вы подключены через кабель, то система автоматически считает подключение неограниченным и доступа к настройке ниже у вас просто не будет.
Этот вариант запрещает авто-обновления Windows 10, путем установки ограниченного соединения к интернет сети. Т.е. мы скажем Windows 10 о том, что наше подключение ограничено и добропорядочная система не будет загружать новые обновления, чтобы не портить вам всю малину…
Что нужно сделать?
Нужно зайти в: «Пуск > Параметры > Сеть и интернет > Беспроводные сети > Дополнительные параметры«, далее в открывшимся окне включить переключатель для пункта «Задать как лимитное подключение«:
После выполнения этих действий Windows 10 больше не будет автоматически загружать и устанавливать обновления, до тех пор пока подключение считается ограниченным/лимитным.
Если все же нужно обновить системные файлы или драйвера, необходимо вернуть переключатель на место — выключить лимитное подключение.
вверх
Вариант 5. Изменяем параметры Центра обновления
Этот вариант подойдет только для сборки Windows 10 Pro и не подойдет для пользователей Windows 10 Home, потому что настраивать и отключать обновления в Home нельзя.
Этот вариант блокирует большую часть обновлений, но не все. Кроме того, загрузка будет отложена лишь на некоторое время (1 месяц).
С этим вариантом Windows будет искать нужные драйверы на локалке, без обращения в Интернет на официальный ресурс компании. Данный способ направлен на предотвращение мгновенной загрузки и установки пакетов обновлений и автоматический перезапуск системы.
Для того, чтобы изменить параметры Центра обновления, идем в «Пуск > Параметры > Обновление и безопасность > Центр обновления Windows», далее жмем «Дополнительные параметры».
Центр обновления Windows
Выбираем пункт «Уведомлять о планировании перезагрузки«. Установив данную функцию, вы запрещаете компьютеру автоматически перезагружаться после обновления.
Затем, чуть ниже ставим галочку напротив «Отложить обновления«. При включении данного параметра Центр обновлений перестанет беспокоить пользователя в течение месяца.
Дополнительные параметры Центра обновления Windows
Чтобы сэкономить трафик, необходимо нажать на кнопку «Выберите, как и когда получать обновления«, затем выставить переключатель «Обновление из нескольких мест» в положение «Откл».
Дополнительные параметры Центра обновления Windows
вверх
Вариант 6. Блокировка обновления драйверов Windows 10
Этот вариант подходит ко всем сборкам (сборки Home и Pro). Отключает не все обновления, но большую часть.
Если нужно, чтобы Windows не обновлял самостоятельно свои драйвера, а все остальное работало, нужно совершить несколько простых действий:
Жмем «Windows+R» > вводим команду «rundll32 newdev.dll,DeviceInternetSettingUi» > жмем «Enter» или кнопку «OK»:
Откроется окно, в котором нужно выбрать «Нет, предоставить возможность выбора» и ниже указать «Никогда не устанавливать драйверы из Центра обновления Windows«.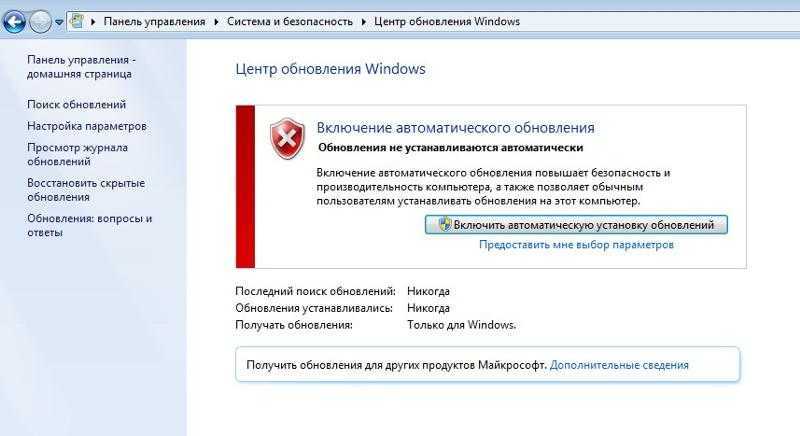 Сохраняем — жмем «Сохранить«.
Сохраняем — жмем «Сохранить«.
Параметры установки устройств
вверх
Вариант 7. Программа для скрытия обновлений
Для Windows 10 есть специальная программа: «Win Updates Disabler», которая поможет пользователю скрыть ненужные обновления операционной системы или отдельных драйверов.
Для начала необходимо скачать программу, запустить и нажать на кнопку «Далее«. Запуститься процесс сканирования обновлений системы и драйверов.
Когда сканирование закончится, следует нажать на кнопку «Скрыть обновления» (Hide updates). На экране отобразится окно, где будет представлен список возможных обновлений. Чтобы скрыть обновления и в дальнейшем их не устанавливать, нужно выставить флажок перед каждым из них. Вернуть обновления обратно можно также: зайти в программу и нажать «Показывать скрытые обновления» (Show hidden updates), далее убрать галки со скрытых обновлений.
вверх
Заключение
Воспользовавшись представленными выше способами, можно предотвратить автоматическую загрузку и установку драйверов и пакетов обновления Windows 10.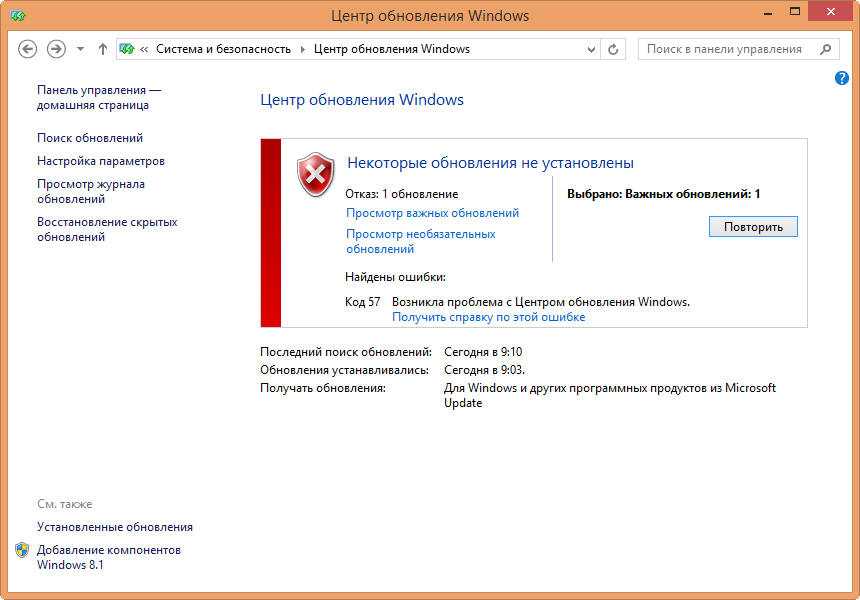 Можно использовать любой из перечисленных способов или же применить их в комплексе. Это может пригодится, если какой-то из методов для конкретной сборки ОС не подходит или не работает.
Можно использовать любой из перечисленных способов или же применить их в комплексе. Это может пригодится, если какой-то из методов для конкретной сборки ОС не подходит или не работает.
Однако, повторимся: без острой необходимости не нужно полностью отключать обновления. Обновления нужны, а иногда очень нужны! Windows 10 — система относительно нестабильная, поэтому патчи и обновления будут появляться постоянно. И если их не ставить, это может привести к сбоям системы, потере информации или другим проблемам программного характера.
Простой пример: вы хотите изменить язык интерфейса Windows с английского на русский (допустим вы изначально поставили английскую версию). Делается это очень просто, в настройках языка, но только если обновления работают. По умолчанию пакета русского в системе нет и если вы отключили службу обновлений, то вы никак не сможете установить пакет русского языка, до тех пор пока служба не будет включена… И это лишь один пример из множества… Поэтому мы рекомендуем не отключать обновления через службы или реестр, а воспользоваться, изменением групповой политики, чтобы при необходимости можно было быстро, наглядно и просто включить обновления…
Пора отключить автоматическое обновление Windows и подготовиться к удару
Woody в Windows
org/Person» itemprop=»author»>Вуди Леонхард,
Обозреватель,
Компьютерный мир
|
Анализ новостей
Вторник обновления
выйдет завтра. Может быть, оно будет доброкачественным, как это было в августе. Может, как в июле, раскатанный потрох порвёт всё на свете. Вы должны задать себе один вопрос: «Чувствую ли я себя счастливым?»
Майкрософт / ИДГ
900:02 Август 2018 года был относительно безобидным месяцем установки исправлений, хотя окончательное решение августовских проблем не появлялось до позднего вечера пятницы, когда месяц подходил к концу — в трехдневный уик-энд в США.
С начала года мы наблюдали, как одна и та же картина повторяется почти каждый месяц: первый выпуск исправлений безопасности Microsoft (особенно включая исправления для Win10) содержит ошибки, в то время как последующие выпуски исправлений ежемесячно подавляют большинство из них.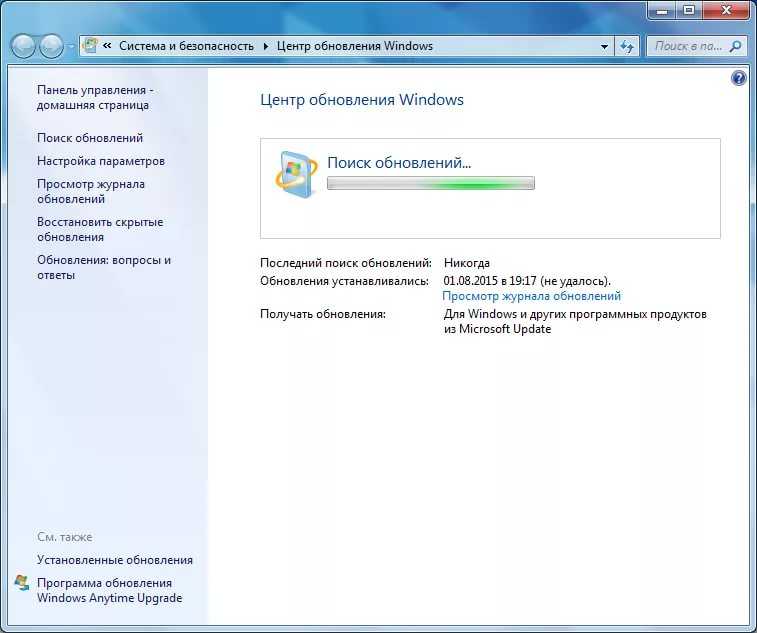 Если нам повезет.
Если нам повезет.
Иногда исправления входят во второе или третье накопительное обновление. Иногда они приходят в виде ежемесячных предварительных просмотров сводок — отвратительная практика. В любом случае пострадает значительная группа патчеров первого раунда. Их более осторожные собратья сидят и смотрят, слушают крики боли и ждут полной ясности.
Если вы по-прежнему уверены, что путь Microsoft — лучший, то я настоятельно рекомендую вам установить все обновления, как только они станут доступны. Так вы сможете сказать нам, что пошло не так. Используйте свой телефон.
Если ты просто немного пуглив — те, кто учится на прошлом, не обречены на его повторение, а? — Я рекомендую вам отключить автоматическое обновление, хотя бы на время.
Способы блокировки Центра обновления Windows довольно просты.
Если вы используете Windows 7 или 8.1 , нажмите «Пуск» > «Панель управления» > «Система и безопасность». В Центре обновления Windows щелкните ссылку «Включить или отключить автоматическое обновление».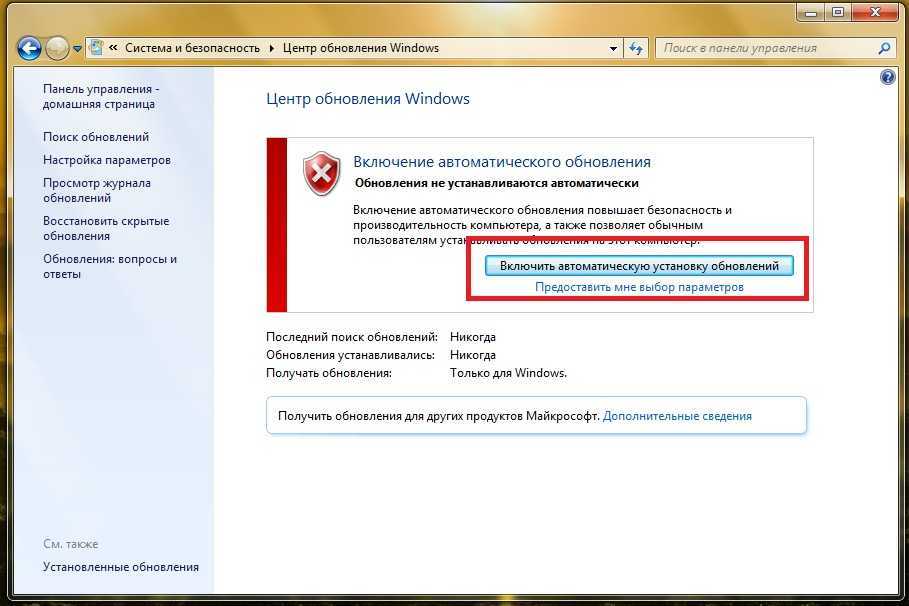 Нажмите ссылку «Изменить настройки» слева. Убедитесь, что для важных обновлений установлено значение «Никогда не проверять наличие обновлений (не рекомендуется)», и нажмите «ОК».
Нажмите ссылку «Изменить настройки» слева. Убедитесь, что для важных обновлений установлено значение «Никогда не проверять наличие обновлений (не рекомендуется)», и нажмите «ОК».
Если вы используете Windows 10 Pro версии 1703, 1709 или 1803, и Microsoft снова не передумает, вы можете использовать встроенные инструменты Windows, чтобы отложить надвигающиеся исправления — просто следуйте инструкциям. 7 и 8 за 8 шагов, чтобы установить исправления для Windows 10 как профессионал. Другим пользователям Windows 10, в том числе всем владельцам Win10 Home , не так повезло, но общий подход «лимитного подключения» подробно описан в совете Вуди по Win10: Блокировать принудительные обновления Windows.
Если вы являетесь Paranoid Pro, было бы разумно использовать как подход с расширенными параметрами обновления, так и подход с лимитным подключением. Никогда не бывает слишком много защиты.
Чтобы ваш компьютер оставался на 1703 или 1709 — и избегайте 1803 , тем временем — следуйте подробным инструкциям в разделе Как заблокировать установку обновления Windows 10 за апрель 2018 г.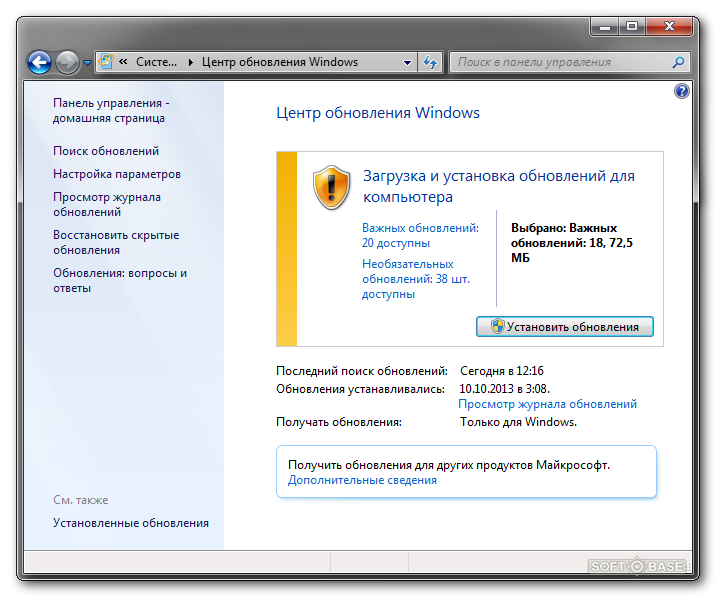 версии 1803. Да, Microsoft проигнорировала эти настройки на некоторых машинах, но использование всех уловок — даже настройка компьютеров Pro на лимитное подключение — кажется, блокирует форсированный марш.
версии 1803. Да, Microsoft проигнорировала эти настройки на некоторых машинах, но использование всех уловок — даже настройка компьютеров Pro на лимитное подключение — кажется, блокирует форсированный марш.
Microsoft пообещала, что прекратит выпуск исправлений безопасности для Win10 1703 в следующем месяце, хотя неясно, остановится ли поток с первым (с ошибками?) раундом накопительных обновлений или ошибки будут достаточно серьезными. что Microsoft будет стыдно выпустить второй или третий раунд накопительных обновлений 1703 в октябре.
Те из нас, кто все еще использует 1703, должны будут решить в следующем месяце, будем ли мы переходить на 1709, 1803 или, может быть, даже на 1809. Но это решение для другого дня.
Мы на MS-DEFCON 2 в AskWoody Lounge .
Связанный:
- Windows
- Безопасность
- Малый и средний бизнес
Copyright © 2018 IDG Communications, Inc.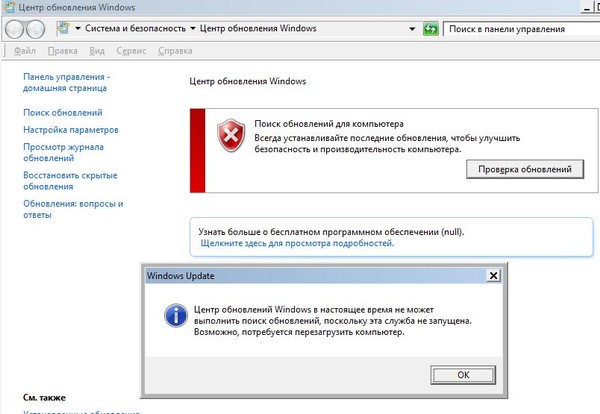
7 неудобных истин о тренде гибридной работы
[КАК] Отключить обновления Windows в Windows 10, 8, 7 или Vista • Восстановить Windows™
Во многих случаях возникает необходимость отключить обновления Windows, поскольку они могут вызвать ряд проблем с функциональностью и стабильностью системы, особенно в случаях когда новое обновление недостаточно протестировано перед публикацией. Обновления Windows контролируются и загружаются из службы Windows Update, которая включена во все версии Windows.
Служба Центра обновления Windows является важной службой Windows, поскольку она предоставляет обновления для всех продуктов Microsoft, установленных на работающем компьютере с Windows. По сути, служба обновлений Windows проверяет и загружает все доступные обновления, улучшающие безопасность Windows (обновления безопасности), функциональность системы или любое другое обновление, доступное для установленных продуктов Microsoft (например, MS Office).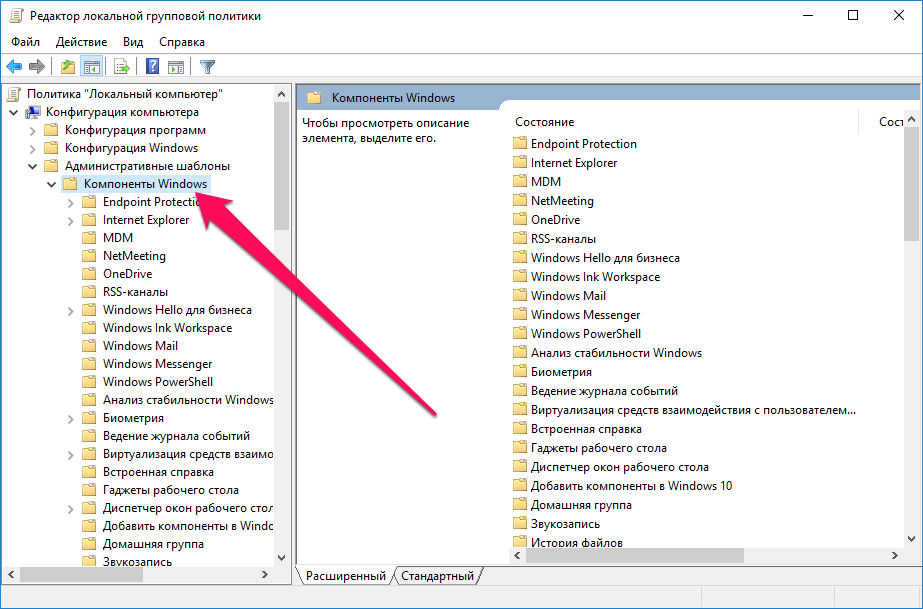
В этой статье вы найдете подробную информацию о том, как отключить обновления в Windows 10, 8, 7 или Vista 9.0003
Как отключить обновления в Windows 10, 8, 7 или Vista.
Чтобы предотвратить установку обновлений, следуйте приведенным ниже инструкциям в зависимости от установленной операционной системы:
- Чтобы отключить Центр обновления Windows в Windows 10 , следуйте инструкциям в методе 1 или методе 2.
- Чтобы отключить обновления Windows в Windows 8, Windows 7 или Windows Vista , следуйте инструкциям в способе 1 или способе 3.
Способ 1. Отключите обновления, отключив службу Центра обновления Windows.
— самый простой способ отключить обновления Windows во всех версиях Windows (Windows 10, 8, 7 или Vista) — отключить службу обновления Windows. Для этого:
1. Нажмите клавиши Windows + R , чтобы открыть окно команды запуска.
2.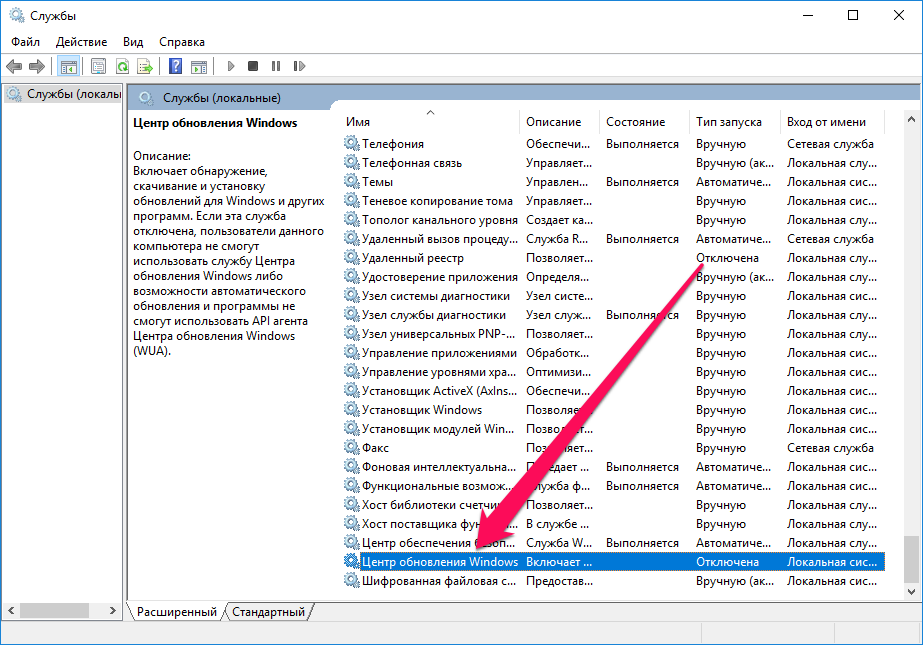 Введите: services.msc и нажмите OK .
Введите: services.msc и нажмите OK .
- (примите предупреждение UAC, если оно появится).
3. В панели управления службами дважды щелкните службу Windows Update, чтобы открыть ее свойства.
4. Чтобы полностью отключить обновления Windows, установите Тип запуска : на Отключено .
5. Нажмите OK и перезагрузите компьютер.
6. С этого момента в системе отключены обновления Windows. Если вы хотите включить обновления Windows для этой функции, просто выполните ту же процедуру и установите тип запуска 9.от 0024 до Автоматически .
Способ 2. Отключите обновления в Windows 10, установив для подключения Wi-Fi значение Измеренное.
— Второй способ запретить Windows загружать и устанавливать новые обновления — установить для беспроводного подключения к Интернету значение «Metered» *, но этот метод работает только в Windows 10 и ОС Windows.
* Лимитное подключение — это подключение к Интернету, с которым связан лимит данных. В Windows 10 подключения к сотовой связи по умолчанию настроены как лимитные, а сетевые подключения Wi-Fi могут быть настроены как лимитные, но не по умолчанию. Соединения Ethernet не могут быть установлены как лимитные.
— Чтобы настроить подключение к сети Wi-Fi как лимитное в Windows 10:
1. В меню Пуск выберите Настройки , а затем нажмите Сеть и Интернет.
2. Выберите Wi-Fi слева и щелкните беспроводную сеть, к которой вы подключены.
3. Перетащите переключатель Установить как измеряемый на Вкл. .
Способ 3. Отключите обновления Windows в настройках обновления (Windows 8, 7 и Vista).
. Третий метод, который работает только в Windows 7 или Windows Vista, заключается в отключении обновлений Windows с помощью настроек Центра обновления Windows.

 Программа для скрытия обновлений
Программа для скрытия обновлений Для «Home» смотрите вариант с изменением реестра.
Для «Home» смотрите вариант с изменением реестра. Когда Windows находит обновления пользователи получают уведомление о готовности их к загрузке. После перехода в Центр обновления Windows можно загрузить и установить все доступные обновления.
Когда Windows находит обновления пользователи получают уведомление о готовности их к загрузке. После перехода в Центр обновления Windows можно загрузить и установить все доступные обновления.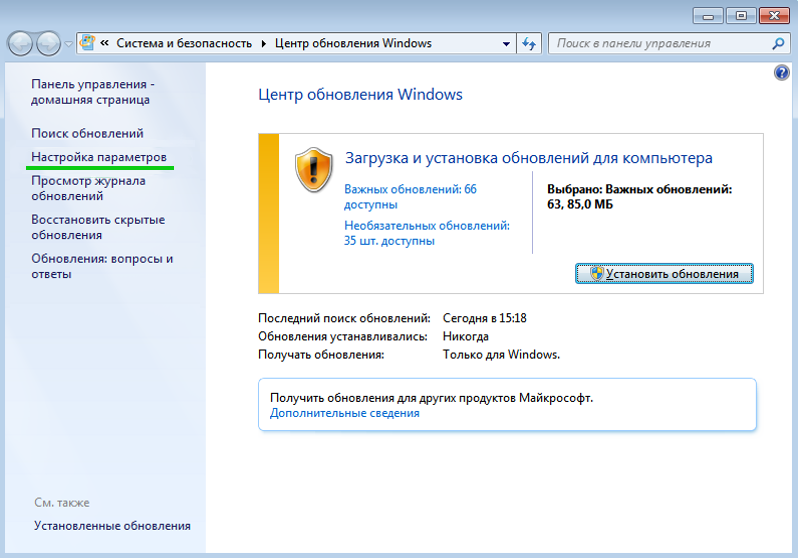
 Заходим в созданный раздел. В результате, мы должны оказаться тут:
Заходим в созданный раздел. В результате, мы должны оказаться тут: