Windows 7 как скрыть учетную запись: Как скрыть пользователя с экрана приветствия Windows
Содержание
Как включить скрытую учётную запись администратора в Windows 8.1
Для решения задач по управлению настройками операционной системы Windows необходимы привилегии администратора. Как правило, в системе существует учётная запись «Администратор» или «Administrator» в зависимости от языка системы, но эта запись может быть скрыта или отключена.
Включение встроенной учётной записи администратора
Включить учётную запись можно несколькими способами.
Посредством командной строки
1. Для того, чтобы запустить командную строку, необходимо кликнуть правой кнопкой мыши на иконке с флагом Microsoft (на месте кнопки Пуск) и выбрать пункт «Командная строка (администратор)».
2. В появившемся окне ввести команду:
net user Администратор /active:yes
Для того чтобы сделать учётную запись администратора активной.
Для того чтобы вновь выключить учётную запись, нужно изменить ключ yes на no.
Разумеется, если речь идёт об английской версии Windows, учётная запись будет писаться так «Administrator».
Через консоль управления
Этот способ подходит для пользователей, привыкших работать с графическим интерфейсом системы.
1. Кликаем правой кнопкой мыши по пиктограмме «Этот компьютер»;
2. В контекстном меню выбираем пункт «Управление»;
3. В появившейся оснастке в дереве параметров открываем раздел «Управление компьютером – Служебные программы – Локальные пользователи и группы – Пользователи»;
4. Находим пользователя с логином «Администратор» (или «Administrator» в англоязычной версии системы), кликаем правой кнопкой мыши;
5. В контекстном меню выбираем пункт «Свойства», обращаем внимание на первый пункт «Задать пароль», он нам пригодится;
6. В свойствах учётной записи снимаем галочку с пункта «Отключить учётную запись» и нажимаем «ОК»;
7. Так как теперь мы открыли доступ к привилегированной учётной записи, будет лучше защитить её надёжным паролем. Для этого повторяем 4-ый пункт из данного списка и выбираем пункт «Задать пароль»;
8. Устанавливаем пароль на пользователя;
Устанавливаем пароль на пользователя;
Теперь нетрудно заметить, что на экране приветствия теперь отображается ещё и пользователь «Администратор».
На самом деле, существует способ, благодаря которому можно скрыть пользователя «Администратор» с экрана приветствия, но при этом оставить его активным, для того, чтобы пользоваться функцией запуска приложений от имени администратора (runas).
Спрятать пользователя с экрана приветствия
Внимание! Все операции с системным реестром нужно выполнять очень внимательно. Ошибочное изменение может послужить полной невозможности загрузить операционную систему.
Для того чтобы спрятать пользователя с экрана приветствия, необходимо открыть редактор реестра (Выполнить – «regedit.exe») и открыть в нём ветвь
[HKEY_LOCAL_MACHINE\SOFTWARE\Microsoft\Windows NT\CurrentVersion\Winlogon\SpecialAccounts\UserList]
Скорее всего, последние два подкаталога из этого пути будут отсутствовать в системе, их необходимо будет создать.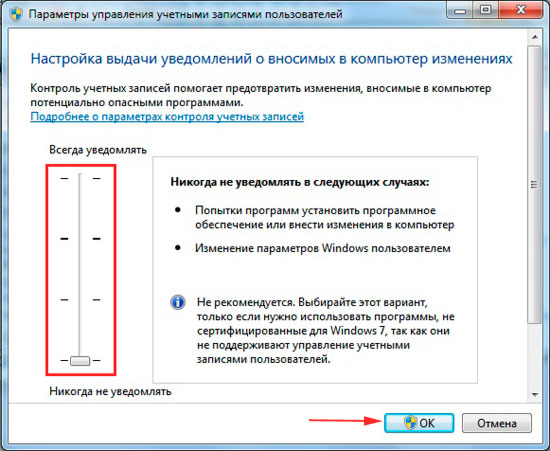 Это делается из контекстного меню, вызываемого кликом правой кнопкой мыши в раздел, внутри которого мы собираемся создать новый объект (параметр или вложенный подраздел).
Это делается из контекстного меню, вызываемого кликом правой кнопкой мыши в раздел, внутри которого мы собираемся создать новый объект (параметр или вложенный подраздел).
Затем, аналогичным образом, добавить параметр DWORD 32 бита с именем, идентичным имени пользователя, которого мы хотим спрятать, а значение оставить равным нулю. Это означает, что пользователь не будет показываться на экране приветствия.
Вновь включить его отображение можно присвоив параметру единицу, или удалив его вовсе.
Кроме того, в этом же разделе можно перечислить и других пользователей, отображение которых на экране приветствия мы посчитаем нежелательным.
Как изменить или отключить экран приветствия в Windows
Компьютерная техника и разнообразные девайсы уже несколько лет как переквалифицированы из разряда элементов роскоши в стандартные, привычные для людей аппараты, эксплуатируемые ежедневно. Технологическая модернизация устройств позволила потребителям настраивать аппараты под индивидуальные потребности, устанавливать интересующие утилиты, защитные программы и много чего другого.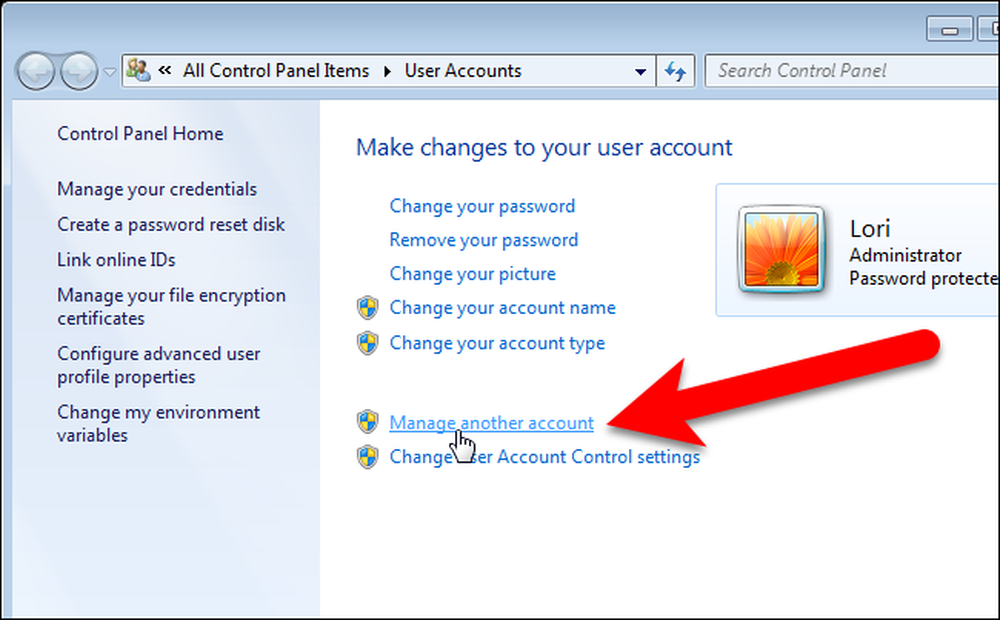
В этой статье поговорим об экране приветствия компьютера. Если стандартные обои рабочего стола или фоновые заставки, которые можно изменить интересной картинки, фона, разнообразных обоев, то изменения экрана приветствия процесс более сложный. Дальше о том, каким образом изменить или отключить экран приветствия на компьютере с ОС Windows. Для осуществления этого существует несколько методов, каждый из которых отличается результативностью и простотой. Рассмотрим каждый из них.
Внесение изменений в редакторе реестра
Изменение экрана запуска персонального компьютера методом правки редактора реестров – это один из наиболее сложных, однако, самых результативных, способов. Процесс предусматривает вмешательство в настройки операционной системы, поэтому нужно строго следовать последующему инструкции.
Сначала рассмотрим, как изменить экран приветствия Windows 7, так как выполнение процедуры в новых версиях Windows, имеет некоторые принципиальные отличия. Действия по смене экрана приветствия Windows 7 выглядят следующим образом:
- Зайти через меню Пуск, с помощью введения команды regedit в поле поиска.

- На стартовом этапе работы пользователю может программа вывести предупреждение, где потребуется подтверждение, если в программном обеспечении включён «Контроль учётных записей». Дальше откроется окно, в котором необходимо выбрать папку HKEY_LOCAL_MACHINE, щёлкнуть на ней правой кнопкой мышки и перейти в «Поиск».
- Во всплывшем окне вводиться команда OEMBackground, после чего откроется список опций, с которых понадобится снять «галочки»: со всех, кроме пункта, «Имена параметров». Жмём «Найти далее», что позволит перейти в следующее поисковое окно.
- В появившемся разделе ищем OEMBackground, путём открытия папки перейти в категорию «Изменения параметра DWORD» где необходимо установленное по умолчанию значение «Ноль» поменять на цифру один.
Если конечной целью было удаление заставки, то на этом этапе работу можно считать завершённой, в ином случае, для установки другого фона, потребуется выполнить ещё несколько действий:
- Зайти в настройки по адресу C:\Windows\System32\Oobe, после чего, в открывшемся окне, создать папку под именем info.

- В ней создать ещё одну папку, с названием backgrounds, в которую потребуется загрузить нужную вам графическую заставку. Нужно чтобы она была в формате JPG и весом не более 256 килобайт.
- Переходим к настройке фона: необходимо осуществить изменение имени изображения из стандартного названия на backgroundDefault.jpg.
Остаётся только перезагрузить ПК. Если действия выполнены правильно, то вы уже при этой загрузке сможете увидеть новое изображение, вместо стандартного экрана приветствия.
Следующие после семёрки версии также требуют вмешательства в работу ОС, но процесс немного отличается. Рассмотрим, как настроить экран приветствия на Windows 10:
- Аналогично предыдущей инструкции, зайдите в редактор реестра и папку HKEY_LOCAL_MACHINE. Для снятия приветствия дальше необходимо выбрать папку SOFTWARE, с переходом в раздел Policies, где отметить пункт Microsoft, после чего откроется возможность редактирования.
- В этом пункте кликните правой мышкой на свободном поле и выберите «Создать параметр DWORD 32», присвоив имя NoLockScreen.

- Остаётся только развернуть переименованный параметр, для детализации содержимого, ввести в нём показатель 1, подтвердить действие и проверить результат посредством нажатия комбинации команд Win и L.
Если кроме приветственной заставки нужно удалить ещё и существующие пароли, нужно удалить команду блокирования. Для этого потребуется в настройках компьютера найти «Параметры входа» и снять блокировку, или отключить автоматический вход в систему, если требуется удалить только заставки, с необходимостью оставить PIN.
Установка стороннего приложения как вариант изменения заставки
Вопрос, как поменять экран приветствия, подразумевает и менее сложное решение, при помощи сторонней утилиты. В этом случае не потребуется вмешательство в операционную систему компьютера: изменить экран приветствия системы, работающей на ОС Windows 7 можно посредством указания субъективных предпочтений.
Программа Logon Background Changer является наиболее популярной утилитой среди приложений подобного класса.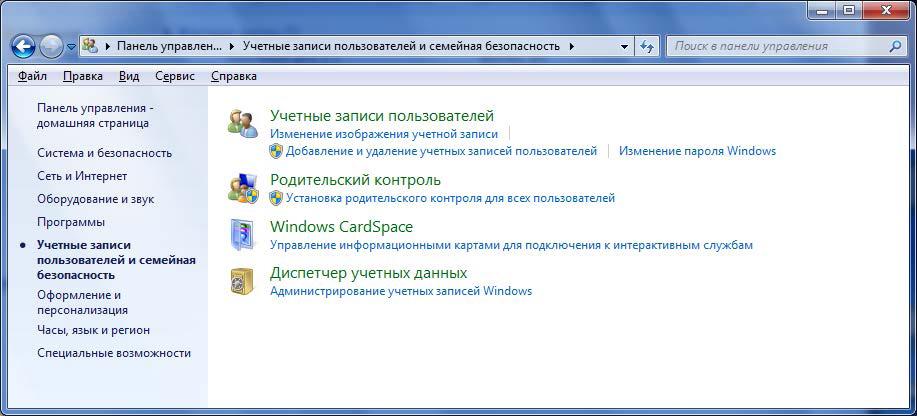 Для её использования достаточно загрузить приложение, и можно начинать работу с ним.
Для её использования достаточно загрузить приложение, и можно начинать работу с ним.
Приложение имеет интересный, и одновременно лаконичный интерфейс, где к реализации доступны следующие опции:
- Возможность просмотра картинки, установленной в качестве фона экрана приветствия.
- Изображения, доступные для изменения экрана.
- Настройки утилиты, в которых пользователь может указать интересующие параметры, стиль оформления экрана, тон и качественные показатели картинок.
- Указать путь до папки, из которой будут использоваться картинки.
- Клавиша подтверждения внесённых преобразований.
- Применение полноэкранного формата.
В качестве обоев можно установить как имеющиеся в распоряжении программы графические изображения, так и использовать стороннюю картинку или фото, загруженную в папку на компьютере, указав к ней путь, применив опцию Choose a folder. После выбора пользователем понравившейся ему картинки, достаточно только подтвердить действие и перезагрузить ПК.
Установкой этого приложения можно решить не только вопрос изменения экрана приветствия на Windows 7, но и заменить фоновое картинки на более поздних версиях ОС, в том числе 8, 8.1 и даже 10, на которых по умолчанию отсутствует аудиосопровождение включения компьютера.
На семёрке также можно заменить экран приветствия с помощью таких приложений, как Tweakslogon Changer, Logon Screen Rotator, но эти утилиты не всегда дают возможность изменения экрана загрузки на последних версия Windows.
Если нужно поменять звук приветствия, то это решается параллельно с изменением изображения экрана приветствия, появляющегося при загрузке компьютера. Для изменения аудиосопровождения включения компьютера также потребуется загрузить специальное приложение — Startup Sound Changer. Это небольшая утилита, имеющая узкую специализацию, применяемая для замены звукового сопровождения включения компьютера как на системах Windows 7, так и на последних версиях. Утилита позволяет установить в качестве звука любой файл, загруженный в программу, при условии, что формат аудиофайла – WAV.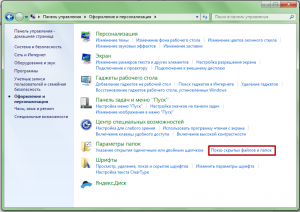
Изменить музыкальное сопровождение входа можно и при помощи системных настроек. Для этого потребуется зайти через настройки «Звука», в пункт «По умолчанию», где в разделе «Звуковая схема», подобрать для каждого из режимов, а именно запуска ПК, завершения работы и других процессов, мелодию из имеющихся в системе. Выбрать рингтон не из списка стандартных можно в строке «Звуки», которая находится внизу открывшегося окна: ввести загруженный файл формата WAV, и подтвердить команду нажатием клавиши «Применить». В этом же окне можно полностью изъять из панели задач звуковое сопровождение при загрузке компьютера удалением «галочки» напротив пункта «Проигрывать мелодию запуска Windows».
Отключение через редактор групповой политики
Иногда нужно убрать экран приветствия на Windows 10, на котором по умолчанию при загрузке, отображаются личные данные владельца. Сделать это можно как с использованием предыдущих методов, так и применив метод редактирования сетевой политики компьютера. Чтобы убрать экран приветствия, необходимо, через команду «Выполнить» или нажатие комбинации Win и R, зайти в «Редактор локальной групповой политики», где перейти к списку «Административные шаблоны». Открывшееся окно будет содержать реестр папок, среди которых надо выбрать «Панель управления», и перейти в меню «Персонализация». В списке открывшихся команд, необходимо выбрать «Запрет отображения экрана блокировки», отключить задачу поочерёдной установки «галочки» напротив пункта «Включено» и подтверждения команды кнопкой «ОК». При правильном выключении стиля входа на Windows 10, при последующем запуске Windows, пользователю сразу будет отображаться окно для ввода пароля, без картинок.
Чтобы убрать экран приветствия, необходимо, через команду «Выполнить» или нажатие комбинации Win и R, зайти в «Редактор локальной групповой политики», где перейти к списку «Административные шаблоны». Открывшееся окно будет содержать реестр папок, среди которых надо выбрать «Панель управления», и перейти в меню «Персонализация». В списке открывшихся команд, необходимо выбрать «Запрет отображения экрана блокировки», отключить задачу поочерёдной установки «галочки» напротив пункта «Включено» и подтверждения команды кнопкой «ОК». При правильном выключении стиля входа на Windows 10, при последующем запуске Windows, пользователю сразу будет отображаться окно для ввода пароля, без картинок.
Параллельно с отключением приветствия в Windows 10, операционная система позволяет сменить графическое исполнение дисплея и использовать звуки. Для этого в категории административных, или управленческих шаблонов потребуется выбрать раздел «Система», с последующим переходом к пункту списка «Вход в систему», где откроется окно, в списке команд которого надо выбрать «Всегда использовать настраиваемый фон входа в систему», подтвердить команду и задать параметры политики приветствия Windows 10. Дальше потребуется выбрать предпочтительные картинки и звуки на компьютере. Для проверки результата достаточно перезагрузить ПК, таким методом удостоверившись в эффективности выполненных операций. Всё это позволяет поменять экран приветствия и звуки в Windows 10, 8 и 7.
Дальше потребуется выбрать предпочтительные картинки и звуки на компьютере. Для проверки результата достаточно перезагрузить ПК, таким методом удостоверившись в эффективности выполненных операций. Всё это позволяет поменять экран приветствия и звуки в Windows 10, 8 и 7.
Подведение итогов
Стандартный экран приветствия компьютера бывает надоедает владельцу устройства, иногда даже раздражает человека. Стоит отметить, что такое утверждение является доказанным, научным способом, фактом: учёные подтвердили взаимосвязь отвлекающих элементов на экране компьютера и неблагоприятным эмоционально-психологическим состоянием человека.
Устранить или видоизменить экран приветствия Windows позволяют современные решения как через вмешательство в систему, так и при помощи сторонних программ, что даёт возможность изменить загрузочный фон на мониторе.
youtube.com/embed/UOK1CjaEIwQ?feature=oembed» frameborder=»0″ allow=»accelerometer; autoplay; clipboard-write; encrypted-media; gyroscope; picture-in-picture» allowfullscreen=»»/>
Создание скрытой учетной записи пользователя в Windows 7 и выше (обновлено) — привет-трюк
Дата: 22 января 2020 г. Автор: Маниш
0 комментариев
Хотя ваш ПК с Windows не предлагает возможность выбора учетных записей пользователей, отображаемых на экране входа, вы можете легко скрыть любую учетную запись пользователя от всей вашей системы, чтобы никто не мог легко получить доступ к вашим данным. Вот следующие шаги, чтобы скрыть свою учетную запись пользователя:
1-й способ: использование Блокнота и командной строки
- Сначала перейдите к « Пуск » и откройте « Блокнот »
- Теперь скопируйте данный код и вставьте в него:
@echo off
net user скрытый пароль abc /add
net local group Administrators Myname /add
Примечание : в приведенной выше команде необходимо заменить 9 0012 ‘abc’ с пароль по вашему желанию. В следующей строке замените «Мое имя» на 9.0012 имя вы хотели бы иметь свою учетную запись. (Как я сделал здесь)
В следующей строке замените «Мое имя» на 9.0012 имя вы хотели бы иметь свою учетную запись. (Как я сделал здесь)
- Теперь сохраните этот файл как hidden.ba t на рабочем столе. Вы можете ввести любое имя вместо слова « скрыто ».
- Чтобы создать учетную запись администратора, щелкните правой кнопкой мыши этот файл «.bat» и выберите « Запуск от имени администратора »
- Чтобы проверить новую учетную запись, откройте командную строку, введите
'net users'и нажмите клавишу ввода.
- Там вы найдете новую скрытую учетную запись. Чтобы скрыть новую учетную запись администратора сетевого пользователя, введите в командной строке net user
hidden /active:no.
- Теперь вы успешно удалили новую созданную учетную запись.
- Чтобы получить доступ к скрытой учетной записи администратора, введите net user
hidden /active:yesв CMD.
______________________________________________
2-й метод: с помощью редактора реестра
- Сначала перейдите к « Выполнить », просто нажав « Win + R », а затем введите « netplwiz » и нажмите Enter.
- Откроется окно учетной записи пользователя (как показано ниже), где вы можете легко увидеть свои учетные записи вашей системы.
- Выберите ту учетную запись, которую вы хотите скрыть. а затем нажмите «Свойства»
- Теперь вы увидите окно, в котором вы увидите имя вашей учетной записи пользователя в ‘ Имя пользователя ‘ область. Обратите внимание на это внимательно, как это. Так как здесь имя пользователя моей системы — OM
.
- Теперь закройте все окна и снова нажмите « Win + R », чтобы перейти к «Выполнить», и введите « regedit », а затем нажмите Enter.

- Откроется окно редактора реестра, где вы должны пройти по указанному пути:
HKEY_LOCAL_MACHINE > Программное обеспечение > Microsoft > Windows NT > CurrentVersion > Winlogon
- Теперь щелкните правой кнопкой мыши « Winlogon » и выберите « Новый », а затем « Ключ ». (Как показано ниже)
- Назовите этот ключ как « SpecialAccounts », затем щелкните его правой кнопкой мыши и снова выберите « New » и нажмите « Key ». (Как показано ниже)
- Теперь на этот раз назовите этот ключ « New » как UserList и еще раз щелкните его правой кнопкой мыши и выберите «9».0096 Новый ‘и выберите опцию ‘ DWORD (32-bit) ‘. (Как показано ниже)
- Теперь у вас есть имя « DWORD Key » для вашей учетной записи пользователя, которую вы отметили на четвертом шаге.

- Теперь дважды щелкните по нему и убедитесь, что его данные значения будут установлены на 0 . (см. ниже)
- Теперь закройте все окна, и вы заметите, что ваша учетная запись пользователя скрыта от всех утилит вашей системы, таких как меню «Пуск», панель управления и даже приложение «Настройка».
- Чтобы сделать скрытую учетную запись видимой, вернитесь к ключу « UserList », используя шаги, указанные выше, и измените значение с 0 на 1 , и ваша учетная запись станет видимой.
- Все ваши файлы из скрытого профиля учетной записи будут видны в папке Documents вашего C: диска и везде, где хранятся профили пользователей, а также в локальных пользователях и группах пользователей.
Вот и все на этой неделе, ребята! Надеюсь, вам понравился этот трюк, чтобы создать скрытую учетную запись пользователя в Windows.
Теперь, пожалуйста, нажмите кнопку и сообщите об этом своим друзьям. Спасибо 🙂
Нравится:
Нравится Загрузка…
5 способов удалить учетную запись пользователя в Windows 7
Дома или в офисе у вас может быть компьютер с Windows 7, которым пользуются несколько человек. В таком случае у каждого из них будет своя учетная запись. Постепенно на вашем компьютере будет несколько учетных записей. Позже по какой-либо причине вы можете захотеть удалить чью-то учетную запись пользователя. Если вы хотите узнать, как удалить учетную запись пользователя в Windows 7, мы расскажем вам, как это легко сделать в этом руководстве.
Часть 1. Перед удалением учетной записи пользователя
Часть 2. 5 способов удаления учетных записей пользователей в Windows 7
● Способ 1. Использование Passper WinSenior для удаления учетной записи пользователя в Windows 7
● Способ 2. Удаление учетной записи пользователя из Панель управления в Windows 7
● Способ 3. Удаление учетной записи пользователя в Windows 7 с помощью командной строки
Удаление учетной записи пользователя в Windows 7 с помощью командной строки
● Способ 4. Удаление учетной записи пользователя с помощью управления компьютером
● Способ 5. Использование Netplwiz для удаления учетной записи пользователя в Windows 7
Часть 1. Перед удалением учетной записи пользователя
Перед удалением учетной записи пользователя важно сделать резервную копию данных, хранящихся в этой учетной записи. Когда вы удаляете учетную запись пользователя одним из способов, перечисленных ниже, вам может быть предоставлена возможность сохранить их файлы. Перед удалением желательно сделать резервную копию. Причина в том, что у человека могли быть сохранены различные типы файлов, в том числе аудиофайлы, музыка, видео и т. д.
Перед удалением учетной записи пользователя лучше сделать резервную копию файлов вручную. Это предотвратит проблемы позже, если вы поймете, что данные вам нужны. Войдите в учетную запись пользователя и сделайте резервную копию всех папок на внешнем жестком диске, USB-накопителе или SD-карте перед удалением учетной записи. Перед удалением учетной записи убедитесь, что вы создали резервные копии всех папок.
Перед удалением учетной записи убедитесь, что вы создали резервные копии всех папок.
Часть 2: 5 способов удаления учетных записей пользователей в Windows 7
Сейчас мы расскажем вам, как легко и без усилий удалить учетную запись пользователя в Windows 7, используя пять различных способов. Пройдите каждый из способов и узнайте, какой из способов подходит именно вам. Обратите внимание, что это удаление является постоянным, и вы не можете восстановить удаленную учетную запись. Так что используйте эти опции с осторожностью.
Способ 1. Использование Passper WinSenior для удаления учетной записи пользователя в Windows 7
Если вы хотите удалить учетную запись пользователя, вам потребуется доступ к логину администратора или логину, эквивалентному администратору, поскольку для удаления учетной записи требуется суперпользователь права. Возможно, по какой-либо причине у вас нет доступа к учетной записи администратора. В таком случае Passper WinSenior — лучший вариант для использования. Это программное обеспечение позволяет не только удалять учетные записи, но и сбрасывать утерянные пароли, удалять пароль из учетной записи и даже создавать учетную запись администратора.
Это программное обеспечение позволяет не только удалять учетные записи, но и сбрасывать утерянные пароли, удалять пароль из учетной записи и даже создавать учетную запись администратора.
Вы можете установить это программное обеспечение на свой компьютер и использовать его для удаления учетной записи пользователя в Windows 7. Passper WinSenior можно использовать во всех версиях Windows, включая XP, Vista, 8 и 10. Доступна даже пробная версия. для вас, чтобы попробовать программное обеспечение перед покупкой.
Скачать бесплатноДля Win 10/8/7/XP/Vista
Вот как удалить учетную запись пользователя с помощью программного обеспечения Passper WinSenior:
Шаг 1 Вам необходимо создать диск сброса. Для этого установите программное обеспечение, вставьте диск или USB-накопитель и запустите программное обеспечение. Выберите вариант для компакт-диска или USB и нажмите «Продолжить», это создаст диск сброса.
Шаг 2 Вы увидите опцию Операции на целевом компьютере. Выберите марку и тип вашего компьютера, вам будет показана клавиша, которую нужно нажать при загрузке компьютера, и нажмите «Далее».
Выберите марку и тип вашего компьютера, вам будет показана клавиша, которую нужно нажать при загрузке компьютера, и нажмите «Далее».
Шаг 3 Теперь вставьте диск сброса в дисковод вашего компьютера и нажмите указанную клавишу для загрузки с диска сброса. Следуйте инструкциям на экране, и появится экран восстановления пароля Windows. Выберите систему и выберите «Удалить пароль Windows» на следующей странице.
Шаг 4 Затем вам будет показан список всех учетных записей в вашей компьютерной системе. Убедитесь, что вы сделали резервную копию ранее, а затем выберите учетную запись пользователя и нажмите «Далее». Вы будете уведомлены, как только учетная запись пользователя будет успешно удалена.
Способ 2. Удалить учетную запись пользователя из панели управления в Windows 7
Вы можете удалить любую учетную запись пользователя в Windows 7 через панель управления, которая позволяет изменять настройки Windows. Обратите внимание, что вы должны либо войти в систему как администратор, либо должны иметь права администратора для своей учетной записи, чтобы использовать эту опцию.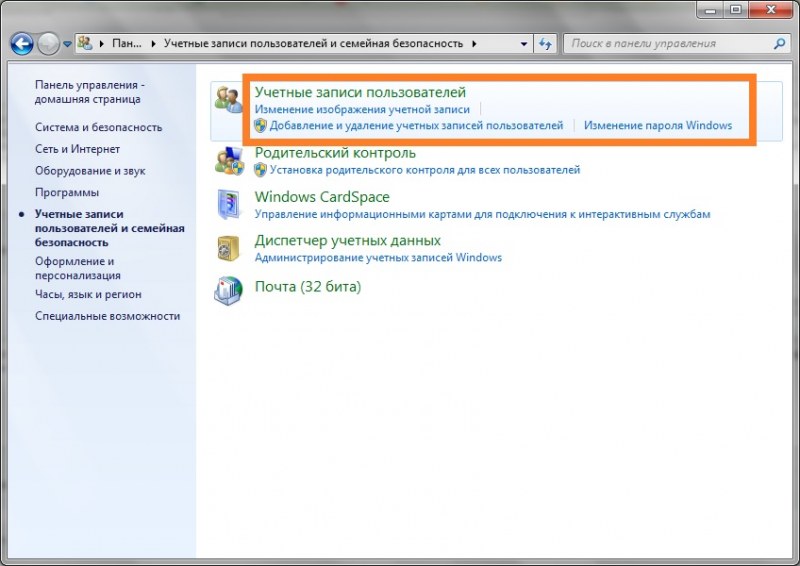
Следующие шаги расскажут вам, как удалить учетную запись пользователя в Windows 7 через панель управления:
1) Нажмите «Пуск» и выберите «Панель управления», затем выберите параметр «Учетные записи пользователей». На следующем экране выберите опцию «Управление другой учетной записью».
2) Затем вам будет показан список всех учетных записей пользователей на компьютере. Выберите учетную запись, которую хотите удалить. Затем вам будет показан список опций. Выберите Удалить учетную запись.
3) Вам будет предложено либо удалить файлы учетной записи, либо сохранить файлы в системе, не удаляя ее. Если вы сделали резервную копию, вы можете выбрать удалить или сохранить файлы.
4) Затем вам будет предложено подтвердить, хотите ли вы удалить учетную запись, выберите Удалить учетную запись. Если вы решили сохранить файлы, они будут перемещены, а затем учетная запись будет удалена.
Способ 3. Удалить учетную запись пользователя в Windows 7 с помощью командной строки
В этом методе вы можете удалить любую учетную запись пользователя по вашему выбору, введя команду с помощью командной строки. Это быстрый способ, который предпочитают опытные пользователи, привыкшие работать с MS-DOS.
Это быстрый способ, который предпочитают опытные пользователи, привыкшие работать с MS-DOS.
Следующие шаги расскажут вам, как удалить учетную запись пользователя с помощью командной строки в Windows 7:
1) Нажмите «Выполнить» и введите CMD, появится командная строка. Щелкните его правой кнопкой мыши и выберите «Запуск от имени администратора». Это необходимо, так как для удаления учетной записи требуются права администратора.
2) Затем вам будет показана командная строка на черном экране. Введите следующую команду net user
3) Все. Как только учетная запись будет удалена, она исчезнет с экрана входа в систему.
Способ 4. Удаление учетной записи пользователя через Управление компьютером
Этот параметр для удаления учетной записи пользователя использует параметр «Управление компьютером», с помощью которого вы можете получить доступ ко всем системным инструментам и управлять своим компьютером. Чтобы использовать эту опцию, вам необходимо использовать учетную запись администратора или учетную запись с правами администратора. Вам также необходимо использовать опцию локальных пользователей и групп.
Чтобы использовать эту опцию, вам необходимо использовать учетную запись администратора или учетную запись с правами администратора. Вам также необходимо использовать опцию локальных пользователей и групп.
Ниже приведены шаги по удалению учетной записи пользователя с помощью управления компьютером.
1) Во-первых, выполните поиск Управление компьютером в меню «Пуск». Нажмите, чтобы открыть его.
2) Теперь вам будет показан список параметров в окне «Управление компьютером». Выберите «Локальные пользователи и группы». Нажмите «Пользователи» в двух вариантах, перечисленных ниже.
3) На правой панели вам будет показан список всех пользователей. Выберите имя пользователя, которое вы хотите удалить. Теперь щелкните его правой кнопкой мыши и выберите опцию Удалить.
4) Вам будет показано окно с просьбой подтвердить удаление. Если вы сделали резервную копию данных, выберите Да, и учетная запись пользователя будет удалена навсегда.
Способ 5. Используйте Netplwiz для удаления учетной записи пользователя в Windows 7
В Windows 7 есть множество инструментов, позволяющих управлять настройками пользователя, включая управление учетными записями пользователей. Одним из таких инструментов является Netplwiz, утилита для управления учетными записями пользователей.
Одним из таких инструментов является Netplwiz, утилита для управления учетными записями пользователей.
Вот как вы можете использовать Netplwiz для удаления учетной записи пользователя:
1) Нажмите клавишу Windows + R, чтобы открыть диалоговое окно «Выполнить». Затем введите Netplwiz.
2) Откроется окно, и вы увидите флажок, говорящий, что пользователь должен ввести имя пользователя и пароль, чтобы использовать этот компьютер. Выберите этот параметр.
3) Затем выберите имя пользователя для списка и нажмите Удалить.
4) Подтвердите свой выбор, выбрав Да, и учетная запись будет удалена.
В этом руководстве мы объяснили, как удалить учетную запись пользователя в Windows 7, и перечислили 5 способов сделать это. Четыре из этих способов требуют доступа к учетной записи администратора компьютера. Если у вас нет доступа к учетной записи или вы забыли пароль, вы можете использовать Passper WinSenior для удаления учетной записи пользователя, даже не входя в систему.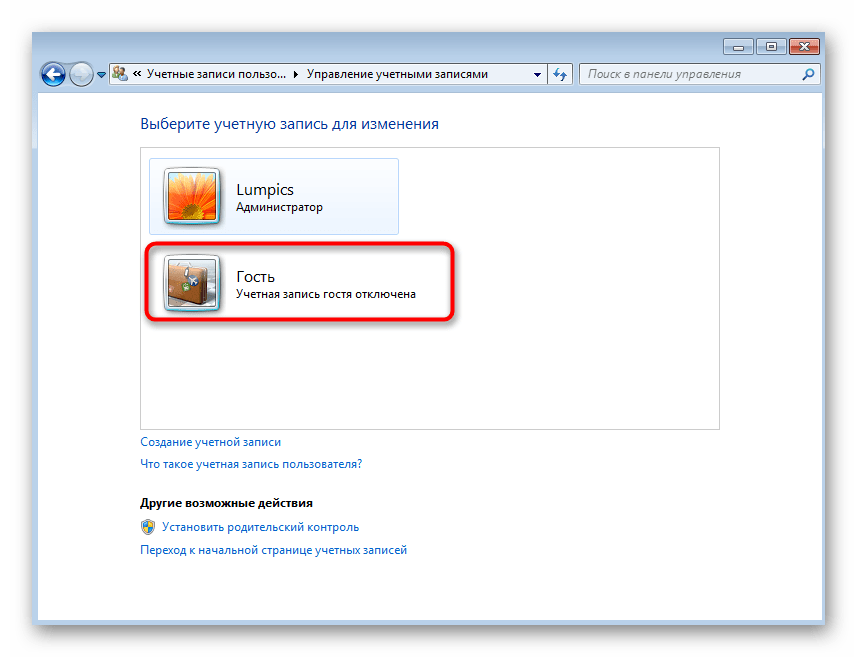




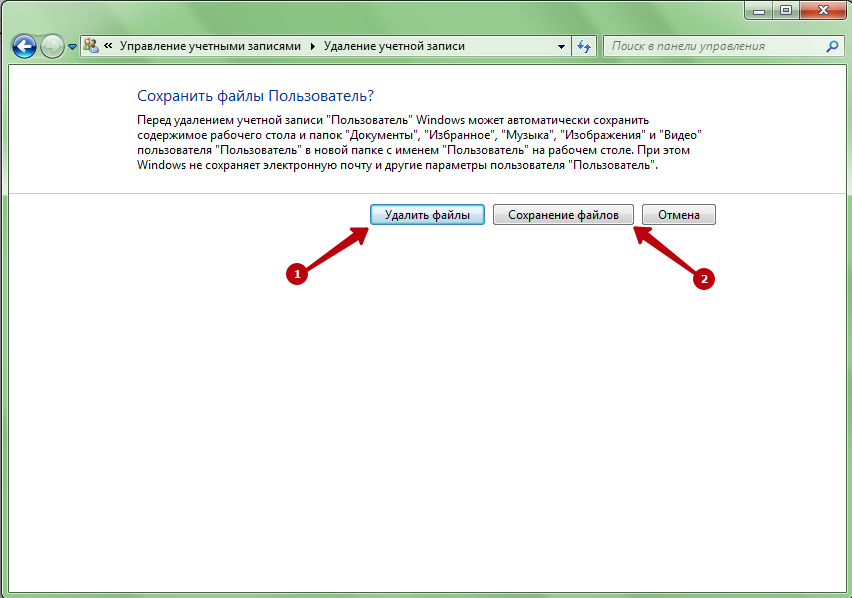


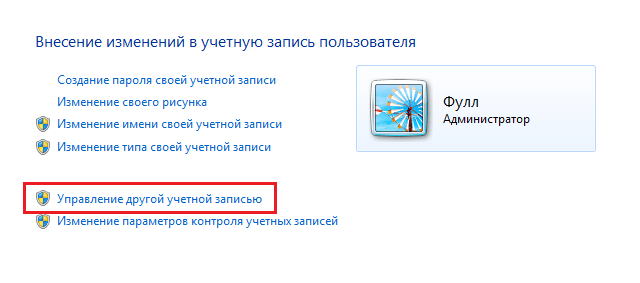 Теперь, пожалуйста, нажмите кнопку и сообщите об этом своим друзьям. Спасибо 🙂
Теперь, пожалуйста, нажмите кнопку и сообщите об этом своим друзьям. Спасибо 🙂