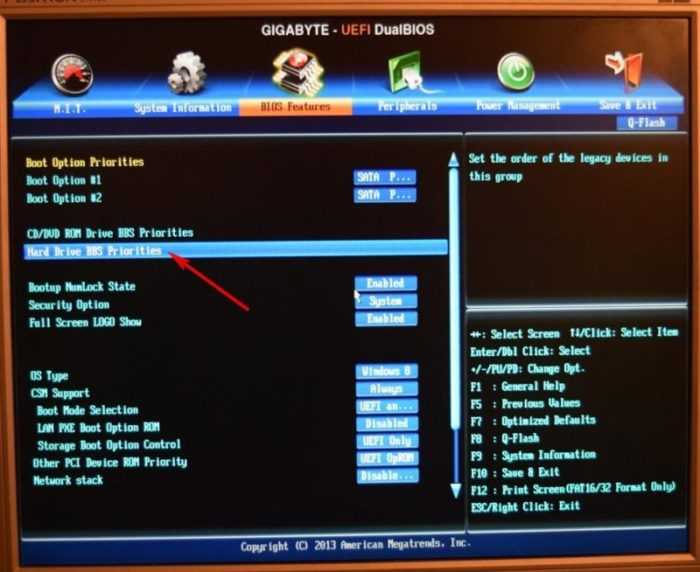Как запустить в биосе загрузку с диска: Вы заблудились на сайте компьютерного мастера
Содержание
Как в биосе поставить загрузку с диска?
Рано или поздно на любом компьютере или ноутбуке возникает необходимость в переустановке Windows. Для этого есть два основных пути – установка с диска или установка с флешки.
Если у вас есть загрузочный диск с операционной системой и вы не знаете как с него загрузиться, то ответ на этот вопрос будет описан в данной статье.
Если же в у вас еще нет загрузочного диска с windows и вы собираетесь его купить или самостоятельно записать, то советуем вам вместо этого воспользоваться загрузочной флешкой.
Прежде всего перед тем, как заходить в настройки биос и пытаться там что – либо менять советуем вам воспользоваться вызовом загрузочного меню (boot menu).
На большинстве материнских плат и ноутбуков есть так называемое загрузочное меню, которое вызывается во время включения компьютера нажатием одной из клавиш F8, F11, F12, ESC реже F9 или F10 в зависимости от производителя материнской платы и версии BIOS.
Пробуйте нажимать на все вышеописанные клавиши во время включения компьютера пока не появится что – то похожее на вот такое меню:
Как загрузиться с диска без входа в биос через загрузочное меню – Вид 1
Как загрузиться с диска без входа в биос через загрузочное меню – Вид 2
Как загрузиться с диска без входа в биос через загрузочное меню – Вид 3
Если у вас получилось одной из вышеописанных клавиш вызвать загрузочное меню, то чтобы загрузиться с диска для установки windows нужно стрелками на клавиатуре в данном списке выбрать ваш CD-ROM, в который вставлен загрузочный CD диск. Называться он будет либо CDROM, либо CDRW, DVDRW, ATAPI CDROM, ASUS…, LiteON…, Optriarc DVD…
Если ничего похожего вы не нашли в своем списке, то просто пробуйте все по очереди, что в нем есть пока не пойдет загрузка с диска.
Если же у вас не получилось попасть в загрузочное меню (это пусть не часто, но бывает), то тогда придется заходить в настройки BIOS и менять вручную приоритет загрузки, ставя на первое место привод оптических дисков.
Рассмотрим как это делается на примере AMI, Award и UEFI BIOS.
Как в AMI BIOS поставить загрузку с диска?
После того, как вы зашли в BIOS переходим на вкладку “BOOT” и там выбираем “Boot device priority”.
Вкладка BOOT отвечающая за установку приоритета загрузки в ami bios
Далее жмем кнопку “Enter” на строке “1st boot device” и в открывшемся меню выбираем свой CD/DVD ROM (может в названии содержать слова CDROM, либо CDRW, DVDRW, ATAPI CDROM, ASUS…, LiteON…, Optriarc DVD). В нашем случае это IDE: Optiarc DVD RW AD-5200S.
Выбор первичного загрузочного устройства
После этого в строке “1st boot device” должен появиться выбранный вами привод оптических дисков.
Теперь следует сохранить настройки, нажав на кнопку F10 и далее кнопку “Enter”, либо перейти на последнюю вкладку “Exit” и там выбрать “Save Changed and reset”.
В более старых версиях биос вместо вкладки “BOOT” может быть вкладка “Startup”.
Вкладка “Startup” для входа в меню приоритета загрузки
А вместо “Boot device priority” просто “boot”.
Выбор сидирома для загрузки с диска
Далее компьютер или ноутбук перезагрузится и при наличии в дисководе загрузочного диска начнет с него загрузку.
Как в AWARD BIOS поставить загрузку с диска?
После входа в Award Bios вы попадаете в его главное меню, где нужно выбрать “Advanced Bios Features”.
Главное меню Award bios
Далее вы попадете в меню, которое позволяет менять приоритеты загрузки устройств. Жмем кнопку “Enter” на строке “First boot device” и в открывшемся окне выбираем CDROM.
Выбор привода оптических дисков для загрузки с диска
После этого в строке “First boot device” должно стоять “CDROM” (или другое название вашего DVD привода).
Первичный приоритет у привода оптических дисков
Клавишей F10 сохраняем сделанные настройки и перезагружаемся.
Как в UEFI BIOS поставить загрузку с диска?
В UEFI BIOS загрузка с диска осуществляется проще всего. Так как интерфейс представлен в графическом виде с возможностью управления мышкой, то сразу после входа в UEFI BIOS обратите внимание на изображения загрузочных устройств в виде картинок в нижней части экрана.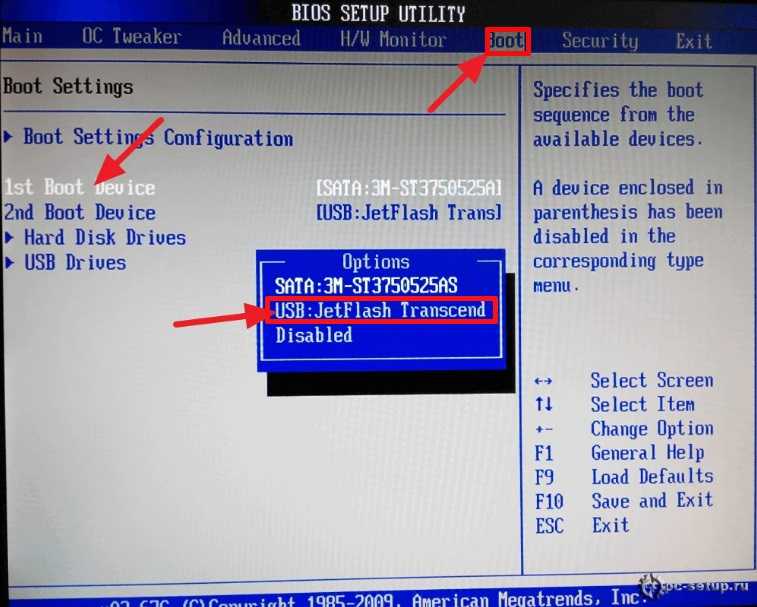
Загрузка с диска в uefi bios
Все, что вам нужно сделать для того, чтобы поставить загрузки с диска это перетащить мышкой первую картинку на место второй.
Или можете попробовать воспользоваться описанным в начале статьи загрузочным меню. (Может называться boot menu, загрузочное меню, меню загрузки в виде отдельной кнопки).
Сохраняем изменения (f10) и перезагружаемся. Если загрузочный диск стоит в приводе то автоматически начнется загрузка с диска (очень редко бывает, что нужно нажать клавишу пробел при появлении заполняющихся точек во время загрузки с диска).
Как в БИОСе поставить загрузку с флешки. Выбор USB-флешки в BIOS (пошаговая инструкция)
По мере того как оптические диски уходят в прошлое, всё меньше моделей компьютеров, особенно портативных, выпускаются со встроенным приводом CD-ROM. Пользователей, которые привыкли устанавливать Windows с DVD-диска, может смутить отсутствие привода, однако на самом деле подготовка к установке системы с флеш-накопителя почти ничем не отличается от подготовки к установке с оптического диска. Давайте же посмотрим, как настроить BIOS для загрузки компьютера с флешки либо иного накопительного устройства, подключаемого по USB.
Давайте же посмотрим, как настроить BIOS для загрузки компьютера с флешки либо иного накопительного устройства, подключаемого по USB.
- 1 Вход в BIOS
- 2 Управление в BIOS
- 3 Настройка BIOS для загрузки с USB-накопителя
- 3.1 AMI BIOS
- 3.2 Award BIOS
- 4 Загрузка с флешки через Boot Menu
- 5 Загрузка с флешки в UEFI
- 6 Типичные проблемы при настройке BIOS для загрузки с флешки
- 6.1 Включенный быстрый запуск
- 6.2 Включенный Secure Boot
- 6.3 Флешка не видна в BIOS
Вход в BIOS
Здесь мы не будем останавливаться на том, что такое BIOS и для чего он нужен, это тема для отдельной статьи, а сразу перейдем к тому, как в него попасть. Надо сразу сказать, что в разных моделях ПК способ входа может отличаться, но общий принцип сходен. Всё что вам нужно, это зажать одну клавишу в момент включения компьютера. Какую именно, можно видеть сразу после включения, когда на экране появляется логотип компании-производителя.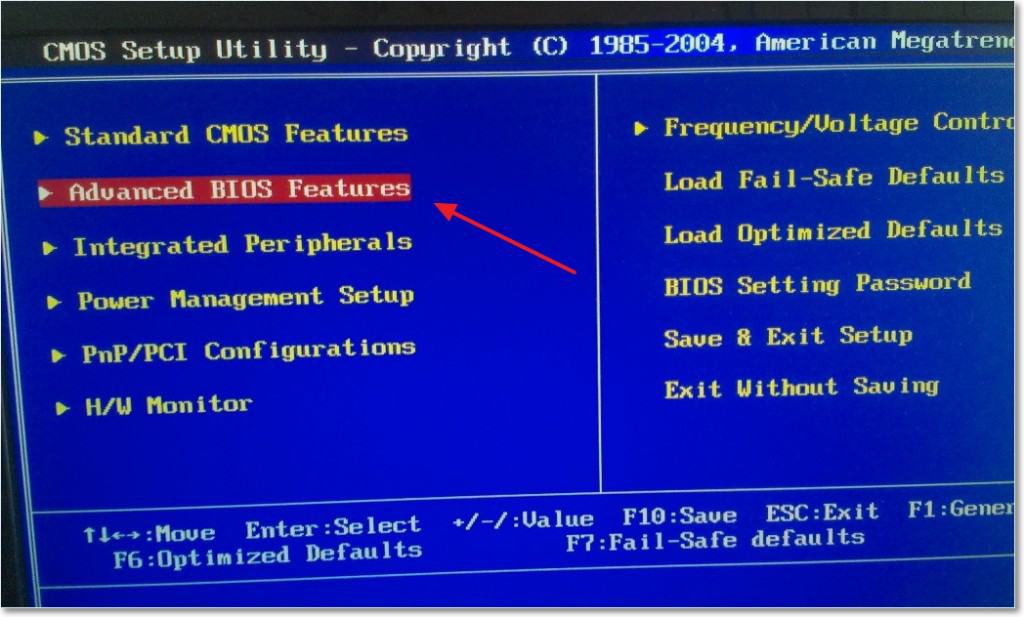 Обычно сведения отображаются внизу экрана в виде сообщения вроде «Press Del to run Setup», «Del: BIOS» или что-то подобное. В приведенном примере для входа в БИОС требуется зажать клавишу DEL.
Обычно сведения отображаются внизу экрана в виде сообщения вроде «Press Del to run Setup», «Del: BIOS» или что-то подобное. В приведенном примере для входа в БИОС требуется зажать клавишу DEL.
Ситуация с ноутбуками немного иная. В Asus и Lenovo для входа в BIOS чаще всего используется клавиша F2, в Acer это F1, F2 или Ctrl + Alt + Esc, в HP нужно удерживать F10 или Esc. В некоторых моделях лэптопов, например, в Sony VAIO для этого предусмотрена особая кнопка ASSIST. Пару слов следует сказать и о входе в интерфейс новой версии BIOS UEFI непосредственно из интерфейса работающей Windows 10. Для этого нужно перезагрузить компьютер с зажатой клавишей Shift и выбрать в меню загрузочной среды «Поиск и устранение неисправностей» > «Дополнительные параметры» > «Параметры встроенного ПО UEFI» > «Перезагрузить». В Windows 8.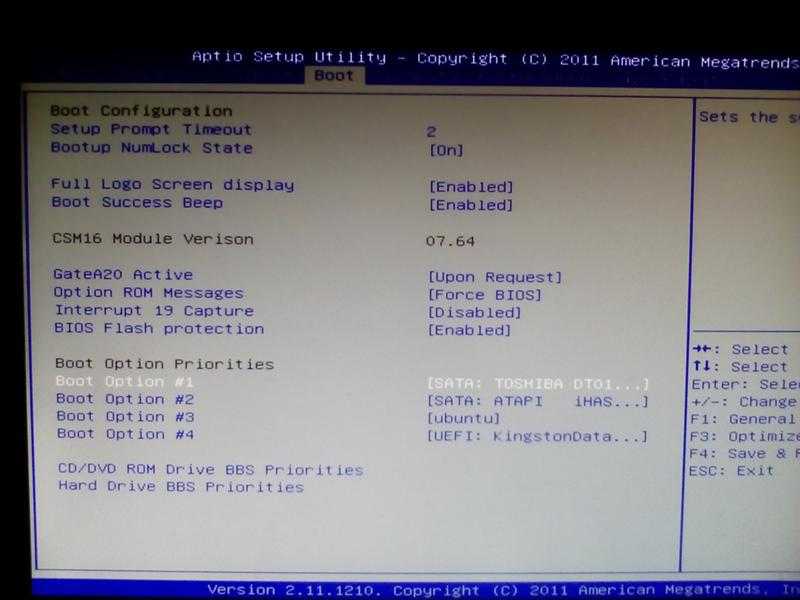 1 в UEFI вход осуществляется аналогично, отличается только последовательность опций в меню среды WinPE: «Диагностика» > «Дополнительные параметры» > «Параметры встроенного ПО UEFI» > «Перезагрузить».
1 в UEFI вход осуществляется аналогично, отличается только последовательность опций в меню среды WinPE: «Диагностика» > «Дополнительные параметры» > «Параметры встроенного ПО UEFI» > «Перезагрузить».
Управление в BIOS
Для перехода по разделам и настройкам БИОС используются клавиши, исключение составляют лишь новейшие BIOS UEFI, отличающиеся наличием графического интерфейса и поддержкой мыши. Клавиши-стрелки используются для перехода по разделам и отдельным настройкам, Enter служит для выбора конкретной настройки, Esc — для выхода из текущего раздела настроек и из самого BIOS, а F10 — для выхода из BIOS с сохранением измененных настроек. Как правило, список управляющих клавиш приводится в самом BIOS, справа или внизу, также нажатием F1 вы можете вызвать встроенную справку. Клавиша F9 в большинстве моделей BIOS служит для сброса настроек к заводским.
Настройка BIOS для загрузки с USB-накопителя
Как уже было сказано, настройка BIOS для загрузки с флешки почти ничем не отличается от настройки для загрузки с CD- или DVD-диска. Разница лишь в выборе опции в соответствующем разделе. Рассмотрим настройку загрузки на примере двух самых распространенных видов БИОСа — AMI и Award.
Разница лишь в выборе опции в соответствующем разделе. Рассмотрим настройку загрузки на примере двух самых распространенных видов БИОСа — AMI и Award.
AMI BIOS
Подключив к компьютеру флешку и войдя в AMI BIOS, вы окажетесь в разделе «Main». Нажатием клавиши-стрелки «Вправо» выберите в главном меню раздел «Boot» и нажмите ввод, чтобы в него войти. Здесь в первую очередь вам нужно выбрать подраздел «Hard Disk Drives» и нажать ввод. Вы увидите список устройств с названиями 1st Drive, 2nd Drive и т. д. Цифра 1 в первом названии как раз означает, что это первое устройство, с которого выполняется загрузка.
Слева от него будет указан жесткий диск, вам же нужно заменить его флешкой. Для этого выделив 1st Drive, нажмите Enter и выберите в открывшемся меню подключенную флешку. Нажмите ввод и Esc, чтобы вернуться в предыдущее меню. Теперь заходим в подраздел «Boot Device Priority». Здесь будет похожий список пунктов (1st Boot, 2nd Boot), отдайте предпочтение первому, нажмите Enter и так же укажите в открывшемся меню флешку. Сохраните настройки нажатием F10, чтобы начать загрузку с флешки.
Сохраните настройки нажатием F10, чтобы начать загрузку с флешки.
Award BIOS
В BIOS типа Award процедура настройки очень похожа. Как только вы попадете в BIOS, зайдите в раздел «Advanced BIOS Features» и выберите подраздел «Hard Boot Disk Priority». Зайдя в него, выберите среди доступных устройств заранее подключенную флешку и переместите ее в начало списка нажатием знака «+». Затем вернитесь в предыдущее меню и на этот раз выберите параметр «First Boot Device». Нажмите ввод и выберите в открывшемся списке-меню USB-CDROM или USB-HDD. Всё готово, можно сохранять настройки нажатием F10 и перезагружаться.
Загрузка с флешки через Boot Menu
Во многих моделях BIOS имеется особая функция Boot Menu, позволяющая выставлять загрузку компьютера с внешних устройств, не изменяя настройки самого BIOS. Удобна она прежде всего тем, что настройки загрузки Boot Menu не сохраняются, поэтому она идеально подходит для однократной загрузки ПК с внешнего накопителя, будь то флешка или оптический диск. Попасть в Boot Menu можно тем же путем, что и в БИОС, нажатием соответствующей клавиши при включении ПК, только клавиша будет другая. Тут всё зависит от модели материнской платы.
Попасть в Boot Menu можно тем же путем, что и в БИОС, нажатием соответствующей клавиши при включении ПК, только клавиша будет другая. Тут всё зависит от модели материнской платы.
В Asus это F8 или Esc, в Lenovo, Dell, Toshiba и Acer это F12, в Samsung это Esc, в HP для входа в быстрое меню загрузки нужно нажать F9 или Esc, а затем F9. А вообще, кнопка для входа в Boot Menu указывается на экране инициализации при включении ПК, рядом с информацией о кнопке входа в BIOS. Что касается работы с Boot Menu, тут всё очень просто. Заблаговременно подключив к ПК флеш-накопитель, загружаемся в Boot Menu, выбираем с помощью клавиш-стрелок флешку и жмем ввод. Сразу после этого начнется загрузка с выбранного носителя.
Загрузка с флешки в UEFI
Как и классический BIOS, UEFI является программой низкого уровня, но при этом более удобной и безопасной. В частности, UEFI имеет графический интерфейс, поддерживает мышь, смену локализации и установку специального ПО.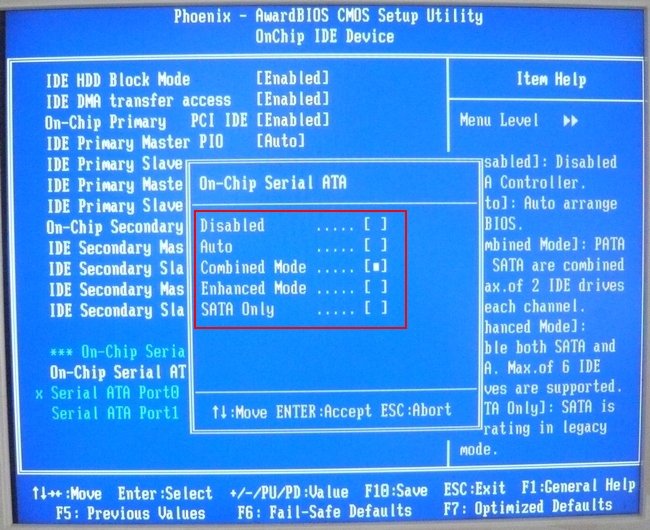 Вход в UEFI осуществляется так же, как и в BIOS, то есть нажатием специальных клавиш при включении ПК либо из интерфейса Windows 8.1 и 10 как было показано в разделе «Вход в BIOS». Попав в UEFI, вам нужно зайти в раздел «Advanced Mode», найти там опцию «Boot Option #1» и выбрать в ее выпадающем списке заранее подключенный к компьютеру накопитель. В современных версиях UEFI есть отдельное Boot Menu, в котором можно выбрать загрузочный диск.
Вход в UEFI осуществляется так же, как и в BIOS, то есть нажатием специальных клавиш при включении ПК либо из интерфейса Windows 8.1 и 10 как было показано в разделе «Вход в BIOS». Попав в UEFI, вам нужно зайти в раздел «Advanced Mode», найти там опцию «Boot Option #1» и выбрать в ее выпадающем списке заранее подключенный к компьютеру накопитель. В современных версиях UEFI есть отдельное Boot Menu, в котором можно выбрать загрузочный диск.
Совет: Не выбирайте устройства, имя которых начинается на “UEFI”, в настоящий момент многие USB накопители не поддерживают режим UEFI.
Типичные проблемы при настройке BIOS для загрузки с флешки
Нельзя сказать, чтобы проблемы входа в BIOS и его настройки для последующей загрузки с внешних носителей были особо распространенным явлением, тем не менее, сталкиваться с ними иногда приходится. Рассмотрим наиболее типичные из них.
Включенный быстрый запуск
Если при включении ПК вы жмете клавиши входа в BIOS, но при этом всё равно загружается Windows, скорее всего, у вас включен быстрый запуск.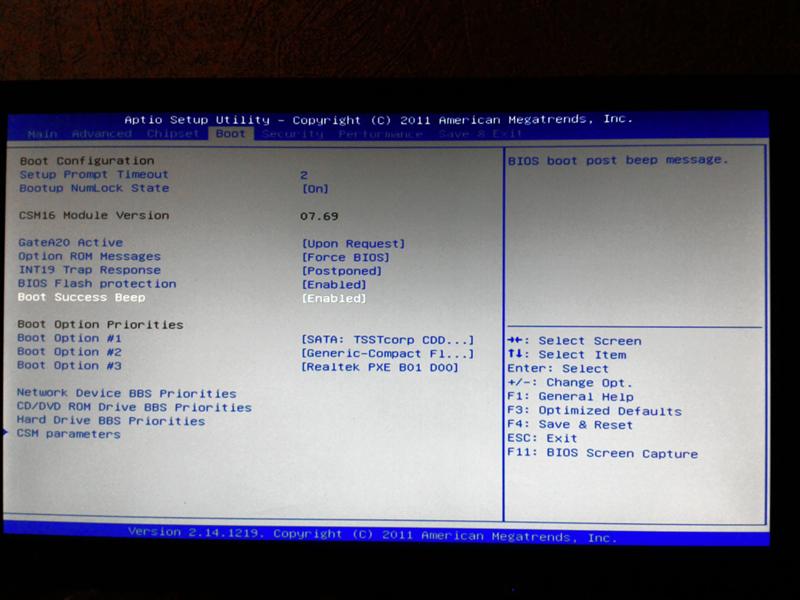 Если эта функция активна, при выключении ПК задействуется гибридный режим гибернации, тогда как для входа в БИОС нужен «холодный» старт компьютера. Есть три решения этой проблемы:
Если эта функция активна, при выключении ПК задействуется гибридный режим гибернации, тогда как для входа в БИОС нужен «холодный» старт компьютера. Есть три решения этой проблемы:
- Выключите компьютер с зажатой клавишей Shift.
- Используйте вместо выключения перезагрузку.
- Отключите быстрый старт. Зайдите в параметры электропитания и проследуйте по цепочке настроек, показанных на скриншотах ниже.
Включенный Secure Boot
Препятствовать загрузке с флешки может Secure Boot — встроенная функция BIOS UEFI, предназначенная для предотвращения запуска неавторизованного ПО во время включения компьютера. На разных моделях материнских плат процедура отключения этой функции может отличаться. В обычных BIOS настройка чаще всего располагается в разделе Boot > Security или System Configuration, в UEFI ее можно найти в разделе Boot. Чтобы ее отключить, в меню OS Type нужно выбрать пункт Other OS, в обычном БИОС функция отключается выставлением ей значения Disabled.
Флешка не видна в BIOS
Причин у этой неполадки может быть несколько. Вот две основные из них:
- Порт, к которому подключен накопитель, неисправен.
- В BIOS отключен контроллер USB. Маловероятный сценарий, но следует исключить и его. Ищите отвечающую за включение/отключение USB-портов настройку в разделе Advanced или Integrated Peripherals, если это Award BIOS. Название настройки может отличаться, но как правило, в ней всегда присутствует слово «USB». Значение этой настройки должно быть Enabled.
Как видите, в настройке BIOS для загрузки компьютера с флешки нет ничего принципиально сложного. Трудности могут возникнуть разве что на этапе поиска нужных параметров, поскольку иметь дело с базовой системой ввода/вывода рядовым пользователям приходится нечасто.
Как сменить загрузочный диск Windows в BIOS
Если на вашем компьютере установлена Windows, а рядом с ней установлен дистрибутив Linux, ваш компьютер может загружаться не с того диска.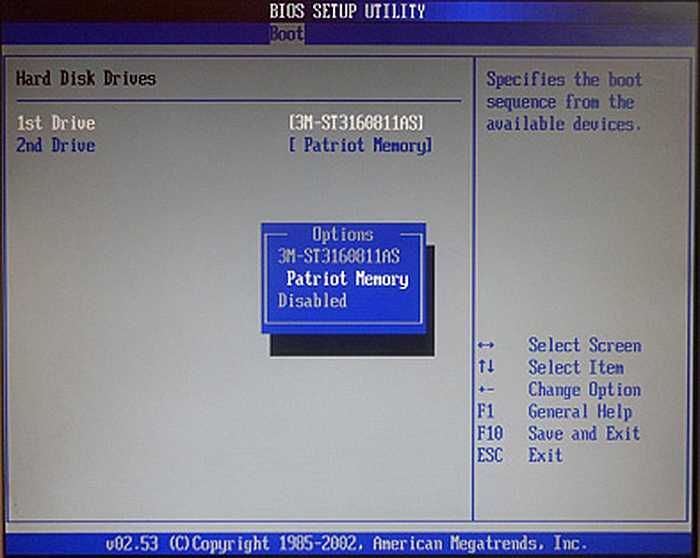 Если вы хотите, чтобы на вашем компьютере был загрузочный диск по умолчанию, вам нужно изменить загрузочный диск в BIOS. Звучит сложно? Не совсем. Мы покажем вам, как это сделать. Мы также покажем вам, как загрузиться с USB-накопителя, DVD или CD-ROM, если вы пытаетесь что-то установить.
Если вы хотите, чтобы на вашем компьютере был загрузочный диск по умолчанию, вам нужно изменить загрузочный диск в BIOS. Звучит сложно? Не совсем. Мы покажем вам, как это сделать. Мы также покажем вам, как загрузиться с USB-накопителя, DVD или CD-ROM, если вы пытаетесь что-то установить.
Подробнее: Как установить Windows 11
БЫСТРЫЙ ОТВЕТ
Чтобы изменить порядок загрузочных дисков на компьютере с Windows, перезагрузите компьютер и удерживайте кнопку F2. На некоторых компьютерах это кнопка F6. Это приведет вас в BIOS. Ищите Boot Options или что-то похожее. Затем вы можете указать, какой диск имеет приоритет над другим. Выйдите из BIOS и снова перезагрузите компьютер, чтобы изменения вступили в силу.
ПЕРЕХОД К КЛЮЧЕВЫМ РАЗДЕЛАМ
- Что произойдет, если я изменю порядок загрузки на своем компьютере с Windows?
- Как изменить загрузочный диск Windows в BIOS
- Как загрузиться с DVD, USB или CD-ROM в Windows
Что произойдет, если я изменю порядок загрузки на своем компьютере с Windows?
Robert Triggs / Android Authority
Если на вашем компьютере установлена только одна операционная система, то изменение порядка загрузки не потребуется, поскольку у вас есть только одна операционная система для загрузки.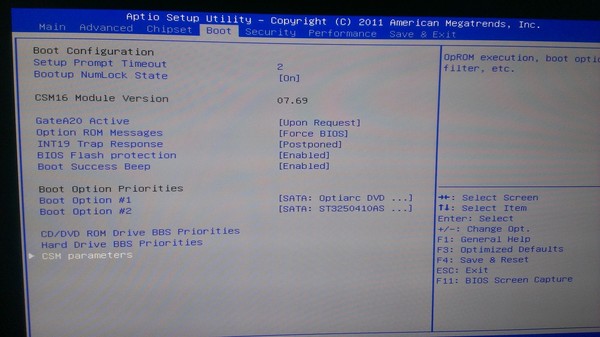 Но если вы решите установить вторую операционную систему вместе с Windows — например, Linux Ubuntu — ваш компьютер не будет знать, какую из них он должен загрузить при включении компьютера. Вы хотите Windows или Linux? Скорее всего, он загрузится не с того, что может начать сильно раздражать.
Но если вы решите установить вторую операционную систему вместе с Windows — например, Linux Ubuntu — ваш компьютер не будет знать, какую из них он должен загрузить при включении компьютера. Вы хотите Windows или Linux? Скорее всего, он загрузится не с того, что может начать сильно раздражать.
Изменяя порядок загрузки на вашем компьютере с Windows, вы помещаете желаемый загрузочный диск по умолчанию в начало списка загрузки. Таким образом, ваш компьютер знает, что он загружается первым автоматически.
Как изменить загрузочный диск Windows в BIOS
Запустите или перезагрузите компьютер. Затем, когда компьютер начнет последовательность загрузки, удерживайте нажатой клавишу F2. На некоторых компьютерах это клавиша F6. Если F2 не работает, снова перезагрузите компьютер и попробуйте F6.
Как только вы нажмете правую клавишу, вы попадете на экран настроек BIOS. Здесь вы можете настроить различные вещи для вашего компьютера. Одним из них являются параметры загрузки.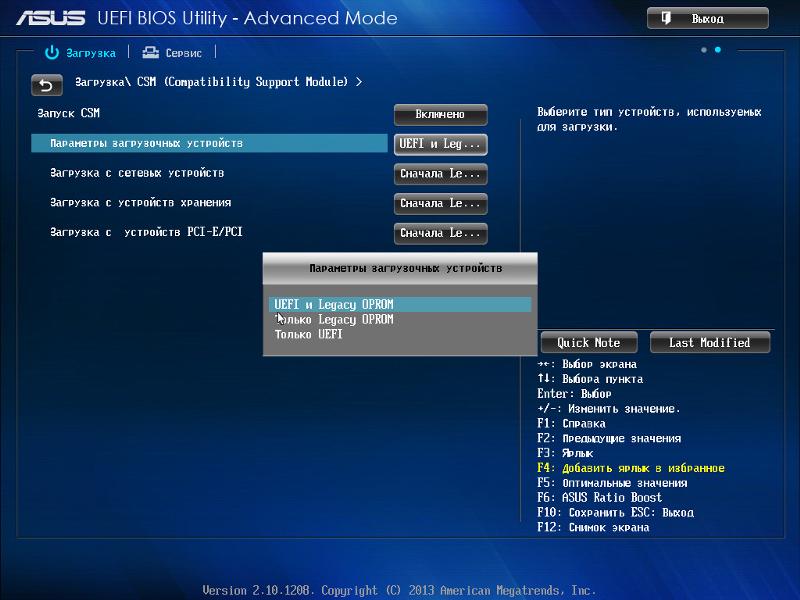 Мой ноутбук Acer имеет удобную функцию перетаскивания для изменения порядка загрузки в верхней части экрана. Но если на вашем компьютере этого нет, найдите Boot Menu , Boot Options или что-то подобное.
Мой ноутбук Acer имеет удобную функцию перетаскивания для изменения порядка загрузки в верхней части экрана. Но если на вашем компьютере этого нет, найдите Boot Menu , Boot Options или что-то подобное.
Затем вам будет представлен список установленных операционных систем. Выберите тот, который вы хотите использовать в качестве загрузочного диска по умолчанию. Выйдите из BIOS и снова перезагрузите компьютер, чтобы изменения вступили в силу.
Как загрузиться с DVD, USB или CD-ROM в Windows
Если, с другой стороны, вы просто хотите разово загрузиться со съемного диска, вы можете перейти в другое меню, чтобы сделай это. Возможно, вы устанавливаете операционную систему с USB-накопителя, компакт-диска или DVD-диска? Тогда это то, что вам нужно сделать.
Удерживая нажатой клавишу Shift на компьютере, нажмите Перезагрузить в меню «Пуск» Windows. Теперь экран изменится на это. Выберите Использовать устройство .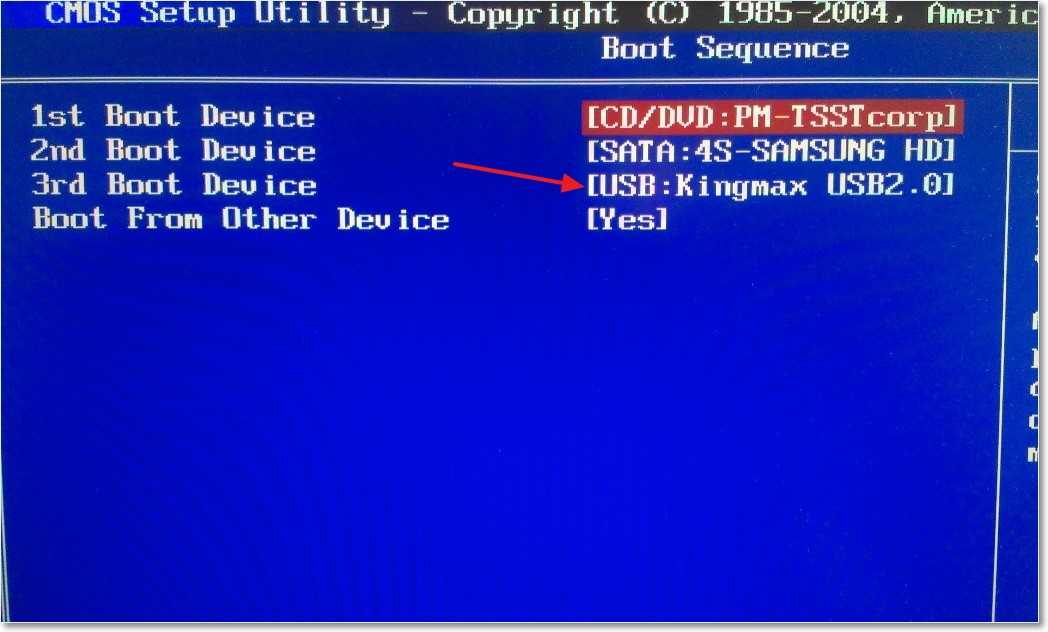
Выберите тип устройства, с которого вы хотите загрузиться. Затем компьютер перезагрузится и загрузится с этого устройства.
Часто задаваемые вопросы
BIOS — расшифровывается как Basic Input/Output System — это то, что микропроцессор компьютера использует для запуска компьютерной системы после включения питания.
Если клавиша F2 не работает, перезагрузите компьютер и попробуйте F6. Это зависит от модели вашего компьютера.
Нет, пароль для персонального компьютера не нужен. Однако, если вы используете рабочий компьютер, в его BIOS может быть установлен пароль из соображений безопасности. 9Спецификации 0003
— Как в Linux определить, какой диск будет использоваться BIOS для загрузки?
Задавать вопрос
спросил
Изменено
2 года, 3 месяца назад
Просмотрено
2к раз
2
Новинка! Сохраняйте вопросы или ответы и организуйте свой любимый контент.
Узнать больше.
Как распечатать из CMOS, какое устройство будет использоваться в качестве загрузочного после перезагрузки?
К компьютеру подключено несколько дисководов sata и несколько загрузочных USB-устройств.
Расположение памяти CMOS определяется используемой версией BIOS.
Я знаю, что существует несколько разных версий и производителей биосов. Я думаю, можно определить, какой из них используется, изучив память BIOS. Как-то так в этом вопросе — Как проверить версию или имя биоса в линуксе через командную строку?
Мой компьютер выдает
$ sudo dmidecode -t bios -q
Информация о BIOS
Поставщик: Award Software International, Inc.
Версия: F4
...
Характеристики:
Загрузка с компакт-диска поддерживается
Выбираемая загрузка поддерживается
Устаревший USB поддерживается
Спецификация загрузки BIOS поддерживается
...
У меня нет возможности перезагрузить компьютер и просто посмотреть настройки биоса. Вот почему мне нужно знать их без перезагрузки.
# dmidecode --type 32 --dump
Дескриптор 0x0025, тип DMI 32, 11 байт
Информация о загрузке системы
Статус: Ошибок не обнаружено
Заголовок и данные:
20 0В 25 00 00 00 00 00 00 00 00
Строки:
20 00
" "
Найдено несколько документов,
http://www.scs.stanford.edu/05au-cs240c/lab/specsbbs101.pdf
http://www.dmtf.org/standards/smbios
http://www.dmtf.org/sites/default/files/standards/documents/DSP0134_2.8.0.pdf
но мне их мало.
В идеале мне нужен инструмент командной строки (или информация о том, как его написать), который поможет мне понять, какое устройство (/dev/sd?) будет загружено.
Аналогичный вопрос про окна, но тоже без однозначного ответа —
Как узнать, с какого диска Windows загружалась
- linux
- спецификации
- bios
Если это действительно система на основе BIOS, а не UEFI, то не существует общедоступного и надежного способа определить, с какого диска будет загружаться система.