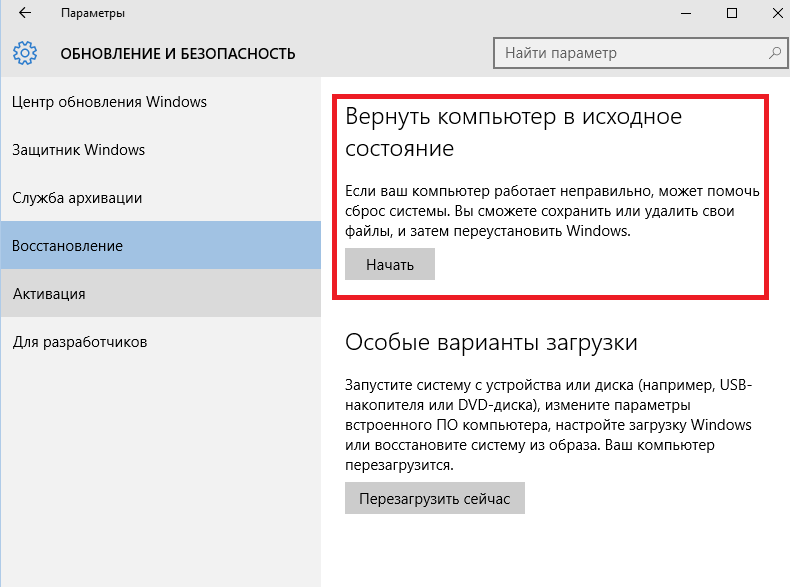Откат до заводских настроек: Сброс настроек системы компьютера | HUAWEI Поддержка Россия
Содержание
Сброс до заводских настроек планшета на Android
Все наши гаджеты, к сожалению, время от времени выходят из строя. Устройство начинает тормозить, появляются проблемы с включением или выключением и прочие системные неполадки. Практически все они устраняются простым сбросом настроек гаджета до заводских. Самой популярной и распространённой мобильной операционной системой в мире является ОС Android от компании-гиганта Google. Открытость этой операционной системы приводит к более частому возникновению разного рода ошибок и неполадок. В этой статье подробно рассмотрим, как сделать сброс до заводских настроек планшета на Android.
Для начала необходимо понимать, что нет никакой разницы планшет у вас или смартфон. Так что все действия, описанные для планшета, подходят и для смартфонов.
Основные способы сброса настроек подходят для всех Android устройств
Первый способ — сброс в режиме восстановления. Такой подход наиболее актуален в случае, когда ваше устройство вообще не удаётся включить или же вы не можете разблокировать его. Делается это следующим образом. Планшет должен быть выключен. Чтобы попасть в режим восстановления, необходимо воспользоваться специальной комбинацией клавиш. В зависимости от модели гаджета, эта комбинация может быть разной. Попробуйте такие варианты:
Делается это следующим образом. Планшет должен быть выключен. Чтобы попасть в режим восстановления, необходимо воспользоваться специальной комбинацией клавиш. В зависимости от модели гаджета, эта комбинация может быть разной. Попробуйте такие варианты:
- Зажмите кнопки уменьшения громкости и включения.
- Зажмите кнопки повышения громкости и включения.
- Зажмите обе кнопки переключения громкости вместе с «Power».
- Если эти комбинации не сработали, попробуйте повторить каждую, дополнительно держа нажатой ещё и кнопку «Home».
Когда вы попадёте в режим восстановления, перейдите к пункту «wipe data/factory reset». Для перемещения используйте клавиши изменения громкости, выбор осуществляется с помощью кнопки питания. В самых новых моделях может быть доступно сенсорное управление. Далее нажмите «Yes – delete all user data». Выбрав этот пункт, вы подтверждаете полное удаление данных из памяти планшета (увы, без этого никак). И после этого нажмите «reboot system now». Запустится процедура очистки и перезапуска, которая займёт около минуты. После этого вы получите «чистый» и рабочий планшет, будто вы только что принесли его из магазина.
Запустится процедура очистки и перезапуска, которая займёт около минуты. После этого вы получите «чистый» и рабочий планшет, будто вы только что принесли его из магазина.
Второй способ хорош в том случае, если у вас есть доступ к меню планшета, тогда можно сделать сброс прямо через настройки. Предварительно рекомендуется сделать резервное копирование устройства. Перейдите к меню настроек и в разделе «Личные данные» выберите «Восстановление и сброс». Далее нажмите «Сброс настроек». На следующем экране вас предупредят о том, какие именно данные будут стёрты из памяти планшета. Тапните по кнопке «Сбросить планшетный ПК», а после – «Стереть всё». Ожидайте некоторое время, пока процедура не будет завершена. В результате у вас на руках будет полностью готовый к работе планшет.
Третий способ — самый простой и быстрый. Всё, что нужно — ввести специальный код в режиме набора номера телефона. Этот вариант, к сожалению, подойдёт не для всех устройств. Всё зависит от производителя.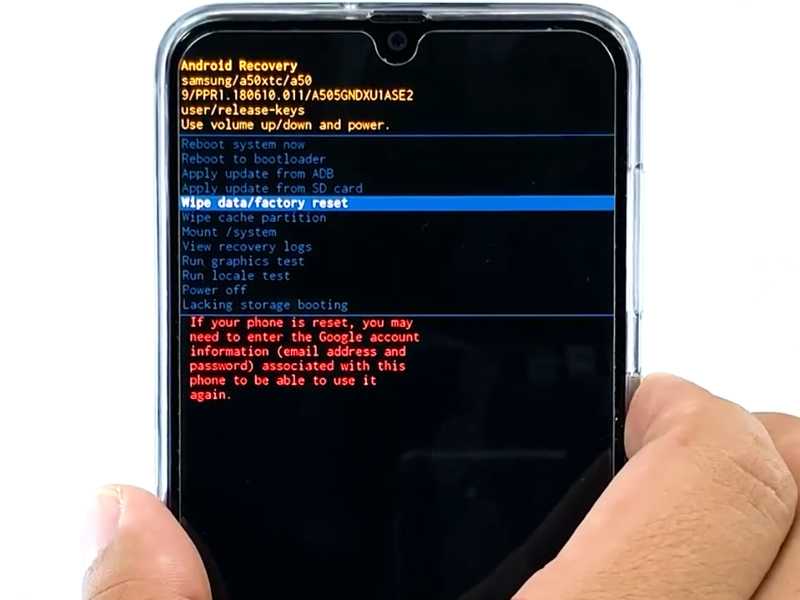 Ниже приведён перечень самых распространённых кодов, которые вы можете использовать:
Ниже приведён перечень самых распространённых кодов, которые вы можете использовать:
- *2767*3855#;
- *#*#7780#*#*;
- *#*#7378423#*#*.
С помощью этих кодов вы сможете быстро выполнить сброс планшета на Android до заводских настроек.
Как вы можете убедиться, откатить Андроид-устройство к заводским настройкам можно очень просто и быстро. Весь процесс отнимет у вас не более пяти минут, а в результате вы получите «чистый», корректно работающий планшет. Пишите в комментариях, помогла ли вам эта статья, делитесь с другими пользователями собственным опытом и советами по восстановлению смартфонов и планшетов на Android, задавайте любые интересующие вопросы по рассмотренной теме.
Как сбросить iPhone до заводских настроек. 4 рабочих способа
iPhone, как и любой смартфон современного человека, содержит кучу конфиденциальных данных о своём владельце. Это не только личные фотки и видеозаписи, история поисковых запросов и сообщения, но и банковские аккаунты.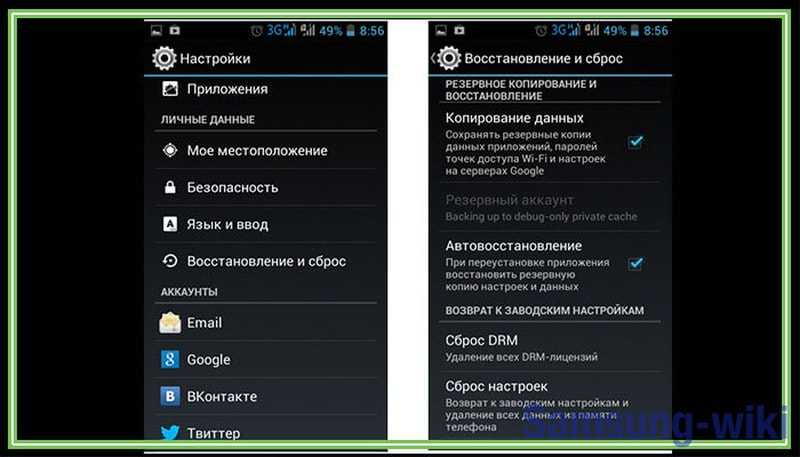 Но ведь не будешь вычищать всё это по очереди, скажем, перед продажей. Куда проще и быстрее просто взять и сбросить iPhone до заводских настроек. Это можно сделать несколькими способами. Поговорим о каждом в отдельности и определим, какой из них хорош конкретно для вашей ситуации.
Но ведь не будешь вычищать всё это по очереди, скажем, перед продажей. Куда проще и быстрее просто взять и сбросить iPhone до заводских настроек. Это можно сделать несколькими способами. Поговорим о каждом в отдельности и определим, какой из них хорош конкретно для вашей ситуации.
Откатить Айфон к заводским настройкам можно разными способами
Содержание
- 1 Как откатить Айфон до заводских настроек
- 2 Сбросить Айфон через Айтюнс
- 3 Сбросить Айфон, если забыл пароль
- 4 Как стереть Айфон удалённо
Как откатить Айфон до заводских настроек
Если iPhone принадлежит вам и вам известен и код разблокировки, и пароль авторизации в Apple ID, вам подойдёт самый базовый и стандартный сброс при помощи штатного инструмента. Он по умолчанию встроен в iOS и позволяет в считанные секунды откатить Айфон к заводским настройкам. Таким образом вы сможете удалить все данные из памяти смартфона, не оставив после себя ровным счётом ничего. Это как раз то, что нужно, если вы его продаёте.
Это как раз то, что нужно, если вы его продаёте.
- Перейдите в «Настройки» на своём iPhone;
- Откройте «Основные» — «Перенос или сброс iPhone»;
Проще всего сбросить Айфон штатными средствами
- Здесь выберите «Стереть iPhone и настройки»;
- Введите код разблокировки своего iPhone и подтвердите сброс.
Процедура отката iPhone до заводских настроек предусматривает сброс вообще всех данных, включая приложения, банковские и дисконтные карты, сотовый тариф eSIM, привязку к «Локатору» и учётной записи Apple ID. Таким образом смартфон больше не будет привязан к вашему старому аккаунту, а значит, на нём без проблем можно будет залогиниться в новый. Вся процедура займёт несколько минут, особенно, если в памяти iPhone хранится много данных.
Сбросить Айфон через Айтюнс
Сброс iPhone через iTunes выглядит бесполезной функцией при условии, что вы знаете от него пароль. Однако бывают ситуации, в которых недостаточно просто разблокировать смартфон, чтобы откатить его к заводским настройкам.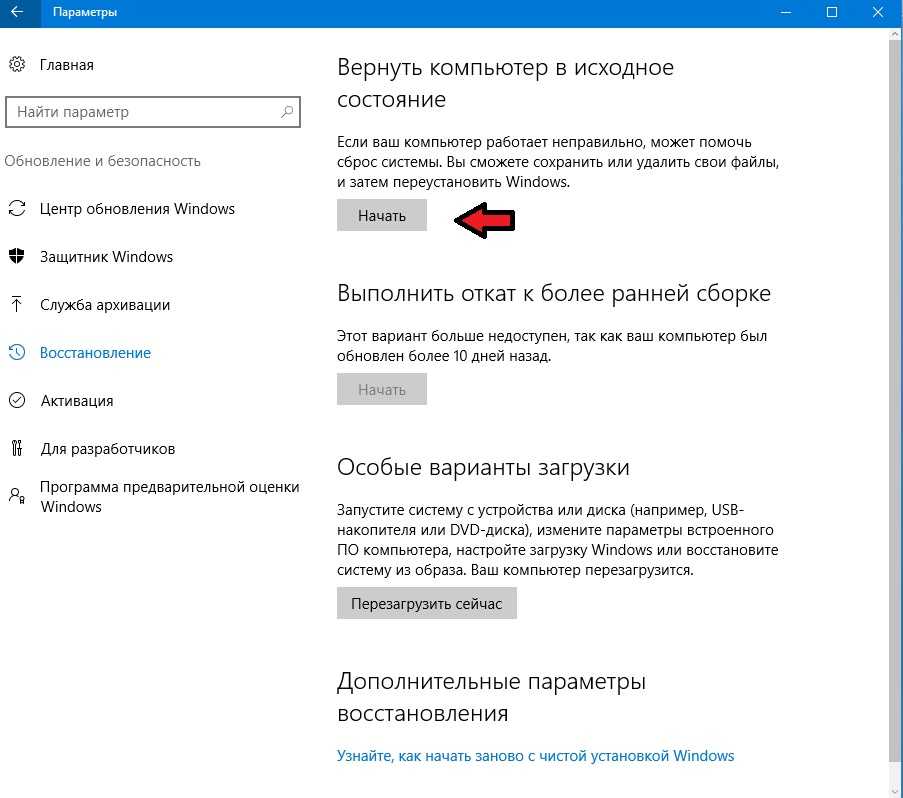 Допустим, iPhone не отвечает на нажатия или его экран просто повреждён. В этом случае вы просто не сможете проделать те манипуляции, которые описаны в предыдущей инструкции. Значит, придётся задействовать iTunes.
Допустим, iPhone не отвечает на нажатия или его экран просто повреждён. В этом случае вы просто не сможете проделать те манипуляции, которые описаны в предыдущей инструкции. Значит, придётся задействовать iTunes.
- Подключите iPhone к компьютеру с помощью кабеля;
- Запустите iTunes или Finder в зависимости от версии ОС;
Если не работает экран, сбросить iPhone можно через iTunes
- В открывшемся окне выберите «Восстановить iPhone»;
- Подтвердите сброс и дождитесь завершения процедуры.
Выполнение этой процедуры по эффективности приравнивается к сбросу путём встроенной функции отката до заводских настроек. В результате вы получите совершенно чистый iPhone без какого-либо содержимого. Останется только выйти из учётной записи Apple ID и удалить Айфон из Локатора, чтобы его невозможно было заблокировать удалённо.
Сбросить Айфон, если забыл пароль
Но сбросить iPhone до заводских настроек так легко только с паролем доступа.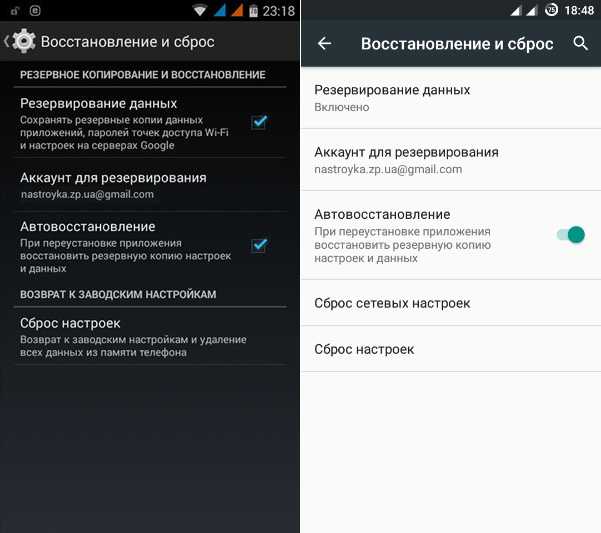 Не будь его, выполнение этой процедуры будет практически неосуществимым. Поэтому, если вы вдруг забыли код-пароль или вообще не знали его, вам потребуется задействовать сторонний софт. Лучше всего на эту роль подходит Tenorshare ReiBoot. Она не требует от Айфона какой-либо активности и даже работоспособности, а от вас — пароля разблокировки или доступа к учётной записи Apple ID.
Не будь его, выполнение этой процедуры будет практически неосуществимым. Поэтому, если вы вдруг забыли код-пароль или вообще не знали его, вам потребуется задействовать сторонний софт. Лучше всего на эту роль подходит Tenorshare ReiBoot. Она не требует от Айфона какой-либо активности и даже работоспособности, а от вас — пароля разблокировки или доступа к учётной записи Apple ID.
- Скачайте и установите Tenorshare ReiBoot себе на Mac или ПК;
- Подключите iPhone к компьютеру с помощью кабеля;
Кнопка сброса располагается в самом низу, и её легко не заметить
- На стартовом экране ReiBoot нажмите на «Сбросить»;
- Здесь выберите пункт «Сброс к заводским настройкам»;
Утилита Tenorshare ReiBoot сама может ввести iPhone в режим DFU
- Скачайте последнюю версию iOS и подтвердите обновление;
- Дождись завершения процедуры сброса и активируйте iPhone заново.
Скачать Tenorshare ReiBoot
С точки зрения эффективности Tenorshare ReiBoot ничем не отличается от iTunes, за тем лишь исключением, что утилита Tenorshare, во-первых, позволяет не вводить iPhone в режим DFU, а, во-вторых, не требует от вас знания пароля разблокировки. Таким образом сбросить Айфон до заводских настроек с помощью ReiBoot оказывается даже проще, чем при помощи штатного софта Apple. Главное — купить платную лицензию, чтобы весь набор инструментов был доступен сразу.
Таким образом сбросить Айфон до заводских настроек с помощью ReiBoot оказывается даже проще, чем при помощи штатного софта Apple. Главное — купить платную лицензию, чтобы весь набор инструментов был доступен сразу.
Как стереть Айфон удалённо
Если вы вдруг забыли пароль от iPhone, но при этом у вас есть другое устройство, с которого вы ранее входили в iCloud, остаётся ещё как минимум один способ сбросить его до заводских настроек. Дело в том, что Apple уже давно не требует авторизоваться в облачном сервисе при помощи пароля, позволяя войти, используя биометрию. Таким образом, авторизация проходит проще и быстрее. А значит, и сбросить iPhone можно будет в считанные секунды.
- Перейдите на icloud.com и авторизуйтесь в своей учётной записи;
- Нажмите на иконку «Найти iPhone» и откройте выпадающую вкладку с привязанными устройствами;
Сбросить iPhone через iCloud можно, даже если вы не помните пароль доступа
- Выберите во вкладке свой iPhone и дождитесь загрузки его местоположения;
- В карточке устройства слева нажмите «Стереть iPhone» и подтвердите сброс данных.

Скачать Tenorshare ReiBoot
Этот способ удобен тем, что вы сможете не только сбросить iPhone без пароля, но и просто отвязать его от iCloud. Таким образом новый владелец — если вы продаёте смартфон — сможет залогиниться со своей учётной записью, не переживая, что вы впоследствии сможете заблокировать его удалённо. Главное, чтобы в вашем распоряжении было второе устройство, с которого вы уже входили в Apple ID. В противном случае, ничего не получится.
Безопасность AppleОбзоры приложений для iOS и MacСмартфоны Apple
восстановление — Как вернуться к заводским настройкам?
спросил
Изменено
4 года, 2 месяца назад
Просмотрено
2к раз
Я хочу отменить все мои модификации Ubuntu и вернуть систему к заводским настройкам.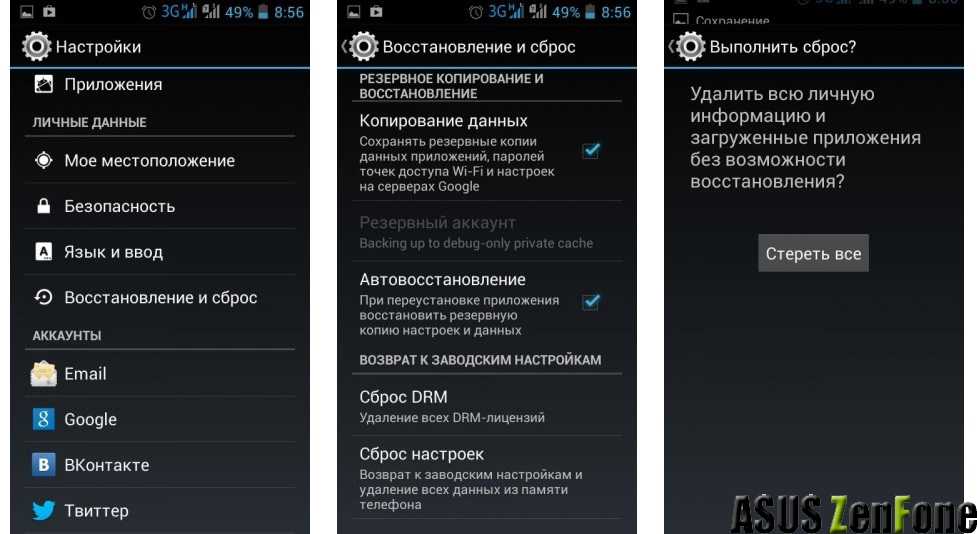 Я установил бесполезные вещи, и теперь я хочу удалить все, что я установил/сбросил к заводским настройкам. Есть ли способ сделать это?
Я установил бесполезные вещи, и теперь я хочу удалить все, что я установил/сбросил к заводским настройкам. Есть ли способ сделать это?
Я прочитал эту статью, Переустановите Ubuntu из командной строки, и мне сказали запустить это:
sudo dpkg-reconfigure -phigh -a
Затем это:
sudo apt-get install -f
Но Ubuntu не может понять даже, что означает первое. Он говорит мне неизвестный вариант -a . Если у вас есть другой способ переустановки Ubuntu до заводских настроек, я был бы рад услышать его!
- восстановить
- переустановить
Насколько мне известно, «сбросить» Ubuntu невозможно. Вы даже не можете сделать это в Windows 7, если нет раздела восстановления, предоставленного OEM…
Просто запишите последнюю версию ISO на DVD и переустановите.
Самый простой способ, к тому же вы получите новые функции версии 16.04 🙂
3
Недавно появился новый инструмент для получения этого. Его зовут Resetter, и вы можете найти его здесь, на Github.
Его зовут Resetter, и вы можете найти его здесь, на Github.
С Resetter вы можете полностью очистить вашу систему или выбрать то, что вы хотите удалить.
Как установить (в настоящее время) через новейший файл deb:
sudo dpkg -i resetter_0.0.?-beta_all.deb
Затем вы можете запустить его напрямую:
resetter
Теперь выберите Автоматический сброс или Пользовательский сброс . Вам будет предложено ввести нового администратора и пароль (не забудьте его)
1
Зарегистрируйтесь или войдите в систему
Зарегистрируйтесь с помощью Google
Зарегистрироваться через Facebook
Зарегистрируйтесь, используя адрес электронной почты и пароль
Опубликовать как гость
Электронная почта
Обязательно, но не отображается
Опубликовать как гость
Электронная почта
Требуется, но не отображается
Нажимая «Опубликовать свой ответ», вы соглашаетесь с нашими условиями обслуживания, политикой конфиденциальности и политикой использования файлов cookie
.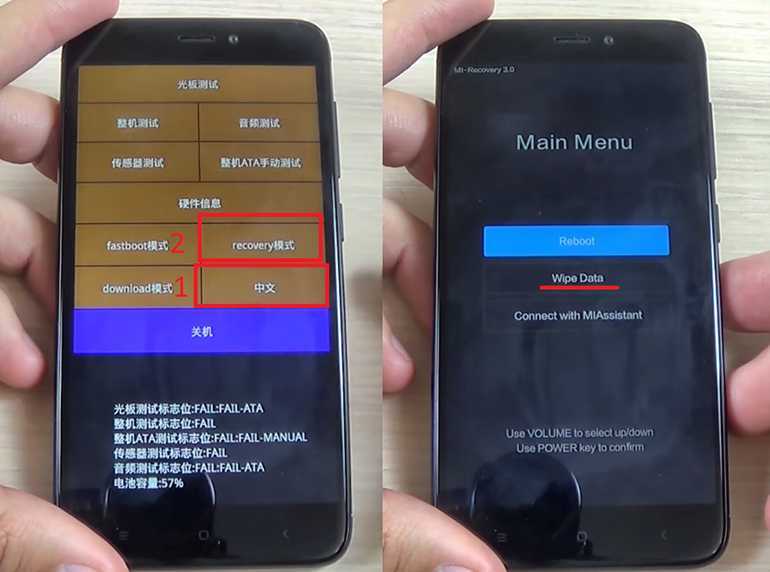
Как восстановить данные после сброса к заводским настройкам на Android
Сброс к заводским настройкам — это полезный и выполнимый способ исправить множество неприятных проблем Android, таких как медленная реакция, нехватка места для хранения и другие распространенные системные проблемы Android и т. д., и это будет Вне всяких сомнений
привести к потере данных. Следовательно, резервное копирование вашего телефона Android — это то, что вы должны сделать перед сбросом настроек. Однако вещи
может случиться так, что у вас нет резервной копии и вы потеряете много важных данных, что может быть очень неприятно. Тогда как восстановить данные Android в этом
ситуация? Этот пост будет полезен для вас. Мы предложим вам 2 метода восстановления данных Android после сброса к заводским настройкам, с резервным копированием и без него.
Люди также читают:
Осуществимость: можно ли восстановить данные после сброса настроек?
Для тех, кто случайно сбросил настройки телефона Android, все, что они хотят знать, это как отменить сброс настроек.
К сожалению, НЕТ возможности отменить сброс настроек . Но есть способы восстановить картинки,
контакты или другие данные после сброса настроек.
Как правило, потерянные данные еще можно восстановить, если они еще не перезаписаны в большинстве случаев. Однако,
сброс к заводским настройкам — это системная операция, поэтому восстановить данные на телефоне после сброса до заводских настроек сложно.
Хоть это и сложно, но шансы есть. Если у вас нет доступной резервной копии , попробуйте
некоторые сторонние программы восстановления данных Android для выстрела, и здесь мы рекомендуем FonePaw Android Data Recovery. Если вам повезло
заранее создайте резервную копию своего устройства , используя учетную запись Android, учетную запись Google или стороннее резервное копирование данных Android
такой инструмент, как резервное копирование и восстановление данных Android, вы можете
получить ваши данные обратно на телефон с легкостью.
Решение 1. Восстановление данных Android после сброса настроек без резервного копирования
Как мы упоминали в последней части, вы не можете отменить сброс настроек, но это не значит, что вы не можете восстановить свой
данные, если у вас нет резервной копии Android. Если вы по ошибке восстановили заводские настройки телефона Android, вы все равно можете
используйте инструмент восстановления данных Android, чтобы спасти ваши данные до того, как они будут перезаписаны .
Наконечники:
- Чтобы обеспечить скорость восстановления, убедитесь, что вы не можете использовать свой телефон Android после сброса настроек,
или данные могли быть закрыты.
Чтобы восстановить потерянные данные на Android без резервного копирования, вы можете попробовать FonePaw Android Data Recovery и загрузить его на свой
Компьютер Windows/Mac в первую очередь. Это профессиональный инструмент для восстановления данных, применимый в ситуациях, в которых вы
сбросьте телефон до заводских настроек или навсегда удалите то, что вам нужно.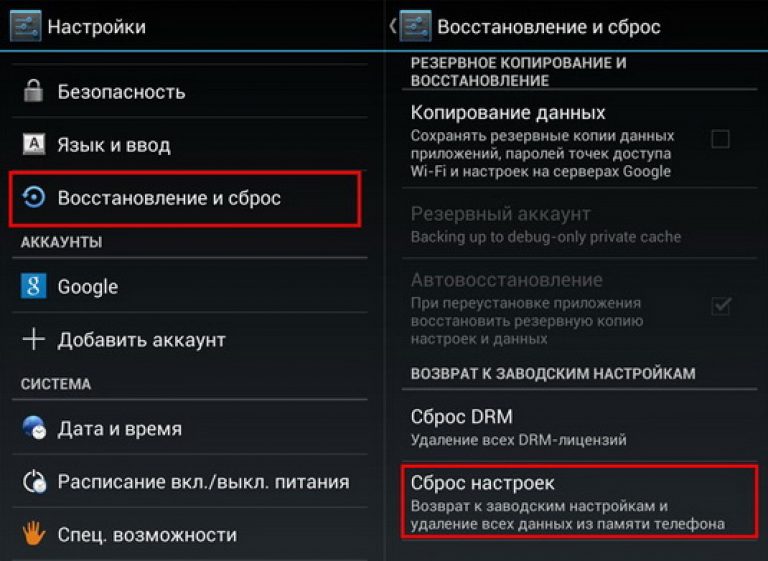 Что FonePaw Android Data Recovery может сделать для вас, вы можете проверить здесь:
Что FonePaw Android Data Recovery может сделать для вас, вы можете проверить здесь:
Скачать бесплатно
Купить со скидкой 20%
Скачать бесплатно
Купить со скидкой 20%
| Поддерживаемые файлы | Режим восстановления | Поддерживаемые устройства | Поддерживаемая ОС Android |
| 100+ (видео, музыка, WhatsApp, контакты и т. д.) | Из внутренней памяти/SD-карты Android/SIM-карты | Samsung, Sony, LG, HTC, Motorola, HUAWEI, Google Phone, XiaoMi, ZTE и т. д. | Android 12/11/10/9/8.1/8/7/6/5 |
Теперь выполните следующие действия.
Шаг 1. Загрузите FonePaw Android Data Recovery
Нажмите кнопку ниже, чтобы установить и запустить программу на вашем компьютере.
Скачать бесплатно
Купить со скидкой 20% Скачать бесплатно Купить со скидкой 20%
Шаг 2. Подключите ваш Android к программе
Подключите к нему Android с помощью кабеля USB.
Затем следуйте инструкциям, чтобы включить отладку по USB , чтобы программа определила вашу модель телефона.
Шаг 3. Выберите потерянные данные для сканирования
Выберите нужные типы данных и начните их сканирование. Это поможет вам найти данные, которые вы
хотеть.
Шаг 4. Установите приложение FonePaw на Android
Чтобы получить разрешение на доступ к данным вашего телефона и сканирование, приложение FonePaw необходимо установить на вашем
Телефон Android, и программа попросит вас включить «Установить через USB» и получить его для вас.
Шаг 5. Разрешите приложению сканировать телефон
После запуска приложения FonePaw коснитесь «разрешить» на экране телефона, чтобы разрешить программе сканировать телефон.
доступ к определенным типам файлов на вашем телефоне.
Теперь, когда вы авторизовали нужные типы файлов, вы можете нажать «Сканировать авторизованные файлы» для сканирования.
Шаг 6. Сканирование, предварительный просмотр и восстановление данных
Теперь вы можете просмотреть найденные данные один за другим и нажать «Восстановить» на компьютер. Если вы не можете найти
все данные, которые вы хотите, вы также можете попробовать «Глубокое сканирование» для сканирования большего количества данных.
Скачать бесплатно
Купить со скидкой 20% Скачать бесплатно Купить со скидкой 20%
Решение 2. Восстановление из резервной копии Android после сброса настроек
Хорошо, если вы создали резервную копию Android на компьютере. Затем не требуется никаких усилий для восстановления данных обратно на ваш
Телефон на Андроиде. Вы можете сделать резервную копию вашего Android разными способами, поэтому здесь мы покажем вам, как сделать резервную копию вашего Android.
телефон и восстановить резервную копию после сброса настроек.
Восстановление из локальной резервной копии Android (без компьютера)
Большинство телефонов Android предоставляют официальный способ удобного резервного копирования и восстановления данных. Здесь мы будем
возьмем телефон Samsung в качестве примера.
Шаг 1. Резервное копирование данных Android
Перейдите к «Настройки > Резервное копирование и восстановление» , и вы увидите параметры резервного копирования. Вам разрешено
создайте резервную копию своего телефона в облаке через учетную запись Samsung/Google или сделайте резервную копию на SD-карту или USB-накопитель.
Шаг 2. Восстановите резервную копию
После сброса настроек вернитесь к «Резервное копирование и восстановление» и выберите опцию «Восстановить» , чтобы
получить ваши данные.
Восстановление из резервной копии Google
Аналогичным образом, если вы вошли в учетную запись Google на своем телефоне Android, вы можете создать резервную копию своего телефона в Google
Диск, а затем восстановить его после сброса настроек. Этот метод также позволяет восстановить данные после сброса настроек на Android без компьютера.
Этот метод также позволяет восстановить данные после сброса настроек на Android без компьютера.
Шаг 1. Резервное копирование данных Android через Google Диск
Перейдите к «Настройки > Google > Резервное копирование» , и вы сможете проверить состояние резервного копирования вашего Android. Выбирать
«Резервное копирование сейчас» , чтобы мгновенно сделать резервную копию, и вы можете изменить дополнительные настройки в деталях резервного копирования.
Шаг 2. Восстановление из резервной копии Google
После сброса настроек телефона снова войдите в свою учетную запись Google, и вы сможете получить доступ к резервной копии
вы сделали раньше, и выберите восстановление из него.
Резервное копирование и восстановление данных с помощью стороннего инструмента
Помимо двух описанных выше методов, вы также можете попробовать выполнить более гибкое резервное копирование и восстановление с помощью стороннего
Инструмент резервного копирования Android, такой как резервное копирование данных Android и
Восстановить.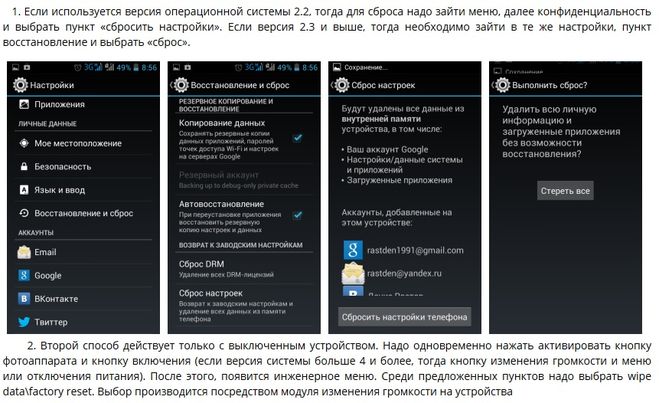 Это позволяет вам выборочно создавать резервные копии некоторых ваших данных и может легко создавать резервные копии и восстанавливать ваш Android в
Это позволяет вам выборочно создавать резервные копии некоторых ваших данных и может легко создавать резервные копии и восстанавливать ваш Android в
один клик.
Шаг 1. Запустите Android Data Backup & Restore
Нажмите, чтобы загрузить и установить Android Data Backup & Restore на свой компьютер. Затем подключите свой Android к
запрограммировать и включить отладку по USB
чтобы устройство было обнаружено.
Шаг 2. Резервное копирование/восстановление данных на Android
Когда ваш Android будет обнаружен, вы увидите на экране изображение, подобное изображенному ниже. Вы можете легко выбрать для резервного копирования или
восстановить данные.
Если вы уже делали резервную копию своих данных с помощью этой программы, чтобы восстановить все данные обратно в Android одним щелчком мыши, вам
можно просто нажать кнопку «Восстановление в один клик» . Для предварительного просмотра и выборочного извлечения данных я
рекомендуем использовать «Восстановление данных устройства» 9Функция 0094. Помните, что эта программа поддерживает только
Помните, что эта программа поддерживает только
восстановление данных из резервной копии с его помощью ранее.
Теперь выберите доступную резервную копию для восстановления. После того, как вы сделаете выбор, программа просканирует
резервный. Затем вы можете просмотреть подробную информацию о данных , включая контакты, сообщения, журналы вызовов, галерею,
Видео, аудио и документы.
Далее выберите нужный контент и нажмите «Восстановить на устройство» для переноса данных на ваш Android
Телефон. Также, как видите, программа поддерживает восстановление данных на ПК.
Заключение
Теперь вы знаете, что для восстановления данных после сброса настроек на Android вы можете выбрать различные методы в зависимости от того, делаете ли вы резервную копию данных. Когда вы выбираете FonePaw Android Data Recovery, это может помочь вам восстановить данные, игнорируя, есть ли у вас резервная копия или нет.
Если у вас есть резервная копия и вы хотите ее использовать, просто выберите такие методы, как восстановление из локальной резервной копии Android или резервной копии Google, которые бесплатны с компьютера.