Windows 8 feature bios что это: Windows 8 10 features bios что это
Содержание
Windows 8 10 features bios что это
Содержание
- Как работать с BIOS и UEFI компьютера или ноутбука
- Содержание
- Содержание
- Как зайти в BIOS компьютера или ноутбука?
- Виды интерфейса BIOS и UEFI, поддержка мыши в современных системах
- Выбор устройства загрузки в BIOS
- Отключаем встроенную аудиокарту в BIOS
- Автоматическое включение компьютера при подаче электричества
- Устанавливаем пароль на BIOS
- Настраиваем обороты вентиляторов ПК
- Итоги
- Windows 8 feature bios что это
- Настройка защищенной загрузки в Windows 8
- Принцип работы и особенности Secure Boot
- Определение режима загрузки
- Отключение утилиты
- Исправление неполадок
- Нужен ли пользователям Secure Boot?
- Читайте другие наши материалы про работу с BIOS/UEFI:
- Настройки Bios — Детальная инструкция в картинках
- Три способа сбросить БИОС на ноутбуке
- Как отключить Secure Boot
- Как отключить Secure Boot на ноутбуке Toshiba.
 Утилита Insydeh30 setup utility
Утилита Insydeh30 setup utility - Как отключить опцию Secure Boot на ноутбуке HP
- Как отключить опцию Secure Boot на ноутбуке Samsung. Aptio Setup Utility
- Как отключить Secure Boot на ноутбуке Acer Aspire
- Как отключить опцию Secure Boot на ноутбуке Packard Bell
- Как отключить Secure Boot на стационарном компьютере
- Видео
Как работать с BIOS и UEFI компьютера или ноутбука
Содержание
Содержание
Большинство пользователей компьютеров и ноутбуков знают о существовании BIOS или UEFI, но заходить в них и менять какие-либо настройки им просто нет нужды. Но рано или поздно может возникнуть ситуация, когда это придется сделать. Давайте разберемся, как входить в BIOS и какие его параметры нужно уметь менять начинающим пользователям.
Как зайти в BIOS компьютера или ноутбука?
Для простоты чтения в блоге под BIOS иногда будет подразумеваться и UEFI.
Первая проблема, с которой можно столкнуться — это сам вход в BIOS.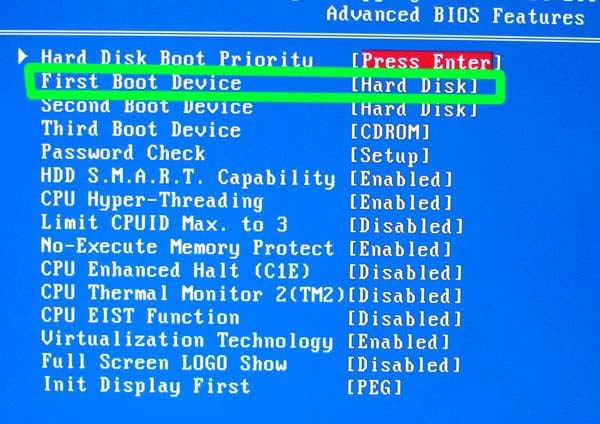 На большинстве стационарных компьютеров это сделать легко, нажав кнопку Delete при включении. Иногда пользователи сталкиваются с тем, что не успевают нажать клавишу вовремя. Чтобы гарантированно войти в BIOS, нужно нажимать кнопку Delete циклически, несколько раз в секунду, пока компьютер включается.
На большинстве стационарных компьютеров это сделать легко, нажав кнопку Delete при включении. Иногда пользователи сталкиваются с тем, что не успевают нажать клавишу вовремя. Чтобы гарантированно войти в BIOS, нужно нажимать кнопку Delete циклически, несколько раз в секунду, пока компьютер включается.
А вот с ноутбуками ситуация уже сложнее. По нажатию на кнопку Delete не всякий ноутбук войдет в BIOS, обычно надо нажимать F2.
Некоторые модели могут потребовать нажатия F1, F3 или F10. А старые или редкие модели ноутбуков Dell или Lenovo иногда требуют совсем редкие клавиатурные сочетания — Ctrl+Alt+Enter, Ctrl+Alt+F3 или Ctrl+Alt+Ins.
Многие клавиатуры ноутбуков не имеют отдельных F-кнопок, поэтому нужно будет нажимать дополнительную кнопку Fn. Например, Fn+F2.
Например, Fn+F2.
Модели SONY VAIO имеют специальную кнопку ASSIST, с помощью которой можно войти в BIOS.
Иногда подобная кнопка имеется и на ноутбуках Lenovo.
Обычно подсказка по кнопкам будет видна при загрузке, внизу экрана, но очень непродолжительное время.
Если вам не удается зайти в BIOS на ноутбуке по сочетанию Fn+F2, то начнется загрузка операционной системы, которая в случае устаревшего железа может занять одну-две минуты, и ждать возможности перезагрузки ноутбука бывает очень утомительно.
Поэтому проще поступать так: нажимаете Fn+F2 и, если вход в BIOS не произошел, быстро нажимаете сочетания кнопок Ctrl+Alt+Del и пробуете еще раз или другое сочетание кнопок. Лучше заранее почитать руководство по эксплуатации ноутбука, если оно имеется, или скачать его из интернета.
Однако бывают ситуации, когда и интернета под рукой нет, а ноутбук очень экзотический, и подсказка по сочетаниям клавиш появляется на долю секунды. В таком случае выручит смартфон — включайте запись видео экрана ноутбука при загрузке и потом рассмотрите подсказку по клавишам на видео, поставленном на паузу.
В таком случае выручит смартфон — включайте запись видео экрана ноутбука при загрузке и потом рассмотрите подсказку по клавишам на видео, поставленном на паузу.
Вообще, смартфон часто выручает и опытных пользователей при работе с BIOS, ведь им очень удобно сфотографировать настройки, которые трудно запомнить.
Виды интерфейса BIOS и UEFI, поддержка мыши в современных системах
Итак, мы вошли в BIOS, и нас встречает его главный экран, который выглядит по-разному в зависимости от производителя и возраста материнской платы компьютера или ноутбука.
Один из самых старых видов BIOS — это AMI BIOS от разработчика American Megatrends inc. Он начал массово распространяться еще в 90-х, но встретить его можно и сейчас на технике конца нулевых годов.
Более массовый и знакомый многим BIOS от Award имеет привычный синий экран с желтыми символами.
Phoenix-Award BIOS более похож по цветам на AMI BIOS и часто используется в ноутбуках.
Обычные виды BIOS уже давно не отвечали новым требованиям рынка ПК, имели мало возможностей и постепенно их заменяет интерфейс UEFI (Unified Extensible Firmware Interface).
Если ваш компьютер куплен в 2010-х годах, то скорее всего на нем уже стоит UEFI.
Интерфейс UEFI является графическим, имеет поддержку мыши и нескольких языков. По сути, это небольшая операционная система с множеством функций, которых не было в BIOS.
Итак, мы разобрались с тем, как войти в BIOS и с тем, как он будет выглядеть на большинстве систем. Теперь давайте рассмотрим функции, изменять которые может понадобиться начинающему пользователю компьютера или ноутбука.
Выбор устройства загрузки в BIOS
Первое и самое частое, что приходится делать пользователям — это менять устройство, с которого будет загружаться компьютер. Например, нужно выбрать флешку с которой будет устанавливаться Windows. Или при покупке нового SSD нужно установить загрузку с него, а не со старого HDD.
Однократно выбрать устройство загрузки при установке Windows будет удобнее горячей клавишей. В таблице в начале блога есть списки кнопок, которыми можно зайти в «Меню загрузки» (Boot menu) при старте компьютера. Обычно это F8, F11 или F12.
Но не только для установки Windows может потребоваться загрузка с флеш-накопителя. Иногда компьютер настолько плохо работает из-за заражения вирусами, что лечение от них в операционной системе невозможно.
В таком случае на помощь придет загрузочная флешка с антивирусом. Создать такую флешку предлагают все ведущие разработчики антивирусных программ, например, Kaspersky или Dr.Web.
Если же вы добавили новый накопитель в компьютер, и нужно, чтобы он загружался с него, придется зайти в BIOS и изменить настройки.
Покажем это на примере компьютера с материнской платой MSI B450-A PRO MAX с графическим интерфейсом. На других моделях плат настройки будут похожими.
На других моделях плат настройки будут похожими.
При входе в UEFI MSI B450-A PRO MAX мы попадаем в так называемое EZ Mode меню, где настройки рассчитаны на начинающего пользователя.
Вкладка Storage покажет, какие диски и к каким SATA-портам материнской платы подключены.
Панель Boot Priority показывает иконки накопителей, порядок загрузки которых можно менять перетаскиванием.
Однако у меня эта панель показывает только один из трех дисков, поэтому мне придется переключиться в Advanced Mode нажатием кнопки F7 или выбрать его мышью в верхней части экрана.
Advanced Mode предлагает уже заметно больше настроек. И что особенно удобно, они логически выстроены. Я перехожу в раздел Settings и в подраздел Boot.
Далее в Hard Disk Drive BBS Priorities.
И в строке Boot Option #1 выбираю SSD, с которого будет загружаться Windows.
Отключаем встроенную аудиокарту в BIOS
Все чаще в компьютеры ставят качественную дискретную звуковую карту, при этом встроенную надо отключить. Делается это просто, заходим в меню Settings и подраздел Advanced\Integrated Peripherals.
HD Audio Controller переводим в режим Disabled.
Автоматическое включение компьютера при подаче электричества
Многим пользователям будет удобно настроить включение компьютера при наличии электропитания в его розетке. Это удобно тем, что, включив удлинитель питания кнопкой, у вас автоматически включится ПК вместе с монитором и периферией. И кнопку Power на системном блоке нажимать не придется.
Для этого идем в раздел Settings и подраздел Advanced. Далее — в подраздел Power Management Setup.
И параметр Restore after AC Power Loss переводим в значение Power On.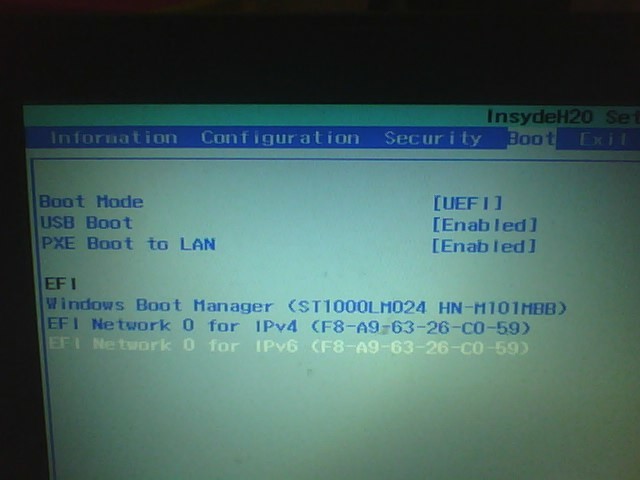
Устанавливаем пароль на BIOS
Если вы нуждаетесь в более надежной защите от проникновения посторонних в компьютер, чем просто пароль при входе в Windows, то желательно установить пароль и в BIOS.
Его можно установить в разделе Settings и подразделе Security.
Пароль нужно ввести в поле Administrator Password. Постарайтесь не забыть пароль, иначе придется делать сброс настроек BIOS.
Настраиваем обороты вентиляторов ПК
Бывают такие случаи, когда охлаждение компьютера избыточно и слишком шумно. Исправить это можно в настройках UEFI, в подразделе Fan Info.
В моем случае в эти настройки удобно попасть из EZ Mode.
MSI B450-A PRO MAX позволяет задать кривую оборотов вентилятора с PWM в зависимости от температуры выбранных компонентов: процессора, чипсета или системы питания.
А обычные вентиляторы можно настроить, отрегулировав подаваемое напряжение. Не стоит сразу сильно снижать обороты вентиляторов. Снизьте их на 20 % и проверьте в работе компьютера под нагрузкой температуры и уровень шума. Если температуры в порядке, а шум еще присутствует, снизьте еще. Однако при снижении питания или оборотов вентилятора на 50 % и ниже, он может просто не запуститься.
Не стоит сразу сильно снижать обороты вентиляторов. Снизьте их на 20 % и проверьте в работе компьютера под нагрузкой температуры и уровень шума. Если температуры в порядке, а шум еще присутствует, снизьте еще. Однако при снижении питания или оборотов вентилятора на 50 % и ниже, он может просто не запуститься.
Итоги
Мы с вами рассмотрели наиболее часто встречающиеся причины, по которым начинающим пользователям придется воспользоваться BIOS или UEFI. Не стоит бояться применять эти настройки, ничего критического в компьютере или ноутбуке они не затрагивают.
А по мере накопления опыта, вы сможете настраивать и более серьезные вещи в BIOS, например, увеличить производительность компьютера с помощью разгона. Или снизить его нагрев и уровень потребления электричества с помощью андервольта. Но эти обширные темы уже для отдельных блогов.
Источник
Windows 8 feature bios что это
Secure Boot (защищенная загрузка или безопасная загрузка) – это одна из функций UEFI, позволяющая бороться с руткитами и буткитами (которые используют уязвимости в прошивке BIOS) еще на предварительном этапе загрузки ОС.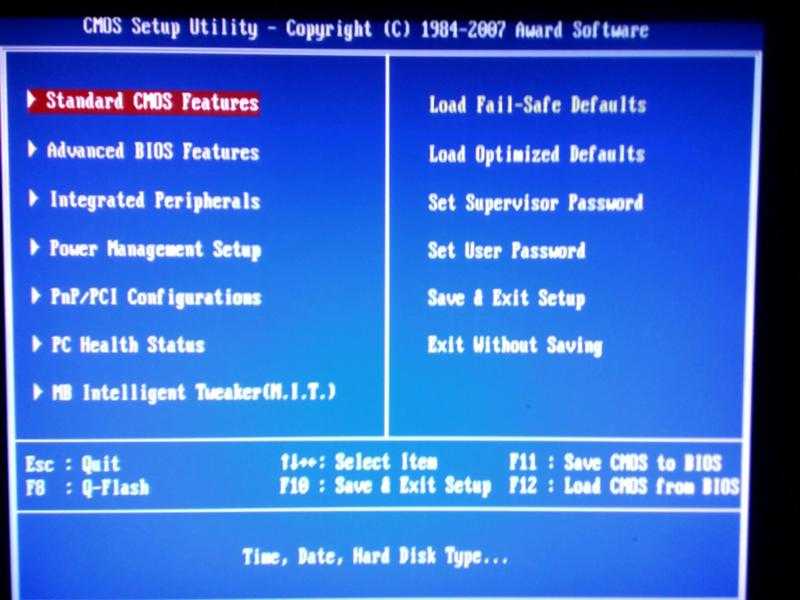 Технология безопасной загрузки – один из эшелонов обороны в новых ОС Microsoft — Windows 8 и Windows Server 2012. В этой статье мы рассмотрим практические и теоретические аспекты работы Secure boot в ОС Windows 8 (актуально и для Windows Server 2012 ).
Технология безопасной загрузки – один из эшелонов обороны в новых ОС Microsoft — Windows 8 и Windows Server 2012. В этой статье мы рассмотрим практические и теоретические аспекты работы Secure boot в ОС Windows 8 (актуально и для Windows Server 2012 ).
Не секрет, что в современных системах загрузка ОС является одним из самых уязвимых компонентов с точки зрения безопасности. Злоумышленнику достаточно передать функции загрузчика на свой («вредоносный») загрузчик, и подобный загрузчик не будет детектироваться системой безопасности ОС и антивирусным ПО.
Функция Secure Boot в Windows 8 позволяет в процессе загрузки (до запуска операционной системы) организовать проверку всех запускаемых компонентов (драйвера, программы), гарантируя, что только доверенные (с цифровой подписью) программы могут выполняться в процессе загрузки Windows. Неподписанный код и код без надлежащих сертификатов безопасности (руткиты, буткиты) блокируется UEFI (однако и эту систему защиту можно обойти, вспомните червя Flame, подписанного фальшивым сертификатом Microsoft). В случае обнаружения компонента без цифровой подписи автоматически запустится служба Windows Recovery, которая попытается внести изменения в Windows, восстановив нужные системные файлы.
В случае обнаружения компонента без цифровой подписи автоматически запустится служба Windows Recovery, которая попытается внести изменения в Windows, восстановив нужные системные файлы.
Стоит однозначно понимать, что для использования технологии защищенной загрузки вместо BIOS на ПК должна использоваться система UEFI (что это такое описано в статье UEFI и Windows 8). Кроме того, прошивка материнской платы должна поддерживать спецификацию UEFI v2.3.1 и иметь в своей базе сигнатур UEFI сертификат центра сертификации Microsoft Windows (или сертификаты OEM-дилеров аппаратного обеспечения, заверенные Microsoft ). Все новые компьютеры с предустановленной Windows 8 (64 битными версиями), получившие наклейку «Windows 8 ready», по требованию Microsoft, обязательно требуют активной Secure Boot. Также отметим, что Windows 8 для ARM (Windows RT) нельзя установить на оборудование, не поддерживающее UEFI или позволяющее отключить Secure Boot.Для работы secure boot или ELAM модуль TPM (trusted platform module) не требуется!
Другой компонент защищенной загрузки Windows 8 — ELAM (Early-launch Anti-Malware — технологией раннего запуска защиты от вредоносного ПО), обеспечивает антивирусную защиту ещё до завершения загрузки компьютера. Тем самым сертифицированный антивирус (имеются в виду продукты различных вендоров, а не только Microsoft) начинает работать еще до того, как вредоносное ПО получит шанс запуститься и скрыть свое присутствие.
Тем самым сертифицированный антивирус (имеются в виду продукты различных вендоров, а не только Microsoft) начинает работать еще до того, как вредоносное ПО получит шанс запуститься и скрыть свое присутствие.
Настройка защищенной загрузки в Windows 8
Попробуем разобраться, как можно организовать защищенную загрузку Windows 8 на новом компьютере (предполагается, что у нас имеется коробочная, а не предустановленная OEM версия Windows 8). Для эксперимента была выбрана материнская плата Asus P8Z77 с поддержкой UEFI (и наклейкой Windows 8 ready). Следует понимать, что в другой материнской плате конкретные скриншоты и опции скорее всего будут отличаться, главное — уяснить основные принципы установки Windows 8 с secure boot на новый компьютер
Систему планируется установить на SSD диск, поэтому в настройках BIOS (на самом деле это UEFI) в качестве SATA Mode Selection зададим AHCI. (что такое AHCI)
Далее отключим режим CSM (compatibility support mode – режим совместимости с BIOS), Launch CSM – Disabled.
Далее изменим тип ОС OS type — Windows 8 EUFI, и удостоверимся, что включен стандартный режим защищенной загрузки (Secure Boot Mode — Standard).
Для установки Windows 8 в режиме UEFI нам нужен либо загрузочный DVD диск (физический) с дистрибутивом Win 8, либо загрузочная USB флешка с Windows 8 (отформатированная в FAT32) подготовленная специальным образом (готовим загрузочную UEFI флешку для установки Windows 8), т.к. загрузочная флешка с NTFS в UEFI работать не будет. Стоит отметить, что установка Windows 8 с флешки на SSD диск заняла всего около 7 минут!
Отключите компьютер, вставьте загрузочный диск (флешку) и включите компьютер. Перед вами появится экран выбора параметров загрузки (UEFI Boot menu), где нужно выбрать ваше загрузочное устройство (на скриншоте видна опция Windows Boot Manger, но реально у вас она появится только после установки системы в режиме EFI).
Подробнее остановимся на параметрах разбиения диска для системы. EFI и secure boot требуют, чтобы диск находился в режиме GPT (а не MBR). В том случае, если диск не размечен никаких дальнейших телодвижений и манипуляций с diskpart выполнять не нужно, система все сделает сама. Если диск разбит на разделы, удалите их, т.к. для работы UEFI с secure boot нужны четыре специальных раздела, которые установщик создаст автоматически.
Предполагается, что мы хотим использовать под Windows 8 весь диск целиком, поэтому просто жмем Next, не создавая никаких разделов. Windows автоматически создаст четыре раздела нужного размера и задаст им имена:
Далее выполните как обычно установку Windows 8. После того, как Windows будет установлена, с помощью Powershell можно удостоверится, что используется безопасная загрузка, для этого в командной строке с правами администратора выполните:
Если secure boot включена, команда вернет TRUE (если выдаст false или команда не найдена, значит — отключена).
Итак, мы успешно установили Windows 8 в режиме защищенной загрузки (Secure Boot) с UEFI.
Что такое Secure Boot, и как её отключать?
Работа встроенной в BIOS (UEFI) утилиты заключается в сравнении специальных ключей с подписями загрузочного кода системы.
При несовпадении Secure Boot прекращает загрузку с целью защиты компьютера от взлома и использования нелицензионного программного обеспечения.
Для загрузки любой другой операционной системы на ПК от пользователя требуется сначала отключить эту утилиту в интерфейсе UEFI.
Рис.1. Сообщение при попытке поставить новую систему на компьютер с Security Boot.
Содержание:
Принцип работы и особенности Secure Boot
Технологию защиты системы от переустановки придумали не разработчики Microsoft, а специалисты из компании Unified EFI Forum, создавшей новый интерфейс БИОС – UEFI.
Функция предусматривает возможность отключения запрета установки другой ОС и управления ключами на любом ноутбуке и стационарном ПК.
Не получится отключить Secure Boot (SB) только на планшете под управлением Windows.
Для компьютеров с Windows 8 и 10 утилита работает в двух режимах:
Для того, чтобы убрать функцию следует воспользоваться первым режимом.
Замена ключей, которые сравниваются с подписями кода, позволит обойти ограничение на переустановку.
Определение режима загрузки
Узнать о том, что на вашем ПК или ноутбуке включена функция Secure Boot можно тремя способами:
Рис.2. Вход в меню «Свойств системы».
Рис.3. Сообщение, показывающее отсутствие поддержки UEFI и Secure Boot.
Любые другие символы показывают, что безопасная загрузка работает в тестовом режиме.
Сообщение типа Secure Boot policy is not enabled on this machine означает, что режим не поддерживается материнской платой.
Отключение утилиты
Если на вашем компьютере требуется отключить безопасный режим и обеспечить загрузку новой ОС, следует выполнить следующие действия:
На компьютерах с Виндовс 8 и выше существует 2 основных способа входа в БИОС:
После того как удалось войти в интерфейс, следует найти в его настройках пункт, отвечающий за отключение.
Он зависит от конкретной модели компьютера и марки материнской платы.
Например, для ноутбуков HP в БИОС следует найти вкладку System Configuration, перейти к пункту Boot Options и изменить значение показателя Secure Boot на Disabled.
После сохранения изменений и перезагрузки компьютера никаких ограничений на установку ОС остаться не должно.
Устройства Lenovo и Toshiba имеют вкладку Security, а Dell – меню UEFI Boot, где тоже следует отключить Secure Boot.
Рис.4. Отключение безопасной загрузки для модели ноутбука Lenovo.
Для устройств Asus, кроме отключения, требуется дополнительно выбрать возможность установки новой ОС, установив параметр Other OS в пункте OS Type.
На стационарных компьютерах Asus функцию отключают, перейдя в раздел Authentication. А для плат марки Gigabyte требуется переход в меню BIOS Features.
Исправление неполадок
Иногда настройки Secure Boot могут оказаться неправильными.
В этом случае, даже установив систему, в углу рабочего стола можно увидеть сообщение об ошибке типа «Профессиональная Безопасная загрузка (SecureBoot) настроена неправильно Build 9600».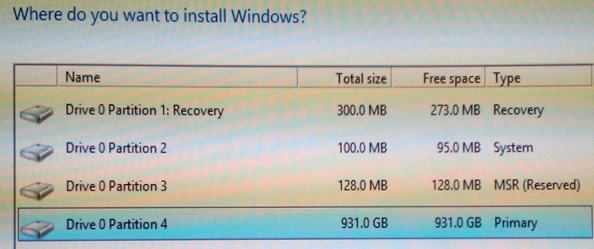
Причина появления этой информации заключается вовсе не в том, что операционная система оказалась нелицензионной или была неправильно активирована, а только о снижении безопасности компьютера и необходимости в следующих действиях:
Рис.5. Включение SB в настройках UEFI материнской платы AsRock для решения неполадки.
Если применённый метод не помог устранить проблему, настройки UEFI следует попробовать сбросить до заводских.
Для этого в БИОС есть пункт Factory Default. При отсутствии поддержки этого режима у компьютера решить вопрос, скорее всего, не получится.
Единственный возможный вариант – установка таких обновлений от Microsoft, как KB288320, которое находится в составе пакета GA Rollup A.
Скачать его можно с официального сайта производителя, обязательно учитывая разрядность вашей системы – х86 или 64.
Нужен ли пользователям Secure Boot?
Появление функции было неоднозначно воспринято пользователями Windows.
С одной стороны, её использование мешает переустановке операционной системы и, таким образом, ограничивает владельца ноутбука или ПК в своих действиях.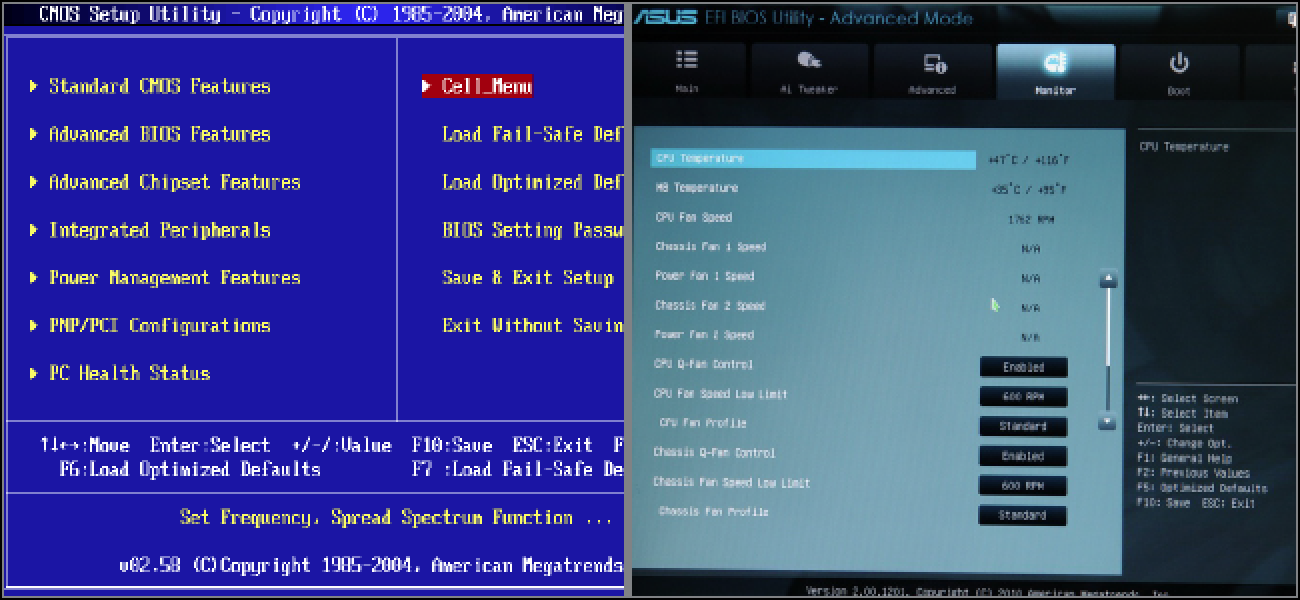
С другой эта же опция, по словам разработчиков, позволяет предотвратить действие руткитов – вредоносных скриптов, отрицательно влияющих на работоспособность системы.
Для того чтобы разобраться с этим вопросом, стоит подробнее рассмотреть особенности утилиты:
Функция безопасности начинает работать сразу же после включения питания компьютера, запрещая установку новых систем.
Таким образом, пользователь не может использовать для изменения ОС ни жёстким диском, ни сетевой картой, ни CD, DVD или USB-флешкой.
И, хотя производитель утверждает, что функция легко может быть отключена (пусть даже это и не даст загружаться установленной лицензионной системе), сертификация Win-8 может привести к другому результату.
Microsoft требует от разработчиков ПК и ноутбуков только установки Secure Boot, но не обязывает предусмотреть возможность её отключения.
Кроме того, согласно требованиям сертификации Win-8, устанавливать ключи, отличные от защиты MS, тоже не обязательно.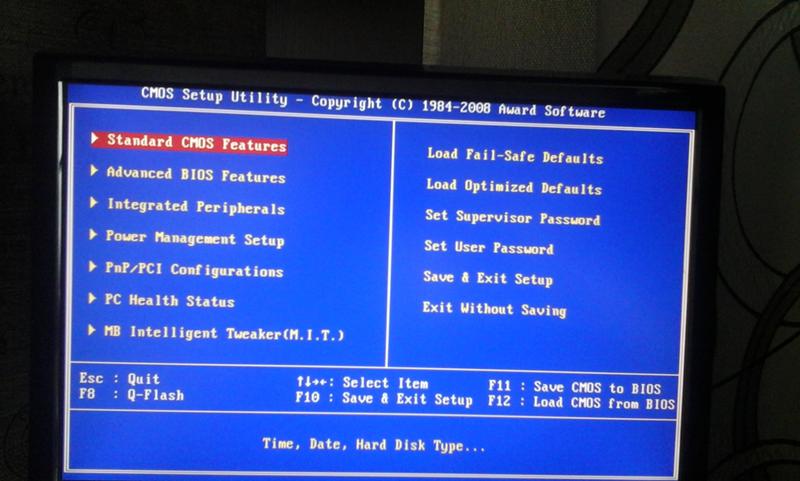
Получается, что возможна такая ситуация, когда производитель выпустит компьютер с Secure Boot, который будет нельзя отключить, и системой, которая уже установлена на устройстве, придётся пользоваться постоянно.
А, значит, пользователю необходимо знать о такой возможности перед покупкой ноутбука или ПК, чтобы не отключаемый SB не стал неприятным сюрпризом.
Читайте другие наши материалы про работу с BIOS/UEFI:
Настройки Bios — Детальная инструкция в картинках
Три способа сбросить БИОС на ноутбуке
Как отключить Secure Boot
Как отключить Secure Boot на ноутбуке Toshiba. Утилита Insydeh30 setup utility
опять же с помощью стрелок выбираем Disabled (отключено)
и жмём Enter. Такими нехитрыми действиями мы смогли отключить Secure Boot в БИОСе UEFI.
Но это ещё не всё, теперь нам нужно включить режим «режим совместимости с другими операционными системами.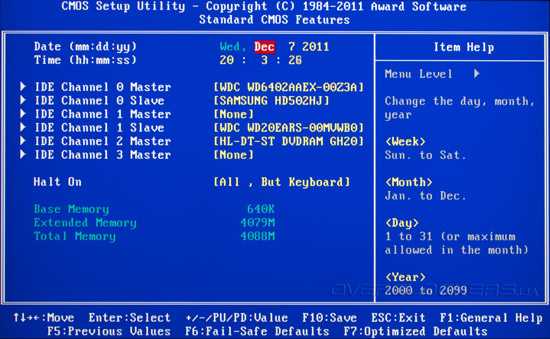 Идём в раздел „Advanced» находим опцию «System configuration»
Идём в раздел „Advanced» находим опцию «System configuration»
и заходим в неё, здесь выбираем опцию «Boot Mode» или «OS Mode Selection», и ставим её вместо положения UEFI OS (может быть UEFI BOOT) в положение «CSM Boot» или «UEFI and Legacy OS», «CMS OS»
Чтобы наши изменения вступили в силу сохраняем наши изменения в БИОС, нажимаем F10,
затем соглашаемся Yes и жмём Enter
происходит перезагрузка. Вот теперь мы сможем загрузить наш ноутбук с установочного диска с любой операционной системой.
Далее можете войти в меню загрузки ноутбука (обычно нужно жать при включении клавишу ESC или F10) и выбрать вашу (уже подсоединённую) загрузочную флешку с операционной системой или установочный диск, если не знаете как это сделать читайте нашу статью Как загрузить любой ноутбук или компьютер с флешки или диска.
Как отключить опцию Secure Boot на ноутбуке HP
Видим наш параметр безопасной загрузки Secure Boot, выставляем его в положение Disabled (отключено), а опцию «режима совместимости с другими операционными системами» «Legacy support» переводим в положение «Enabled»,
на предупреждение отвечаем Yes.
Сохраняем настройки, жмём F-10, выбираем Yes и Enter, ноутбук перезагружаемся, после перезагрузки выходит вот такое окно с предупреждением «A change to the operating system secure boot mode is peding…» По «англицки» на предлагают ввести на клавиатуре ноутбука код 8721 (в вашем случае код конечно будет другой) и нажать Enter, после этого изменения в настройках БИОСа UEFI будут сохранены и ноутбук перезагрузится.
Как отключить опцию Secure Boot на ноутбуке Samsung. Aptio Setup Utility
с помощью стрелок на клавиатуре выделяем её и ставим в «Disabled», нажимаем «Enter»
на предупреждение о том, что компьютер может загрузиться с ошибкой жмём Enter.
В этом же разделе ниже появляется параметр «OS Mode Selection», выделяем его и жмём «Enter»
выставляем в положение «CMS OS» или «UEFI and Legacy OS» и нажимаем «Enter».
Как отключить Secure Boot на ноутбуке Acer Aspire
Как отключить опцию Secure Boot на ноутбуке Packard Bell
Жмём при загрузке клавишу F2, реже F6 и попадаем в БИОС UEFI ноутбука,
здесь идём во вкладку Boot.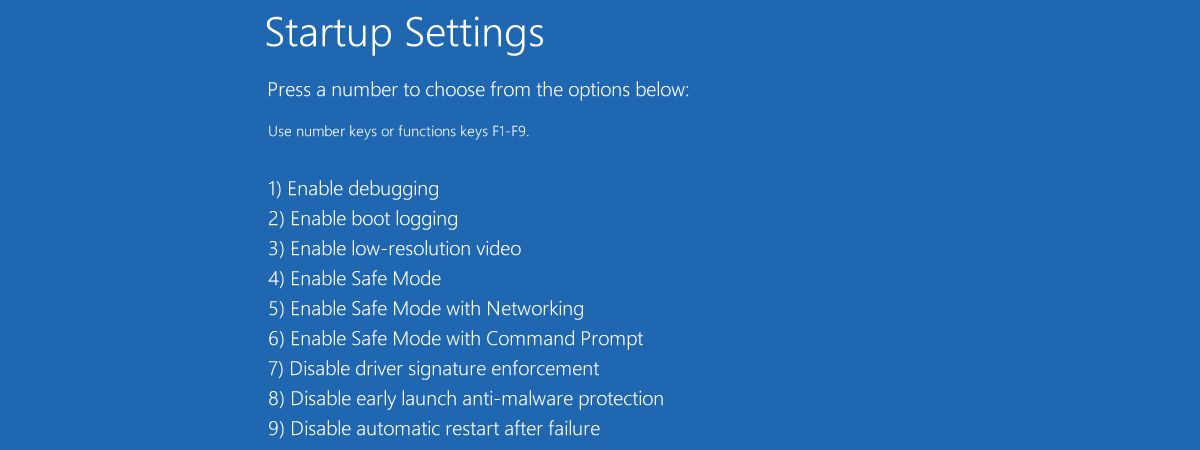
Если до включения ноутбука Вы подключили к нему флешку, то она может не определиться сразу в этом меню.
Выставляем опцию Boot Mode в положение Legacy BIOS.
А опцию Secure Boot выставляем в положение Disabled.
Далее жмём клавишу F10, этим мы сохраняем настройки внесённые нами в БИОС ноутбука Packard Bell, затем перезагружаемся, жмём при загрузке клавишу F2 и входим опять в БИОС.
Как отключить Secure Boot на стационарном компьютере
жмём Enter и входим в неё, опять жмём Enter и выбираем Other OS (другая операционная система),
теперь выходим отсюда и выбираем CSM (Compatibility Support Module),
ставим опцию Запуск CSM в Enabled.
В открывшихся дополнительных опциях выбираем Параметры загрузочных устройств и выставляем Только Legacy OpROM или UEFI и Legacy OpROM.
Далее опцию Параметры устройств хранения, выставляем в положение Сначала Legacy OpROM или Both, Legacy OpROM first.
Материнская плата MSI. Подраздел «Boot mode select».
Примечание: На многих ноутбуках невозможно отключить опцию Secure Boot, так как она неактивна, в этом случае может помочь прошивка БИОСа ноутбука последним обновлением.
Источник
Видео
Как в Windows 8 зайти в BIOS
Видео #8. BIOS при установке Windows
Как посмотреть версию Windows в Биосе какой стоял Windows на ноутбуке
биос uefi настройка
UEFi или legasy BIOS что выбрать РЕШЕНО!
Узнаем лицензионный OEM ключ Windows зашитый в BIOS с помощью RWEverything
Какую Windows выбрать в 2020 году? [Windows 8.1 EIP или Windows 10 LTSC?]
B.I.O.S. Раздел Advanced. Обзор пункта CPU Configuration.
Секреты и пасхалки в Windows 8 Beta. А ты знал о них?
НАСТРОЙКА BIOS ДЛЯ УСТАНОВКИ WINDOWS
Windows 8 Secure Boot | Windows для системных администраторов
Secure Boot (защищенная загрузка или безопасная загрузка) – это одна из функций UEFI, позволяющая бороться с руткитами и буткитами (которые используют уязвимости в прошивке BIOS) еще на предварительном этапе загрузки ОС. Технология безопасной загрузки – один из эшелонов обороны в новых ОС Microsoft — Windows 8 и Windows Server 2012. В этой статье мы рассмотрим практические и теоретические аспекты работы Secure boot в ОС Windows 8 (актуально и для Windows Server 2012 ).
Технология безопасной загрузки – один из эшелонов обороны в новых ОС Microsoft — Windows 8 и Windows Server 2012. В этой статье мы рассмотрим практические и теоретические аспекты работы Secure boot в ОС Windows 8 (актуально и для Windows Server 2012 ).
Не секрет, что в современных системах загрузка ОС является одним из самых уязвимых компонентов с точки зрения безопасности. Злоумышленнику достаточно передать функции загрузчика на свой («вредоносный») загрузчик, и подобный загрузчик не будет детектироваться системой безопасности ОС и антивирусным ПО.
Функция Secure Boot в Windows 8 позволяет в процессе загрузки (до запуска операционной системы) организовать проверку всех запускаемых компонентов (драйвера, программы), гарантируя, что только доверенные (с цифровой подписью) программы могут выполняться в процессе загрузки Windows. Неподписанный код и код без надлежащих сертификатов безопасности (руткиты, буткиты) блокируется UEFI (однако и эту систему защиту можно обойти, вспомните червя Flame, подписанного фальшивым сертификатом Microsoft). В случае обнаружения компонента без цифровой подписи автоматически запустится служба Windows Recovery, которая попытается внести изменения в Windows, восстановив нужные системные файлы.
В случае обнаружения компонента без цифровой подписи автоматически запустится служба Windows Recovery, которая попытается внести изменения в Windows, восстановив нужные системные файлы.
Стоит однозначно понимать, что для использования технологии защищенной загрузки вместо BIOS на ПК должна использоваться система UEFI (что это такое описано в статье UEFI и Windows 8). Кроме того, прошивка материнской платы должна поддерживать спецификацию UEFI v2.3.1 и иметь в своей базе сигнатур UEFI сертификат центра сертификации Microsoft Windows (или сертификаты OEM-дилеров аппаратного обеспечения, заверенные Microsoft ). Все новые компьютеры с предустановленной Windows 8 (64 битными версиями), получившие наклейку «Windows 8 ready», по требованию Microsoft, обязательно требуют активной Secure Boot. Также отметим, что Windows 8 для ARM (Windows RT) нельзя установить на оборудование, не поддерживающее UEFI или позволяющее отключить Secure Boot.Для работы secure boot или ELAM модуль TPM (trusted platform module) не требуется!
Другой компонент защищенной загрузки Windows 8 — ELAM (Early-launch Anti-Malware — технологией раннего запуска защиты от вредоносного ПО), обеспечивает антивирусную защиту ещё до завершения загрузки компьютера. Тем самым сертифицированный антивирус (имеются в виду продукты различных вендоров, а не только Microsoft) начинает работать еще до того, как вредоносное ПО получит шанс запуститься и скрыть свое присутствие.
Тем самым сертифицированный антивирус (имеются в виду продукты различных вендоров, а не только Microsoft) начинает работать еще до того, как вредоносное ПО получит шанс запуститься и скрыть свое присутствие.
Попробуем разобраться, как можно организовать защищенную загрузку Windows 8 на новом компьютере (предполагается, что у нас имеется коробочная, а не предустановленная OEM версия Windows 8). Для эксперимента была выбрана материнская плата Asus P8Z77 с поддержкой UEFI (и наклейкой Windows 8 ready). Следует понимать, что в другой материнской плате конкретные скриншоты и опции скорее всего будут отличаться, главное — уяснить основные принципы установки Windows 8 с secure boot на новый компьютер
Систему планируется установить на SSD диск, поэтому в настройках BIOS (на самом деле это UEFI) в качестве SATA Mode Selection зададим AHCI. (что такое AHCI)
Далее отключим режим CSM (compatibility support mode – режим совместимости с BIOS), Launch CSM – Disabled.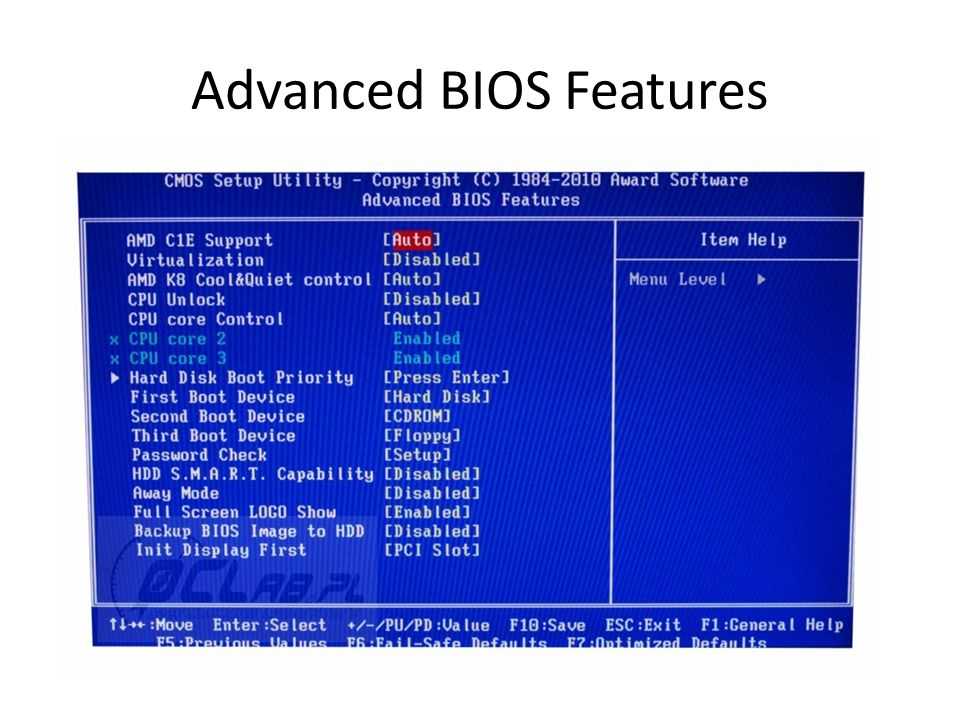
Далее изменим тип ОС OS type — Windows 8 EUFI, и удостоверимся, что включен стандартный режим защищенной загрузки (Secure Boot Mode — Standard).
Для установки Windows 8 в режиме UEFI нам нужен либо загрузочный DVD диск (физический) с дистрибутивом Win 8, либо загрузочная USB флешка с Windows 8 (отформатированная в FAT32) подготовленная специальным образом (готовим загрузочную UEFI флешку для установки Windows 8), т.к. загрузочная флешка с NTFS в UEFI работать не будет. Стоит отметить, что установка Windows 8 с флешки на SSD диск заняла всего около 7 минут!
Отключите компьютер, вставьте загрузочный диск (флешку) и включите компьютер. Перед вами появится экран выбора параметров загрузки (UEFI Boot menu), где нужно выбрать ваше загрузочное устройство (на скриншоте видна опция Windows Boot Manger, но реально у вас она появится только после установки системы в режиме EFI).
Подробнее остановимся на параметрах разбиения диска для системы. EFI и secure boot требуют, чтобы диск находился в режиме GPT (а не MBR). В том случае, если диск не размечен никаких дальнейших телодвижений и манипуляций с diskpart выполнять не нужно, система все сделает сама. Если диск разбит на разделы, удалите их, т.к. для работы UEFI с secure boot нужны четыре специальных раздела, которые установщик создаст автоматически.
Предполагается, что мы хотим использовать под Windows 8 весь диск целиком, поэтому просто жмем Next, не создавая никаких разделов. Windows автоматически создаст четыре раздела нужного размера и задаст им имена:
- Recovery – 300 Мб
- System – 100 Мб – системный раздел EFI, содержащий NTLDR, HAL, Boot.txt, драйверы и другие файлы, необходимые для загрузки системы.
- MSR (Reserved) – 128 Мб – раздел зарезервированный Microsoft (Microsoft Reserved -MSR) который создается на каждом диске для последующего использования операционной системой
- Primary – все оставшееся место, это раздел, куда, собственно, и устанавливается Windows 8
Далее выполните как обычно установку Windows 8. После того, как Windows будет установлена, с помощью Powershell можно удостоверится, что используется безопасная загрузка, для этого в командной строке с правами администратора выполните:
После того, как Windows будет установлена, с помощью Powershell можно удостоверится, что используется безопасная загрузка, для этого в командной строке с правами администратора выполните:
confirm-SecureBootUEFIЕсли secure boot включена, команда вернет TRUE (если выдаст false или команда не найдена, значит — отключена).
Итак, мы успешно установили Windows 8 в режиме защищенной загрузки (Secure Boot) с UEFI.
Как получить доступ к BIOS на компьютере с Windows 8
Возможно, Windows 8 уже несколько лет, но она все еще широко используется. И одно изменение, о котором вы могли не знать на новых машинах с Windows, — это другой метод доступа к BIOS компьютера. Вы больше не нажимаете определенную клавишу во время процесса загрузки, чтобы открыть BIOS — вместо этого возможность доступа к BIOS находится в меню параметров загрузки Windows 8.
Как изменился доступ к BIOS в Windows 8
Традиционно компьютеры отображали сообщение типа «Нажмите F2, чтобы войти в программу установки» в начале процесса загрузки. Нажатие этой клавиши входило в BIOS компьютера.
Нажатие этой клавиши входило в BIOS компьютера.
Однако на машинах с предустановленной Windows 8 используется современное обновление BIOS, называемое UEFI.
На некоторых машинах, особенно с твердотельными жесткими дисками, процесс загрузки может быть настолько быстрым, что вы можете не успеть увидеть сообщение о входе в BIOS. В этих случаях вы можете войти в BIOS из самой Windows.
Сообщение в блоге Microsoft об этом [Неработающий URL-адрес удален] в блоге Building Windows 8 описывает, как появилась эта новая система. С увеличенной скоростью загрузки некоторые системы имели возможность нажать клавишу менее чем за 200 миллисекунд. Даже лучшие специалисты по нажатию клавиш в Microsoft могли нажимать клавишу только раз в 250 мс.
Это означало, что для доступа к BIOS требовалось отчаянное постукивание, удача и несколько перезагрузок компьютера.
Новая система решает эту проблему. Это также обеспечивает столь необходимую согласованность для компьютеров с Windows 8 — все они будут иметь согласованный способ доступа к BIOS.
Аппаратное обеспечение Windows 8 и старые компьютеры с Windows 8
Обратите внимание, что этот новый метод применим только в том случае, если вы приобрели новый компьютер с предустановленной Windows 8. Если, с другой стороны, вы установили Windows 8 на существующий компьютер, использующий устаревшую систему BIOS, вы получите доступ к BIOS таким же образом, как и всегда, нажав клавишу, которая появляется во время процесса загрузки.
Эта клавиша часто бывает F2 или Удалить , но это могут быть и другие клавиши.
Точный ключ зависит от вашего компьютера — если вы не видите соответствующий ключ, отображаемый на экране во время процесса загрузки, обратитесь к руководству вашего компьютера.
Как войти в БИОС Windows 8
Чтобы получить доступ к BIOS в Windows 8, вам необходимо перезагрузить компьютер в меню параметров загрузки. Есть несколько способов сделать это.
Проще всего найти в приложении «Настройки ПК». Нажмите Клавиша Windows + C , чтобы открыть панель чудо-кнопок, нажмите Настройки и выберите Изменить настройки ПК , чтобы получить к ней доступ.
Нажмите Клавиша Windows + C , чтобы открыть панель чудо-кнопок, нажмите Настройки и выберите Изменить настройки ПК , чтобы получить к ней доступ.
В приложении «Настройки ПК» выберите категорию Общие и нажмите кнопку Перезагрузить сейчас под Расширенный запуск . Ваш компьютер перезагрузится, и вы войдете в меню параметров загрузки Windows 8. Отсюда вы можете получить доступ к UEFI BIOS и изменить другие настройки.
Вы также можете удерживать Shift , нажав Перезагрузите в меню «Выключение», чтобы перезагрузить компьютер в меню параметров загрузки. Это быстрый способ перезагрузки в меню параметров загрузки, так как вы можете получить доступ к кнопке Завершение работы из чудо-кнопок в любом месте вашей системы.
Те, кто предпочитает использовать командную строку Windows для доступа к BIOS в Windows 8, могут это сделать. Существует команда выключения, которая является одной из основных командных строк Windows, которые вы должны знать.
Существует команда выключения, которая является одной из основных командных строк Windows, которые вы должны знать.
Вот команда, которую вам нужно использовать:
Shutdown.exe /r /o
Доступ к UEFI BIOS
После перезагрузки и доступа к меню параметров загрузки вы можете войти в UEFI BIOS. Для этого щелкните плитку Устранение неполадок .
Откроется экран Дополнительные параметры с различными инструментами. Плитка UEFI Firmware Settings перенесет вас в BIOS вашего компьютера.
Если вы не видите здесь плитку настроек микропрограммы UEFI, ваш компьютер не использует UEFI. Это означает, что вам нужно будет получить доступ к BIOS традиционным способом, нажав определенную клавишу во время процесса загрузки. Дополнительную информацию см. в предыдущем разделе выше.
Если при загрузке Windows произошла ошибка, доступ к BIOS не будет заблокирован. Экран параметров загрузки появится при запуске компьютера. Отсюда вы можете восстановить Windows или войти в BIOS.
Отсюда вы можете восстановить Windows или войти в BIOS.
После входа в BIOS вы можете выполнять любые задачи. Сюда могут входить такие задачи, как изменение порядка загрузочных устройств, настройка кривых вентиляторов, разгон процессора или устранение неполадок путем определения того, какое оборудование используется вашей системой.
Как получить доступ к BIOS в Windows 10
Если вы недавно обновили свою операционную систему, вам может быть интересно, как получить доступ к BIOS из Windows 10. Опять же, если вы установили Windows 10 на старое оборудование, вы получите доступ к BIOS, нажав назначенную клавишу во время процесса загрузки. Это то же самое, что и старое оборудование под управлением Windows 8.
Однако, если вы купили компьютер с предустановленной Windows 10, вам потребуется другой способ доступа к BIOS. Для этого начните с настройки Windows. Вы можете получить доступ к этому, нажав Ключ Windows + I .
В меню настроек выберите Обновление и безопасность , затем выберите Восстановление в меню слева.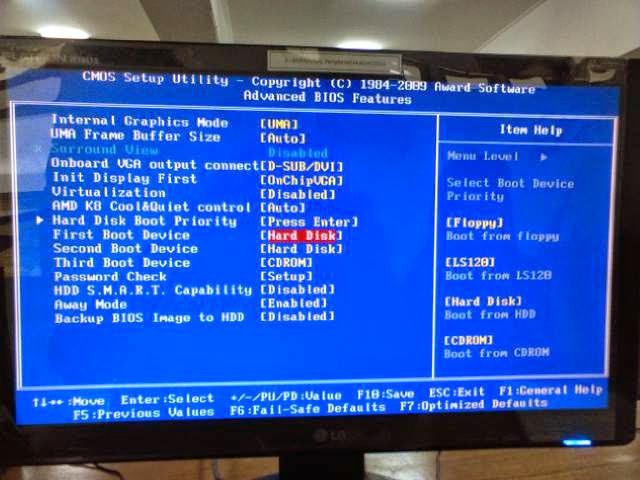 Справа вы увидите список опций, включая заголовок Расширенный запуск . Под этим заголовком находится кнопка с надписью Restart now .
Справа вы увидите список опций, включая заголовок Расширенный запуск . Под этим заголовком находится кнопка с надписью Restart now .
Когда вы нажмете эту кнопку, ваш компьютер перезагрузится. Во время запуска вы увидите меню параметров загрузки. Как и в инструкциях для Windows 8, перейдите к пункту 9.0023 Устранение неполадок , а затем Параметры прошивки UEFI , затем нажмите Перезагрузить . Это снова перезагрузит ваш компьютер, и он загрузится в UEFI BIOS.
UEFI против. БИОС
UEFI сильно отличается от традиционного BIOS, хотя и выполняет схожие функции. BIOS, как правило, имеет ограниченную цветовую схему и не поддерживает использование мыши, поэтому для навигации необходимо использовать клавиатуру. Функции также несколько ограничены, с возможностью выполнения таких задач, как изменение порядка загрузочных устройств или изменение системного времени и даты.
UEFI — более современная версия BIOS.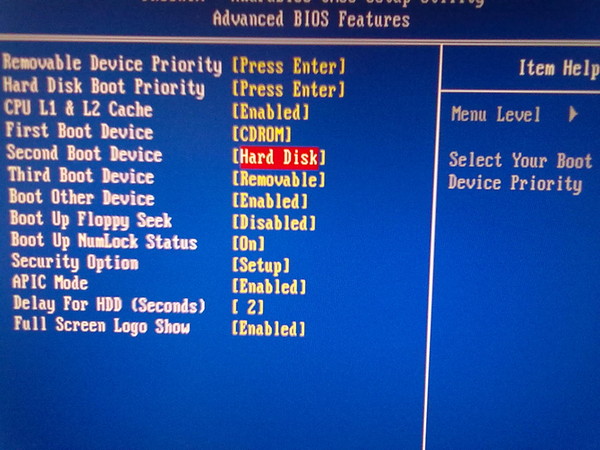 Он полноцветный, и вы можете перемещаться с помощью клавиатуры и мыши. Это больше похоже на Windows, так что это не так пугает новых пользователей. Вы также можете сделать гораздо больше с UEFI. Например, вы можете установить кривые вентиляторов, чтобы настроить скорость вращения вентиляторов в вашей системе при заданных температурах. Или вы можете разогнать свой процессор с помощью автоматических мастеров разгона, которые настраивают все за вас на основе вашего решения для охлаждения.
Он полноцветный, и вы можете перемещаться с помощью клавиатуры и мыши. Это больше похоже на Windows, так что это не так пугает новых пользователей. Вы также можете сделать гораздо больше с UEFI. Например, вы можете установить кривые вентиляторов, чтобы настроить скорость вращения вентиляторов в вашей системе при заданных температурах. Или вы можете разогнать свой процессор с помощью автоматических мастеров разгона, которые настраивают все за вас на основе вашего решения для охлаждения.
Технически UEFI является заменой BIOS. Но на практике люди используют эти термины взаимозаменяемо.
Важно защитить ваш BIOS
Здесь показано, как получить доступ к BIOS из Windows 8, если вам нужно внести какие-либо изменения в вашу систему.
Пока вы работаете с BIOS, рекомендуется установить пароль для большей безопасности вашей системы. Если у вас возникли проблемы с этим процессом, то смотрите нашу статью о том, как сбросить пароль на БИОС.
Потратьте некоторое время на его экран и узнайте, как работает BIOS и как он может помочь вам оптимизировать работу вашего компьютера.
Как получить доступ к меню загрузки и BIOS в Windows 8 « Советы по Windows :: Гаджеты
- Автор Габриэль Тейлор
- Windows 8
Одной из наиболее привлекательных особенностей Windows 8 является то, что она намного быстрее, чем предыдущие версии. На самом деле так быстро, что Microsoft пришлось изменить способ доступа пользователей к BIOS, потому что 200 миллисекунд просто недостаточно времени, чтобы нажать нужную клавишу.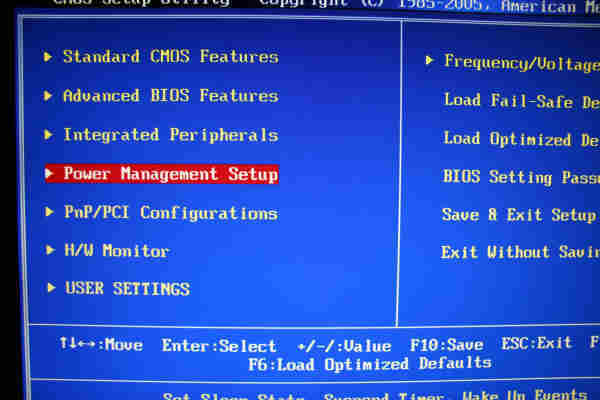 К этому может потребоваться некоторое время, чтобы привыкнуть, но, вероятно, это долгожданное изменение для большинства людей, учитывая, что «правильная» клавиша отличается в зависимости от типа компьютера, на котором вы используете ОС.
К этому может потребоваться некоторое время, чтобы привыкнуть, но, вероятно, это долгожданное изменение для большинства людей, учитывая, что «правильная» клавиша отличается в зависимости от типа компьютера, на котором вы используете ОС.
Вместо этого в Windows 8 доступ к BIOS осуществляется через вкладку «Настройки» на главном экране. Новое и улучшенное меню загрузки также позволяет вам загружаться с разных устройств, в другую операционную систему или возиться с настройками, как вы всегда делали.
Как открыть меню загрузки
Чтобы войти в BIOS, откройте Settings , затем выберите General . В разделе Advanced Startup нажмите Restart Now . Это перезагрузит ваш компьютер в меню загрузки.
Изображение с сайта msdn.com
Когда вы окажетесь в меню загрузки, чтобы открыть BIOS, щелкните значок «Устранение неполадок ». Откроется экран с названием Advanced Settings , где вы можете выбрать UEFI Firmware Settings , что откроет BIOS.
Изображение с msdn.com
Еще один быстрый способ войти в меню загрузки — удерживать Shift при нажатии Перезагрузить . Вы можете посмотреть видео ниже, чтобы увидеть, как это сделать шаг за шагом, и узнать больше о том, что вы можете сделать в дополнительных настройках.
Для получения более подробной информации посетите запись в блоге Microsoft о разработке ОС, которая «слишком быстра для прерывания».
Обеспечьте безопасность соединения без ежемесячного счета . Получите пожизненную подписку на VPN Unlimited для всех своих устройств, совершив разовую покупку в новом магазине гаджетов, и смотрите Hulu или Netflix без региональных ограничений, повышайте безопасность при просмотре в общедоступных сетях и многое другое.

