Постоянно сбивается время и дата на ноутбуке: Почему сбивается время на ноутбуке: причины и основные решения
Содержание
Если вы не можете изменить время или часовой пояс на своем устройстве Apple
Вы можете использовать настройки даты и времени, чтобы ваше устройство автоматически настраивалось на изменение часового пояса и переход на летнее время. Узнайте, что делать, если на вашем устройстве отображается неверная дата, время или часовой пояс или если оно не настраивается автоматически на летнее время.
Автоматическая установка даты и времени
Функция автоматической установки даты и времени может быть недоступна для вашего устройства.* Выполните следующие действия, чтобы убедиться, что ваше устройство может автоматически устанавливать время и часовой пояс.
На вашем iPhone или iPad
- Убедитесь, что у вас установлена последняя версия iOS или iPadOS.
- Включите параметр «Установить автоматически» в меню «Настройки» > «Основные» > «Дата и время». Это автоматически устанавливает дату и время в зависимости от вашего часового пояса. Эта настройка затемнена?
- Если появится сообщение о том, что доступна обновленная информация о часовом поясе, перезагрузите устройство и любые сопряженные Apple Watch.

- Разрешить устройству использовать его текущее местоположение для определения правильного часового пояса. Для этого перейдите в «Настройки» > «Конфиденциальность и безопасность» > «Службы геолокации» > «Системные службы» и включите «Настройка часового пояса».
- Убедитесь, что ваше устройство показывает правильный часовой пояс, выбрав «Настройки» > «Основные» > «Дата и время» > «Часовой пояс».
На вашем Mac
- Убедитесь, что ваш Mac подключен к Интернету.
- Откройте настройки Служб геолокации и убедитесь, что Службы геолокации включены. Затем прокрутите вниз список приложений и служб и нажмите кнопку «Подробности» рядом с «Системные службы». Убедитесь, что «Часовой пояс и настройка системы» включены.
- Откройте настройки даты и времени и убедитесь, что опция автоматической установки времени и даты, а также опция автоматической установки часового пояса включены.
- Перезагрузите Mac.
На Apple TV
Для выполнения этих действий требуется tvOS 10 или более поздней версии на Apple TV HD или Apple TV 4K.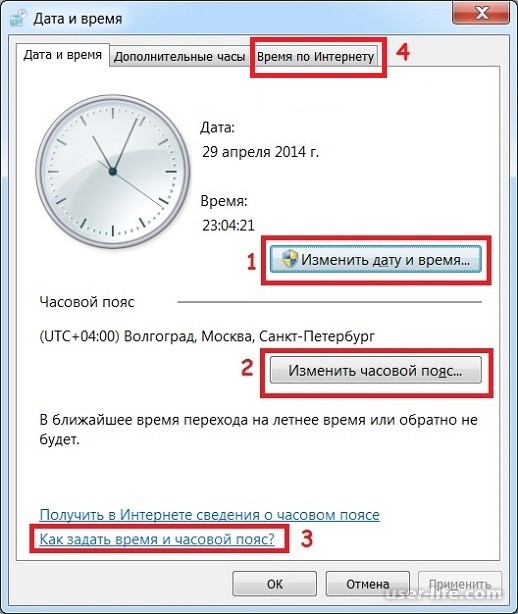 Если вы используете старую версию tvOS или старую версию Apple TV, вы можете установить часовой пояс вручную.
Если вы используете старую версию tvOS или старую версию Apple TV, вы можете установить часовой пояс вручную.
- Убедитесь, что ваш Apple TV подключен к Интернету.
- Выберите «Настройки» > «Основные» > «Часовой пояс». Если появится сообщение о том, что доступна обновленная информация о часовом поясе, перезапустите Apple TV, чтобы получить обновление.
- Если сообщение не появляется, нажмите и удерживайте кнопку «Назад» или кнопку «Меню» на пульте Apple TV, чтобы перейти на главный экран. Подождите несколько минут, затем вернитесь в «Настройки» > «Основные» > «Часовой пояс». Если сообщение появляется сейчас, перезагрузите Apple TV, чтобы получить обновление.
Установите дату и время вручную
Если ваше устройство по-прежнему показывает неправильную дату, время или часовой пояс, измените каждую настройку вручную, а не с помощью функции «Установить автоматически». Например, у вас может быть iOS 9 или более ранней версии, а ваша страна, регион или правительство меняют часовой пояс или соблюдение летнего времени.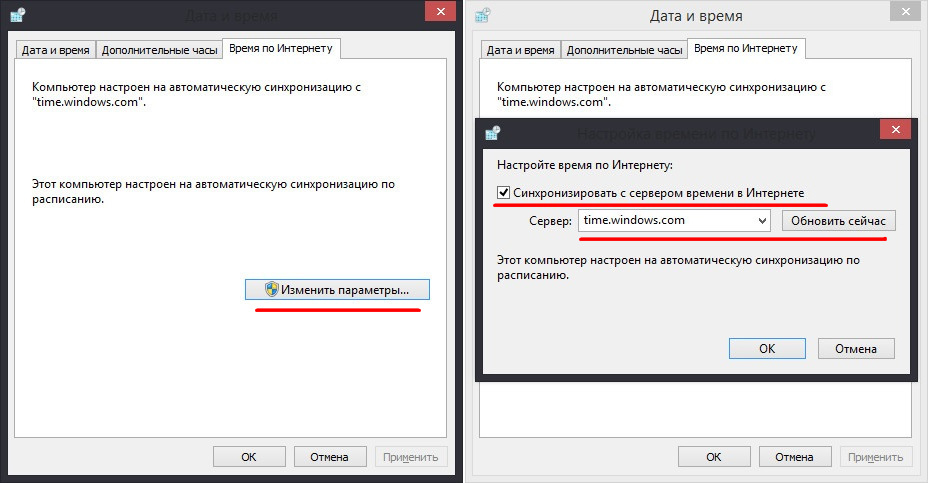
На вашем iPhone или iPad
- Выберите «Настройки» > «Основные» > «Дата и время».
- Выключить Установить автоматически. Эта настройка затемнена?
- Изменить часовой пояс или дату и время:
- Нажмите «Часовой пояс» и введите город с нужным часовым поясом.
- Или коснитесь даты, чтобы изменить дату и время.
На вашем Mac
Откройте настройки даты и времени и отключите параметр автоматической установки времени и даты, а также параметр автоматической установки часового пояса. Затем вы можете установить время, дату и часовой пояс вручную.
На Apple TV
- Выберите «Настройки» > «Основные» > «Часовой пояс».
- Убедитесь, что параметр «Автоматически» отключен, затем выберите часовой пояс.
Подробнее о настройках времени
- Если после синхронизации с компьютером время на вашем устройстве неправильное, убедитесь, что дата и время установлены правильно на вашем Mac.

- Ручная настройка параметров времени для изменения поведения приложения (например, игровых таймеров) не рекомендуется.
- Узнайте о настройках времени для Apple Watch, в том числе о том, как настроить 24-часовой формат времени на часах и как настроить циферблат раньше фактического времени.
* Возможность включения или выключения автоматической настройки может быть доступна не для всех операторов связи и не во всех странах и регионах. Если на устройстве есть код-пароль «Экранное время» или корпоративный профиль с установленными ограничениями устройства, то параметр включения или выключения «Автоматически» будет недоступен или затенен.
Дата публикации:
Wi-Fi постоянно отключается в Windows 10
Многие пользователи Windows 10 сталкивались с проблемами с Wi-Fi по разным причинам. Наиболее распространенной проблемой является частое отключение Wi-Fi, в результате чего пользователи теряют доступ к Интернету. Эта проблема может быть вызвана различными причинами, такими как:
Эта проблема может быть вызвана различными причинами, такими как:
- Программное обеспечение драйвера Wi-Fi не обновлено. Убедитесь, что ваши драйверы всегда обновлены, чтобы исправить любые ошибки, проблемы совместимости и т. д.
- Сам ваш драйвер не совместим с вашей текущей версией Windows 10. Если обновление драйвера не работает, попробуйте загрузить последнюю версию Windows 10 и обновить свою систему.
- Проблема с управлением питанием.
Хотя эта проблема утомительна и разочаровывает, ее легко решить. В этом руководстве вы узнаете о самых простых и быстрых способах восстановить стабильное соединение WiFi.
Перейти к:
- Что приводит к постоянному отключению WiFi?
- Как исправить отключение Wi-Fi в Windows 10
- Способ 1. Установите домашнюю сеть как частную, а не общедоступную
- Метод 2: Отключить контроль Wi-Fi
- Метод 3.
 Исправьте настройки управления питанием
Исправьте настройки управления питанием - Способ 4. Запустите средство устранения неполадок сети
- Метод 5: сброс службы автонастройки Wi-Fi
- Способ 6. Обновите драйверы беспроводной сети
Что приводит к постоянному отключению Wi-Fi?
Большинство проблем с Windows 10 имеют множество возможных причин. Автоматическое отключение Wi-Fi время от времени является одной из таких проблем.
Полагаясь на активное и полезное сообщество пользователей Windows 10, мы смогли определить некоторые распространенные причины этой ошибки. Имейте в виду, что ваша проблема может быть уникальной — это только общие темы, которые возникают, когда пользователи обсуждают отключение WiFi самостоятельно.
Быстрое исправление ошибки «Интернет случайно отключается»
Вот возможное быстрое исправление, если Интернет случайно отключается в Windows 10. Вы должны начать устранение неполадок, выполнив следующие методы, чтобы восстановить подключение к Интернету за считанные минуты:
- Перезагрузка маршрутизатора или сбросьте его до настроек по умолчанию.
 Вы также можете попробовать перезагрузить компьютер.
Вы также можете попробовать перезагрузить компьютер. - Обновите драйверы адаптера Wi-Fi и драйверы прошивки Wi-Fi. Убедитесь, что вы загружаете драйверы прошивки только с веб-сайта производителя, чтобы избежать вредоносных программ или устаревших продуктов.
- Обратитесь к своему интернет-провайдеру (ISP), чтобы проверить, есть ли зона подключения в вашем регионе.
Установка 60Ghz WiFi не должна быть такой простой!
Как исправить отключение Wi-Fi в Windows 10
После выявления некоторых возможных причин пришло время разобраться в сути ошибки и устранить ее. Приведенные ниже методы направлены на исправление частого и случайного отключения вашего Интернета в Windows 10. Если у вас есть другие сетевые ошибки, обязательно ознакомьтесь с нашим справочным центром для возможного решения.
Предварительные условия
Прежде чем мы исправим ваше соединение, вы должны выполнить некоторые предварительные условия, чтобы гарантировать, что процесс восстановления пройдет гладко.
- Сделайте резервную копию ваших данных . (Необязательно) Мы настоятельно рекомендуем сохранить все необходимые данные на внешнем диске, прежде чем приступать к исправлению этой ошибки. Некоторые методы, перечисленные ниже, требуют от вас манипулирования настройками учетной записи, что при определенных обстоятельствах может привести к потере данных. Вы можете найти папку пользователя в C:\Users , это папка, которую мы рекомендуем создать резервную копию.
- Получите доступ к учетной записи администратора . Для выполнения некоторых из приведенных ниже исправлений требуются права администратора. Это просто означает, что вам нужно использовать локальную учетную запись с назначенной ролью администратора. Нужна помощь?
Ознакомьтесь с нашим руководством Как сделать локального пользователя администратором в Windows 10.

Устраните неполадки сети вашего устройства. Нажмите кнопку «Пуск» > «Настройки» > «Сеть и Интернет» > «Состояние». В разделе «Изменить настройки сети» выберите Средство устранения неполадок сети . Следуйте инструкциям в средстве устранения неполадок и посмотрите, решит ли это проблему.
Когда вы выполнили перечисленные выше предварительные условия, пришло время приступить к исправлению ошибки.
Способ 1. Установите домашнюю сеть как частную, а не общедоступную
Плохие настройки WiFi часто являются причиной частых проблем с подключением к Интернету. Некоторые пользователи сообщают, что публичная домашняя сеть может вызвать проблемы с подключением. Это можно легко исправить, просто установив частные сети Wi-Fi.
Щелкните значок Сеть и Интернет на панели задач. Если вы не видите этот значок на панели задач, попробуйте щелкнуть стрелку, указывающую вверх, чтобы открыть все скрытые элементы.

- Щелкните сеть, к которой вы подключены, затем щелкните ссылку Свойства .
- Найдите заголовок Сетевой профиль . В этом разделе обязательно измените подключение на Private вместо Public. Обязательно используйте это только в том случае, если вы подключены к сетям Wi-Fi, которым доверяете.
- Проверьте, продолжает ли ваш Интернет отключаться после внесения изменений.
Способ 2. Отключение WiFi Sense
WiFi Sense может быть довольно проблематичной функцией, несмотря на то, для чего она изначально создавалась. Мы рекомендуем попробовать отключить эту функцию, чтобы проверить, не создает ли она какие-либо помехи для вашей сети.
Обновление 2021 : Wifi Sense больше не существует после обновления Windows 10 версии 1803. Эта функция была незаметно удалена со всех компьютеров по причинам, указанным Microsoft в сообщении блога Announcing Windows 10 Insider Preview Build 14342.
Если вы все еще используете более старую версию Windows 10 с включенным WiFi Sense, выполните следующие действия, чтобы отключить эту функцию и потенциально исправить ваши интернет-соединения:
- Щелкните значок Windows на панели задач, чтобы открыть меню «Пуск». Здесь нажмите Настройки . (Вы также можете использовать сочетание клавиш Windows + I .)
- Нажмите на плитку Сеть и Интернет .
- Воспользуйтесь меню слева, чтобы перейти в раздел Wi-Fi. Нажмите на ссылку «Управление настройками Wi-Fi» под сведениями о вашем текущем подключении, как показано ниже.
- Прокрутите вниз, пока не дойдете до раздела Wi-Fi Sense . Переключите переключатель в разделе «Подключение к сетям, к которым имеют доступ мои контакты», в положение «Выкл.», чтобы убедиться, что эта функция отключена должным образом.
- Проверьте, есть ли проблемы с подключением к Интернету.
 Возможно, вам потребуется перезагрузить компьютер, прежде чем изменения вступят в силу.
Возможно, вам потребуется перезагрузить компьютер, прежде чем изменения вступят в силу. - Проверьте, есть ли у вашего Wi-Fi проблемы с подключением.
Способ 3. Исправьте настройки управления питанием
Возможно, настройки управления питанием время от времени отключают беспроводной адаптер, вызывая его временное отключение. Вы можете легко исправить это, внеся одну небольшую корректировку.
- Нажмите клавиши Windows + X на клавиатуре и выберите в меню пункт Диспетчер устройств .
- Разверните меню Сетевые адаптеры , щелкнув стрелку рядом с ним.
- Дважды щелкните адаптер, затем перейдите на вкладку «Управление питанием» в новом окне. Снимите флажок рядом с Разрешить компьютеру отключать это устройство для экономии энергии, затем нажмите OK.
- Снимите флажок рядом с « Разрешить компьютеру отключать это устройство для экономии энергии », затем нажмите «ОК».

- Перезагрузите устройство и проверьте, не исчезли ли проблемы с WiFi.
Способ 4. Запустите средство устранения неполадок сети
Windows 10 поставляется с множеством средств устранения неполадок, позволяющих избавиться от распространенных проблем и ошибок без обращения в службу поддержки клиентов. Средство устранения неполадок сети может определять и автоматически устранять проблемы с вашим WiFi.
- Найдите слово «выполнить» или нажмите клавиши Windows + R на клавиатуре, чтобы вызвать утилиту «Выполнить». Введите «управление» и нажмите кнопку «ОК». Это откроет панель управления.
- Когда панель управления открыта, убедитесь, что режим просмотра установлен на Крупные значки . Теперь выберите вариант Устранение неполадок .
- Щелкните Сеть и Интернет .
- На следующем экране выберите Сетевой адаптер , затем следуйте инструкциям на экране для автоматического исправления обнаруженных ошибок.

- Перезагрузите устройство и проверьте, не исчезли ли проблемы с WiFi.
Способ 5. Сброс службы автонастройки Wi-Fi
Возможно, отключенная служба приводит к неожиданному поведению вашего Wi-Fi. Это простое решение, все, что вам нужно сделать, это сбросить проблемную службу.
- Нажмите клавиши Windows + R на клавиатуре, чтобы запустить утилиту «Выполнить». Введите « services.msc » и нажмите кнопку «ОК».
- Найдите запись WLAN AutoConfig в окне «Службы», затем щелкните ее правой кнопкой мыши и выберите 9.0117 Свойства .
- Измените Тип запуска на Автоматический. Когда выбрано, нажмите кнопку «Применить», затем закройте окно, нажав кнопку «ОК».
- Нажмите кнопку Применить , затем закройте окно, нажав кнопку OK .
- Проверьте, есть ли у вас проблемы с подключением к WiFi.
 Если да, перезагрузите компьютер и повторите попытку.
Если да, перезагрузите компьютер и повторите попытку.
Способ 6. Обновите драйверы беспроводной сети
Устаревшие драйверы могут вызвать целый ряд проблем в вашей системе. Обязательно обновите их, чтобы, возможно, исправить любые проблемы с мышью в Windows 10.
- Нажмите клавиши Windows + X на клавиатуре и выберите в меню пункт Диспетчер устройств .
- Разверните меню Сетевые адаптеры , щелкнув стрелку рядом с ним.
- Дважды щелкните адаптер. В новом окне перейдите на вкладку «Драйвер» и нажмите кнопку «Обновить драйвер».
- Разрешите Windows 10 искать новейший драйвер на вашем локальном компьютере или в Интернете, а затем следуйте инструкциям на экране, чтобы установить его на свое устройство.
- Возможно, Windows 10 не обнаруживает обновления драйверов. Хорошей практикой является проверка веб-сайта производителя на наличие возможных обновлений.
 Если вы найдете обновленный драйвер, установите его вручную на свое устройство.
Если вы найдете обновленный драйвер, установите его вручную на свое устройство. - Перезагрузите компьютер и проверьте, сохраняется ли ошибка отключения WiFi.
Мы надеемся, что наше руководство помогло вам решить проблему частого отключения WiFi. Наслаждайтесь просмотром Интернета, как это должно быть!
Исправлено! Параметр WiFi не отображается в настройках Windows 11 || Отсутствует WiFi
Параметр WiFi не отображается в настройках Windows 11, 10, 8, 7. Вот решение. Посмотрите это видео:
Заключительные мысли
Если в будущем вы заметите, что в вашей системе возникают подобные проблемы, не стесняйтесь вернуться к нашей статье и применить некоторые другие исправления. Если ничего не работает, мы рекомендуем обратиться либо в службу поддержки клиентов Microsoft, либо найти ИТ-специалиста по поводу состояния вашего ПК.


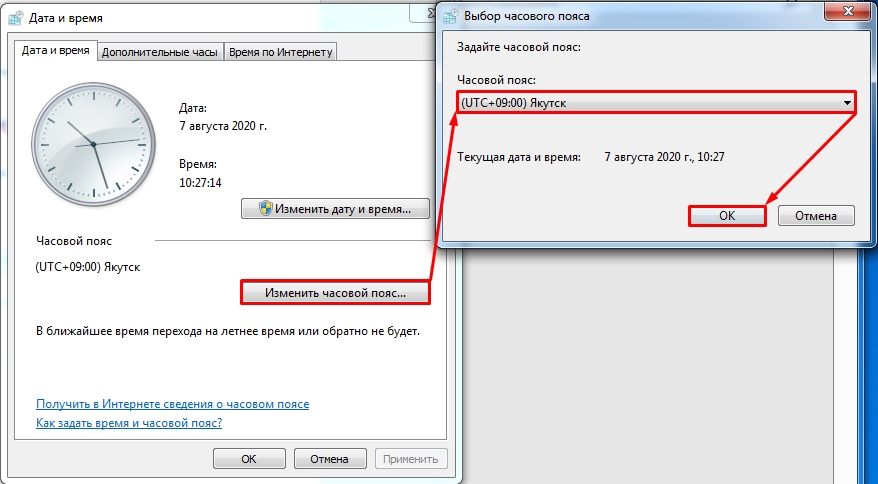
 Исправьте настройки управления питанием
Исправьте настройки управления питанием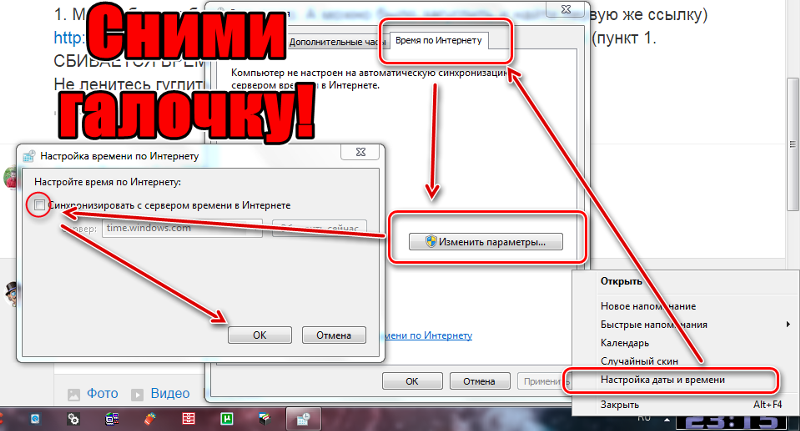 Вы также можете попробовать перезагрузить компьютер.
Вы также можете попробовать перезагрузить компьютер.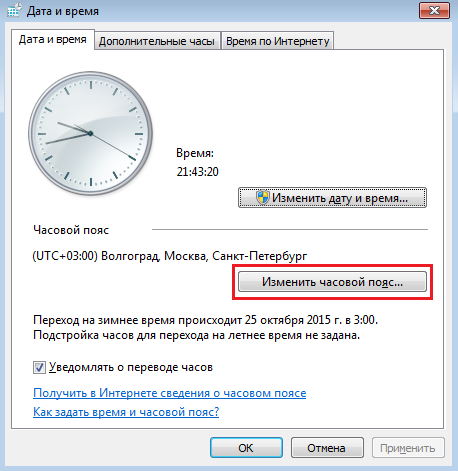

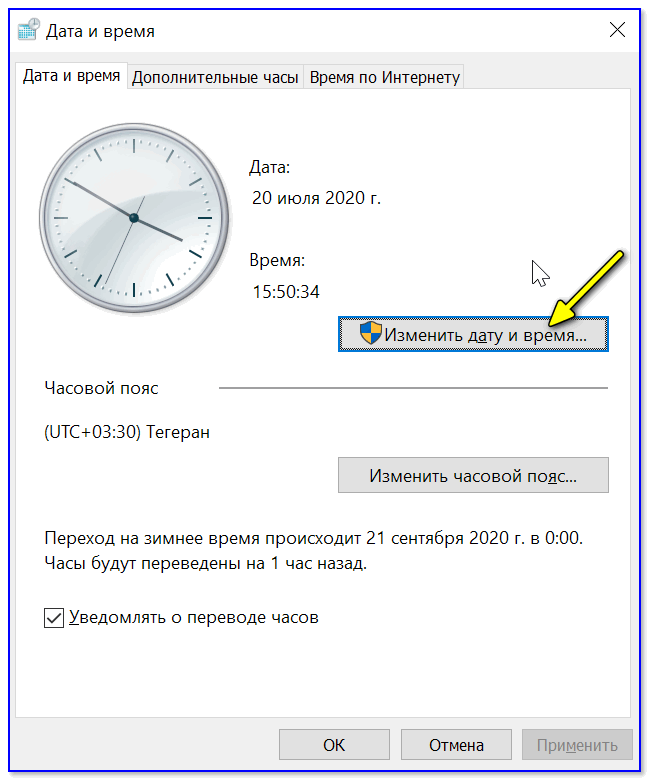 Возможно, вам потребуется перезагрузить компьютер, прежде чем изменения вступят в силу.
Возможно, вам потребуется перезагрузить компьютер, прежде чем изменения вступят в силу.
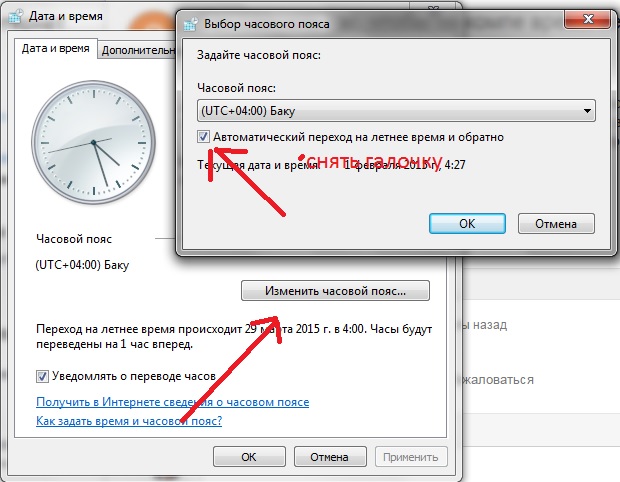
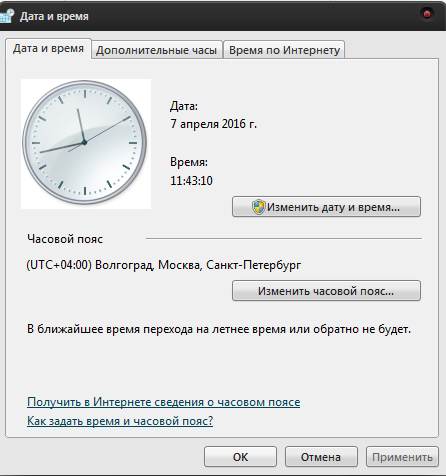 Если да, перезагрузите компьютер и повторите попытку.
Если да, перезагрузите компьютер и повторите попытку. Если вы найдете обновленный драйвер, установите его вручную на свое устройство.
Если вы найдете обновленный драйвер, установите его вручную на свое устройство.