Other os в биосе что это: Other OS в биосе что это
Содержание
Boot Other Device, Try Other Boot Device, Boot From Other Devices
Другие идентичные по назначению опции: Try Other Boot Device, Boot From Other Devices.
В BIOS Setup существует множество опций, связанных с управлением загрузкой на персональный компьютер операционной системы(ОС). В частности, во многих BIOS существует такая опция, как Boot other device (Загружать операционную систему с другого устройства). Ее назначение – обеспечить загрузку персонального компьютера с нескольких загрузочных устройств (если они присутствуют в системе) или отменить данное действие. Опция может принимать всего лишь два значения – Enabled (Включено) или Disabled (Выключено).
Содержание статьи
- Принцип работы
- Стоит ли включать?
Принцип работы
Чтобы понять принцип работы данной опции, необходимо вспомнить сам принцип загрузки операционной системы в персональном компьютере.
Загрузочных устройств, то есть накопителей, с которых загружается ОС, в компьютере может быть несколько. В этом качестве могут выступать различные накопители ПК – например, жесткие диски, а также приводы DVD, гибких дисков или флэшки. Кроме того, в качестве загрузочных накопителей могут выступать устройства, доступные по сети. При этом порядок поиска загрузочных устройств компьютера определяется настройками BIOS.
В этом качестве могут выступать различные накопители ПК – например, жесткие диски, а также приводы DVD, гибких дисков или флэшки. Кроме того, в качестве загрузочных накопителей могут выступать устройства, доступные по сети. При этом порядок поиска загрузочных устройств компьютера определяется настройками BIOS.
Пользователь может указать в качестве первого загрузочного устройства какой-либо из накопителей персонального компьютера. Точно так же можно установить и второе загрузочное устройство, третье, и так далее.
При включении персонального компьютера BIOS ищет загрузчик ОС на первом из устройств, указанных в качестве загрузочных, и, если загрузчик найден, передает ему управление. В том же случае, если загрузчик ОС на первом устройстве не найден, то BIOS переходит на следующий накопитель из списка. Этот процесс продолжается до тех пор, пока не будет найдено подходящее загрузочное устройство.
Параметр Boot other device позволяет изменить подобный порядок загрузки и ограничивает список загрузочных накопителей лишь первым, указанным в списке. Таким образом, при выключенной опции, в том случае, если ОС на первом загрузочном накопителе не найдена, BIOS прекращает поиск операционной системы и выводит на экран монитора сообщение «No Operating System Found» («Не найдена операционная система»), даже если ОС на каком-либо из загрузочных устройств присутствует. Это сообщение также выводится и в том случае, если ни на одном из накопителей действительно нет операционной системы, но при этом опция включена.
Таким образом, при выключенной опции, в том случае, если ОС на первом загрузочном накопителе не найдена, BIOS прекращает поиск операционной системы и выводит на экран монитора сообщение «No Operating System Found» («Не найдена операционная система»), даже если ОС на каком-либо из загрузочных устройств присутствует. Это сообщение также выводится и в том случае, если ни на одном из накопителей действительно нет операционной системы, но при этом опция включена.
Стоит ли включать?
По умолчанию в большинстве BIOS данная опция установлена в состояние Enabled (Включено). Менять данное состояние не рекомендуется без крайней необходимости. Впрочем, на практике могут существовать такие ситуации, когда загрузка со второго или любого следующего по порядку накопителя в любом случае нежелательна (к примеру, если ОС на данном устройстве инфицирована вирусом). В таком случае, опцию загрузки с других устройств можно выключить.
Порекомендуйте Друзьям статью:
Что такое Launch CSM в БИОС
Привет, друзья.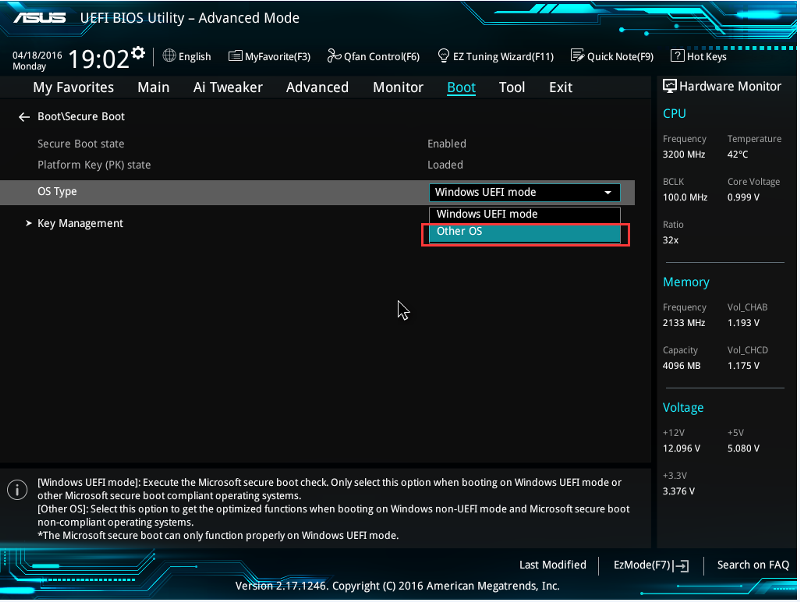 В этой статье рассмотрим, что такое Launch CSM в БИОС. Это параметр в БИОС, обеспечивающий совместимость двух её разных режимов работы – Legacy и UEFI. Первый Legacy – это устаревший режим, работающий с жёстким дисками с устаревшим стилем разметки MBR. В таком режиме могут работать любые версии Windows. Второй UEFI – современный режим работы БИОС, работающий с дисками с современным стилем разметки GPT. В таком режиме гарантировано работают только Windows 8.1 и 10, не всегда, но во многих случаях могут работать Windows Vista и 7. Давайте ближе познакомимся с параметром БИОС Launch CSM.
В этой статье рассмотрим, что такое Launch CSM в БИОС. Это параметр в БИОС, обеспечивающий совместимость двух её разных режимов работы – Legacy и UEFI. Первый Legacy – это устаревший режим, работающий с жёстким дисками с устаревшим стилем разметки MBR. В таком режиме могут работать любые версии Windows. Второй UEFI – современный режим работы БИОС, работающий с дисками с современным стилем разметки GPT. В таком режиме гарантировано работают только Windows 8.1 и 10, не всегда, но во многих случаях могут работать Windows Vista и 7. Давайте ближе познакомимся с параметром БИОС Launch CSM.
Итак, друзья, Launch CSM в БИОС. Этот параметр в БИОС некоторых компьютеров стал появляться вместе с UEFI – современным форматом базовой прошивки, внедряемой начиная с 2007 года, когда Intel, AMD и Microsoft договорились о переходе на UEFI как на новый индустриальный стандарт ПО низкого уровня компьютеров. Чтобы компьютеры могли без каких-либо проблем работать одновременно и в режиме старой БИОС Legacy, и режиме современной UEFI, многие материнские платы ПК предусматривают режим совместимости этих двух типов БИОС, он называется CSM — Compatibility Support Module, т. е. модуль поддержки режима совместимости. А параметр этого режима совместимости называется Launch CSM, т.е. параметр запуска компьютера в режиме совместимости обоих типов БИОС. CSM обеспечивает совместимость режима UEFI с Legacy-драйверами устройств и Legacy-ПО, благодаря чему мы можем, отключив Secure Boot, установить Windows 7 не в режиме Legacy, а в режиме UEFI на GPT-диск. Мы можем работать в режиме UEFI с любой версией Windows из числа актуальных – 7, 8.1 и 10, но при необходимости сможем загрузиться с LiveDisk’а в режиме Legacy и поработать на нём, скажем, с DOS-программами. И нам для этого не потребуется переключать режим загрузки (Boot Mode) с UEFI на Legacy, а потом наоборот. Обратная сторона медали CSM – безопасность; при использовании режима совместимости Legacy и UEFI нельзя использовать Secure Boot — функцию (протокол) безопасной загрузки компьютера.
е. модуль поддержки режима совместимости. А параметр этого режима совместимости называется Launch CSM, т.е. параметр запуска компьютера в режиме совместимости обоих типов БИОС. CSM обеспечивает совместимость режима UEFI с Legacy-драйверами устройств и Legacy-ПО, благодаря чему мы можем, отключив Secure Boot, установить Windows 7 не в режиме Legacy, а в режиме UEFI на GPT-диск. Мы можем работать в режиме UEFI с любой версией Windows из числа актуальных – 7, 8.1 и 10, но при необходимости сможем загрузиться с LiveDisk’а в режиме Legacy и поработать на нём, скажем, с DOS-программами. И нам для этого не потребуется переключать режим загрузки (Boot Mode) с UEFI на Legacy, а потом наоборот. Обратная сторона медали CSM – безопасность; при использовании режима совместимости Legacy и UEFI нельзя использовать Secure Boot — функцию (протокол) безопасной загрузки компьютера.
Режим CSM реализован не на всех современных компьютерах. У многих ноутбуков с примитивной BIOS есть только режим загрузки (Boot Mode) с тем или иным типом БИОС.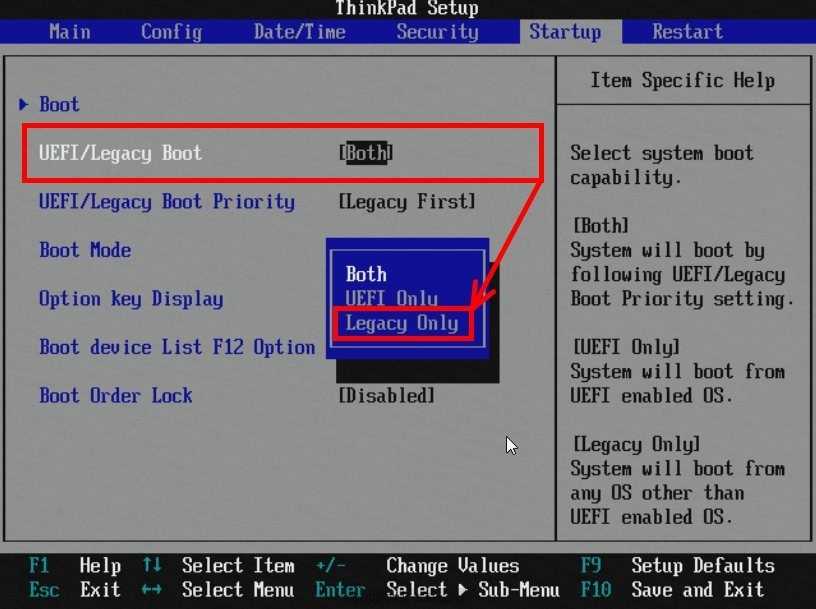 Такие ноутбуки могут загружаться и работать либо только в режиме UEFI.
Такие ноутбуки могут загружаться и работать либо только в режиме UEFI.
Либо только в режиме Legacy.
А есть вообще ноутбуки, работающие безальтернативно только в режиме UEFI. Но на большинстве материнских плат ПК режим совместимости CSM есть, ведь, вспомним, он решает архиважную задачу совместимости Legacy-драйверов с UEFI. И благодаря ему мы можем видеть изображение BIOS UEFI на компьютерах с дискретными видеокартами. Во многих UEFI реализован современный протокол видео GOP, а не старый VGA, как в BIOS Legacy. Но не все видеокарты нативно поддерживают GOP, ограничиваясь поддержкой Legacy VGA. Таким образом работа видеокарты возможна только при активных режимах BIOS Legacy или CSM.
Параметр Launch CSM обычно находится в настройках загрузки и предусматривает значения «Включено» (Enabled) и «Отключено» (Disabled). Чтобы задействовать CSM, соответственно, его значение должно быть «Включено» (Enabled). Но CSM по умолчанию включён в большинстве случаев, более того, отключить его, если вы захотите, сможете не всегда.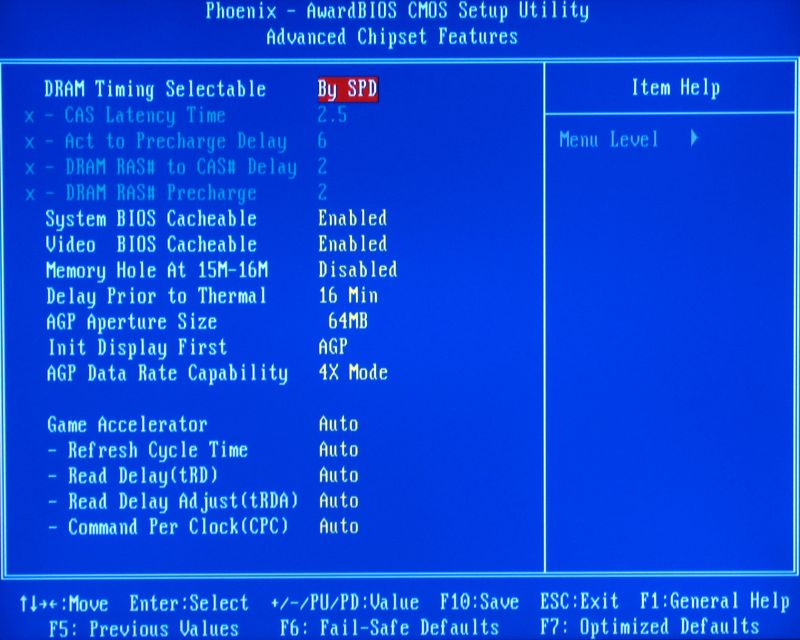 Многие UEFI имеют защиту от дурака, и если видеокарта не предусматривает поддержку GOP, они не дадут выключить CSM. Ибо если дадут, то без поддержки видеокартой GOP, исчезнет изображение на экране, и тогда придётся только сбрасывать настройки BIOS в дефолт перемычкой на материнке. Тем не менее отключение CSM иногда может потребоваться, например, для включения Secure Boot. Просто будьте внимательны, друзья, и не отключайте CSM, если UEFI будет предупреждать вас о возможных проблемах.
Многие UEFI имеют защиту от дурака, и если видеокарта не предусматривает поддержку GOP, они не дадут выключить CSM. Ибо если дадут, то без поддержки видеокартой GOP, исчезнет изображение на экране, и тогда придётся только сбрасывать настройки BIOS в дефолт перемычкой на материнке. Тем не менее отключение CSM иногда может потребоваться, например, для включения Secure Boot. Просто будьте внимательны, друзья, и не отключайте CSM, если UEFI будет предупреждать вас о возможных проблемах.
Параметр Launch CSM в BIOS может так и называться — Launch CSM.
Может называться иначе — CMS, CMS OS, CMS Boot, модуль CMS или ещё как-то. Он может быть скрыт при выборе загрузки компьютера в режиме UEFI и Legacy и появляться только при выборе загрузки UEFI. На некоторых материнках режим загрузки определяется типами операционных систем (OS Type), и в них:
«Windows 8/10» — это режим UEFI,
«Windows 8/10 WHQL» — это режим UEFI и Secure Boot,
«Other OS» — это режим Legacy и UEFI.

И лишь если мы настроим режимы с UEFI, то только тогда увидим параметр CSM.
Параметр Launch CSM в БИОС может быть неактивен, для этого необходимо отключить Secure Boot и, возможно, перезайти в BIOS.
Настройте BIOS вашего компьютера для загрузки в режиме UEFI (прошивка) — BIOS — Учебные пособия
На всех последних ПК теперь установлена прошивка UEFI вместо устаревшей BIOS, которая присутствовала на материнских платах старых компьютеров.
В этом руководстве вы увидите, как настроить прошивку UEFI вашего компьютера (точнее, вашей материнской платы), чтобы ваш компьютер запускался в режиме UEFI, а не в режиме «BIOS LEGACY» (старый BIOS).
- Различия между старой прошивкой BIOS и UEFI
- Asus UEFI BIOS (синий/зеленый)
- Загрузка в режиме UEFI
- Изменить порядок загрузки
- Asus UEFI BIOS (желтый/серый)
- Загрузка в режиме UEFI
- Изменить порядок загрузки
- MSI BIOS (американские мегатенденции)
- Загрузка в режиме UEFI
- Изменить порядок загрузки
1.
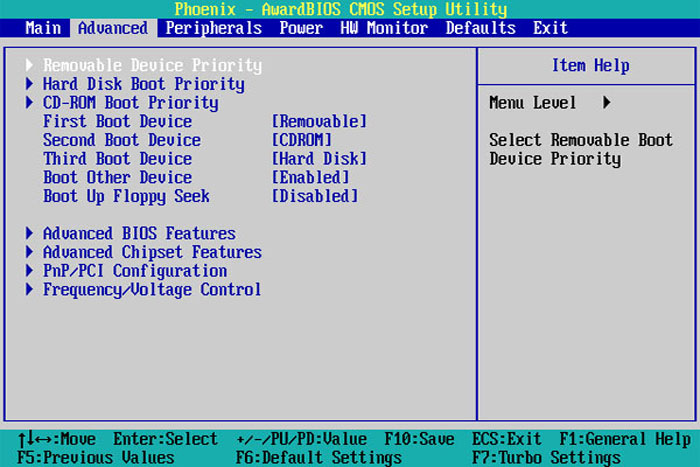 Различия между старой прошивкой BIOS и UEFI
Различия между старой прошивкой BIOS и UEFI
Короче говоря, прошивка UEFI является преемницей BIOS.
Но если вы хотите узнать больше о различиях между этими двумя технологиями, обратитесь к нашей статье: В чем разница между прошивкой BIOS и UEFI?
2. Asus UEFI BIOS (синий/зеленый)
Одним из преимуществ UEFI является более современный и доступный интерфейс с клавиатурой и мышью.
Если у вас материнская плата Asus P8Z77-V LX или другая модель этой марки, у вас может быть такой синий/зеленый BIOS.
Чтобы получить доступ к BIOS материнской платы Asus, нажмите клавишу «Delete» или «Del» при запуске компьютера.
Затем нажмите «Расширенный режим (F7)».
Нажмите OK.
2.1. Загрузка в режиме UEFI
В расширенном режиме перейдите на вкладку «Загрузка» и выберите параметр «CSM (модуль поддержки совместимости)».
Параметр «CSM (модуль поддержки совместимости)» позволяет вам загружаться в режиме «BIOS LEGACY (старый BIOS)» из прошивки UEFI.
Поскольку мы хотим, чтобы наш компьютер загружался в режиме UEFI, мы должны отключить эту функцию «CSM (модуль поддержки совместимости)».
Для этого измените значение опции «Запуск CSM», нажав на кнопку справа от этой опции.
Нажмите «Отключено».
Отключение этого параметра «CSM (модуль поддержки совместимости)» скроет другие параметры, показанные ниже.
Вернитесь на вкладку «Загрузка», нажав кнопку «Назад» в левом верхнем углу, затем нажмите «Безопасная загрузка».
Большим преимуществом UEFI является возможность защитить загрузку вашего компьютера.
Действительно, когда ваш компьютер загружается в режиме UEFI, все файлы, используемые для загрузки, должны быть подписаны, что предотвращает запуск вирусов (и, в частности, руткитов) во время запуска вашего компьютера.
Чтобы включить безопасную загрузку с Windows, необходимо выбрать значение «Режим Windows UEFI».
Предупреждение. Безопасная загрузка поддерживается только в Windows 8, 8. 1 и 10.
1 и 10.
Если вы включите его с Windows 7, Windows 7 не запустится.
Теперь выбранный тип ОС (операционной системы): Windows UEFI.
2.2. Изменение порядка загрузки
Теперь, когда ваш компьютер настроен на загрузку в режиме UEFI, вам необходимо изменить порядок загрузки, чтобы он загружался сначала с вашего CD/DVD-привода, а затем с жесткого диска.
Для этого во вкладке «Boot» найдите раздел «Boot Option Priorities».
Нажмите кнопку справа от «Вариант загрузки № 1».
Нажмите на имя вашего привода CD/DVD.
В нашем случае: HL-DT-ST DVDRAM …
Затем нажмите кнопку справа от «Вариант загрузки № 2».
Нажмите на название жесткого диска или SSD, на который вы собираетесь установить Windows.
В нашем случае наш жесткий диск Western Digital: WDC …
Наконец, нажмите «Выход» в правом верхнем углу, затем нажмите кнопку «Сохранить изменения и сброс», чтобы сохранить изменения и перезагрузить компьютер.
3. Asus UEFI BIOS (желтый/серый)
Если у вас более новая материнская плата Asus (например, Asus Z97 Pro Wi-Fi ac), возможно, интерфейс изменился и стал желто-серым.
Для входа в BIOS материнской платы Asus используется та же техника: несколько раз нажмите клавишу «Delete» или «Del» при запуске компьютера.
3.1. Загрузка в режиме UEFI
После появления BIOS нажмите «Расширенный режим (F7)» в правом нижнем углу.
Появится расширенный режим.
На вкладке «Загрузка» спуститесь немного вниз и нажмите: CSM (модуль поддержки совместимости).
Эта функция «CSM» позволяет вам загружаться в режиме LEGACY из прошивки UEFI.
Поэтому вам это не нужно, и поэтому вы должны отключить его, чтобы ваш компьютер всегда загружался в режиме UEFI.
Чтобы отключить эту функцию «CSM», измените значение «Запустить CSM» на «Отключено».
Внимание! Если вы хотите установить Windows на твердотельный накопитель M2 или NVMe, НЕ ОТКЛЮЧАЙТЕ этот параметр. Потому что в некоторых случаях это может быть проблемой (в зависимости от вашей материнской платы, версии BIOS и модели используемого SSD).
Потому что в некоторых случаях это может быть проблемой (в зависимости от вашей материнской платы, версии BIOS и модели используемого SSD).
Это предупреждение не относится к твердотельным накопителям, подключенным через SATA (следовательно, через кабель SATA).
Нажмите OK, чтобы игнорировать предупреждение.
Теперь CSM отключен.
Одним из больших преимуществ UEFI является возможность защитить загрузку вашего компьютера.
Для этого вам необходимо включить безопасную загрузку в BIOS вашей материнской платы.
На вкладке «Загрузка» нажмите «Безопасная загрузка».
Затем выберите «Тип ОС: режим Windows UEFI».
Предупреждение. Хотя Windows 7 поддерживает загрузку в режиме UEFI, она не поддерживает безопасную загрузку.
Если вы хотите установить эту версию Windows, вы должны оставить безопасную загрузку отключенной (= Другая ОС).
Однако безопасная загрузка поддерживается в Windows 8, 8. 1 и 10.
1 и 10.
В этом случае выберите «Режим Windows UEFI», чтобы включить безопасную загрузку.
UEFI также позволяет ускорить загрузку компьютера и Windows.
Но вы также можете включить быструю загрузку в BIOS.
Для этого во вкладке «Boot» включите опцию «Fast Boot», выбрав «Enabled».
3.2. Изменение порядка загрузки
Теперь, когда ваш компьютер настроен на загрузку в режиме UEFI, все, что вам нужно сделать, это настроить порядок загрузки в BIOS следующим образом:
- сначала загружаться с вашего CD/DVD-привода (чтобы иметь возможность установить Windows)
- начать со второго места на жестком диске (для запуска Windows)
Для этого во вкладке «Boot» найдите раздел «Boot Option Priorities» и выберите CD/DVD-привод в строке «Boot Option #1».
Затем выберите жесткий диск или SSD, на который вы хотите установить Windows, в строке «Вариант загрузки № 2».
Наконец, перейдите на вкладку «Загрузка» и нажмите «Сохранить изменения и сброс».
Подтвердите сохранение изменений, нажав OK.
MSI Global — ведущий бренд в области высококачественных игр и профессионального творчества
15 января 2021 г.
Как правило, когда ПК не загружается в Windows, это означает, что он не может обнаружить загрузочное устройство или загрузочное устройство имеет какую-либо проблему, из-за которой операционная система не может быть прочитана во время процесса загрузки. Процесс загрузки сначала обнаружит периферийные устройства и устройства, чтобы убедиться, что оборудование готово. Далее через прошивку биоса назначил бы загрузку с загрузочного устройства с первым приоритетом. Затем прочитать назначенное загрузочное устройство для входа в операционную систему.
Пожалуйста, следуйте приведенным ниже методам устранения неполадок:
- Чтобы убедиться, что загрузочное устройство может быть обнаружено нормально
- Для подтверждения настройки загрузки BIOS
- F11 для загрузки с выбранного загрузочного устройства
- Чтобы убедиться, что к ПК подключены какие-либо другие USB-устройства
- Перекрестное тестирование с другим загрузочным устройством для подтверждения повреждения системного файла ОС
- Переустановите операционную систему
Для подтверждения нормального обнаружения загрузочного устройства
После включения ПК начните непрерывно нажимать клавишу [Del], чтобы войти в меню BIOS.
Для подтверждения настройки загрузки BIOS
После включения ПК начните непрерывно нажимать клавишу [Del], чтобы войти в меню BIOS
Нажмите [Boot] → выберите [Boot mode select]
Выберите подходящий режим загрузки ваша потребность. Для Windows 7 выберите [LEGACY+UEFI]. Для Windows 8/10 выберите [LEGACY+UEFI] и [UEFI] соответственно, чтобы узнать, может ли он загружаться в операционную систему.
Выберите [Вариант загрузки №1]
Убедитесь, что [Вариант загрузки №1] установлен как [ЖЕСТКИЙ ДИСК UEFI] или [ЖЕСТКИЙ ДИСК]
Выберите [Приоритет драйвера жесткого диска UEFI BBS] или [Драйвер жесткого диска BBS Priority]
Выберите [Boot Option#1]
Подтвердите [Boot Option#1] в качестве загрузочного устройства
F11 для загрузки с выбранного загрузочного устройства
При включении ПК начните нажимать [F11 ] постоянно, чтобы войти в меню выбора загрузочного устройства. Выберите загрузочное устройство, чтобы узнать, сможете ли вы войти в операционную систему.
Для проверки наличия других USB-устройств, подключенных к ПК.
В процессе загрузки ПК обнаружит все периферийные устройства, детали и устройства. USB-устройства могут замедлить процесс загрузки или даже повлиять на загрузку ОС. Удалите все USB-устройства и включите компьютер, чтобы проверить, сможет ли он войти в среду Windows.
Перекрестное тестирование с другим загрузочным устройством, чтобы убедиться, что системный файл ОС не поврежден.
Проведите тестирование с другим загрузочным устройством с установленной операционной системой, проверьте, может ли оно войти в среду Windows.
Если другое загрузочное устройство может загрузить Windows, это доказывает, что исходное устройство неисправно.
Если другое загрузочное устройство также не может войти в среду Windows, переустановите операционную систему, выполнив следующие действия.
Переустановите операционную систему
Создайте новое загрузочное устройство и загрузитесь с этим вновь установленным устройством ОС.


