Сбросить на заводские настройки ноутбук asus: Как восстановить заводские настройки на ноутбуке ASUS
Содержание
Восстановление данных с флешки, жесткого диска
Восстановление данных — это извлечение информации из запоминающих устройств (таких как жесткий диск или флешка) в тех случаях, когда обычным способом прочитать её невозможно.
Необходимость восстановления может возникнуть, когда файлы были лишь отмечены как удалённые, но продолжают храниться на жёстком диске или флеш-накопителе до того момента, когда будут перезаписаны. Сегодня существует два основных метода восстановления данных. Программно-аппаратный способ применяется в тех случаях, когда программный метод не дает положительного результата.
Программный способ представляет собой восстановление файлов без физического вмешательства в структуру накопителя, модулей служебной информации и работу его микропрограммы. Способ применяется в случае сохранения работоспособности накопителя при утрате доступа к данным, хранящимся на нём.
Причиной этого может быть удаление информации, форматирование логических дисков, некорректное вмешательство в логическую геометрию накопителя, полное или частичное нарушение файловой системы с информацией о размещении данных на накопителе. Восстановление информации можно провести с помощью множества программ, в т.ч. и бесплатных.
Восстановление информации можно провести с помощью множества программ, в т.ч. и бесплатных.
Файловая система требует восстановления структуры при форматировании логического диска или его раздела. При этом атрибуты и структура данных не нарушаются, однако изменяется или приводится к начальному состоянию информация о располагаемых на данном накопителе данных. «Быстрое форматирование» производит только малую часть обновления файловой таблицы, при этом остается часть служебных записей, которую необходимо лишь интерпретировать для прочтения данных в нужном порядке.
При полном форматировании может обновиться вся файловая таблица, поэтому восстановить структуру папок и файлов возможно не всегда. При восстановлении данных с отсутствующей информацией о структуре можно воспользоваться восстановлением файлов по сигнатурам. В случае повреждения файловой системы в результате неисправности носителя или программного сбоя, часть информации можно будет восстановить программами для восстановления удаленных данных. Успех процесса зависит от объема повреждений.
Успех процесса зависит от объема повреждений.
Во время удаления данных, информация физически остается на накопителе (будь то flash карта или hdd), однако в файловой системе она более не отображается, а место на носителе, где она располагалась ранее, помечается в качестве свободного и готового к записи новых данных. В этом случае изменяются атрибуты файлов, а при записи в раздел логического диска может произойти полное или частичное замещение помеченных удаленными данных.
Подобные файлы могут быть прочитаны и восстановлены вместе со своими атрибутами с помощью прочтения служебных записей файловой системы. Существуют не только программы для восстановления удаленных данных, но и комплексные решения, в которых восстановление таких данных является лишь одной из функций. Однако существуют и специальные программы для уничтожения данных — «шредеры». После их правильного использования восстановление любых данных становится невозможным.
Как обнулить биос на ноутбуке asus
Содержание
- Способ 1
- Способ 2
- Способ 3
- Ремонт ноутбуков ASUS за 1 день
- Комментарии (0)
- Добавить Комментарий
- Как обнулить BIOS на ноутбуке Asus
- Процедура обнуления
- Механический способ
- Как в домашних условиях сбросить или обнулить БИОС на компьютере?
- Способы сбросить найстройки BIOS
- Сброс в параметрах BIOS
- Извлечение батарейки CMOS
- Сброс настроек с помощью перемычки
- Видео
- Как обнулить или сбросить БИОС (пароль) на ноутбуке.
 Железный сброс.
Железный сброс. - Что такое биос?
- Зачем нужно сбрасывать BIOS?
- Механический способ сброса настроек
- Сброс с применением ПО
- Сброс БИОСА при помощи DEBUG программы
Быстрый сброс настроек БИОС
Способ 1
Самое простое – это механически сбросить настройки. Для этого следует выключить устройство, перевернуть его, и на обратной стороне, возле надписи «CMOS», найти специальное отверстие, которое поможет обнулить БИОС. Острым предметом нажмите кнопку, внутри отверстия, и удерживайте ее некоторое время.
Способ 2
Извлеките батарейку, которая отвечает за питание памяти CMOS. Аккуратно снимите нижнюю крышку устройства и отделите друг от друга пару шлейфов. Нужная нам батарея находится на материнской плате.
Вытащите ее из гнезда и подержите несколько дней отдельно от ноутбука, чтобы настройки успели сброситься. Если батарейка припаяна, лучше не рисковать ее целостностью, а воспользоваться следующим способом. Обратитесь в сервисный центр ASUS, если появились проблемы с батарейкой.
Обратитесь в сервисный центр ASUS, если появились проблемы с батарейкой.
Способ 3
Обнулите настройки через программу. Для этого нужно включить устройство и нажать кнопку «Esc» или же кнопку «F2». После этого, появится нужное нам меню, в нем следует выбрать «Start BIOS», и нажать «Enter». Вследствие этого, станет доступна опция «Настройки материнской платы». Вам нужно перейти на «Main» и при помощи стрелок выбрать подпункт «Set BIOS Default» или же «Use Default Settings», а затем, нажать «Enter». Нажмите «Y», чтобы обнулить параметры БИОС.
После этого переходите к другому пункту – «Save & Exit», и нажмите на кнопку «Enter». После, снова подтвердите действие при помощи кнопки «Y». После этого ваш ноутбук Asus перезапустится с заводскими настройками БИОС. Данный способ доступен на всех ноутбуках Asus, включая популярные модели x553m, x550c, x555I, x550I, если вы, конечно, можете зайти в БИОС.
Еще раз напомним, что без крайней надобности сбрасывать настройки БИОС не стоит. Если ваше устройство работает продуктивно и без сбоев, не стоит вмешиваться в системные настройки БИОСа.
Если ваше устройство работает продуктивно и без сбоев, не стоит вмешиваться в системные настройки БИОСа.
Вы можете задать вопрос мастерам из нашего сервисного центра, позвонив по телефону или написав свой вопрос на форму обратной связи.
Ваше сообщение отправлено.
Спасибо за обращение.
Автор:
Возможно вас также заинтересует
Ремонт ноутбуков ASUS за 1 день
Закажите ремонт в нашем сервисном центре, и получите исправное устройство в тот же день, с гарантией до 1 года
Узнать точное время и стоимость ремонта Спасибо, не надо
Комментарии (0)
Добавить Комментарий
Оставьте ваш вопрос через форму обратной связи и вам перезвонит именно мастер и ответит без навязывания каких — либо услуг.
Как обнулить BIOS на ноутбуке Asus
BIOS (или базовая система ввода-вывода) — это набор микропрограмм, хранящихся на микросхеме постоянной памяти. Основное предназначение BIOS заключается в обеспечении начального запуска персонального компьютера, запуске операционной системы, а также в выполнении тестирования различных элементов компьютера.
Обнуление BIOS — это возврат значений всех параметров системы к первоначальным настройкам, выбранным производителем материнской платы в качестве настроек по умолчанию. Использовать функцию сброса, как правило, рекомендуется после установки некорректных параметров, вследствие которых нарушается работа всей системы.
Быстрая навигация по статье
Процедура обнуления
Для того чтобы обнулить BIOS на ноутбуке Asus, нужно:
- Включить ноутбук и нажать клавишу «F2».
- Выбрать пункт «Start BIOS» и нажать клавишу «Enter».
- Открыть вкладку «Main».
- Найти пункт «Set BIOS Default» или «Use Default Settings».
- Нажать клавишу «Enter».
- Подтвердить обнуление установленных параметров, нажав клавишу «Y».
- Выделить пункт «Save & Exit» и нажать «Enter».
- Подтвердить запрос о сохранении, нажав клавишу «Y».
После выполнения необходимых действий ноутбук автоматически перезагрузится и запустится со стандартными настройками.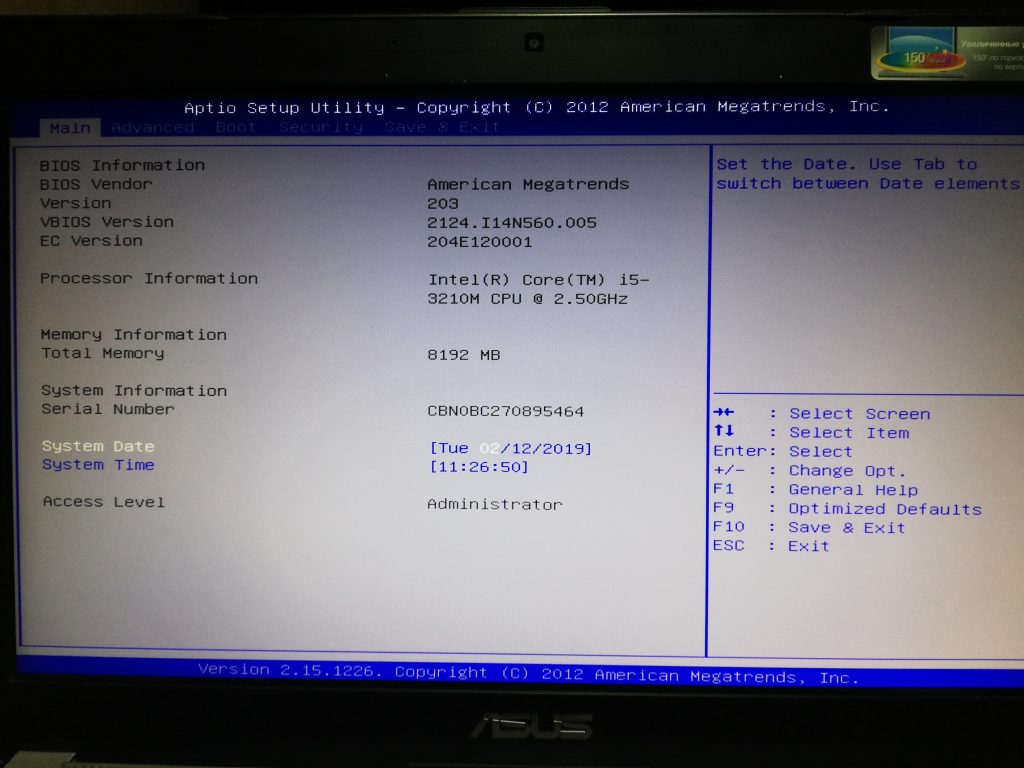
Механический способ
Если запустить меню BIOS на ноутбуке Asus не удается, можно использовать механический сброс установленных настроек. Для этого необходимо:
- Перевернуть ноутбук нижней стороной вверх.
- Найти небольшое отверстие рядом с надписью CMOS.
- Просунуть в отверстие стержень шариковой ручки и удерживать в таком положении в течение 5-10 секунд.
При отсутствии технологического отверстия на нижней стороне ноутбука, требуется:
- Перевернуть ноутбук и при помощи крестовой отвертки выкрутить все шурупы.
- Отсоединить нижнюю часть корпуса.
- Извлечь несколько шлейфов из гнезд.
- Найти плоскую батарейку и извлечь из гнезда.
- Вставить батарейку на место через 5-10 секунд.
- Присоединить нижнюю часть корпуса и вкрутить обратно все шурупы.
Данная процедура позволит системе выполнить сброс параметров BIOS и вернуть заводские настройки.
Данная статья предоставлена исключительно в информационных целях и не может быть использована как руководство к действию без предварительной консультации с квалифицированным специалистом в соответствующей области (мастером из сервисного центра).
Поделитесь этой статьёй с друзьями в соц. сетях:
Как в домашних условиях сбросить или обнулить БИОС на компьютере?
Иногда любители покопаться в настройках BIOS попадают в такую щепетильную ситуацию, что после изменения настроек BIOS что-то из оборудования работает не так, как нужно (или, чаще всего, не работает). Если вы уверены или имеете предположения, что неполадки в работе аппаратной части компьютера вызваны изменениями в БИОС, значит, для вас самым простым вариантом решения проблемы является сброс настроек BIOS или, проще говоря, восстановление заводских настроек БИОС.
Техническая задача требует знаний о том, как сбросить настройки биоса.
Эта небольшая статья научит вас, как сбросить BIOS на компьютере, то есть вернуться к заводским настройкам. Вы можете сделать это на большинстве ноутбуков в одном из специальных разделов. Иногда, если этот раздел отсутствует, а вам необходимо сбросить BIOS, необходимо будет открыть системный блок для извлечения CMOS батареи или перемычки на материнской плате.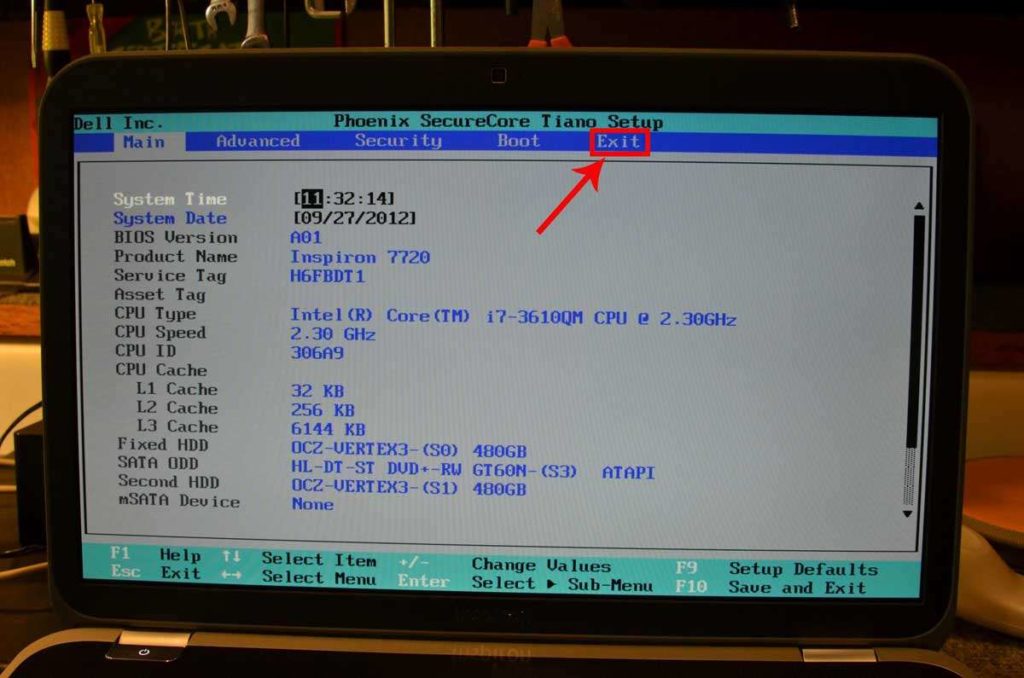
Следует помнить что в некоторых случаях вскрытие корпуса ноутбука приведёт к аннулированию гарантии. Если вы не можете войти в BIOS, лучше отнести ноутбук в технический отдел, а не пытаться сделать это самостоятельно.
Способы сбросить найстройки BIOS
Существует три главных способа сбросить биос:
- сброс в параметрах BIOS.
- сброс с помощью перемычки.
- извлечение батарейки CMOS.
Сброс в параметрах BIOS
Для входа в Биос перезагрузите компьютер. Если ваш компьютер уже выключен, следует включить его. Дождаться экрана загрузки и многократными нажатиями del или F2 запустить загрузку входа в БИОС. Если Del или F2 не работает, попробуйте F8 или F10. Клавиша зависит от производителя материнской платы.
Азиатские производители, как правило, используют F 2 для доступа к BIOS, в то время как американские используют Del. Вы можете взглянуть в руководство вашего компьютера/ноутбука или посетить сайт производителя чтобы узнать нужную вам клавишу.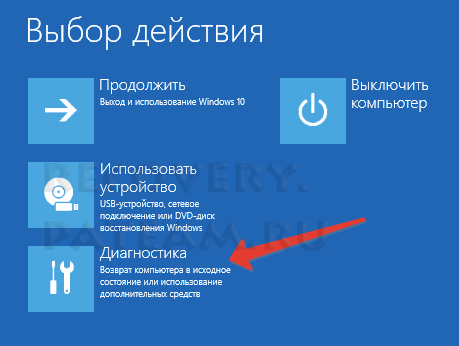
Клавиши для входа в БИОС:
После успешного нажатия клавиши ваш БИОС будет загружаться. Это может занять несколько минут. Когда загрузка будет завершена, вы попадёте в меню настроек BIOS. Если вы не можете зайти в BIOS, потому что вы заблокированы с помощью пароля, используйте другой метод из этой статьи.
Зайдя непосредственно в БИОС нужно найти опцию «настройки по умолчанию» или «Setup Defaults». Расположение и формулировка этого параметра варьируется для каждого отдельного BIOS, но это обычно называется «Настройка значений по умолчанию», или что-то подобное. Опция может быть расположена в одной из вкладок или это может быть вариантом, среди перечисленных рядом с кнопками навигации.
Используйте клавиши со стрелками, чтобы выделить необходимое. Выберите «загрузить настройки по умолчанию» и нажмите кнопку ↵ Enter. Далее, сразу автоматически начинается сброс БИОС. Опять же, формулировка выбранной вами опции может отличаться для каждого биоса.
Сохраните изменения и подтвердите ваш выбор, если это необходимо. Через несколько секунд система автоматически перезагрузится. Если вам нужно модифицировать настройки BIOS после того, как произошёл сброс, снова перезагрузите систему и войдите в BIOS, чтобы изменить их.
Через несколько секунд система автоматически перезагрузится. Если вам нужно модифицировать настройки BIOS после того, как произошёл сброс, снова перезагрузите систему и войдите в BIOS, чтобы изменить их.
Извлечение батарейки CMOS
Выключите компьютер. Как описано выше можно использовать меню «пуск» или же удерживать кнопку питания, пока ваш компьютер или ноутбук не выключится.
Отключите системный блок от любых источников питания. А также следует отключить все имеющиеся силовые кабели для компьютера и зарядное устройство для ноутбуков. Важно помнить: если вы используете ноутбук обязательно извлеките аккумулятор, прежде чем продолжить.
Будьте предельно осторожны при работе с деталями компьютера. Вы должны помнить что электростатический разряд может повредить чувствительные к статическому электричеству элементы. Нужно просто прикоснуться к металлической поверхности, для того чтобы избавиться от статического электричества. Вы должны получить доступ к материнской плате вашего системного блока.
Аккумулятор обычно находится рядом со слотами PCI, но может быть в разных местах в зависимости от производителя вашей материнской платы. Это круглые, плоские батарейки для часов (CR 2032). Аккумулятор представляет собой обычную стандартную батарейка 3V.
Извлеките батарейку. Далее, нажмите и удерживайте кнопку питания на компьютере в течение 20 секунд, чтобы погасить запасённую энергию в конденсаторах. Сбросом питания, память CMOS будет сброшена, тем самым сбросятся настройки БИОС. Аккуратно Вставьте CMOS батарею. Убедитесь, что вы вставили батарею правильно. Чуть меньшая сторона должна быть направлена вниз.
Соберите системный блок. Делайте это осторожно! Подключите источник питания вашего компьютера. В зависимости от вашего компьютера, вы можете получить доступ к BIOS и перенастроить некоторые параметры, включая опцию загрузки по умолчанию, а также дату и время. Эти данные, скорее всего, собьются, при извлечении батареи.
Сброс настроек с помощью перемычки
Выключите ваш компьютер. Можно использовать меню «пуск» для выключения или нажмите и удерживайте кнопку питания компьютера, пока компьютер не выключится.
Можно использовать меню «пуск» для выключения или нажмите и удерживайте кнопку питания компьютера, пока компьютер не выключится.
Отключите ваш компьютер от любых источников питания. Далее, отключите силовые кабели для персонального компьютера и зарядные кабели для ноутбуков. Если вы используете ноутбук (или настольный компьютер с резервной батареей), извлеките аккумулятор, прежде чем продолжить.
Прикоснитесь к металлической поверхности, чтобы избавиться от статического электричества, прежде чем вы начнёте разбирать свой компьютер. Вам нужно получить доступ к материнской плате компьютера и иметь хороший обзор. Будьте очень осторожны при работе с деталями компьютера, так как электростатический разряд может элементарно повредить чувствительные к статическому электричеству компоненты.
Найдите перемычку (джемпер) для сброса CMOS. Найдите трехконтактный джемпер на материнской плате, он контролирует BIOS материнской платы. Обычно перемычка находится возле CMOS батареи. Перемычки имеют штекер из двух или трёх усиков. Материнская плата имеет несколько гнёзд для джемперов Перемычки могут быть предназначены для очистки CMOS, сброса PSSWRD, и восстановления заводских настроек БИОС. Внимательно прочитайте инструкцию вашей материнской платы, чтобы найти правильный джемпер.
Материнская плата имеет несколько гнёзд для джемперов Перемычки могут быть предназначены для очистки CMOS, сброса PSSWRD, и восстановления заводских настроек БИОС. Внимательно прочитайте инструкцию вашей материнской платы, чтобы найти правильный джемпер.
Переставьте перемычку на другие два контакта. Например, если перемычка охватывает первый и второй контакты, переместите её так, что она закрывала второй и третий контакты. Перемычку следует вынимать и вставлять точно перпендикулярно плате, чтобы не погнуть усики.
Нажмите кнопку питания. Далее, нажмите кнопку питания и удерживайте на протяжении 10−15 секунд, чтобы погасить оставшуюся энергию, запасённую в конденсаторах. Это приведёт к сбросу настроек БИОС. Верните перемычку в начальное положение, что позволит снова получить доступ к BIOS при запуске персонального компьютера.
Теперь вы знаете как сбросить биос.
Видео
Чтобы лучше понять, как сбросить настройки BIOS, посмотрите это видео.
youtube.com/embed/Y5aMNehGcZI»>
Как обнулить или сбросить БИОС (пароль) на ноутбуке. Железный сброс.
Сегодня я вам расскажу, как можно сбросить БИОС на ноутбуке Asus К50.
Перед разборкай ноутбука, попробуйте вот ЭТОТ способ сброса без разборки.
- Переворачиваете ноутбук и снимаете заднюю крышку.Нас интересует конкретно эта батарея, это батарея БИОСа.
- Чтобы нам сбросить БИОС нужно вытащить из разъема эту батарею.Аккуратно тянем ее из разъема. После отключения батареи нам требуется закоротить два контакта, в разъеме подключения этой батареи.В нашем случае это поможет нам для старта компьютера либо если вы забыли пароль.При этом требуется включить ноутбук на пять десять секунд.После этого обесточить ноутбук и установить батарейку на место.Дальше пытаемся стартануть заново.
- Итак, мы вытащили нашу батарею.Если она выпаивается, придется ее выпаивать либо вытаскивать, как на обычных материнских платах бывает.Теперь нам надо закоротить два контакта, если у вас как на материнских платах то это делается просто, здесь слегка сложнее.
 Закорачиваем их плоской отверткой, и включаем ноутбук.
Закорачиваем их плоской отверткой, и включаем ноутбук. - Ноутбук включаем секунд на пять.Ноутбук стартует, зашипел, обороты не падают.После этого выключаем его.Возвращаем батарейку на место.Вот так делается сброс БИОСа до заводских настроек, если вы забыли пароль на ноутбуках Asus.
На других моделях ноутбука принцип такой же.То есть закоротить контакты и включить ноутбук. Также на некоторых ноутбуках есть специальные два контакта, которые шириной миллиметра два.Их также закорачиваете, это аналогично тому, как мы закоротили контакты сейчас.Но для каждого ноутбука это надо искать.Самое универсальное это вытащили батарею и закоротили.Видео смотрите ниже:
Добрый день, друзья! Сегодня я хочу поговорить со счастливыми обладателями ноутбуков асус. Я расскажу вам, как сбросить биос на заводские настройки на ноутбуке asus, если он блокирует правильную работу. Не бойтесь, это совсем несложно, не требует массы умений и не составит сложности для любого из нас.
Что такое биос?
Сам по себе ноутбук без специального компьютерного софта — не больше, чем просто разделочная доска для фруктов. Ну, или мяса, например. Именно специальное программное обеспечение является посредником между пользователем и компьютерным железом. По сути, это переводчик преобразователь, который позволяет коммуницировать человеку и умному устройству. Конечно же, все вы сразу подумали о продуктах Майкрософт, таких как виндовс 7, например. Но, не все так просто. Ведь ваш ноутбук включается ещё до установки операционки, ведь так? Что же обеспечивает его работу? Правильно! Базовая система ввода/вывода информации или BIOS. Эта система является базовой заводской настройкой ноутбука и «живёт» на специальной микросхеме, запаянной в материнскую плату. Также она имеет отдельный источник питания от индивидуальной батарейки. Именно биос определят параметры, по каким будет загружаться и работать операционная система. Еще подробнее про биос здесь…
Зачем нужно сбрасывать BIOS?
Базовая система ввода/вывода информации отвечает за всю работу компьютера полностью. Любое неаккуратное вмешательство и повторная настройка её параметров может повлечь за собой серьёзные последствия.
Любое неаккуратное вмешательство и повторная настройка её параметров может повлечь за собой серьёзные последствия.
Необходимость в обнулении системы может последовать после таких событий:
- Для сброса старого пароля BIOS
- Для «разгона системы»
- При отсутствии загрузки ноутбука
- Некорректная предыдущая настройка системы
- Другие возможные причины.
Внимание! Если при каждом новом запуске ноутбука происходит самопроизвольный сброс системы до заводских настроек, то система биос нуждается в замене индивидуальной батарейки.
Механический способ сброса настроек
Существует несколько способов обнуления аппаратным методом, с которыми нужно быть предельно внимательным, чтобы не повредить микросхемы.
- На дне корпуса устройства найдите надпись “CMOS” и крошечное отверстие рядом с нею. Засуньте в отверстие иголку тупым концом вперёд и совершите короткое лёгкое нажатие до упора в течение 10 секунд.

- Разберите ноутбук и найдите материнскую плату. Извлеките круглую батарейку из гнезда и установите её заново на старое место через 10-15 минут. Действуйте предельно внимательно и осторожно, чтобы не повредить держатели миниаккумулятор.
Сброс с применением ПО
Чтобы не разбирать ноутбук, можно попробовать самый простой, доступный и проверенный временем метод сброса на стандартные настройки. Производится он на этапе загрузки в меню настроек БИОСа.
Помните! У каждой модели своя комбинация клавиш сброса. Обычно она указывается внизу экрана при запуске устройства. Следует быть предельно внимательным и использовать только рекомендуемые производителем кнопки перезапуска.
Чаще всего вход в систему происходит через активацию клавиш “Del”, “Esc” или “F2″. Следующий шаг — “Set BIOS Default” или “Use Default Settings”. Выбираете и нажимаете “Enter”, а затем подтверждаете своё решение через “Yes” Общий алгоритм действия понятен на любой модели Асус, но на устройствах последних 2-3 лет выпуска иногда задействован не текстовый, а графический экран.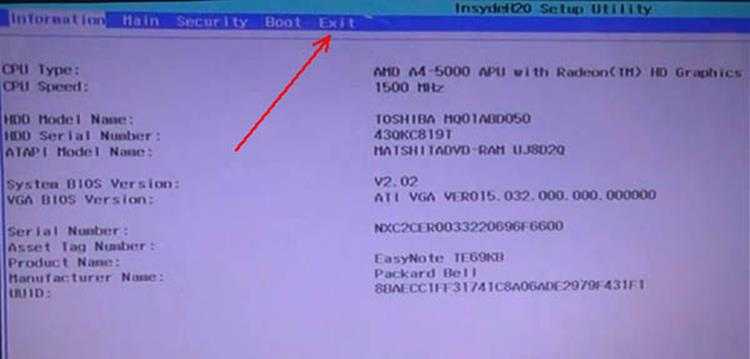 Навигацию в системе по умолчанию производят через клавиатуру (блок со стрелками вправо, влево, вверх, вниз) и набор функциональных клавиш.
Навигацию в системе по умолчанию производят через клавиатуру (блок со стрелками вправо, влево, вверх, вниз) и набор функциональных клавиш.
Иногда может потребоваться сохранение сброса настроек “Save & Exit”. После сохранения рекомендуется произвести перезагрузку ноутбука. Заново проведите индивидуальные настройки на лэптопе и пользуйтесь с удовольствием.
Сброс БИОСА при помощи DEBUG программы
Сразу оговорюсь, что этот метод не подходит для последних ОС х64 Windows 10. Но на х32 системе он встроен сразу и достаточно эффективен, сам запуск происходит «от имени администратора».
Алгоритм действий следующий:
- Открываем программу «выполнить» Win + R;
- Вписываем «debug.exe»;
- Теперь вводим последовательно «o702E», «o71FF» и «q»;
- Подтверждаем ввод специальной кнопкой «Enter».
Повторно перезагрузите компьютер.
Сброс настроек ноутбука до заводских — крайняя мера отладки работы. Не стоит прибегать к ней без особой надобности.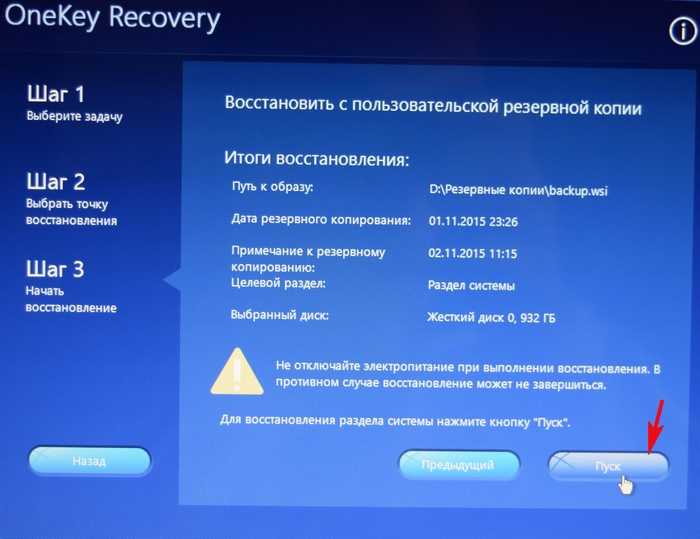 Если не один из методов не помог решить проблемы с работой устройства обратитесь в сервисный центр.
Если не один из методов не помог решить проблемы с работой устройства обратитесь в сервисный центр.
Я надеюсь, мои советы помогли вам и были предельно понятны. Если вам понравилось, ставьте лайк в соцсетях, пусть ваши друзья тоже увидят материал.
Как восстановить заводские настройки ноутбука Asus из BIOS
У вас когда-нибудь возникали проблемы с ноутбуком Asus, и вы хотели начать все сначала? Ну, ты можешь! Сброс к заводским настройкам удалит все данные с жесткого диска и восстановит исходное состояние компьютера.
Для этого вам потребуется доступ к BIOS (базовая система ввода/вывода).
Эта эмоция Fortnite бесплатна для L…
Пожалуйста, включите JavaScript
Эта эмоция Fortnite бесплатна в течение ограниченного времени, вот как ее получить — Apex Media
- Загрузите свой ноутбук Asus из BIOS
- Для этого вам нужно будет нажать клавишу во время процесса загрузки
- Обычно это клавиша F2, F10 или Del раздел с надписью «сброс к заводским настройкам» или что-то подобное
- Выберите эту опцию и подтвердите ее
- Теперь ваш ноутбук перезагрузится и должен быть сброшен до заводских настроек!
Как! Меню загрузки ноутбука ASUS Настройки BIOS! Безопасная загрузка ! Загрузитесь с USB! ДВД-зал,
Можно ли восстановить заводские настройки компьютера из Bios Asus?
Да, вы можете восстановить заводские настройки компьютера из BIOS ASUS. Для этого вам нужно получить доступ к настройкам BIOS и перейти к опции «Factory Reset». Это приведет к удалению всех данных на вашем жестком диске и восстановлению настроек вашего компьютера по умолчанию.
Для этого вам нужно получить доступ к настройкам BIOS и перейти к опции «Factory Reset». Это приведет к удалению всех данных на вашем жестком диске и восстановлению настроек вашего компьютера по умолчанию.
Можно ли восстановить заводские настройки ноутбука из BIOS?
Если вы хотите восстановить заводские настройки ноутбука из BIOS, вам нужно сделать несколько вещей. Во-первых, вам нужно будет войти в меню BIOS, нажав клавишу во время загрузки — обычно это F2, F10 или Del. Когда вы окажетесь в меню BIOS, найдите параметр, который говорит «сброс настроек» или что-то в этом роде. похожий.
В зависимости от версии BIOS и производителя этот параметр может находиться в разных местах. Найдя его, выберите его и следуйте инструкциям, чтобы завершить процесс сброса. Имейте в виду, что это приведет к удалению всех данных с вашего ноутбука, поэтому убедитесь, что у вас есть резервные копии всех важных файлов, прежде чем продолжить.
Как восстановить заводские настройки ноутбука Asus?
Если вы хотите восстановить заводские настройки ноутбука Asus, это можно сделать несколькими способами. Вот пошаговая инструкция, как это сделать: 1. Во-первых, вам нужно создать резервную копию всех важных файлов или данных, которые вы не хотите потерять.
Вот пошаговая инструкция, как это сделать: 1. Во-первых, вам нужно создать резервную копию всех важных файлов или данных, которые вы не хотите потерять.
Это связано с тем, что сброс к заводским настройкам сотрет все на вашем компьютере, включая ваши файлы и данные.2. После того, как вы создали резервную копию своих файлов, вы можете начать процесс сброса настроек. Для этого вам нужно зайти в меню настроек вашего компьютера.
На большинстве ноутбуков Asus вы можете получить доступ к меню настроек, нажав клавишу F9 при первой загрузке компьютера.3. В меню настроек найдите параметр «Восстановить заводские настройки» или что-то подобное. Выберите этот вариант и следуйте инструкциям, чтобы завершить процесс сброса настроек.
4. После перезагрузки компьютера вы можете переустановить любые программы или файлы, резервные копии которых вы создали ранее.
Как восстановить заводские настройки Windows 10 на моем ноутбуке Asus?
Если вы хотите восстановить заводские настройки ноутбука Asus под управлением Windows 10, есть несколько способов сделать это. В зависимости от модели вашего ноутбука, вы можете сделать это через меню BIOS, или вам может понадобиться использовать специальный раздел восстановления. Вот пошаговое руководство по перезагрузке ноутбука Asus:
В зависимости от модели вашего ноутбука, вы можете сделать это через меню BIOS, или вам может понадобиться использовать специальный раздел восстановления. Вот пошаговое руководство по перезагрузке ноутбука Asus:
1. Сначала сделайте резервную копию всех важных файлов и данных, которые вы хотите сохранить. При сбросе к заводским настройкам все данные на жестком диске будут удалены, поэтому на всякий случай важно иметь резервную копию. Чтобы получить доступ к меню BIOS на большинстве ноутбуков Asus, нажмите F2, когда во время загрузки появится логотип.
Отсюда перейдите на вкладку «Загрузка» и найдите параметр «Безопасная загрузка». Отключите эту опцию, а затем выберите «Сохранить и выйти».3. На некоторых моделях ноутбуков Asus вам может потребоваться перейти на вкладку «Безопасность» и отключить как «Безопасную загрузку», так и «Быструю загрузку».
Опять же, сохраните изменения перед выходом из меню BIOS.4. Если на вашем ноутбуке есть специальный раздел восстановления (доступ к которому обычно осуществляется нажатием F9 во время загрузки), вы можете использовать его для сброса системы до заводских настроек без потери каких-либо файлов или данных.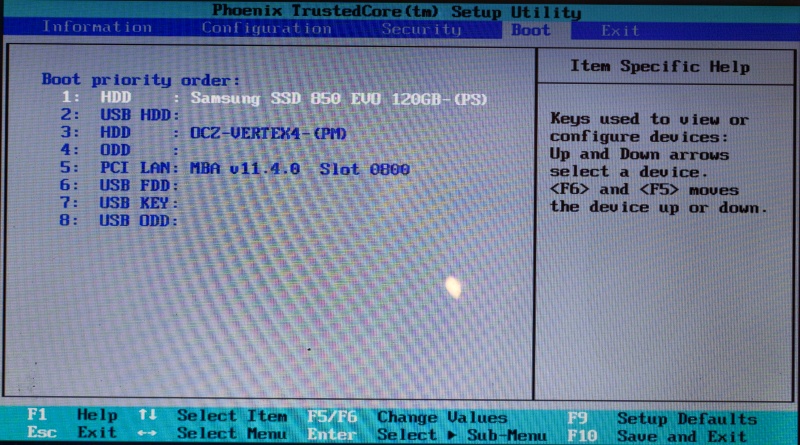 Просто следуйте инструкциям на экране, чтобы начать процесс восстановления.
Просто следуйте инструкциям на экране, чтобы начать процесс восстановления.
5. Если ни один из этих методов не работает для вашей конкретной модели ноутбука Asus, вы все равно можете восстановить заводские настройки из самой Windows 10. Зайдите в приложение «Настройки» и выберите «Обновление и безопасность».
Как восстановить заводские настройки ноутбука Asus с Windows 10 из Bios
«Как восстановить заводские настройки ноутбука Asus с Windows 10 из Bios» заняться этим. Один из способов — использовать встроенную функцию сброса в BIOS.
Вот пошаговая инструкция, как это сделать: 1. Сначала загрузите ноутбук Asus и нажмите F2, чтобы войти в BIOS.
2. Затем перейдите на вкладку «Инструменты» и выберите «Восстановить значения по умолчанию».
3. При появлении запроса выберите Да, чтобы подтвердить, что вы хотите восстановить настройки по умолчанию.
4. Наконец, перезагрузите ноутбук, и теперь Windows 10 должна вернуться в исходное состояние. В качестве альтернативы, если вы не хотите использовать метод BIOS или если он по какой-то причине не работает, вы также можете сбросить настройки до заводских. Ноутбук Asus из самой Windows 10.
Ноутбук Asus из самой Windows 10.
Вот как:1. Перейдите в «Пуск» > «Параметры» > «Обновление и безопасность» > «Восстановление».
2. В разделе «Сбросить этот компьютер» нажмите «Начать», а затем выберите, хотите ли вы сохранить свои личные файлы или нет.
3 Если вы решите сохранить их, они будут сохранены в папке под названием «Windows old». В противном случае они будут полностью удалены. 4 Выберите «Сброс», когда будет предложено, а затем следуйте инструкциям на экране, чтобы завершить процесс.
Заключение
Если вам нужно восстановить заводские настройки ноутбука Asus из BIOS, вам нужно будет сделать несколько вещей. Во-первых, вам нужно получить доступ к меню BIOS, нажав F2 во время запуска. Затем перейдите на вкладку «Загрузка» и выберите параметр «Приоритет загрузочного устройства».
Здесь вы можете выбрать загрузку с USB-накопителя или CD/DVD-диска. Наконец, выберите опцию «Выход» и выберите «Сохранить изменения и выйти». Теперь ваш ноутбук перезагрузится и начнет процесс сброса настроек.
Как восстановить заводские настройки ноутбука Asus 2021: Top Полное руководство Но не все процедуры приемлемы для всех вариантов. Asus — это линейка ноутбуков, известная своей долговечностью, но после определенного периода использования легко возникают ошибки программного обеспечения, работающие медленнее по сравнению с первым.
Таким образом, это руководство поможет вам исправить эти основные ошибки, не тратя денег. И все же, здесь приложение дополнительно предоставляет бесценную информацию о других процедурах сброса. Придерживайтесь содержания ниже, чтобы узнать больше.
Сброс настроек ноутбука Asus без входа в систему
Шаг 1: На экране входа в систему щелкните значок в правом нижнем углу экрана.
Шаг 2: Удерживая нажатой клавишу Shift, нажмите «Перезагрузить».
Шаг 3. Нажмите «Устранение неполадок»
Шаг 4: Выберите «Перезагрузить компьютер».
Шаг 5: Нажмите «Удалить все»
Шаг 6: После перезагрузки компьютера нажмите «Удалить мои документы».
Шаг 7: Нажмите «Сброс»
Разблокируйте ноутбук Asus с Windows 10 без диска с помощью сброса к заводским настройкам
Сброс к заводским настройкам также может быть решением для разблокировки ноутбука Asus с Windows 10, но только если у вас нет проблем с потерей ваши файлы на вашем ноутбуке.
Шаг 1. Посетите экран входа в Windows 10. Нажмите кнопку «Питание», а затем нажмите «Перезагрузить», удерживая клавишу Shift на компьютере.
Шаг 2. Когда появится экран «Выберите вариант», нажмите «Устранение неполадок» > «Сбросить этот компьютер» > «Удалить все».
Шаг 3. После перезагрузки ноутбука Asus выберите «Удалить мои документы» или «Полностью очистить диск» в зависимости от того, что вам нужно.
Шаг 4: Нажмите «Сброс», чтобы начать заводскую перезагрузку ноутбука Asus с Windows 10.
Шаг 5: Дождитесь завершения процедуры сброса настроек. Он удалит ваши личные файлы. Пароль также будет удален, поэтому вы сможете войти в Windows 10 и разблокировать свой ноутбук Asus без необходимости ввода пароля.
Как восстановить заводские настройки ноутбука ASUS
Вашей компании может потребоваться восстановить заводские настройки ноутбука ASUS по разным причинам.
Форматирование жесткого диска и переустановка операционной системы могут удалить вирусы, восстановить компьютер после системного сбоя и повысить производительность компьютера.
Стирание содержимого этой подъездной дорожки может иметь решающее значение, если вы хотите продать ноутбук; если вы этого не сделаете, следующий владелец сможет получить доступ к вашей важной бизнес-информации.
Ноутбуки ASUS имеют раздел восстановления, содержащий программное обеспечение, предназначенное для восстановления исходного состояния компьютера.
1: Включите или перезагрузите ноутбук ASUS. Всякий раз, когда появляется экран с логотипом ASUS, нажмите «F9», чтобы получить скрытый файл.
2: Нажмите «Enter», если появится диспетчер загрузки Windows. Выберите свой язык в вариантах и нажмите «Далее».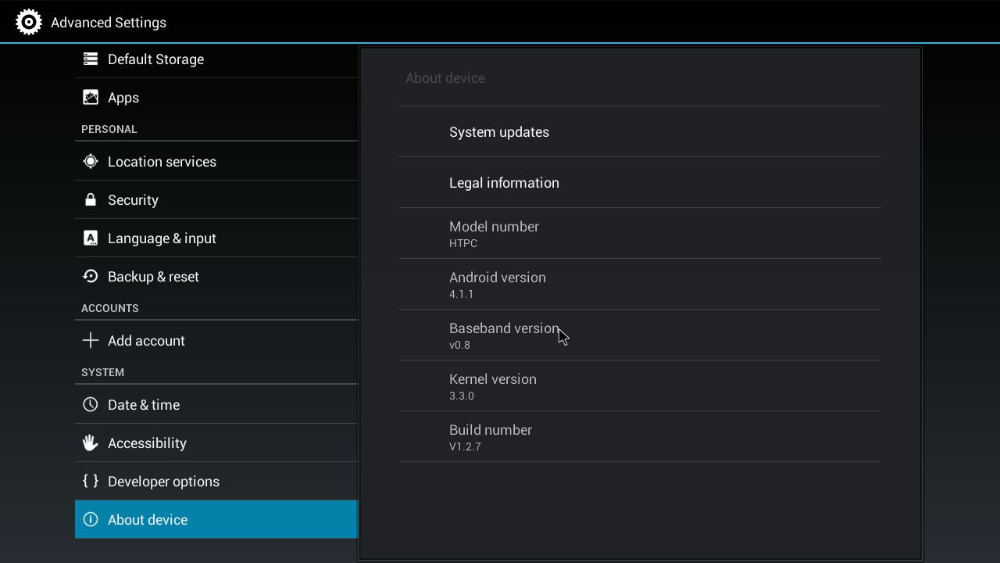
3: Просмотрите сообщения на экране и нажмите «Далее». Выберите один из следующих вариантов: «Восстановить Windows только на первый раздел», «Восстановить Windows на весь жесткий диск» или «Восстановить Windows на весь жесткий диск с двумя разделами».
4: Нажмите «Далее» и следуйте инструкциям на экране, чтобы восстановить заводские настройки ноутбука ASUS.
Как выполнить общий сброс настроек BIOS по умолчанию на настольном компьютере
Сброс настроек всей системы ввода-вывода может привести к зависанию компьютера и позволить ему работать. Учитывая, что многие компьютеры для малого бизнеса остаются в состоянии от производителя, параметров по умолчанию часто бывает достаточно для работы компьютера.
Сброс настроек BIOS меняется в зависимости от марки и модели данного компьютера; один из следующих двух процессов должен завершить попытку.
После того, как вы сбросите настройки и сделаете компьютер работоспособным, подумайте о том, чтобы использовать технический осмотр компьютера для более серьезных проблем. BIOS не нужно перепрошивать при обычном использовании, и такая проблема может указывать на более серьезную проблему.
BIOS не нужно перепрошивать при обычном использовании, и такая проблема может указывать на более серьезную проблему.
Сброс с экрана настройки
1: Выключите компьютер.
2: Включите компьютер и нажмите клавишу для входа в экран настройки BIOS. Конкретный доступ зависит от вашего ПК.
Например, клавиша F2 открывает BIOS на нескольких Dell, тогда как F10 работает на нескольких HP, а F1 — на нескольких Lenovo. Если у вас другой новый компьютер, внимательно посмотрите на дисплей после его включения — он часто будет подсказывать вам.
3: С помощью клавиш со стрелками пролистайте меню BIOS, чтобы получить возможность сброса ПК к настройкам по умолчанию, резервным или фрезерным конфигурациям.
Выберите меню «Файл» на компьютере HP, затем выберите «Применить значения по умолчанию и выйти». На Lenovo нажмите «F9» или выберите «Выход», а затем «Загрузить оптимальные значения по умолчанию». На Dell, медиа «Alt-F». Чтобы определить точный процесс вашего компьютера, обратитесь к его руководству пользователя.
4: Перезагрузите компьютер.
Подробнее: https://www.sony.com/electronics/support/articles/00026973
Вытяните аккумулятор
1: Выключите компьютер и отсоедините его от розетки.
2: Откройте крышку корпуса, как правило, открутив пару винтов, сдвинув крышку сзади по направлению к передней части устройства и подняв ее.
3: Извлеките резервную батарею BIOS из гнезда на материнской плате, если она есть на вашем компьютере. Аккумулятор будет представлять собой крошечный мобильный телефон в форме монеты, и его можно будет защелкнуть или вставить в розетку.
Если вы не можете вытащить его без силы, то не удаляйте его. В некоторых компьютерах есть съемные батареи, а в некоторых нет.
4: Замените батарею после ожидания в течение пяти или более минут, чтобы дать процессору дополнительной памяти металл-оксид-полупроводник время избавиться от вызванных настроек.
5: Замените батарею, закройте корпус, снова подключите компьютер и включите его.

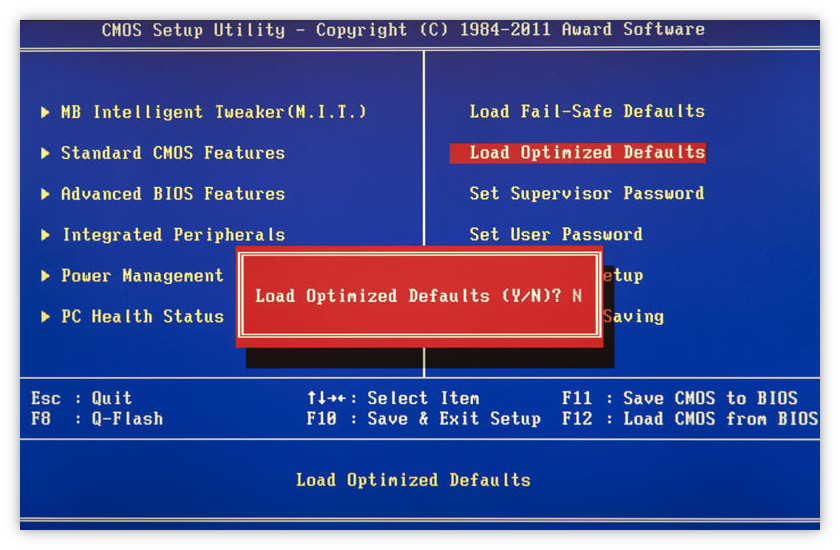 Железный сброс.
Железный сброс. Закорачиваем их плоской отверткой, и включаем ноутбук.
Закорачиваем их плоской отверткой, и включаем ноутбук.
