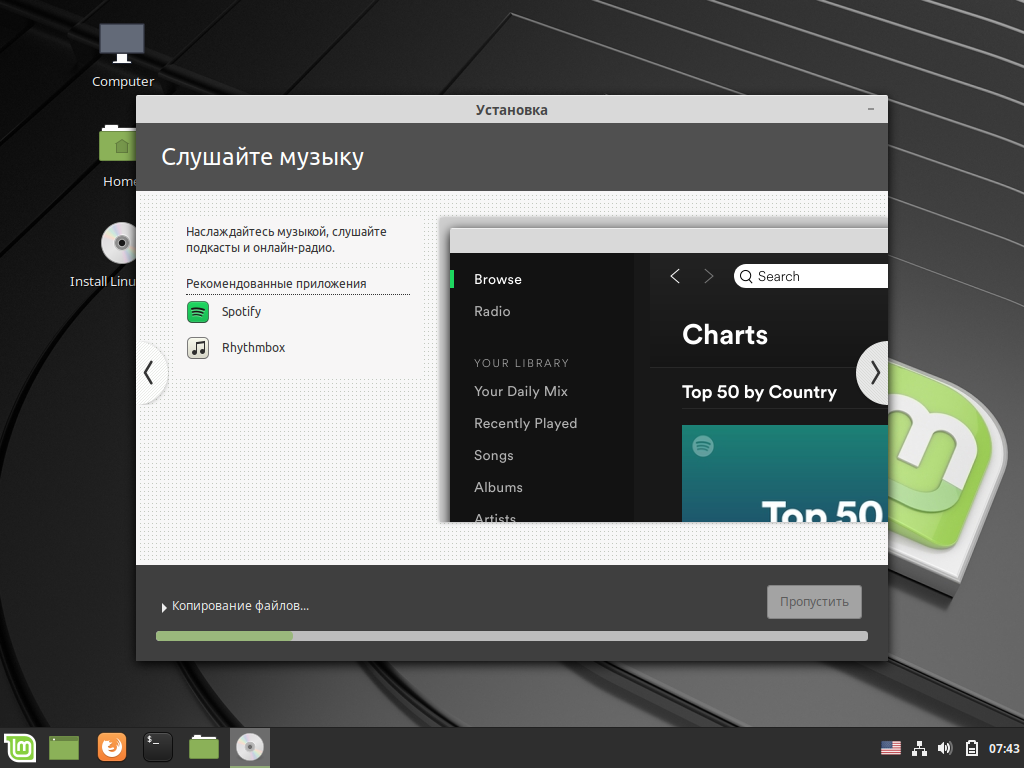Linux mint после установки: 10 операций которые следует выполнить сразу же после установки дистрибутива Linux Mint с окружением рабочего стола Cinnamon
Содержание
Linux Mint: настройка после установки
Mint один из наиболее популярных дистрибутивов в семействе Linux, основанный на стабильных версиях Ubuntu и Debian. Команда разработчиков поставила перед собой цель создать простой и элегантный дистрибутив, сочетающий мощь и удобство. Основной графической оболочкой Mint считается Cinnamon, разработанный на основе классической оболочки Gnome 2. В этом материале мы расскажем, как выполнить первичную настройку системы сразу после установки.
Изменение вида рабочего стола
Едва ли не первое, за что берется пользователь после установки системы – это настройка ее внешнего вида. Гораздо приятнее работать, когда обои соответствуют настроению, а иконки расположены в удобном порядке.
- Нажимаем на свободное место рабочего стола, вызывая контекстное меню. Выбираем в нем пункт, отмеченный рамкой на скриншоте.
Открываем пункт «Настройки», вызвав контекстное меню рабочего стола
- В появившейся панели пользователь может задать размер значков.
 Выпадающее меню в поле, отмеченном единицей, содержит пять градаций. Размер иконок рабочего стола изменяется от очень маленьких до очень больших. Переключатель, отмеченный цифрой «2», отвечает за свободное размещение. В показанном на скриншоте состоянии иконки жестко привязаны к сетке, а новые будут выстраиваться в вертикальные колонки, начиная с верхнего левого угла монитора. Отключив его, можно перемещать иконки в любой свободный узел. Размер сетки задается отдельно по вертикали и горизонтали с помощью обозначенных тройкой ползунков. Ниже и правее плотность заполнения экрана минимальная, выше и левее – максимальная. Нажимая на гиперссылку, помеченную цифрой «4», переходим к следующей панели.
Выпадающее меню в поле, отмеченном единицей, содержит пять градаций. Размер иконок рабочего стола изменяется от очень маленьких до очень больших. Переключатель, отмеченный цифрой «2», отвечает за свободное размещение. В показанном на скриншоте состоянии иконки жестко привязаны к сетке, а новые будут выстраиваться в вертикальные колонки, начиная с верхнего левого угла монитора. Отключив его, можно перемещать иконки в любой свободный узел. Размер сетки задается отдельно по вертикали и горизонтали с помощью обозначенных тройкой ползунков. Ниже и правее плотность заполнения экрана минимальная, выше и левее – максимальная. Нажимая на гиперссылку, помеченную цифрой «4», переходим к следующей панели.Определяем порядок расположения и размер иконок на рабочем столе
- С помощью серии показанных стрелкой переключателей выбираем системные значки, которые будут постоянно отображаться на рабочем столе. Дополнительно здесь можно настроить параметры работы с несколькими мониторами.

Выбираем системные значки, которые будут отображаться на рабочем столе
- Вернувшись на рабочий стол, снова открываем контекстное меню. Заходим в пункт, указанный стрелкой.
Открываем пункт, указанный стрелкой, чтобы поменять обои рабочего стола
- В боковой панели представлены типовые фоновые рисунки, входящие в дистрибутив Mint. Ниже размещены варианты оформления рабочего стола для версий 19.0 Tara, 19.1 Tessa и 19.2 Tina. Символ «плюс», указанный двойкой, предназначен для добавления собственных источников изображений. Кликнув по миниатюре в основном поле, устанавливаем выбранную картинку на рабочий стол.
Выбираем фоновой рисунок из предлагаемого набора или добавляем свой
Настройка клавиатуры
Несколько изменив внешний вид, обратимся к настройкам клавиатуры как основного источника ввода.
- Щелкаем мышкой по иконке с флагом в системном трее, разворачивая управляющее меню. Нажимаем на выделенную рамкой область, открывая настройки клавиатуры.

Нажимаем на флажок в трее, чтобы открыть меню настроек клавиатуры
- Переключаемся на последнюю вкладку, обозначенную на скриншоте единицей. В левой верхней части окна показаны установленные в системе раскладки. Для добавления дополнительной раскладки используем значок «плюс», отмеченный стрелкой. Нажимаем кнопку «Параметры» для настройки уже имеющихся клавиатурных раскладок.
Добавляем новую раскладку или настраиваем параметры уже установленных
- В открывшемся дополнительном окне разворачиваем пункт, подсвеченный на скриншоте зеленым маркером. Определяем удобный для использования вариант смены раскладки и отмечаем выбор галочкой.
Выбираем удобное сочетание клавиш для переключения языков ввода
Настройка репозиториев
Настроим репозитории программного обеспечения и правила получения обновления пакетов системой.
- Нажимаем в трее на значок щита, показанный на следующем скриншоте стрелкой.
Открываем менеджер обновлений Linux Mint, щелкнув мышкой по иконке со щитом
- В открывшемся окне щелкаем мышкой по пункту «Правка» в панели инструментов.
 В выпадающем меню выбираем строку «Источники программ».
В выпадающем меню выбираем строку «Источники программ».Открываем раздел «Источники программ» в меню пункта «Правка»
- Выделяем на боковой панели раздел, отмеченный единицей. Нажимаем по очереди на отмеченные стрелкой области, содержащие адреса репозиториев.
Настраиваем источники получения пакетов обновлений для операционной системы
- Откроется список зеркал – система автоматически начнет проверку их доступности и скорости соединения. Ожидаем несколько минут, пока последняя колонка заполняется результатами тестирования. Выбираем самый быстрый сервер. Как видно на скриншоте, он не обязательно будет находиться в России.
Выбираем самое быстрое зеркало из списка доступных репозиториев
- После того, как описанная выше операция выполнена для основного и базового репозиториев, жмем кнопку «ОК», отмеченную рамкой. Дожидаемся обновления кэша пакетов.
Нажимаем «ОК», чтобы обновить кэш пакетов для выбранных зеркал
- Если система нашла обновления – устанавливаем их, нажимаем на панели область, отмеченную рамкой.

После обновления кэша зеркал устанавливаем обнаруженные системой пакеты ПО
- Еще раз открываем меню «Правка». На этот раз выбираем строку «Параметры».
Открываем параметры для настройки расписания обновлений
- На первой вкладке развернувшего окна видим две области настроек. Верхняя предназначена для определения правил поведения программы, в нижней задаем интервал автоматической проверки обновлений.
Настраиваем интервал проверки обновлений и поведение иконки в трее
- Переходим на последнюю вкладку в окне. Настраиваем автоматизацию установки обновлений и обслуживания системы.
Разрешаем автоматическую установку новых пакетов и удаление старых версий ядра
Настройка резервного копирования
В состав дистрибутива Linux Mint входит программа резервного копирования Timeshift. С ее помощью можно делать автоматические снимки состояния, чтобы при необходимости восстановить систему, вернув ее стабильное состояние.
- Открываем стартовое меню, нажав на кнопку с логотипом ОС. В центральной области выбираем раздел «Администрирование». Находим в списке приложений Timeshift. Запускаем его и подтверждаем паролем права на внесение изменений в конфигурацию.
С помощью стартового меню запускаем программу резервного копирования
- В появившемся окне нажимаем область «Настройки» на панели инструментов.
Открываем настройки программы резервного копирования Timeshift
- На первой вкладке выбираем тип снимков, которые будут выполняться при резервном копировании. Большинству пользователей можно оставить предлагаемый по умолчанию RSYNC. Он подходит для любого типа файловой системы Linux и позволяет использовать для хранения копий внешние носители. BTRFS занимает меньше места, но работает только с одноименной B-tree FS.
Выбираем универсальный тип снимков системы – RSYNC
- Переключаемся на вкладку «Место». Здесь указывается диск или раздел, на котором в дальнейшем будет размещаться копия.
 По умолчанию, как показано на скриншоте, выбирается системный.
По умолчанию, как показано на скриншоте, выбирается системный.Указываем раздел, в котором будут храниться резервные копии системы
- Идем дальше и настраиваем расписание копирования. По умолчанию предлагается ежедневное выполнение и хранение пяти снимков системы. При достаточном количестве свободного места на жестком диске этот параметр можно не менять. Если отключить все галочки, Timeshift не будет работать в автоматическом режиме, но останется доступным ручное создание копий. Восстановление может выполняться в двух режимах: из работающей ОС или при загрузке с Live-CD.
Задаем расписание создания резервных копий или полностью отключаем его
Настройка параметров электропитания
Регулировка параметров питания больше пригодится владельцам ноутбуков. Хотя и в десктопной системе не будет лишним гасить монитор при бездействии.
- Нажимаем на иконку батареи в трее. В развернувшемся меню выбираем отмеченную рамкой строку.
Нажимаем иконку батареи в трее, открывая настройки электропитания
- На вкладке «Питание» в верхнем разделе настраиваем таймеры отключения экрана и перехода в ждущий режим.
 В нижнем выбираем действие, совершаемое при нажатии на кнопку питания. Дополнительно можно выбрать поведение ноутбука при низком уровне заряда.
В нижнем выбираем действие, совершаемое при нажатии на кнопку питания. Дополнительно можно выбрать поведение ноутбука при низком уровне заряда.Настраиваем время отключения экрана и поведение кнопки отключения
Настройка звуковой схемы
Чтобы не работать в полной тишине, проверяем параметры звуковой схемы и настраиваем озвучку системных событий.
- Щелкаем в трее по иконке с динамиком. Нажимаем на строку, выделенную рамкой, открывая настройки звуковой карты.
Нажимаем иконку динамика в трее, открывая звуковые настройки Linux Mint
- На первой вкладке представлены устройства вывода. В области, обозначенной двойкой, отмечаем мышкой используемый усилитель и нажимаем кнопку «Проверить звук».
Выбираем устройство вывода звука и запускам тест проверки динамиков
- Откроется тестовое окно стереосистемы. Поочередно кликаем мышкой на правый и левый динамик. Убедившись, что звук воспроизводится без шумов, щелкаем по кнопке «Закрыть».
 При необходимости выполняем проверку встроенного или подключенного к ПК микрофона.
При необходимости выполняем проверку встроенного или подключенного к ПК микрофона.Проверяем качество звука, поочередно нажимая на иконки динамиков
- На вкладке «Звуки» настраиваем индикацию системных событий. Используем указанные стрелками ползунки, чтобы включить или отключить озвучку своих действий. Изменения применяются сразу после их внесения.
Настраиваем и проверяем звуки для системных событий
Центр управления
Настроив основные, минимально необходимые для работы параметры, переходим в Центр управления системой.
- Открываем стартовое меню и нажимаем иконку, обозначенную на скриншоте цифрой «2».
Открываем стартовое меню и выбираем в боковой панели «Центр управления»
- Рассмотрим несколько настроек, расположенных в Центре управления и предназначенных для изменения внешнего вида.
Настраиваем внешний вид системы при помощи «Центра управления»
Темы
Темы позволяют изменять внешний вид Linux, гибко подстраивая его под предпочтения пользователя.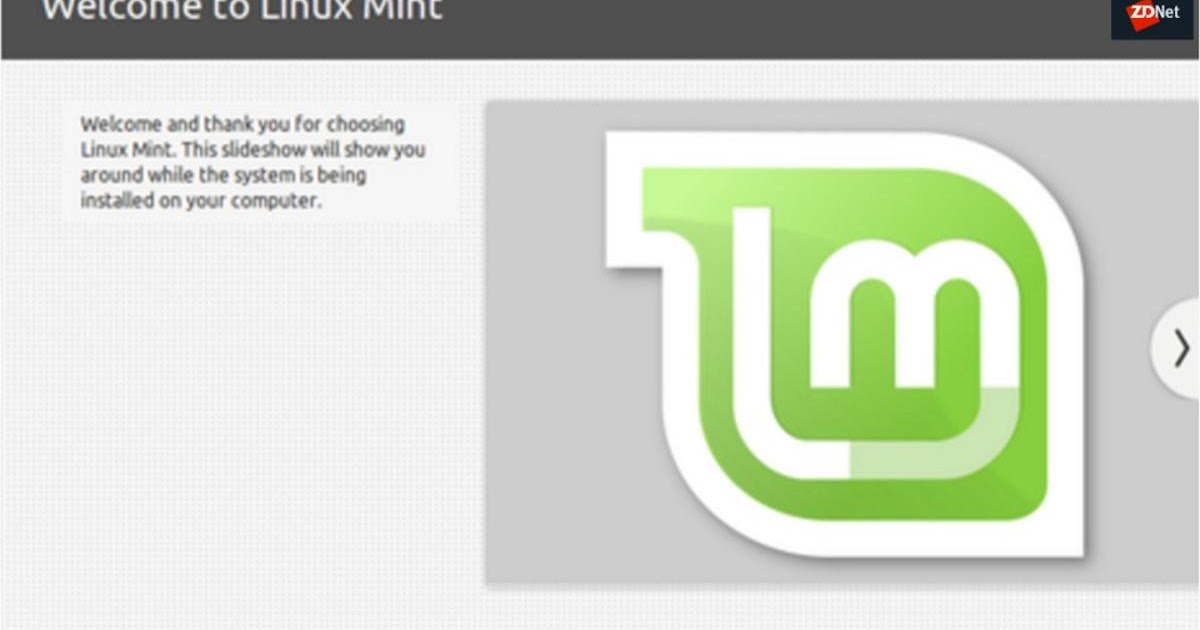
- На первой вкладке собраны параметры стандартного оформления оболочки Cinnamon. На скриншоте показаны все разделы, доступные пользователю для внесения корректировок. Для примера заглянем в область «Значки», нажав на указанную стрелкой иконку папки.
Настраиваем оформление графической оболочки Cinnamon
- На следующем снимке экрана показаны варианты окраса иконок системных директорий, которые пользователь может задавать по своему вкусу и настроению.
Подбираем подходящий цвет папок для файлового менеджера
- Переключившись на следующую вкладку, подбираем тему, способную менять все оформление сразу. К примеру, подсвеченная зеленым маркером «Windows 10» подгоняет внешний вид под актуальную операционную систему Microsoft. Для установки необходимо нажать на значок со стрелкой, обозначенный на скриншоте тройкой.
Выбираем общесистемную тему оформления из готовых вариантов
Апплеты
Апплеты в Mint представляют собой мини-приложения, встраиваемые в панель задач для расширения ее стандартного функционала.
- На вкладке «Настройка» представлены не установленные системные модули. Знак в виде закрытого замка показывает, что удалить их нельзя. Для размещения любого апплета на панели задач его нужно выделить в общем поле мышью и затем нажать на символ «плюс», указанный на скриншоте цифрой «3».
Подбираем системные апплеты для расширения возможностей панели задач
- Переключаемся в панели инструментов на вкладку «Загрузка» и скачиваем дополнительные модули, разработанные сообществом и подходящие для работы в оболочке Cinnamon. Выбрав интересующий апплет, нажимаем символ стрелки, отмеченный на снимке экрана двойкой. После загрузки на компьютер пользователя он появляется во вкладке «Настройка», откуда и устанавливается на панель задач описанным выше порядком.
На вкладке «Загрузка» подбираем апплеты, не входящие в стандартный набор
- На следующем скриншоте показаны примеры размещения апплетов в панели задач. Мы видим прогноз погоды в развернутом состоянии.
 Справа от него стрелка указывает на модуль обзора рабочих областей. Его иконка имеет вид горизонтального троеточия.
Справа от него стрелка указывает на модуль обзора рабочих областей. Его иконка имеет вид горизонтального троеточия.Пример работы стороннего погодного апплета, размещенного на панели задач
- По умолчанию Linux формирует четыре виртуальных рабочих стола. С их помощью пользователь может работать в полноэкранном режиме сразу с несколькими приложениями. Модуль обзора отображает их миниатюры, показывая открытые на рабочих столах окна. Активная область очерчивается рамкой, а для добавления новой с правой стороны имеется символ «плюс».
Настраиваем виртуальные рабочие пространства с помощью модуля обзора
Десклеты
Десклеты являются аналогом апплетов, но устанавливаются не на панель задач, а на рабочий стол. В Windows подобную роль выполняли виджеты.
- Принцип их установки идентичен. Выделяем мышкой модуль в основной части окна и щелкаем на указанный тройкой символ «плюс». На первой вкладке «Настройки» представлено несколько системных десклетов, защищенных от удаления.
 Все они, как и апплеты, отмечены символом закрытого замка.
Все они, как и апплеты, отмечены символом закрытого замка.Выбираем системный десклет для установки на рабочий стол
- Переключившись на вкладку «Загрузки», заходим в сетевой каталог десклетов. Их можно сортировать по популярности и по дате добавления или искать по имени. Щелкнув по иконке со стрелкой, загружаем модуль на ПК для последующей установки.
На вкладке «Загрузка» добавляем десклеты из сетевого каталога
- Чтобы открыть настройки десклета, нужно щелкнуть по нему правой кнопкой мыши. Выпадающее меню содержит три пункта. Можно просмотреть информацию о модуле, удалить его с рабочего стола или открыть диалог настроек.
Открываем диалог настройки десклета, щелкнув по нему правой кнопкой мыши
- Параметры у большинства десклетов не переведены на русский язык. Тем не менее, разобраться в настройках не составляет особого труда. Основной блок посвящен визуальному оформлению. Здесь меняется фоновая окраска, цвет текста и площадь, занимаемая модулем на экране.
 В отмеченной двойкой области можно подключить сетевой календарь, указав размещение локального файла в формате «ical».
В отмеченной двойкой области можно подключить сетевой календарь, указав размещение локального файла в формате «ical».Настраиваем внешний вид десклета «Calendar» в диалоговом окне настроек
В заключение
Приведенная последовательность действий помогает быстро привести установленную систему в рабочее состояние, не углубляясь в ее изучение. Большинство операций выполняется непосредственно с рабочего стола. Выполнив такую «предполетную подготовку», пользователь может заняться детальной настройкой, зависящей от аппаратной конфигурации компьютера и особенностей его использования. Кому-то потребуется установка дополнительного программного обеспечения, а кому-то хватит и хорошо настроенного набора базовых приложений.
Post Views: 6 316
Настройка Linux Mint после установки
Большинство настроек Linux Mint доступно через панель «Системных настроек», которую называют также «Центром управления».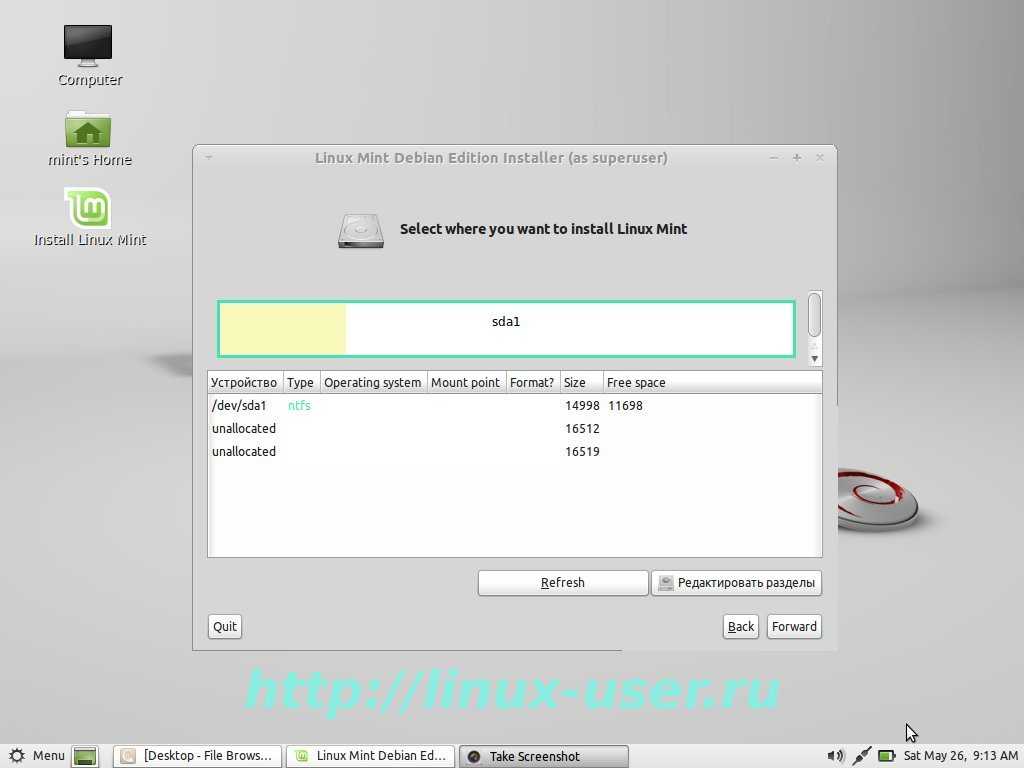 Доступ к системным настройкам можно получить прямо из главного меню, а точнее из его левой колонки куда они вынесены по умолчанию.
Доступ к системным настройкам можно получить прямо из главного меню, а точнее из его левой колонки куда они вынесены по умолчанию.
Все настройки сгруппированы в четыре раздела:
- Оформление
- Параметры
- Оборудование
- Администрирование
В этой заметке мы рассмотрим первую группу настроек «Оформление», позволяющих изменять внешний вид операционной системы, придавая ей индивидуальность.
В эту группу входят четыре категории:
- Темы
- Фоновые рисунки
- Шрифты
- Эффекты
Первая категория «Темы» позволяет нам настроить стилевое оформление отдельных элементов операционной системы, например, стиль окон, значков или указателя мыши.
Вы просто выбираете для каждого отдельного элемента понравившийся вариант и в итоге получаете некоторую совокупность настроек оформления, которую называют темой. Как вы понимаете, вариантов и комбинаций различных элементов оформления получается очень много и таким образом вы можете придать индивидуальную внешность вашему Линукс.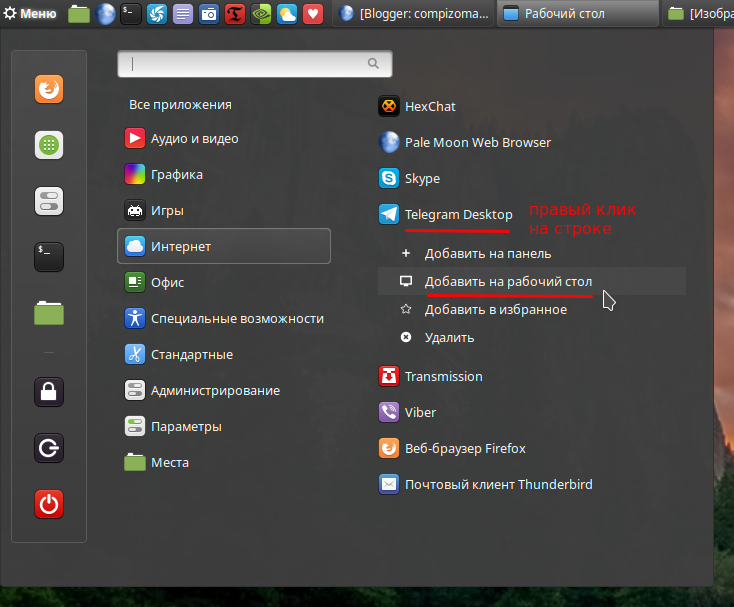
Также тут есть ссылка «Добавить/удалить темы рабочего стола», которая позволяет выбрать готовую тему, то есть совокупность настроек, из перечня установленных с Linux Mint тем.
При желании можно переключиться на вкладку «Доступные темы (online)», при этом будет обновлен кэш, то есть список доступных на специальном сайте тем. Обновление кэша займет некоторое время и потребует доступа к интернету, но затем вы получите перечень доступных для скачивания тем.
Я небольшой любитель подобных изысков, но таким образом можно очень существенно изменить внешний вид операционной системы, придав ее индивидуальность. Поэкспериментируйте и возможно найдете тему себе по душе. Если же нет, то всегда можно вернуться к теме оформления, установленной в Линукс по умолчанию, нажав на кнопку «Вернуть тему по умолчанию».
Следующая категория «Фоновые рисунки» позволяет выбрать фотографию в качестве изображения рабочего стола. Это так называемые обои рабочего стола.
Пользователи Windows 7 и Windows 8 вряд ли найдут для себя тут что-то непонятное.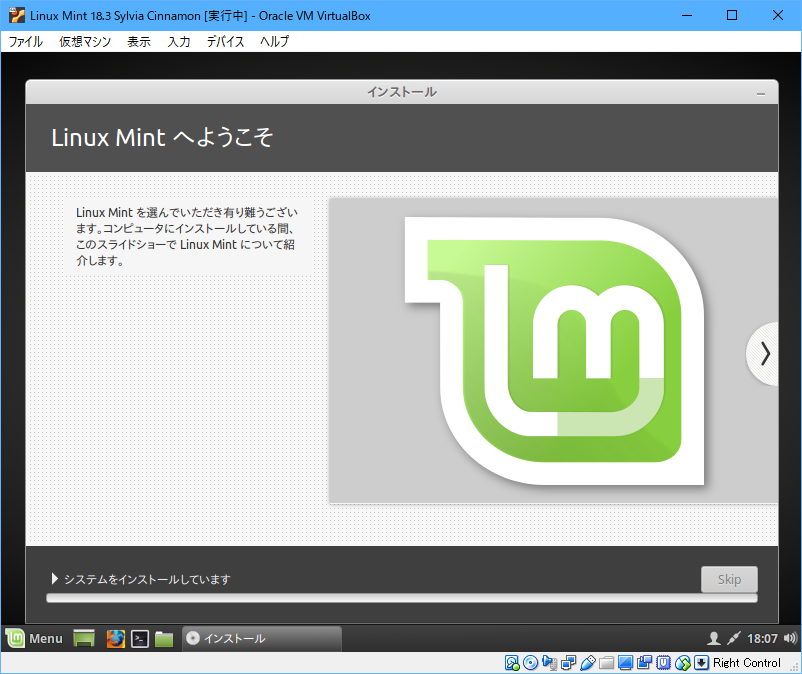 Также как и в Windows здесь можно указать либо одно изображение, либо группу (выбрав папку с изображениями). Далее можно настроить формат изображения, то есть то, каким образом оно будет выводиться на экране (мозаика, по центру, масштабированный и т.д.).
Также как и в Windows здесь можно указать либо одно изображение, либо группу (выбрав папку с изображениями). Далее можно настроить формат изображения, то есть то, каким образом оно будет выводиться на экране (мозаика, по центру, масштабированный и т.д.).
Если выбрано несколько изображений, то можно указать временной интервал, через который изображения будут меняться на экране. Само собой можно выбрать не только изображения из библиотеки Линукс, но и указать любую картинку или фотографию на компьютере.
К этой же категории можно получить доступ из контекстного меню, вызванного щелчком правой кнопки мыши в любой свободной области рабочего стола.
Следующая категория «Шрифты» позволяет настроить шрифт для различных элементов интерфейса операционной системы. Как вы понимаете, здесь можно изменить не только сам шрифт, но и его размер, а также начертание.
Насколько эта настройка полезная судить вам. Я ни разу ей не пользовался ни в Windows, ни в Linux, но для людей с не очень хорошим зрением может быть актуальным изменение размера шрифта некоторых элементов интерфейса, которые по умолчанию могут быть достаточно мелкими.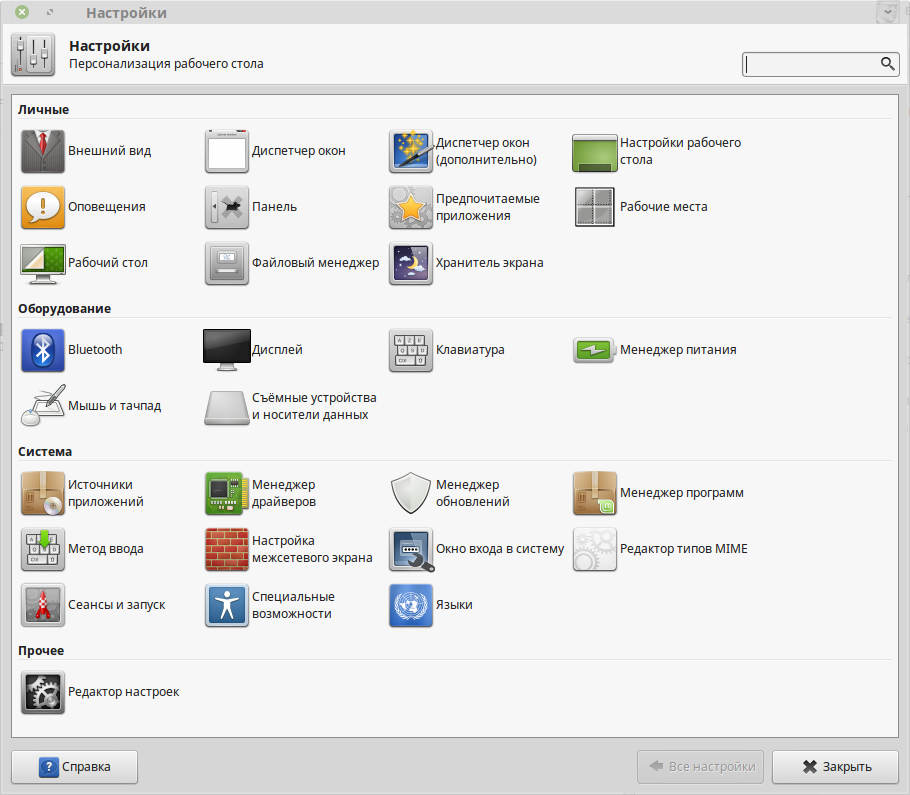
Ну и заключительная категория этого раздела «Эффекты». Как понятно из названия, речь пойдет об эффектах, причем визуальных. Все они перечислены в списке «Настройка эффектов» — это эффект при закрытии окон, при их отображении, сворачивании и так далее.
Не буду тратить ваше время показывая какие эффекты тут имеются, так как вы можете поэкспериментировать с параметрами и увидеть их в действии самостоятельно.
На этом пока все. Поэкспериментируйте с настройками внешнего вида и придайте своему Линукс индивидуальность, ну а в следующий раз мы продолжим разбираться с настройками операционной системы и поговорим о том, как можно расширить ее возможности за счет дополнительных мини-программ.
25 вещей, которые нужно сделать после установки Linux Mint 20 «Ульяна»
Linux Mint — один из самых любимых дистрибутивов Linux продолжает удивлять нас с каждым новым выпуском. В этом посте мы рассмотрим 25 основных вещей, которые нужно сделать после установки последней версии Linux Mint 20 «Ульяна».
Содержимое
- Создать резервную копию
- Настройка диспетчера обновлений
- Установить драйверы
- Настройка дисплея с высоким разрешением
- Установить кодеки
- Установить шрифты Microsoft
- Уменьшить использование свопа
- Включить кэш диска (жесткий диск)
- Оптимизация для SSD
- Включить красное смещение
- Настройка Firefox
- Установить Google Chrome
- Установить Audacious
- Установить популярные приложения
- Установить диспетчер буфера обмена
- Настройка LibreOffice
- Добавить раскладки клавиатуры
- Настройка тем
- Ярлык Xkill
- Настройка звука
- Активировать брандмауэр
- Добавление/удаление приложений из автозагрузки
- Удалить некоторые приложения
- Продлить время работы от батареи
- Очистить систему
youtube.com/embed/E3q9S0FkvcA» allowfullscreen=»»>
ПОДПИСАТЬСЯ на другие видео по Linux
1. Создать резервную копию
Создание резервной копии всегда в приоритете после установки любого дистрибутива Linux. Причина
потому что это не должно быть неожиданностью. Многое может пойти не так и заставить вас
потерять работу. Linux Mint 20 поставляется с приложением для моментальных снимков системы.
Сдвиг во времени .
Откройте Timeshift и нажмите Wizard в правом верхнем углу.
Мастер состоит из следующих четырех шагов:
- Тип моментального снимка
- выбрать RSYNC
- Местоположение моментального снимка
- Выберите диск, на котором вы хотите хранить снимки, или нажмите Далее для текущего диска
- уровней снимков
- Вы можете выбрать, сколько моментальных снимков Timeshift будет выполнять/сохранять ежемесячно, еженедельно, ежедневно, ежечасно и при загрузке
- Домашние каталоги пользователей
- позволяет вам решить, для каких папок будет создаваться резервная копия Timeshift.

- Вы должны отдать приоритет своему домашнему каталогу, но в зависимости от вашего пространства не помешает также включить каталог
/.
- позволяет вам решить, для каких папок будет создаваться резервная копия Timeshift.
Если вы случайно потеряли данные, откройте Timeshift , нажмите Восстановить и
выберите снимок, содержащий файлы, которые вы хотите восстановить.
2. Настройка диспетчера обновлений
Для более быстрого обновления я рекомендую переключиться на локальное зеркало . Открыть диспетчер обновлений → Изменить → Источники программного обеспечения → Зеркала →
Выберите ближайшее зеркало к вашему местоположению (как для основного, так и для базового) → OK .
Чтобы настроить частоту обновления системы, перейдите к Edit → Preferences → вкладка Options →
Отрегулируйте частоту по вашему вкусу.
3. Установите драйверы
Драйверы позволяют вашему Linux Mint 20 корректно взаимодействовать с вашим оборудованием.
Linux Mint 20 поставляется с диспетчером драйверов , который упрощает их установку.
Откройте диспетчер драйверов → выберите рекомендуемый драйвер для вашей системы → примените изменения .
Если вы не найдете никаких драйверов, скорее всего, это связано с тем, что для вашего оборудования не требуются проприетарные драйверы . Ваш Linux Mint будет использовать драйвера с открытым исходным кодом , которые уже включены в Linux Mint 20 «Ульяна».
4. Настройка дисплея Hi-DPI
В настоящее время экраны Hi-DPI являются обычным явлением. Linux Mint 20 имеет функцию масштабирования дроби до .
чтобы убедиться, что ваш рабочий стол правильно отображается на этих экранах.
Откройте «Настройки системы» → «Экран» → «Масштаб пользовательского интерфейса» → включите дробное масштабирование и выберите наилучшее разрешение для вашего экрана.
5.
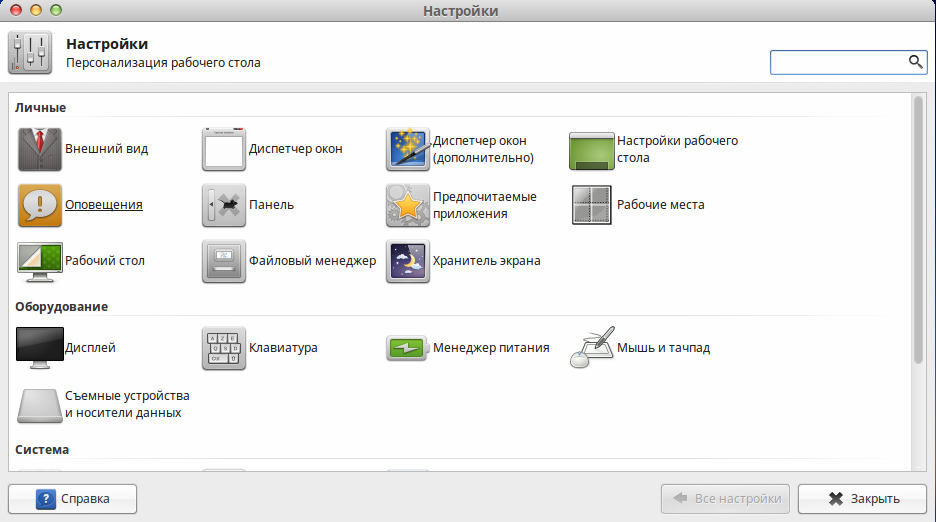 Установите кодеки
Установите кодеки
Кодек — это программа, отвечающая за кодирование-декодирование мультимедийных файлов.
Они позволяют воспроизводить различные форматы мультимедиа на вашем компьютере с Linux.
Откройте меню → Звук и видео → Установите мультимедийные кодеки._
6. Установите шрифты Microsoft
Если вы используете Linux Mint 20 для работы, вам, скорее всего, придется иметь дело с документами. Те
документы обычно создаются в Microsoft Word , и как вы уже догадались — они используют
Шрифты Microsoft! Чтобы установить шрифты Microsoft в Linux Mint:
Откройте диспетчер пакетов Synaptic → Найдите mscorefont → Выберите пакет → Щелкните правой кнопкой мыши → Отметить для установки → Применить.
s
7. Уменьшение использования подкачки
Одним из способов повысить производительность вашей системы является уменьшение значения подкачки.
Эта функция заставляет вашу систему Linux использовать вашу оперативную память, а не жесткий диск.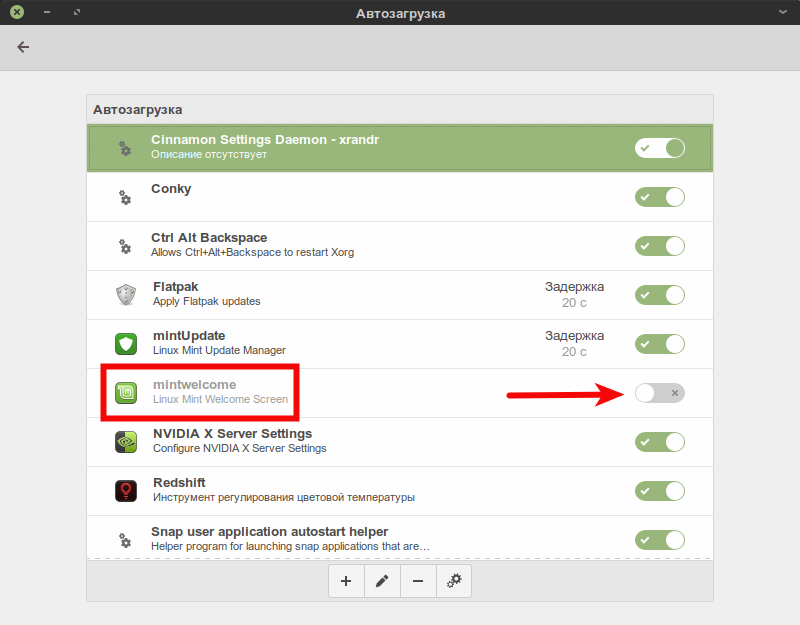
диск . Если вы не знакомы с Linux swap , ознакомьтесь с нашим
почта.
Проверьте текущее значение подкачки, выполнив:
кошка /proc/sys/vm/swappiness # 60 (по умолчанию)
Откройте файл /etc/sysctl.conf от имени администратора:
sudo xed /etc/sysctl.conf
Добавьте vm.swappiness=10 в конец и сохраните файл:
Теперь перезагрузите систему и проверьте значение swappiness:
cat /proc/sys/vm/swappiness
Должно быть 10.
8. Включить кэш диска (HDD)
Этот параметр уменьшит задержку между операциями записи и улучшите реакцию вашей системы. Имейте в виду , что существует потенциальная потеря данных в случае
сбой питания. Я использую эту функцию в течение многих лет, и я никогда не
возникли какие-либо проблемы, но опять же, используйте на свой страх и риск.
Открыть диски → Выберите текущий жесткий диск → ⋮ (меню из трех точек) → Настройки диска →
Вкладка «Запись кэша» → «Включить запись кэша».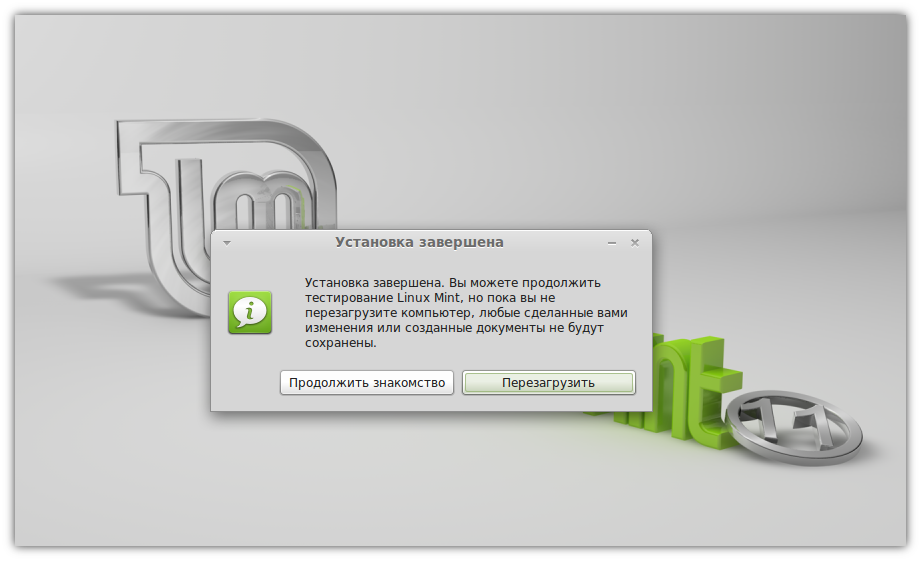
9. Оптимизация для SSD
Многие из вас, наверное, знакомы с тем, что SSD со временем изнашиваются.
Лучшая оптимизация уменьшить количество операций записи увеличить
продолжительность жизни. Мы уже сделали первый шаг — уменьшили использование подкачки.
При необходимости следующим шагом будет отключение записи временных меток файлов .
Открыть терминал → sudo xed /etc/fstab → Определите корневой раздел →
Рядом с errors=remount-ro добавьте noatime .
Если у вас больше разделов, например /home , то вам нужно добавить это правило в
их тоже. Единственным исключением является загрузочный раздел!
И последнее, но не менее важное: TRIM . TRIM оптимизирует производительность и
обеспечивает долговечность вашего SSD, сводя к минимуму усиление записи.
К счастью, Linux Mint 20 по умолчанию включает TRIM.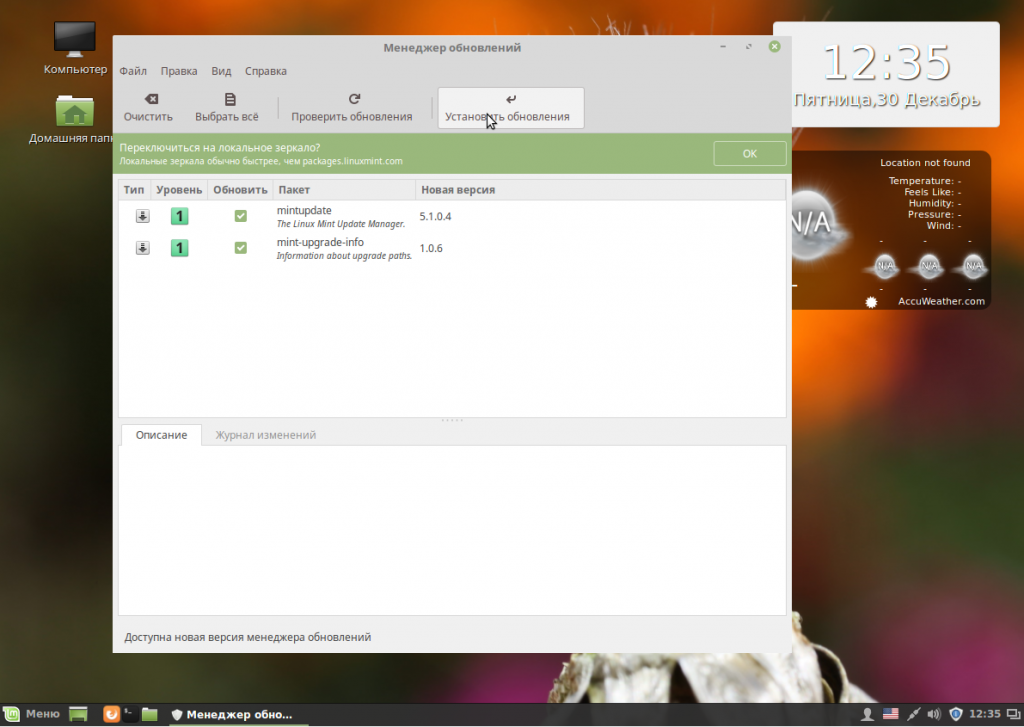 Вы можете проверить это, выполнив:
Вы можете проверить это, выполнив:
sudo systemctl status fstrim.timer
Вы должны увидеть, что он активен и включен.
С этими улучшениями ваш SSD будет служить вам долго!
10. Включить Redshift
Redshift — важное приложение Linux для всех, кто использует свою систему в
ночь. Redshift защищает ваши глаза , уменьшая количество синего света на экране.
Откройте Redshift из меню «Пуск», и вы увидите значок 💡 в
системный трей. Это Redshift работает в фоновом режиме.
Щелкните правой кнопкой мыши и убедитесь, что вы включили Autostart , чтобы сделать Redshift
запустите, как только ваша система загрузится.
11. Настройка Firefox
Сколько раз вы случайно закрывали браузер и теряли все вкладки?
Если вы похожи на меня, это случается так часто. Чтобы убедиться, что Firefox восстанавливает
ваш последний сеанс браузера каждый раз, когда вы запускаете браузер:
Откройте Firefox → Параметры (гамбургер-меню) → Настройки → Включить Восстановить предыдущий сеанс.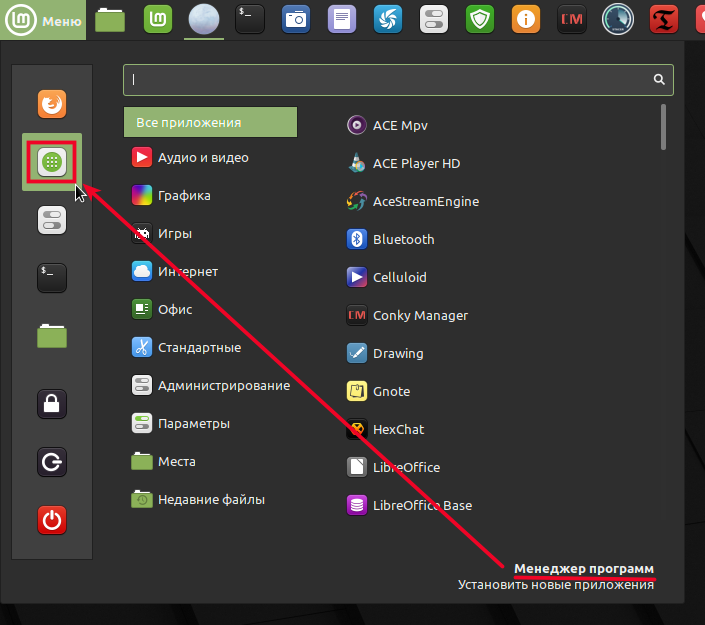
Еще одной полезной функцией является включение контента DRM . Вы можете обнаружить, что не можете воспроизводить некоторые видео (например, Netflix) или аудио из-за ограничения DRM. Включить
DRM-контент:
Откройте Firefox → Параметры (гамбургер-меню) → Настройки → Включить
Воспроизведение содержимого, контролируемого DRM
Следующее улучшение связано с поведением панели поиска Firefox . Скажем, вы
поиск определенного адреса электронной почты. Firefox откроет вашу электронную почту по умолчанию
клиент, вместо того, чтобы выполнять веб-поиск. Эта функция, безусловно, может быть
раздражающий. Чтобы изменить строку поиска:
Откройте Firefox → Параметры (гамбургер-меню) → Настройки → вкладка Поиск → Выберите Добавить панель поиска на панели инструментов
Вы также можете настроить панель инструментов , нажав правую кнопку мыши на панели инструментов → Настроить.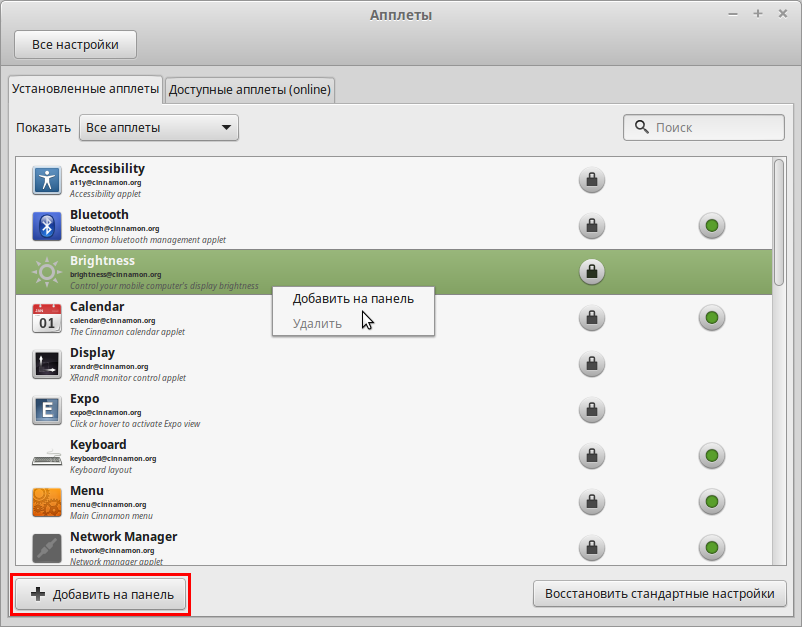
Напоследок поменяю поисковик. По умолчанию Firefox в Linux Mint использует
Yahoo, но я предпочитаю Google в качестве поисковой системы.
Откройте Firefox → Параметры (гамбургер-меню) → Настройки → вкладка Поиск → Прокрутка
вниз → Найти другие поисковые системы → Прокрутить вниз
страницу → Нажмите Google.
Теперь вернитесь на вкладку поиска и выберите Google в качестве поисковой системы по умолчанию .
Это были небольшие советы, которые должны сделать вашу работу в Интернете немного лучше.
12. Установите Google Chrome
Хотя я предпочитаю, а рекомендую использовать Firefox , являющийся самым популярным браузером в настоящее время, Google Chrome является популярным браузером для многих пользователей. Чтобы установить Google Chrom в Linux Mint:
Перейдите на официальный сайт Chrome → Нажмите
Скачать → Выбрать пакет .deb → Принять и установить .
После загрузки Google Chrome откройте файловый менеджер в Загрузки
каталог и дважды щелкните файл Chrome . deb , чтобы установить его.
deb , чтобы установить его.
13. Установите Audacious
Linux Mint 20 выбрал Rhythmbox в качестве музыкального проигрывателя по умолчанию. Однако я
увлекаюсь простеньким музыкальным плеером — Audacious . Чтобы установить Audacious:
Откройте Центр программного обеспечения → Найдите audacious → Выберите первую запись → Установить .
14. Установка популярных приложений
Целевой пользовательской базой Linux Mint всегда были пользователи Windows. Это нет
удивительно, что он поставляется с множеством приложений , чтобы утешить нового пользователя . Как мы видели
выше, мы можем использовать Центр программного обеспечения для установки дополнительных приложений.
Попробуйте найти и установить некоторые из популярных приложений :
- Dropbox
- Зум
- Спотифай
- пар
- Скайп
- Слабый
Все они доступны в Центре программного обеспечения Linux Mint.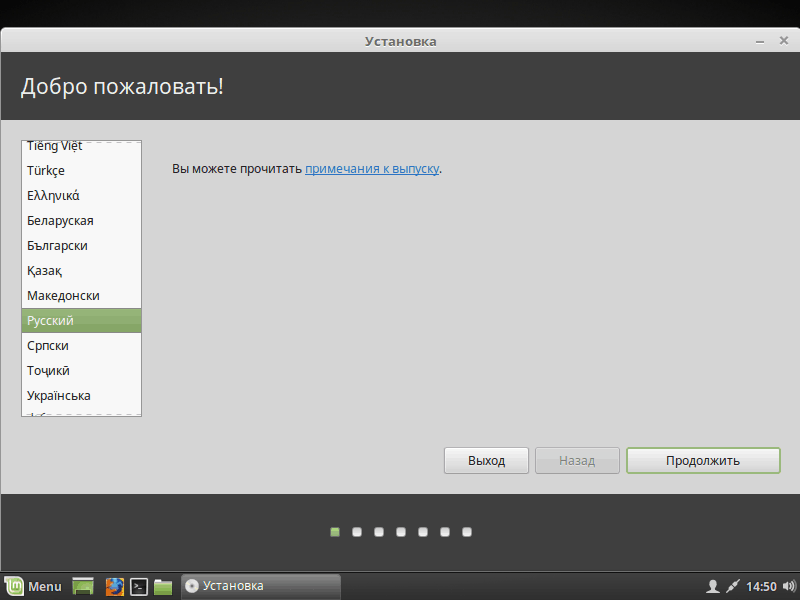
15. Установите менеджер буфера обмена
Linux Mint 20 не поставляется с менеджером буфера обмена , но ничто не мешает нам
устанавливаем сами. Мне больше всего нравится Clipit .
Откройте Центр программного обеспечения → Найдите clipit → Установите
После того, как вы установили Clipit, запустите его, и вы увидите его значок в
системный трей. Нажав на нее, вы можете увидеть историю буфера обмена.
Чтобы настроить количество записей, отображаемых в истории:
Щелкните правой кнопкой мыши значок Clipit →
Настройки → вкладка «История» → настроить количество элементов в истории .
16. Настройка LibreOffice
LibreOffice — хорошо известная альтернатива офисному пакету для Linux. Он поставляется с
сбалансированные настройки по умолчанию, но я покажу вам несколько советов, как сделать его еще лучше. Например, вы можете сделать свой LibreOffice похожим на офис Microsoft:
Откройте LibreOffice Writer → Вид → Пользовательский интерфейс → Включить единую панель инструментов и
Интерфейс с вкладками.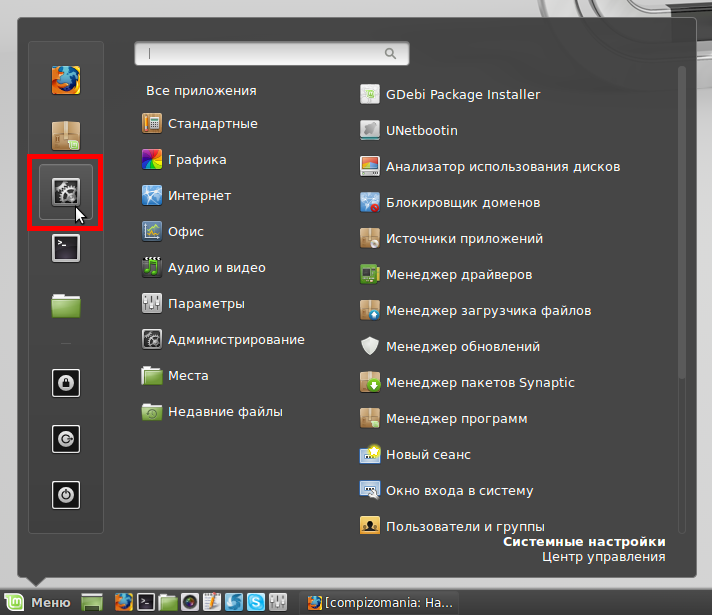
Откройте LibreOffice Writer → Инструменты → Параметры → Стиль значка → Выберите Colibre .
При желании вы можете поэкспериментировать с другими стилями. Вы можете установить их, открыв
Synaptic и поиск в стиле libreoffice.
17. Добавление раскладок клавиатуры
Если вы многоязычный человек, вам необходимо иметь несколько раскладок клавиатуры.
Откройте «Настройки системы» → «Клавиатура» → «Раскладка» → кнопка + → «Выберите раскладку клавиатуры» → «Добавить».
Настройте ярлык для переключения между раскладками:
Перейдите в «Параметры» → «Переключение на другую раскладку» → выберите нужный ярлык.
( ALT + Смена ) .
Значок раскладки клавиатуры на панели задач отображает активную клавиатуру
раскладку и позволяет переключаться между раскладками клавиатуры.
18. Настройка тем
Подобно другим дистрибутивам, Linux Mint 20 обладает широкими возможностями настройки.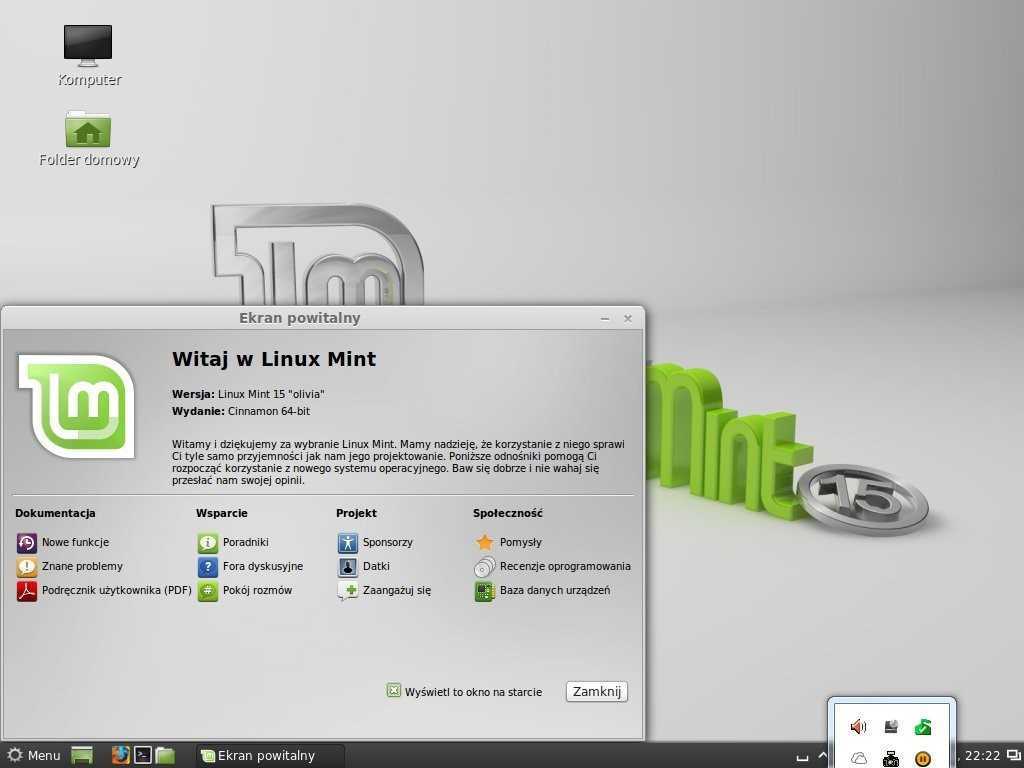
Откройте «Настройки системы» → «Темы» → выберите предпочтительные значки и тему рабочего стола.
На вкладке Добавить/удалить , как следует из названия, вы можете устанавливать/удалять темы.
Вкладка «Добавить/удалить» содержит только ограниченный набор тем. Чтобы воспользоваться всеми доступными темами, узнайте, как установить дополнительные темы Cinnamon.
19. Ярлык Xkill
xkill — это команда Linux, которая в основном используется для принудительного закрытия неотвечающих приложений . Некоторый
в дистрибутивах есть предустановленный ярлык для xkill , но в Linux Mint 20 его нет.
Откройте «Системные настройки» → «Клавиатура» → «Ярлыки» → «Добавить пользовательский ярлык» → «Установить имя».
на Xkill и команду на xkill → Добавить → Нажмите на запись привязки клавиатуры →
Введите ярлык ( CTRL + Esc ).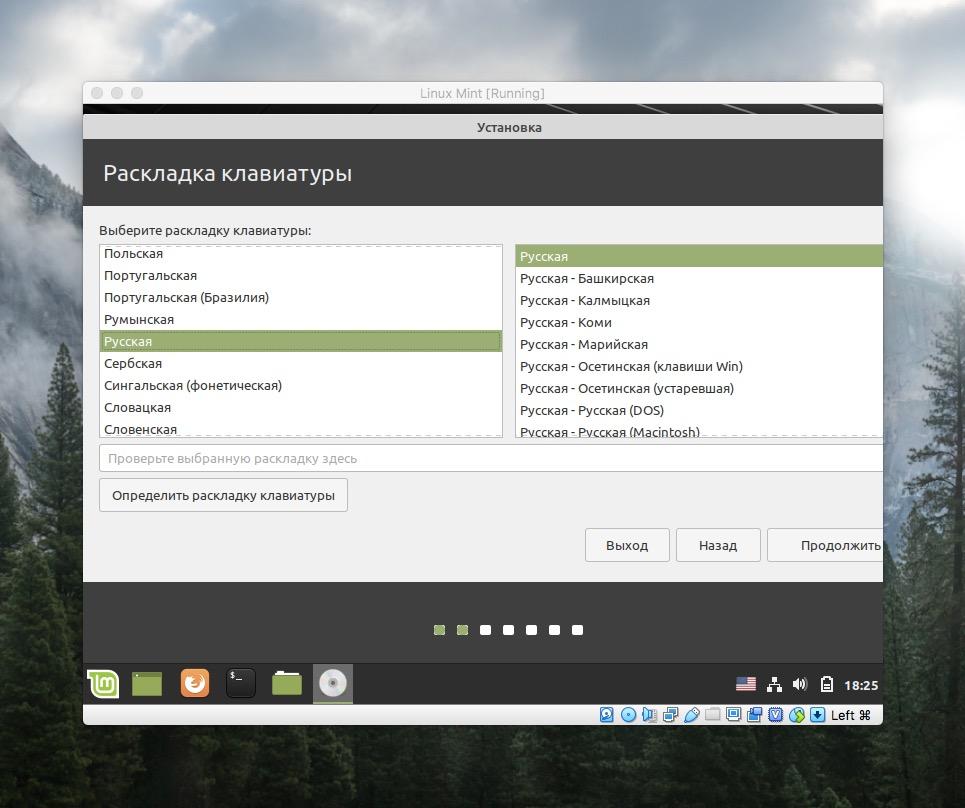
В следующий раз, когда вы нажмете CTRL + Esc , указатель мыши превратится в крестик, и если вы щелкнете этим крестиком любое зависшее приложение, оно принудительно закроется.
20. Настройка звука
Linux Mint 20 конфигурации звука помещаются в Настройки приложения Звук
раздел. Pulse Audio Volume Control (PAVC) — стандартное приложение для
настройка звука в линуксе.
Например, если у вашего ноутбука тихие динамики, PAVC позволяет их усиливать. Чтобы установить PAVC:
Откройте Центр программного обеспечения → Найдите pavucontrol → Установить.
Затем отрегулируйте громкость до желаемого уровня:
Откройте PAVC → Устройства вывода → Перетащите ползунок вправо для усиления
ваши динамики.
21. Активировать брандмауэр
Хотя Linux не нуждается в антивирусе, он, безусловно, может извлечь выгоду из сети
брандмауэр. Linux Mint 20 пакетов Брандмауэр в качестве сетевого брандмауэра.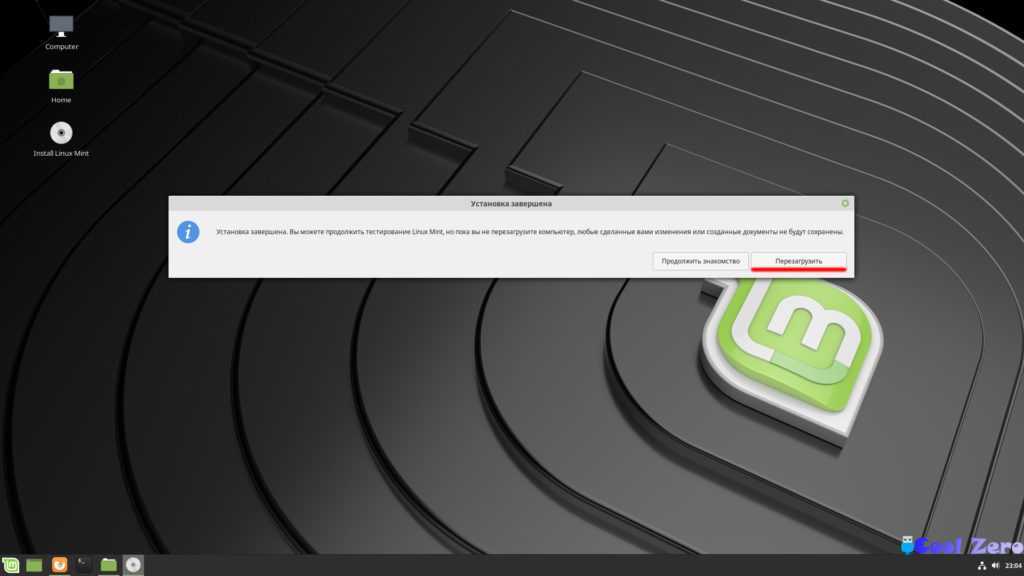
Откройте «Конфигурация брандмауэра» → «Включить брандмауэр».
Настройки по умолчанию работают нормально, но если вы хотите узнать больше о сети
брандмауэр в Linux, проверьте это
сообщение о том, почему вам нужен брандмауэр Linux.
22. Добавление/удаление приложений из автозагрузки
Linux Mint 20 имеет несколько служб, запускаемых при запуске системы. Вы, вероятно,
не надо их всех. Чтобы увеличить время запуска вашей системы, я бы рекомендовал
вам на отключите услуги, которые вам не нужны :
Откройте автозагрузку приложений → Отключите службы, которые вы не используете.
Если у вас есть приложение, которое вы хотите запускать при запуске системы:
Нажмите кнопку + → Выбрать приложение → Выберите приложение → Добавить приложение.
23. Удалите некоторые приложения
Будучи удобным для новичков дистрибутивом, Linux Mint 20 объединяет все виды приложений.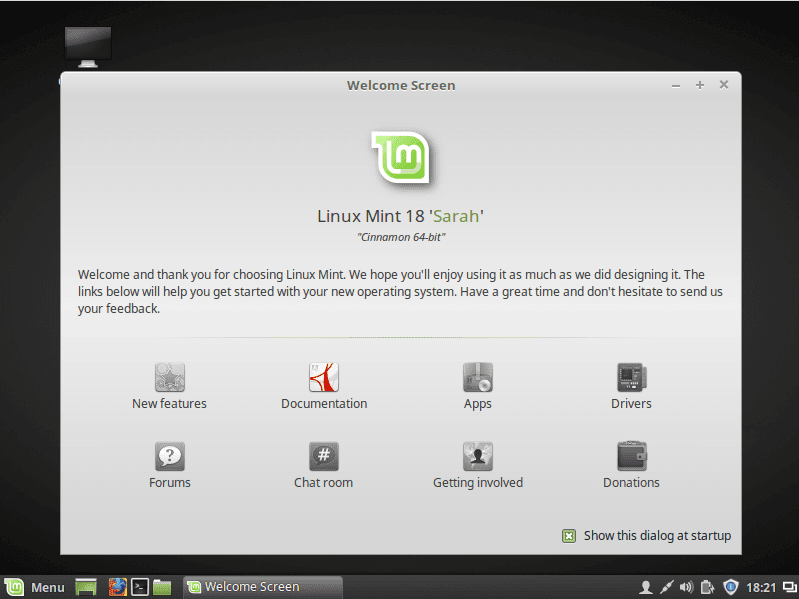 Для некоторых
Для некоторых
пользователи, это может быть слишком много. Чтобы сохранить вашу систему в чистоте, вы можете удалить
приложения, которые вы не используете :
Открыть меню → Щелкните правой кнопкой мыши приложение, которое вы хотите удалить → Удалить .
24. Увеличьте время работы от батареи
Чтобы увеличить срок службы батареи вашего ноутбука, вам достаточно всего лишь установить пакет tlp . Это фоновое программное обеспечение, отвечающее за управление батареей ноутбука. Вам нужно только установить его, и никакой другой настройки после установки не требуется.
Откройте Synaptic → Найдите tlp → Отметьте для установки → Применить.
25. Очистите систему
Linux Mint 20 пакетов Bleachbit в качестве приложения для очистки системы. Бличбит — это
хорошее приложение, но недавно я попробовал Ubuntu Cleaner, и он мне понравился больше.
Установите Ubuntu Cleaner , выполнив следующие команды:
sudo apt install software-properties-common sudo add-apt-repository ppa:gerardpuig/ppa судо подходящее обновление sudo apt установить ubuntu-cleaner
После установки Ubuntu Cleaner откройте его и удалите лишние файлы.
Если вы хотите удалить старые ядра , я бы порекомендовал вам использовать Linux Mint
Менеджер обновлений.
Откройте диспетчер обновлений → Просмотр → Ядра Linux → Удалить старые ядра (убедитесь, что
сохранить хотя бы два ядра) .
Заключение
Linux Mint 20 — это стабильный, знакомый и многофункциональный дистрибутив. Я считаю, что с этими 25 действиями после установки Linux Mint вам понравится еще больше.
Дайте мне знать, если вы что-то добавите или удалите из этого списка. 👇
25 вещей, которые нужно сделать после установки Linux Mint 20 «Ульяна»
Linux Mint — один из самых любимых дистрибутивов Linux продолжает удивлять нас с каждым новым выпуском.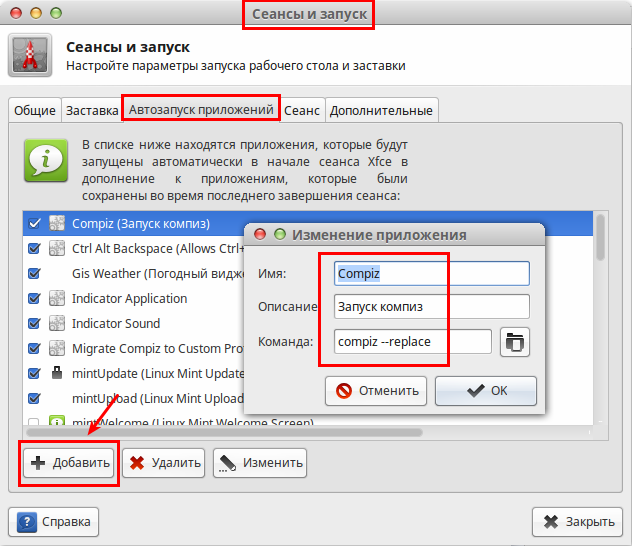 В этом посте мы рассмотрим 25 основных вещей, которые нужно сделать после установки последней версии Linux Mint 20 «Ульяна».
В этом посте мы рассмотрим 25 основных вещей, которые нужно сделать после установки последней версии Linux Mint 20 «Ульяна».
Содержимое
- Создать резервную копию
- Настройка диспетчера обновлений
- Установить драйверы
- Настройка дисплея с высоким разрешением
- Установить кодеки
- Установить шрифты Microsoft
- Уменьшить использование свопа
- Включить кэш диска (жесткий диск)
- Оптимизация для SSD
- Включить красное смещение
- Настройка Firefox
- Установить Google Chrome
- Установить Audacious
- Установить популярные приложения
- Установить диспетчер буфера обмена
- Настройка LibreOffice
- Добавить раскладки клавиатуры
- Настройка тем
- Ярлык Xkill
- Настройка звука
- Активировать брандмауэр
- Добавление/удаление приложений из автозагрузки
- Удалить некоторые приложения
- Продлить время работы от батареи
- Очистить систему
youtube.com/embed/E3q9S0FkvcA» allowfullscreen=»»>
ПОДПИСАТЬСЯ на другие видео по Linux
1. Создать резервную копию
Создание резервной копии всегда в приоритете после установки любого дистрибутива Linux. Причина
потому что это не должно быть неожиданностью. Многое может пойти не так и заставить вас
потерять работу. Linux Mint 20 поставляется с приложением для моментальных снимков системы.
Сдвиг во времени .
Откройте Timeshift и нажмите Wizard в правом верхнем углу.
Мастер состоит из следующих четырех шагов:
- Тип моментального снимка
- выбрать RSYNC
- Местоположение моментального снимка
- Выберите диск, на котором вы хотите хранить снимки, или нажмите Далее для текущего диска
- уровней снимков
- Вы можете выбрать, сколько моментальных снимков Timeshift будет выполнять/сохранять ежемесячно, еженедельно, ежедневно, ежечасно и при загрузке
- Домашние каталоги пользователей
- позволяет вам решить, для каких папок будет создаваться резервная копия Timeshift.

- Вы должны отдать приоритет своему домашнему каталогу, но в зависимости от вашего пространства не помешает также включить каталог
/.
- позволяет вам решить, для каких папок будет создаваться резервная копия Timeshift.
Если вы случайно потеряли данные, откройте Timeshift , нажмите Восстановить и
выберите снимок, содержащий файлы, которые вы хотите восстановить.
2. Настройка диспетчера обновлений
Для более быстрого обновления я рекомендую переключиться на локальное зеркало . Открыть диспетчер обновлений → Изменить → Источники программного обеспечения → Зеркала →
Выберите ближайшее зеркало к вашему местоположению (как для основного, так и для базового) → OK .
Чтобы настроить частоту обновления системы, перейдите к Edit → Preferences → вкладка Options →
Отрегулируйте частоту по вашему вкусу.
3. Установите драйверы
Драйверы позволяют вашему Linux Mint 20 корректно взаимодействовать с вашим оборудованием.
Linux Mint 20 поставляется с диспетчером драйверов , который упрощает их установку.
Откройте диспетчер драйверов → выберите рекомендуемый драйвер для вашей системы → примените изменения .
Если вы не найдете никаких драйверов, скорее всего, это связано с тем, что для вашего оборудования не требуются проприетарные драйверы . Ваш Linux Mint будет использовать драйвера с открытым исходным кодом , которые уже включены в Linux Mint 20 «Ульяна».
4. Настройка дисплея Hi-DPI
В настоящее время экраны Hi-DPI являются обычным явлением. Linux Mint 20 имеет функцию масштабирования дроби до .
чтобы убедиться, что ваш рабочий стол правильно отображается на этих экранах.
Откройте «Настройки системы» → «Экран» → «Масштаб пользовательского интерфейса» → включите дробное масштабирование и выберите наилучшее разрешение для вашего экрана.
5.
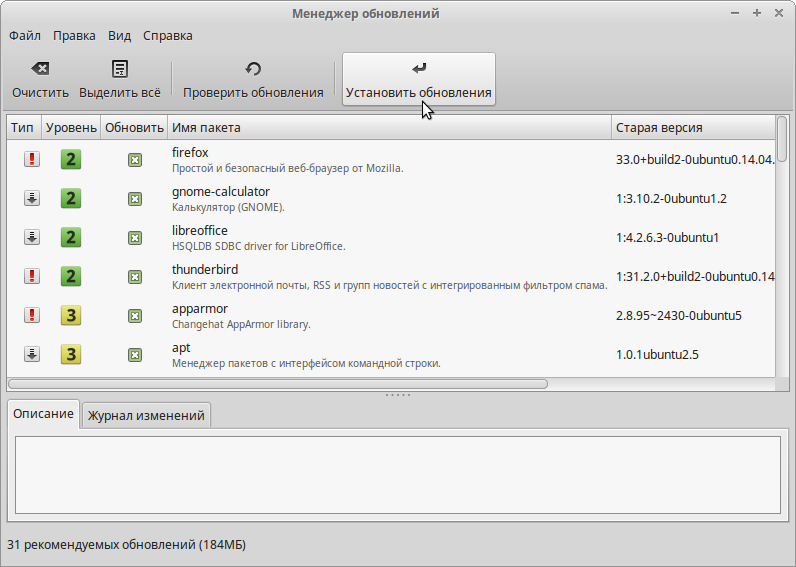 Установите кодеки
Установите кодеки
Кодек — это программа, отвечающая за кодирование-декодирование мультимедийных файлов.
Они позволяют воспроизводить различные форматы мультимедиа на вашем компьютере с Linux.
Откройте меню → Звук и видео → Установите мультимедийные кодеки._
6. Установите шрифты Microsoft
Если вы используете Linux Mint 20 для работы, вам, скорее всего, придется иметь дело с документами. Те
документы обычно создаются в Microsoft Word , и как вы уже догадались — они используют
Шрифты Microsoft! Чтобы установить шрифты Microsoft в Linux Mint:
Откройте диспетчер пакетов Synaptic → Найдите mscorefont → Выберите пакет → Щелкните правой кнопкой мыши → Отметить для установки → Применить.
s
7. Уменьшение использования подкачки
Одним из способов повысить производительность вашей системы является уменьшение значения подкачки.
Эта функция заставляет вашу систему Linux использовать вашу оперативную память, а не жесткий диск.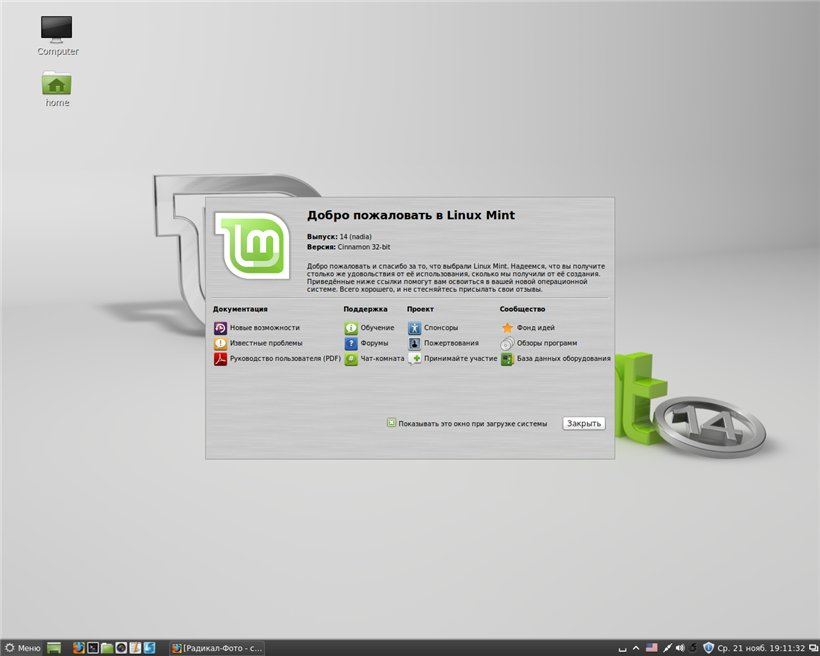
диск . Если вы не знакомы с Linux swap , ознакомьтесь с нашим
почта.
Проверьте текущее значение подкачки, выполнив:
кошка /proc/sys/vm/swappiness # 60 (по умолчанию)
Откройте файл /etc/sysctl.conf от имени администратора:
sudo xed /etc/sysctl.conf
Добавьте vm.swappiness=10 в конец и сохраните файл:
Теперь перезагрузите систему и проверьте значение swappiness:
cat /proc/sys/vm/swappiness
Должно быть 10.
8. Включить кэш диска (HDD)
Этот параметр уменьшит задержку между операциями записи и улучшите реакцию вашей системы. Имейте в виду , что существует потенциальная потеря данных в случае
сбой питания. Я использую эту функцию в течение многих лет, и я никогда не
возникли какие-либо проблемы, но опять же, используйте на свой страх и риск.
Открыть диски → Выберите текущий жесткий диск → ⋮ (меню из трех точек) → Настройки диска →
Вкладка «Запись кэша» → «Включить запись кэша».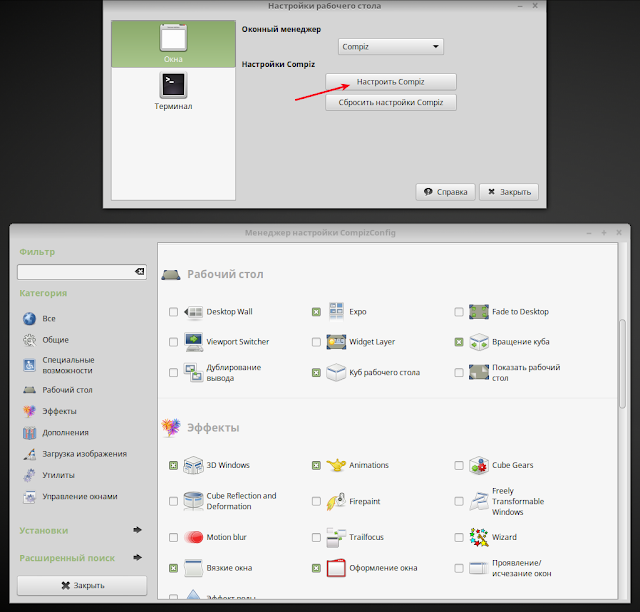
9. Оптимизация для SSD
Многие из вас, наверное, знакомы с тем, что SSD со временем изнашиваются.
Лучшая оптимизация уменьшить количество операций записи увеличить
продолжительность жизни. Мы уже сделали первый шаг — уменьшили использование подкачки.
При необходимости следующим шагом будет отключение записи временных меток файлов .
Открыть терминал → sudo xed /etc/fstab → Определите корневой раздел →
Рядом с errors=remount-ro добавьте noatime .
Если у вас больше разделов, например /home , то вам нужно добавить это правило в
их тоже. Единственным исключением является загрузочный раздел!
И последнее, но не менее важное: TRIM . TRIM оптимизирует производительность и
обеспечивает долговечность вашего SSD, сводя к минимуму усиление записи.
К счастью, Linux Mint 20 по умолчанию включает TRIM.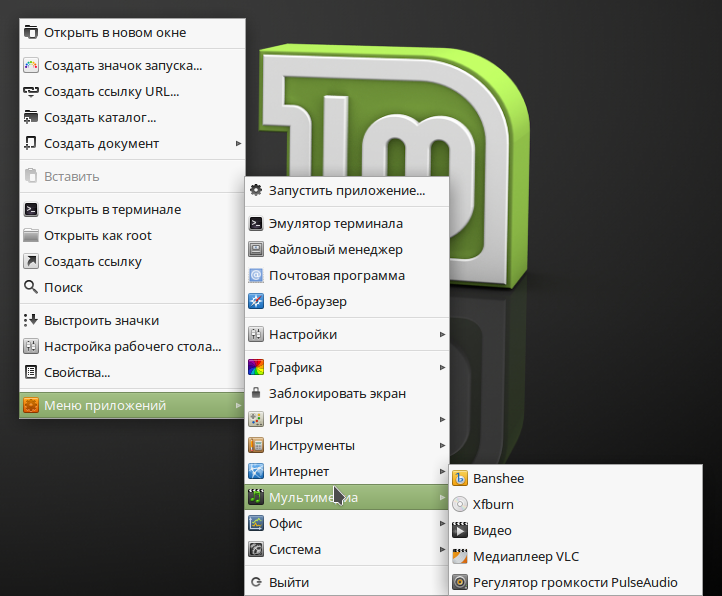 Вы можете проверить это, выполнив:
Вы можете проверить это, выполнив:
sudo systemctl status fstrim.timer
Вы должны увидеть, что он активен и включен.
С этими улучшениями ваш SSD будет служить вам долго!
10. Включить Redshift
Redshift — важное приложение Linux для всех, кто использует свою систему в
ночь. Redshift защищает ваши глаза , уменьшая количество синего света на экране.
Откройте Redshift из меню «Пуск», и вы увидите значок 💡 в
системный трей. Это Redshift работает в фоновом режиме.
Щелкните правой кнопкой мыши и убедитесь, что вы включили Autostart , чтобы сделать Redshift
запустите, как только ваша система загрузится.
11. Настройка Firefox
Сколько раз вы случайно закрывали браузер и теряли все вкладки?
Если вы похожи на меня, это случается так часто. Чтобы убедиться, что Firefox восстанавливает
ваш последний сеанс браузера каждый раз, когда вы запускаете браузер:
Откройте Firefox → Параметры (гамбургер-меню) → Настройки → Включить Восстановить предыдущий сеанс.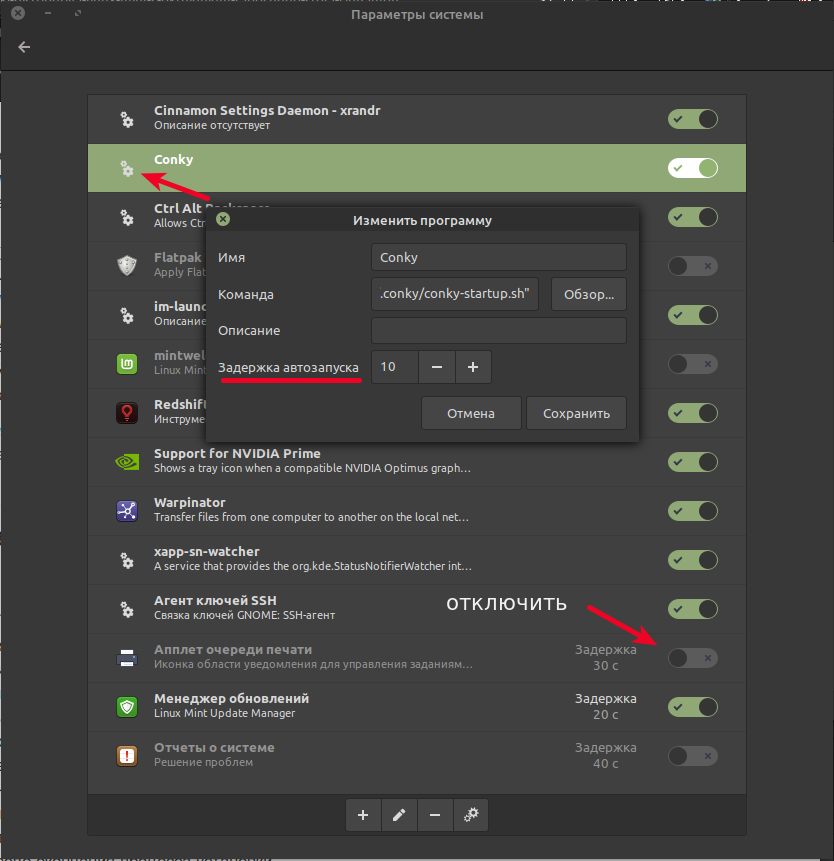
Еще одной полезной функцией является включение контента DRM . Вы можете обнаружить, что не можете воспроизводить некоторые видео (например, Netflix) или аудио из-за ограничения DRM. Включить
DRM-контент:
Откройте Firefox → Параметры (гамбургер-меню) → Настройки → Включить
Воспроизведение содержимого, контролируемого DRM
Следующее улучшение связано с поведением панели поиска Firefox . Скажем, вы
поиск определенного адреса электронной почты. Firefox откроет вашу электронную почту по умолчанию
клиент, вместо того, чтобы выполнять веб-поиск. Эта функция, безусловно, может быть
раздражающий. Чтобы изменить строку поиска:
Откройте Firefox → Параметры (гамбургер-меню) → Настройки → вкладка Поиск → Выберите Добавить панель поиска на панели инструментов
Вы также можете настроить панель инструментов , нажав правую кнопку мыши на панели инструментов → Настроить.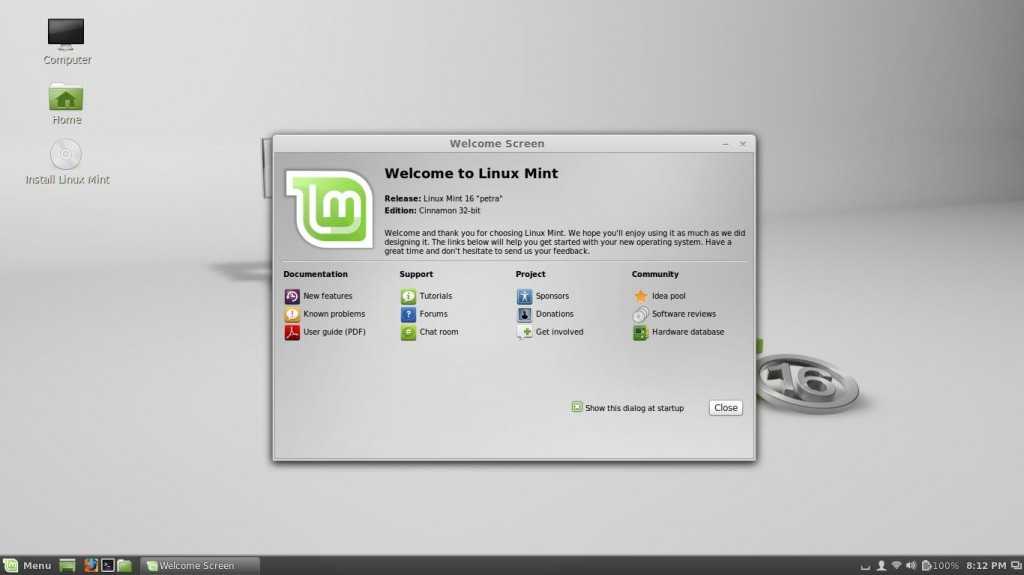
Напоследок поменяю поисковик. По умолчанию Firefox в Linux Mint использует
Yahoo, но я предпочитаю Google в качестве поисковой системы.
Откройте Firefox → Параметры (гамбургер-меню) → Настройки → вкладка Поиск → Прокрутка
вниз → Найти другие поисковые системы → Прокрутить вниз
страницу → Нажмите Google.
Теперь вернитесь на вкладку поиска и выберите Google в качестве поисковой системы по умолчанию .
Это были небольшие советы, которые должны сделать вашу работу в Интернете немного лучше.
12. Установите Google Chrome
Хотя я предпочитаю, а рекомендую использовать Firefox , являющийся самым популярным браузером в настоящее время, Google Chrome является популярным браузером для многих пользователей. Чтобы установить Google Chrom в Linux Mint:
Перейдите на официальный сайт Chrome → Нажмите
Скачать → Выбрать пакет .deb → Принять и установить .
После загрузки Google Chrome откройте файловый менеджер в Загрузки
каталог и дважды щелкните файл Chrome .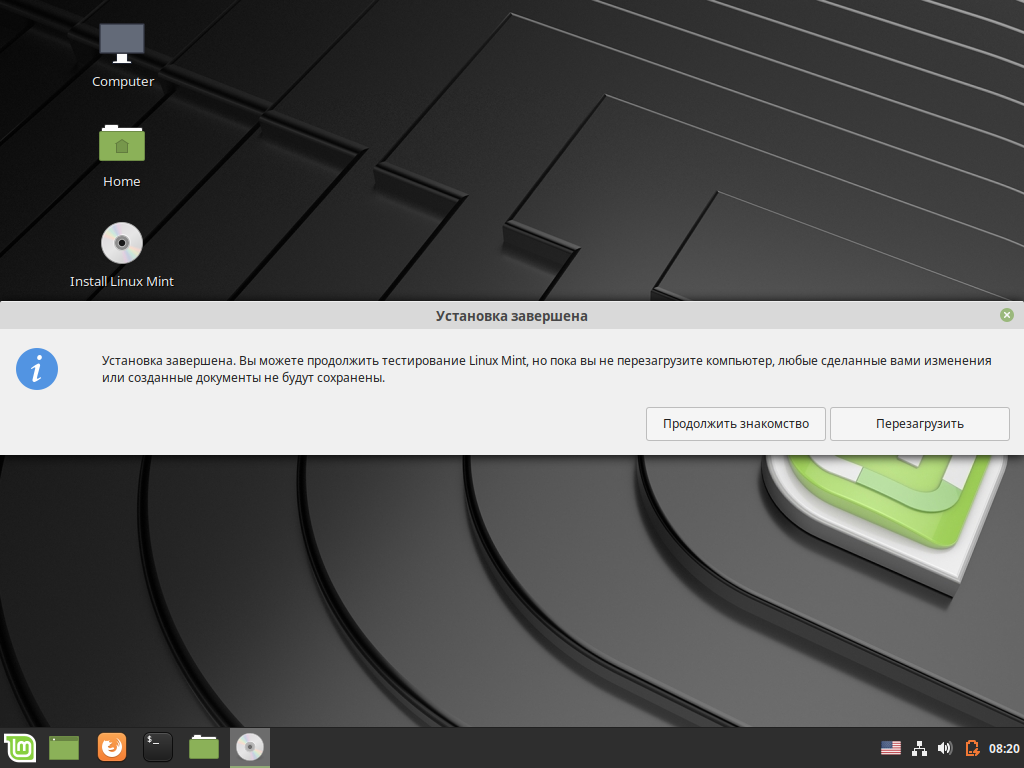 deb , чтобы установить его.
deb , чтобы установить его.
13. Установите Audacious
Linux Mint 20 выбрал Rhythmbox в качестве музыкального проигрывателя по умолчанию. Однако я
увлекаюсь простеньким музыкальным плеером — Audacious . Чтобы установить Audacious:
Откройте Центр программного обеспечения → Найдите audacious → Выберите первую запись → Установить .
14. Установка популярных приложений
Целевой пользовательской базой Linux Mint всегда были пользователи Windows. Это нет
удивительно, что он поставляется с множеством приложений , чтобы утешить нового пользователя . Как мы видели
выше, мы можем использовать Центр программного обеспечения для установки дополнительных приложений.
Попробуйте найти и установить некоторые из популярных приложений :
- Dropbox
- Зум
- Спотифай
- пар
- Скайп
- Слабый
Все они доступны в Центре программного обеспечения Linux Mint.
15. Установите менеджер буфера обмена
Linux Mint 20 не поставляется с менеджером буфера обмена , но ничто не мешает нам
устанавливаем сами. Мне больше всего нравится Clipit .
Откройте Центр программного обеспечения → Найдите clipit → Установите
После того, как вы установили Clipit, запустите его, и вы увидите его значок в
системный трей. Нажав на нее, вы можете увидеть историю буфера обмена.
Чтобы настроить количество записей, отображаемых в истории:
Щелкните правой кнопкой мыши значок Clipit →
Настройки → вкладка «История» → настроить количество элементов в истории .
16. Настройка LibreOffice
LibreOffice — хорошо известная альтернатива офисному пакету для Linux. Он поставляется с
сбалансированные настройки по умолчанию, но я покажу вам несколько советов, как сделать его еще лучше. Например, вы можете сделать свой LibreOffice похожим на офис Microsoft:
Откройте LibreOffice Writer → Вид → Пользовательский интерфейс → Включить единую панель инструментов и
Интерфейс с вкладками.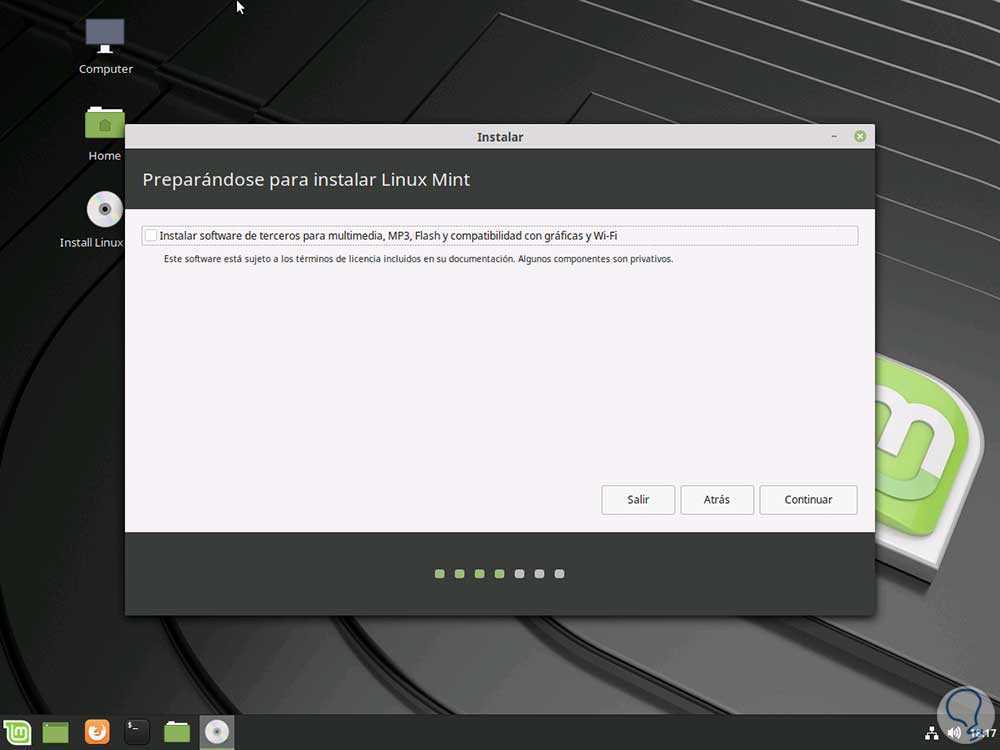
Откройте LibreOffice Writer → Инструменты → Параметры → Стиль значка → Выберите Colibre .
При желании вы можете поэкспериментировать с другими стилями. Вы можете установить их, открыв
Synaptic и поиск в стиле libreoffice.
17. Добавление раскладок клавиатуры
Если вы многоязычный человек, вам необходимо иметь несколько раскладок клавиатуры.
Откройте «Настройки системы» → «Клавиатура» → «Раскладка» → кнопка + → «Выберите раскладку клавиатуры» → «Добавить».
Настройте ярлык для переключения между раскладками:
Перейдите в «Параметры» → «Переключение на другую раскладку» → выберите нужный ярлык.
( ALT + Смена ) .
Значок раскладки клавиатуры на панели задач отображает активную клавиатуру
раскладку и позволяет переключаться между раскладками клавиатуры.
18. Настройка тем
Подобно другим дистрибутивам, Linux Mint 20 обладает широкими возможностями настройки.
Откройте «Настройки системы» → «Темы» → выберите предпочтительные значки и тему рабочего стола.
На вкладке Добавить/удалить , как следует из названия, вы можете устанавливать/удалять темы.
Вкладка «Добавить/удалить» содержит только ограниченный набор тем. Чтобы воспользоваться всеми доступными темами, узнайте, как установить дополнительные темы Cinnamon.
19. Ярлык Xkill
xkill — это команда Linux, которая в основном используется для принудительного закрытия неотвечающих приложений . Некоторый
в дистрибутивах есть предустановленный ярлык для xkill , но в Linux Mint 20 его нет.
Откройте «Системные настройки» → «Клавиатура» → «Ярлыки» → «Добавить пользовательский ярлык» → «Установить имя».
на Xkill и команду на xkill → Добавить → Нажмите на запись привязки клавиатуры →
Введите ярлык ( CTRL + Esc ).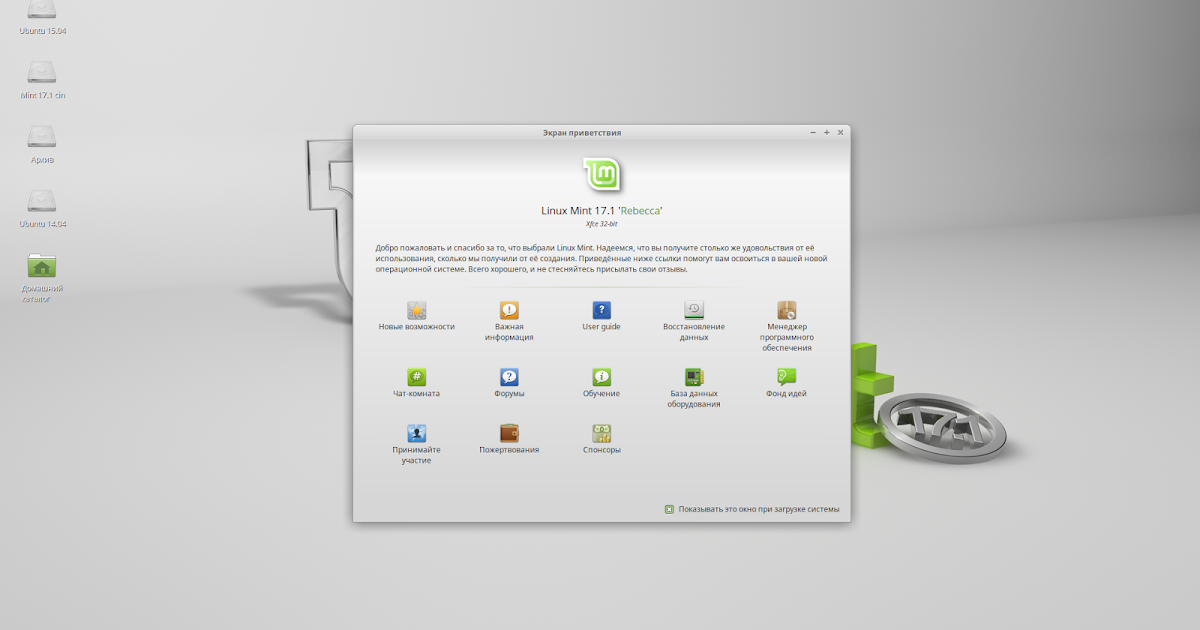
В следующий раз, когда вы нажмете CTRL + Esc , указатель мыши превратится в крестик, и если вы щелкнете этим крестиком любое зависшее приложение, оно принудительно закроется.
20. Настройка звука
Linux Mint 20 конфигурации звука помещаются в Настройки приложения Звук
раздел. Pulse Audio Volume Control (PAVC) — стандартное приложение для
настройка звука в линуксе.
Например, если у вашего ноутбука тихие динамики, PAVC позволяет их усиливать. Чтобы установить PAVC:
Откройте Центр программного обеспечения → Найдите pavucontrol → Установить.
Затем отрегулируйте громкость до желаемого уровня:
Откройте PAVC → Устройства вывода → Перетащите ползунок вправо для усиления
ваши динамики.
21. Активировать брандмауэр
Хотя Linux не нуждается в антивирусе, он, безусловно, может извлечь выгоду из сети
брандмауэр. Linux Mint 20 пакетов Брандмауэр в качестве сетевого брандмауэра.
Откройте «Конфигурация брандмауэра» → «Включить брандмауэр».
Настройки по умолчанию работают нормально, но если вы хотите узнать больше о сети
брандмауэр в Linux, проверьте это
сообщение о том, почему вам нужен брандмауэр Linux.
22. Добавление/удаление приложений из автозагрузки
Linux Mint 20 имеет несколько служб, запускаемых при запуске системы. Вы, вероятно,
не надо их всех. Чтобы увеличить время запуска вашей системы, я бы рекомендовал
вам на отключите услуги, которые вам не нужны :
Откройте автозагрузку приложений → Отключите службы, которые вы не используете.
Если у вас есть приложение, которое вы хотите запускать при запуске системы:
Нажмите кнопку + → Выбрать приложение → Выберите приложение → Добавить приложение.
23. Удалите некоторые приложения
Будучи удобным для новичков дистрибутивом, Linux Mint 20 объединяет все виды приложений.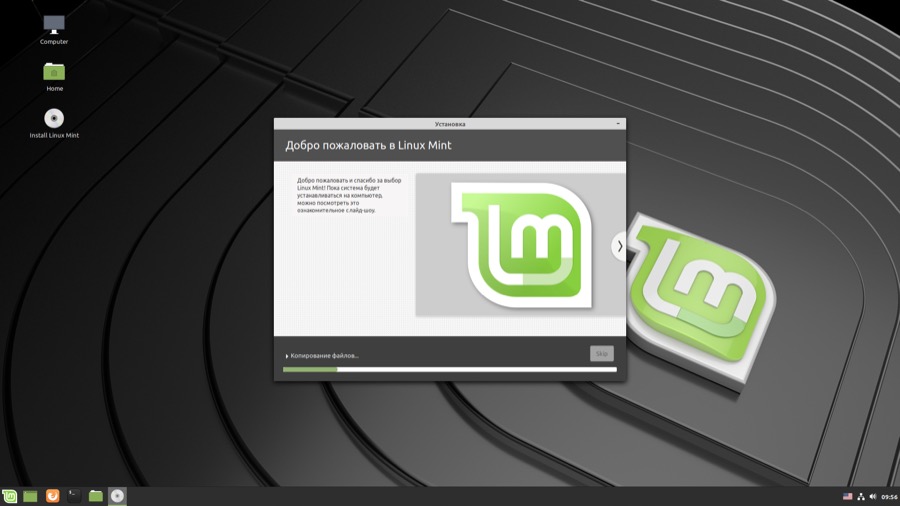 Для некоторых
Для некоторых
пользователи, это может быть слишком много. Чтобы сохранить вашу систему в чистоте, вы можете удалить
приложения, которые вы не используете :
Открыть меню → Щелкните правой кнопкой мыши приложение, которое вы хотите удалить → Удалить .
24. Увеличьте время работы от батареи
Чтобы увеличить срок службы батареи вашего ноутбука, вам достаточно всего лишь установить пакет tlp . Это фоновое программное обеспечение, отвечающее за управление батареей ноутбука. Вам нужно только установить его, и никакой другой настройки после установки не требуется.
Откройте Synaptic → Найдите tlp → Отметьте для установки → Применить.
25. Очистите систему
Linux Mint 20 пакетов Bleachbit в качестве приложения для очистки системы. Бличбит — это
хорошее приложение, но недавно я попробовал Ubuntu Cleaner, и он мне понравился больше.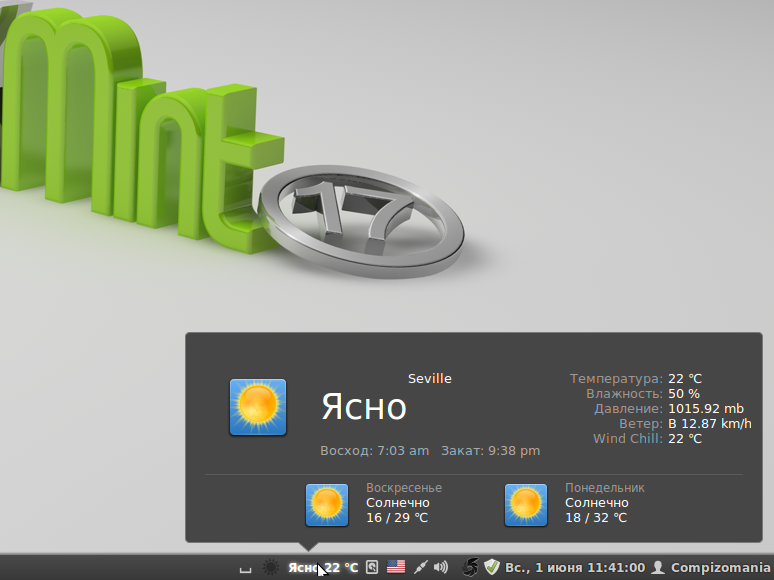

 Выпадающее меню в поле, отмеченном единицей, содержит пять градаций. Размер иконок рабочего стола изменяется от очень маленьких до очень больших. Переключатель, отмеченный цифрой «2», отвечает за свободное размещение. В показанном на скриншоте состоянии иконки жестко привязаны к сетке, а новые будут выстраиваться в вертикальные колонки, начиная с верхнего левого угла монитора. Отключив его, можно перемещать иконки в любой свободный узел. Размер сетки задается отдельно по вертикали и горизонтали с помощью обозначенных тройкой ползунков. Ниже и правее плотность заполнения экрана минимальная, выше и левее – максимальная. Нажимая на гиперссылку, помеченную цифрой «4», переходим к следующей панели.
Выпадающее меню в поле, отмеченном единицей, содержит пять градаций. Размер иконок рабочего стола изменяется от очень маленьких до очень больших. Переключатель, отмеченный цифрой «2», отвечает за свободное размещение. В показанном на скриншоте состоянии иконки жестко привязаны к сетке, а новые будут выстраиваться в вертикальные колонки, начиная с верхнего левого угла монитора. Отключив его, можно перемещать иконки в любой свободный узел. Размер сетки задается отдельно по вертикали и горизонтали с помощью обозначенных тройкой ползунков. Ниже и правее плотность заполнения экрана минимальная, выше и левее – максимальная. Нажимая на гиперссылку, помеченную цифрой «4», переходим к следующей панели.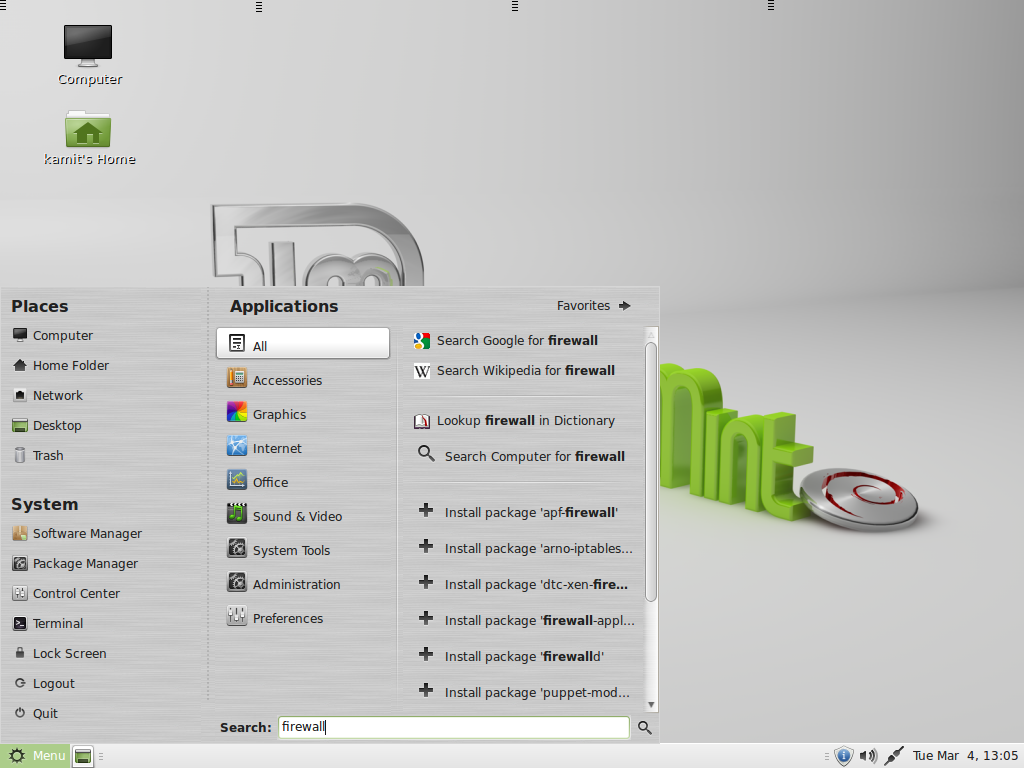

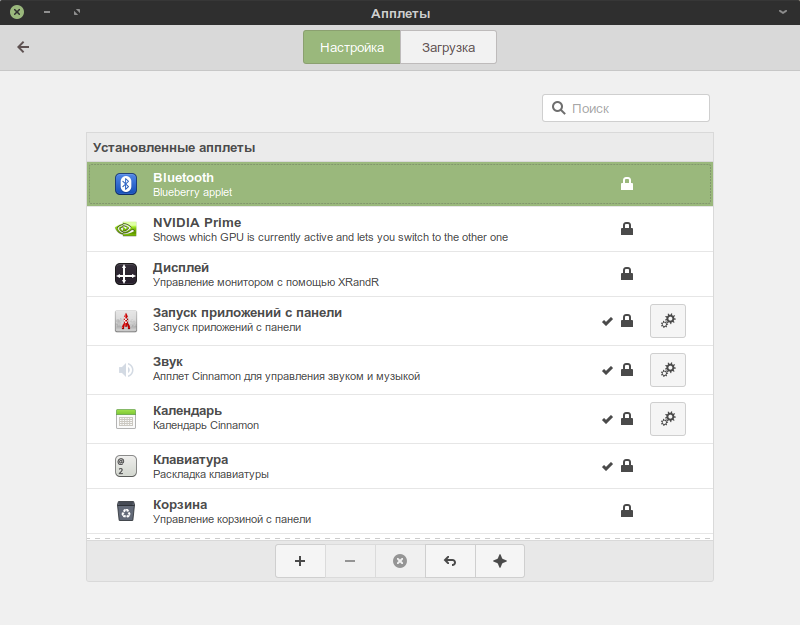 В выпадающем меню выбираем строку «Источники программ».
В выпадающем меню выбираем строку «Источники программ».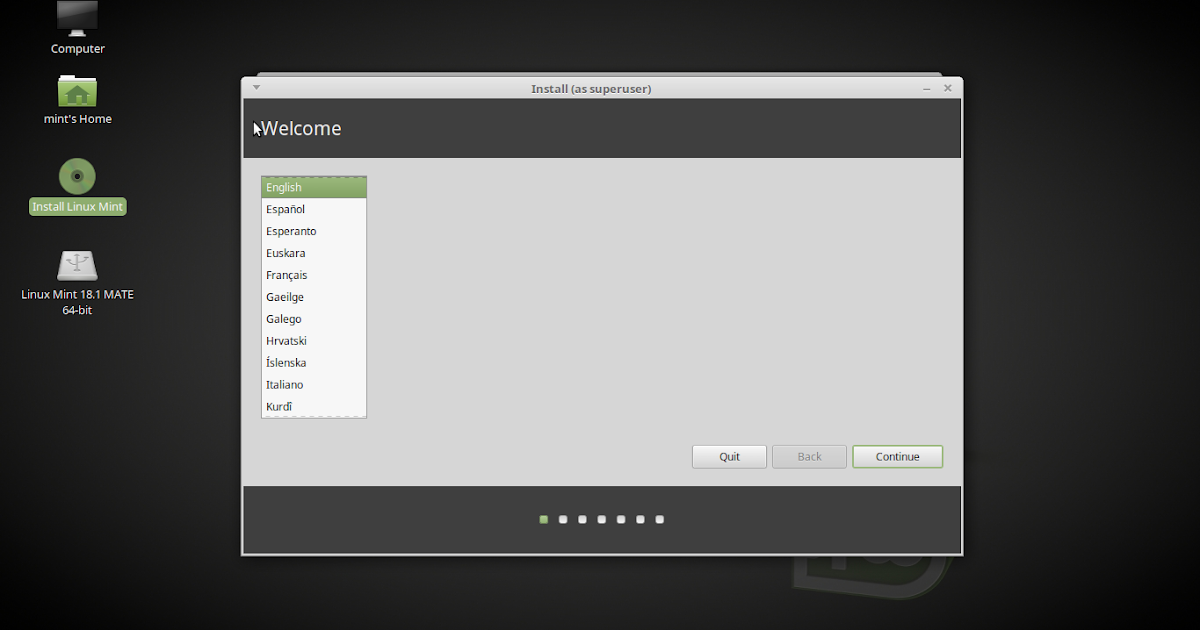
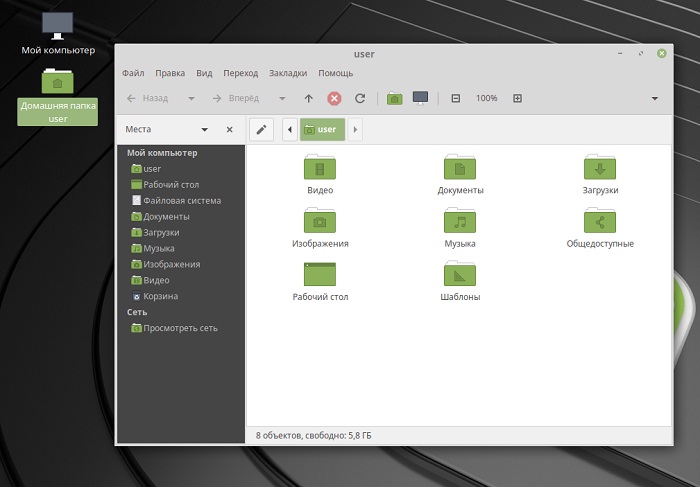 По умолчанию, как показано на скриншоте, выбирается системный.
По умолчанию, как показано на скриншоте, выбирается системный. В нижнем выбираем действие, совершаемое при нажатии на кнопку питания. Дополнительно можно выбрать поведение ноутбука при низком уровне заряда.
В нижнем выбираем действие, совершаемое при нажатии на кнопку питания. Дополнительно можно выбрать поведение ноутбука при низком уровне заряда.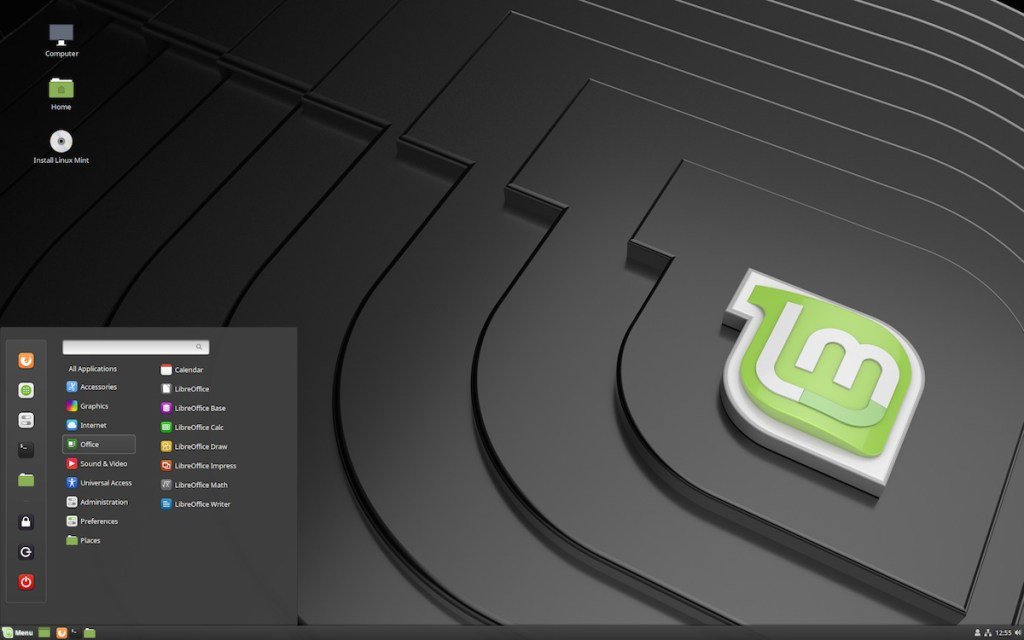 При необходимости выполняем проверку встроенного или подключенного к ПК микрофона.
При необходимости выполняем проверку встроенного или подключенного к ПК микрофона. Справа от него стрелка указывает на модуль обзора рабочих областей. Его иконка имеет вид горизонтального троеточия.
Справа от него стрелка указывает на модуль обзора рабочих областей. Его иконка имеет вид горизонтального троеточия.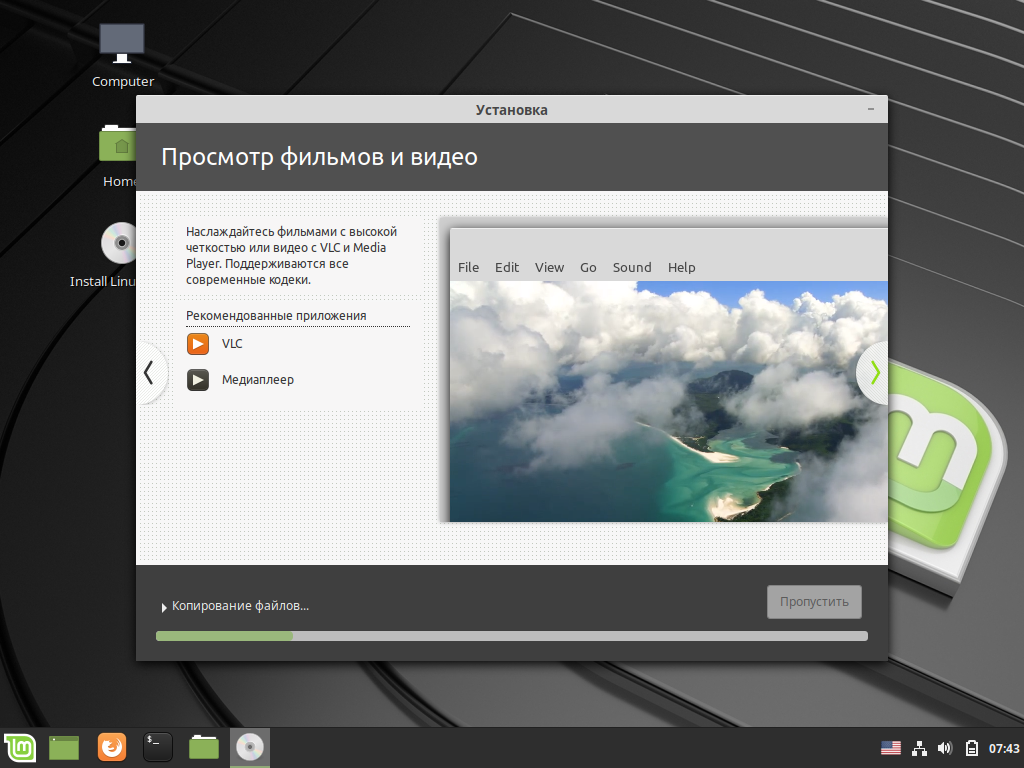 Все они, как и апплеты, отмечены символом закрытого замка.
Все они, как и апплеты, отмечены символом закрытого замка.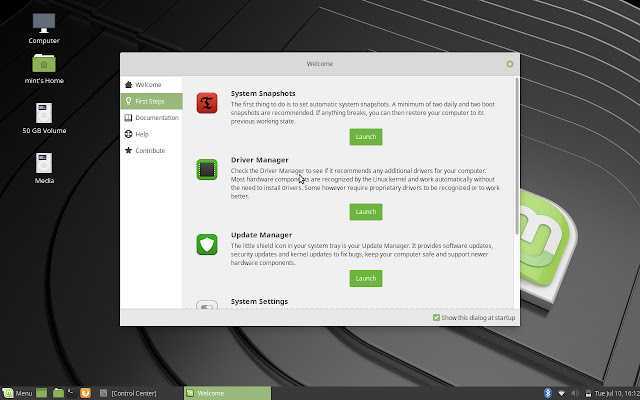 В отмеченной двойкой области можно подключить сетевой календарь, указав размещение локального файла в формате «ical».
В отмеченной двойкой области можно подключить сетевой календарь, указав размещение локального файла в формате «ical».