Отформатировать внешний жесткий диск: Как отформатировать внешний жесткий диск в Windows 10
Содержание
Как отформатировать внешний жесткий диск в Windows 10
Обычно давайте использовать внешний жесткий диск с нашим компьютером с Windows 10. Дополнительное хранилище, в котором будут храниться копии наших файлов на случай, если с компьютером что-то случится. Хотя возможно, что через некоторое время мы не захотим больше использовать этот агрегат или захотим его продать. В таком случае форматирование — хороший вариант.
Многие люди не знают, как мы можем отформатировать внешний диск в Windows 10. Здесь мы покажем вам различные способы, которые существуют для этого, поскольку у нас есть определенные методы на выбор. Таким образом, вы сможете найти тот, который вам подходит.
Индекс
- 1 Проводник Windows 10
- 2 Приложения для форматирования внешнего жесткого диска
Проводник Windows 10
Самый известный метод, который мы чаще всего используем на нашем компьютере с Windows 10, так как это наиболее удобный вариант. Мы собираемся подключить указанный внешний жесткий диск к компьютеру, и таким образом мы сможем выполнить вышеупомянутые форматирование прямо в файловом проводнике. Это то, что позволяет этому процессу занять короткое время.
Мы собираемся подключить указанный внешний жесткий диск к компьютеру, и таким образом мы сможем выполнить вышеупомянутые форматирование прямо в файловом проводнике. Это то, что позволяет этому процессу занять короткое время.
Когда мы подключили указанный внешний жесткий диск к компьютеру, открываем файловый менеджер. Затем нам нужно будет перейти в раздел «Это оборудование». В предыдущих версиях операционной системы процесс такой же, за исключением того, что этот компьютер обычно называется «Мой компьютер», но действия не меняются. Итак, когда мы находимся в этом разделе, мы увидим доступные единицы хранения, включая подключенный диск.
Затем мы щелкаем правой кнопкой мыши по этому устройству (мы должны убедиться, что это правильный). На экране появится контекстное меню. Из имеющихся в нем опций выбираем Формат. Windows 10 спросит нас, уверены ли мы в том, что хотим делать. Поскольку мы хотим отформатировать этот внешний жесткий диск, мы принимаем.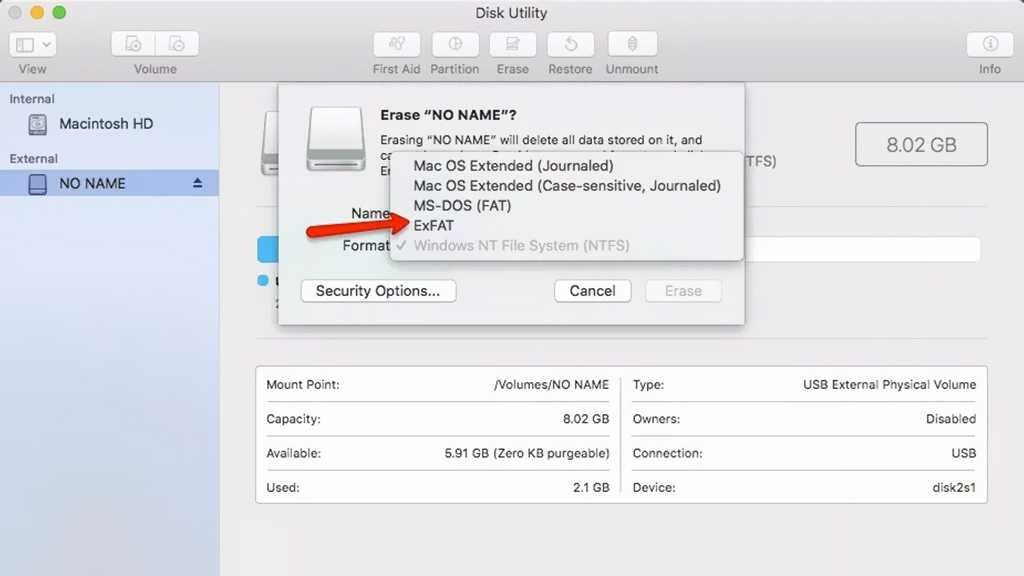
Затем появляется новое окно, в котором можно настроить как мы хотим отформатировать рассматриваемый внешний жесткий диск. Вариант быстрого форматирования может быть удобен, потому что он займет меньше времени. Когда мы уже выбрали все так, как хотим, отдаем на принятие и тогда начнется форматирование этого блока. Нам просто нужно дождаться завершения процесса.
Приложения для форматирования внешнего жесткого диска
Для некоторых пользователей этот процесс неудобен или им нужен несколько другой формат. В таком случае всегда мы можем прибегнуть к приложениям которые мы загружаем в Windows 10. Благодаря им можно будет легко отформатировать внешний жесткий диск, не прикладывая слишком много усилий. Кроме того, многие из этих приложений предоставляют нам некоторые дополнительные функции, которые могут быть интересны пользователям.
Выбор приложений в этом смысле очень разнообразен.. Сами производители внешних жестких дисков обычно предоставляют какие-то приложения, которые мы можем установить на компьютер. Кроме того, у нас есть известные приложения, такие как Eraser или CCleaner, среди многих других, которые также предоставляют нам эти типы функций. Так что выбор широкий и в целом все они работают корректно.
Кроме того, у нас есть известные приложения, такие как Eraser или CCleaner, среди многих других, которые также предоставляют нам эти типы функций. Так что выбор широкий и в целом все они работают корректно.
В этом случае будет проще отформатировать внешний жесткий диск.. Кроме того, важна еще одна деталь: эти типы приложений можно бесплатно загрузить в Windows 10. Таким образом, можно будет выполнять эту задачу в любое время, не платя за них деньги. Если у вас есть программа на вашем компьютере для форматирования дисков, как те, которые у вас есть на вашем собственном компьютере, вы обычно можете использовать их и с внешним диском. Так что проблем в этом плане с этой функцией у вас не возникнет.
Следовательно, любой из этих двух методов будет это поможет, когда вы захотите отформатировать внешний жесткий диск на вашем компьютере с Windows 10. Хороший способ стереть все данные на этом внешнем диске без осложнений и за несколько минут. Какой метод вы предпочитаете использовать в этом конкретном процессе?
Как отформатировать внешний жесткий диск в FAT32 в Windows
Если вы когда-нибудь пытались отформатировать внешний жесткий диск размером более 32 ГБ в FAT32 в Windows, вы увидите, что ваша операционная система не позволяет вам это делать.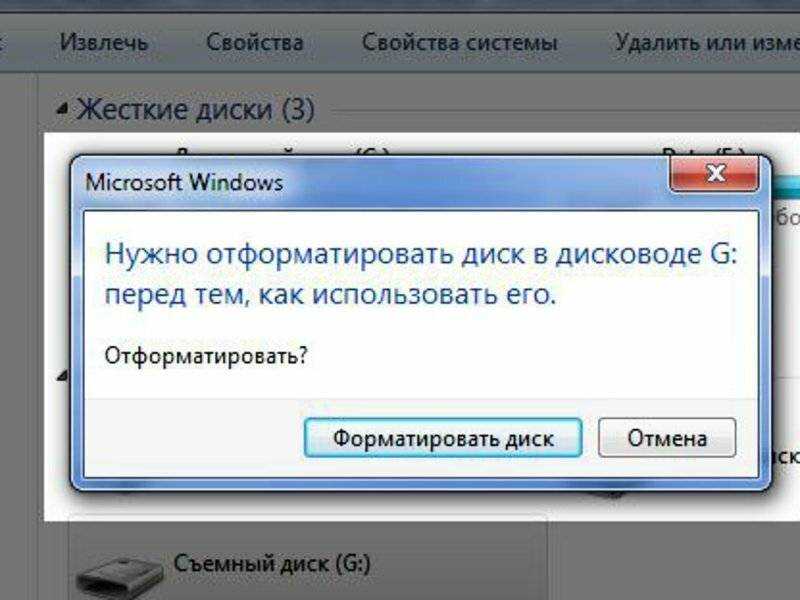 Существуют различные причины, по которым это происходит, но если ваша конкретная ситуация требует, чтобы вы использовали FAT32, вам нужно найти способ.
Существуют различные причины, по которым это происходит, но если ваша конкретная ситуация требует, чтобы вы использовали FAT32, вам нужно найти способ.
FAT32 на самом деле отличная файловая система, и она широко использовалась, пока люди не начали выходить за ее пределы. Одно из ограничений этой файловой системы заключается в том, что она не позволяет хранить один файл размером более 4 ГБ. Люди, которые хотели хранить файлы больше этого размера, перешли к другие форматы, такие как NTFS, позволяющие хранить на жестком диске действительно большие файлы.
Формат все еще используется, и даже есть ситуации, когда это единственный формат, который работает. Например, некоторые современные видеодомофоны, которые вы покупаете, требуют, чтобы ваши устройства хранения данных были в формате FAT32.
Форматирование внешнего жесткого диска в FAT32 с помощью командной строки
Тот факт, что вы не видите возможности отформатировать жесткий диск в FAT32 в пользовательском интерфейсе Windows, не означает, что эта возможность полностью исчезла.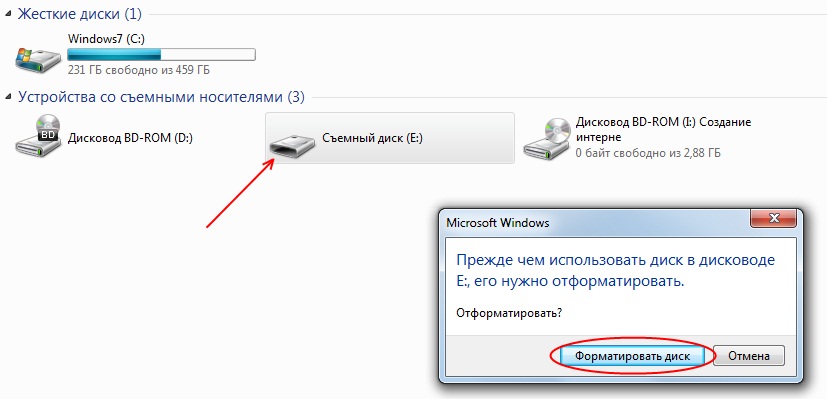 Эта функция все еще существует в ваших системах, и утилита командной строки должна помочь вам найти и использовать ее для выполнения этой задачи.
Эта функция все еще существует в ваших системах, и утилита командной строки должна помочь вам найти и использовать ее для выполнения этой задачи.
Как это использовать?
Все, что требуется от этого метода, — это выполнить несколько команд, и ваш жесткий диск будет отформатирован в выбранной вами файловой системе.
Подключите внешний жесткий диск к компьютеру. Найдите командную строку в Windows Search, щелкните ее правой кнопкой мыши и выберите «Запуск от имени администратора».
Введите следующую команду в окне командной строки и нажмите Enter. Он запустит утилиту, которая позволит вам отформатировать ваши диски.
DiskPart
Введите следующую команду и нажмите Enter. Он перечислит все доступные жесткие диски на вашем компьютере.
list disk
Запишите номер вашего внешнего жесткого диска. Запустите следующую команду, заменив N на номер вашего диска.
select disk N
Затем введите каждую из следующих команд, нажимая Enter после каждой строки:
create partition primary select partition 1 active format fs=fat32 assign exit
Ваш жесткий диск должен быть отформатирован в FAT32.
Использование PowerShell в Windows 10 для форматирования внешнего жесткого диска в FAT32
Пользователи Windows 10 могут использовать PowerShell вместо командной строки для форматирования внешнего жесткого диска в формат FAT32. Вы, вероятно, знакомы с этой утилитой, если вы уже давно используете ПК с Windows 10.
Нажмите одновременно клавиши Windows + X, и появится меню. Нажмите на Windows PowerShell (Admin) в открывшемся меню.
На следующем экране введите следующую команду в утилиту и нажмите Enter. Обязательно замените букву D фактической буквой для вашего жесткого диска.
format /FS:FAT32 D:
Он отформатирует диск в FAT32 и сообщит, когда это будет сделано. В большинстве случаев это займет всего несколько минут, но это также зависит от размера внешнего жесткого диска.
Используйте FAT32Format для форматирования внешних жестких дисков
Утилита FAT32Format существует уже давно и позволяет быстро форматировать любые внешние жесткие диски в FAT32.
Этот метод идеально подходит для тех из вас, кто не любит запускать команды и предпочитает инструменты с простым пользовательским интерфейсом. Отличительной особенностью этого инструмента является то, что вам даже не нужно устанавливать его на свой компьютер — он работает прямо из коробки.
Как это использовать
- Перейдите на сайт FAT32Format и загрузите инструмент на свой компьютер.
- Подключите внешний жесткий диск к компьютеру, если это еще не сделано.
- Дважды щелкните загруженный файл, и инструмент запустится. Вот параметры, которые необходимо указать перед форматированием диска:Drive — выберите внешний жесткий диск из выпадающего меню.
Allocation unit size — оставьте значения по умолчанию.
Volume label — введите имя для вашего жесткого диска.
Quick Format — предлагается оставить этот флажок, если вы не уверены.Затем нажмите кнопку «Пуск», чтобы начать форматирование жесткого диска.
Отформатируйте внешний жесткий диск exFAT в FAT32 с EaseUS
EaseUS Partition Master Free — это больше, чем просто инструмент форматирования диска. Он позволяет создавать, удалять и клонировать разделы в дополнение к форматированию жестких дисков в выбранные форматы.
Загрузите, установите и запустите инструмент. Выберите жесткий диск в списке дисков, щелкните его правой кнопкой мыши и выберите «Формат».
Установите следующие параметры и нажмите «ОК».
Partition label — введите имя для вашего диска.
File system — выберите FAT32.
Cluster size — оставьте все как есть.
Как только диск отформатирован, инструмент отправит вам уведомление.
Заключение
Популярность и использование FAT32 постепенно угасает, но есть еще несколько случаев, когда этот формат является обязательным. В этих редких ситуациях у вас есть различные способы, как показано выше, чтобы преобразовать ваши существующие жесткие диски в формат FAT32.
Насколько публикация полезна?
Нажмите на звезду, чтобы оценить!
Средняя оценка / 5. Количество оценок:
Оценок пока нет. Поставьте оценку первым.
Статьи по теме:
Как переформатировать внешний жесткий диск на Windows и Mac?
Формат NTFS может вызвать проблемы при использовании одного и того же внешнего жесткого диска как на Mac, так и на Windows. Причина в том, что хотя NTFS является форматом по умолчанию для большинства внешних накопителей, он не позволяет записывать данные в Mac OS. Таким образом, форматирование внешнего жесткого диска является наиболее подходящим способом сделать ваш диск совместимым с обеими ОС.
В этой статье
01 Какой формат внешнего жесткого диска лучше всего подходит для Windows и Mac?
02 Как отформатировать внешний жесткий диск на Mac?
03 Как отформатировать внешний жесткий диск в Windows?
04 Как легко и быстро восстановить данные на Windows/Mac?
Часть 1.
 Какой формат внешнего жесткого диска лучше всего подходит для Windows и Mac?
Какой формат внешнего жесткого диска лучше всего подходит для Windows и Mac?
Прежде чем выбрать наилучший формат файловой системы для внешнего накопителя, важно понять, какая файловая система поддерживает как Windows, так и Mac. Существует несколько форматов файловых систем, некоторые из которых поддерживают только Mac или Windows, а другие поддерживают обе операционные системы.
Итак, прежде чем научиться форматировать жесткий диск для Mac и Windows, вам необходимо понять плюсы и минусы каждого формата.
FAT32
FAT32 — это файловая система, часто используемая на гибких дисках, картах памяти SD, USB, цифровых камерах и различных встроенных и портативных устройствах.
Плюсы
Универсальная совместимость со всеми компьютерами Mac, Windows, Linux, игровыми консолями и другими USB-портами0005
Не поддерживает файлы размером более 2 ТБ в MacOS
Подвержен ошибкам диска и отсутствию безопасности , особенно портативные мультимедийные устройства большой емкости.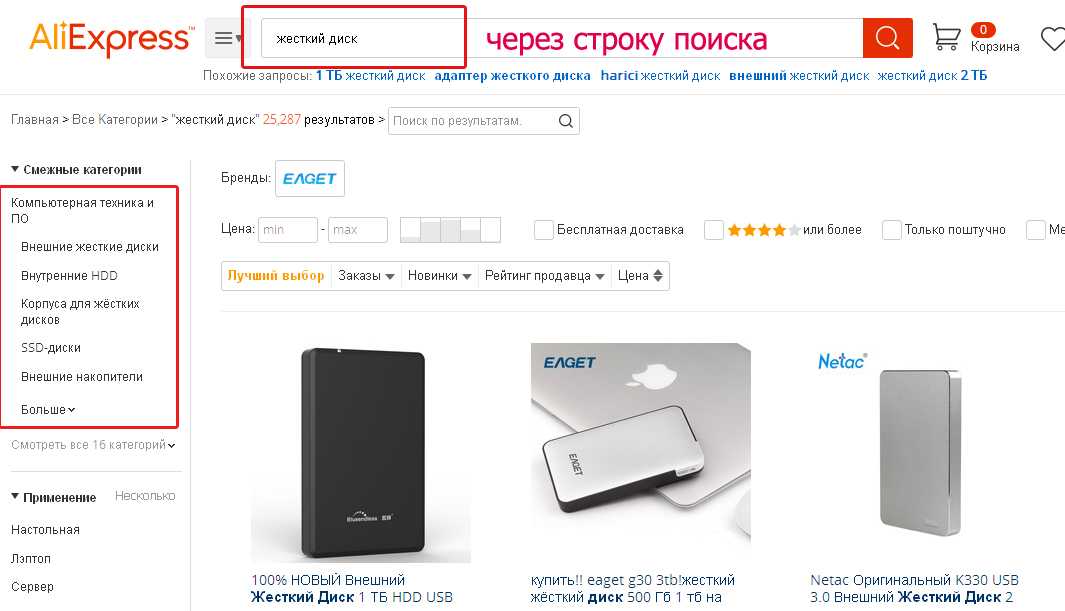 ExFAT часто используется в прошивках для устройств с небольшими требованиями к мощности и памяти, таких как камеры, сотовые телефоны, медиаплееры и т. д.
ExFAT часто используется в прошивках для устройств с небольшими требованиями к мощности и памяти, таких как камеры, сотовые телефоны, медиаплееры и т. д.
Плюсы
Отличная поддержка перегородков и может хранить данные больше, чем 4 ГБ
, совместимые с Windows и MAC
CONS
Необходимы для нескольких часто используемых рабочи не может оптимизировать потребление пространства для своего размера кластера
NTFS
Microsoft создала эксклюзивный формат записи, известный как NTFS. Это файловая система жесткого диска Windows по умолчанию. Благодаря шифрованию, управлению правами доступа и файлу журнала NTFS хорошо справляется с защитой данных.
Pros
Engined Security, использование дискового пространства и производительность
Excels с точки зрения управления данными и безопасности данных
Совместимо с новейшим оборудованием и всеми. для изменения размера раздела приходится полагаться на сторонние утилиты
Разрешает только чтение и не может записывать в MacOS
Mac OS Extended
До macOS High Sierra HFS+ была файловой системой по умолчанию на загрузочном диске. Mac OS Extended поддерживает старые версии Mac OS.
Mac OS Extended поддерживает старые версии Mac OS.
PROS
Совместимо с MacOS 10.12 и всем программа работает медленно или дает сбой
Восстановление данных усложняется, когда диск HFS+ поврежден
APFS
Файловая система APFS — это новейшая эксклюзивная файловая система Apple. Он определяет количество данных, доступных на диске; поэтому он хорошо известен тем, что увеличивает скорость чтения/записи на твердотельных накопителях (SSD) и в дисковом пространстве.
PROS
Включение одного ключа или многоквартирного шифрования полного диска для повышения безопасности
Эффективное в управлении доступным хранилищем
Профилактика аварий.
Работает только с macOS High Sierra и более поздними версиями
Часть 2. Как отформатировать внешний жесткий диск на Mac?
Вы можете отформатировать внешний жесткий диск, узнав, какую файловую систему будут поддерживать обе операционные системы. Используйте Mac Disk Utility для форматирования жесткого диска для Mac. Однако если вы переформатируете внешний жесткий диск, вся информация на нем будет потеряна, поэтому рекомендуется заранее сделать резервную копию всех важных файлов.
Используйте Mac Disk Utility для форматирования жесткого диска для Mac. Однако если вы переформатируете внешний жесткий диск, вся информация на нем будет потеряна, поэтому рекомендуется заранее сделать резервную копию всех важных файлов.
Рабочие шаги:
Шаг 1: Подключите внешний жесткий диск к вашему Mac (для некоторых внешних жестких дисков требуется удлинитель).
Шаг 2: Используйте Spotlight Search для поиска Disk Utility . Откройте приложение «Дисковая утилита»; он отобразит все подключенные внутренние и внешние диски на вашем Mac.
Шаг 3: Нажмите Показать все устройства в Просмотрите в верхнем левом углу окна.
Шаг 4: Выберите внешний жесткий диск, который вы хотите отформатировать.
Шаг 5: Нажмите на опцию Стереть вверху.
Шаг 6: Окно с предупреждением сообщит вам о безвозвратной очистке данных. Щелкните Стереть .
Шаг 7: Назовите жесткий диск и выберите его формат и схему. Хотя вы можете использовать любое имя для своей схемы, вы должны выбрать карту разделов GUID.
Часть 3. Как отформатировать внешний жесткий диск в Windows?
Подобно Mac, компьютеры Windows имеют программу под названием «Управление дисками», которая позволяет форматировать диск. Вот как это сделать:
Операционные шаги
Шаг 1: Найдите Управление дисками в строке поиска, щелкнув значок Windows, затем выберите Создание и форматирование разделов жесткого диска .
Шаг 2: Выберите Инициализировать диск или В сети из контекстного меню, щелкнув правой кнопкой мыши диск с надписью Не инициализирован или Не в сети.
Примечание: Некоторые внешние жесткие диски USB не имеют опции инициализации. В таких случаях они форматируются и им присваивается буква диска. Убедитесь, что назначенная вами буква диска отличается от той, которая в настоящее время используется для других жестких дисков.
Шаг 3: Выберите стиль раздела; жесткие диски емкостью более 2 ТБ должны использовать GPT, а MBR — для жестких дисков с объемом памяти менее 2 ТБ.
Шаг 4: Щелкните правой кнопкой мыши значок Unallocated Area , выберите New Simple Volume и следуйте инструкциям.
Шаг 5: Укажите размер тома вашего внешнего жесткого диска.
Шаг 6: Назначьте внешнему жесткому диску определенную букву.
Шаг 7: Выберите файловую систему exFAT, чтобы ваш диск был совместим с Mac и Windows.
Шаг 8: Нажмите Готово , чтобы завершить процесс форматирования.
Диск можно использовать как на Windows, так и на Mac после того, как Windows отформатирует диск как exFAT.
Часть 4. Как легко и быстро восстановить данные на Windows/Mac?
Мы рекомендуем вам сделать резервную копию ваших важных данных, прежде чем приступать к форматированию внешнего диска. Однако, если вы по ошибке отформатировали жесткий диск и потеряли важные данные, вам необходимо приобрести профессиональное программное обеспечение для восстановления данных, такое как Wondershare Recoverit.
Wondershare Recoverit — ваше безопасное и надежное программное обеспечение для восстановления
Попробуйте бесплатно Попробуйте бесплатно
5 481 435 человек скачали его.
Эффективное и полное восстановление потерянных или удаленных файлов, фотографий, аудио, музыки и сообщений электронной почты с карт памяти xD-Picture.
Восстановление данных после внезапного удаления, форматирования карты памяти, повреждения, вирусной атаки, системных сбоев и т. д. и т. д.
Предварительный просмотр файлов перед их восстановлением. Плата не требуется, если файлы не подлежат восстановлению.
Recoverit — это бесплатная пробная версия и платная версия, чтобы получить больше удовольствия.
Шаги операции:
Шаг 1: Откройте Recoverit и выберите внешний жесткий диск на вашем Mac или Windows в качестве места для сканирования и поиска.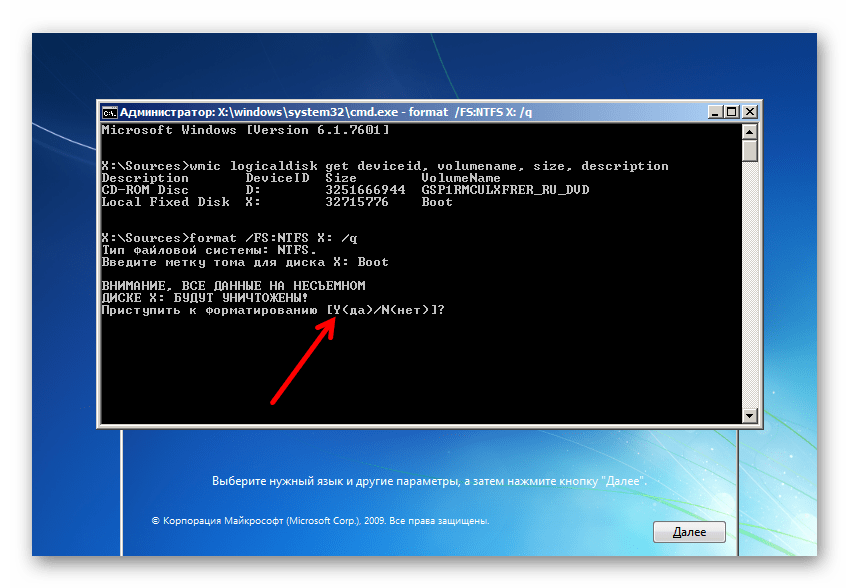
Шаг 2: Запустите сканирование внешнего жесткого диска и найдите необходимые файлы для восстановления с помощью фильтра.
Шаг 3: Просмотрите файлы, прежде чем приступать к восстановлению данных, и нажмите Найдите , чтобы получить их.
Pros
Легко в навигационном интерфейсе
2000+ Устройств для хранения.
Доступно в бесплатной версии
Поддерживает Windows и macOS
Минусы
Большие файлы занимают больше времени
Бесплатная версия накладывает ограничения на данные при восстановлении
Заключение
Форматирование внешнего жесткого диска для Mac или Windows очень просто. Если у вас есть один внешний жесткий диск, на котором хранятся жизненно важные файлы, и вы хотите переключить его между системами ПК и Mac, вы должны выполнить форматирование как простое и жизнеспособное решение. Рекомендуется отформатировать диск в формате exFAT, так как он поддерживает как Windows, так и Mac OS.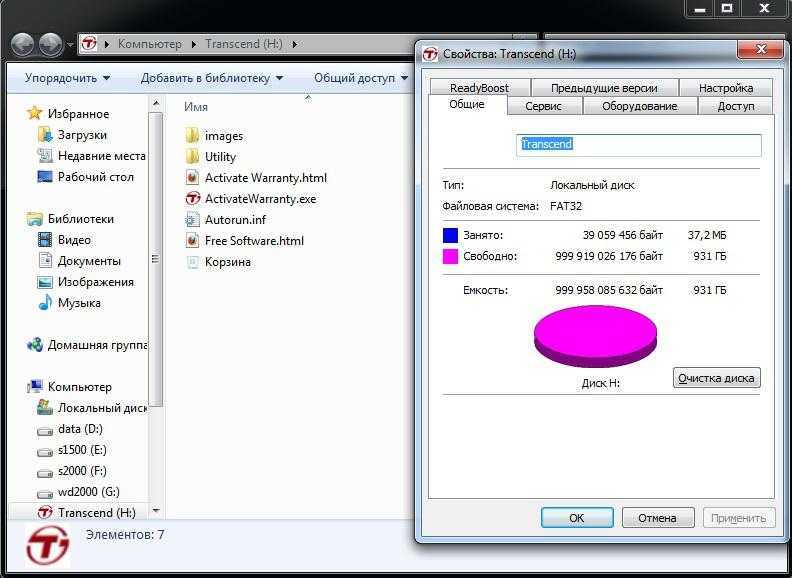
Скачать бесплатно
Для Windows XP/Vista/7/8/10/11
Скачать бесплатно
Для macOS X 10.10 — macOS 13
Как отформатировать внешний жесткий диск для Mac и Windows
И macOS, и Windows позволяют пользователям форматировать свои жесткие диски с помощью встроенных утилит. Несмотря на то, что у большинства людей форматирование ассоциируется с установкой системы, существует множество других причин, по которым вам может понадобиться отформатировать жесткий диск.
Это может быть связано с тем, что с запоминающим устройством возникла проблема, или вы приобрели новое внешнее запоминающее устройство и пытаетесь заставить его работать с компьютером Mac или Windows.
В этой статье мы рассмотрим различные способы форматирования устройства хранения как на Mac, так и на Windows.
Во-первых, давайте поговорим о распространенных ситуациях, когда вам может понадобиться отформатировать устройство хранения в первую очередь.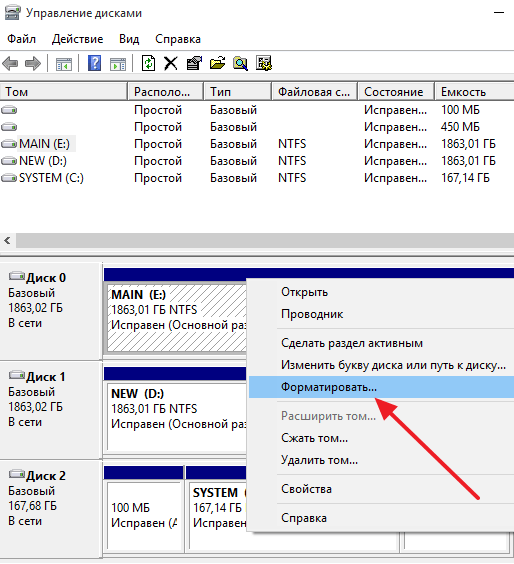
Распространенные ситуации, когда необходимо отформатировать жесткий диск
Существует множество причин, по которым может потребоваться форматирование устройства хранения.
- 💵 Приобретен новый внешний жесткий диск, и вы готовы его настроить и использовать.
- 🎁 Вы получили от кого-то накопитель и хотите стереть содержимое на нем, чтобы начать им пользоваться.
- 💽 У вас есть запоминающее устройство, которое вы хотите стереть, чтобы освободить место на нем для новых данных. Это может быть распространенным сценарием, когда вы сняли изображения или файлы с устройства хранения и поместили их на свой компьютер, и теперь они вам больше не нужны на внешнем устройстве.
- 👩🏻🔧 На устройстве хранения возникли проблемы, и оно работает неправильно. Формат обычно может исправить это, поскольку на устройстве могут быть поврежденные данные.
Независимо от того, почему вы хотите отформатировать жесткий диск, перед тем, как начать, необходимо принять во внимание некоторые соображения. Прежде всего, вам нужно решить, какую файловую систему использовать. Давайте посмотрим и поговорим о том, какую файловую систему вы можете выбрать.
Прежде всего, вам нужно решить, какую файловую систему использовать. Давайте посмотрим и поговорим о том, какую файловую систему вы можете выбрать.
Как выбрать формат файла
Короче говоря, если вы работаете на Mac, используйте APFS (файловую систему Apple), а если на Windows, используйте NTFS. Обе они являются новейшими, самыми быстрыми и безопасными файловыми системами, доступными в обеих операционных системах. Давайте более подробно рассмотрим файловые системы для тех, кто любопытен и хочет знать больше.
macOS использует файловую систему Apple (APFS), а Windows использует файловую систему NTFS. Давайте немного поговорим о каждой из этих файловых систем и других, которые вы можете рассмотреть, и о преимуществах каждой из них.
| Система | Обзор |
| NTFS | Стандартная и современная файловая система, используемая Windows, и это предпочтительная файловая система, которую следует использовать.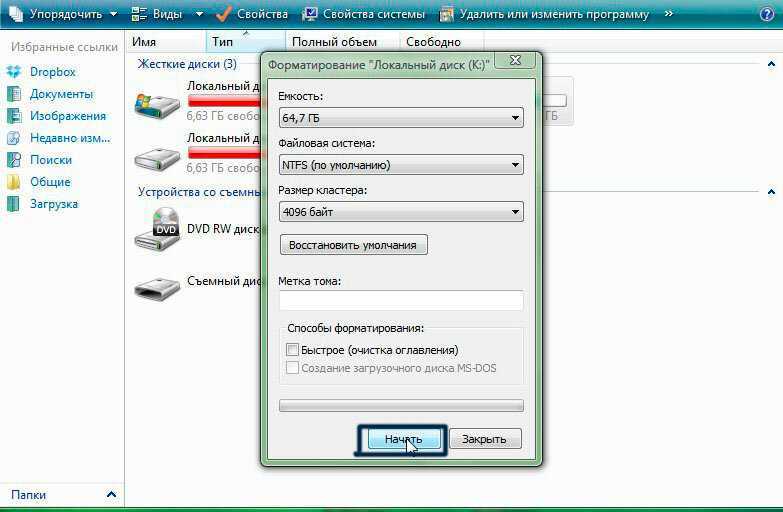 |
| АПФС | Apple File System — это то, что ваш Mac будет использовать по умолчанию. Это быстро и эффективно, и это файловая система, которую вы должны использовать, если у вас нет других особых потребностей. |
| Mac OS Journaled | Использует формат Mac (Journaled HFS Plus) для защиты целостности иерархической файловой системы. Выберите этот вариант, если вам не нужен зашифрованный или чувствительный к регистру формат. |
| Mac OS Extended (с журналированием, с шифрованием) | Использует формат Mac, требует пароль и шифрует раздел. |
| exFAT | Этот формат файла лучше всего подходит для внешних устройств, таких как флэш-накопители USB и внешние жесткие диски, поскольку он работает с USB-подключениями. Вы также можете использовать этот формат данных как на Mac, так и на Windows вместе. |
| HFS+ | Формат файла, использовавшийся на Mac до APFS. Больше нет причин использовать этот формат файла. |
| FAT32 | Старая файловая система, не такая быстрая и эффективная, как NTFS. Недостатком этого является то, что он не поддерживает большие форматы файлов. Вместо этого лучше использовать NTFS или exFAT. |
Теперь, когда мы рассмотрели форматы файлов, давайте перейдем к форматированию внешнего жесткого диска.
Как отформатировать внешний жесткий диск на Mac
Пользователи macOS имеют в своем распоряжении удобный инструмент под названием Дисковая утилита. С его помощью можно легко отформатировать запоминающее устройство всего за несколько кликов. Вы можете запустить его из папки «Приложения» или использовать Spotlight. Главное окно утилиты содержит список устройств хранения, сведения об устройстве хранения и параметры форматирования.
Давайте посмотрим, как отформатировать запоминающее устройство на Mac.
- Подключите запоминающее устройство, которое вы хотите отформатировать, к вашему Mac.
- Перейдите в раздел «Приложения и утилиты» и запустите «Дисковую утилиту».
 Приложение будет выглядеть так, как показано ниже, со списком доступных устройств хранения слева и различными параметрами управления дисками справа. В нижней части главного окна приведены сведения об устройстве хранения, включая описание диска, тип подключения, серийный номер USB, общую емкость, состояние записи, данные S.M.A.R.T. статус и схема карты разделов.
Приложение будет выглядеть так, как показано ниже, со списком доступных устройств хранения слева и различными параметрами управления дисками справа. В нижней части главного окна приведены сведения об устройстве хранения, включая описание диска, тип подключения, серийный номер USB, общую емкость, состояние записи, данные S.M.A.R.T. статус и схема карты разделов. - Выберите запоминающее устройство из списка слева и нажмите на вкладку «Стереть». Прежде чем вы сможете нажать кнопку «Стереть», расположенную на вкладке «Стереть», вы должны выбрать, какую файловую систему вы хотите использовать, и дать ей имя. Если вы не уверены, какой вариант выбрать, ознакомьтесь с нашим предыдущим разделом, где мы подробно рассказали о том, какой формат данных вам следует использовать.
- Дайте внешнему жесткому диску имя, а затем выберите формат данных, который вы хотите отформатировать. Нажмите кнопку «Стереть», чтобы начать процесс форматирования. В зависимости от размера и скорости вашего устройства хранения это может занять минуту или две.
 После завершения процесса форматирования вы сможете перенести файлы на только что отформатированный флэш-накопитель.
После завершения процесса форматирования вы сможете перенести файлы на только что отформатированный флэш-накопитель.
Готово! Форматирование в macOS — это простой и понятный процесс. Теперь давайте посмотрим, как это сделать в Windows.
Как преобразовать жесткий диск, отформатированный под Mac, для работы в Windows
Когда вы используете внешний жесткий диск с Mac, он, скорее всего, будет использовать APFS, файловую систему Apple. Эта файловая система не будет распознаваться на компьютере с Windows, поэтому жесткий диск необходимо будет отформатировать, прежде чем его можно будет использовать на компьютере с Windows.
Перед форматированием в Windows вы можете сделать резервную копию своих данных, если у вас есть что-то важное на внешнем жестком диске. Вы можете использовать функцию побайтового резервного копирования Disk Drill, о которой мы поговорим позже в этой статье, если у вас есть данные, которые вы хотите сохранить. Функция резервного копирования бесплатна и очень проста в использовании.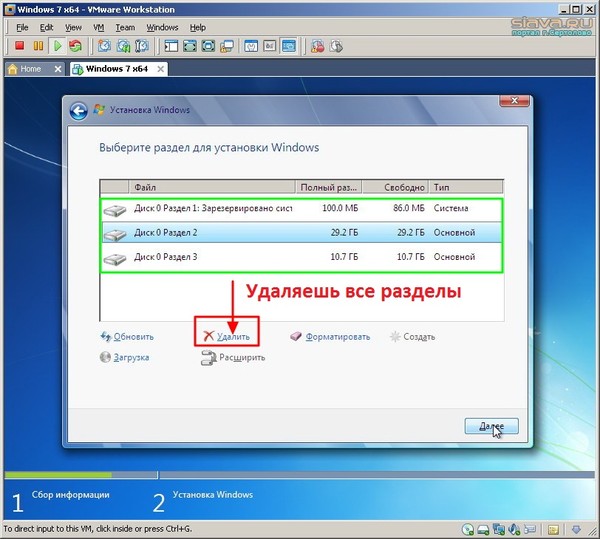
Если вы не знаете, в какой формат данных следует отформатировать ваше устройство, ознакомьтесь с разделом выше, где мы подробно рассмотрим, какой формат вы можете использовать в зависимости от варианта использования внешнего жесткого диска.
Форматирование внешнего жесткого диска в Windows можно выполнить всего за несколько шагов.
- Чтобы отформатировать жесткий диск для Windows, откройте Проводник и щелкните Этот компьютер. Если жесткий диск, который вы хотите отформатировать, подключен к вашему ПК, он должен быть там.
- Щелкните его правой кнопкой мыши и выберите параметр «Формат» в контекстном меню. Имейте в виду, что вы можете форматировать только устройства хранения, которые в данный момент не используются. Windows представит вам окно форматирования, в котором вы можете указать различные параметры форматирования.
- После того, как вы подтвердите свой выбор, процесс форматирования должен занять всего несколько минут.
Теперь, когда мы знаем о форматах данных и о том, как отформатировать внешний жесткий диск на Mac и Windows, давайте посмотрим, что мы можем сделать, если потеряем данные на одном из этих внешних жестких дисков.
Как восстановить данные с отформатированного жесткого диска на Mac
Если вы когда-либо теряли данные после форматирования или если ваш внешний жесткий диск работает неправильно, и вы хотите попытаться восстановить файл перед его форматированием, стороннее программное обеспечение для восстановления данных отлично подойдет вам!
Disk Drill позволяет нам восстанавливать файлы даже после того, как они были удалены с нашего компьютера. Мне нравится использовать Disk Drill, потому что он быстрый, современный и, кажется, всегда может найти файлы, которые не могут найти другие сторонние программы для восстановления данных.
В приведенном ниже примере я пройду процедуру восстановления данных на Mac, но шаги почти такие же и для компьютера с Windows.
- Загрузите и установите Disk Drill на свой Mac.
- Запустите Disk Drill и просканируйте устройство хранения, с которого вы хотите восстановить потерянные файлы.
- Дождитесь завершения процесса сканирования.
 Это может занять некоторое время в зависимости от того, сколько данных вы сохранили на внешнем устройстве.
Это может занять некоторое время в зависимости от того, сколько данных вы сохранили на внешнем устройстве. - После завершения сканирования вы можете просмотреть, что удалось найти Disk Drill.
- Выберите файлы, которые вы хотите восстановить с помощью Disk Drill, а затем нажмите синюю кнопку «Восстановить».
Теперь вы успешно восстановили удаленные файлы с вашего Mac. Если вам не удалось восстановить все файлы или процесс вообще не работает, это может быть связано с тем, что либо устройство было отформатировано, а это означает, что вероятность того, что Disk Drill сможет их найти, очень мала. быть поврежден.
Disk Drill не всегда может получить файлы, но попытаться всегда стоит, так как это лучший способ вернуть их после удаления, если у вас нет резервной копии.
Что делать, если мы не можем восстановить наши данные
Иногда, независимо от того, что мы делаем, мы не можем восстановить данные с нашего устройства хранения. В этом случае лучше всего обратиться в сторонний центр восстановления данных, поскольку они могут попытаться восстановить данные.
CleverFiles предлагает центр восстановления данных, к которому вы можете обратиться и отправить им внешний жесткий диск, где они изучат его и узнают, можно ли восстановить какие-либо данные.
Хотя это может стать дорогим, если данные на устройстве очень важны для вас и на них нет цены, то этот вариант работает хорошо и его стоит рассмотреть.
Дополнительный совет: сделайте резервную копию файлов перед переформатированием
Прежде чем переформатировать жесткий диск, вы можете сделать резервную копию и сохранить свои данные. Это можно сделать с помощью процесса побайтового резервного копирования Disk Drill.
- Загрузите и установите Disk Drill.
- Запустите приложение и подключите внешний жесткий диск или любое другое устройство хранения, на которое вы хотите выполнить резервное копирование.
- Перейдите к разделу побайтового резервного копирования в Disk Drill.
- Теперь выберите устройство хранения, на которое вы хотите выполнить резервное копирование.

- Выберите имя резервной копии и место ее сохранения. Я просто позволил Disk Drill выбрать имя по умолчанию для резервной копии, но вы можете изменить его на другое, если хотите.
- Дождитесь завершения резервного копирования.
Заключение
Форматирование внешнего жесткого диска поначалу может показаться сложной задачей, но знание того, какой тип данных следует форматировать и как выполнять форматирование, значительно упрощает этот процесс.
Кроме того, возможность резервного копирования данных на компьютере гарантирует, что если вы хотите сохранить свои данные, вы теперь знаете, как сохранить их копию.
Часто задаваемые вопросы
Какой формат лучше всего подходит для внешнего жесткого диска Mac?
Если вы приобрели внешний жесткий диск и хотите его отформатировать, используйте формат APFS или Mac OS Extended (в журнале). Это новейшие доступные форматы данных, обеспечивающие наилучшую производительность. APFS (файловая система Apple) — это формат файлов от Apple, и его следует использовать, если это возможно.
Можно ли отформатировать любой внешний жесткий диск для Mac?
Да, могут быть. Любой внешний жесткий диск или запоминающее устройство можно отформатировать для работы с вашим Mac.
- Подключите запоминающее устройство к вашему Mac.
- Запустите Дисковую утилиту.
- Выберите жесткий диск в Дисковой утилите.
- Выберите формат данных, в который вы хотите их отформатировать.
- Нажмите на стирание.
Как отформатировать внешний жесткий диск Western Digital для Mac?
Марка внешнего жесткого диска не влияет на его форматирование. Его можно отформатировать так же, как и любой другой жесткий диск.
- Подключите запоминающее устройство к вашему Mac.
- Запустите Дисковую утилиту.
- Выберите жесткий диск в Дисковой утилите.
- Выберите формат данных, в который вы хотите их отформатировать.
- Нажмите на стирание.
Джоэл Локард
Джоэл Локард всю жизнь любил технологии.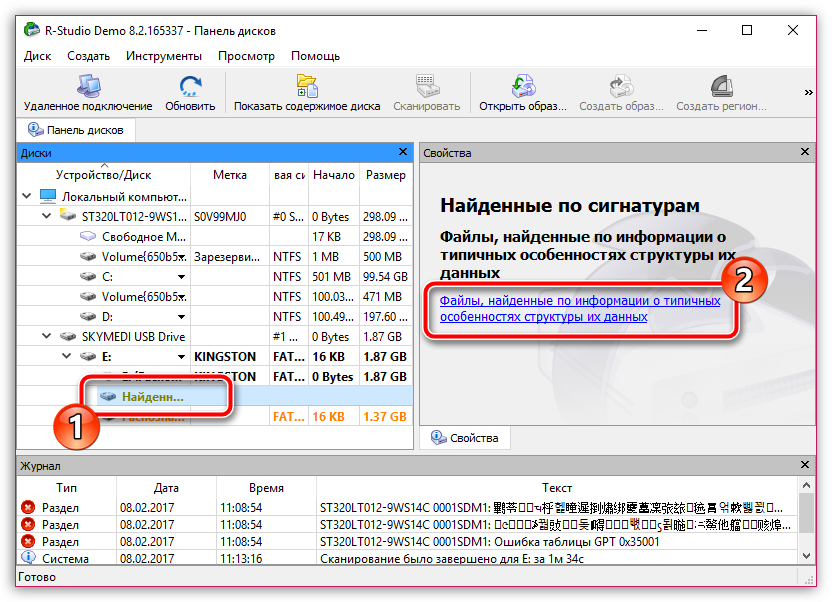


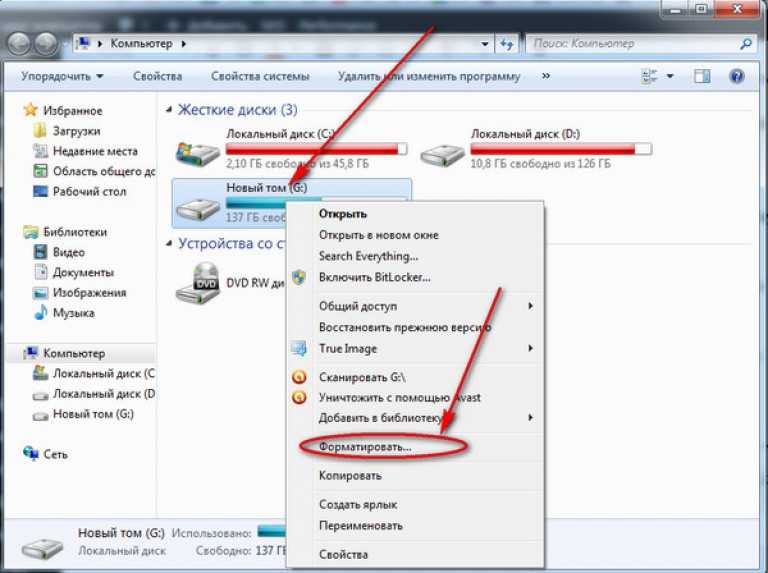 Приложение будет выглядеть так, как показано ниже, со списком доступных устройств хранения слева и различными параметрами управления дисками справа. В нижней части главного окна приведены сведения об устройстве хранения, включая описание диска, тип подключения, серийный номер USB, общую емкость, состояние записи, данные S.M.A.R.T. статус и схема карты разделов.
Приложение будет выглядеть так, как показано ниже, со списком доступных устройств хранения слева и различными параметрами управления дисками справа. В нижней части главного окна приведены сведения об устройстве хранения, включая описание диска, тип подключения, серийный номер USB, общую емкость, состояние записи, данные S.M.A.R.T. статус и схема карты разделов.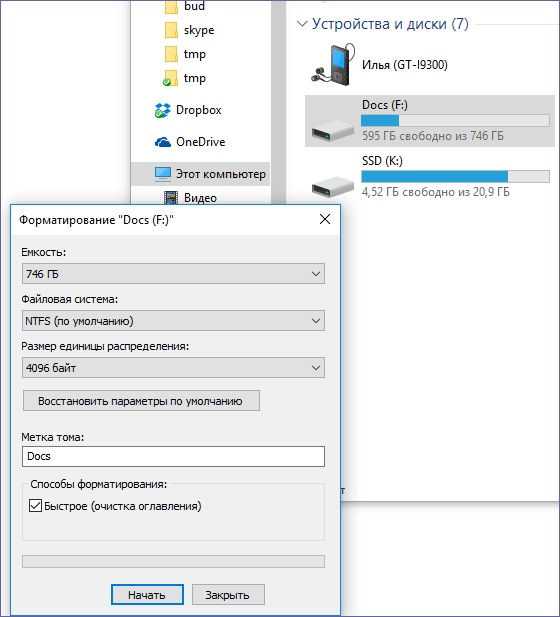 После завершения процесса форматирования вы сможете перенести файлы на только что отформатированный флэш-накопитель.
После завершения процесса форматирования вы сможете перенести файлы на только что отформатированный флэш-накопитель.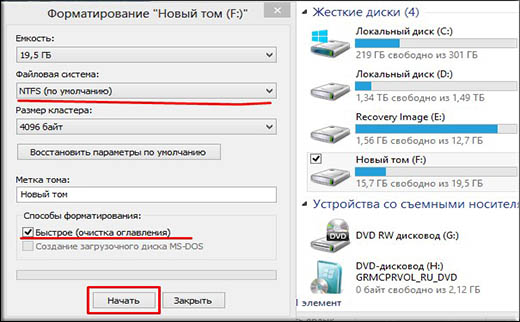 Это может занять некоторое время в зависимости от того, сколько данных вы сохранили на внешнем устройстве.
Это может занять некоторое время в зависимости от того, сколько данных вы сохранили на внешнем устройстве.
