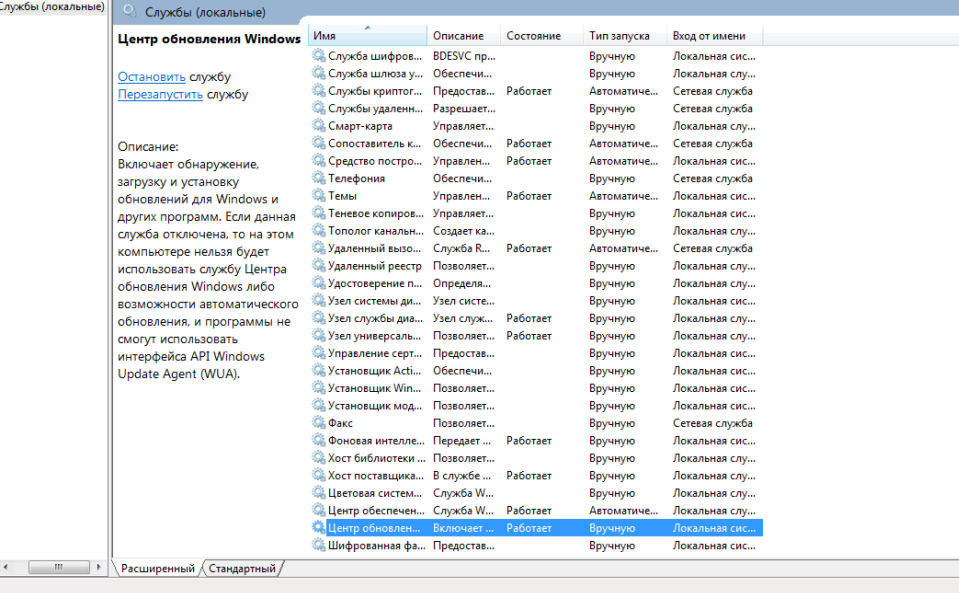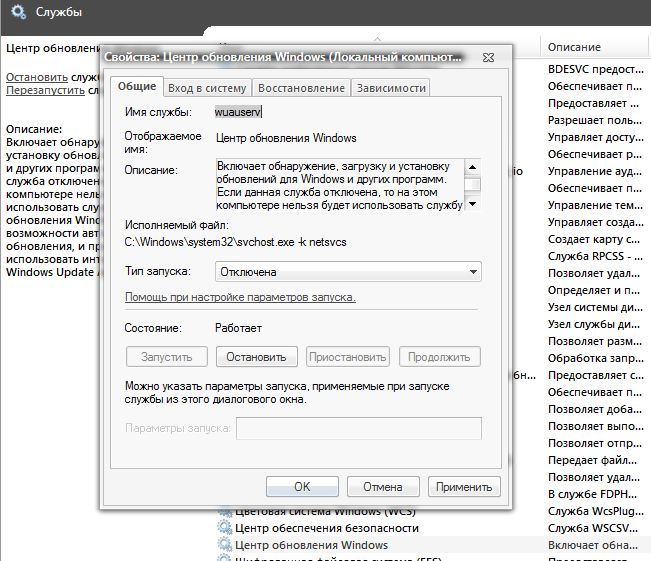Как запустить службу обновления windows 7: Как включить обновления windows 7
Содержание
Обновление Windows 7
Содержание статьи
- 1 Введение
- 2 Центр обновления Windows 7 и настройка автоматических обновлений
- 3 Пакет обновлений для Windows 7 2018
- 4 FAQ
- 4.1 Как на компьютере с Windows 7 запустить службу «Центр обновления Windows»? 2 самых распространенных способа
- 4.2 Где можно найти последние свежие обновления для Windows 7
- 4.3 Как включить обновление в Windows 7, если оно отключено
Введение
В пакет обновления могут входить обновления системы безопасности и совершенствования производительности, а также драйверы для поддержки новых типов оборудования. Последний пакет обновления для Windows 7 — это пакет обновления 1 (SP1).
Включение автоматических обновлений Windows 7 – это лучший способ поддерживать компьютер в актуальном состоянии. Скачать обновления для Windows 7 можно через специальную службу – Windows Update или “Центр обновления Windows”, настроив которую вы будете получать самые свежие и важные обновления.
Центр обновления Windows 7 и настройка автоматических обновлений
Настройка, скачивание и включение автоматического обновления для Windows 7 производится через Панель управления – Центр обновления Windows.
На главном экране Windows Update вы можете увидеть различную информацию. Во-первых, в середине экрана нам сообщают, есть ли какие-либо “важные”, “рекомендуемые” или “необязательные” обновления. Вот что они означают:
- Важные обновления, обычно, являются исправлениями проблем безопасности или для устранения проблемы, которая может вызвать нестабильность системы. Они должны быть установлены немедленно.
- Рекомендуемые обновления часто добавляют новые функции или функциональные возможности.
- Необязательные обновления. Это могут быть обновления драйверов, чтобы помочь некоторым устройствам работать лучше с Windows, например, или пробным программным обеспечением от Microsoft.
При нажатии на доступные обновления, открывается окно с подробным описанием каждого обновления и выбором установки определенных.
Также, на главной странице “Центра обновления Windows” можно вручную запустить “Поиск обновлений”.
Выбрав пункт Настройка параметров, можно более детально настроить способы поиска, получения и установки обновлений.
Рекомендованный пункт “Устанавливать обновления автоматически” на самом деле многие пользователи Windows считают неудобным, так как скачанное в фоне обновление начнет назойливо предлагать установить обновление немедленно или в ближайшее время, а затем, при отсрочке установки обновления, как это часто бывает в самый неподходящий момент начнется установка. Поэтому оптимальным вариантом можно считать эти 2 пункта:
- Загружать обновления, но решение об установке принимается мной;
- Искать обновления, но решение о загрузке и установке принимается мной.
Вы, также, можете ознакомиться со списком всех установленных обновлений на компьютере во вкладке Просмотр журнала обновлений, слева на главном экране Центра обновления Windows.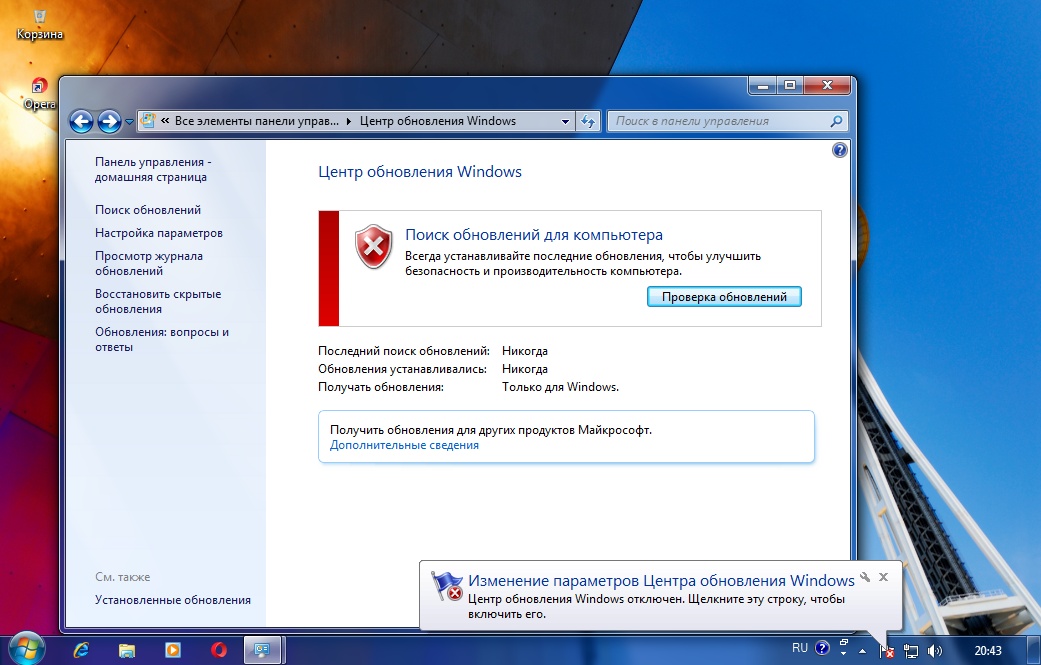 Нажав на эту ссылку, вы, вероятно, увидите длинный список обновлений (список может быть коротким, если ваш компьютер является новым). Ниже представлен неполный список.
Нажав на эту ссылку, вы, вероятно, увидите длинный список обновлений (список может быть коротким, если ваш компьютер является новым). Ниже представлен неполный список.
Это может быть полезным инструментом устранения неполадок, так как это может помочь ограничить обновление, которое могло вызвать проблемы с вашей системой.
Для предотвращения повторного скачивания всех установленных обновлений при переустановке системы, вы можете их скопировать на съемное устройство. Они находятся по пути: C:\Windows\SoftwareDistribution\Download.
Пакет обновлений для Windows 7 2018
Последнее, вышедшее на данный момент, обновление для Windows 7 датируется 17.05.2018 и имеет номер (KB4130978). Данное обновление включает в себя только исправление ошибок и проблем Windows 7. Для скачивания последнего актуального обновления вы можете воспользоваться Центром обновления Windows, как описано выше или вы можете вручную установить данное обновление, скачав с сайта Microsoft исполняемый файл. Прежде чем скачать пакет обновлений для Windows, вы должны знать какая разрядность вашей ОС.
Прежде чем скачать пакет обновлений для Windows, вы должны знать какая разрядность вашей ОС.
Для определения версии операционной системы вам нужно:
- Открыть “Компьютер” и выбрать пункт “Свойства”;
- В разделе “Тип системы” проверить версию и выпуск ОС Windows, установленной на компьютере.
Если у вас 64-х битная версия системы, то вы можете скачать обновление пройдя по ссылке, а если 32-х битная система качайте здесь. После скачивания нужного файла, вы должны запустить процесс установки обновления дважды кликнув левой кнопкой мыши или выделив скачанный файл и нажав Enter. После успешной установки обновления, следует перезагрузить компьютер. На этом всё. Обновление установлено и система готова к работе.
FAQ
Как на компьютере с Windows 7 запустить службу «Центр обновления Windows»? 2 самых распространенных способа
Первый способ войти в “Центр обновления Windows” – это, как уже описывалось выше, можно сделать зайдя в меню “Пуск”, затем выбрав пункт “Панель управления”, а в нем – “Центр обновления Windows”.
Второй способ. В “Центр обновления Windows” можно попасть через панель задач в правом нижнем углу. Для этого нужно кликнуть левой кнопкой мыши на значок скрытых ярлыков, в открывшемся небольшом окне выбрать ярлык с флажком (“Центр поддержки”), нажимаем на него правой кнопкой мыши и выбираем “Центр обновления Windows”.
Где можно найти последние свежие обновления для Windows 7
Если вас интересуют последние обновления для Windows 7 и вы не хотите воспользоваться “Центром обновления Windows”, тогда перейдите по этой ссылке на специальную страницу Microsoft, на которую они выкладывают все обновления. Там вы можете выбрать нужное вам обновление и ознакомиться со списком улучшений/исправлений в этом обновлении.
Как включить обновление в Windows 7, если оно отключено
Сделать данную манипуляцию можно через пункт “Настройка параметров” в “Центре обновлений Windows”. Нужно выбрать первые три пункта, на ваше усмотрение:
- Устанавливать обновления автоматически;
- Загружать обновления, но решение об установке принимается мной;
- Искать обновления, но решение о загрузке и установке принимается мной.

Ваши вопросы и комментарии:
служба Центра обновления Windows отсутствует в Services.msc?
Главная » Обновление
Автор Milena Anderson На чтение 5 мин. Просмотров 13 Опубликовано
Краткий ответ
- Откройте окно “Службы”, нажав клавиши Windows + R, чтобы открыть диалоговое окно “Выполнить”, введите services.msc и нажмите Enter.
- В списке служб прокрутите вниз, чтобы найти Центр обновления Windows.
- Щелкните правой кнопкой мыши Центр обновления Windows и выберите Свойства.
- В окне свойств Центра обновления Windows , нажмите кнопку “Пуск”, чтобы запустить службу.
- Нажмите “ОК”, чтобы закрыть окно свойств Центра обновления Windows.

ИСПРАВЛЕНИЕ: служба обновления Windows 10 отсутствует (Решено)
[FIX] Служба обновления Windows отсутствует в службах Windows
Как установить службу Windows Update в службах MSC?
Чтобы установить службу Windows Update в services MSC, откройте диалоговое окно “Выполнить”, нажав Windows+R, затем введите “services. msc” (без кавычек) и нажмите Enter.
msc” (без кавычек) и нажмите Enter.
В окне “Службы” , найдите в списке службу Центра обновления Windows и дважды щелкните ее.
В окне свойств Центра обновления Windows нажмите кнопку Пуск, чтобы запустить службу.
Нажмите кнопку ОК, чтобы закрыть окно.
Как исправить, что служба Windows Update не найдена?
Есть несколько вещей, которые вы можете попробовать исправить, если служба Windows Update не найдена. Первое, что вы должны сделать, это перезагрузить компьютер. Если это не сработает, вы можете попробовать запустить средство устранения неполадок Центра обновления Windows. Если это все еще не работает, вы можете попробовать переустановить Windows 10.
Как исправить службы MSC?
Существует несколько способов исправления служб MSC. Один из способов — использовать приложение “Услуги”. Другой способ — использовать Диспетчер задач.
Как восстановить службу Центра обновления Windows?
Есть несколько способов восстановить службу Центра обновления Windows.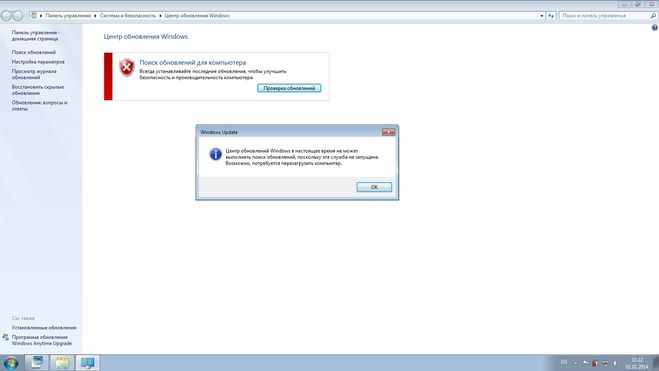 Один из них — перезапустить службу Windows Update. Для этого откройте окно “Службы” (нажмите “Пуск”, введите “services” и нажмите “Enter”). В окне “Службы” найдите службу Центра обновления Windows, щелкните ее правой кнопкой мыши и выберите “Перезагрузить”.
Один из них — перезапустить службу Windows Update. Для этого откройте окно “Службы” (нажмите “Пуск”, введите “services” и нажмите “Enter”). В окне “Службы” найдите службу Центра обновления Windows, щелкните ее правой кнопкой мыши и выберите “Перезагрузить”.
Если это не сработает, попробуйте сбросить компоненты Центра обновления Windows.
Как исправить поврежденный Центр обновления Windows?
Есть несколько вещей, которые вы можете сделать, чтобы попытаться исправить поврежденный Центр обновления Windows.
Во-первых, попробуйте перезагрузить компьютер. Если это не сработает, вы можете попробовать запустить средство устранения неполадок Центра обновления Windows. Если это по-прежнему не работает, вы можете попробовать загрузить и установить обновления вручную.
Как исправить службы, которым запрещен доступ в Windows 10?
Существует несколько способов исправить службы отказа в доступе в Windows 10.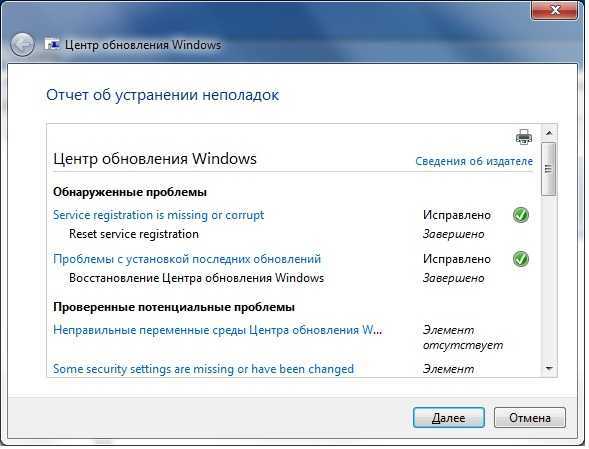 Один из способов — использовать командную строку. Для этого откройте командную строку от имени администратора и выполните следующие команды:
Один из способов — использовать командную строку. Для этого откройте командную строку от имени администратора и выполните следующие команды:
net start bits
net start wuauserv
net start appidsvc
net start cryptsvc
Еще один способ – воспользоваться окном “Службы”.
Как найти службы MSC?
Самый простой способ найти службы MSC — воспользоваться онлайн-каталогом MSC. Каталог включает в себя доступную для поиска базу данных поставщиков услуг, одобренных MSC. Вы также можете обратиться за помощью в ближайший региональный офис MSC.
Как разблокировать услуги в MSC?
Чтобы разблокировать службу в MSC, сначала найдите службу в списке служб, а затем нажмите кнопку “разблокировать”.
Как включить службы MSC в виндовс 10?
Откройте панель управления.
Выберите “Система и безопасность”.
Выберите “Администрирование”.
Дважды щелкните “Службы”.
В списке служб выберите найдите службу, которую вы хотите включить или отключить, и щелкните ее имя.
На вкладке “Общие” в списке “Тип запуска” выберите тип запуска, который вы хотите использовать для службы.
Как включить службу Windows Update?
Откройте панель управления.
Нажмите “Система и безопасность”.
Нажмите “Центр обновления Windows”.
Нажмите “Изменить настройки”.
Выберите “Установить обновления”. автоматически (рекомендуется)”, а затем нажмите “ОК”.
Как вручную установить службу Центра обновления Windows?
Служба Центра обновления Windows — это встроенная функция Windows, которая помогает поддерживать ваш компьютер в актуальном состоянии с помощью последних исправлений безопасности и исправлений ошибок. Чтобы вручную установить службу Центра обновления Windows, выполните следующие действия:
Откройте панель управления.
Нажмите “Система и безопасность”.
Нажмите “Центр обновления Windows”.
Нажмите “Изменить настройки”.
Как включить службу Windows Update в реестре Windows 10?
Откройте редактор реестра, введя regedit в строке поиска и нажав Enter.
Перейдите к следующему ключу:
HKEY_LOCAL_MACHINESOFTWAREPoliciesMicrosoftWindowsWindowsUpdate
Если ключ WindowsUpdate не существует, создайте его, щелкнув правой кнопкой мыши Windows и выбрав “Создать” > “Ключ”. Назовите его WindowsUpdate.
Как предотвратить отказ в доступе к службе?
Есть несколько вещей, которые вы можете сделать, чтобы попытаться исправить ошибку “Отказано в доступе к службе”. Во-первых, убедитесь, что вы используете правильное имя пользователя и пароль для своей учетной записи. Если вы не знаете, что это такое, обратитесь к поставщику услуг.
Если это не поможет, попробуйте перезагрузить компьютер или маршрутизатор. Если это по-прежнему не решит проблему, обратитесь за помощью к поставщику услуг.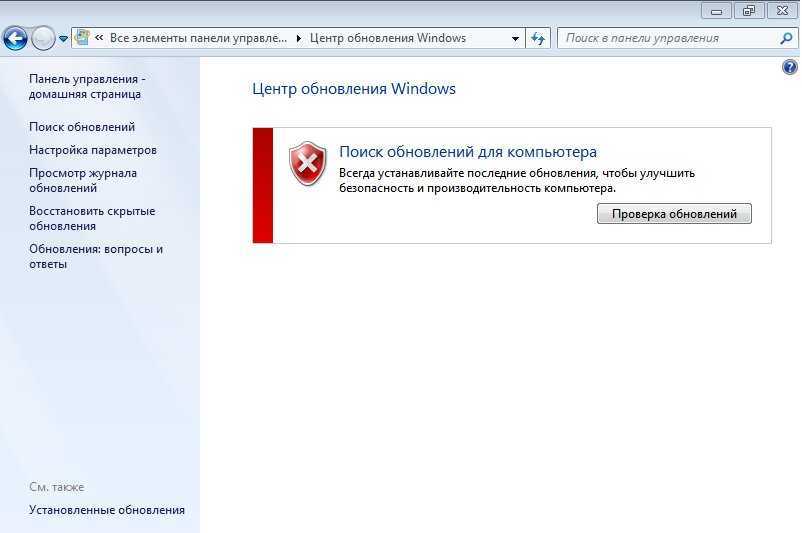
Как обойти отказ в доступе?
Есть несколько способов обойти отказ в доступе. Один из способов — использовать учетную запись администратора.. Другой способ — использовать альтернативный метод для доступа к файлу или папке. Например, вы можете попробовать переместить файл или папку в другое место.
Не удается получить доступ к службам MSC Windows 10?
Может быть несколько причин, по которым вы не можете получить доступ к службам на своем компьютере MSC с Windows 10. Одна из возможностей заключается в том, что ваша учетная запись пользователя не имеет необходимых разрешений. Чтобы это исправить, попробуйте войти в систему как администратор. Если вы не знаете пароль администратора, вам может потребоваться сбросить его.
Другая возможность заключается в том, что служба или приложение конфликтует с другим приложением или службой. Чтобы устранить эту проблему, вы можете использовать средство устранения неполадок Windows 10.
[Руководство] Центр обновления Windows завис? Вот как это исправить.
Одной из наиболее распространенных проблем, с которыми сталкиваются многие пользователи Microsoft Windows, является зависание Центра обновления Windows во время его работы. Обновления необходимы для обеспечения того, чтобы ваша система получала все новейшие функции и новые исправления безопасности.
Частота обновления операционной системы зависит от имеющихся функций и степени риска безопасности. Когда дело доходит до Центра обновления Microsoft Windows, это плавный процесс, над которым пользователи имеют полный контроль. В этой статье мы рассмотрим, как исправить зависшее обновление Windows.
Автоматически исправлять ошибки Центра обновления Windows
Рекомендуется: Чтобы легко установить драйверы автоматически, используйте указанный ниже инструмент.
Ваша ОС:
Windows 11Windows 10Windows 8Windows 7Windows VistaWindows XP
Они могут выбирать нужные обновления и игнорировать обновления, которые им не нужны. Однако в Windows 10, 8, 7 и Vista многие пользователи жалуются на зависание обновления.
Однако в Windows 10, 8, 7 и Vista многие пользователи жалуются на зависание обновления.
Какие проблемы с обновлением возникают в вашей системе и почему?
Существует несколько причин, по которым возникает зависшая ошибка обновления Windows. Вот некоторые из проблем, которые вызывают это состояние:
- Проблема может возникнуть из-за конфликтов программного обеспечения или какой-либо ранее существовавшей проблемы, которая не была выявлена до начала установки обновления.
- Проблема может заключаться в самом обновлении Windows.
- Для Windows 7, 8, 10, Vista и XP часто возникают проблемы с зависанием во время обновления.
Убедитесь, что обновления действительно застряли
Прежде чем исправлять зависшую ошибку обновления Windows, вы можете убедиться, что проблема именно в этом. Бывает так, что некоторые обновления Windows долго устанавливаются или настраиваются. Если вы попытаетесь исправить зависшее обновление Windows без существующей проблемы, вы можете непреднамеренно создать более крупное обновление.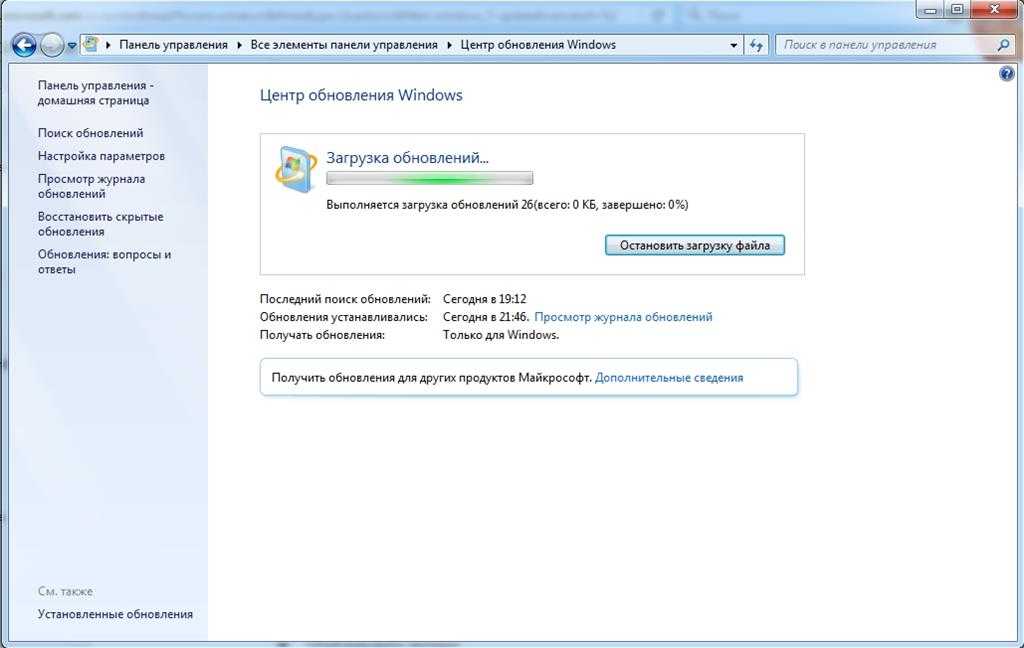
Чтобы убедиться, что обновления застряли, вы заметите, что на экране не будет никакой активности в течение примерно 3 часов или даже больше.
Если индикатор, указывающий на активность жесткого диска, не показывает никакой активности, это означает, что обновление зависло. Обновление не застревает, если горит штатно с короткими вспышками. Иногда обновления могут зависнуть еще до истечения трех часов. Но безопаснее подождать до тех пор и приступить к устранению проблемы.
В Windows 10 у вас также есть возможность проверить историю обновлений. Понимание ваших последних обновлений поможет вам правильно настроить Windows. Ознакомьтесь со способами устранения зависания Windows ниже:
Исправление №1: Используйте средство устранения неполадок Центра обновления Windows
Первый способ исправить зависшее обновление Windows — запустить средство устранения неполадок обновления Windows. В системе Windows есть встроенное средство устранения неполадок. Эту функцию можно использовать для решения проблемы зависания обновления Windows. Это также простой способ справиться с проблемой. Средство устранения неполадок помогает следующим образом:
Это также простой способ справиться с проблемой. Средство устранения неполадок помогает следующим образом:
- Закрывает функцию Центра обновления Windows
- Он очищает кеш загрузки обновления, переименовывая папку C:\Windows\SoftwareDistribution в C:\Windows\SoftwareDistribution.old. Это помогает начать обновление заново.
- Помогает перезапустить функцию обновления
Шаг 1 :
Функция устранения неполадок есть в Windows 10, 8 и 7. Чтобы увидеть ее, нажмите кнопку «Пуск». Найдите параметр «Устранение неполадок». Запустите варианты, которые предоставляет поисковый запрос.
Шаг 2 :
Перейдите к функции «Система и безопасность» в списке средства устранения неполадок на панели управления. Нажмите на функцию «Исправить проблемы с Центром обновления Windows».
Шаг 3:
Нажмите «Дополнительно» в окне устранения неполадок Центра обновления Windows. Установите флажок «Применить ремонт автоматически» в дополнительных настройках.
Шаг 4:
Нажмите «Запуск от имени администратора» и нажмите «Далее». Это предоставит инструменту административные функции для быстрого удаления необходимых файлов из кеша загрузки.
В большинстве случаев функция устранения неполадок может определить причину проблем и устранить их, удалив зависшее обновление. Вы можете перезапустить обновление.
Вам не нужно беспокоиться, если средство устранения неполадок не может определить проблему, так как проблему можно решить, запустив и остановив службу обновления Windows и очистив кэш.
Исправление № 2: принудительный перезапуск служб Центра обновления Windows для перезапуска
Вот еще один способ исправить зависшее обновление Windows. Принудительный перезапуск зависшей загрузки обновления Windows — еще один способ решить эту проблему. Вот шаги, необходимые для этого:
Шаг 1:
Откройте функцию «Командная строка» с правами администратора.
Шаг 2:
Найдите функцию «Запуск от имени администратора», щелкнув правой кнопкой мыши на открывшемся приложении.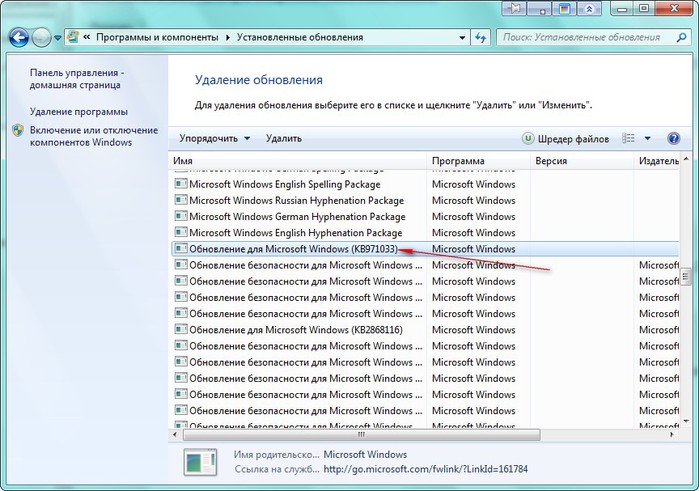
Шаг 3:
В открывшемся окне командной строки вы можете запустить приведенные ниже команды, чтобы остановить обновление.
net stop wuaauserv
стоповые биты net
Шаг 4:
Следующим шагом будет очистка файлов для перезапуска обновления. Для очистки файлов используйте следующий путь для открытия папки для распространения программного обеспечения – C:\Windows\SoftwareDistribution
Шаг 5:
После открытия папки удалите файлы. Перезагрузите компьютер, если ваш компьютер препятствует удалению файла.
Шаг 6:
Перезагрузите систему и еще раз выполните приведенные ниже команды:
сетевой старт wuaauserv
стартовые биты сети
Теперь найдите Центр обновления Windows и начните загрузку; это должно решить вашу зависшую ошибку обновления Windows.
Исправление № 3.
 Запустите команду DISM
Запустите команду DISM
Этот метод предназначен только для опытных пользователей, поскольку он включает команды DISM.
Вот необходимые шаги:
Шаг 1:
В опции «Командная строка» выберите функцию «Административные привилегии».
Шаг 2:
Введите приведенную ниже команду и запустите ее, нажав Enter. Это займет несколько минут.
DISM.exe /Online /Cleanup-image /Restorehealth
Шаг 3:
Используйте приведенные ниже команды, чтобы исправить поврежденную службу Центра обновления Windows с помощью внешних файлов. Используйте фактическое расположение источника вместо C:\RepairSource\Windows
DISM.exe /Online /Cleanup-Image /RestoreHealth /Source:C:\RepairSource\Windows /LimitAccess
Шаг 4:
Введите команду ниже и нажмите кнопку Enter:
sfc /scannow
Теперь закройте страницу и повторите попытку обновления.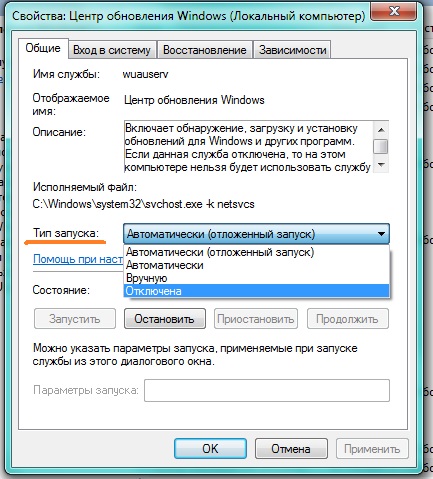
Исправление № 4. Удаление кэша службы обновления Windows вручную
Удаление кэша службы обновления Windows вручную — еще один способ решить эту проблему. Чтобы сделать этот шаг эффективным, войдите в безопасный режим при загрузке системы и запустите процесс.
Вот шаги:
Шаг 1:
Загрузите Windows в безопасном режиме, удерживая клавишу Shift при нажатии на функцию перезагрузки в системе.
Шаг 2:
Теперь перейдите к функции «Устранение неполадок» и выберите «Дополнительные параметры». Выберите «Параметры запуска» и нажмите «Перезагрузить», чтобы загрузиться в безопасном режиме. Вы также можете добавить безопасный режим в меню «Пуск», чтобы в будущем обеспечить простую загрузку в безопасном режиме.
Шаг 3:
Щелкните правой кнопкой мыши меню «Пуск». Вы также можете нажать X+Windows. Выберите «Командная строка с административной функцией» и нажмите на нее.
Шаг 4:
Теперь введите команду ниже и нажмите кнопку Enter:
net stop wuauserv
Это остановит службу обновления.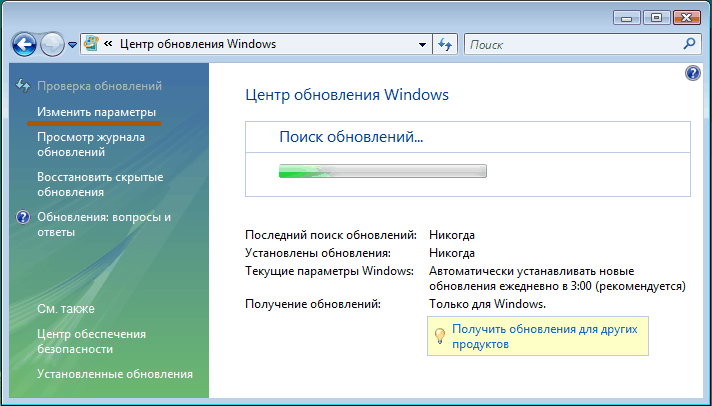
Шаг 5:
Откройте проводник и перейдите в папку C:\Windows\SoftwareDistribution. Сотрите все файлы, находящиеся в этой папке. Обновление восстановит удаленные файлы при повторном запуске.
Шаг 6:
Перезапустите службу обновления, введите команду ниже в открывшемся окне и нажмите кнопку Enter.
n et start wuaauserv
Когда обновление начнется снова, закройте командное окно. Перезапустите Windows в обычном режиме. Попробуйте выполнить обновление еще раз, чтобы узнать, устранили ли вы проблему.
Исправление № 5. Обновите службу обновлений Windows
Иногда обновления Windows работают неправильно, что вызывает проблему. Особенно это актуально для Windows 7. При установке текущих обновлений такой проблемы не возникнет. Вот шаги по обновлению службы обновлений Windows:
Шаг 1:
Откройте функцию обновлений Windows, выбрав «Система и безопасность» на панели управления.
Шаг 2:
Нажмите «Изменить настройки» на боковой панели. Выберите «Никогда не проверять наличие обновлений» в меню и нажмите «ОК».
Шаг 3:
Перезагрузите систему после изменения настроек.
Не пропустите:
- Как перезагрузить и выбрать правильное загрузочное устройство, исправить ошибку
- Как исправить: мы не смогли завершить обновления, отменив изменения
- : зависание при подготовке к работе Windows — 7 способов исправить
Руководство
Шаг 4:
После перезапуска загрузите обновления Windows вручную, выбрав обновления в зависимости от имеющейся у вас 32-разрядной или 64-разрядной версии Windows. Вот обновления для 64-разрядной версии Windows 7 и 32-разрядной версии.
Для 64-разрядной версии доступны следующие обновления:
KB3020369, обновление стека обслуживания для Windows 7 (64-разрядная версия) за апрель 2015 г.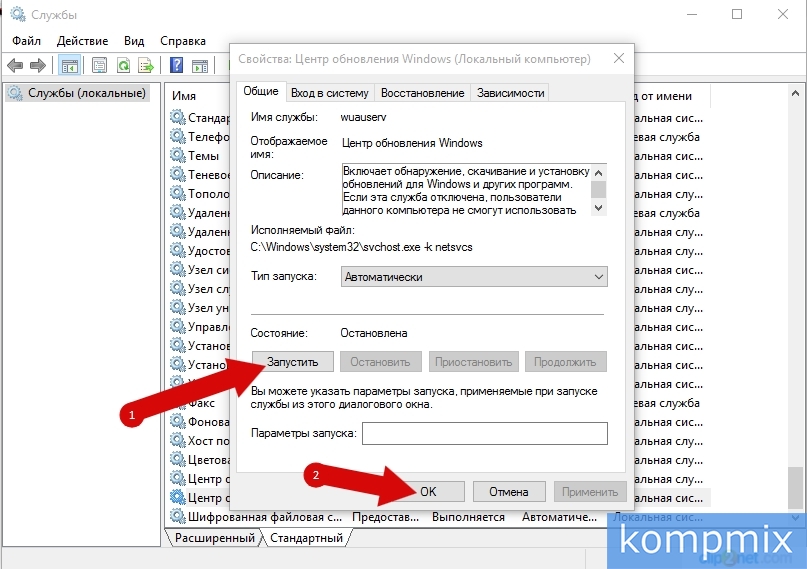
KB3172605, накопительный пакет обновления для Windows 7 SP1 (64-разрядная версия) за июль 2016 г.
Для 32-разрядной версии обновления приведены ниже: (разрядная версия)
KB3172605, накопительный пакет обновления для Windows 7 SP1 (32-разрядная версия) за июль 2016 г.
обновляется по завершении. Вы должны перезагрузить систему, чтобы завершить установку, и подождать около 10 минут после возобновления, чтобы обновление завершилось.
Шаг 6:
Теперь перейдите к функции «Система и безопасность» на панели управления и выберите «Центр обновления Windows». любой другой параметр, который вы хотите.
Шаг 7:
Теперь нажмите «Проверить наличие обновлений», чтобы найти и установить обновления. Закройте окна панели управления и выключите компьютер, чтобы проверить, устранена ли ошибка.
Исправление № 6. Загрузка обновлений Windows вручную
Установка обновлений вручную с помощью внешнего инструмента с именем WSUS Offline Update для устранения зависшей проблемы с обновлением Windows.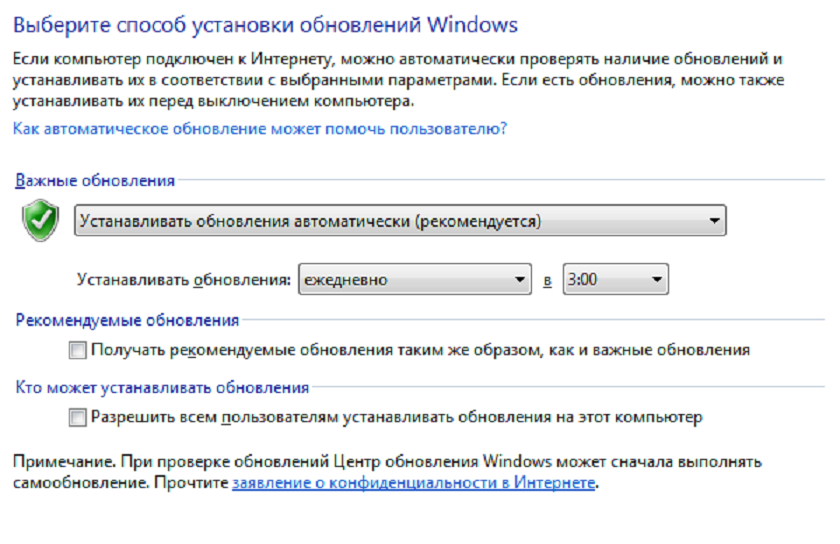 Этот инструмент помогает загрузить и установить обновление Windows, предоставленное Microsoft.
Этот инструмент помогает загрузить и установить обновление Windows, предоставленное Microsoft.
Вы должны запустить инструмент и использовать его для загрузки системных файлов и установки обновлений. Вот как вы можете использовать это средство:
Шаг 1:
Загрузите приложение автономного обновления WSUS. Извлеките инструмент в отдельную папку и запустите компонент UpdateGenerator.exe 9.0003
Шаг 2:
Выберите соответствующую версию Windows (x64 Global для 62-разрядной версии или x86 Global для 32-разрядной версии). Нажмите «Пуск», и инструмент загрузит обновления.
Шаг 3:
Скорость обновления зависит от скорости вашего интернет-соединения и может занять больше времени, если в вашей системе установлена новая ОС.
Шаг 4:
Когда загрузка будет завершена, откройте папку с именем «Клиент» в инструменте WSUS и запустите приложение UpdateInstaller.exe.
Шаг 5:
Чтобы установить все загруженные обновления Windows, нажмите «Пуск». Выключите компьютер, чтобы начать заново. После полной установки обновлений служба обновлений будет работать эффективно.
Выключите компьютер, чтобы начать заново. После полной установки обновлений служба обновлений будет работать эффективно.
Исправление № 7: удаление временного кэша файлов Центра обновления Windows
Иногда сбой в процессе Центра обновления Windows вызывает проблемы с производительностью вашего ПК. Если у вас возникла ошибка зависания обновления Windows, вы можете попробовать удалить временные файлы обновления Windows. Помните, что когда ваша папка с временными файлами почти заполнена, это вызовет ошибки. Удаление временных файлов обновлений Windows также приведет к удалению недавно установленных обновлений.
Иногда, когда средство устранения неполадок Windows не работает, вы можете попробовать выполнить этот процесс самостоятельно. Вы можете выполнить этот метод, удалив кэш файлов Центра обновления Windows. Это временные файлы для вашего обновления, которые вам не нужны, но могут занимать ценное место при обновлении ОС Windows.
Вам необходимо загрузить компьютер в безопасном режиме (см.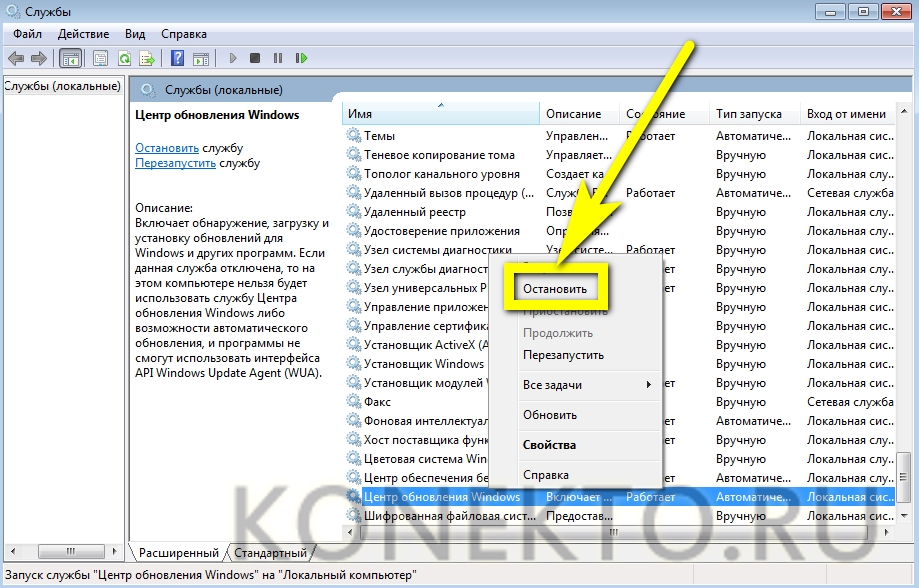 Исправление № 9) и открыть командную строку с правами администратора. Введите «net stop wuauserv» и нажмите «Ввод», затем «net stop bits» и снова нажмите «Enter».
Исправление № 9) и открыть командную строку с правами администратора. Введите «net stop wuauserv» и нажмите «Ввод», затем «net stop bits» и снова нажмите «Enter».
После перейдите в папку C:\Windows\SoftwareDistribution и удалите все. После перезапуска кэша файлов Центра обновления Windows Windows создает новую папку, в которой вы можете хранить файлы.
Исправление № 8. Перезагрузите компьютер
Еще один способ исправить зависший процесс обновления Windows — перезагрузить компьютер. Используйте кнопку выключения питания и перезагрузите систему или используйте меню «Пуск». Это поможет запустить систему в обычном режиме, что позволит вам быстро установить обновления. Эта жесткая перезагрузка необходима для решения проблемы с зависшим обновлением.
Возможно, вам придется удерживать кнопку питания более нескольких секунд, чтобы выключить компьютер. Если вы используете ноутбук, извлеките из него аккумулятор, чтобы выключить его, и замените его, чтобы перезапустить.
В Windows 10 и 8 после перезапуска вы увидите экран входа в систему. Нажмите кнопку питания в правом нижнем углу и выберите опцию «Обновить и перезапустить».
Исправление № 9: загрузка в безопасном режиме
Вы можете загрузиться в безопасном режиме, чтобы исправить зависшую ошибку обновления Windows. Этот шаг объясняется в шаге ручного удаления кэша обновлений. Безопасный режим помогает активировать только несколько основных служб и драйверов, которые вам абсолютно необходимы. Безопасный режим также позволяет вам обновлять Windows без использования ваших файлов, что может вызвать конфликты программного обеспечения с процессом обновления.
Если проблема, с которой вы столкнулись, связана с конфликтом с другой службой или программой, этот шаг поможет решить проблему. После установки обновлений вы можете вернуться в обычный режим перезагрузки Windows из безопасного режима.
Как правило, вы можете загрузиться в безопасном режиме, нажав клавишу на клавиатуре после входа в экран входа в Windows.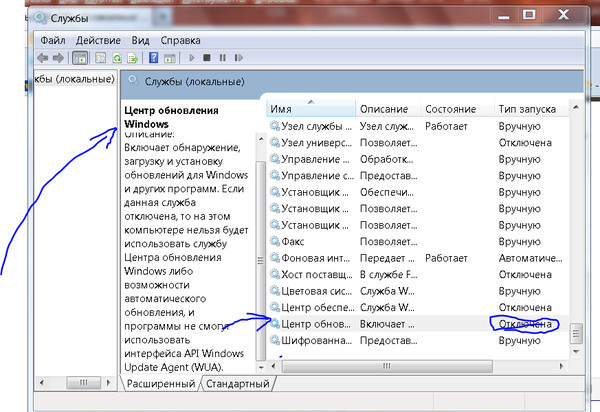 Вы можете получить доступ ко всем системным файлам, необходимым для исправления ошибки утилиты обновления Windows, и это также один из самых безопасных способов исправить установку обновления Windows. Обратите внимание, что безопасный режим также доступен при загрузке в меню настроек запуска.
Вы можете получить доступ ко всем системным файлам, необходимым для исправления ошибки утилиты обновления Windows, и это также один из самых безопасных способов исправить установку обновления Windows. Обратите внимание, что безопасный режим также доступен при загрузке в меню настроек запуска.
Исправление № 10. Выполнение восстановления системы
Восстановление системы — это инструмент восстановления для Windows, который позволяет пользователям отменить изменения, внесенные в ОС. Это более комплексный процесс восстановления, но вы можете правильно исправить ошибку. Если вам нужно вернуть какие-либо важные настройки или файлы, вы можете использовать восстановление системы, чтобы снова получить доступ к вашей последней сохраненной версии или «точке восстановления». Короче говоря, восстановление системы действует как кнопка «отменить» для вашей операционной системы.
Доступ к утилите восстановления системы в безопасном режиме. Нажмите восстановление системы в безопасном режиме.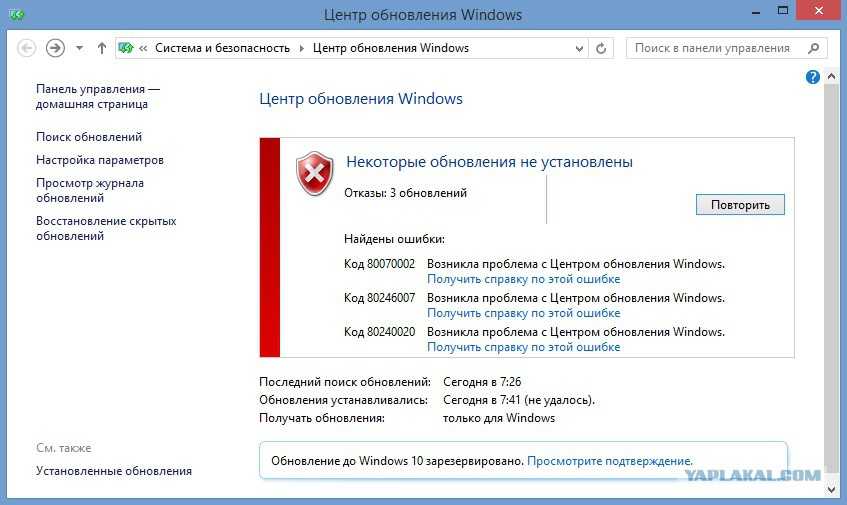 Перед установкой убедитесь, что вы выбрали точку восстановления, созданную Windows. Это должно решить проблему с зависшей установкой обновления Windows.
Перед установкой убедитесь, что вы выбрали точку восстановления, созданную Windows. Это должно решить проблему с зависшей установкой обновления Windows.
Это помогает вернуть вашу систему к точке восстановления. Если проблема возникла после автоматического обновления, убедитесь, что вы изменили настройки обновления, чтобы предотвратить повторение проблемы.
Восстановить систему можно с помощью функции расширенного запуска в Windows 8 и 10 и параметра «Восстановление системы» в Windows Vista и 7, если доступ в безопасном режиме недоступен или не работает.
Благодаря тому, что эти функции доступны вне операционной системы, вы можете использовать их, когда Windows полностью недоступна. Вы также можете попробовать более глубокое исправление, чем просто восстановление системы. Вы можете использовать инструмент восстановления при загрузке, доступный на экране «Дополнительные параметры запуска», для устранения основных проблем. Восстановление при загрузке из дополнительных параметров запуска позволяет более гибко исправлять различные ошибки.
Этот параметр отсутствует в Windows XP. Попробуйте следующее автоматическое восстановление, если восстановление системы ничего не дало вашему компьютеру. Применение точки восстановления не помогло? Попробуйте следующее исправление ниже.
Исправление № 11. Используйте автоматическое восстановление
Если указанные выше шаги не увенчались успехом, вы можете использовать функцию автоматического восстановления.
Используйте восстановление при загрузке, если у вас Windows 8 или 10. Если это не работает, используйте функцию перезагрузки ПК.
Для Windows Vista и 7 методы «Восстановление при загрузке» и «Восстановление при установке» для Windows XP могут помочь решить проблему с зависшим обновлением.
Исправление № 12: обновите BIOS вашего компьютера
Хотя это редкая причина, она может произойти. Когда вы выполняете обновление BIOS, это может помочь с обновлениями, связанными со встроенным оборудованием и материнской платой системы .
Исправление № 14: Используйте программное обеспечение безопасности для удаления вируса
Иногда, когда вы сталкиваетесь с ошибками службы обновления Windows, вы можете иметь дело с поврежденными файлами или вирусами. Когда обновления Windows начали устанавливаться, он мог выбрать вредоносное ПО или два. Кроме того, в ваших файлах может быть вредоносное ПО, о котором вы не знаете. Используйте безопасность или сторонние приложения (антивирусное программное обеспечение), чтобы устранить проблему.
Исправление № 13. Попробуйте переустановить Windows
Наконец, если проблема не устранена, попробуйте переустановить Windows. На этом этапе вы должны полностью стереть Windows, установленную на жестком диске системы. Это удалит всю вашу историю обновлений, чтобы вы могли начать с чистого листа. Это крайняя мера, если вышеуказанные методы не работают, что может эффективно решить проблему зависания обновления.
См. также: Как выполнить чистую установку в Windows 10
Заключение
Конфликты программного обеспечения могут быть основной причиной зависания обновлений; использование чистой установки и повторного запуска обновлений обеспечит бесперебойную работу системы.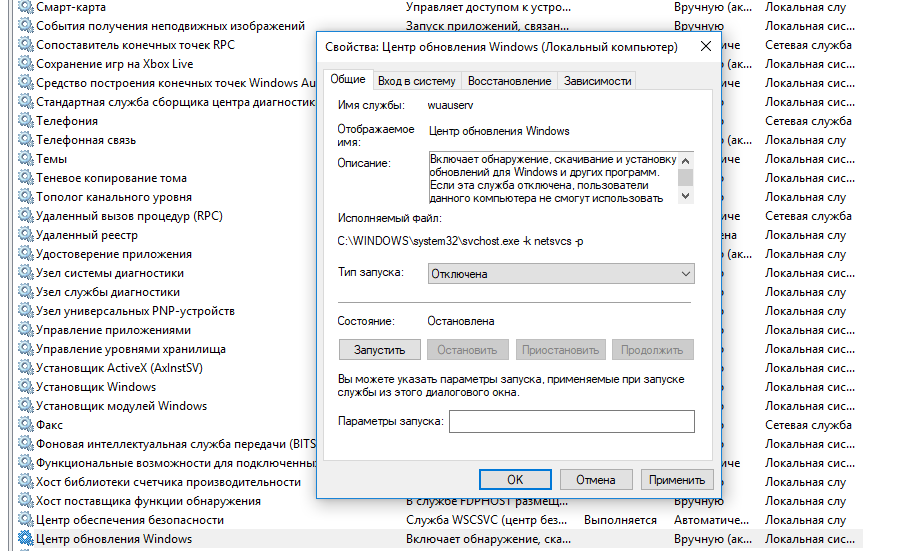 Обязательно следуйте правильному процессу установки при выполнении этого процесса.
Обязательно следуйте правильному процессу установки при выполнении этого процесса.
Развертывание Windows 7? Центр обновления Windows не работает? Вот исправление…
Недавно мы перевели почти всех наших пользователей на Windows 10, главным образом потому, что наше новое оборудование не имеет драйверов для Windows 7, спасибо Intel.
Как и при всех развертываниях, время от времени возникает необходимость сделать исключение, и на этой неделе такое исключение произошло, поэтому мы установили Windows 7 Enterprise.
- Драйверы Windows 7? ✅
- Windows 7 Медиа? ✅
- Загрузка последних обновлений? ❌
Только после того, как вы потратили час своего дня в ожидании начала загрузки обновлений Windows, вы начинаете подозревать, что что-то может быть не так, таковы исторически низкие ожидания, когда дело доходит до обновления Windows 7. Но после некоторого времени просмотра полоса «Проверка обновлений», загрузка ЦП стабильно 25% и абсолютно никаких изменений в WindowsUpdate.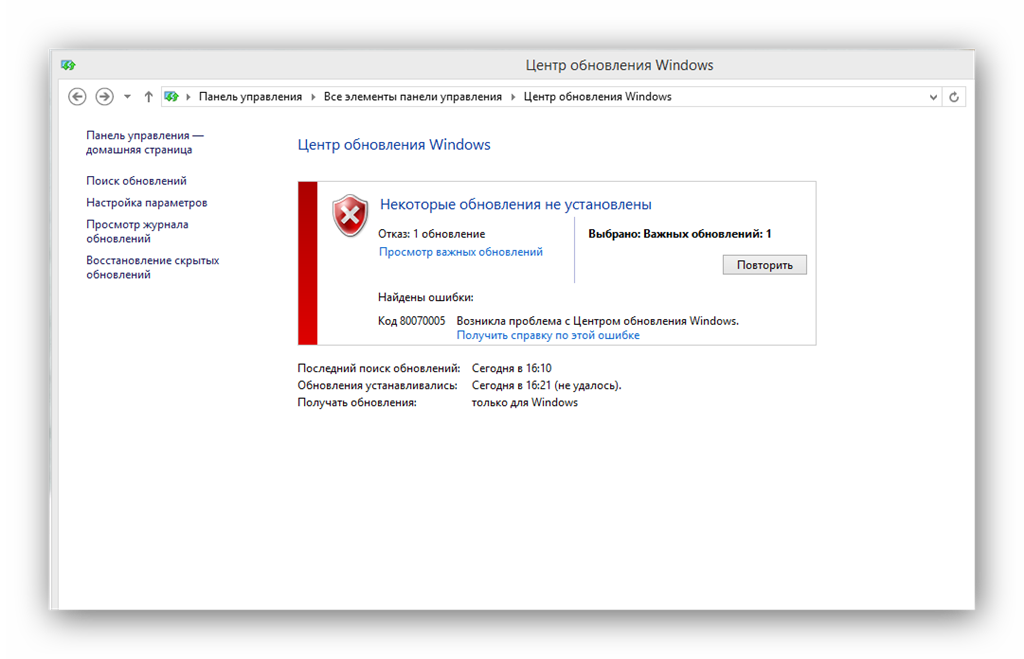 log, вы понимаете, что что-то не так.
log, вы понимаете, что что-то не так.
Мы сделали все, чтобы заставить его работать. Мы вручную обновили до последней версии агента Центра обновления Windows, затем развернули инструмент готовности к обновлению системы и, наконец, обновили Windows 7 за апрель 2016 года и перезагрузились в надежде, что он будет содержать волшебный патч.
Ничего. Нада. Нуль. пшик.
Разочарованные, но не сдающиеся, мы пересобрали другую машину с нуля, чтобы выяснить, не виноваты ли драйверы или даже ноутбук, который мы использовали, но, увы, возникла точно такая же проблема.
С тех пор, как Microsoft выпустила Windows 10, возник ряд проблем с Центром обновления Windows. Насколько я понимаю, механизм значительно изменился на серверной части, и что Windows 7 требовала обновления для работы с более новой системой. Если вы ищете эту проблему, очевидно, что проблема широко распространена.
Проблема в том, что после того, как вы только что установили операционную систему семилетней давности, используя «последний ISO», очень мало шансов, что вы сможете найти точное обновление, необходимое для получения остальных, поэтому вы застряли в цикле обновления.
Но есть спасение, потому что Microsoft предлагает бесплатную первоклассную поддержку по вопросам, связанным с Центром обновления Windows.
Верно. Если ваш компьютер неисправен, а Центр обновления Windows вызвал проблему, они исправят ее бесплатно. Точно так же, если сам Центр обновления Windows дает сбой, Microsoft проведет расследование и исправит его для вас. Итак, после многих потраченных впустую часов, вот что мы сделали…
Здесь есть два разных пути. Вероятно, вы попали на этот пост, потому что либо вы:
- Возникли проблемы с существующей установкой W7, которая больше не обновляется.
- Развертывание Windows 7 с нуля и наличие ISO-образа Windows 7 с пакетом обновления 1 (SP1), который не удается обновить после установки.
Что бы это ни было, я публикую полные инструкции от Microsoft для обоих решений, но первое требует дополнительных шагов.
Исправление Центра обновления Windows — Windows 7 (Существующая установка нарушена)
Я нарушу две описанные ниже процедуры, но если вы устанавливаете новую версию Windows 7, перейдите к разделу ЧИСТАЯ УСТАНОВКА.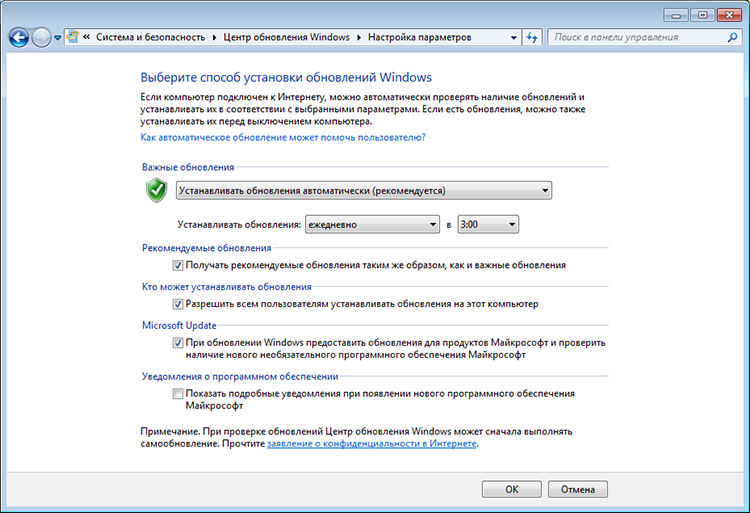 Это намного короче.
Это намного короче.
Вот…
- Перейти в панель управления службами (services.msc)
- Запуск/перезапуск фоновой интеллектуальной службы передачи (BITS).
- Убедитесь, что для запуска службы BITS установлено значение «Автоматически».
- Запустите/перезапустите службу Центра обновления Windows.
- Убедитесь, что для запуска службы Центра обновления Windows установлено значение «Автоматически».
- Запустить/перезапустить службу шифрования.
- Откройте командную строку, убедившись, что вы запускаете ее от имени администратора.
- Введите команду «netsh winsock reset»
- Перезагрузите компьютер в безопасном режиме + сеть
10. Загрузите ResetWUEng.zip и разархивируйте папку/содержимое.
11. Запустите пакетный файл программы запуска, выполнив варианты 2 и 3, чтобы сбросить Центр обновления Windows и переименовать папку SoftwareDistribution, среди прочего.
12. После завершения перезагрузитесь из безопасного режима.
13. Установите для запуска службы Центра обновления Windows значение Вручную и остановите службу.
14. Установите обновление 3135445 и перезагрузите компьютер, если будет предложено.
15. Установите обновление 3102810 и перезагрузите компьютер, если будет предложено.
16. Установите обновление 3138612 и перезагрузите компьютер, если будет предложено.
ПРИМЕЧАНИЕ. Если перезагрузка не требуется, установка вышеуказанных обновлений может привести к запуску службы Центра обновления Windows. Я бы рекомендовал вам останавливать его снова после установки каждого обновления, иначе вы можете обнаружить, что последующие обновления устанавливаются намного медленнее.
Исправление Центра обновления Windows — Windows 7 (чистая установка)
Если вы только что переустановили Windows 7 с нуля, этот процесс должен быть намного проще.
1. В качестве типа запуска службы Центра обновления Windows выберите Вручную.