Отформатировать microsd: Как отформатировать и восстановить карту памяти?
Содержание
Как отформатировать карту памяти microSD как внутреннюю память — Doitdroid.com
У вас есть желание использовать вашу карту microSD в качестве расширителя памяти и устанавливать на нее приложения? Тогда вам необходимо отформатировать ее как внутреннюю память, поскольку некоторые производители, например, Sony, LG или Samsung не делают это при выпуске таких карт.
Но если ваш смартфон работает под управлением Android Marshmallow или более новой версией, вам поможет подсказка из командной строки.
Содержание
- Проблемы с обновлением Android и Nougat
- Android 6.0 Marshmallow: проблем нет
- Это нельзя сделать ввиду отсутствия этого
- Сделайте правильный выбор
- Увеличение объема памяти: полный успех
- А все ли так гладко?
- Безопасное извлечение размеченной карты microSD
Проблемы с обновлением Android и Nougat
Некоторые пользователи сообщали о трудностях при установке системных обновлений. Обновление до версии Android 7. 0 Nougat особенно не представляется возможным с помощью вручную отформатированных карт microSD, как это описано ниже. Девайсы, с которыми мы имели дело для нашего обзора и которые уже были обновлены до Android 7.0 Nougat, даже не реагировали на команды консоли, показанные ниже.
0 Nougat особенно не представляется возможным с помощью вручную отформатированных карт microSD, как это описано ниже. Девайсы, с которыми мы имели дело для нашего обзора и которые уже были обновлены до Android 7.0 Nougat, даже не реагировали на команды консоли, показанные ниже.
В связи с отсутствием нужной информации в интернете, мы можем только рекомендовать вам провести отмену нижеуказанных действий перед обновлением системы. Сделайте резервную копию фотографий или музыки на вашем компьютере или в облачном хранилище и освободите столько памяти на карте SD и смартфоне, сколько сможете. Удалите какие-либо ненужные приложения и перенесите ваши данные во внутреннюю память. Затем отформатируйте карточку microSD как съемный носитель, и только после этого можно безопасно установить обновление для Android.
Android 6.0 Marshmallow: проблем нет
Когда карта microSD отформатирована как внутренняя память, на ней можно полностью сохранять те или иные приложения. Это означает, что если вы загружаете приложения общим объемом в 2 гигабайта, то на карте microSD должно быть свободное пространство именно такого объема. Если же такая карта отформатирована как съемный носитель, этого нельзя будет сделать.
Если же такая карта отформатирована как съемный носитель, этого нельзя будет сделать.
Благодаря опции в Android Marshmallow, теоретически возможно рассматривать карточки microSD как внутреннюю память. Это позволит полностью перенести ваши приложения и их данные. Можно констатировать, что память смартфона фактически расширяема. К сожалению, ряд производителей смартфонов отказались от опции меню для форматирования карт SD в качестве внутренней памяти в версии Marshmallow.
Это нельзя сделать ввиду отсутствия этого
Так как опция меню невидима, это еще не значит, что она не функциональна. Какое-то время назад на сайте Reddit было рассказано о том, что с помощью командной строки можно отформатировать карточку microSD как внутреннюю память в смартфоне Galaxy S7. Кстати, мы смогли успешно протестировать такой совет на Samsung Galaxy S7, Sony Xperia Z5 и LG G4 с версией Android 6.0 Marshmallow.
Все три вышеуказанных телефона работают под управлением Android 6.0 Marshmallow и имеют слоты для карты microSD.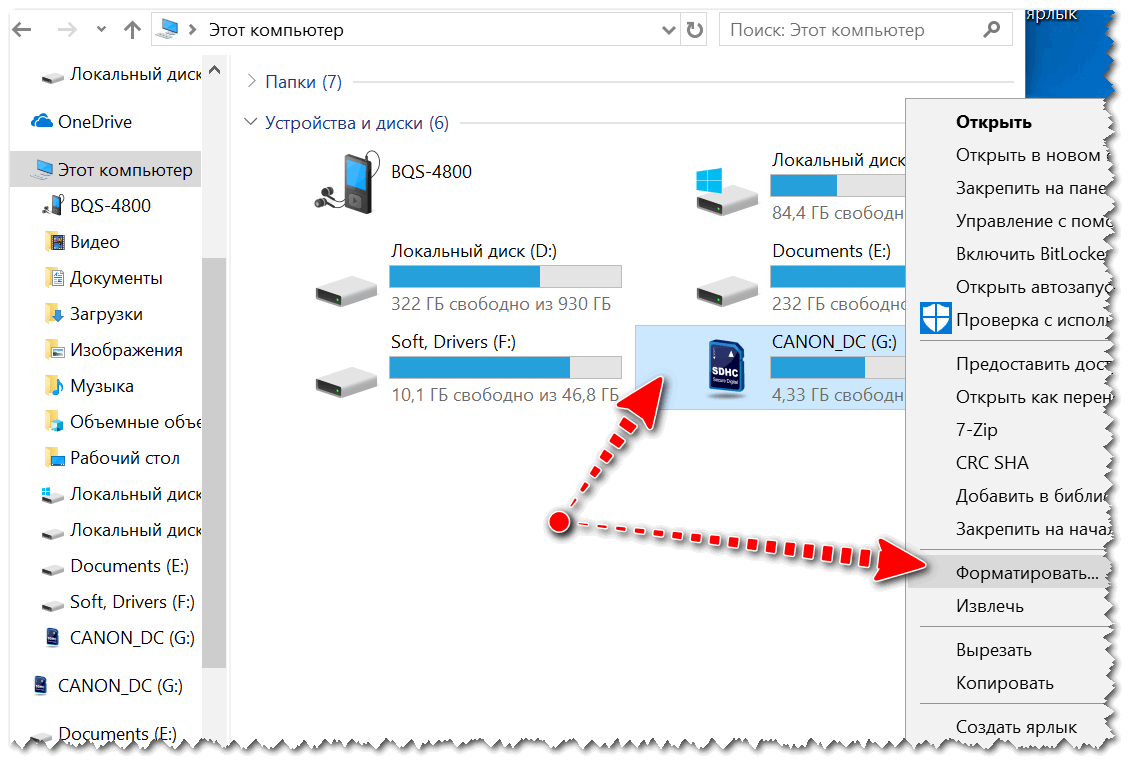 Кроме того, отсутствует опция меню для форматирования micoSD как внутренней памяти, за исключением смартфонов HTC One A9 и Motorola Moto.
Кроме того, отсутствует опция меню для форматирования micoSD как внутренней памяти, за исключением смартфонов HTC One A9 и Motorola Moto.
Нам до сих пор непонятно, почему Samsung, LG и Sony сделали так, чтобы указанная выше опция меню не была видна пользователям. Мы подключали каждый из трех смартфонов этих производителей к компьютеру, и каждый из этих девайсов имел одну карту microSD внутри. После этого мы в режиме ADB ввели команды для командной строки. Как только у вас откроется окошко командной строки, а смартфон будет подключен, вы можете ввести первую команду:
adb shell
Теперь командная строка готова выдавать системные команды для вашего смартфона. В нашем случае мы хотим отформатировать карту SD или часть ее памяти в качестве внутренней памяти. Даже если Sony, Samsung и LG откажут нам в возможности работы с графическим интерфейсом пользователя, мы все равно сможем ввести нужную команду в смартфон как консольную команду. Для начала нам потребуется узнать ID-номер карты SD, и сделать это можно с помощью вот такой команды:
sm list-disks
В нашем случае диск назывался 179. 64. У вас эти цифры могут быть иные. В следующей команде мы отформатируем карту microSD и разобьем ее на разделы. Обратите внимание – в этом случае весь ваш контент будет удален с карты. Если на ней имеются важные файлы, скопируйте их на другой диск. Также, если вы желаете хранить вашу карту microSD в смартфоне постоянно, вы можете разбить на разделы всю память этой карты. Для этого введите команду:
64. У вас эти цифры могут быть иные. В следующей команде мы отформатируем карту microSD и разобьем ее на разделы. Обратите внимание – в этом случае весь ваш контент будет удален с карты. Если на ней имеются важные файлы, скопируйте их на другой диск. Также, если вы желаете хранить вашу карту microSD в смартфоне постоянно, вы можете разбить на разделы всю память этой карты. Для этого введите команду:
sm partition disk: 179.64 private
Операция займет несколько секунд (а, возможно, и минут) – все зависит от реального объема вашей карты памяти. Если вы хотите использовать определенный процент памяти, чтобы он был доступен для чтения другими устройствами, тогда вам нужно исключить его из раздела Private. Команда разделения памяти в формате «50:50» выглядит так:
sm partition disk: 179.64 mixed 50
Теперь, если у вас есть желание использовать новополученную память как таковую, вам также необходимо перенести приложения и данные. Это можно сделать через раздел памяти в меню настроек Android. Нажмите на иконку «Карта microSD», затем перейдите в правую верхнюю часть меню и нажмите на «Перенести данные». Важно: вы не сможете выбрать этот пункт меню перед разбивкой карты на разделы.
Нажмите на иконку «Карта microSD», затем перейдите в правую верхнюю часть меню и нажмите на «Перенести данные». Важно: вы не сможете выбрать этот пункт меню перед разбивкой карты на разделы.
Теперь и в дальнейшем загруженные приложения будут полностью записываться на карту microSD. Только системные приложения и обновления могут храниться во внутренней памяти – это означает, что вы уже не будете снова получать сообщения об ошибках из-за нехватки места для ожидаемого системного обновления.
Сделайте правильный выбор
Карты памяти MicroSD работают не так шустро, как внутренняя память смартфона. Поэтому не тратьте ваши деньги на более дешевые карты, а предпочтите те, которые имеют разумные показатели чтения. Extreme Pros и Extreme Plus от компании SanDisk, по нашему мнению, являются лучшими картами памяти в плане стоимости. При скорости записи в 74 Мб/с у вас не должно быть задержек в ежедневном использовании, плюс, вы получите выгоду от значительно большего объема памяти.
Интересно, что только смартфон LG G4 смог правильно определить объем новополученной памяти. Samsung выдал чрезмерно большее значение занятой памяти, а показатели Sony вообще ушли в минус. Тем не менее, серьезных проблем у нас не было, и даже когда мы подключились к ПК, мы смогли должным образом получить доступ ко всем нашим данным, хотя мы могли видеть только общую, а не отдельную часть памяти. Трудности были лишь только при обновлении системы.
Увеличение объема памяти: полный успех
Мы решили повести для наших смартфонов с размеченной памятью единый тест на выносливость и установили на них игру Final Fantasy IX. Объем этй игры составляет 1,8 Гб. После установки легко увидеть, какая из двух видов памяти – внутренняя или карты SD – была задействована. Во всех случаях, после установки игры на карту SD свободного пространства становилось меньше на 1,8 Гб. Еще раз скажем, что достигнутый успех не получился бы с картами SD, отформатированными как съемная память, и полное перенесение данных было бы невозможно.
А все ли так гладко?
У вас может возникнуть вопрос, а что будет, если карточку microSD удалить из системы. В такой ситуации возникнет серьезная проблема для ваших приложений, поскольку они уже не смогут получать доступ к их данным. Так как разделы с вашей операционной системой и информацией для заводского сброса по-прежнему хранятся во внутренней памяти, удаленная или неисправная карта SD не сможет причинить какой-либо вред девайсу. Когда мы вытащили такую карту из смартфона, иконки приложений были заменены на метки-заполнители, причем указанные выше иконки появились снова при повторной вставке карты памяти.
Если вы потеряете карточку microSD, или она повредится, ваши данные будут утрачены. Так как они были обозначены в качестве внутренней памяти,
вам не стоит надеяться на восстановление таких данных. Для подобных случаев подходящим вариантом будет создание регулярных резервных копий, хотя это надо рассматривать скорее как правило, а не исключение.
Безопасное извлечение размеченной карты microSD
Для безопасного извлечения карты SD из смартфона вы должны отменить описанный выше процесс. Так как объема вашей внутренней памяти может быть недостаточно, вам сначала нужно перенести изображения в другой формат памяти и деинсталлировать приложения. Далее перейдите в раздел настроек «Память и USB» и нажмите на «Перенести данные». Теперь зайдите на страницу с картой SD и отформатируйте ее как мобильную память. Выполните оба шага (резервное копирование и форматирование), чтобы ваши данные не были потеряны и вы могли бы использовать карту памяти на других смартфонах.
Так как объема вашей внутренней памяти может быть недостаточно, вам сначала нужно перенести изображения в другой формат памяти и деинсталлировать приложения. Далее перейдите в раздел настроек «Память и USB» и нажмите на «Перенести данные». Теперь зайдите на страницу с картой SD и отформатируйте ее как мобильную память. Выполните оба шага (резервное копирование и форматирование), чтобы ваши данные не были потеряны и вы могли бы использовать карту памяти на других смартфонах.
Наши советы были полезными для вас? Карту microSD какого типа вы используете? Поделитесь с нами вашей информацией в комментариях.
Другие устройства и аксессуары — документация Artec Leo
Другие устройства и аксессуары — документация Artec Leo
Карта памяти MicroSD
Для переноса ваших проектов на компьютер вы можете использовать microSD-карту. Artec Leo поддерживает microSD-карты (как SDHC, так и SDXC) емкостью до 2 ТБ с интерфейсами UHS-I и UHS-II, отформатированные как exFAT.
Вставка карты
Чтобы вставить microSD-карту, протолкните ее в слот до щелчка.
Осторожно
Никогда не применяйте чрезмерную силу при вставке microSD-карты в слот. Если вы чувствуете сопротивление, проверьте еще раз, правильно ли вы вставляете карту (см. рисунок выше).
Важно
Гарантия не распространяется на слоты, поврежденные подобным образом.
Экспорт на несколько карт
Artec Leo позволяет экспортировать проекты на несколько microSD-карт. Это особенно экономит время, когда вы хотите скопировать на карту несколько сканов или большие сканы, а у вас нет microSD-карты с такой большой емкостью. Вставив одну карту, вы можете выбрать сразу все нужные элементы и нажать Copy to SD. Когда microSD-карта заполнится, Leo предложит вам извлечь ее и вставить новую, а затем автоматически продолжит копирование оставшихся элементов на новую карту.
Извлечение карты
Чтобы извлечь microSD-карту:
Слегка нажмите на microSD-карту, пока не услышите щелчок.
 Карта выскочит наружу на половину своей длины.
Карта выскочит наружу на половину своей длины.Вытащите карту из слота.
Форматирование
Чтобы отформатировать microSD-карту,
Нажмите Settings.
Выберите Scanner → General → SD card.
Нажмите Format.
В открывшемся диалоговом окне подтвердите свой выбор.
Figure 38 Информация о microSD-карте
Важно
Форматирование microSD-карты удалит с нее все данные.
Внешний дисплей
Artec Leo позволяет транслировать содержимое своего экрана в браузер. Это означает, что вы можете использовать дополнительный дисплей для наблюдения за 3D-сценой. Соответствующее устройство должно быть подключено к той же сети, что и сканер Leo.
Примечание
Транслировать можно только экраны с 3D-контентом. Чтобы включить трансляцию, нужно запустить сканирование или открыть проект.
Чтобы транслировать экран Leo, выполните следующие действия:
На экране Projects нажмите Settings.

Выберите раздел Network.
Включите переключатель Cast screen to browser.
Найдите IP-адрес сканера, который отображается рядом с переключателем.
Откройте веб-браузер на другом устройстве.
Введите IP-адрес Leo и подтвердите ввод.
На Leo запустите сканирование или откройте проект.
Figure 39 Настройки трансляции экрана.
Figure 40 Окно браузера настроено на трансляцию экрана Leo.
Опция Allow Control
Включите опцию Allow Control, чтобы управлять функциями Leo из вашего браузера. Artec Leo позволяет просматривать проекты и управлять ими, загружать метки и выполнять многие другие операции с Leo в вашем браузере.
Figure 41 Окно браузера при включенной опции Allow Control.
Для управления проектами щелкните вкладку Projects в правом верхнем углу окна браузера. Вы увидите все проекты Leo в окне вашего браузера.
Вы можете добавить новый проект (New Project) или переименовать проект, нажав соответствующие кнопки управления.

Внутри существующего проекта вы можете запустить сканирование и добавить новый скан (New scan). В окне браузера отобразятся кнопки для управления процессом сканирования: Start (Запустить), Stop (Остановить) и Close (Закрыть).
При наведении курсора на любой из проектов отобразятся кнопки Download (Загрузить) и Move to bin (Переместить в корзину).
Чтобы управлять метками, щелкните вкладку Targets в правом верхнем углу окна браузера. Вы увидите все ваши файлы меток и информацию о них.
Аккумулятор
Зарядка аккумулятора
Чтобы зарядить аккумулятор Leo, подключите адаптер питания к сканеру. Вы также можете вынуть аккумулятор из сканера и зарядить его с помощью специального зарядного устройства.
См.также
Использование аккумулятора
Замена аккумулятора
Осторожно
Выключите ваш Leo перед заменой аккумулятора.
Чтобы извлечь аккумулятор из Leo, выполните следующие действия:
| |
| |
| |
| |
| |
| |
|
Нужно ли форматировать новую (микро) SD-карту?
СОДЕРЖАНИЕ СТРАНИЦЫ:
- [Когда и почему]Нужно ли форматировать новую SD-карту?
- [Не для новых SD-карт] Почему мне нужно форматировать SD-карту?
- Дополнительный совет 1.
 Удаляет ли форматирование SD-карты все?
Удаляет ли форматирование SD-карты все? - Дополнительный совет 2. Что произойдет, если вы не отформатируете SD-карту?
[Когда и почему]Нужно ли форматировать новую SD-карту?
1. Нужно ли форматировать новую карту Micro SD для Android?
Да. При установке новой SD-карты в устройство Android вам будет предложено отформатировать карту. Это необходимо для корректной работы карты с вашим устройством . Форматирование карты удалит все существующие данные на карте и обеспечит совместимость карты с вашим устройством. Если вы не отформатируете карту, вы можете столкнуться с такими проблемами, как повреждение данных или снижение производительности. По этой причине всегда лучше отформатировать новую SD-карту перед ее использованием на устройстве Android.
Как отформатировать SD-карту Android
2. Почему мне нужно отформатировать SD-карту для камеры/переключателя?
Когда вы форматируете SD-карту, камера или коммутатор на работают более плавно и эффективно . Форматируя SD-карту, вы сообщаете камере или коммутатору, какой у нее тип SD-карты и как ее следует использовать. Кроме того, форматирование SD-карты помогает удалить все ненужные файлы или данные, которые могут занимать место на карте.
Форматируя SD-карту, вы сообщаете камере или коммутатору, какой у нее тип SD-карты и как ее следует использовать. Кроме того, форматирование SD-карты помогает удалить все ненужные файлы или данные, которые могут занимать место на карте.
Отформатировать SD-карту для камеры
3. Нужно ли форматировать SD-карту для видеорегистратора?
Да. В идеале вы должны отформатировать карту microSD перед ее первым использованием в видеорегистраторе. Это гарантирует, что карта совместима с вашим устройством и что вы сможете записывать видео без каких-либо проблем. Однако, если вы уже вставили карту в видеорегистратор, вы все равно сможете отформатировать ее, используя параметры меню на вашем устройстве.
Если вы не знаете, как это сделать, или если у вас возникли проблемы с записью или воспроизведением, обратитесь к руководству по видеорегистратору или обратитесь к производителю за дополнительной помощью.
[Не для новых SD-карт] Почему мне нужно форматировать SD-карту?
Один из наиболее частых вопросов, который задают пользователи SD-карт, — «Зачем форматировать SD-карту?». Есть несколько причин, по которым необходимо регулярно форматировать SD-карту.
Есть несколько причин, по которым необходимо регулярно форматировать SD-карту.
✔️Форматирование помогает поддерживать организованную и эффективную файловую структуру SD-карты . Когда файлы добавляются или удаляются, файловая структура может стать фрагментированной, что приведет к снижению производительности. Форматирование помогает свести к минимуму фрагментацию и обеспечить бесперебойную работу SD-карты.
✔️Форматирование может помочь увеличить срок службы SD-карты за счет предотвращения износа внутренних компонентов. Со временем этот износ может привести к повреждению, которое сделает SD-карту непригодной для использования. Регулярно форматируя, вы можете продлить срок службы вашей SD-карты.
✔️Форматирование также может помочь защитить ваши данные, перезаписав существующие данные новыми данными . Это предотвращает доступ программ восстановления данных к вашим файлам, если ваша SD-карта потеряна или украдена. По всем этим причинам необходимо регулярно форматировать SD-карту.
По всем этим причинам необходимо регулярно форматировать SD-карту.
Дополнительный совет 1. Удаляется ли форматирование SD-карты?
Если вы отформатируете SD-карту, она удалит все, что на ней хранится . Сюда входят любые файлы, изображения или другие данные, сохраненные на карте.
Форматирование SD-карты также приведет к удалению всех разделов, созданных на карте.
В связи с этим очень важно создать резервную копию любых данных, которые вы хотите сохранить, перед форматированием SD-карты. После форматирования SD-карты данные не могут быть восстановлены.
Восстановление удаленных файлов с SD-карты
Дополнительный совет 2. Что произойдет, если вы не отформатируете SD-карту?
Если вы не отформатируете SD-карту, вы рискуете повредить данные на карте, что может привести к потере файлов или сделать карту непригодной для использования. Кроме того, у вашего устройства могут возникнуть проблемы с чтением карты, если она неправильно отформатирована, что может привести к сбоям или другим ошибкам. По этим причинам всегда лучше отформатировать SD-карту перед ее использованием на любом устройстве.
По этим причинам всегда лучше отформатировать SD-карту перед ее использованием на любом устройстве.
Как отформатировать SD-карту
Bottom Line
Когда вы покупаете новую SD-карту, очень важно отформатировать ее перед использованием. Это гарантирует, что карта совместима с вашим устройством и будет работать правильно. Форматирование карты также удалит все существующие данные на карте, поэтому перед форматированием обязательно сделайте резервную копию всех файлов, которые вы хотите сохранить. Отформатировав карту, вы можете использовать ее как любую другую SD-карту. Попробуй это!
[7 способов] Как отформатировать SD-карту на Windows 10/Mac/Android/камере
Вопрос: Как отформатировать SD-карту?
«У меня есть SD-карта на 8 ГБ, но она показывает только 121 МБ, и Windows также не может ее отформатировать. Что я должен делать?»
-Вопрос от Quora
По какой-то причине форматирование вашей SD-карты является ценной практикой.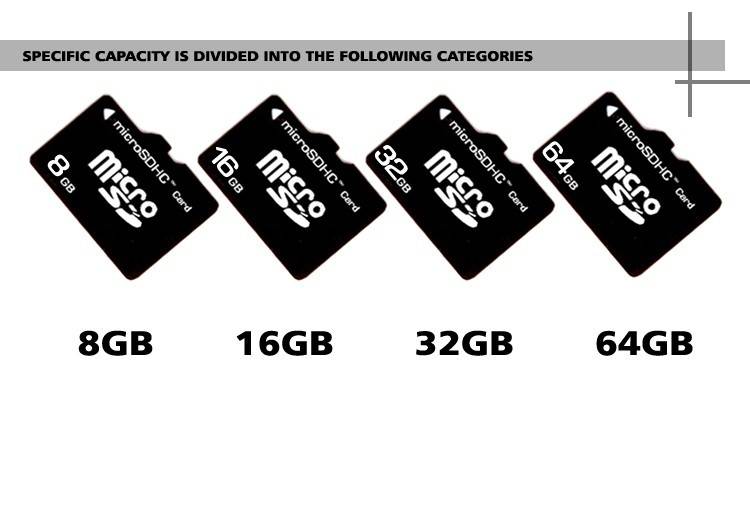 Это быстрый способ стереть старые и ненужные файлы с устройства хранения. Таким образом, карта остается идеальной и готова к использованию на разных гаджетах. На этом этапе, когда вам нужно освободить больше места или исправить поврежденную SD-карту, ее форматирование будет справедливым решением. Как бы то ни было, насколько точно вы знаете как отформатировать SD карту ? В этой статье мы дадим вам пошаговое руководство по форматированию карты Secure Digital или SD на нескольких гаджетах.
Это быстрый способ стереть старые и ненужные файлы с устройства хранения. Таким образом, карта остается идеальной и готова к использованию на разных гаджетах. На этом этапе, когда вам нужно освободить больше места или исправить поврежденную SD-карту, ее форматирование будет справедливым решением. Как бы то ни было, насколько точно вы знаете как отформатировать SD карту ? В этой статье мы дадим вам пошаговое руководство по форматированию карты Secure Digital или SD на нескольких гаджетах.
Часть 1: Почему моя SD-карта нуждается в форматировании?
Часть 2. Какой формат лучше всего подходит для карты Micro SD?
Часть 3: Как отформатировать SD-карту на разных устройствах?
Решение 1. Как отформатировать SD-карту в Windows 10?
Решение 2. Как отформатировать SD-карту на Mac?
Решение 3. Как отформатировать SD-карту на устройстве Android?
Решение 4. Как отформатировать SD-карту на камере?
Решение 5. Как отформатировать SD-карту для коммутатора?
Часть 4: Как восстановить данные с отформатированной SD-карты?
Часть 1: Почему моя SD-карта нуждается в форматировании?
Сообщение о форматировании в картах памяти происходит из-за нарушения записи на SD-карту.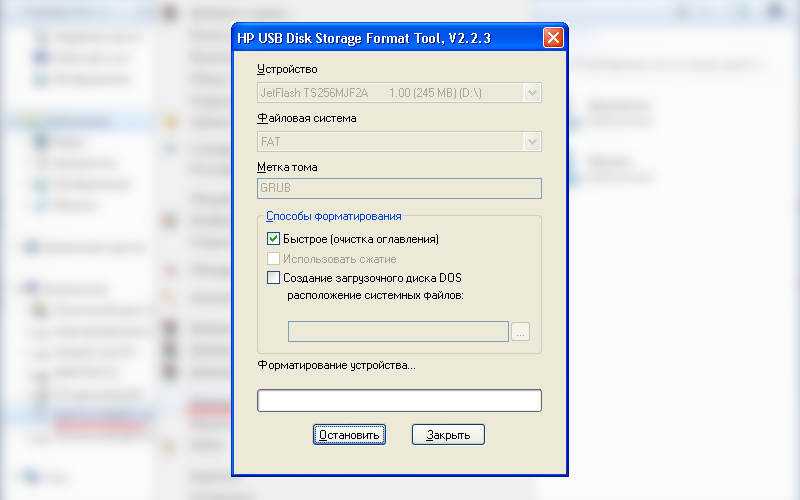 Это связано с тем, что файлы ПК или камеры, необходимые для просмотра или записи объектов, теряются. Кроме того, могут возникнуть проблемы с RAW, грубые извлечения и логические повреждения с всплывающим сообщением об ошибке «диск не отформатирован». Это в основном потому, что устройство повреждено в сопутствующих ситуациях.
Это связано с тем, что файлы ПК или камеры, необходимые для просмотра или записи объектов, теряются. Кроме того, могут возникнуть проблемы с RAW, грубые извлечения и логические повреждения с всплывающим сообщением об ошибке «диск не отформатирован». Это в основном потому, что устройство повреждено в сопутствующих ситуациях.
- SD-карта получила некоторое физическое повреждение
- Неаккуратное удаление с ПК
- Отформатировано на старой системе
- SD-карта не извлекается при форматировании заводских настроек.
- Потеря трудоспособности
- Форматирование в несовместимом устройстве
Часть 2. Какой формат карты Micro SD лучше всего рекомендуется?
FAT32 — рекомендуемый формат файловой системы для карт micro SD и SDHC. FAT32 имеет несколько ограничений, в том числе максимальный размер документа 4 ГБ. Возможность документа размером 4 ГБ предположительно была невозможна для людей, использующих Windows 9. 5 (с дискеты или компакт-диска объемом 650 МБ). Сегодня запись отличного видео, несомненно, может сделать документ объемом 4 Гб. Что еще более удивительно, Windows не позволяет форматировать SD-карты объемом более 32 ГБ с использованием FAT32.
5 (с дискеты или компакт-диска объемом 650 МБ). Сегодня запись отличного видео, несомненно, может сделать документ объемом 4 Гб. Что еще более удивительно, Windows не позволяет форматировать SD-карты объемом более 32 ГБ с использованием FAT32.
Часть 3: Как отформатировать SD-карту на разных устройствах?
Часто форматирование SD-карты занимает всего пару нажатий, в зависимости от вашей системы. Но вам не нужно беспокоиться об этом, так как мы расскажем все о том, как отформатировать карту micro SD. Мы и в дальнейшем поможем вам преодолеть ожидаемые трудности.
Решение 1. Как отформатировать SD-карту в Windows 10?
Отформатировать SD-карту в Windows 10 довольно просто. Здесь мы поможем вам отформатировать SD-карту в Windows 10. Вы можете отформатировать SD-карту в Windows 10 тремя способами:
Способ 1: форматирование SD-карты с помощью проводника Windows
Шаг 1 : Вставьте SD-карту в ПК и затем щелкните Этот ПК на дисплее. Щелкните правой кнопкой мыши SD-карту и выберите «Формат» во всплывающем меню.
Щелкните правой кнопкой мыши SD-карту и выберите «Формат» во всплывающем меню.
Шаг 2 : Выберите формат файла FAT32 и отметьте «Быстрое форматирование», а затем нажмите «Пуск». Вы получите ПРЕДУПРЕЖДЕНИЕ: форматирование удалит ВСЕ данные на этой пластине. Расслабьтесь, если вы форматируете после покупки другой SD-карты, вы можете нажать «ОК», чтобы продолжить, и платформа отформатирует SD-карту за короткий промежуток времени и проиллюстрирует результаты.
Метод 2: форматирование SD-карты с помощью управления дисками
Шаг 1 : Нажмите Win + R и введите diskmgmt.msc в окне, окно управления дисками появится, когда вы нажмете OK.
Шаг 2 : Щелкните правой кнопкой мыши SD-карту и выберите Формат. Вы можете выбрать файловую систему и даже выбрать быстрое форматирование, чтобы платформа могла отформатировать вашу SD-карту.
Метод 3: форматирование SD-карты с помощью CMD
Diskpart — это встроенный в Windows инструмент, который работает с вашими жесткими дисками.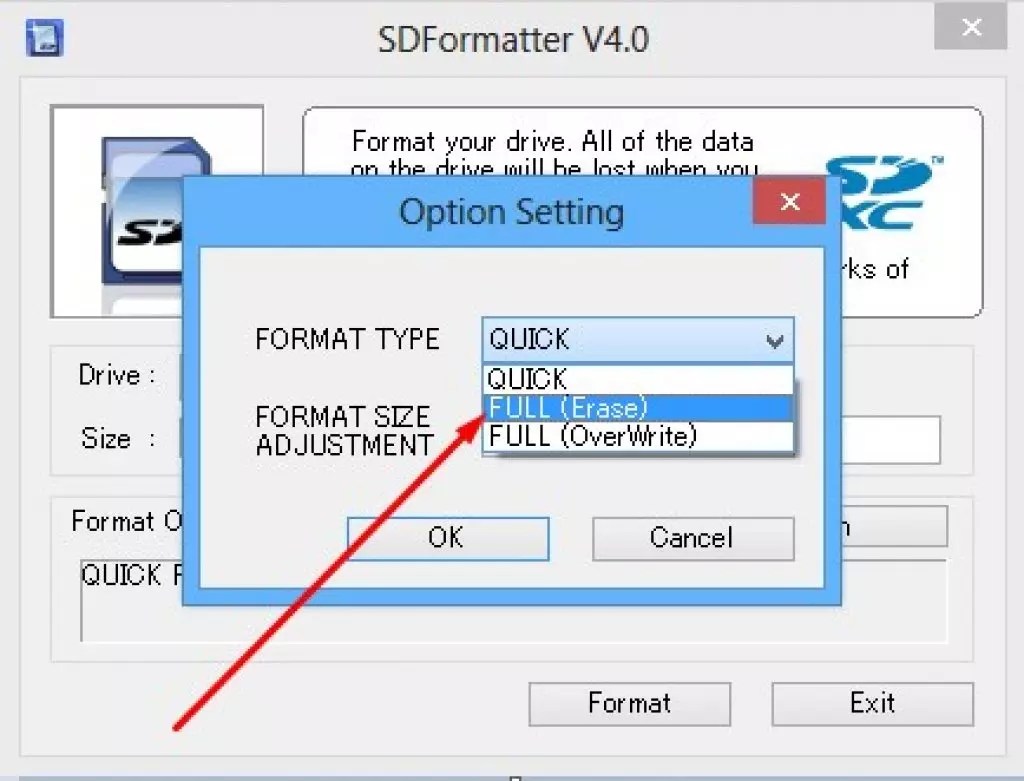 Вы можете использовать его для форматирования поврежденной SD-карты. В этом разделе будет показано пошаговое руководство по форматированию SD-карт в Windows 10 с помощью CMD.
Вы можете использовать его для форматирования поврежденной SD-карты. В этом разделе будет показано пошаговое руководство по форматированию SD-карт в Windows 10 с помощью CMD.
Шаг 1 : Введите cmd в строке поиска в Windows 10, и после этого вы получите наилучшее соответствие командной строке. Щелкните его правой кнопкой мыши и выберите «Запуск от имени администратора».
Шаг 2 : Нажмите Enter после ввода diskpart в командной строке.
Шаг 3 : Введите list disk, чтобы вывести список всех доступных дисков, и нажмите «Enter».
Шаг 4 : Введите select disk + (номер диска) (например, вы можете написать «select disk 2»), чтобы выбрать SD-карту, которую необходимо отформатировать. Затем нажмите «Ввод».
Шаг 5 : Нажмите «Enter» после ввода тома списка.
Шаг 6 : Введите select volume + номер тома (например, вы можете написать «select volume 2») и нажмите «Enter».
Шаг 7 : Чтобы отформатировать диск в NTFS, введите format fs=ntfs (или format fs=exfat) для exFAT и нажмите «Enter».
Решение 2. Как отформатировать SD-карту на Mac?
Отформатировать SD-карту на Mac не должно быть проблемой. В этом разделе вы узнаете, как отформатировать SD-карту на Mac.
Шаг 1 : Подключите SD-карту к ПК, перейдите в Finder и откройте «Приложения»> «Утилиты».
Шаг 2 : Откройте приложение «Дисковая утилита».
Шаг 3 : На экране «Дисковая утилита» найдите свою SD-карту в сегменте «Внешний». Он может быть назван «БЕЗ НАЗВАНИЯ» или «БЕЗ НАЗВАНИЯ» в случае прерывания формата.
Шаг 4 : Выберите карту и выберите «Стереть» из функций вверху.
Шаг 5 : В следующем окне выберите раскрывающееся меню «Формат» и выберите идеальный формат.
Шаг 6 : Выберите функцию «Стереть».
Шаг 7 : В этот момент на экране появится надпись «Размонтирование». Подождите, пока цикл закончится, и все готово.
Решение 3.
 Как отформатировать SD-карту на устройстве Android?
Как отформатировать SD-карту на устройстве Android?
Вы также можете отформатировать SD-карту на устройстве Android без использования компьютера. Этот раздел посвящен тому, как отформатировать SD-карту на телефоне, выполнив следующие действия:
Шаг 1 : Перейдите в «Настройки» телефона и выберите «Уход за устройством/Обслуживание устройства».
Шаг 2 : Забрать запас > Прогресс, чтобы продолжить.
Шаг 3 : Выберите SD-карту в меню «Портативное» хранилище.
Шаг 4 : Нажмите кнопку «Форматировать», прочитайте сопроводительное сообщение и выберите «Форматировать SD-карту».
Решение 4. Как отформатировать SD-карту на камере?
В целях безопасности вашего ПК выполните приведенные ниже шаги, чтобы выполнить чистую загрузку вашего ПК и не отключать дополнительные параметры загрузки.
Шаг 1 : Выключите камеру и вставьте карту в картхолдер.
Шаг 2 : Войдите в меню после включения камеры.
Шаг 3 : В «Дисплей камеры» выберите «Настройка» > «Форматировать» или «Форматировать карту памяти» и нажмите «ОК».
Шаг 4 : Когда процесс завершится, выключите камеру, и теперь вы сможете использовать отформатированную SD-карту.
Решение 5. Как отформатировать SD-карту для коммутатора?
Отформатировать SD-карту на Nintendo Switch довольно просто. В этом разделе рассказывается, как отформатировать SD-карту для Switch.
Шаг 1 : Первый шаг — вставить карту в Nintendo Switch и включить Switch.
Шаг 2 : Выберите «Настройки» на главном экране и нажмите «Системы» в меню.
Шаг 3 : Нажмите «Параметры форматирования», а затем выберите «Форматировать мини-SD-карту».
Шаг 4 : Нажмите кнопку «Продолжить», и все готово.
Форматирование SD-карты означает, что все данные на ней исчезнут.![]() Поэтому вы должны быть слишком осторожны, когда решите форматировать его. Потеря данных, как правило, будет болезненной. Мой совет — расслабьтесь, так как вы можете восстановить отформатированные файлы. Программное обеспечение для восстановления данных Tenorshare 4DDiG предлагает вам вернуть любые стертые, отформатированные или потерянные данные с вашего ПК или карты памяти. Загрузите и откройте 4DDiG Data Recovery на своем ПК, чтобы начать процесс.
Поэтому вы должны быть слишком осторожны, когда решите форматировать его. Потеря данных, как правило, будет болезненной. Мой совет — расслабьтесь, так как вы можете восстановить отформатированные файлы. Программное обеспечение для восстановления данных Tenorshare 4DDiG предлагает вам вернуть любые стертые, отформатированные или потерянные данные с вашего ПК или карты памяти. Загрузите и откройте 4DDiG Data Recovery на своем ПК, чтобы начать процесс.
- Восстановите более 1000 типов данных, таких как фотографии, видео, аудио, документы и т. д., с помощью Tenorshare 4DDiG.
- Поддерживает Windows 11/10/8.1/8/7.
- Поддерживает macOS Big Sur, macOS 10.15 (Catalina), macOS 10.14 (Mojave) и более ранние версии.
- Восстановить данные из аварийной системы.
- Восстановление файлов с нескольких устройств, таких как внешний жесткий диск/USB-накопитель/SD-карта/цифровая камера.
- Поддерживает NTFS, exFAT, FAT16/FAT32, APFS.

Скачать бесплатно
Для ПК
Безопасная загрузка
Скачать бесплатно
Для Mac
Безопасная загрузка
- Шаг 1. Подключите и выберите SD-карту
- Шаг 2. Сканирование SD-карты
- Шаг 3. Предварительный просмотр и восстановление с SD-карты
Запустите программу на своем ПК, подключите отформатированную SD-карту к компьютеру, а затем выберите SD-карту для запуска.
После того, как вы нажмете «Сканировать», 4DDiG быстро проверит выбранную вами SD-карту, чтобы найти потерянные данные. Кроме того, вы можете приостановить или остановить сканирование в любой момент.
Вы можете выбрать файлы в зависимости от категории, предварительно просмотреть их, чтобы получить данные, а затем нажать «Восстановить», чтобы вернуть их с отформатированной SD-карты. Выберите идеальное место для восстановленного файла и щелкните OK.
Как восстановить удаленные файлы с SD-карты в Windows 10?
Часто задаваемые вопросы
1. Вам нужно отформатировать только что купленную SD-карту?
Если карта MicroSD новая, обычно форматирование не требуется. Просто вставьте его в свой гаджет, и им можно будет пользоваться. Если карту необходимо отформатировать, она попросит вас отформатировать ее после того, как вы сначала сохраните на ней файл.
2. Что означает форматирование SD-карты?
Форматирование SD-карты уничтожает все записи на ней, включая файлы, которые обычно скрыты. Это идеальный способ сброса или очистки SD-карты, и он должен быть первым шагом при использовании другой карты.
3. Лучше отформатировать или удалить?
Разумно отформатировать карту памяти, если она новая, или использовать ее в другой камере.

 Карта выскочит наружу на половину своей длины.
Карта выскочит наружу на половину своей длины.


 Удаляет ли форматирование SD-карты все?
Удаляет ли форматирование SD-карты все?
