Windows 7 отключение учетной записи администратора: Как отключить учетную запись пользователя в Windows 7
Содержание
Как создать или удалить учётную запись в Windows 7
Учётная запись – необходимый элемент персонального компьютера, для регулирования действий на компьютере. Всего бывает три типа учётных записей: Администратор, Обычная, Гостевая. Как вы понимаете, самой главной является учётная запись Администратора, так как она наделена всеми возможностями для настройки системы и может контролировать любые файлы и папки. Учётная запись среднего класса использования – Обычная, и являет собой пользователя, который не может полностью настраивать систему, изменять файлы и папки, руководить данными и файлами других пользователей на данном локальном компьютере или в сетевом окружении. Гостевая учётная запись имеет упрощенный список возможностей и используется для обычного входа в систему и, в большинстве случаев, она не используется.
Перед тем как начать редактировать учётные записи на компьютере, вам необходимо отрегулировать уведомления от программ. Чтобы это сделать, вам необходимо войти в «Пуск – Панель управления – Учётные записи пользователей». Далее мы выбираем пункт «Изменение параметров контроля учётных записей» и отключаем на «Никогда не уведомлять» — подробнее это было описано в статье «Как отключить UAC».
Далее мы выбираем пункт «Изменение параметров контроля учётных записей» и отключаем на «Никогда не уведомлять» — подробнее это было описано в статье «Как отключить UAC».
Как создать учётную запись в Windows 7
- Заходим в меню «Пуск» и выбираем Панель управления. Затем необходимо кликнуть по «Учётные записи пользователей», потом «Управление другой учётной записью и сразу «Создание учётной записи».
- Перед вами откроется окно, в котором вам необходимо определиться, какую учётную запись вы хотите: «Администратор» или «Обычный доступ» и после выбора того, чего вам нужно – «Создание учётной записи». Этим действием вы добавляете в систему нового пользователя, под которым сможете войти в систему при следующем запуске.
Как удалить учетную запись в Windows 7
- Повторяем путь, который выполняли в «Создании учётной записи», однако выбираем не создание, а «Управление другой учётной записью». В списке предложенных выбираем ту, которую хотим удалить и выбираем «Удалить учётную запись».
 При желании, вы можете удалить или сохранить файлы пользователя. Обратите внимание, что удалить учётную запись может только «Администратор».
При желании, вы можете удалить или сохранить файлы пользователя. Обратите внимание, что удалить учётную запись может только «Администратор».
Похожие записи
Как удалить учётную запись в Windows 10
Учётная запись пользователя позволяет человеку, который работает за персональным компьютером, хранить документы и другие файлы, которые касаются только его и не распространять их на других людей. Каждый может создать собственну учётку и…
Как удалить учетную запись на Windows
Операционная система Windows используется в многопользовательском формате. За одним ПК может работать сразу несколько пользователей. Естественно, что со временем требуется небольшая чистка – удаление ненужных учетных записей, что…
Как создать точку восстановления в Windows 7?
Необходимость в создании точек восстановления большая, т.к. часто бывают случая «слёта» приложения, неполадки в работе ОС и т.п. после установки какого-то специфического ПО или обновлений. Приложения, которые работают с системными файлами,…
Приложения, которые работают с системными файлами,…
все, что вам нужно знать • Оки Доки
Начиная с Windows Vista, встроенная учетная запись администратора Windows по умолчанию отключена. Эта учетная запись отделена от учетных записей пользователей уровня администратора, хотя обе имеют одинаковые права. В таком случае лучше всего игнорировать учетную запись администратора Windows?
Ну и да, и нет. Windows отлично работает без него, и большинству людей никогда не понадобится использовать эту учетную запись. Тем не менее, он предлагает немного больше возможностей и гибкости, чем обычная учетная запись пользователя — но при этом риск снижения безопасности.
Давайте взглянем на учетную запись администратора Windows, чтобы вы могли полностью понять, для чего она нужна.
Что такое учетная запись администратора Windows?
В Windows XP и предыдущих версиях при каждой установке Windows по умолчанию была включена специальная учетная запись «Администратор».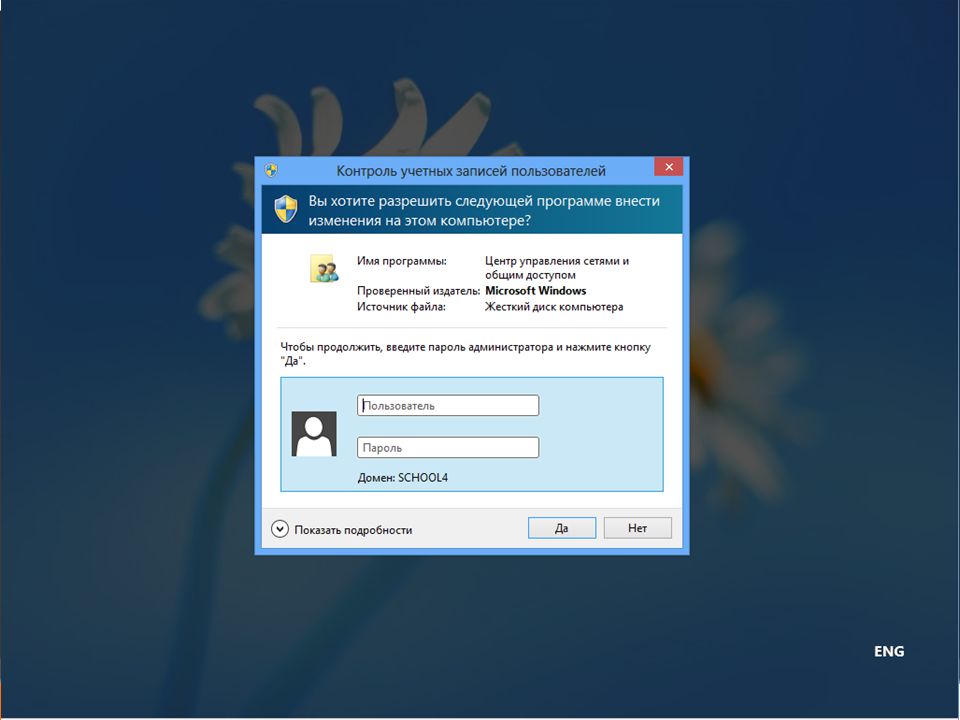 Эта учетная запись имеет наивысшие разрешения из всех профилей на компьютере и, таким образом, может делать что угодно с повышенными правами администратора без необходимости подтверждения. Это похоже на учетные записи «root» или «superuser» в других операционных системах.
Эта учетная запись имеет наивысшие разрешения из всех профилей на компьютере и, таким образом, может делать что угодно с повышенными правами администратора без необходимости подтверждения. Это похоже на учетные записи «root» или «superuser» в других операционных системах.
Программы для Windows, мобильные приложения, игры — ВСЁ БЕСПЛАТНО, в нашем закрытом телеграмм канале — Подписывайтесь:)
Учетная запись администратора представляла проблему безопасности в прошлых версиях Windows. По умолчанию пароль для него был пустым. Это означало, что до тех пор, пока вы не установите пароль для учетной записи, любой человек, обладающий небольшими знаниями, сможет войти в учетную запись администратора и получить полный доступ к системе.
А поскольку учетная запись администратора не имеет защиты, ее ежедневное использование опасно.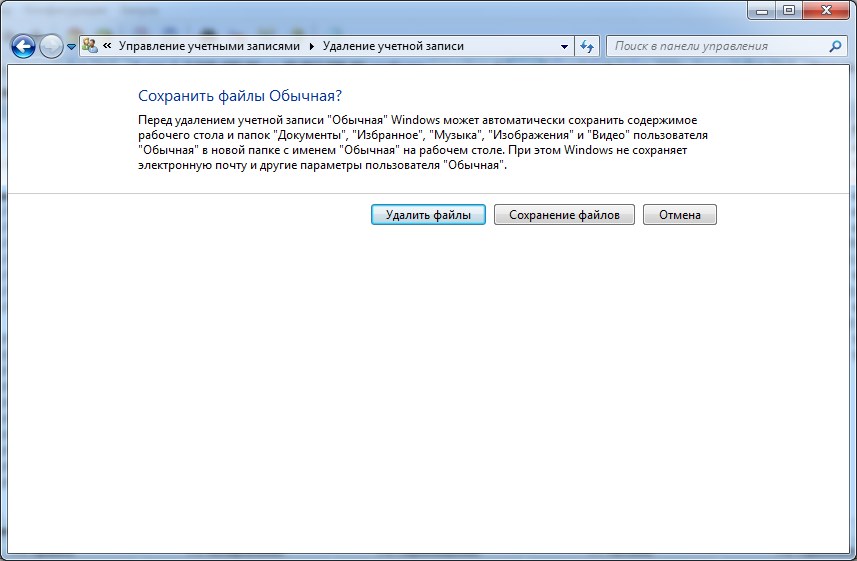 Если вы по ошибке установили вредоносное ПО, ничто не помешает ему заразить все на вашем компьютере. Это, в сочетании с введением более гибких параметров безопасности учетной записи, является причиной того, что Microsoft отключила учетную запись администратора по умолчанию, начиная с Windows Vista.
Если вы по ошибке установили вредоносное ПО, ничто не помешает ему заразить все на вашем компьютере. Это, в сочетании с введением более гибких параметров безопасности учетной записи, является причиной того, что Microsoft отключила учетную запись администратора по умолчанию, начиная с Windows Vista.
Учетная запись администратора Windows и UAC
В Windows Vista и более поздних версиях каждая обычная учетная запись пользователя должна иметь дело с контролем учетных записей (UAC). UAC показывает окно с запросом безопасности всякий раз, когда вы хотите выполнить действие, требующее повышенных привилегий. К таким действиям относятся установка программы для всех пользователей, редактирование реестра, открытие командной строки от имени администратора и тому подобное.
По запросу UAC, стандартные учетные записи пользователей должны ввести учетные данные для учетной записи администратора (имя пользователя и пароль), чтобы продолжить. С другой стороны, учетные записи пользователей уровня администратора должны только нажать кнопку подтверждения, чтобы продолжить.
С другой стороны, учетные записи пользователей уровня администратора должны только нажать кнопку подтверждения, чтобы продолжить.
Это может раздражать даже администратора, особенно если вам нужно ежедневно подтверждать десятки запросов UAC.
Учетная запись администратора Windows обходит все средства защиты UAC, поскольку у нее нет ограничений или границ. Есть и другие способы обойти запросы UAC в Windows, не прибегая к встроенной учетной записи администратора, но они не особенно удобны (поскольку эта функция создана для обеспечения безопасности вашего ПК).
Следует ли использовать учетную запись администратора Windows?
Как уже упоминалось, в Windows 10 и других современных версиях учетная запись администратора по умолчанию отключена. Однако он все еще там; вам необходимо вручную включить его, прежде чем вы сможете начать использовать «Администратор» в современных версиях Windows.
Однако мы не рекомендуем этого в большинстве случаев. Использование учетной записи администратора может создать несколько угроз безопасности в вашей системе. Если вы запустите вредоносное ПО под этой учетной записью, оно не только получит полную свободу действий, но и не сможет защитить себя от ошибок.
Например, предположим, что вы неправильно набрали что-то в командной строке и ошибочно вводите команду, которая в конечном итоге приведет к удалению большого количества файлов. Вы не получите предупреждения под учетной записью администратора — команда будет выполняться так, как было введено.
Таким образом, вам следует включать учетную запись администратора только в том случае, если вы знаете, что делаете, и можете принять любые возможные последствия. В некоторых случаях это может быть необходимо для устранения глубоких проблем на уровне системы, но если вы все же включите учетную запись, разумно снова отключить учетную запись администратора, как только вы закончите с ней.
Как включить или отключить учетную запись администратора Windows
В Windows 10, 8.1 и 7 существует до трех способов включить (и отключить) учетную запись администратора Windows. Все они одинаково эффективны, но метод командной строки — единственный, который работает в версиях Windows Home. Это также быстро, так что попробуйте один, если вы действительно не предпочитаете другой.
После активации учетной записи любым способом вы можете войти в учетную запись администратора Windows, как и в любую другую учетную запись. Выберите его на экране выбора учетной записи при загрузке Windows или щелкните его в списке, который появляется при нажатии на изображение своего профиля в меню «Пуск».
Метод 1: командная строка
Во-первых, вам нужно открыть интерфейс командной строки (CMD). Обычное окно CMD не имеет прав администратора, необходимых для этой задачи. Таким образом, вам нужно запустить командную строку от имени администратора.
Обычное окно CMD не имеет прав администратора, необходимых для этой задачи. Таким образом, вам нужно запустить командную строку от имени администратора.
Такое окно терминала называется повышенным. См. Наше введение в командную строку для получения дополнительных сведений.
Поднять уровень командной строки очень просто. Откройте меню «Пуск» и введите cmd в строку поиска. Когда появятся результаты, щелкните правой кнопкой мыши Командную строку и выберите Запуск от имени администратора. Если появится запрос UAC, нажмите Да.
Теперь, когда приглашение открыто, введите или скопируйте / вставьте следующую команду и нажмите Enter:
сетевой администратор пользователя / активный: да
Чтобы позже отключить учетную запись администратора, просто замените часть «да» на «нет»:
сетевой администратор пользователя / активный: нет
Метод 2: локальные пользователи и группы
Если вам не нравится командная строка, вы можете включить или отключить учетную запись администратора графическим способом: в окне «Локальные пользователи и группы». Это удобно для системных администраторов в бизнес-среде, но вы, вероятно, никогда не сталкивались с этим как домашний пользователь. Но не волнуйтесь — это нетрудно понять.
Это удобно для системных администраторов в бизнес-среде, но вы, вероятно, никогда не сталкивались с этим как домашний пользователь. Но не волнуйтесь — это нетрудно понять.
Имейте в виду, что это работает только в профессиональных (и более поздних) версиях Windows. Если у вас Windows 10 Домашняя или другая Домашняя версия, вы не можете открыть эту панель. Вместо этого используйте метод командной строки, описанный выше.
Подробнее: Windows 10 Домашняя против Pro: нужно ли обновляться?
Для начала откройте окно «Выполнить», нажав Win + R. В появившемся поле введите lusrmgr.msc в поле и нажмите OK или нажмите Enter. Откроется Локальные пользователи и группы.
Внутри этого окна щелкните «Пользователи» на левой панели, затем щелкните правой кнопкой мыши «Администратор» и выберите «Свойства». На вкладке «Общие» вы должны увидеть поле «Учетная запись отключена». Снимите этот флажок, нажмите «ОК» и закройте окно.
Теперь учетная запись администратора готова к использованию. Чтобы отключить его позже, повторите эти шаги и снова установите флажок Учетная запись отключена.
Чтобы отключить его позже, повторите эти шаги и снова установите флажок Учетная запись отключена.
Метод 3: локальная политика безопасности
Другой способ включить учетную запись администратора, если первые два вам не нравятся по какой-либо причине, — это использовать редактор локальной политики безопасности. Это самый сложный вариант из трех, но все же достаточно простой.
Как и вариант, упомянутый выше, это работает, по крайней мере, в Windows Pro. Если у вас Windows Home, вы не можете получить доступ к этому меню.
Начните с повторного открытия приглашения «Выполнить» с помощью Win + R. Введите secpol.msc в появившемся диалоговом окне, которое откроет интерфейс локальной политики безопасности.
Здесь разверните Локальные политики на левой панели, затем выберите Параметры безопасности в иерархии под ним. На правой панели найдите Учетные записи: статус учетной записи администратора и дважды щелкните его.
Откроется новое окно.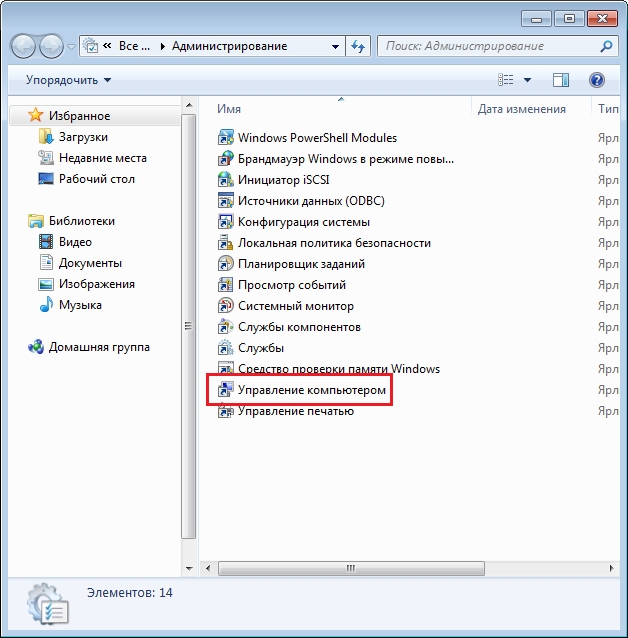 На вкладке «Настройка локальной безопасности» выберите «Включено» и нажмите «ОК».
На вкладке «Настройка локальной безопасности» выберите «Включено» и нажмите «ОК».
Теперь учетная запись администратора готова к использованию. Чтобы отключить его в будущем, просто повторите это и вместо этого выберите «Отключено».
Добавьте пароль к учетной записи администратора Windows
После того, как вы включили учетную запись администратора, неплохо было бы добавить к ней пароль. По умолчанию учетная запись администратора не имеет пароля, поэтому любой, у кого есть доступ к вашему компьютеру, может использовать его для получения полного контроля.
Открыв учетную запись администратора, откройте приложение «Настройки» с помощью Win + I и перейдите в раздел «Учетные записи»> «Параметры входа». Выберите Пароль> Изменить, чтобы добавить правильный пароль к учетной записи.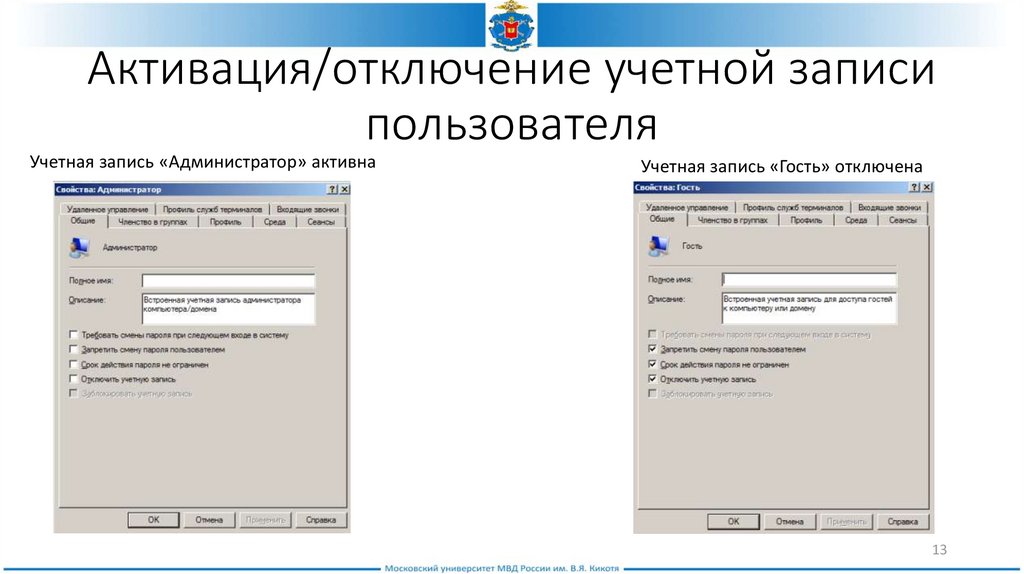
Для большего удобства вы можете изменить пароль учетной записи с помощью командной строки. После его изменения не теряйте пароль. Если вам когда-нибудь понадобится учетная запись администратора в будущем, вы столкнетесь с проблемами, если у вас не будет пароля.
Переименование учетной записи администратора Windows
Теперь, когда учетная запись администратора активирована и защищена паролем, необходимо рассмотреть еще один момент. Хакеры и распространители вредоносных программ всегда находят новые способы получить доступ к учетной записи администратора, поскольку она настолько мощная. Если он включен, вы подвергнетесь большему риску.
Чтобы уменьшить вашу уязвимую поверхность, мы рекомендуем отключить учетную запись администратора, как только вы закончите ее использовать. Однако, если вы чувствуете необходимость держать его включенным в течение длительного времени, вы можете изменить имя учетной записи на то, что не так сильно выделяется.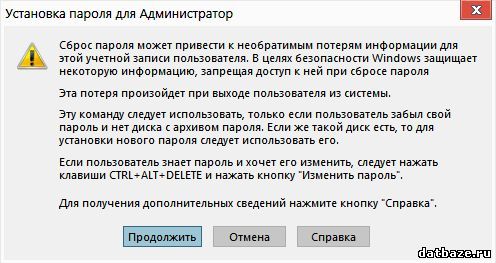
Это не обеспечит реальной защиты от атак, направленных на использование учетной записи администратора. Но в случае, если атака проверяет только учетную запись с именем «Администратор» или вы беспокоитесь о том, что кто-то с локальным доступом заметит это, это может помочь. Вы также можете изменить его просто для удовольствия.
Чтобы переименовать учетную запись администратора, снова запустите командную строку с повышенными привилегиями, как указано выше. Затем введите или скопируйте / вставьте следующее, заменив NewUserName на имя, которое вы хотите использовать:
wmic useraccount, где name = «Administrator» переименовать «NewUserName»
Учетная запись администратора будет переименована так, как вы ввели. Этот метод должен работать в Windows 10, 8.1 и 7. А если вы не хотите использовать командную строку, можно использовать графические методы переименования.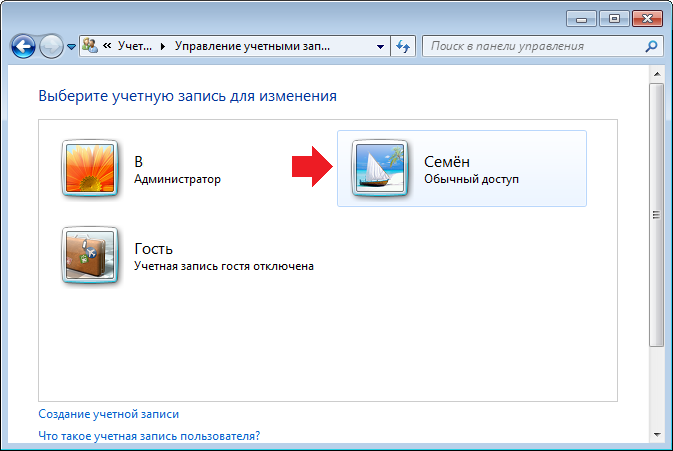
Если вы используете Windows Professional или более позднюю версию, выполните действия, описанные в пункте 2 выше, чтобы открыть панель «Локальные пользователи и группы». Там щелкните правой кнопкой мыши запись «Администратор» и выберите «Переименовать», что позволит вам ввести новое имя для учетной записи.
В Windows Home вы можете переименовать учетную запись администратора с помощью другого графического метода, если вы уже включили учетную запись. Откройте диалоговое окно «Выполнить» (Win + R) и введите netplwiz. В списке учетных записей дважды щелкните «Администратор», и вы можете изменить имя пользователя (а также полное имя, если хотите).
Освойте учетную запись администратора Windows
Теперь вы знаете все, что нужно знать об учетной записи администратора по умолчанию в Windows. И хотя мы говорили об этом несколько раз, важно подчеркнуть: если вам абсолютно не нужна учетная запись администратора Windows для очень конкретной цели, не используйте ее.
И хотя мы говорили об этом несколько раз, важно подчеркнуть: если вам абсолютно не нужна учетная запись администратора Windows для очень конкретной цели, не используйте ее.
Есть причина, по которой Microsoft внедрила UAC в каждую современную версию Windows. Это более безопасно, но при этом предлагает удобство для большинства административных задач. И если вы когда-нибудь забудете свой пароль администратора в Windows, к счастью, его можно будет восстановить.
Программы для Windows, мобильные приложения, игры — ВСЁ БЕСПЛАТНО, в нашем закрытом телеграмм канале — Подписывайтесь:)
Как включить и отключить учетную запись администратора Windows
Встроенная учетная запись администратора по умолчанию отключена в Windows 8, Windows 7 и Windows Vista. Он отключен для повышения безопасности, так как это обычная учетная запись, на которую нацелены хакерские скрипты и хакеры, когда они пытаются получить доступ к вашему компьютеру без вашего разрешения. На мой взгляд, вам следует оставить учетную запись администратора отключенной , но, поскольку было много запросов на эту информацию, я решил написать это руководство. В этом руководстве представлены три метода, которые позволят вам включить учетную запись администратора в Windows 8, Windows 7 и Windows Vista. Важно отметить, что для выполнения любого из этих методов вам необходимо войти в систему с учетной записью с правами администратора. Кроме того, если вы включаете учетную запись администратора в первый раз, вам также необходимо назначить для нее надежный пароль, поскольку по умолчанию он не имеет пароля.
На мой взгляд, вам следует оставить учетную запись администратора отключенной , но, поскольку было много запросов на эту информацию, я решил написать это руководство. В этом руководстве представлены три метода, которые позволят вам включить учетную запись администратора в Windows 8, Windows 7 и Windows Vista. Важно отметить, что для выполнения любого из этих методов вам необходимо войти в систему с учетной записью с правами администратора. Кроме того, если вы включаете учетную запись администратора в первый раз, вам также необходимо назначить для нее надежный пароль, поскольку по умолчанию он не имеет пароля.
Обратите внимание, что методы 1 и 2 будут работать только в версиях Windows Vista, 7 и 8 Professional, Business, Ultimate и Enterprise.
Метод 1: Включить учетную запись администратора через консоль управления компьютером
Обратите внимание, что этот метод работает только в Windows Vista и 7 Professional, Business, Ultimate и Enterprise, а также в Windows 8.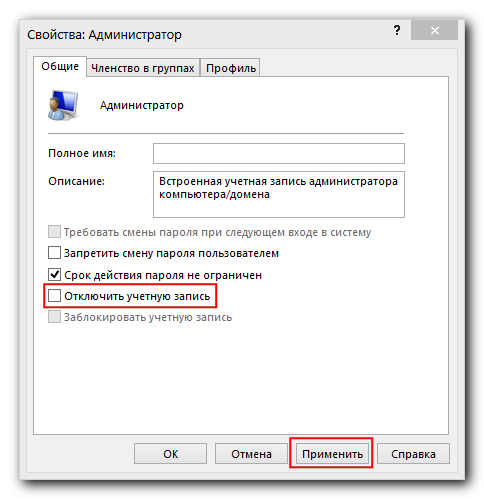
- В Windows 8 на начальном экране введите Computer , и когда значок появится, щелкните его правой кнопкой мыши. Теперь в нижней части экрана должны появиться некоторые параметры. Щелкните левой кнопкой мыши параметр Manage и перейдите к шагу 2.
В Windows XP, Vista и 7 щелкните правой кнопкой мыши значок Computer на рабочем столе и выберите Manage , как показано на рисунке ниже. Если у вас нет этого значка, вы можете нажать кнопку Start и щелкнуть правой кнопкой мыши пункт меню Computer .
Управление компьютером, опция
- При появлении запроса на экране контроля учетных записей пользователей нажмите кнопку Да .
- Откроется экран управления компьютером. Разверните папку System Tools , затем папку Local Users and Groups и, наконец, щелкните один раз папку Users , чтобы она стала выделенной.
 На правой панели вы увидите список учетных записей на вашем компьютере, включая учетную запись администратора.
На правой панели вы увидите список учетных записей на вашем компьютере, включая учетную запись администратора.
- Щелкните правой кнопкой мыши учетную запись администратора и выберите пункт меню Properties , как показано на рисунке ниже.
Параметр меню «Свойства»
Откроется экран свойств администратора, как показано на изображении ниже.
Экран свойств администратора
Снимите флажок Учетная запись отключена , если вы хотите включить учетную запись администратора. Если вы хотите отключить учетную запись, поставьте галочку в этом поле.
- Нажмите кнопку OK и закройте экран управления компьютером.
- Если вы включили учетную запись администратора, назначьте ей пароль, так как по умолчанию она не имеет пароля.
 Также предлагается переименовать учетную запись по инструкции здесь .
Также предлагается переименовать учетную запись по инструкции здесь .
Способ 2. Включите учетную запись администратора с помощью редактора локальной политики
Обратите внимание, что этот метод работает только в Windows Vista, 7 и 8 Professional, Business, Ultimate и Enterprise.
- В Windows Vista или Windows 7 нажмите кнопку Start и введите Local Security Policy и нажмите Введите на клавиатуре. Когда откроется локальная политика безопасности, перейдите к шагу 2.
В Windows 8 на начальном экране введите Выполнить , а затем нажмите Введите на клавиатуре. Когда откроется диалоговое окно «Выполнить», введите secpol.msc , а затем нажмите . Введите на клавиатуре. Пожалуйста, перейдите к шагу 2.
- При появлении запроса на экране контроля учетных записей пользователей нажмите кнопку Да .

- Когда откроется экран «Локальная политика безопасности», разверните папку Security Settings , затем папку Local Policies , а затем щелкните папку Security Options , чтобы она была выделена. Теперь вы окажетесь на экране, показывающем локальные параметры безопасности для Windows, как показано ниже.
Экран локальной политики безопасности
Прокрутите список и дважды щелкните политику с именем Учетные записи: статус учетной записи администратора , как показано на изображении выше.
- Откроется экран свойств политики, как показано на изображении ниже.
Учетные записи: Состояние учетной записи администратора Экран свойств
Либо выберите Enabled , либо Disabled в зависимости от того, хотите ли вы включить или отключить встроенную учетную запись администратора.
 Когда закончите, нажмите на OK кнопка для сохранения изменений.
Когда закончите, нажмите на OK кнопка для сохранения изменений.
- Теперь вы можете закрыть редактор локальной политики.
- Если вы включили учетную запись администратора, назначьте ей пароль, так как по умолчанию она не имеет пароля. Также предлагается переименовать учетную запись, следуя приведенным здесь инструкциям.
Способ 3: включить учетную запись администратора с помощью командной строки с повышенными правами
Откройте командную строку с повышенными правами и введите в ней следующие команды. После ввода каждой команды нужно нажимать Введите на клавиатуре.
Чтобы включить , для учетной записи администратора введите следующую команду в командной строке с повышенными правами и нажмите . Введите на клавиатуре.
сетевой администратор пользователя /активный:да
Изображение того, как это должно выглядеть:
Включить учетную запись администратора
Если вы включили учетную запись администратора, назначьте ей пароль, так как по умолчанию он отсутствует.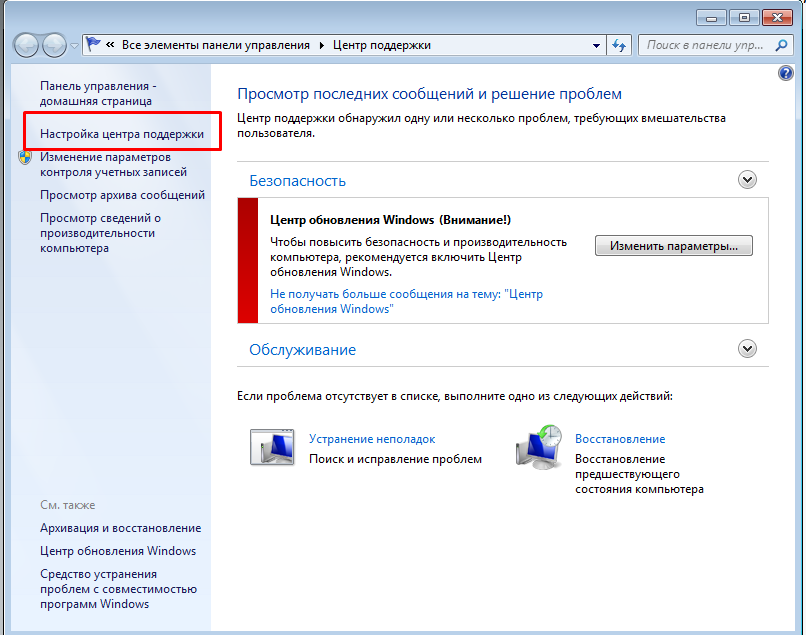 Также предлагается переименовать учетную запись, следуя приведенным здесь инструкциям.
Также предлагается переименовать учетную запись, следуя приведенным здесь инструкциям.
Чтобы отключить учетную запись администратора, введите следующую команду в командной строке с повышенными правами и нажмите . Введите на клавиатуре.
сетевой администратор пользователя /активный: нет
Изображение того, как это должно выглядеть:
Отключить учетную запись администратора
Теперь вы можете ввести Exit и нажать Введите на клавиатуре, чтобы выйти из командной строки с повышенными правами.
Пользователи, которые читают это, также читают:
Как переименовать встроенную учетную запись администратора в Windows
Встроенная учетная запись администратора является одним из самых популярных имен учетных записей для вредоносных программ и хакеров, которые пытаются получить доступ к вашему компьютеру без вашего разрешения.
 Поэтому разумной мерой предосторожности является переименование учетной записи администратора в другое менее распространенное имя, чтобы на нее больше нельзя было нацелиться. По умолчанию учетная запись администратора в Windows Vista, Windows 7 и …
Поэтому разумной мерой предосторожности является переименование учетной записи администратора в другое менее распространенное имя, чтобы на нее больше нельзя было нацелиться. По умолчанию учетная запись администратора в Windows Vista, Windows 7 и …Как создать новую учетную запись пользователя в Windows 7 и Windows Vista
Windows 7 позволяет нескольким пользователям совместно использовать один и тот же компьютер под своими собственными учетными записями. Это позволяет каждому отдельному пользователю иметь собственное местоположение на компьютере, где он может хранить свои личные документы, изображения, видео, сохраненные игры и другие личные данные. Это также позволяет владельцу компьютера назначать определенным учетным записям возможность выполнять административные задачи…
Как запустить командную строку с повышенными правами в Windows 7 и Vista
Командная строка позволяет запускать программы, управлять настройками Windows и получать доступ к файлам путем ввода команд, которые вы хотите выполнить.
 Чтобы запустить командную строку, вам просто нужно ввести cmd.exe в поле поиска в меню «Пуск» или нажать «Пуск», затем «Стандартные», а затем щелкнуть значок «Командная строка». Появится окно, называемое командной строкой, которое откроется в вашем профиле пользователя…
Чтобы запустить командную строку, вам просто нужно ввести cmd.exe в поле поиска в меню «Пуск» или нажать «Пуск», затем «Стандартные», а затем щелкнуть значок «Командная строка». Появится окно, называемое командной строкой, которое откроется в вашем профиле пользователя…Как включить GodMode в Windows
Windows 8, Windows 7, Server 2008 и разновидности Windows Vista предоставляют неопубликованную возможность создания панели управления под названием GodMode, которая позволяет вам иметь легкий доступ практически ко всем административным задачам, которые вы хотели бы для использования в Windows. Это новое окно называется GodMode, потому что оно предоставляет вам все аспекты управления Windows в одном месте. Это позволяет быстро …
Как использовать командную строку среды восстановления системы Windows 7
Командная строка восстановления системы Windows 7 представляет собой текстовую консоль, которая позволяет вам выполнять задачи обслуживания и восстановления на вашем компьютере, вводя команды, которые вы хотите выполнить.
 Эти команды позволяют выполнять широкий спектр задач, таких как замена зараженных файлов, удаление инфекций, восстановление конфигурации загрузки жесткого диска, изменение размера разделов жесткого диска, а также …
Эти команды позволяют выполнять широкий спектр задач, таких как замена зараженных файлов, удаление инфекций, восстановление конфигурации загрузки жесткого диска, изменение размера разделов жесткого диска, а также …
4 способа удалить учетную запись администратора в Windows 7 без пароля
Если у вас есть ПК, мы уверены, что у вас есть учетная запись администратора. Неважно, управляете ли вы устройством самостоятельно или у каждого члена вашей семьи есть учетная запись в нем, вы обязательно убедитесь, что ваша учетная запись администратора говорит о безопасности. Проблема в том, что если к вашему компьютеру получают доступ дети, они могут изменить настройки ПК, что может привести к удалению важных программ и приложений. Если вы установили правильные административные привилегии, вам не придется об этом беспокоиться. Но что делать, если вы хотите удалить учетную запись администратора?
- Часть 1. Как удалить учетную запись администратора Windows 7 без пароля
- Часть 2.
 Удаление/удаление учетной записи администратора с помощью PassFab 4WinKey
Удаление/удаление учетной записи администратора с помощью PassFab 4WinKey
Часть 1. Как удалить учетную запись администратора Windows 7 без пароля
Существует несколько способов удаления учетной записи администратора без ввода пароля.
Примечание. Удаление учетной записи администратора позволяет существенно сэкономить, поскольку ваша информация надежно защищена и менее подвержена вирусным атакам.
- 1. Удалить учетную запись администратора Windows 7 в учетных записях пользователей
- 2. Отключить учетную запись администратора от локальных пользователей и групп
- 3. Отключить учетную запись администратора из локальной политики безопасности
1. Удалить учетную запись администратора Windows 7 в учетных записях пользователей
В этом методе вы можете узнать, как передать права администратора вашей учетной записи пользователя, а затем как удалить учетную запись администратора в Windows 7. Если вы просто потеряете доступ к своей учетной записи администратора, я предлагаю вам удалить пароль администратора вместо его удаления.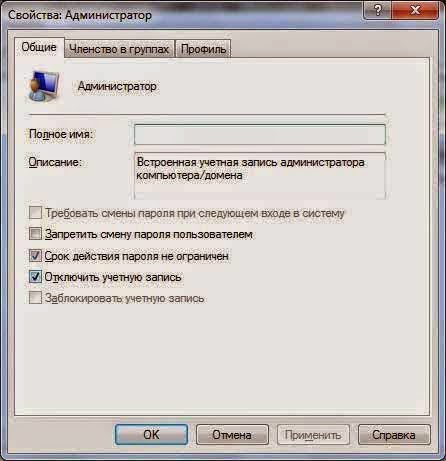 .
.
Шаг 1. Откройте Панель управления > Учетные записи пользователей Выберите изменить тип учетной записи.
Шаг 2. В окне «Управление учетной записью» выберите свою учетную запись. Другой экран появится на вашем экране.
- Шаг 3. Выберите из списка вариант «Изменить тип учетной записи».
Шаг 4. Установите флажок «Администратор» в окне «Изменить тип учетной записи».
- Шаг 5. Вернитесь в окно «Управление учетными записями» и выберите «Удалить учетную запись» и удалите прежнюю учетную запись администратора.
2. Отключить учетную запись администратора от локальных пользователей и групп
Этот метод позволяет отключить учетную запись администратора. Это так же хорошо, как отключить его, потому что учетная запись остается скрытой.
Шаг 1. Выберите Панель управления > Администрирование > Управление компьютером.
Шаг 2. Выберите Локальные пользователи и группы, чтобы развернуть его в раскрывающийся список, который находится в левой части окна.

Шаг 3. Дважды щелкните Администратор. Откроется всплывающее окно. Выберите «Учетная запись отключена» и нажмите «ОК».
3. Отключить учетную запись администратора из локальной политики безопасности
Этот метод немного технический, поэтому убедитесь, что вы правильно выполняете шаги.
Шаг 1. Откройте меню «Пуск» и введите secpol.msc. Щелкните правой кнопкой мыши результат и выберите «Запуск от имени администратора».
Шаг 2. Перейдите в Локальные политики > Локальные политики безопасности. На правой панели найдите «Учетная запись: статус учетной записи администратора».
Шаг 3. Выберите Учетная запись: Статус учетной записи администратора, чтобы открыть ее. Установите флажок или кружок рядом с Отключено. Параметр «Включено» уже будет выбран, поэтому убедитесь, что вы правильно его изменили.
Наконец, перезагрузите компьютер с Windows 7, и процесс отключения завершится успешно.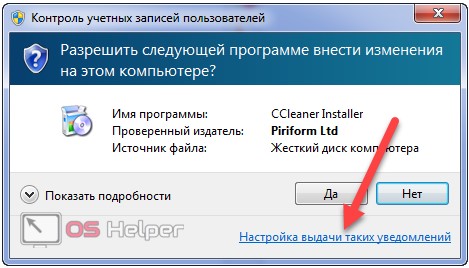
Часть 2. Удаление/удаление учетной записи администратора с помощью PassFab 4WinKey
Кроме бесплатных способов, вы также можете выбрать профессиональный инструмент для пароля Windows. Потому что, по сравнению с бесплатными способами, сторонний инструмент намного проще в эксплуатации и может решить больше проблем с паролями Windows. PassFab 4WinKey — лучший ответ на вопрос, как удалить учетную запись администратора. Он поддерживает все версии Windows и позволяет вам создать диск сброса на Mac прямо сейчас!
Вот как вы можете удалить учетную запись администратора с помощью PassFab 4WinKey:
Шаг 1. Загрузите PassFab 4WinKey любой версии на любой компьютер, кроме вашего. Вставьте CD/DVD или USB-накопитель, чтобы создать загрузочный диск.
Шаг 2. Нажмите «Запись», и начнется процесс записи. Как только он закончится, вы получите уведомление об этом. Удалите все данные со съемного диска перед процессом.
- Шаг 3.


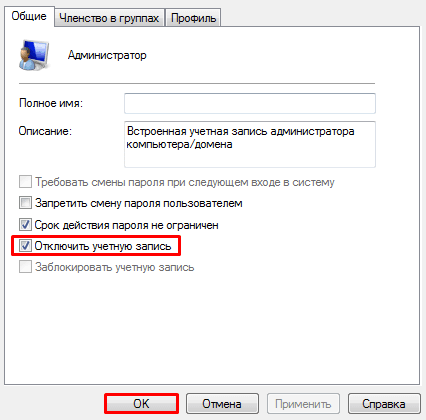 При желании, вы можете удалить или сохранить файлы пользователя. Обратите внимание, что удалить учётную запись может только «Администратор».
При желании, вы можете удалить или сохранить файлы пользователя. Обратите внимание, что удалить учётную запись может только «Администратор». На правой панели вы увидите список учетных записей на вашем компьютере, включая учетную запись администратора.
На правой панели вы увидите список учетных записей на вашем компьютере, включая учетную запись администратора. 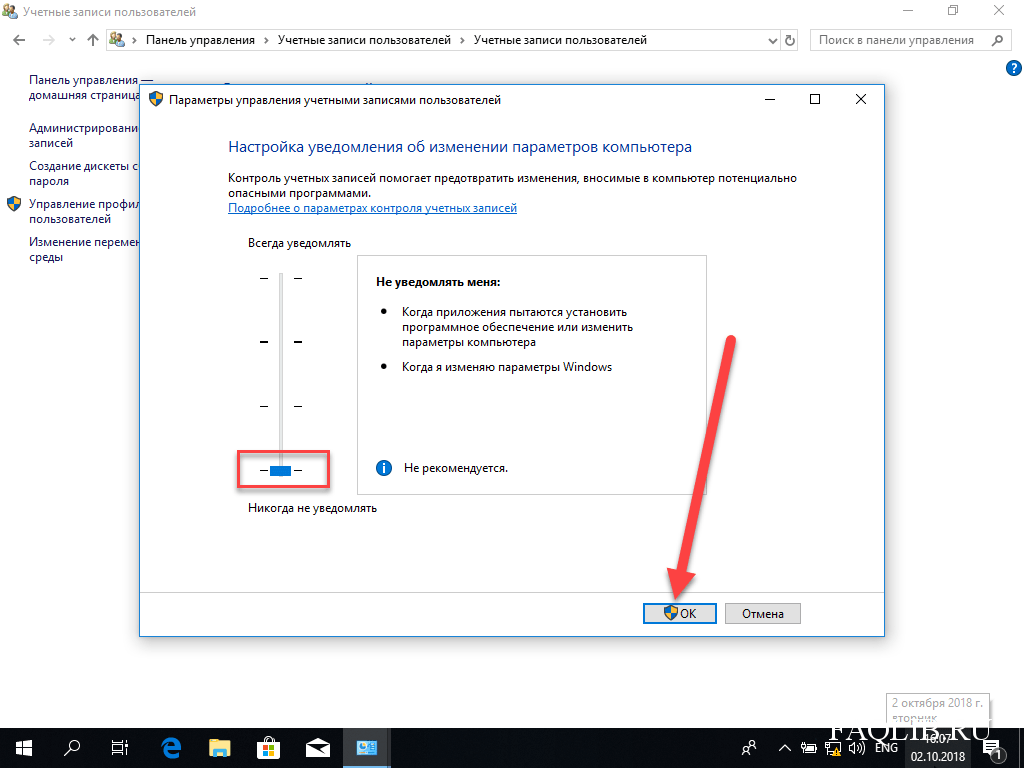 Также предлагается переименовать учетную запись по инструкции здесь .
Также предлагается переименовать учетную запись по инструкции здесь . 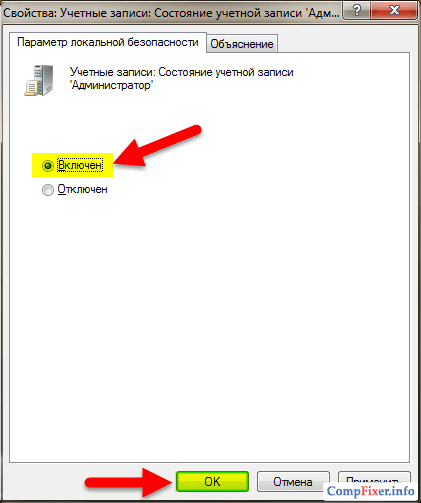
 Когда закончите, нажмите на OK кнопка для сохранения изменений.
Когда закончите, нажмите на OK кнопка для сохранения изменений. 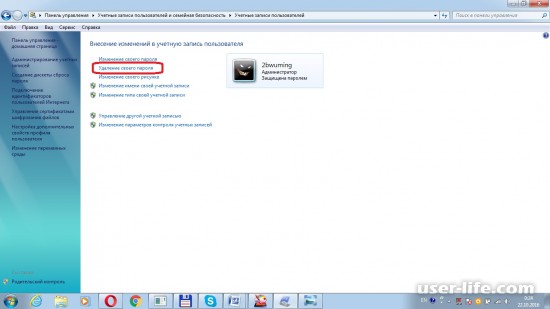 Поэтому разумной мерой предосторожности является переименование учетной записи администратора в другое менее распространенное имя, чтобы на нее больше нельзя было нацелиться. По умолчанию учетная запись администратора в Windows Vista, Windows 7 и …
Поэтому разумной мерой предосторожности является переименование учетной записи администратора в другое менее распространенное имя, чтобы на нее больше нельзя было нацелиться. По умолчанию учетная запись администратора в Windows Vista, Windows 7 и … Чтобы запустить командную строку, вам просто нужно ввести cmd.exe в поле поиска в меню «Пуск» или нажать «Пуск», затем «Стандартные», а затем щелкнуть значок «Командная строка». Появится окно, называемое командной строкой, которое откроется в вашем профиле пользователя…
Чтобы запустить командную строку, вам просто нужно ввести cmd.exe в поле поиска в меню «Пуск» или нажать «Пуск», затем «Стандартные», а затем щелкнуть значок «Командная строка». Появится окно, называемое командной строкой, которое откроется в вашем профиле пользователя…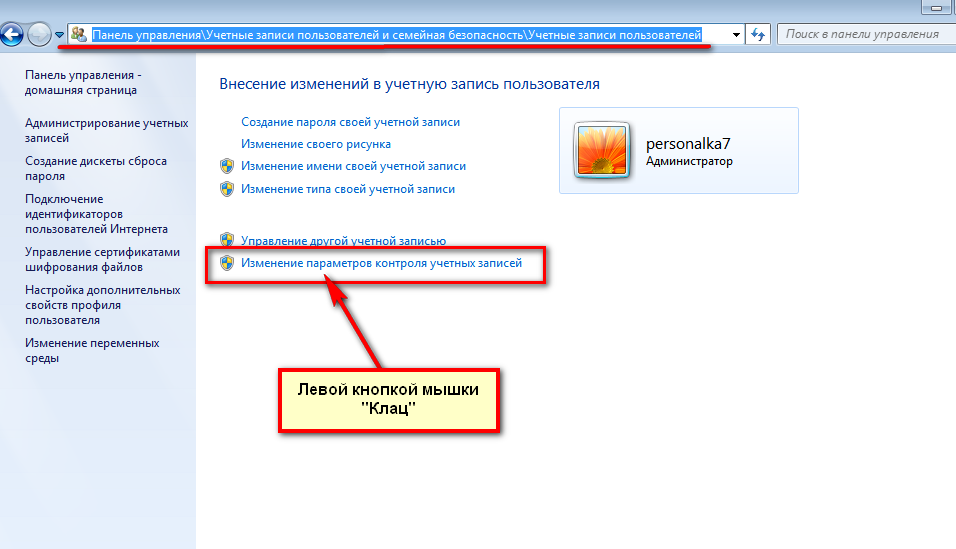 Эти команды позволяют выполнять широкий спектр задач, таких как замена зараженных файлов, удаление инфекций, восстановление конфигурации загрузки жесткого диска, изменение размера разделов жесткого диска, а также …
Эти команды позволяют выполнять широкий спектр задач, таких как замена зараженных файлов, удаление инфекций, восстановление конфигурации загрузки жесткого диска, изменение размера разделов жесткого диска, а также …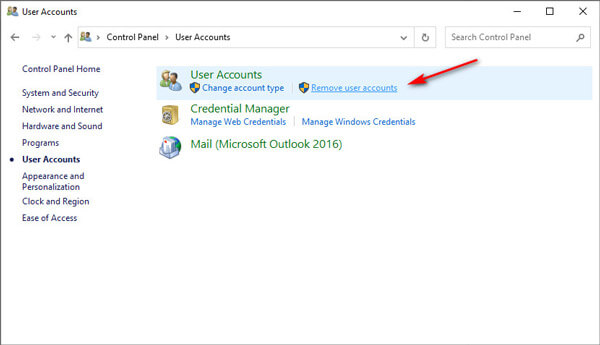 Удаление/удаление учетной записи администратора с помощью PassFab 4WinKey
Удаление/удаление учетной записи администратора с помощью PassFab 4WinKey

