Не форматируется китайская флешка: Не форматируется флешка, что делать?
Содержание
Опять старые грабли, или полноценно восстанавливаем фейковые китайские флешки
Да, знаю. Эта тема мало того, что не нова, ее обсосали уже со всех сторон вдоль и поперек.
Но самого главного практически не было сказано — как перепрошить контроллер флешки, сделав из нее полноценную восьмигиговую.
Если вам не интересна сама идея покупки заведомо фейковой флешки с последующим возвратом затраченных средств и восстановлением ее реального объема, этот текст не для вас.
Однажды весенним теплым днем решил я сыграть в бородатую китайскую рулетку. В интернете есть много информации по теме покупки заведомо фековых флешек, многие таким образом обзаводятся халявой, некоторыми движет более благородная цель — наказать как можно больше продавцов-мошенников.
Перебор найденной информации показал, что сейчас большинство фейк-флешек идет с реальным объемом 8гб (мне вполне подходит), сообщать продавцу о том, что будешь проверять на реальный объем не стоит — не отправит вообще ничего. Определить гарантированный фейк не сложно — обычно цена за 64 гигабайтный вариант не превышает 10-11 долларов, при этом товар может продаваться с гигантской скидкой (нуу, стоил когда-то нормально, а сейчас продавец решил избавиться от остатков). Отзывы на флешки в большинстве своем положительные, что еще раз доказывает, какие люди у нас наивные и доверчивые. Ничего, мы параллельно и это исправим, всем продавцам фейк-флешек будет поставлена заслуженная единица, естественно после полного возврата денег.
Определить гарантированный фейк не сложно — обычно цена за 64 гигабайтный вариант не превышает 10-11 долларов, при этом товар может продаваться с гигантской скидкой (нуу, стоил когда-то нормально, а сейчас продавец решил избавиться от остатков). Отзывы на флешки в большинстве своем положительные, что еще раз доказывает, какие люди у нас наивные и доверчивые. Ничего, мы параллельно и это исправим, всем продавцам фейк-флешек будет поставлена заслуженная единица, естественно после полного возврата денег.
Выбор пал на несколько моделей -флешка в виде ключика, маленькая OTG флешка и флешка-карабин.
Выглядят все неплохо, ОТГ вполне работоспособен:
Обсуждать внешний вид я смысла не вижу — здесь были обзоры на нормальные флешки в этих же корпусах. Отмечу только, что ни на одной флешке не указан «объем».
Ну чтож, надежда еще немного теплится, а вдруг? Берем h3Testw и проверяем все по очереди.
Ключик отказывается проходить, отваливаясь то там то сям. Остальные прошли, результаты ожидаемы:
Остальные прошли, результаты ожидаемы:
По всем трем флешкам составлены претензии на Али и возвращены деньги. Один продавец упрямился, но я смог его убедить, что он не прав.
Ладно, деньги возвращены, флешки лежат на операционном столе, приступим к препариованию. Пробежавшись по интернету, была обнаружена универсальная утилита по восстановлению объема MyDiskFix. Работает она просто — создает раздел на флешке с нужным объемом, остальная область остается неразмеченной. Ну чтож, метод имеет право на жизнь, только мой ключик таким образом не вылечится (так и будет отваливаться), да и мой внутренний перфекционист был радикально против. Оставалось одно — низкоуровневое форматирование утилитой от производителя контролера.
Для определения контроллеров была установлена утилита Flash Drive Information Extractor, которая на всех трех флешках показала одинаковый контроллер ChipsBank CBM2098E и разные чипы памяти:
Это хорошо, работать придется только с одной утилитой. Поиск выявил два варианта утилит — ChipsBank APTool и ChipsBank UMPTool.
Поиск выявил два варианта утилит — ChipsBank APTool и ChipsBank UMPTool.
Радостно скачиваем обе и упираемся в бетонную стену: первая утилита отказывается форматировать флешки, ругаясь «too many bad block», вторая их не видит вообще. Печаль. Начинаем копать глубже: APTool’у определенно не нравится раздутый размер флешки, а UMPTool хочет, чтоб флешка была переведена в тестовый режим. Все флешки как назло неразборные и ломать их ради восстановления объема нерационально, проще их выкинуть. От нечего делать перебираю в APTool разные настройки, очень заинтересовали странные безымянные переключатели, метод тыка показал, что при включении левого флешка начинает форматироваться!
Дальше открываем UMPTool, выбираем в настройках Low scan (без этого у меня флешка получилась с бэд блоками)
и форматируем:
Процесс не быстрый и зависит от скорости флеш-памяти. Флешка ключик оказалась самая скоростная и закончила первой.
Дождались, делаем финальный заход h3testw:
И так по всем трем, ошибок нет, флешки полностью работоспособны.
Радуемся, пьем лимонад.
Вместо вывода, флешки получились бесплатные, да, медленные, да, важную информацию им лучше не доверять, но тем не менее.
У меня все, надеюсь, что кому-то помог в восстановлении китайского хлама.
Как правильно отформатировать usb-флешку: программы для форматирования флешек
Процесс форматирования флешки мало отличается от форматирования HDD или SSD-дисков. Далее мы рассмотрим лучшие программы для форматирования флешек (такие как USB Disk Storage Format Tool). Также упомянем стандартный способ форматирования usb-накопителя, доступный в любой ОС семейства Windows.
Руководство поможет разобраться в многочисленных опциях форматирования. Я объясню, за что отвечает каждый отдельный параметр и какой из них оптимально подходит для вашей usb-флешки. А если не поможет стандартный метод — подберем альтернативную утилиту для форматирования флешки.
Содержание:
Как быстро форматировать флешку в ОС Windows 7 — Windows 10
youtube.com/embed/4hAWVKeUtus?rel=0″>
Совет дня. Иногда форматирование позволяет восстановить работоспособность флешки, разметить ее корректно, скопировать на нее файлы – в результате она становится доступной для записи даже после того, как перестала обнаруживаться Windows или перестала читать данные. Особенно важно это учитывать, если Windows не может отформатировать флешку и пользователю приходится искать сторонние инструменты.
В ОС Windows на этот случай припасена штатная утилита, так что вам не нужно искать сторонние инструменты для форматирования. Используете вы ОС Windows XP, Windows 7, 8 или Windows 10, описываемые действия, по сути, одинаковы.
Нужно понимать, за что каждая из этих опций отвечает. Параметры форматирования флешки, доступные для изменения в стандартной утилите «Форматирование»:
Интерфейс утилиты системного форматирования флешки в Windows 8
В каком формате лучше всего форматировать usb-флешку?
В Windows 7 можно выбрать одну из четырех основных файловых систем: NTFS, FAT, FAT32 и exFAT.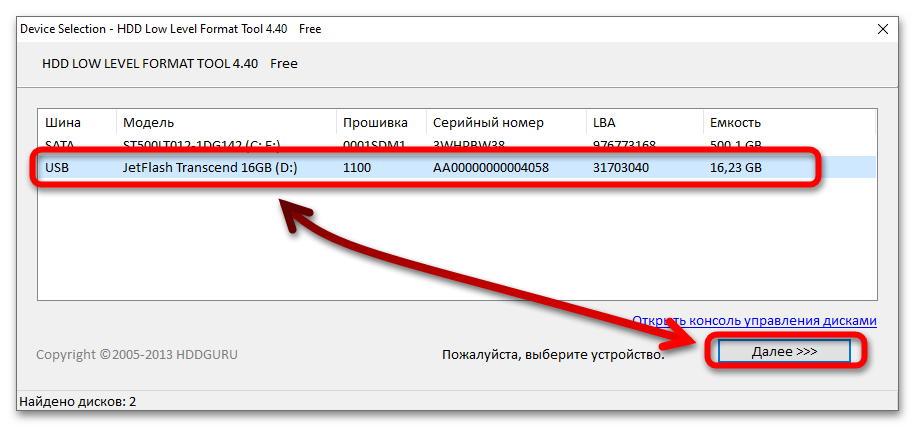 Вы не увидите в списке доступных ФС FAT и FAT32 — в том случае, если суммарная емкость флешки или диска составляет более 32 ГБ.
Вы не увидите в списке доступных ФС FAT и FAT32 — в том случае, если суммарная емкость флешки или диска составляет более 32 ГБ.
Преимущества файловой системы NTFS:
- запись и чтение данных размером более 4 гигабайт и до максимально допустимого размера раздела.
- возможность создания больших разделов на usb флеш-накопителе – более 32 ГБ
- форматировать флешку в NTFS легче, чем в FAT
- эффективное сжатие информации и, соответственно, экономия занимаемого пространства на флешке.
- более рациональное использование доступного пространства = меньшая потребность в фрагментации.
- поддержка шифрования файлов “на лету” благодаря шифрованной файловой системе EFS (ОС Windows Professional).
Преимущества файловых систем FAT и FAT32:
- FAT совместима с операционными системами Windows, Linux, Mac OS X
- файлы занимают меньше места на USB-накопителе, чем в NTFS.

- FAT-форматирование доступно в любой ОС
- меньше дисковых операций записи/перезаписи = эффективнее использование доступной памяти.
Плюсы файловой системы exFAT:
- чтение/запись на usb-флешку больших файлов размером > 4 гигабайт.
- разбивка на разделы > 32 ГБ.
- рациональное использование пространства = оптимизация фрагментации.
Итак, делаем выводы. FAT и FAT32 подходят для дисков объемом менее 32 ГБ и если не нужно хранить файлы размером более 2 и 4 ГБ.
Из-за особенностей файловой системы, NTFS не рекомендуется для флешек, даже если их емкость — > 32 ГБ. Компромиссным решением будет файловая система exFAT. Она объединяет существенные преимущества FAT и NTFS (поддерживается большой размер файлов). Таким образом, файловая система exFAT оптимальна для форматирования флешек.
FAT и FAT32 — единственные файловые системы, гарантирующие кросс-платформенную совместимость. NTFS не поддерживается в Linux и требует установки сторонних приложений для работы на Mac. exFAT, с другой стороны, поддерживается в Snow Leopard и более поздних версиях Mac OS, но в Linux также требуются драйверы.
NTFS не поддерживается в Linux и требует установки сторонних приложений для работы на Mac. exFAT, с другой стороны, поддерживается в Snow Leopard и более поздних версиях Mac OS, но в Linux также требуются драйверы.
Если же выбирать между FAT и FAT32, выбирайте последнюю – особенно если вы имеете дело с флешкой 2 ГБ или меньше. Это полезно для улучшения совместимости и скорости.
Размер кластера в NTFS
Если храните небольшие файлы на флешке, запускаете программы с флэш-диска, меньший размер кластера поможет сохранить пространство. На 1 ТБ внешнем жестком диске желательно выбрать кластер размером в 64 килобайт.
Статья по теме: Как выбрать правильный размер кластера
Размер кластера при форматировании флешки в fat32
Если вы храните большие файлы на диске, крупный размер кластера предпочтительней: флешка будет работать быстрее. Для флэш-накопителей менее 500 Мб выберите кластер в 512 байт (в FAT32) или 32 Кб (FAT).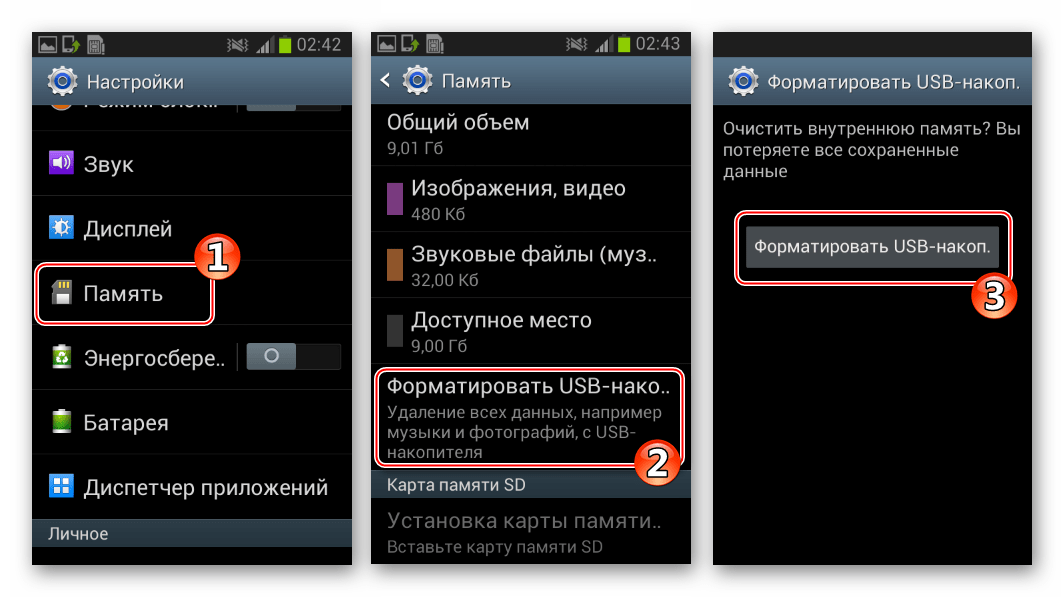
Какую метку выбрать для названия флешки?
Метка тома — это просто имя. Она не обязательна, так что подойдет все что угодно. Однако есть несколько правил, которым нужно следовать, в зависимости от файловой системы, в которой вы собираетесь флешку форматировать.
В NTFS
В FAT
Выбор программы для форматирования флешки
Windows не всегда может отформатировать флешку корректно. Стандартное форматирование – вовсе не панацея для флешки, если была повреждена служебная информация на устройстве хранения. К сожалению, восстановить данные на флешке при таком повреждении сложнее. Одно из решений проблемы — скачать на компьютер фирменную программу для форматирования флешки (при ее наличии) на сайте производителя памяти. Рекомендуем обратиться в службу поддержки и спросить у компании-производителя, как очистить флешку, есть ли у них программы для полного форматирования.
Итак, чем отформатировать флешку? Рассмотрим лучшие программы для форматирования флешек, более-менее универсальные инструменты.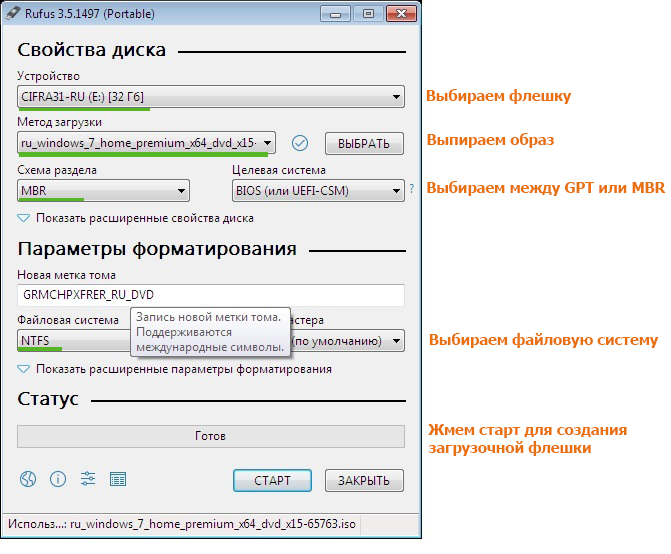 При желании, вы легко найдете и другие альтернативы, бесплатные и фирменные утилиты, которые предлагают поставщики.
При желании, вы легко найдете и другие альтернативы, бесплатные и фирменные утилиты, которые предлагают поставщики.
Совет дня. Форматируя флешку, сохраните на компьютере важные файлы. Все данные, находящиеся на форматируемом носителе, будут безвозвратно удалены.
Программа для форматирования флешки HP USB Disk Storage Format Tool
Очень простая утилита для корректного форматирования флеш-накопителя в формате FAT32 и NTFS. Основная функция – помочь пользователю быстро выбрать опции и отформатировать флешку на компьютере, нажав на одну кнопку.
Распространяется утилита для usb-флешки бесплатно, инсталлятор можно скачать для ОС Windows.
В дополнение, через HP USB Disk Storage Format Tool можно создать загрузочную флешку Windows (чего не умеют другие подобные форматировщики).
Интерфейс программы для форматирования флешек HP USB Disk Storage Format Tool
Утилита SD Card Formatter
SD Card Formatter – универсальное решение для форматирования любых флешек и sd карт, исправления программных ошибок, например, если карта памяти недоступна для чтения или не определяется на телефоне или ПК.
Установите SD Card Formatter и попробуйте принудительно отформатировать usb-накопитель с ее помощью. Настроек немного: тип форматирования (быстрый или overwrite), название метки. Выбора типа файловой системы нет.
Программу можно скачать с официального сайта. Установите ее на компьютер согласно инструкции, идущей в комплекте с программой.
Скачать SD Card Formatter
Утилита для форматирования флешки USB Disk Storage Format Tool
Бесплатная утилита USB Disk Storage Format Tool позволяет быстро и корректно отформатировать usb-флешку под Windows. При этом можно указать файловую систему носителя: FAT, FAT32, exFAT или NTFS.
При этом можно указать файловую систему носителя: FAT, FAT32, exFAT или NTFS.
Основные функции утилиты:
USB Disk Storage Format Tool была успешно протестирована на тысячах устройств хранения (носители Compact Flash, CF Card II, Memory Stick Duo Pro, Thumb Drive, Pen Drive). USB Disk Storage Format поддерживает такие брендЫ накопителей как SanDisk, Kingston, Transcend, Corsair, HP, Sony, Lexar, Imation, Toshiba, PNY, Verbatim, LaCie, Panda, Seatech, SDKSK9, Silicon Power, IronKey и HDE.
Имеется также Pro-версия USB Disk Storage Format Tool. С ее помощью можно создавать загрузочные флешки, выполнять низкоуровневое форматирование, изменять размер кластера.
Программа для форматирования USB Disk Storage Format Tool
Форматирование флешки с помощью программы HDD Low Level Format Tool
HDD Low Level Format Tool – утилита для низкоуровневого форматирования жестких дисков под управлением Windows. Позволяет читать SMART-данные, извлекать служебную информацию о Data storage devices.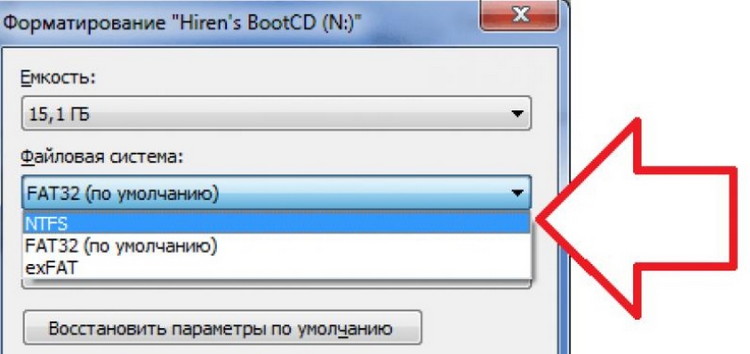
Впрочем, HDD Low Level Format Tool поддерживает не только жесткие диски, но также карты памяти и флешки (SD, MMC, MemoryStick и CompactFlash) – для их подключения может понадобиться карт-ридер.
HDD Low Level Format Tool сотрет на низком уровне доступа данные с SATA, IDE, SAS, SCSI или SSD. Утилита также работать с любым USB и FIREWIRE внешним диском, а также SD, MMC, MemoryStick и флешками CompactFlash.
Поддерживаемые бренды: Maxtor, Hitachi, Seagate, Samsung, Toshiba, Fujitsu, IBM, Quantum, Western Digital и другие, не перечисленные здесь.
Утилита для форматирования флешки HDD Low Level Format Tool
См. обзор программы HDD Low Level Format Tool на Softdroid
Как отформатировать флешку в Mac OS
Приложение HP USB Format Tool позволяет отформатировать флешку в операционной системе Mac. Впрочем, для этого нужно выполнить ряд замысловатых действий:
- Установить на компьютер эмулятор Parallels Desktop
- Установить систему Windows на Mac OS
- Скачать HP USB Disk Storage Format Tool на ПК
- Отформатировать флешку под Mac OS X через эмулированную Windows
Kingston USB Format Tool – форматируем флешку без настроек
Эта программа вообще не содержит каких-либо настроек. Для форматирования вам нужно указать устройство (usb-флешку) и файловую систему.
Для форматирования вам нужно указать устройство (usb-флешку) и файловую систему.
Разработчики на сайте указывают, что ФС FAT позволит избежать конфликтов с другими ОС и не повлияет на производительность флешки.
Программа работает под Windows 7 и Windows 10 и более ранними версиями ОС.
Поэтому, если у вас флешка Kingston и по какой-то причине она стала работать медленно, попробуйте эту программу: возможно, она решит проблему.
Скачать Kingston USB Format Tool
Что такое форматирование?
Под форматированием подразумевается обработка носителя информации, связанная с упорядочиванием структуры этого носителя. В качестве источника может выступать жесткий диск (HDD), SSD, флешка (usb флеш накопитель), sd-карта или другое твердотельное устройство. При форматировании изменяется структура доступа к цифровой информации.
А как форматировать sd карту памяти? У sd карт есть особенности при форматировании. Мы написали инструкцию, как отформатировать карту памяти. Речь об инструменте SDFormatter (скачать), специально предназначенном для форматирования флешек и sd карточек в ОС Windows и Mac OS.
Мы написали инструкцию, как отформатировать карту памяти. Речь об инструменте SDFormatter (скачать), специально предназначенном для форматирования флешек и sd карточек в ОС Windows и Mac OS.
Нужно иметь ввиду два факта:
- при форматировании флешки все данные, которые хранятся на ней, уничтожается. Восстановить файлы можно будет только специальными утилитами-реаниматорами – при этом нельзя гарантировать успешный результат.
- когда вы форматируете флешку или HDD, система проверяет ошибки структуры и, в некоторых случаях, исправляет их.
Низкоуровневое форматирование флешки — тип форматирования, при котором поверхность usb-накопителя размечается на сектора, используемые для дальнейшей записи служебной информации. Выполняется низкоуровневое форматирование при помощи специальных утилит, о которых мы будет говрить далее в статье. Также мы расскажем, как отформатировать флешку их средствами.
Читайте также о форматировании в Википедии.
Как правило, пользователи не хотят разобраться в опциях программы для форматирования. А зря: ведь настройки отвечают за работоспособность флешки и скорость чтения/записи. Оптимальные параметры зависят от модели устройства, которое будет отформатировано и от того, что вы планируете делать с флешкой, какие выполнять задачи: запускать приложения, использовать в качестве загрузки ОС, для хранения всевозможных данных и т. д.
А зря: ведь настройки отвечают за работоспособность флешки и скорость чтения/записи. Оптимальные параметры зависят от модели устройства, которое будет отформатировано и от того, что вы планируете делать с флешкой, какие выполнять задачи: запускать приложения, использовать в качестве загрузки ОС, для хранения всевозможных данных и т. д.
Часто задаваемые вопросы
Купил sd карту месяц назад. Когда поставил её в разъём, зашёл в настройки: объем памяти – 128 мб, хотя заявлено 14.7 гб памяти.
На sd-карте могут находиться скрытые, служебные разделы или пространство размечено неправильно. Исправить можно любым дисковым менеджером или стандартной утилитой diskmgmt, создав новый раздел.
Даже после полного форматирования флешки файлы остаются. На флешке есть неудаляемый защищенный раздел, его видит программа AOMEI Partition Assistant.
- В первую очередь, проверьте ПК и съемные носители на вирусы.
 Иногда они создают защищенные папки, которые нельзя удалить обычным образом.
Иногда они создают защищенные папки, которые нельзя удалить обычным образом. - Программа Unlocker удаляет папки, защищенные или занятые другими процессами.
Попробуйте отформатировать флешку приложением SD Formatter ( инструкция ).
Какой тип форматирования выбрать – быстрое или полное?
В типичных случаях форматирования, файлы удаляются с диска, а диск проверяется на наличие поврежденных секторов. Полное форматирование будет полезно для диагностики ошибок записи.
При быстром форматировании удаляются только файлы, а поиск не осуществляется. Поэтому используйте быстрый вариант, если у вас нет времени на проверку ошибок флешки.
Какой размер кластера указать в настройках?
Опция «Размер кластера» в настройках форматирования задает соответствующий размер. Файловая система записывает состояние каждого кластера: свободно или занято. После того, как файл или часть файла записывается в кластер, он переходит в состояние “занят” — независимо от того, есть ли доступное пространство.
Следовательно, крупные кластеры нецелесообразны с точки зрения использования пространства на флешке (диске).
С меньшими по размеру кластерами, однако, флешка замедляется, так как каждый файл разбивается на мелкие части. Копирование файлов занимает гораздо больше времени.
К счастью, ситуацию можно исправить с помощью программы форматирования флешек. Кроме того, оптимальный размер кластера зависит от предназначения USB-накопителя.
После сбоя флешка стала RAW. Программа AOMEI её видит и преобразует файлы в NTFS. Саму флешку не могу переформатировать с RAW в NTFS.
Можно конвертировать RAW через командную строку, утилитой Diskpart. Также советуем проверить диск на ошибки стандартной программой chkdsk, доступной в свойствах диска.
MicroSD 32gb. Могу просмотреть содержимое, но нельзя удалить и отформатировать. Применял разные программы для форматирования. Возможно ли исправить ее?
Снимите защиту от записи (переключатель расположен на карте памяти сбоку в виде кнопки).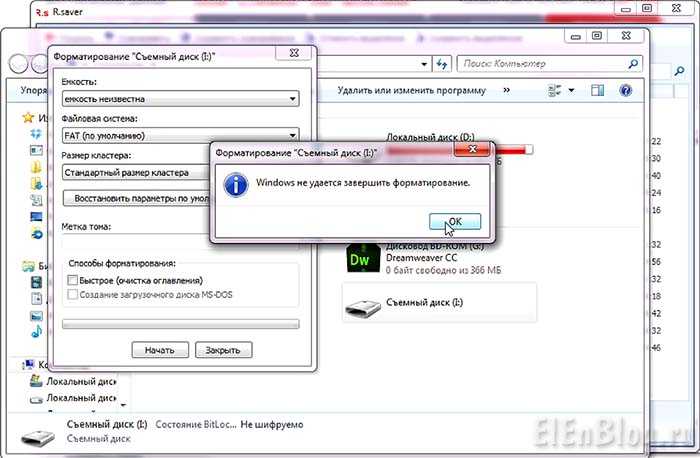 Это не единственный способ, см. также другие , например, через diskpart. Иногда форматирование недоступно из-за ошибок чтения, исправить их можно консольной утилитой chkdsk.
Это не единственный способ, см. также другие , например, через diskpart. Иногда форматирование недоступно из-за ошибок чтения, исправить их можно консольной утилитой chkdsk.
Имеется флешка Apacer Ah323. Владелец зашифровал ее какой-то программой. Отформатировать ее не получается. Утилита HDD Low Level Format Tool не помогла.
- В diskpart введите «list disk» и нажмите «Enter».
- Выберите диск k» в командной строке, где «k» — номер диска для microSD
- Введите «clean all» и нажмите «Ввод».
- Подождите несколько минут, выйдите из консоли.
Вопросы читателей
У меня проблемы с флешкой. SmartBuy 64 гига. Вначале флешка изредка «пропадала», потом вовсе исчезла…. после отлёжки в 3 недели — появилась и дала себя отформатировать (из фат32 в NTFS). Проработала 2 недели и снова запропала….. Спецы техподдержки SmartBuy «не знают и помочь не могут с проблемой»… Утилита для форматирования флешки Low Level Format Tool проходит как надо, обычный (и виндовый и спец утилит) — какой то идёт до конца и пишет, что Винда не может завершить форматирование (это обычно в NTFS), а какие то сразу отказываются (а это в exFAT).
Так вот: у меня мысли, что флешка «укоротилась» за счёт бэд-блоков, и поэтому программы для форматирования флешки не доходят до самого конца — вот и отказываются сделать финальную запись на носитель.
Посоветуйте пожалуйста, прогу для правильного низкоуровневого форматирования флешки, которая не проверяет в конце на ошибки. Что-то типа той программы, которой китайцы «делают» из мелких флешек БОЛЬШИЕ.
Ответ. Попробуйте следующие программы: JetFlash Recovery Tool, USB Disk Storage Format Tool, HDD Low Level Format Tool. Обратите внимание на утилиты, которые выполняют низкоуровневое форматирование. В названии может быть заявлено, что эти программы предназначены для жестких дисков – тем не менее, некоторые из них аналогично работают с флешками, позволяя их форматировать.
Имеется такая флешка Name: DT 101 II (USB2.0)
VID&PID: Vid_0951&Pid_1625
Speed: high speed
Vendor Description: Kingston
Product Description: DT 101 II
Serial Number: 000AEB91EBF5F97155120907
Емкость флешки определяется системой как 16 Гб.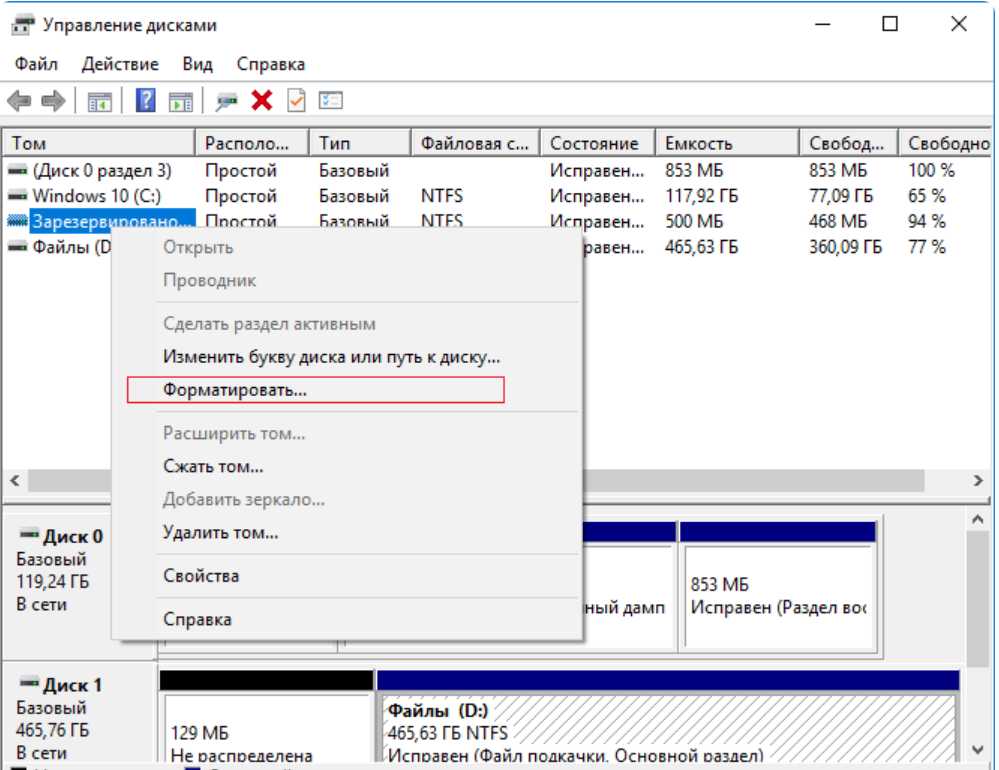 Она форматируется, но при записи файла размером более 4 гб пишет, что нет места.
Она форматируется, но при записи файла размером более 4 гб пишет, что нет места.
Ответ. Вам нужно выполнить форматирование флешки в NTFS. Вы сможете записывать на нее файлы размером более 4 Гб. Однако, как мы уже отметили, exFat (Extended File Allocation Table) — лучший вариант для флешки.
Используйте программы USB Disk Storage Format Tool или HDD Low Level Format Tool. Встроенные средства Windows также помогут отформатировать накопитель в ntfs.
Форматирование
— Как мне исправить мой USB-накопитель, чтобы вернуть его исходный размер 8 ГБ?
Я добавил к этому свой собственный ответ, потому что текущий лучший ответ — это многословное графическое решение, а единственные другие решения командной строки длиннее, чем нужно, или оставляют целые этапы процесса для завершения в графическом интерфейсе. В настоящее время это единственное чисто командное решение, и мне нравится думать, что оно также довольно простое.
Начните с открытия CMD от имени администратора (откройте меню «Пуск», введите CMD, щелкните правой кнопкой мыши и выберите «Запуск от имени администратора»).
Тип:
diskpart
…для запуска утилиты Windows для создания разделов диска из командной строки.
Далее введите:
список дисков
…чтобы вывести список всех доступных жестких дисков. Сравните размеры перечисленных дисков, и когда вы уверены, что у вас есть правильный, введите:
выберите диск #
…где # — номер диска, который вы хотите выбрать.
Это первое существенное отличие от других решений командной строки, заданных для этого вопроса — перечисление, выбор и последующее удаление отдельных разделов обременительно, и когда цель состоит в том, чтобы удалить все разделы, имеет смысл использовать clean , который делает то же самое и делает это быстрее.
Чтобы удалить все разделов с выбранного диска, введите:
clean
…и дождитесь завершения процесса.
Наконец, введите:
создать основной раздел
…для создания одного раздела, охватывающего весь диск — это конфигурация «по умолчанию», подходящая для большинства целей.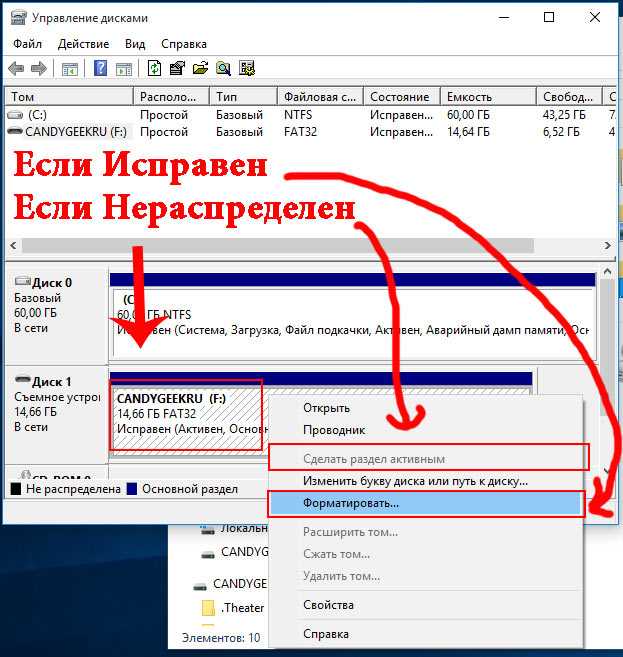 Вы можете повторить этот шаг, чтобы создать столько разделов, сколько хотите. Помните, что MBR-диск может содержать не более четырех основных разделов*.
Вы можете повторить этот шаг, чтобы создать столько разделов, сколько хотите. Помните, что MBR-диск может содержать не более четырех основных разделов*.
После создания основного раздела размер диска должен вернуться к исходному.
После восстановления исходного размера диска вам все равно потребуется отформатировать его в файловой системе, чтобы его можно было использовать. Здесь другие ответы либо останавливаются, либо углубляются в графический интерфейс, но эту часть процесса можно так же легко выполнить из командной строки, и нет особого смысла проходить большую часть пути через CLI, а затем используйте графический интерфейс только для форматирования диска… , особенно когда командная строка выглядит круче.
Чтобы отформатировать диск, введите:
format quick fs=fat32
…заменив fat32 на файловую систему, в которой вы хотите отформатировать диск. Используйте fat32 для диска, который будет совместим с большинством систем (включая медиаплееры, приставки Kodi, приставки Android и т. д.), или
д.), или ntfs , если вам необходимо поддерживать отдельные файлы размером более 4 ГБ.
Наконец, введите:
назначить
…чтобы присвоить только что отформатированному диску букву диска, чтобы сделать его видимым для Windows.
Ваш необходимый отказ от ответственности, что diskpart является заявителем диска. Командная строка опасна, мы все это знаем и т.д. и т.п. Однако нигде это не является более верным, чем внутри diskpart , где номер диска может измениться в любой момент времени по множеству причин, а значит, может занять ввести одну ошибочную цифру, чтобы вы попрощались со всеми данными, которые у вас есть на вашем диске. Я не могу особо подчеркнуть этот момент, поскольку провел большую часть недели, пытаясь восстановить диск, которому я случайно поставил 9.0030 diskpart после его запуска, должно быть, в сотый раз за ночь. Командная строка — прекрасный и мощный инструмент, но вместе с этой мощью приходит и опасность. Используйте его с осторожностью, и кофе в вашем кровотоке.
Используйте его с осторожностью, и кофе в вашем кровотоке.
Могу ли я позволить моему поддельному флеш-накопителю получить реальную емкость с помощью низкоуровневого форматирования?
Как я могу определить, сколько места у него действительно есть?
В Windows используйте инструмент h3testw . Он размещен на немецком веб-сайте heise.de, и вы можете найти прямую ссылку для скачивания здесь: h3testw.zip. Его легко использовать. Откройте его, выберите диск и нажмите «Старт». Более подробную информацию об этом вы можете найти на этом сайте. Он также выполнит тест скорости чтения/записи.
На Mac или Linux вы можете использовать отличную альтернативу: F3.
Скорее всего, вы можете получить его напрямую из репозитория ( sudo pacman -S f3 в архитектуре, sudo apt-get install f3 в debian/ubuntu).
Использовать его довольно просто. Вы должны куда-то смонтировать раздел USB-накопителя, скажем, /media/usbd . Затем
Затем cd /media/usbd в директорию и запустите f3write ./ до завершения. Это запишет как можно больше данных (должно быть 64 ГБ в случае поддельного USB-накопителя емкостью 64 ГБ, который на самом деле составляет 8 ГБ).
После этого запустите f3read ./ в том же каталоге, теперь он попытается прочитать данные, но в нашем примере произойдет сбой после 8 ГБ. В конце вы получите резюме. Это также будет включать скорость чтения/записи.
Другой способ сделать это с помощью f3 — использовать команду f3probe . Из него --help текст:
Использование: f3probe [ОПЦИЯ...]F3 Probe — проверить блочное устройство на наличие поддельной флэш-памяти. Если подделка, f3probe идентифицирует поддельный тип и реальный объем памяти
Чтобы узнать ваше дисковое устройство, вы можете запустить lsblk , затем запустить f3probe /dev/sdX , заменив X буквой вашего диска на lsblk .
Могу ли я отформатировать его правильно, если получу приведенный выше ответ?
Я бы не стал с этим заморачиваться, потому что…
Должен ли я просто вернуть его, а не пытаться спасти?
…вы можете ожидать, что этот USB-накопитель выйдет из строя гораздо раньше, чем приличный накопитель. Просто спросите себя: если бы эти производители использовали высококачественные компоненты, стали бы они продавать их с поддельной емкостью вместо того, чтобы продавать подлинные высококачественные USB-накопители?
У меня было несколько таких дисков, потому что это в основном бесплатные диски емкостью 8 ГБ, поэтому я думал, когда был молодым (вам полностью вернут деньги, если вы купите на авторитетном сайте). Я настроил таблицу разделов, которая позволила бы мне использовать только ~ 7,4 ГБ, которые были реальными, а затем отформатировал их как FAT-32 и использовал их. Все они сломались через месяц использования.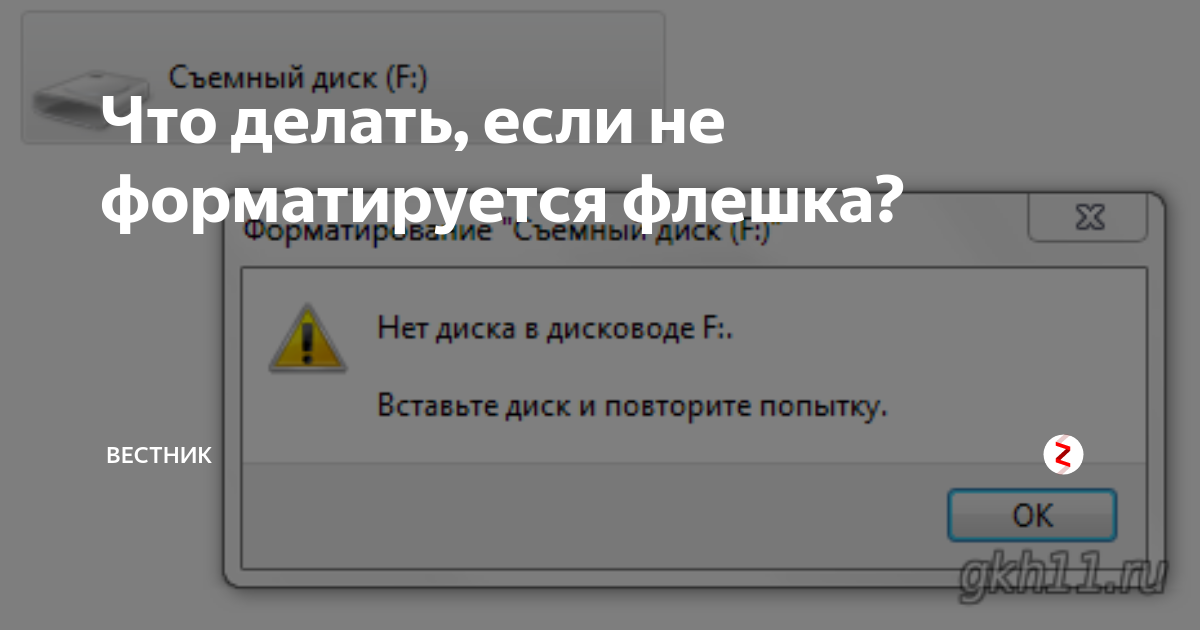


 Иногда они создают защищенные папки, которые нельзя удалить обычным образом.
Иногда они создают защищенные папки, которые нельзя удалить обычным образом.