Убрать пин код windows 10: Настройка, изменение или удаление PIN-кода
Содержание
Как отключить ПИН-код и запрос на создание ПИН-кода при входе в Windows 10
Если на вашем компьютере используется учетная запись Майкрософт, Windows 10 будет настойчиво предлагать создать ПИН-код при входе, а также в пункте «Защита учетных записей» центра безопасности. Этот запрос можно убрать, если вы уже создали ПИН-код, можно удалить и его.
В этой инструкции подробно о том, как удалить уже созданный или отключить запрос на создание ПИН-кода в Windows 10 последних версий несколькими способами. Если же ваша задача — вход в систему без ПИН-кода и пароля, то сначала удалите ПИН-код, а затем используйте шаги из инструкции Как отключить запрос пароля при входе в Windows 10.
- Как отключить запрос создания ПИН-кода при входе в Windows 10
- Как удалить созданный ПИН-код
- Видео инструкция
Как отключить предложение создать ПИН-код при входе в Windows 10 и в защитнике
Предложение создать ПИН-код в Windows 10 может постоянно появляться при входе в систему, а также напоминать о себе в Защитнике Windows (в Центре безопасности). В защитнике можно просто нажать «Закрыть», чтобы временно убрать восклицательный знак, но по отзывам через некоторое время он появляется вновь.
В защитнике можно просто нажать «Закрыть», чтобы временно убрать восклицательный знак, но по отзывам через некоторое время он появляется вновь.
Чтобы полностью отключить предложения создания ПИН-кода в Windows 10 Pro и Enterprise выполните следующие шаги:
- Нажмите клавиши Win+R на клавиатуре, введите gpedit.msc и нажмите Enter.
- Откроется редактор локальной групповой политики. В нем перейдите в раздел Конфигурация компьютера — Административные шаблоны — Компоненты Windows — Windows Hello для Бизнеса.
- В правой части выберите пункт «Использовать Windows Hello для бизнеса» и дважды нажмите по нему. Выберите пункт «Отключено» и примените настройки.
Обычно, сделанное изменение срабатывает через короткое время даже без перезагрузки компьютера и никаких напоминаний о ПИН-коде не появляется.
В случае, если на вашем компьютере установлена Windows 10 Домашняя, в ней отсутствует редактор локальной групповой политики. Но вы можете добавить нужные параметры в реестр. Для этого вы можете создать reg-файл со следующим содержимым:
Но вы можете добавить нужные параметры в реестр. Для этого вы можете создать reg-файл со следующим содержимым:
Windows Registry Editor Version 5.00 [HKEY_LOCAL_MACHINE\SOFTWARE\Policies\Microsoft\PassportForWork] "Enabled"=dword:00000000 "DisablePostLogonProvisioning"=dword:00000000
После чего импортировать его в реестр. Либо, в редакторе реестра создать раздел
HKEY_LOCAL_MACHINE\SOFTWARE\Policies\Microsoft\PassportForWork
а в нем — параметры DWORD с именами Enabled и DisablePostLogonProvisioning (значение не изменяем, оставляем 0), после чего перезагрузить компьютер.
Как отключить и удалить уже имеющийся ПИН-код Windows 10
Если вы уже создали ПИН-код, то его удаление состоит из следующих шагов:
- Зайдите в Параметры (для этого можно нажать клавиши Win+I) — Учетные записи — Варианты входа.
- Нажмите по пункту «ПИН-код для Windows Hello» и нажмите кнопку «Удалить». Если кнопка не активна, ниже отключите пункт «Требовать выполнение входа с помощью Windows Hello для учетных записей Майкрософт» (или «Для повышения безопасности разрешите вход Windows Hello для учетных записей Майкрософт на этом устройстве»), закройте окно параметров, затем снова зайдите в параметры — теперь удаление будет возможным.

- Подтвердите удаление, а затем введите пароль вашей учетной записи Майкрософт для окончательного удаления ПИН-кода.
На этом процесс будет завершен, ПИН-код удален.
Видео инструкция
В случае, если у вас остаются какие-то дополнительные вопросы, связанные с ПИН-кодом для входа в Windows 10 — задавайте их в комментариях, я постараюсь ответить.
remontka.pro в Телеграм | Способы подписки
Поддержать автора и сайт
Как отключить ПИН-код в Windows 10 за 2 шага
Главная » Windows
ВНИМАНИЕ! Внимательно прочтите вступление к этой статье.
Всем привет! Сегодня Бородач расскажет вам, как убрать, отключить и удалить ПИН-код в Windows 10. Обычно его в любом случае придется создавать, если у вас лицензионная версия системы, и подключена учетная запись Microsoft. Ниже в статье я расскажу способ, как можно выключить запрос проверочного кода. Но прежде чем мы начнем, хочу вас предупредить. После того как вы отключите запрос PIN-кода, система будет запрашивать пароль от вашей учетной записи.
Ниже в статье я расскажу способ, как можно выключить запрос проверочного кода. Но прежде чем мы начнем, хочу вас предупредить. После того как вы отключите запрос PIN-кода, система будет запрашивать пароль от вашей учетной записи.
Поэтому, как только вы закончите с рекомендациями из статьи ниже – смотрим инструкцию: как отключить запрос пароля в Windows 10.
Содержание
- ШАГ 1: Отключить запрос на создание PIN-кода
- ШАГ 2: Отключение и удаление ПИН-кода
- Видео
- Задать вопрос автору статьи
ШАГ 1: Отключить запрос на создание PIN-кода
Почему я решил начать именно с этого шага? Да потому, что как только мы отключить ПИН, то вас будет постоянно его просить создать на начальном экране до загрузки ОС. А нам это не нужно. Аналогично данный запрос будет постоянно висеть в разделе центра обновления.
- Зажимаем волшебные кнопки на клавиатуре:
+ R
- Теперь вводим:
gpedit.
msc
Если у вас после ввода вылезла ошибка, то читаем инструкцию – что делать, если не удается найти gpedit.msc в Windows 10.
- Раскрываем основную категорию «Конфигурация компьютера» и в ней находим системный раздел «Административные шаблоны». Внутри раскрываем папку «Компоненты Windows». Так как мы хотим отключить запрос ПИН-кода, то нам нужны настройки «Windows Hello для Бизнеса». В ней открываем конфигурационный файл «Использовать Windows Hello для бизнеса».
- Отключаем и применяем изменения.
ШАГ 2: Отключение и удаление ПИН-кода
Итак, запрос на создание нового кода мы убрали. Теперь нам нужно убрать сам ПИН-код на Windows 10.
- Жмем «Пуск» – «Параметры».
- «Учетные записи».
- В разделе «Варианты входа» найдите пункт «ПИН-код для Windows Hello», раскройте его и нажмите по кнопке удаления.

ПРИМЕЧАНИЕ! Если вы забыли свой PIN, то вы можете пройти процедуру восстановления, нажав по ссылке «Я не помню свой ПИН-код».
- Подтверждаем действие.
- Далее вас попросят ввести пароль от вашей учетной записи Microsoft, которая привязана к этой системе. Еще раз повторюсь, что это именно пароль, а не PIN.
После этого ПИН-код исчезнет, но при входе в систему вам придется ввести пароль от учетной записи. Поэтому, чтобы отключить и её, вы можете прочесть инструкцию, ссылку на которую я оставил в самом начале.
Как видите, не так сложно выключить ПИН-код на Windows 10. Надеюсь, статья была для вас полезна. Если у вас что-то не получается, или появилась ошибка – срочно пишите в комментариях. На этой веселой ноте портал WiFiGiD.RU и его житель Бородач с вами прощаемся. Всем пока.
Видео
youtube.com/embed/X_8RudoGplA?feature=oembed» frameborder=»0″ allow=»accelerometer; autoplay; clipboard-write; encrypted-media; gyroscope; picture-in-picture» allowfullscreen=»»>
Помогла ли вам эта статья?
1 042 3
Автор статьи
Бородач 1609 статей
Сенсей по решению проблем с WiFiем.
Обладатель оленьего свитера, колчана витой пары и харизматичной бороды.
Любитель душевных посиделок за танками.
Как отключить ПИН-код в Windows
Windows Hello — это удобный способ входа на устройство с Windows 10 или Windows 11 с помощью ПИН-кода, наряду с другими биометрическими параметрами, включая отпечаток пальца или распознавание лица. Это важная функция, особенно если у вас есть дети, вы живете с соседями по комнате или на вашем компьютере хранится конфиденциальная информация.
Но если вы не беспокоитесь о безопасности или вас раздражает ввод PIN-кода при каждом включении компьютера, вот пошаговое руководство по отключению PIN-кода в Windows.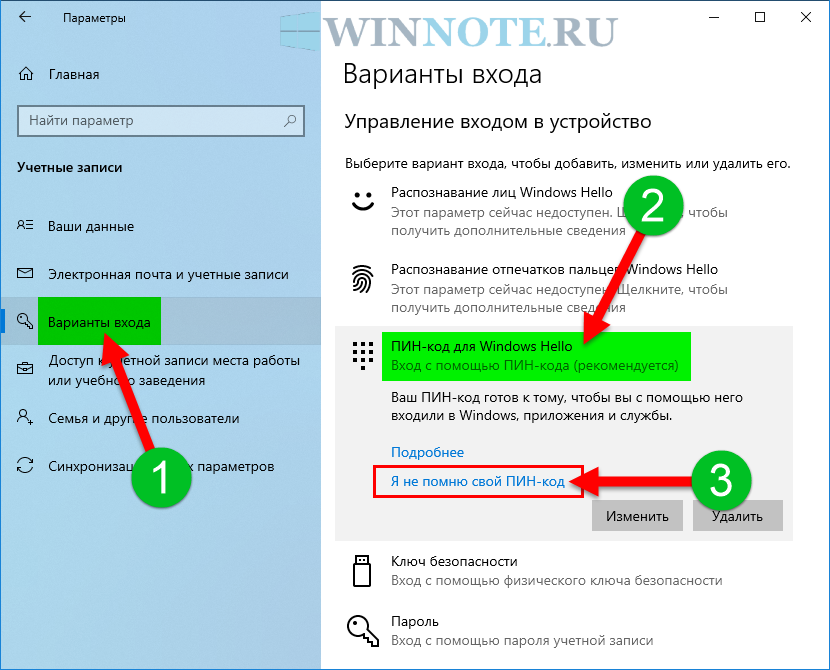
Содержание
- Как отключить PIN-код в Windows 10
- Как отключить PIN-код в Windows 11
Сложность
Легкость
Продолжительность
5 минут
Что вам нужно
Как отключить PIN-код в Windows 10
Шаг 1: Чтобы удалить PIN-код Windows Hello с ПК с Windows 10, перейдите в меню Пуск и выберите Настройки .
Шаг 2: Когда откроется окно Настройки , перейдите и выберите Учетные записи.
Шаг 3: Выберите Параметры входа в меню слева.
Шаг 4: Выберите параметр ПИН-код Windows Hello , чтобы открыть кнопки для . Изменить или удалить ПИН-код.
Шаг 5: Нажмите кнопку Удалить . Теперь вы должны получить запрос подтверждения, где вам нужно выбрать Снова снимите кнопку .
Шаг 6: Если кнопка Удалить неактивна, отключите переключатель под параметрами входа в Windows Hello, который гласит: Требовать вход в Windows Hello для учетных записей Microsoft .
Шаг 7: После отключения переключателя кнопка Удалить больше не должна быть серой.
Как отключить ПИН-код в Windows 11
Процесс удаления ПИН-кода в Windows 11 практически такой же, как и в Windows 10.
Шаг 1: Щелкните правой кнопкой мыши кнопку Пуск Windows и выберите Настройки из списка.
Шаг 2: Затем выберите Учетные записи и перейдите на вкладку Параметры входа .
Шаг 3: В разделе Способы входа выберите параметр PIN (Windows Hello) , а затем нажмите кнопку Удалить , которая находится перед настройкой, которая гласит: Удалить этот знак- в варианте .
Шаг 4: Как и в Windows 10, если кнопка Удалить неактивна, вам необходимо отключить вход Windows Hello для учетных записей Microsoft .
Шаг 5: Вы можете найти переключатель внутри самой вкладки Параметры подписи , расположенной под Дополнительные настройки .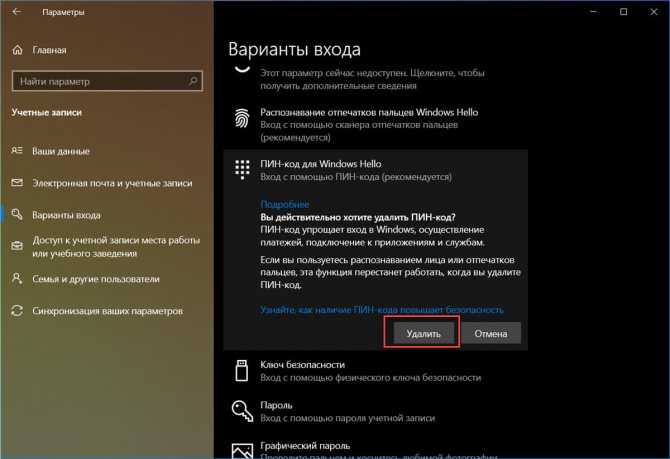
Шаг 6: После выключения переключателя опция удаления ПИН-кода должна быть доступна и больше не будет выделена серым цветом.
Шаг 7: Нажмите кнопку Удалить и подтвердите свое действие в следующем запросе.
Теперь вы успешно удалили свой PIN-код для входа в Windows. Если позже вы передумаете, вот руководство по настройке Windows Hello.
Рекомендации редакции
4 специальные возможности Windows 11, которые упрощают использование для всех
Согласно новому опросу Steam, компьютерные геймеры переходят на Windows 11
5 настроек Windows 11, которые нужно изменить прямо сейчас
Не упустите шанс приобрести Chromebook HP за 160 долларов США.
Не поддавайтесь на это — мошенничество с ChatGPT свирепствует в социальных сетях.
ПИН-код Windows Hello недоступен. Как сбросить/удалить его?
Функции PIN-кода Windows Hello принесли нам много удобства: вы можете использовать короткие номера для входа в свой компьютер вместо длинных сложных паролей, чтобы предотвратить кражу паролей. Но иногда опция пин-кода становилась серой или в окнах появлялось сообщение «ПИН-код Windows Hello в настоящее время недоступен».
Но иногда опция пин-кода становилась серой или в окнах появлялось сообщение «ПИН-код Windows Hello в настоящее время недоступен».
В этом руководстве мы поговорим об основных исправлениях, с помощью которых вы можете попытаться удалить PIN-код и пароль Windows 11/10, если они не работают или что-то не так. Вот как выйти из этой ситуации.
Почему PIN-код Windows Hello в настоящее время недоступен?
Мы часто сталкиваемся с этим предложением при входе в компьютер, но очевидно, что мы установили PIN-код. Итак, давайте посмотрим, почему эта опция неактивна. Если включены такие функции, как диагностический запуск, это отключает службы, необходимые для запуска этого параметра, и вызывает ошибки входа в систему, такие как ошибки PIN-кода, недоступные.
Узнав, что вызвало эту проблему, если она вам не нужна и вы хотите пропустить и удалить ее, вам могут помочь следующие способы.
Как сбросить/удалить PIN-код для входа в Windows в Windows 11/10?
Перед удалением ПИН-кода все мы знаем, что для включения ПИН-кода Windows Hello необходимо установить пароль, пароль для входа в систему является основой ПИН-кода Windows Hello, поэтому, если вы помните пароль экрана входа в систему, все становится легко. Есть две разные ситуации, которые могут возникнуть, если вы хотите удалить PIN-код Windows для Windows 10 или Windows 11. Сделать это с помощью пароля довольно просто, но мы также собираемся описать, как избавиться от проблемы, если Windows 11/ 10 ПИН недоступен и забыл пароль.
Есть две разные ситуации, которые могут возникнуть, если вы хотите удалить PIN-код Windows для Windows 10 или Windows 11. Сделать это с помощью пароля довольно просто, но мы также собираемся описать, как избавиться от проблемы, если Windows 11/ 10 ПИН недоступен и забыл пароль.
1. Удалить ПИН-код Windows 11/10, если параметр неактивен
Опция удаления ПИН-кода в функции Hello автоматически неактивна. Вам необходимо отключить функцию безопасности, которая препятствует удалению PIN-кода для вашего компьютера. И вам необходимо запомнить свое имя пользователя и пароль, если вы забыли, перейдите выше, чтобы удалить или сбросить пароль учетной записи, а затем вернитесь сюда, чтобы перейти к «Дополнительным настройкам» и отключить «для повышения безопасности, разрешить только вход в Windows Hello». для учетных записей Microsoft на этом устройстве».
После отключения этой функции вы увидите, что опция удаления PIN-кода доступна, и теперь вы можете легко удалить PIN-код, следуя методу give:
- Откройте настройки, нажав кнопку Windows в меню «Пуск».

- Выберите вариант входа в систему и щелкните параметр PIN-кода в функции Windows Hello.
- Нажмите кнопку «Удалить», чтобы удалить PIN-код или пароль.
Если опция не выделена серым цветом, процесс удаления PIN-кода намного проще. Вам просто нужно пройти по этому пути: перейти в меню «Пуск» >> вариант входа >> PIN-код (windows hello) >> удалить.
2. Сброс/удаление PIN-кода Windows 11/10 без пароля
Потеря пароля для Windows или телефона – обычное дело для всех нас. Если вы забыли пароль, это не значит, что вы должны мириться с ситуацией.
С помощью UnlockGo — Windows Password Recovery вы можете удалить и обойти любой тип защиты, пароль для Windows 10/11. Вот некоторые удивительные функции инструмента восстановления пароля UnlockGo, которые могут помочь вам в этой ситуации:
- В несколько шагов создайте диск сброса Windows или USB.
- Легко обойти пароль Windows с помощью UnlockGo.

- Удаление и создание всех типов гостевых, администраторских, рабочих или учебных учетных записей.
Возможно, вам интересно узнать, как снять пароль для Windows 10/11. Вот шаги, которые необходимо выполнить:
Шаг 1: Установите UnlockGo
У вас должен быть доступ к другому ПК или ноутбуку, на котором вы можете установить инструмент для восстановления пароля.
Шаг 2: Создайте диск сброса
Откройте инструмент UnlockGo для Windows на другом устройстве и создайте восстановление пароля и сбросьте диск или USB.
Шаг 3. Войдите в меню загрузки
Вставьте этот диск сброса или USB в целевой ПК или ноутбук и следуйте простым инструкциям, чтобы войти в меню BIOS.
Шаг 4. Сброс пароля учетной записи
После входа в меню загрузки с помощью клавиш со стрелками выберите вкладку загрузки, затем загрузите приоритет устройства и установите загрузочный USB, наконец, нажмите F10, чтобы сохранить и выйти.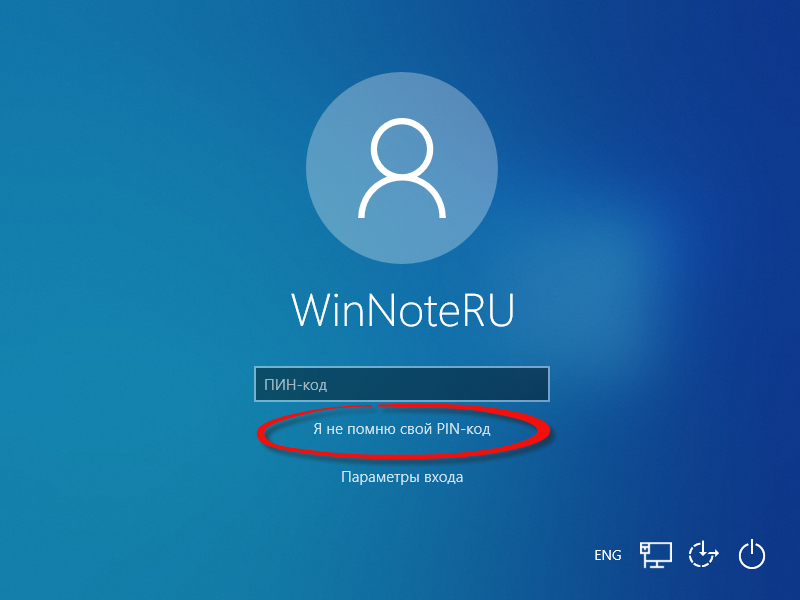 После перезагрузки ПК вы можете выбрать систему Windows заблокированного ПК, а затем выбрать имя учетной записи, для которой вы хотите сбросить пароль, нажать «Сбросить пароль учетной записи» и ввести новый пароль, затем вы можете войти в учетную запись с новым паролем.
После перезагрузки ПК вы можете выбрать систему Windows заблокированного ПК, а затем выбрать имя учетной записи, для которой вы хотите сбросить пароль, нажать «Сбросить пароль учетной записи» и ввести новый пароль, затем вы можете войти в учетную запись с новым паролем.
Связанные вопросы о ПИН-коде и пароле Windows 11
Знание мер безопасности в любой версии Windows может быть весьма эффективным. Вот некоторые моменты, которые пользователи должны знать о функциях безопасности в Windows 11.
1. ПИН-код Windows Hello лучше, чем пароль?
Используя функцию Hello для Windows, Microsoft предоставила определенные параметры, которые мы можем использовать для сброса или удаления пароля или PIN-кода с вашего компьютера. Использование функции Hello с биометрическими данными намного безопаснее, чем PIN-код. По сравнению с PIN-кодом в Hello, пароль является лучшим выбором, поскольку он представляет собой комбинацию различных символов, цифр и букв.
2. Как обойти PIN-код Windows 11?
Большинство способов обойти ПИН-код Windows 11 требуют сложных шагов и опыта. Выполнение этого вручную может оказаться невозможным для обычных пользователей, если они забудут PIN-код. Но с помощью инструмента для сброса и восстановления пароля Windows, UnlockGo, пользователи могут легко обойти, удалить или удалить пароль Windows и другие учетные записи.
Выполнение этого вручную может оказаться невозможным для обычных пользователей, если они забудут PIN-код. Но с помощью инструмента для сброса и восстановления пароля Windows, UnlockGo, пользователи могут легко обойти, удалить или удалить пароль Windows и другие учетные записи.
Хорошо, если вы забыли PIN-код и хотите сбросить PIN-код, перейдите в настройки >> учетные записи>> параметры входа>> PIN>> Я забыл свой PIN-код . Эта опция приведет вас к окну аутентификации, где вам будет предложено подтвердить свою учетную запись Microsoft с помощью пароля Microsoft. Вам также необходимо подтвердить это с помощью связанного метода аутентификации. После проверки учетной записи Microsoft вы можете удалить или установить новый PIN-код.
Дополнительный совет: Windows 11 PIN VS Password
В Windows 10 есть функция Hello, которая позволяет пользователям получать доступ к компьютеру с помощью биометрической функции, PIN-кода или пароля для системы. Это было удивительным дополнением к безопасности устройств Windows. Что делать, если я забыл свой PIN-код и пароль для Windows 10?
Что делать, если я забыл свой PIN-код и пароль для Windows 10?
Прежде чем говорить о решениях, вам необходимо ознакомиться с этими двумя функциями безопасности. Пароль для Microsoft — это секретный код, состоящий из символов, цифр и специальных символов. Вы можете использовать этот пароль для доступа к своей учетной записи Microsoft на любом устройстве. С другой стороны, PIN-код обычно представляет собой набор из 4 цифр. Вот таблица сравнения PIN-кода и пароля:
| PIN-код | Пароль |
|---|---|
| PIN-код является более короткой версией пароля | Пароль состоит из комбинации символов, цифр и букв |
| PIN-код используется для частого доступа | Пароль связан с доступом к учетной записи |
| PIN-код привязан только к одному устройству | Пароль можно использовать для доступа к учетной записи на разных устройствах |
Заключительные слова
Мы объяснили все детали, которые необходимо знать пользователям о функциях безопасности — ПИН-код Windows Hello в Windows 11 или Windows 10.


 msc
msc


