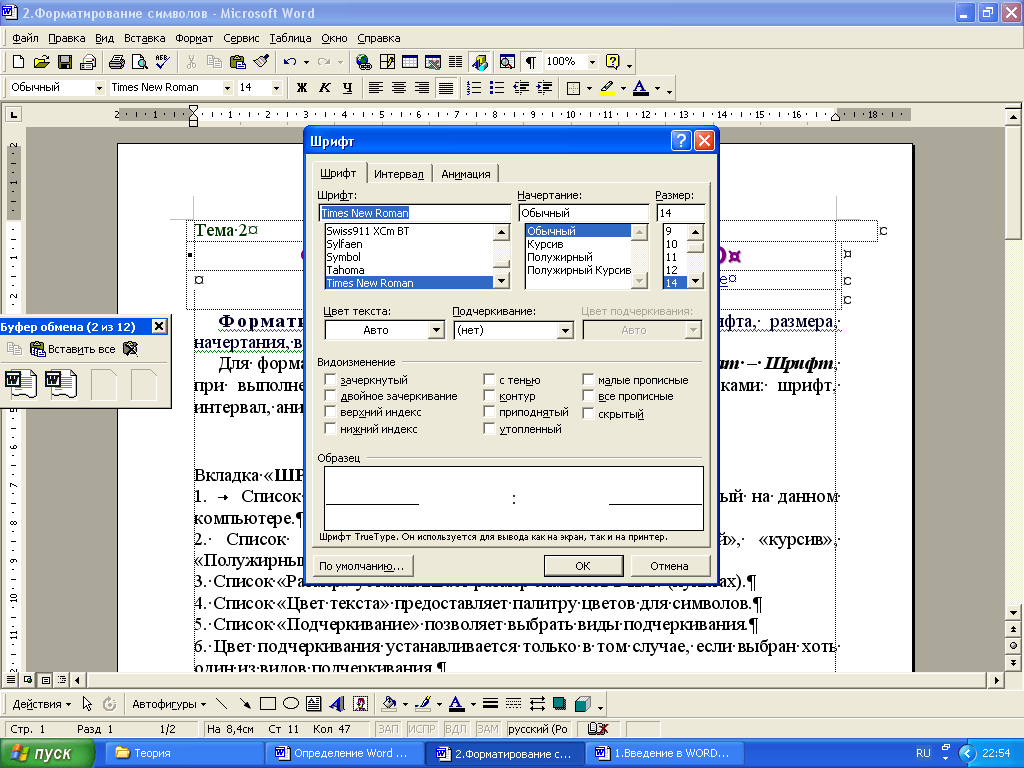Основные возможности microsoft word: Основные задачи в Word — Служба поддержки Майкрософт
Содержание
Секреты Microsoft Word, быстрые клавиши Word. Как работать в Word быстро.
Обратиться за консультацией: Роман Ер***, +7-495-989-21-77, [email protected]
Оглавление
-
Навигация -
Форматирование -
Полезные интересности - Дата и время в WORD за одну секунду
- Скриншот через Microsoft WORD
- Переносы слов в тексте
- Водяной знак
- Многократный Буфер обмена
- Надстройки (улучшайзеры)
- Автозамена
-
Неочевидные функции, который «скрыты» от глаз. - Разные виды подчеркивания.
- Специальная вставка
- Изменение регистра
- Защита документа
- Сокращение документа.

- Редактирование PDF
- Рукописный ввод формул
- Оглавление
- Заполняющий текст
-
Бонус. Большой список комбинаций (быстрых клавиш) для работы с Microsoft Word
Наверное, каждый хоть раз в жизни пользовался текстовым редактором Microsoft Word.
Кто-то использует его для чтения различных документов, а кто-то в этой программе их составляет. Кто-то пользуется данным текстовым редактором крайне редко, а кому-то приходится его использовать ежедневно.
Если Вам приходится часто составлять и редактировать документы в данной программе, и Вы хотите делать это быстро, тогда представляем Вашему вниманию перечень полезных советов, секретов и функций редактора Microsoft Word, которые в разы облегчат Вам работу в данной программе.
Навигация
Ctrl + стрелка влево\вправо. Перемещает курсор сразу в конец слова.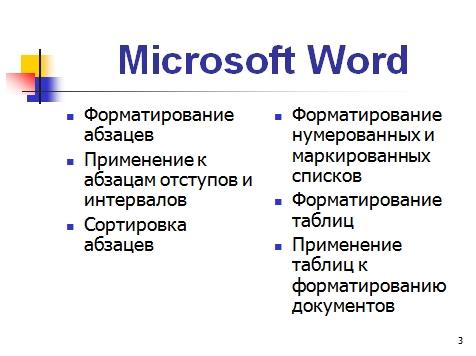
Ctrl + стрелка вверх\вниз.
Перемещает курсор в начало следующие или предыдущего абзаца
Ctrl + PageUp\PageDown. Прокручивает документ вверх или вниз на одну страницу.
Ctrl + End. Сразу в конец документа
Ctrl + Home. Переместиться в начало документа
Форматирование
Shift + F3. Убирает верхний регистра у выделенного фрагмента текста. Полезно, когда при слепом методе ввода Вы случайно не заметите, что у Вас нажат CAPS LOCK. Данное сочетание клавиш так же может сменить регистр букв обратно.
Ctrl + Alt + 1 (2 или 3). Устанавливает выделенному фрагменту текста стиль «Заголовок 1-3»
Alt + 769. Ста́вит ударе́ние на бу́кву пе́ред курсо́ром. ВАЖНО: цифры 769 нужно нажимать ТОЛЬКО на цифровой клавиатуре.
Tab. Создает отступ, что бы обозначить начало нового абзаца. Прекращайте делать отступы пробелом.
Прекращайте делать отступы пробелом.
Ctrl + Z. Отмена последнего действия.
Ctrl + Y. Повтор отмененного или последнего действия.
Ctrl + [ или ]. Уменьшение или увеличение размера шрифта у выделенного фрагмента текста.
Ctrl + Del. Удаление слова целиком после курсора
Ctrl + Backspace.
Удаление слова целиком перед курсором.
Ctrl + Shift + C (V). Копирование/вставка форматирования текста. Копирует шрифт, цвет, размер и т.д. у выделенного фрагмента текста и вставляет в другой выделенный фрагмент.
F4. Повторение последнего действия. Это может быть ввод текста, последовательное удаление нескольких строк, применение стилей для разных отрезков текста и многое другое.
Горизонтальная черта. Печатаем 3 знака «-» (минус) и жмём Enter. Вуаля
Полезные интересности
Дата и время в WORD за одну секунду
В Word можно очень быстро вставить текущую дату и время. Shift + Alt + D вставляет текущую дату, а комбинация Shift + Alt + T вставляет текущее системное время. Например, данное предложение пишется 17.02.2022 в 09:43
Shift + Alt + D вставляет текущую дату, а комбинация Shift + Alt + T вставляет текущее системное время. Например, данное предложение пишется 17.02.2022 в 09:43
Скриншот через Microsoft WORD
Если Вам нужно добавить скриншот какого-то открытого окна (полезно, если Вы пишете инструкцию), в Word есть специальная функция для этого.
В верхнем меню во вкладке «Вставка» нажмите кнопку снимок. В ней будут все ваши открытые окна. Выберите нужное и его скриншот автоматически вставится в Ваш документ.
Переносы слов в тексте
Возможно, Вы не замечали, но по умолчанию у большинства пользователей Word отсутствуют переносы слов в документе. Если Вам они необходимы, их можно включить вот тут
Иногда переносы помогают улучшить читаемость текста, а также убирают большие пустые интервалы в тексте, когда слово автоматически целиком переносится на другую строку.
Водяной знак
Крайне полезная функция для защиты своих документов от нежелательного копирования.
Вы можете выбрать один из готовых вариантов с меню Конструктор\Подложка, а также настроить свой.
Многократный Буфер обмена
Word умеет хранить все, что Вы копировали на протяжении всей работы с документом. Это может быть полезно, если Вам приходится часто вставлять какие-то фрагменты текста или картинки.
Найти буфер обмена можно, щёлкнув по значку в нижнем левом углу соответствующего блока (справа от надписи «Буфер обмена»)
Там хранится всё, что Вы копировали на протяжении всей работы с документом. При работе с несколькими документами одновременно буфер обмена будет хранить все данные из всех документов.
ВНИМАНИЕ: данные в буфере обмена хранятся ТОЛЬКО до полного закрытия Word. После закрытия программы и последующего открытия буфер будет пуст.
ВНИМАНИЕ: по умолчанию буфер обмена скорее всего выключен. Что бы его включить, нужно открыть параметры внизу окна буфера и установить необходимую Вам галочку
В примере установлено автоматическое включение буфера обмена вместе с открытием Word.
Надстройки (улучшайзеры)
В Microsoft Word есть магазин, где Вы сможете найти различные полезные (и не очень) надстройки – небольшие дополнения, которые упрощают работу в Word или наделяют его дополнительными функциями. Они находятся во вкладке «Вставка» в меню «Мои надстройки».
Там они разделены по категориям. Есть платные и бесплатные надстройки.
Например, Вы можете установить надстройку Wikipedia и у вас появится дополнительная функция, с помощью которой Вы сможете узнавать информацию из Wikipedia непосредственно во время работы с документом, достаточно просто выделить нужное Вам слово или словосочетание.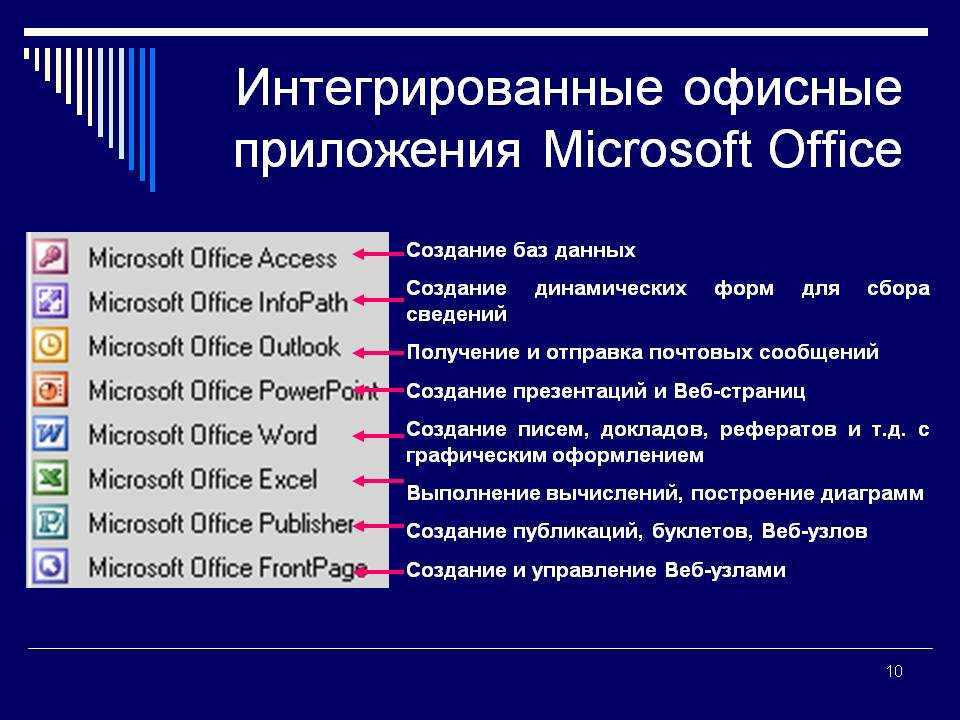
Можете установить переводчик, или же надстройки для создания E-mail рассылки.
Например, надстройка MailChimp позволяет создавать рассылку прямо в Microsoft Word и оттуда же её отправить.
Автозамена
Очень интересная функция, которая позволяет ускорить процесс набора длинных или часто повторяющихся слов.
Например, Если Вам нужно часто писать адрес сайта, ФИО, адрес, да что угодно, Вы можете настроить Word так, что, когда Вам надо напечатать имя Иванов Сергей Петрович, Вы наберёте на клавиатуре ИСП, а программа автоматически преобразует эти инициалы в имя целиком.
Настроить автозамену можно, открыв вкладку «файл», далее переходим в «Параметры» В открывшемся окошке выбираем пункт «Правописание» и справа жмём кнопку «параметры автозамены». Откроется ещё одно окошко, где Вы можете добавить заменяемые слова или словосочетания.
По умолчанию там уже есть много настроенных автозамен, как грамматических, так и вставляющих символы.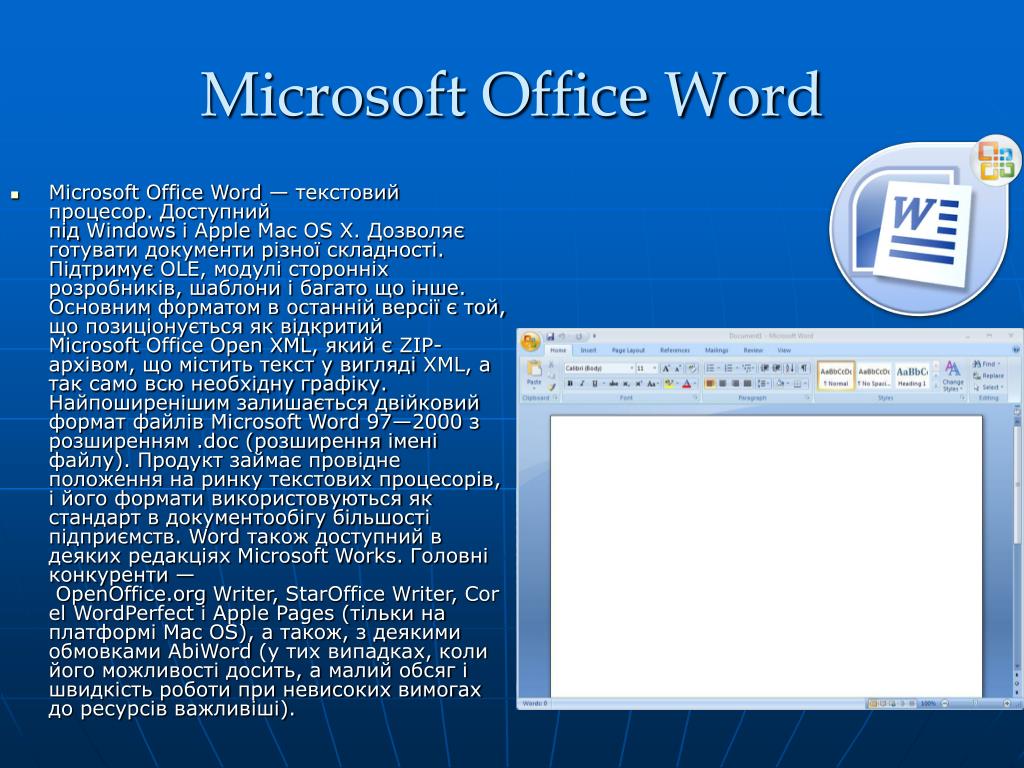 Например, если Вы напишете (c) – программа заменит это на ©.
Например, если Вы напишете (c) – программа заменит это на ©.
Неочевидные функции, которые «скрыты» от глаз.
Разные виды подчеркивания.
Все мы знаем, что в Word можно подчеркнуть слово. А вот о том, что существует несколько разных видов подчеркиваний – знают не все. Нажимаем на маленькую стрелочку и видим разные типы подчеркиваний. Можно даже настроить цвет.
Специальная вставка
Если Вы копируете текст из другого документа, или с сайта, или еще откуда-то, то при простом копировании текст вставится с форматированием, Которое не совпадает с Вашим.
Жмём правой кнопкой мыши по месту, куда Вам надо вставить текст и видим 4 варианта вставки.
Последняя кнопка вставляет чистый текст, не учитывая его изначальный формат. А третья кнопка вставит Ваш текст в виде картинки
Изменение регистра
В начале мы уже упоминали про быстрое изменение регистра текста, если Вы случайно нажали и не заметили клавишу CAPS LOCK.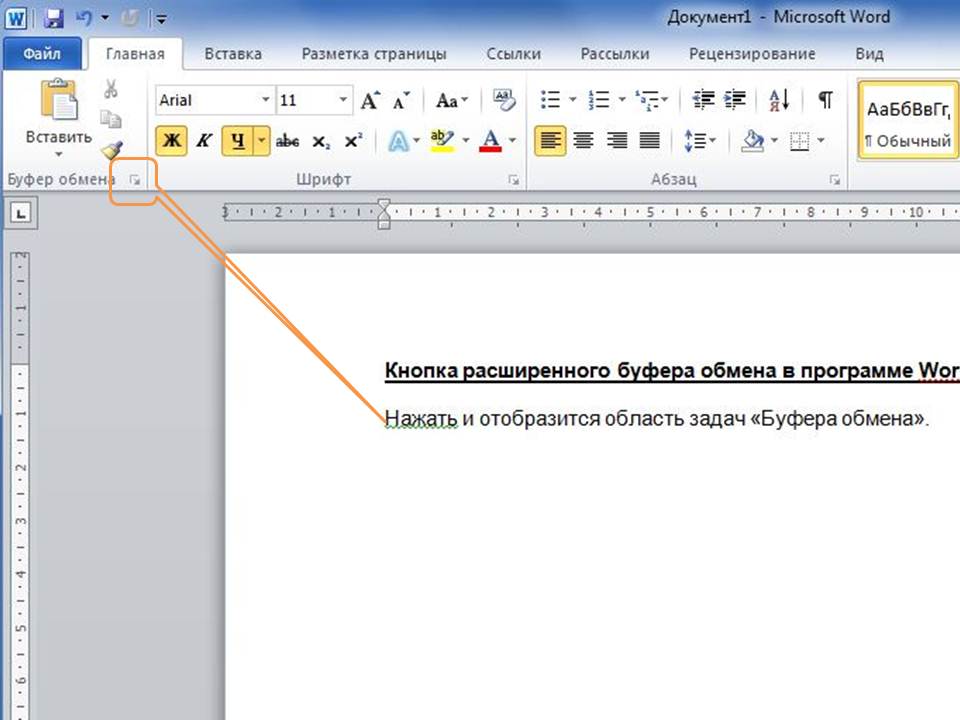 Но если Вам такой способ не подходит, тут Word предусмотрел различные варианты замены регистра. Просто жмём на маленькую стрелочку у кнопки с регистром и видим различные варианты с понятными примерами.
Но если Вам такой способ не подходит, тут Word предусмотрел различные варианты замены регистра. Просто жмём на маленькую стрелочку у кнопки с регистром и видим различные варианты с понятными примерами.
Защита документа
Вы можете защитить свой документ паролем. Можно установить несколько типов защиты. Например, Вы можете полностью заблокировать документ, или же ограничить его редактирование. Данная функция может быть полезна, если Вам надо передать документ другому человеку, но Вы не хотите, что бы он случайно внёс в него изменения.
Установить защиту можно в меню «Файл», на вкладке «Сведения», кнопка «Защита документа»
Сокращение документа.
Иногда возникает ситуация, что текст в документе немного не убирается на страницу. И из-за нескольких слов или предложений приходится печатать еще одну страницу. Можно, конечно, вручную попробовать уменьшить шрифт, сократить междустрочные интервалы, но в Word есть функция сокращения текста на страницу. По умолчанию она наверняка у Вас выключена. Что бы её включить, надо перейти в меню «Файл» — «Параметры» — «Панель быстрого доступа» — выбираете «Все команды» в блоке «Выбрать команды из» — там ищете «Сократить на страницу» и нажимаете «Добавить». После этого на вашей панели задач сверху появляется значок сокращения страницы. Выделяете текст, кликаете на значок — готово!
По умолчанию она наверняка у Вас выключена. Что бы её включить, надо перейти в меню «Файл» — «Параметры» — «Панель быстрого доступа» — выбираете «Все команды» в блоке «Выбрать команды из» — там ищете «Сократить на страницу» и нажимаете «Добавить». После этого на вашей панели задач сверху появляется значок сокращения страницы. Выделяете текст, кликаете на значок — готово!
ВНИМАНИЕ! Word не всегда сможет успешно сделать эту операцию, в некоторых случаях просто нереально сократить текст на столько. Но в большинстве случаев он отлично справляется.
Редактирование PDF
А вы знали, что последние версии Microsoft Word умеют редактировать PDF файлы? Вы можете открыть PDF файл с помощью редактора Word, при этом, программа сохранит исходное форматирование файла, а также структуру документа. После работы с файлом, Вы можете сохранить его в том же PDF формате, или в любом другом, который Вам необходим.
ВНИМАНИЕ! Word способен открывать не все типы PDF файлов. Некоторые защищены от этого и специально создаются для того, чтобы их невозможно было редактировать.
Некоторые защищены от этого и специально создаются для того, чтобы их невозможно было редактировать.
Рукописный ввод формул
Еще одна функция, которая некоторым может очень хорошо послужить, особенно, если Вы преподаватель математики. Microsoft Word может преобразовать вашу вручную написанную формулу в понятный печатный вид. Просто откройте вкладку «Вставка» в верхнем меню и найдите там пункт «Уравнение». Там есть как готовые варианты, так и возможность написать их вручную.
Оглавление
Многие составляют оглавление документа вручную, расставляя точки и пробелы. Это неправильно! Давайте делать красиво.
Переходим во вкладку «Ссылки». Выделяем заголовок, жмём кнопку «Добавить текст» и нажимаем на один из трёх уровней, где уровень 1 – основной заголовок, уровень 2 – подзаголовок, уровень 3 – подзаголовок следующего уровня.
Далее ставим курсор в нужное место, нажимаем кнопку «Оглавление» и выбираем один из вариантов.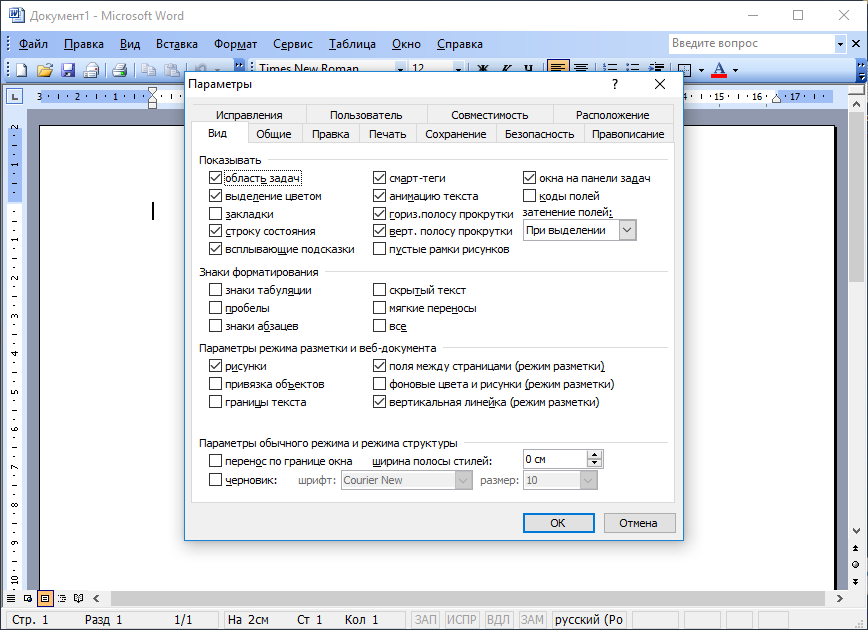 Так же можно создать свой настраиваемый вариант.
Так же можно создать свой настраиваемый вариант.
Заполняющий текст
Попробуйте напечатать =lorem(2,2) — и нажать Enter. У вас появится заполняющий текст. Данная функция полезна, если Вам нужно проверить какую-то функцию в Word, либо визуально посмотреть, как будет выглядеть заполненный текстом документ. Цифры 3 и 2 – это количество абзацев и строк, которые будут заполнены. Если заменить «lorem» на «rand», в качестве заполнителя будет использован случайный текст.
Бонус. Большой список комбинаций (быстрых клавиш) для работы с Microsoft Word.
____________
*** Звездочки вставлены в связи с изменениями от 01 июля 2021
Сложно представить себе любого специалиста it-сферы, который сможет работать без компьютера и соответствующего софта. Качество выполнения обязанностей напрямую зависит от выбранных для работы программ. Хороший специалист всегда сам знает, какая программа лучше будет подходить для выполнения его обязанностей и задача руководителя предоставить специалисту все нужные программы.
Хороший специалист всегда сам знает, какая программа лучше будет подходить для выполнения его обязанностей и задача руководителя предоставить специалисту все нужные программы.
Важно выбирать именно лицензионные программы, поскольку они имеют техническую поддержку от разработчиков и возможность своевременного обновления, что очень важно для правильного и своевременного выполнения всех поставленных задач.
Мы предлагаем самые необходимые программы, которые могут понадобиться в работе it-специалистам. Все представленные у нас программы лицензионные и имеют все необходимые подтверждения этого. Мы предлагаем удобные варианты оплаты, а при возникновении любых вопросов, вы можете проконсультироваться с нашими менеджерами.
Работа с документом в Microsoft Word: основные функции и возможности
Появление “окон” Windows произвело настоящую революцию среди пользователей компьютеров. Помню, как сложно было освоить использование мышки. И насколько удобно после Лексикона на DOS стало работать с текстами и таблицами в офисных приложениях Microsoft. С тех пор вышло много релизов операционной системы. Ключевые редакторы MS Office, Word и Excel, претерпели немало модификаций. С каждым новым выпуском усложнялся функционал, менялся интерфейс. Работа с Microsoft Word в чем-то стала более удобной. С другой стороны, освоить инструментарий текстового редактора становится все сложнее. Например, изменение расширения с .doc на .docx в свое время создало проблему открытия файлов в разных сборках приложения. В статье рассмотрим основные инструменты MS Word, которые помогут сделать работу с текстами в этом приложении более понятной и, главное, удобной.
С тех пор вышло много релизов операционной системы. Ключевые редакторы MS Office, Word и Excel, претерпели немало модификаций. С каждым новым выпуском усложнялся функционал, менялся интерфейс. Работа с Microsoft Word в чем-то стала более удобной. С другой стороны, освоить инструментарий текстового редактора становится все сложнее. Например, изменение расширения с .doc на .docx в свое время создало проблему открытия файлов в разных сборках приложения. В статье рассмотрим основные инструменты MS Word, которые помогут сделать работу с текстами в этом приложении более понятной и, главное, удобной.
Смотрите также: Не работает Word в Windows 10 — причины и решение.
Создание и работа с файлами Word
Для того чтобы сразу создать вордовский документ с нуля, достаточно кликнуть правой кнопкой мышки по Рабочему столу или свободному месту в Проводнике. В открывшемся меню выбрать “Создать” и “Документ Microsoft Word”. Вновь созданному пустому файлу можно присвоить свое имя и сразу начать работать в редакторе.
Чтобы сформировать новый документ в самом приложении, в верхнем меню выберете “Файл” — “Создать”. Откроется окно с готовыми шаблонами Word. Подведя указатель мыши к предустановленному варианту, вы увидите подсказку. Кликаете два раза левой кнопкой мыши (ЛКМ) и выберите нужный шаблон нового документа.
В подменю “Файл” доступны операции с существующими документами. Можно сохранить текущий файл в новом месте компьютера, выбрав при этом другие приложения, например .pdf или XML-документ, веб-страницу. Для поиска по ключевым словам добавьте теги. Можно также присвоить общее название похожим файлам, что также помогает при сортировке большого количества документов.
Вкладка “Последние” предоставит выборочный доступ к недавно открытым файлам. Здесь же вы можете поместить интернет-версию документа в папку OneDrive на диске компьютера для последующей синхронизации с облачным хранилищем. Либо сразу выгрузить файл в облако Microsoft через “Добавление места”. Для выполнения этой операции требуется Учетная запись Microsoft
Активировав вкладку “Печать”, вы получите доступ к настройкам печати документа.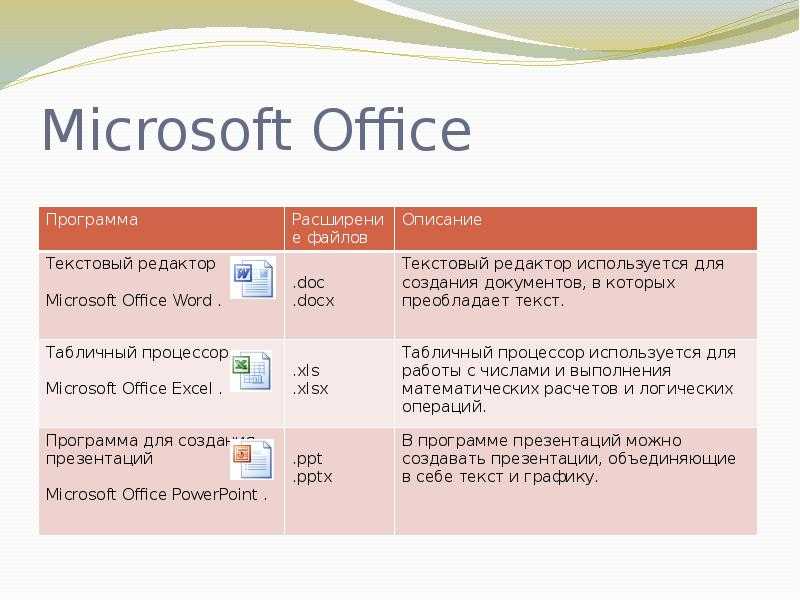 Данное меню можно быстро вызвать из самого документа при помощи “горячих клавиш” Ctrl+P.
Данное меню можно быстро вызвать из самого документа при помощи “горячих клавиш” Ctrl+P.
Если необходимо настроить общий доступ к документу в облаке, отправить по электронной почте, опубликовать в блоге либо преобразовать в онлайн-презентацию, воспользуйтесь функционалом “Общий доступ”.
Инструмент “Экспорт” дает возможность преобразовать файл в документ PDF/XPS, изменить тип файла на альтернативный. Данная операция в чем-то аналогична функционалу “Сохранить как” с выбором расширений, но производит более корректную конвертацию из одного приложения в другое.
Вкладка “Параметры” предоставляет доступ к более сложным настройкам, которые могут быть применены во всех документах приложения Word, либо только в существующем. Поэтому менять некоторые из них следует с определенной осторожностью. Здесь вы можете настроить язык по умолчанию, проверку правописания, режим автосохранения и многое другое.
Важный пользовательский функционал, доступный в “Параметрах” — настройка команд и иконок графического интерфейса “Лента”.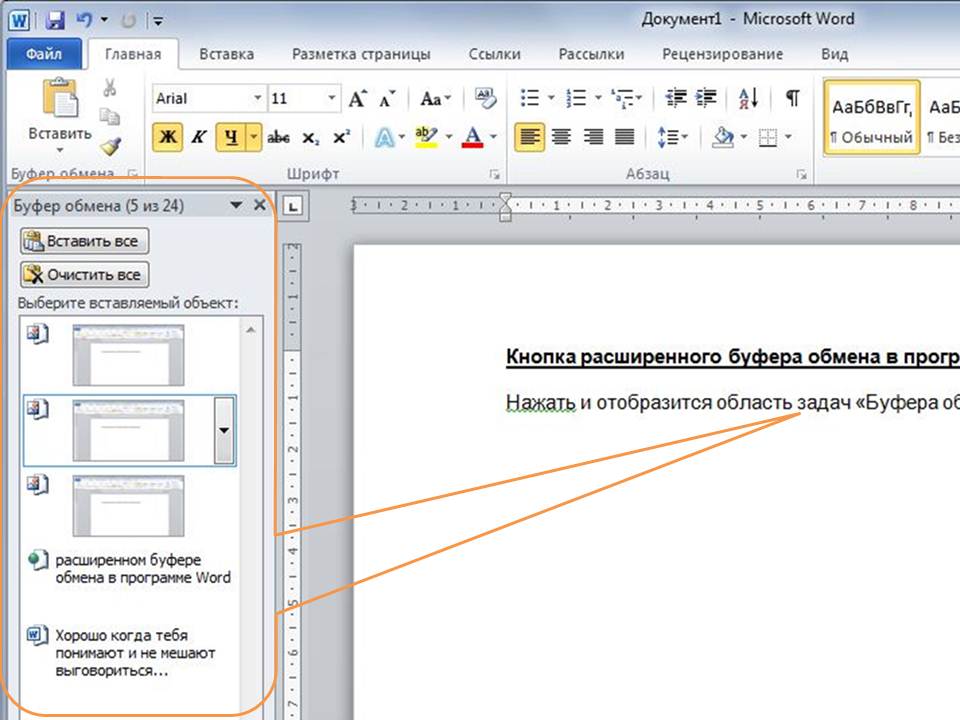 Добавляйте полезные функции в меню быстрого доступа и удаляйте ненужные, чтобы ускорить и упростить работу с документами в MS Word.
Добавляйте полезные функции в меню быстрого доступа и удаляйте ненужные, чтобы ускорить и упростить работу с документами в MS Word.
Создание собственного шаблона документа
Предположим, у вас есть фирменный бланк, либо запланирована массовая рассылка стандартного письма. Чтобы каждый раз не копировать документ, достаточно создать собственный Шаблон.
- >Создайте документ-шаблон для дальнейшего использования в виде исходника.
- Войдите в меню “Файл”, выберете “Сохранить как” или “Экспорт”. Затем кликнете два раза ЛКМ по кнопке “Шаблон (*dotx)”, либо выберете тип файла с таким же расширением. Сохраните документ в удобном месте.
Теперь каждый раз при открытии файла *dotx у вас будет стандартный шаблон под названием “Документ” с порядковым номером 1 / 2 / 3 и т.д., в который можно вносить необходимые изменения. Далее документ сохраняете под новым названием уже с обычным префиксом *docx.
Набор текста, форматирование и редактирование
Печатание текста в редакторе не вызывает сложностей.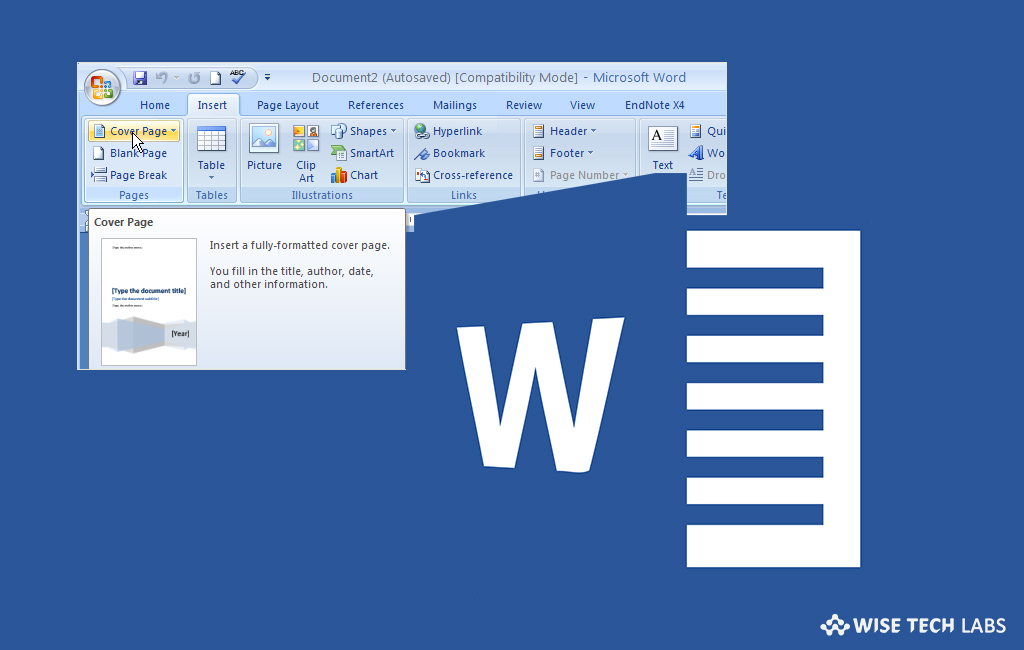 Прежде всего для удобства работы выбираем масштаб отображения страниц. Для этого в правом нижнем углу экрана передвигаем ползунок между знаками “-” и “+”.
Прежде всего для удобства работы выбираем масштаб отображения страниц. Для этого в правом нижнем углу экрана передвигаем ползунок между знаками “-” и “+”.
Изначально параметры текста, размер и стиль шрифта устанавливаются разработчиком. Пользователь легко может изменить их несколькими способами — через верхнее меню, либо с помощью правой кнопки мыши при работе с выделенными фрагментами текста. Создание своего шаблона документа сохранит личные настройки. В Windows 10 меню настроек форматирования появляется автоматически при выделении текста.
Здесь выбираем варианты начертания и стиля текста:
- доступный шрифт из списка;
- верхний либо нижний регистр;
- начертание курсивом, полужирным, зачеркнутый или подчеркнутый текст;
- дополнительные эффекты.
Вкладка “Дополнительные” расширяет возможности работы со шрифтами. Чтобы откатить изменения к начальным, достаточно нажать кнопку “По умолчанию” либо “Очистить все форматирование”.
В верхнем меню есть кнопка “Формат по образцу”, которая позволяет быстро переносить стили текста внутри документа и между разными файлами:
- поставьте курсор в то место документа, стиль текста которого вы хотите скопировать;
- нажмите кнопку с кистью;
- выделите фрагмент текста, к которому хотите применить копируемый формат.
Например, я хочу в данном документе применить стиль Заголовка первого уровня к Заголовку 2. Для этого я ставлю курсор на “Основы работы с Microsoft Word”, нажимаю на “кисточку” в верхнем меню, она становится активной, далее выделяю предложение “Создание и работа с файлами Ворд”. Все настройки форматирования первого фрагмента текста автоматически применяются ко второму.
Параметры страницы и форматирование абзацев
Выполняем предварительные настройки параметров станицы:
- В основном Меню открываем вкладку “Вид” и устанавливаем режим “Разметка страницы”. Ставим галочку в окошко напротив надписи “Линейка”.

- Щелкаем два раза ЛКМ по левому или верхнему полю страницы с цифрами (“Линейка”). В открывшемся меню настраиваем базовые параметры страницы:
- книжная или альбомная;
- размер полей, переплет;
- режим отображения страниц;
- размер и источник бумаги.
Настройки могут быть применены ко всему документу, либо к выбранному фрагменту. Во втором случае выделенный текст отобразится на отдельной странице.
Настроить размер полей можно при помощи мышки. Для этого поймайте на боковой или верхней “Линейке” край поля и передвиньте его на нужное расстояние.
Настройка абзацев
В Ворд можно создать индивидуальные настройки для разных абзацев, либо поменять отступы для всего документа:
- выделите отдельный фрагмент;
- на “Линейке” при помощи мышки перемещайте указатели правого и левого отступа;
- так же меняйте “Отступ первой строки” для создания “красной строки”;
- в верхнем Меню откройте вкладку “Макет” и настройте отступы;
- откройте меню “Абзац”, установите нужные параметры.

Чтобы изменить “Отступ первой строки” и “Выступ” для всего текста в файле, выделите его при помощи клавиш Ctrl+A. Быстро применить настройки одного абзаца к другому можно при помощи уже знакомой кнопки “Формат по образцу”.
Также быстро изменить отступ на фиксированный интервал можно кнопками Основного меню “Уменьшить отступ” и “Увеличить отступ”.
Выравнивание текста
В редакторе Word существует четыре варианта горизонтального выравнивания всего текста, либо отдельных абзацев: по левому и правому краю, по центру и ширине. Для этого используйте кнопки Верхнего меню или окно “Абзац”.
Регулирование межстрочного интервала
Выделите весь текст или фрагмент. Воспользуйтесь кнопкой Интерфейсного меню или расширенными настройками в окне “Абзац”, выбрав вариант преднастроек или пользовательский.
Использование инструмента “Вставка”
Для работы с объектами, не относящимися к текстовому контенту, в редакторе Microsoft Word присутствует функционал вставки.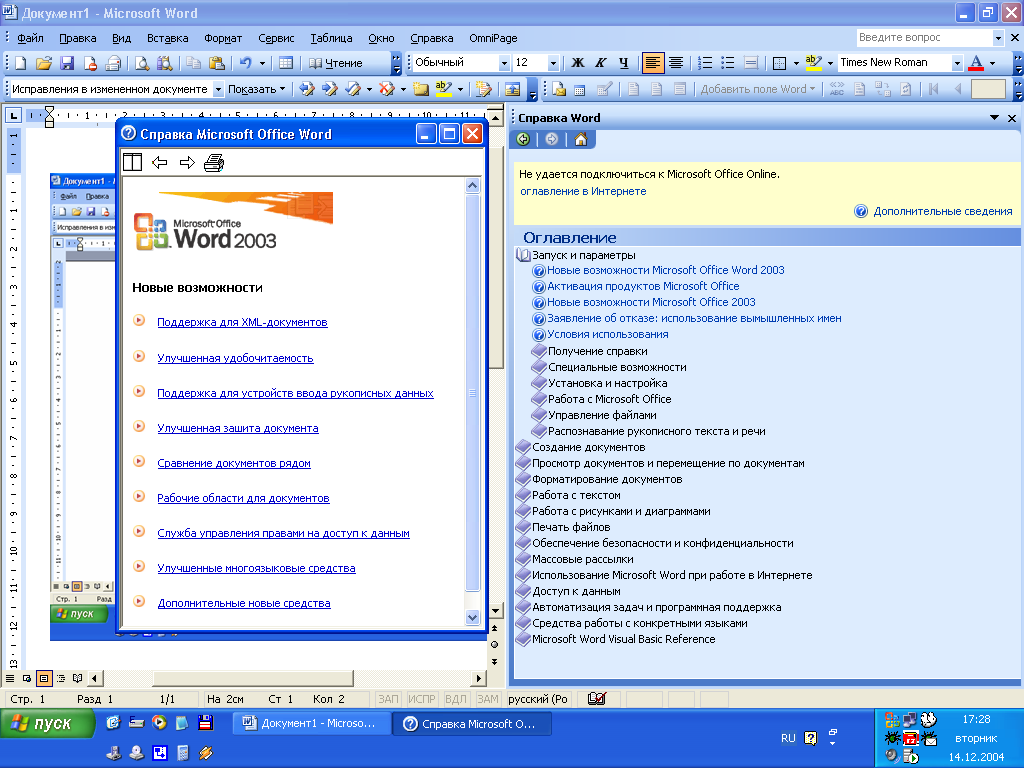 Получите к нему доступ, открыв соответствующую вкладку в Интерфейсном меню.
Получите к нему доступ, открыв соответствующую вкладку в Интерфейсном меню.
Здесь доступно создание и импорт различных объектов. Рассмотрим некоторые из них подробнее.
- “Титульная страница” предоставит доступ к набору шаблонов-обложек для быстрого создания заглавных страниц с предустановленными полями и готовым оформлением.
- “Пустая страница” создает новый чистый лист в месте нахождения курсора.
- Для разделения на страницы в произвольном месте документа используйте “Разрыв страницы”.
- Для графического оформления данных предусмотрена вставка “Диаграммы”. Одновременно с выбором типа откроется окно приложения Excel для внесения данных и меню “Конструктора Диаграмм”.
В меню “Вставка” предусмотрено большое количество вставки сторонних объектов и интеграции с внешними приложениями, импорт из интернета и с локального компьютера. По сути, его функционал требует написания отдельной методички. Остановимся на трех наиболее популярных и востребованных объектах, используемых в Microsoft Word.
Читайте также: Как в MS Word сделать картинки одного размера.
Таблица
Чтобы добавить таблицу, разверните соответствующее подменю и выберите количество строк и колонок. Произойдет автоматический переход в меню “Конструктор” с расширенными возможностями настройки таблицы.
Несколько полезных советов, как упростить работу с таблицами в Ворд.
- Чтобы выделить всю таблицу, кликните ЛКМ по квадратику со стрелками рядом с левым верхним углом таблицы.
- Для быстрого перехода в следующую ячейку воспользуйтесь клавишей Tab.
- Чтобы создать новую строку внизу таблицы, установите курсор в последнюю ячейку и нажмите Tab.
- Для произвольного добавления разделительных линий воспользуйтесь инструментом “Нарисовать таблицу”.
- Инструмент “Таблица Excel” в меню “Вставка” — “Таблица” дает возможность создать внутри документа внедренный объект таблицы Excel с возможностью использования функционала соответствующего приложения.

- Для дополнительной работы с таблицей удобнее всего использовать всплывающее меню, которые вызывается правой кнопкой мыши.
- Чтобы выделить отдельные ячейки с текстом, разные строки, используйте мышку, одновременно удерживая Ctrl.
Фигуры
Еще один популярный инструмент создания и редактирования встроенных объектов в Ворд, используемый в качестве дополнительного оформления документа.
- Откройте “Фигуры” в меню “Вставки”. В коллекции выберите подходящий объект.
- Внедрите фигуру и в открывшемся подменю “Формат” отредактируйте параметры объекта. Добавьте дополнительные фигуры, взяв их из готовых шаблонов.
- Дополнительное меню редактирования объекта вызывается правой кнопкой мышки.
Работать с фигурами достаточно просто. Они легко меняют размер, перемещаются по страницам. Их можно совмещать с текстом, поворачивать, менять цветовую палитру и линии.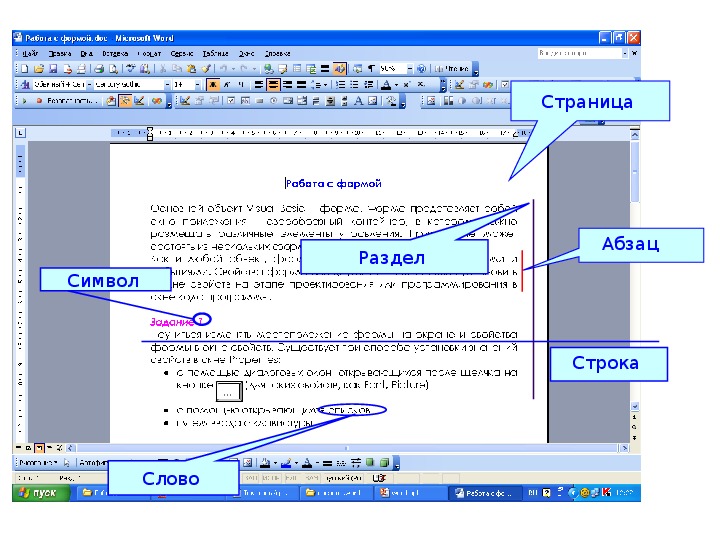
Колонтитулы
Бывает, что в документах необходимо создать статичный контент, повторяющийся на всех страницах. Это могут быть реквизиты, логотип, иная информация или объект. Для этого воспользуйтесь инструментом создания и редактирования колонтитулов.
- Войдите в меню “Конструктор” и выберите нижний или верхний колонтитул, либо номер страницы. Доступны варианты форматирования колонтитулов.
- Заполните соответствующее поле колонтитула текстом, вставьте рисунок, либо задействуйте нумерацию страниц. Теперь контент будет автоматически отображаться на всех страницах документа.
Для быстрого входа в колонтитул достаточно два раза щелкнуть мышкой внизу страницы. Редактирование в колонтитулах выполняется так же, как и в обычном тексте Ворд.
Создание оглавления
Для быстрой навигации по многостраничному документу используйте “Содержание”. Прежде всего в документе необходимо создать заголовки различного уровня. С этой целью проще всего воспользоваться выбором стилей в Верхнем меню интерфейса.
- Установите курсор на главный Заголовок документа, либо выделите его. В меню “Стили” активируйте вкладку “Заголовок” или “Заголовок 1”.
- Далее в иерархическом порядке создайте стили форматирования для тайтлов следующего уровня: “Заголовок 2”, “Заголовок 3” и т.д.
- Установите курсор в место документа, где будет находиться навигационный список. Откройте вкладку “Ссылки” и выберите “Оглавление”, определившись с вариантом компоновки Содержания. Список заголовков будет сформирован автоматически. Для перехода к нужному разделу удерживайте клавишу Ctrl и щелкните мышкой по ссылке.
Использование макросов
Инструментарий макросов в Microsoft Word используется для упрощения работы с индивидуальными настройками часто повторяющихся действий. Это функционал внутреннего программирования логики решения задач, которая не предусмотрена в стандартном наборе управления приложением. Для создания алгоритма используется вкладка “Макросы” в контекстном меню “Вид”.
Заключение
Возможности текстового редактора Microsoft Word очень обширны, описать их все в одной статье невозможно. К тому же, применение функционала программы зависит от задач конкретного пользователя при работе с текстами. Я привел примеры использования некоторых инструментов приложения, которые помогают упростить и ускорить работу в редакторе. Часть из них доступна начинающим юзерам, другие инструменты требуют более глубокого погружения в свойства программы. Главное, экспериментируя с Ворд, не забывайте создавать бэкапы важных документов. Настройте автоархивирование или почаще пользуйтесь “волшебной дискеткой” в левом верхнем углу графического интерфейса.
Post Views: 320
Возможности MS Word: 20 секретных функций
Microsoft Word — один из основных продуктов в современных офисах. Вы можете найти его практически в любой существующей отрасли в качестве одной из их основных программ для редактирования текста и документации.
Для сравнения: только в Соединенных Штатах около 731 000 компаний используют Microsoft Office, пакет, который включает Microsoft Word наряду с другими продуктами Microsoft.
Microsoft Word всегда был знаком, и не зря. Похоже, что он постоянно обновляется, а его последняя итерация включена в Microsoft Office 2021 с новыми функциями и обновлениями для загрузки.
Со всеми этими новыми функциями и обновлениями часто бывает трудно узнать все закоулки и закоулки, которые предоставляет все программное обеспечение, поэтому в этой статье мы обсудим 20 секретных функций, которые вы можете использовать для повышения вашей производительности и максимального использования. Microsoft Word.
От советов для новичков до советов среднего уровня вплоть до скрытых функций, о которых вы, возможно, не имели ни малейшего представления. Для некоторых функций также представлены примеры, чтобы вы могли лучше понять, как они используются.
Содержание
- Советы начинающим
- Быстрое масштабирование с помощью Ctrl + Scroll
- Защита документа с помощью паролей
- Использование интеллектуального поиска в Microsoft Word
- Двойной щелчок в документе = свободное письмо
- Шаблоны и дизайны MS Word
- Инструмент «Найти и заменить»
- Встроенный языковой переводчик Microsoft Word
- Удерживание Ctrl при выделении целых предложений
- Использование режима фокусировки
- Проверка читабельности документа
- Промежуточные функции
- Создание собственных пользовательских шаблонов
- Автоматизация транскрипции аудиофайлов
- Удобство в быстросъемных деталях
- Мгновенное сохранение документа на Google Диске
- Инспектор документов
- Супер секретные функции
- Создание случайного текста-заполнителя
- Автоматическая настройка даты и времени
- Восстановление поврежденных файлов MS Word
- Преобразование документов PDF и HTML
- Поиск скрытых символов
- Заключение
Советы начинающим
Эти советы в целом очень полезны и просты в использовании. Большинство из них уже включены в основные вкладки Microsoft Word, поэтому вам не придется обводить параметры, чтобы заставить их работать.
Большинство из них уже включены в основные вкладки Microsoft Word, поэтому вам не придется обводить параметры, чтобы заставить их работать.
Быстрое масштабирование с помощью Ctrl + Scroll
Первый совет для начинающих — простая функция увеличения и уменьшения масштаба. Нажатие и удержание CTRL + прокрутка колесика мыши мгновенно увеличивает или уменьшает масштаб документа.
Вам не придется вручную нажимать параметры масштабирования в левом нижнем углу, вместо этого вы можете делать все это, просто удерживая одну клавишу и делая все остальное с помощью мыши.
Если вам нужен точный расчет того, насколько вы хотите увеличить масштаб, все же лучше вручную настроить число на панели масштабирования, поскольку функция колеса прокрутки предназначена только для общего быстрого использования функций масштабирования в документах.
Процедура :
Удерживая CTRL + прокручивая мышь
Защита документа с помощью паролей
в функции шифрования пароля.
Насколько безопасно шифрование, которое вы спрашиваете? Ну, он использует AES (Advanced Encryption Standard) с 256-битными ключами, что означает, что он использует довольно надежную систему шифрования, хорошо известную в отрасли.
Это шифрование уже легко избавляет многих людей от случайного или просто удобного открытия и чтения содержимого вашего файла.
Тем не менее, те, кто посвятил себя чтению содержимого, все еще могут это сделать, но требуемые усилия действительно утомительны и ненужны. Используйте эту систему для защиты ваших личных файлов или деловых транзакций.
Если вы управляете бизнесом электронной коммерции, таким как Amazon FBA, или даже торговой площадкой, которая включает важные клиентские данные и учет, например WhatsGood, то это определенно защитит ваши файлы от попадания в чужие руки.
Просто убедитесь, что вы помните свой пароль!
Процедура:
«Открыть файл» > «Информация» > «Защитить документ» > «Зашифровать документ» > «Вставить пароль» > «ОК».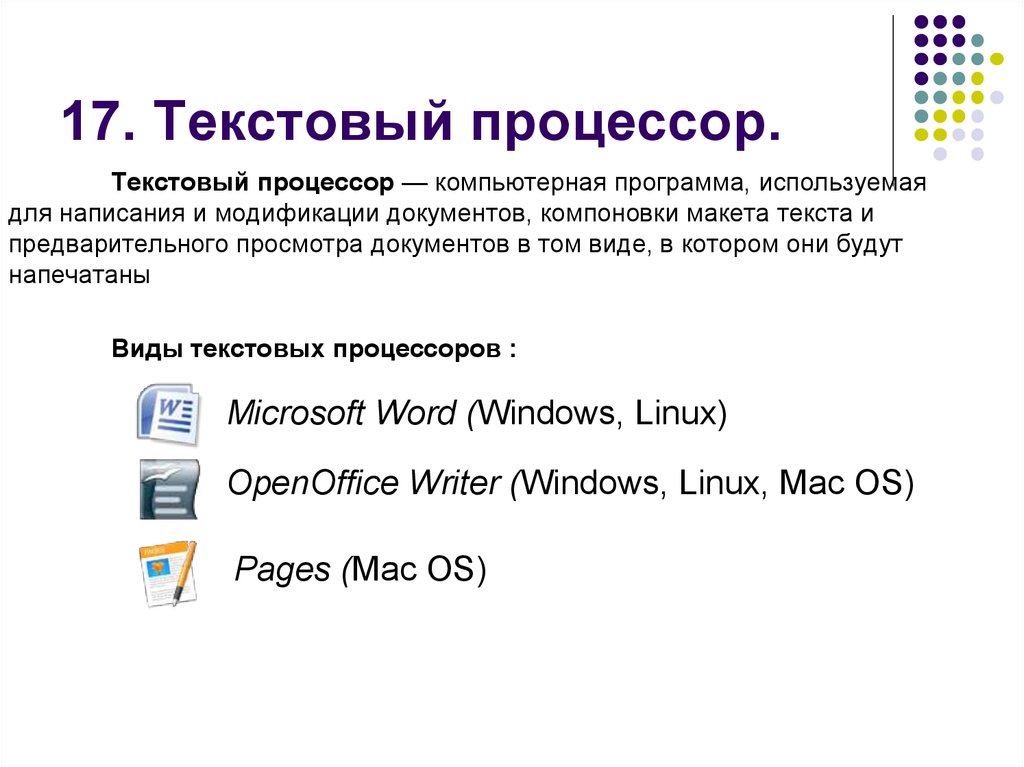 Это в значительной степени просто интеграция поисковой системы внутри редактора, поэтому всякий раз, когда у вас есть что-то в документе, что вам нужно найти, вы просто выделяете это и нажимаете интеллектуальный поиск, чтобы мгновенно увидеть наиболее точные результаты по элементу.
Это в значительной степени просто интеграция поисковой системы внутри редактора, поэтому всякий раз, когда у вас есть что-то в документе, что вам нужно найти, вы просто выделяете это и нажимаете интеллектуальный поиск, чтобы мгновенно увидеть наиболее точные результаты по элементу.
Эта функция особенно полезна для писателей, поскольку они могут легко искать термины, с которыми они не знакомы, давайте рассмотрим это в качестве примера.
В случае бизнеса, который занимается реабилитацией наркозависимых, они используют прогностические дозвонщики для работы с потенциальными клиентами, но что такое прогностические дозвонщики в первую очередь? Что ж, вы можете легко найти это в поисковой системе с помощью Smart Search.
Вас поприветствуют результаты прямо из Bing, но вы также можете изменить это на Google, как вам больше нравится.
Процедуры :
Выделение текста > Щелкните правой кнопкой мыши по выделенному тексту > Нажмите «Поиск» «Имя текста»
Двойной щелчок в документе = свободное письмо вы даже не замечаете, что эта функция существует, но она может очень помочь сэкономить драгоценное время при редактировании и мгновенном написании текста без необходимости утруждаться форматированием.

Если вы хотите продолжить и просто печатать в любом месте, которое вы хотите или вам нужно отредактировать в определенном месте, которое находится за пределами вашего обычного документа, просто дважды щелкните это конкретное место и начните печатать! Не нужно вручную нажимать пробел или табуляцию несколько раз, чтобы добраться до нее.
Процедура:
Найти область > Двойной щелчок > Тип!
Шаблоны и дизайны MS Word
Само собой разумеется, что Microsoft Word предлагает длинный список мощных функций и настроек, с которыми вы можете многое сделать в плане создания собственных дизайнов. Но что, если у вас нет времени на всю творческую работу? Что делать, если у вас нет необходимых навыков или опыта для использования этих мощных и обширных инструментов, и у вас нет времени на то и другое?
К счастью, Microsoft Word также предлагает обширный список готовых дизайнов с их шаблонами! Вы можете взять что угодно здесь и настроить их для собственного использования.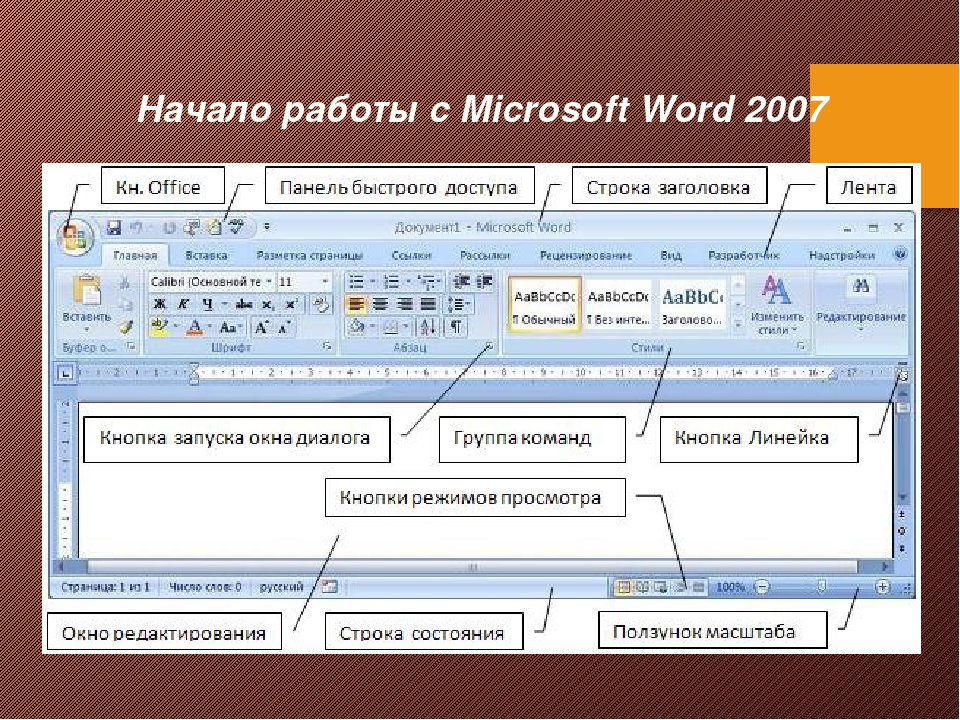
Эти шаблоны можно использовать практически для чего угодно. Если это Хэллоуин, и вы делаете плакаты или делаете свои собственные детские маски и хотите продвигать их, то все это можно сделать в Microsoft Word с помощью шаблонов, которые у них есть. Немного редактирования текста, и все готово!
Процедура :
Файл > Создать > Поиск онлайн-шаблонов > Выбрать шаблон > Создать > Настроить
Инструмент поиска и замены
Инструмент «Найти и заменить» — еще одна функция Microsoft Word, позволяющая легко и удобно обнаруживать все похожие слова. который вы пытаетесь найти в документе.
Это выделяет эти слова, что может облегчить обнаружение любых ошибок с этим конкретным набором слов, а также упрощает поиск определенных ключевых слов, которые вы хотите изменить.
Кроме того, вы также можете заменить эти слова другими, что упрощает изменение одного конкретного слова, если вы допустили ошибку в его написании или использовании с самого начала.
Процедура:
Вкладка «Главная» > «Найти» > «Заменить» > «Выбрать вариант»
Встроенный языковой переводчик Microsoft Word
Прошли те дни, когда вам приходилось вручную находить другое приложение для перевода текста от Microsoft Word также включает в себя специальную функцию, позволяющую переводить слова внутри программы.
С помощью встроенного переводчика Microsoft Word вы можете выделить конкретный текст, для которого вам нужен перевод, и получить результаты точно и в молниеносном темпе. У вас есть доступ к примерно 103 языкам для перевода, что делает его очень удобным в использовании, используя только одно программное обеспечение.
Процедура:
Выделить текст > Щелкните правой кнопкой мыши выделенный текст > Перевести > Выбрать язык > Вставить
Удерживая клавишу Ctrl, выберите все предложения
Часто вам приходится просто вырезать предложения, которые либо не подходят, либо вы превысили количество слов в документе, над которым работаете.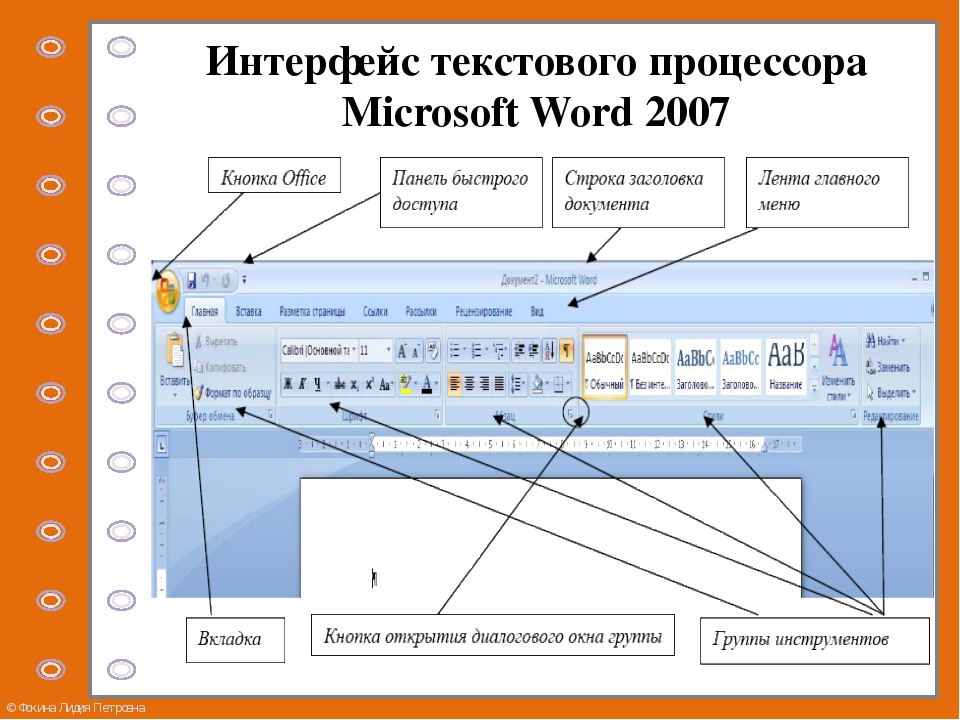 Ручной выбор каждого отдельного текста может быть трудным, но вам действительно не нужно этого делать.
Ручной выбор каждого отдельного текста может быть трудным, но вам действительно не нужно этого делать.
Удерживание CTRL при выделении одного текста в предложении автоматически позволяет выделить все предложение целиком, без необходимости искать его начало и конец. Просто нажмите, удалите или отредактируйте прямо сейчас.
Процедура:
Удерживая CTRL > Выбрать предложения
Использование режима фокусировки
В этом примере давайте воспользуемся электронной стратегией отказа от корзины, чтобы эта функция оказалась полезной и полезной.
Режим фокусировки — это функция Microsoft Word, позволяющая просматривать весь документ, не отвлекаясь на ненужные пользовательские интерфейсы. Это особенно эффективно, когда вы имеете дело с большими объемами данных, которые трудно просмотреть.
В целях корректуры в успешной маркетинговой кампании по электронной почте вам придется вручную просматривать каждое имя, адрес и все другие данные, чтобы убедиться в отсутствии ошибок, а режим фокусировки определенно может помочь вам получить более четкое представление о деталях.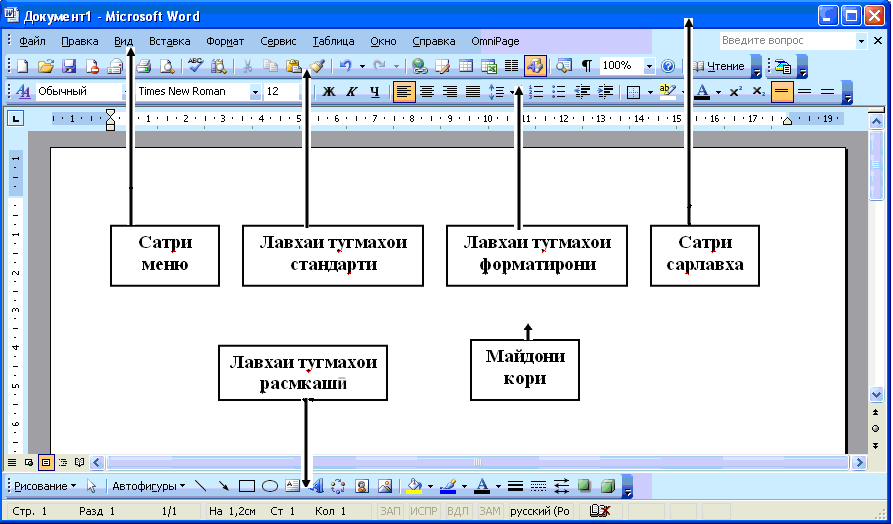 .
.
Вы все еще можете редактировать в режиме фокусировки, просто нажмите на три видимые точки выше, и вы увидите интерфейс и все необходимые инструменты для редактирования документа и сразу же вернетесь к корректуре.
Процедура :
Вид > Фокус > Прокрутить
Проверка читабельности документа
Если вы когда-нибудь задумывались над тем, как оценивается или оценивается качество всей вашей рецензии, то вы, вероятно, хорошо проведете время, зная, что в Microsoft Word есть функция, которая предоставляет вам статистику удобочитаемости.
Это может дополнить существующие проверки грамматики и орфографии, которые Microsoft Word уже предлагает вам по умолчанию, но для чтения документов вам нужно сначала отметить и активировать это, прежде чем продолжить получение нужных сведений.
Однако, как только вы это сделаете, отчеты о статусе чтения также будут включаться каждый раз, когда вы выполняете проверку грамматики и орфографии для своего документа.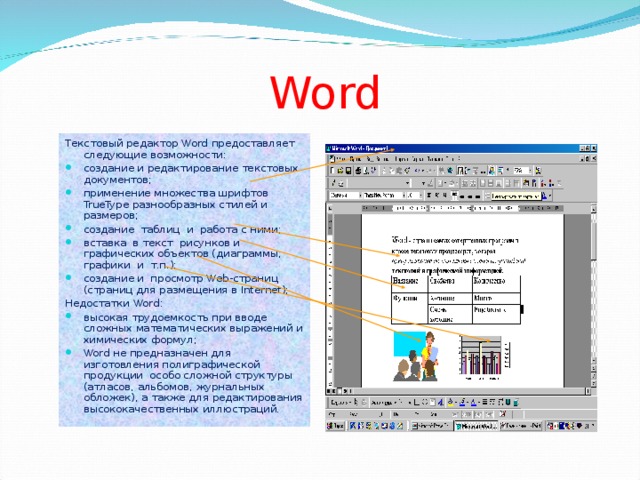
Процедура:
Файл > Параметры > Правописание > Отметьте « Проверить грамматику с правописанием g» и « Показать статистику читабельности ». ОК > Назад к документу > Обзор > Орфография и грамматика
Промежуточные функции —
90 002 Промежуточные функции немного разные. Это часто требует, чтобы вы сначала выполнили какой-то процесс, прежде чем сможете точно выполнить эти функции. Тем не менее, они все еще стоят потраченного времени и усилий.
Создание собственных пользовательских шаблонов
Ранее уже упоминалось, что вы можете получить готовые шаблоны, предоставленные Microsoft, но как насчет ваших собственных пользовательских шаблонов? Вы тоже так можете!
Если вы уже создали свой собственный дизайн и шаблоны, которые подходят вашей аудитории, вы можете легко интегрировать эти шаблоны в Microsoft Word.
Процедура :
Файл > Сохранить как > В папку (Пользователи/Пользователь/Документы/Пользовательские шаблоны Office) > Сохранить
Автоматизация транскрипции аудиофайлов
Эта функция особенно полезна, если вы склонны использовать видео и аудио для своего документа.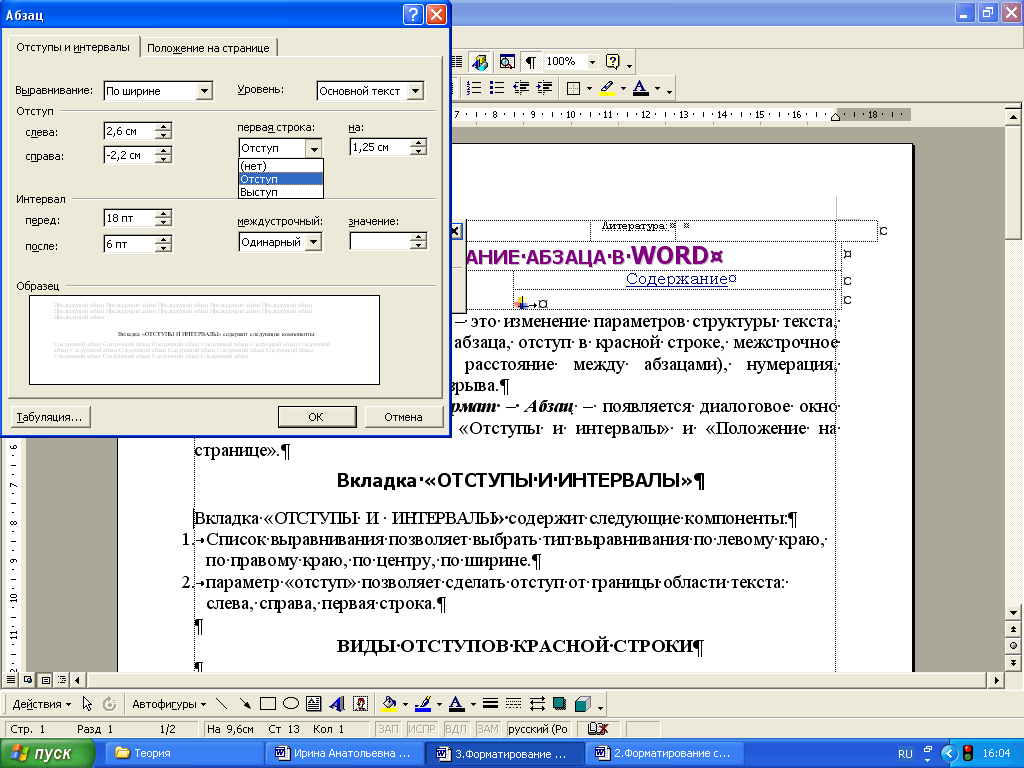 Если вы являетесь создателем контента и участвуете в таких платформах для обмена видео, как Youtube, то это очень поможет для расшифровки стенограмм.
Если вы являетесь создателем контента и участвуете в таких платформах для обмена видео, как Youtube, то это очень поможет для расшифровки стенограмм.
Однако есть проблема с переводом технических деталей.
Допустим, вы хотите создать видео о стабилизаторах камеры, и вам часто приходится вдаваться в подробности с техническими терминами и брендами. Это создаст некоторые проблемы с тем, как программное обеспечение расшифровывает текст, поэтому лучше просмотреть и просмотреть текст позже.
Несмотря на то, что это очень мощная функция в Microsoft Word, она ограничена только английской транскрипцией, но все же гораздо лучше иметь ее в качестве функции. Для этого у вас есть два варианта: записываете ли вы звук вживую или загружаете уже записанный аудиофайл.
Процедура:
Главная > Диктовка > Расшифровка > Загрузить/Начать запись
Удобство в быстрых частях
Быстрые части — это еще одна функция Microsoft Word, позволяющая вводить «шаблоны» в документ, где текст автоматически назначенный. Эта функция особенно эффективна для корпоративных электронных писем.
Эта функция особенно эффективна для корпоративных электронных писем.
После того, как вы применили название компании на вкладке, быстрые части автоматически обнаружат это и введут имя во все шаблоны быстрых частей, которые вы применили в своем документе.
Это упрощает добавление имени для каждого документа вручную. Это становится еще более важным, если вы имеете дело с несколькими названиями компаний или адресами.
Процедура:
Вставка > Экспресс-блоки > Свойство документа > Выбрать любой шаблон > Применить к документу
Мгновенное сохранение документа на Google Диске
Это немного сложнее сделать, так как для этого требуется установка другой платформы, но если вы когда-либо используете облачное хранилище, такое как Google Диск, стоит потратить время на интеграцию приложения. к вашему Microsoft Word.
По умолчанию вы не сможете сразу же автоматически сохранять файлы Word на Google Диске, но если на вашем компьютере установлен Google Диск, он будет включен в качестве одной из областей для потенциального сохранения ваших документов, которые делает все еще проще.
Процедура:
Установить GoogleDrive > Перезапустить Microsoft Word > Файл > Сохранить как > Google Диск
Для сохранения вручную:
Установить GoogleDrive > Перезапустить Microsoft Word > Файл > Сохранить как > Проводник > Google Диск
Инспектор документов
Инспектор документов во многом похож на инструмент «Найти и заменить», но он создан для работы с конкретными данными в документе. Например, это может включать скрытый текст, невидимые комментарии к содержимому, личную информацию, настраиваемые свойства и многое другое.
Вы можете легко проверять документы с помощью этого инструмента, а не вручную проверять, какие документы искать в инструменте «Найти и заменить», поскольку вы можете просто установить флажки в инструменте «Проверить документ», чтобы мгновенно найти нужные данные.
Процедура:
Файл > Информация > Проверить наличие проблем > Проверить документ толком не обсуждалось. Тем не менее, они могут быть столь же полезными, если вы хотите, чтобы они были, и в определенных ситуациях могут быть просто инструментами, которые вам нужны.
Создание случайного текста-заполнителя
Всякий раз, когда вам нужно создать текст-заполнитель для вашего документа, вам не нужно искать случайный текст в сети или прикладывать усилия, чтобы создать свой собственный, вместо этого вы можете сделать это в Microsoft Word с Lorem Ipsum.
Он также поддерживает все необходимое форматирование и стиль, поэтому это намного удобнее, чем брать случайный текст из внешних источников.
Процедура:
Введите в документе «=lorem(a,b)», где «A» — количество абзацев, которое вы хотите, а
«B» — это количество предложений, которое вы хотите в каждом абзаце
Автоматическая настройка даты и времени
Всякий раз, когда вы работаете с файлами и постоянно обновляете каждый документ, вам придется вручную добавлять даты каждый раз, когда вы работаете с ними. Часто это может быть неудобным способом, особенно если вы работаете над этим со многими другими файлами.
Это лучше всего подходит для документов, в которых задействовано много чисел, например для облачных учетных служб.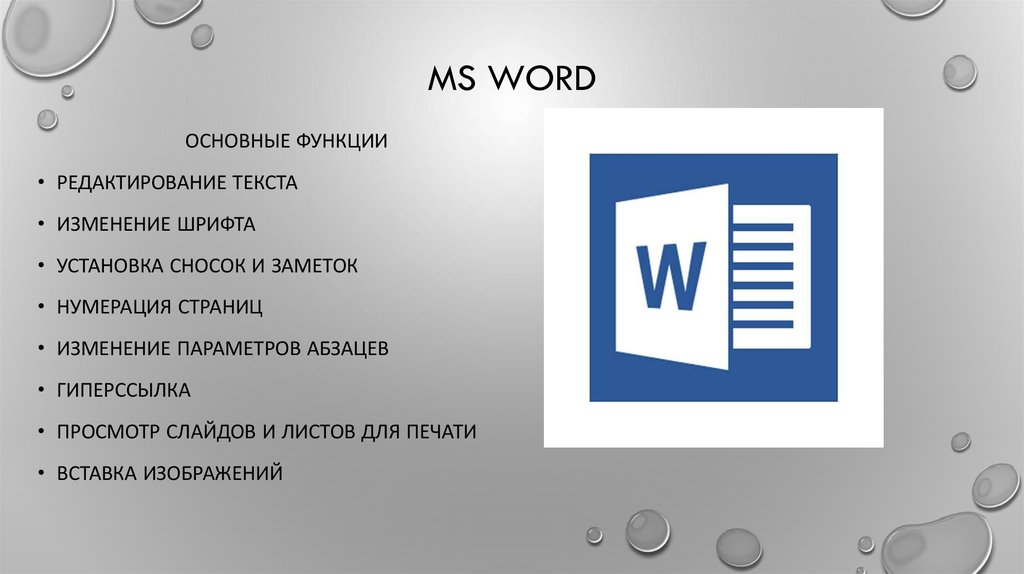 Наличие автоматической даты и времени может творить чудеса, сокращая время, затрачиваемое на работу с каждым конкретным числом.
Наличие автоматической даты и времени может творить чудеса, сокращая время, затрачиваемое на работу с каждым конкретным числом.
Процедура:
Вставить > Дата и время > Отметить «Обновлять автоматически»
Восстановление поврежденных файлов MS Word
Одной из самых трагических ситуаций, которые могут произойти при работе с документом, являются неожиданные аварии или ситуации, подобные как ошибки, сбои, BSOD и многое другое.
Что еще хуже, так это то, что в этих неожиданных ситуациях вы, возможно, даже не сохранили свой документ, что является наихудшим сценарием, который может произойти. К счастью, не все потеряно.
В Microsoft Word есть одна особенность, которая автоматически сохраняет ваши документы во время работы. Microsoft Word помечает эту функцию как «Автовосстановление». Обычно при следующем открытии Microsoft Word появляется подсказка, предлагающая начать с ближайшего сохранения для восстановления, но что, если она не появится?
Вы можете вручную просмотреть сам каталог файлов и проверить, есть ли какие-либо восстановления, сделанные Microsoft Word во время вашего документа, и есть вероятность, что все могло быть сохранено или большая часть содержимого все еще там.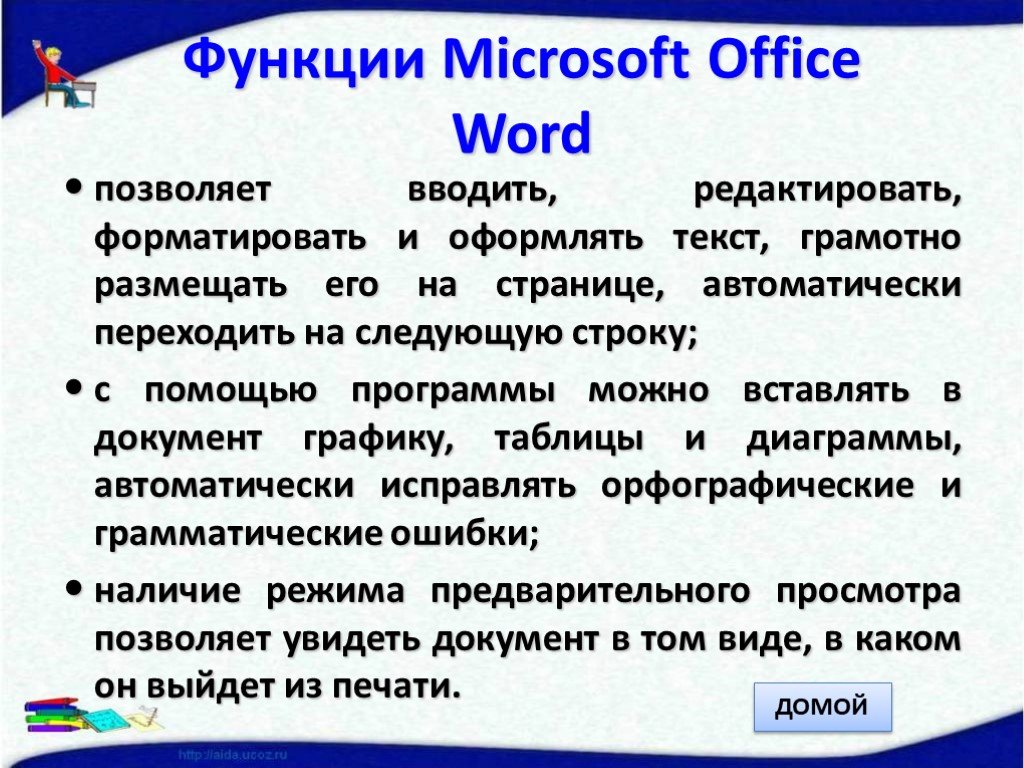
Процедура :
Файл > Параметры > Сохранить > Расположение файла автовосстановления > Обзор
Преобразование документов PDF и HTML
Еще одна функция, о которой вы, вероятно, не знали, заключается в том, что вы можете преобразовывать документы Word в PDF и HTML. файлы. Это также работает, если вы являетесь веб-разработчиком, как в случае с Aloa, и вам нужна платформа для разработчиков программного обеспечения, чтобы просматривать некоторый HTML-код или создавать его с помощью MS Word, хотя это не очень удобная идея сама по себе, но все же это доступный вариант для выбора.
После того, как вы сохраните их как файлы этих типов, они будут функционировать аналогично файлам HTML, которые вы закодировали, или файлам PDF, которые вы создали. То же самое происходит и наоборот.
Процедура:
Файл > Сохранить как > Сохранить как тип
Поиск скрытых символов
некоторый скрытый контент в документе может быть возможен, особенно если у вас есть коллеги и корпоративная культура, которая хочет шутить на первое апреля.
Если вы хотите стереть этот шанс и посмеяться последним, откройте инструмент скрытых символов для вашего документа, чтобы увидеть все, что происходит.
Процедура:
Главная > Показать/Скрыть или (CTRL + Shift + 8)
Заключение
Microsoft Word предлагает множество функций, и это лишь верхушка айсберга. Знание всего потребует некоторого времени и опыта, но если вы хотите максимально эффективно использовать платформу, то изучение платформы будет полезным и, несомненно, даже будет рассматриваться как стратегия повышения производительности.
Если вас интересуют дополнительные сведения о Microsoft Word; Взгляните на эту статью, чтобы узнать, чего вы можете ожидать от Microsoft Office 2021, поскольку это новейшее обновление Microsoft в их программном пакете.
Статьи по теме
>> 7 способов взлома Microsoft Word, о которых вам нужно знать в 2022 году
>> 14 лучших хитростей и советов по работе с Microsoft Word, которые вам следует знать
>> Сравнение версий Microsoft Word-2010, 2013, 2016 и 2019 Руководство
>> Памятка Microsoft Office Word
Получите больше статей и советов справочного центра, подписавшись на нашу рассылку ниже!
Идентификация частей окна Word
Урок 1: Идентификация частей окна Word
Введение
Microsoft Word XP — это приложение для обработки текстов в пакете Microsoft Office.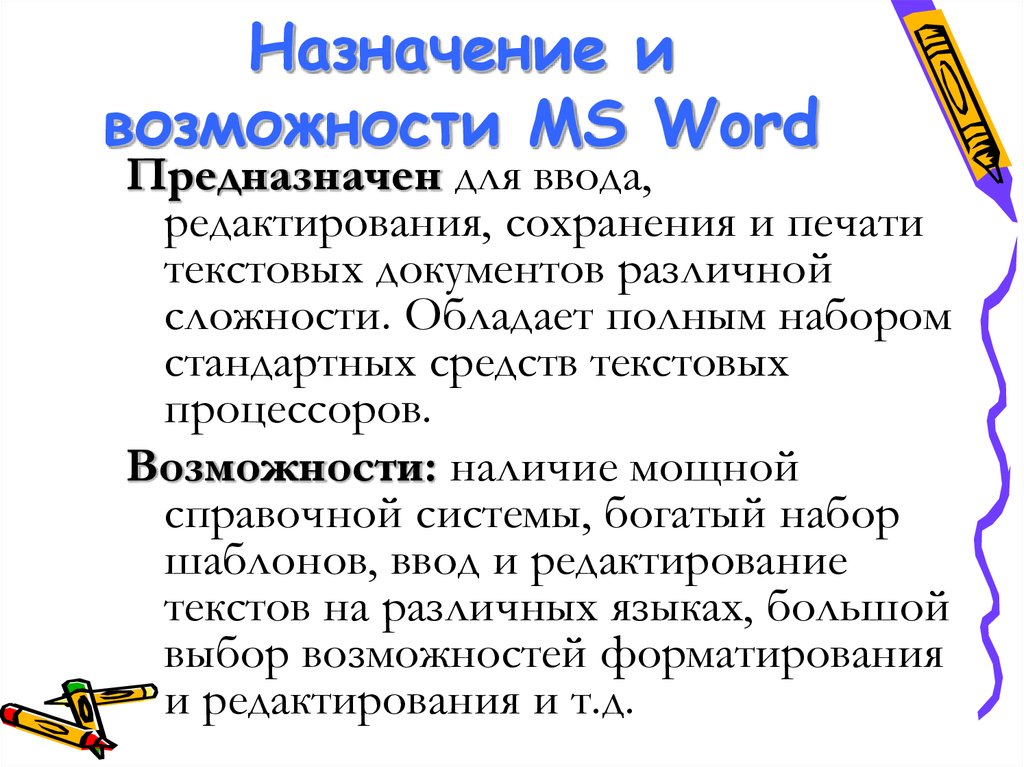 Создавайте профессионально выглядящие форматированные текстовые документы с помощью этого мощного программного обеспечения для обработки текстов.
Создавайте профессионально выглядящие форматированные текстовые документы с помощью этого мощного программного обеспечения для обработки текстов.
К концу этого урока вы должны уметь:
- Определение частей окна Word XP
- Изменение вида документа
- Работа с раскрывающимися меню
- Определение панели задач
Основы окна Word
Давайте кратко рассмотрим основные части Word Окно XP, прежде чем мы перейдем к обработке текста.
Ниже показано окно Microsoft Word по умолчанию. При запуске Word в режиме макета печати открывается новый пустой документ или окно по умолчанию. Хотя элементы окна полностью объясняются в нашем курсе Windows, вот краткое объяснение окна Word.
Строка заголовка
Здесь отображается имя документа, за которым следует имя программы.
Строка меню
Содержит список опций для управления документами и их настройки.
Стандартная панель инструментов
Содержит кнопки быстрого доступа для наиболее популярных команд.
Панель инструментов форматирования
Содержит кнопки, используемые для форматирования.
Линейка
Используется для установки полей, отступов и табуляции.
Точка вставки
Это место, где появляется следующий символ.
Маркер конца документа
Указывает на конец документа.
Справка
Обеспечивает быстрый доступ к разделам справки.
Полосы прокрутки
Используются для просмотра частей документа.
Строка состояния
Здесь отображается положение точки вставки и кнопок режима работы.
Панель задач
Обеспечивает легкий доступ к часто используемым меню, кнопкам и инструментам.
Кнопки просмотра
Изменяют вид макета документа на обычный, веб-макет, макет для печати и вид схемы.
Помощник по Office
Ссылка на функцию справки Microsoft Office.
Изменение представления
Чтобы обеспечить различные способы просмотра незавершенной работы и оставаться организованным, Word XP предлагает пять представлений для вашего документа. Пять представлений: обычный, макет для печати, веб-макет, контур и полноэкранный режим.
Пять представлений: обычный, макет для печати, веб-макет, контур и полноэкранный режим.
Обычный вид лучше всего подходит для набора текста, редактирования, форматирования и корректуры. Он обеспечивает максимальное пространство без линеек или номеров страниц, загромождающих ваш вид.
Веб-макет вид показывает, как ваш текст будет выглядеть на веб-странице.
Макет печати В представлении показано, как будет выглядеть ваш документ при печати. В представлении «Макет печати» вы можете увидеть все элементы страницы. Предварительный просмотр печати также показывает это.
Контур 9Вид 0086 используется для создания и редактирования контуров. Представление структуры показывает только заголовки в документе. Этот вид особенно удобен при создании заметок.
Полный экран просмотр отображает ТОЛЬКО документ, над которым вы работаете. Все остальные части окна Word удаляются, кроме одной кнопки, позволяющей закрыть экран просмотра.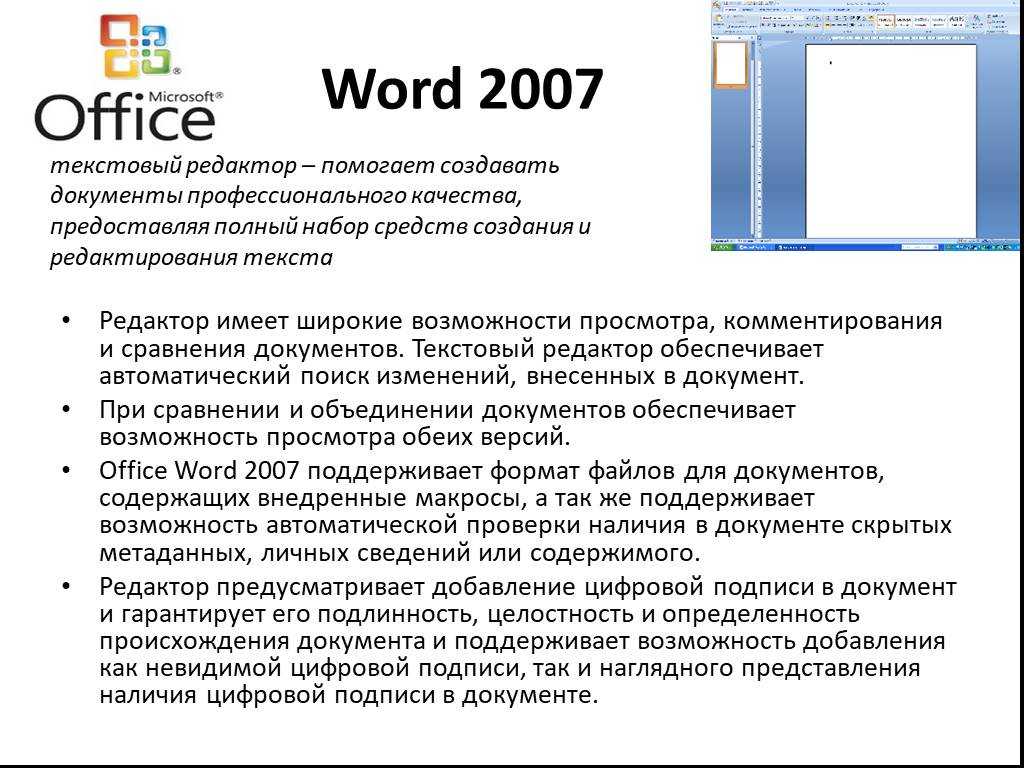
Изменение вида документа:
- Нажмите Просмотр в строке меню .
- Выберите нужный вид.
ИЛИ
- Нажмите одну из четырех кнопок в левом нижнем углу окна Word (в этом месте функция «Полноэкранный режим» недоступна).
Раскрывающиеся меню
Каждая программа Office XP имеет строку меню . Строка меню состоит из различных меню . Каждое меню содержит команд, которые позволяют работать в программе.
Если вы использовали предыдущую версию Microsoft Word, вы можете заметить, что строка меню в Word XP работает несколько иначе, чем раньше.
Word XP использует раскрывающихся меню , которые изначально отображают наиболее часто используемые пользователями команды.
Работа с новыми раскрывающимися меню
Чтобы открыть меню:
- Щелкните имя меню в строке меню .

- Просмотр команд , перечисленных в раскрывающемся меню .
- При открытом меню перетащите указатель мыши на команду и щелкните его, чтобы выбрать команду. (При перетаскивании указателя мыши по командам каждая команда выделяется голубым цветом.)
- Если рядом с командой есть маленький черный треугольник , наведите указатель мыши на команду с треугольником, и появится каскадное меню с дополнительными параметрами. Укажите и щелкните, чтобы сделать выбор из каскадного меню.
- Команды, которые редко используются в XP, изначально скрыты от зрителя. Если вы не видите все команды в меню, щелкните двойные стрелки в нижней части раскрывающегося меню. Вы также можете дважды щелкнуть меню, чтобы развернуть его.
Использование панели задач
Панель задач появилась в Word XP впервые. При открытии панель задач появится в правой части окна Word. Панель задач обеспечивает легкий доступ к часто используемым меню, кнопкам и инструментам. По умолчанию панель задач появляется при первом запуске Word XP.
Панель задач обеспечивает легкий доступ к часто используемым меню, кнопкам и инструментам. По умолчанию панель задач появляется при первом запуске Word XP.
Если вы не видите свою область задач, вы можете просмотреть ее, выбрав определенные команды или открыв ее вручную.
Чтобы открыть панель задач:
- Щелкните Просмотр в строке меню .
- Выберите Панель задач .
Вдоль верхней панели панели задач вы должны увидеть маленькие кнопки назад и вперед слева, а также стрелку вниз справа. Для просмотра различных доступных вам областей задач щелкните стрелку вниз. Открыв различные панели задач, вы можете перемещаться по ним, нажимая кнопки со стрелками влево и вправо слева. Чтобы закрыть панель задач, щелкните символ X в крайнем правом углу панели.
Вызов!
- Запустить Word.
- Создайте новый документ из области задач .