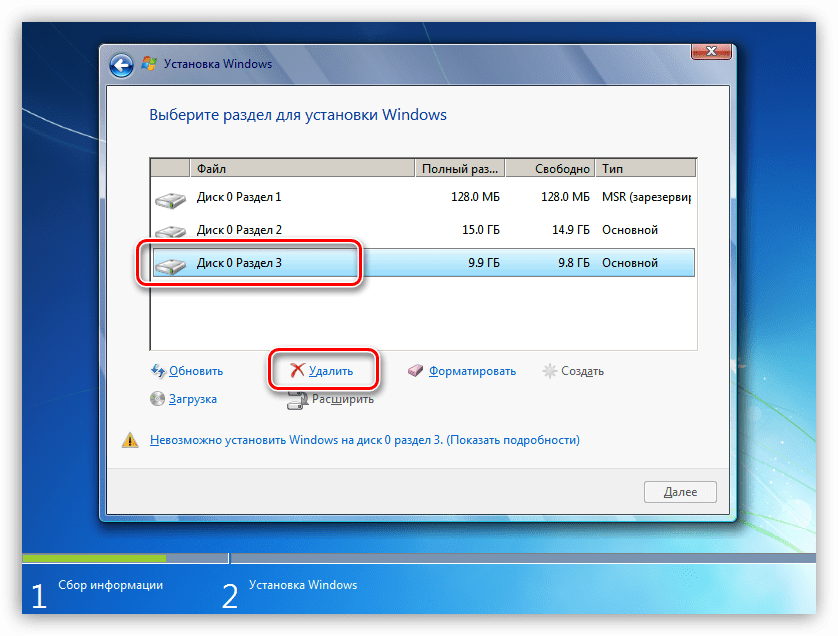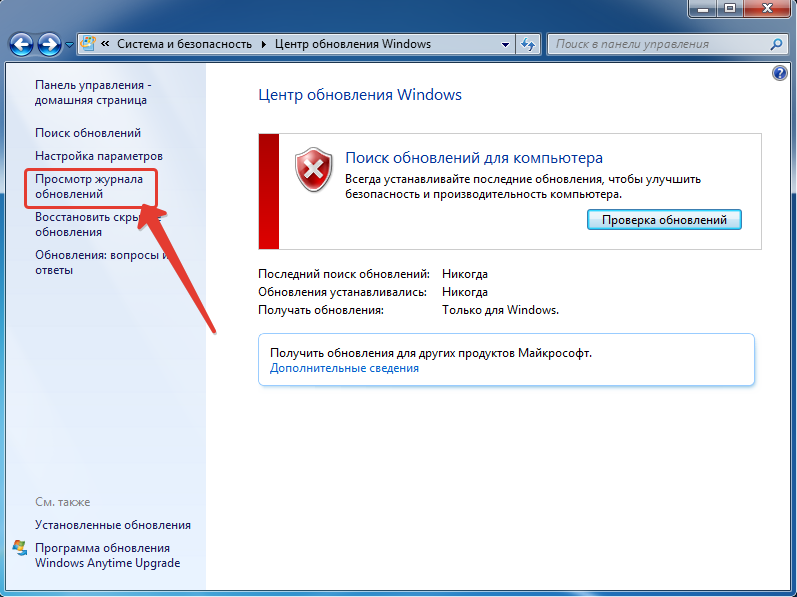Как поставить виндовс 7 после виндовс 10: Как вместо Windows 10 установить Windows 7
Содержание
Переустановка Windows 7 поверх существующей
- Разбор полетов, или Активизация Windows Mail в Windows 7 — три года спустя
- Новая жизнь для старого ноутбука
Метод починки Windows, вынесенный в заголовок этой статьи, уже упоминался здесь полтора года назад. Тогда я не планировал его подробное описание, но с тех пор обнаружилось, что многие посетители и комментаторы ресурса имеют совсем смутное понятие о нем. Так, после рекомендации сделать «переустановку поверх», участник дискуссии предположил, что «это что-то из времён Win 98/ME». Мне же в моей практике доводилось использовать эту методику для восстановления безглючной работы Виндов от XP до 8.1 включительно. Продолжаю применять этот способ по сей день, считая его крайне эффективным. Часто рекомендую его в ответах на вопросы в комментах к статьям, и, чтобы эти рекомендации не оставались голословными, опишу таки процесс во всех деталях.
Несмотря на то, что многие на время написания по-прежнему сидят на XP, делать мануалы по этой прекрасной операционке смысла уже не вижу. (Vista вообще вне контекста и пригодна лишь как донор некоторых работоспособных приложений, отключенных в более новых версиях.) На данный момент, при наличии 8.1 и маячащей на горизонте Десятке, продолжаю использовать Windows 7 на большинстве домашних компьютеров, включая основной. Семерка удалась мелкомягким так здорово, что сомнительные преимущества последующих версий в виде Метро-интерфейса, магазина приложений и аккаунта Microsoft не очень стимулируют на них переходить. Считаю Win7 лучшей на данный момент OS для PC, и вполне долгоиграющей в перспективе. Поэтому начну с нее. Впрочем, аналогичная инструкции для 8.1 и/или 10 также планируются.
(Vista вообще вне контекста и пригодна лишь как донор некоторых работоспособных приложений, отключенных в более новых версиях.) На данный момент, при наличии 8.1 и маячащей на горизонте Десятке, продолжаю использовать Windows 7 на большинстве домашних компьютеров, включая основной. Семерка удалась мелкомягким так здорово, что сомнительные преимущества последующих версий в виде Метро-интерфейса, магазина приложений и аккаунта Microsoft не очень стимулируют на них переходить. Считаю Win7 лучшей на данный момент OS для PC, и вполне долгоиграющей в перспективе. Поэтому начну с нее. Впрочем, аналогичная инструкции для 8.1 и/или 10 также планируются.
Что же представляет из себя сия пресловутая «переустановка поверх»? Сразу оговорюсь, что речь пойдет не об апгрейде более ранних версий Виндов на более поздние. Рассматривается установка той же самой версии на уже установленную — repair installation. Этот метод сохраняет все (вернее — подавляющее большинство) установленных программ, драйверов и настроек. При этом ядро системы восстанавливается в первозданном виде и, соответственно, чинятся системные глюки, накопившиеся со времени первоначальной установки. Тут есть несколько нюансов, о которых будет далее. Вначале — о требованиях и условиях, лишь выполнив которые можно приступать непосредственно к процессу.
При этом ядро системы восстанавливается в первозданном виде и, соответственно, чинятся системные глюки, накопившиеся со времени первоначальной установки. Тут есть несколько нюансов, о которых будет далее. Вначале — о требованиях и условиях, лишь выполнив которые можно приступать непосредственно к процессу.
Требования
- Система хоть и глючит, но все еще загружается. В отличие от WinXP, где переустановить систему было можно, загрузив компьютер с установочного диска, в Семерке такая возможность не предусмотрена. То есть, если система не встает, этот способ не прокатит. Тут можно попробовать починить вход в OS с помощью диска восстановления системы (System Repair Disc), если и так не починится — откатиться к точке восстановления или использовать другие способы вплоть до полной переустановки.
- Время. Процесс долгий и может занять несколько часов в соответствии с мощностью железа. Если время у вас ограничено, можете не продолжать читать и переходите к поиску более быстрых способов решения вашей проблемы.

- Наличие дистрибутива — установочного диска или загрузочной флешки. Само собой, дистрибутив должен быть совместим по разрядности, редакции, языку и наличию пакета обновления (service pack, SP). Если не уверены — посмотрите в разделе информации о системе; как туда попасть? — воспользуйтесь, например, микроинструкцией Где посмотреть, 32-х или 64-битная Windows 7. В ней, правда, только о битности, остальное в разделе Издание Windows | Windows edition. При этом, если с редакцией все ясно, то насчет сервис пака есть один нюанс. Microsoft выпустил единственный пакет обновления для Windows 7 — SP1, и почти наверняка он в вашей системе установлен, о чем и написано в разделе. Однако в моей практике бывали случаи, когда система изначально устанавливалась на машину до его выхода в свет, а последующая установка SP1 не проходила по причине неких глюков системы. Помогала их починить переустановка поверх с дистрибутива, не включающего в себя SP1.
 После переустановки сервис пак всегда вставал нормально — как вручную, так и через центр обновления Windows.
После переустановки сервис пак всегда вставал нормально — как вручную, так и через центр обновления Windows. - Это скорее не требование, а перечисление мелких потерь, сопутствующих процессу. После его выполнения теряются все или часть установленных обновлений. Если ваш дистрибутив включает в себя SP1 и/или часть обновлений на период его создания, то они будут восстановлены в обновленной системе. Все остальное предстоит установить по новой. Невелика беда, но имейте в виду. Также не сохраняются дополнительные языковые пакеты. И главное — слетает активация, так что предстоит переактивировать систему.
Где взять дистрибутив
Мелкомягкие постоянно меняют политику предоставления пользователям ISO-образов инсталляционных DVD. Зато умельцы делают сборки, включающие в себя все редакции, разрядности, SP1 и обновления. Некоторые сборки содержат все эти версии для русского и английского языков. Также зачастую в них вшита активация. Я ни вкоем случае не призываю вас нарушать самое святое — авторские права Microsoft, просто имейте в виду, что это самый удобный и универсальный вариант. Такая сборка влезает на один DVD. Переустановив систему с нее, вы затем переактивируете ее вашим лицензионным ключом (который у вас, вне всяких сомнений, имеется) и останетесь владельцем лицензионной OS. Как законопослушный гражданин, я не буду уточнять, где конкретно можно скачать подобную сборку. Это давно ни для кого не является секретом. Кстати, там же легко найти и абсолютно официальные RTM-дистрибутивы большинства редакций Windows 7.
Такая сборка влезает на один DVD. Переустановив систему с нее, вы затем переактивируете ее вашим лицензионным ключом (который у вас, вне всяких сомнений, имеется) и останетесь владельцем лицензионной OS. Как законопослушный гражданин, я не буду уточнять, где конкретно можно скачать подобную сборку. Это давно ни для кого не является секретом. Кстати, там же легко найти и абсолютно официальные RTM-дистрибутивы большинства редакций Windows 7.
Итак, вы достали установочный DVD, либо же скачали образ и раскрыли его на DVD-диск или загрузочную флешку. Погнали!
Процесс установки
- Вставляем диск или подключаем флешку. Если автозапуск отключен, запускаем
setup.exeиз корня дистрибутива. Появляется окно Установка Windows | Install Windows.Жмем Установить | Install now. Стартует процесс установки и после копирования временных файлов переводит нас в следующий диалог.
- Получение важных обновлений для установки | Get important updates for installation.

Раз Microsoft утверждает, что это важно — значит, важно! В моей практике, впрочем, обновления программы установки ни разу не сказывались на дальнейшем процессе. Если вы все-таки согласились их получить, то следующее окно будет таким:
- Поиск обновлений для установки | Searching for installation updates.
Покрутив некоторое время прогрессик, установочный процесс переходит к сакраментальному:
- Ознакомьтесь с условиями лицензии | Please read the license terms. (Почему волшебное слово только в английском варианте? Безобразие!!)
Внимательно читаем соглашение от начала до конца. Оно ведь зачем-то составлено? Отмечаем чекбокс и жмем Далее | Next.
- Выберите тип установки | Which type of installation do you want? Вот тут — внимательно! Не кликните случайно на полную установку, иначе получите на выходе девственно чистую систему!
Кликаем на первый пункт — Обновление | Upgrade.

- Проверка совместимости | Checking compatibility.
Вот сейчас и выяснится, позволит ли система себя обновить.
- Отчет о совместимости | Compatibility Report. Вот такой — самый лучший:
Как я уже упоминал, языковые пакеты в результате обновления будут снесены. Заодно иногда появляется информация о некоторых устройствах и приложениях, которые могут перестать работать корректно после переустановки системы. Возможно, имеются в виду программы, работающие в режиме совместимости с предыдущими версиями Windows. В моей практике такое сообщение встречалось, но ни разу на деле ничего переустанавливать не пришлось — все драйвера и приложения оставались работоспособными и после установки. Тем не менее, примите это сообщение в расчет. Отчет будет сохранен на рабочем столе, и после установки сможет помочь разобраться с некорректной работой устройств и приложений, если такая проблема все-таки возникнет.

Жмем Далее | Next — и процесс пошел!
- Обновление Windows | Upgrading Windows.
Дальше все как при обычной установке с той лишь разницей, что добавляется сохранение и последующее восстановление программ и установок. Во время процесса комп будет перегружаться, о чем сообщается. Также тут написано, что процесс может занять несколько часов. Из моего опыта — час, от силы полтора даже на не самом сильном железе. В любом случае, до вашего следующего действия можете расслабиться и посмотреть пару серий вашего любимого сериала.
Экран, когда вам снова придется взять в руку мышь, — настройка Windows.
- Введите ключ продукта Windows | Type your Windows product key.
Как и в случае первоначальной установки, введение ключа и активацию можно отложить на потом, нажав Пропустить | Skip.
 Впоследствии вы сможете выбрать разные методы активации в зависимости от того, красуется ли наклейка с ключом «либо на упаковке копии Windows, либо на корпусе компьютера». Если да, то можете ввести ключ и на этом этапе. В этом случае кликаете, соответственно, на кнопку Далее | Next.
Впоследствии вы сможете выбрать разные методы активации в зависимости от того, красуется ли наклейка с ключом «либо на упаковке копии Windows, либо на корпусе компьютера». Если да, то можете ввести ключ и на этом этапе. В этом случае кликаете, соответственно, на кнопку Далее | Next. - Стандартные шаги настройки системы — параметры установки обновлений, даты и времени, сети. Все это настраивается из установленной системы, поэтому не буду останавливаться на них подробно. Можете в каждом диалоге соглашаться с предложенным по умолчанию вариантом. Заканчивается процесс настройки сообщениями о применении параметров и подготовке рабочего стола, после чего обновленная система наконец стартует.
- Первый старт переустановленной системы. После появления привычного вам десктопа со всеми вашими ярлыками, файлами и папками, программа установки все еще в работе и, как правило, еще изрядное время покрутит хард диск, выполняя последний этап настроек системы.
 Также, вероятно, будет восстановлена последняя версия .NET Framework, о чем вас проинформируют:
Также, вероятно, будет восстановлена последняя версия .NET Framework, о чем вас проинформируют:
После того, как финальная стадия установки завершится предложением перезагрузить компьютер и вы его любезно примете, обновленная ОС будет готова к эксплуатации. Вам останется только вернуть обновления, восстановить языковые пакеты в случае мультиязычности, ну и активировать систему, если это не было сделано на девятом шаге.
- Разбор полетов, или Активизация Windows Mail в Windows 7 — три года спустя
- Новая жизнь для старого ноутбука
Добавить комментарий
Установка Windows после Linux — Losst
Раньше я писал статью о том, как установить Linux после Windows, это довольно простая задача. Но многие пользователи удаляют Windows, ставят Linux, а потом понимают, что им снова нужна Windows. Вот только установить Windows на компьютер, где уже расположился Linux, немного сложнее.
При установке Linux автоматически определяются загрузчики других операционных систем, и добавляются в меню загрузки.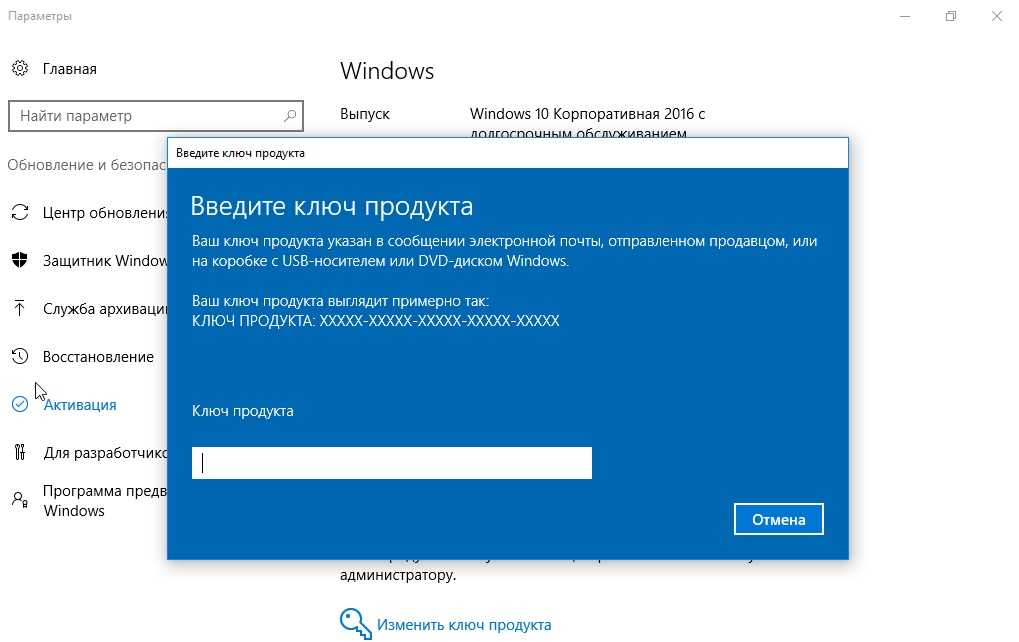 Таким образом, вам не надо ничего дополнительно настраивать, чтобы запустить свою Windows. Но если вы устанавливаете Windows поверх Linux, то будет использован загрузчик Windows, и получить доступ к Linux без дополнительных настроек вы не сможете. Однако эта проблема вполне решаемая, и в сегодняшней статье мы поговорим, как правильно инсталлировать Windows после Linux.
Таким образом, вам не надо ничего дополнительно настраивать, чтобы запустить свою Windows. Но если вы устанавливаете Windows поверх Linux, то будет использован загрузчик Windows, и получить доступ к Linux без дополнительных настроек вы не сможете. Однако эта проблема вполне решаемая, и в сегодняшней статье мы поговорим, как правильно инсталлировать Windows после Linux.
Содержание статьи:
Установка Windows после Linux
1. Разметка диска в Linux
Для установки Windows 10 после Linux вам нужно свободное пространство на диске, как минимум 50 гигабайт, а то и больше, если хотите устанавливать туда много игр и программ. Современные версии Windows хотят создавать два раздела:
- Системный;
- Раздел с данными для восстановления;
Но тут надо учитывать один момент, если у вас используется таблица разделов MBR, то основных разделов может быть только четыре. И если у вас уже есть корневой раздел, домашний и swap для Linux, то раздел восстановления получается пятым, а это уже проблема, поэтому нужно создать расширенный раздел и уже там размечать разделы для Windows. Если вы ставите эту ОС на другой жёсткий диск, то никаких проблем нет, но я предполагаю что обе системы устанавливаются именно на один диск.
Если вы ставите эту ОС на другой жёсткий диск, то никаких проблем нет, но я предполагаю что обе системы устанавливаются именно на один диск.
Во-первых, нам необходимо загрузиться с LiveCD, поскольку надо уменьшить размер либо корневого раздела, либо домашнего, а эти диски примонтированы. Самый простой способ это сделать — загрузиться с Live системы.
Загружаем наш диск, например Ubuntu, и запускаем Gparted:
Затем нужно уменьшить раздел. Для этого выберите нужный и кликните Изменить или переместить:
Затем уменьшите раздел так, чтобы после него оставалось 40-50 гигабайт:
Далее выберите свободное пространство и щёлкните в контекстном меню пункт Новый:
Помните, я выше писал, что с таблицей разделов MBR можно создавать только четыре основных раздела. Поэтому из свободного пространства создаём расширенный раздел. Выберите в поле Создать как -> Расширенный раздел:
Выберите всё доступное место, а потом нажмите Ок:
На этом в Gparted всё.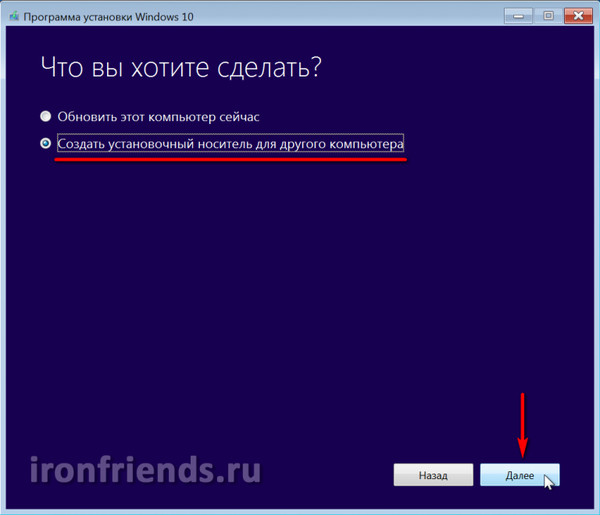 Далее нам необходимо нажать зелёную галочку или Правка -> Применить изменения, а потом дождаться завершения всех операций.
Далее нам необходимо нажать зелёную галочку или Правка -> Применить изменения, а потом дождаться завершения всех операций.
2. Разметка диска в Windows
Теперь надо разобраться, как поставить Windows после Linux. Я не буду рассматривать все шаги установщика Windows. Вы их и так знаете. На шаге выбора раздела для установки кликните по свободному месту, которое подготовили раньше. Система не будет показывать расширенных разделов и других дополнительных параметров диска, только размер, это для неё нормально.
Затем нажмите кнопку Создать и выберите размер раздела. Можно согласиться с тем, что предлагает установщик:
Затем согласитесь на создание дополнительных разделов для системных файлов:
Дальше выбирайте только что созданный системный размер и нажимайте Далее. Осталось дождаться завершения установки.
3. Восстановление загрузчика Linux
После того, как вы окажетесь на рабочем столе Windows, работа с Windows будет завершена, и вам надо снова загрузиться с LiveCD Ubuntu или дистрибутива Linux, который у вас установлен. Дальше мы будем выполнять действия, описанные в статье о восстановлении загрузчика Grub.
Дальше мы будем выполнять действия, описанные в статье о восстановлении загрузчика Grub.
Сначала нам нужно примонтировать корневой раздел с Linux, в моём случае это /dev/sda1:
sudo mount /dev/sda1 /mnt
Если раздел /boot у вас также существует отдельно, его тоже надо примортировать. Затем подключаем подсистемы взаимодействия с ядром в папку /mnt, куда мы раньше примонтировали корень:
sudo mount --bind /dev/ /mnt/dev/sudo mount --bind /proc/ /mnt/proc/sudo mount --bind /sys/ /mnt/sys/
И переходим в окружение нашего установленного ранее Linux с помощью команды chroot:
sudo chroot /mnt/
Далее мы можем заняться восстановлением загрузчика. Сначала установим его на диск:
grub-install /dev/sda
Затем создадим новый конфигурационный файл, в котором уже будет наша только что установленная Windows:
update-grub2
Дальше осталось перезагрузить компьютер:
Теперь в качестве загрузчика будет использоваться Grub2 и в списке операционных систем отобразится Ubuntu и Windows, чего мы и добивались:
Выводы
В этой статье мы рассмотрели, как выполняется установка Windows после Linux. Это довольно нетипичная ситуация, но для многих пользователей информация может быть полезной. А вы используете Windows рядом с Linux? Напишите в комментариях!
Это довольно нетипичная ситуация, но для многих пользователей информация может быть полезной. А вы используете Windows рядом с Linux? Напишите в комментариях!
Как выполнить двойную загрузку Windows 11 и Windows 7
by Милан Станоевич
Милан Станоевич
Эксперт по Windows и программному обеспечению
Милан с детства увлекался технологиями, и это побудило его проявить интерес ко всем технологиям, связанным с ПК. Он энтузиаст ПК и… читать дальше
Опубликовано
Партнерская информация
- Если вы хотите выполнить двойную загрузку Windows 11 и Windows 7, с самого начала обратите внимание, что для работы новой ОС требуется TPM.
- Двойная загрузка двух систем Windows проста, и вам просто нужно создать отдельный раздел для другой операционной системы.

- Чтобы правильно установить Windows 11 после Windows 7, присоединяйтесь к программе предварительной оценки Windows.
XINSTALL ЩЕЛЧКОМ ЗАГРУЗИТЬ ФАЙЛ
Исправление ошибок ОС Windows 11 с помощью Restoro PC Repair Tool: Это программное обеспечение исправляет распространенные компьютерные ошибки, заменяя проблемные системные файлы исходными рабочими версиями. Это также защищает вас от критической потери файлов, сбоев оборудования и устраняет повреждения, нанесенные вредоносными программами и вирусами. Исправьте проблемы с ПК и удалите вирусы прямо сейчас, выполнив 3 простых шага:
- Загрузите Restoro PC Repair Tool , который поставляется с запатентованными технологиями (патент доступен здесь).
- Нажмите Начать сканирование , чтобы найти проблемы Windows 11, которые могут вызывать проблемы с ПК.
- Нажмите Восстановить все , чтобы устранить проблемы, влияющие на безопасность и производительность вашего компьютера.

- Restoro был загружен 0 читателями в этом месяце.
Windows 11 — действительно интересная операционная система, но некоторые пользователи все еще не хотят переходить на нее, в то время как другие полны решимости использовать Windows 7 навсегда.
Однако, согласно нашему опросу, пользователи Windows 7 в восторге от Windows 11 и могут перейти на нее.
Если вы тоже готовы к этому изменению, в этом руководстве мы покажем вам, как правильно выполнить двойную загрузку Windows 11 и Windows 7 на вашем ПК.
Каковы требования Windows 11?
- ЦП : 1 ГГц или более, 2 ядра или более, совместимый 64-разрядный процессор
- ОЗУ : 4 ГБ или более
- Память : 64 ГБ или более
- Микропрограмма : UEFI, с поддержкой безопасной загрузки
- TPM : доверенный платформенный модуль 2.0
- Видеокарта : DirectX 12 совместима с драйвером WDDM 2.
 0
0 - Дисплей : 9-дюймовый дисплей 720p
Требования Windows 11 известны уже давно, и многие пользователи недовольны тем, что для работы Windows 11 требуется TPM.
Многие из них сообщили об одной и той же ошибке с сообщением Этот компьютер не может работать с Windows 11 , потому что у них не установлен чип TPM. Обязательно ознакомьтесь с нашим руководством по TPM и Windows 11 для получения дополнительной информации.
Кроме того, вы должны убедиться, что ваш ЦП поддерживается Windows 11, поскольку некоторые старые процессоры не будут работать с Windows 11.
Как выполнить двойную загрузку Windows 11 и Windows 7?
Установите Windows 7 после Windows 11
1.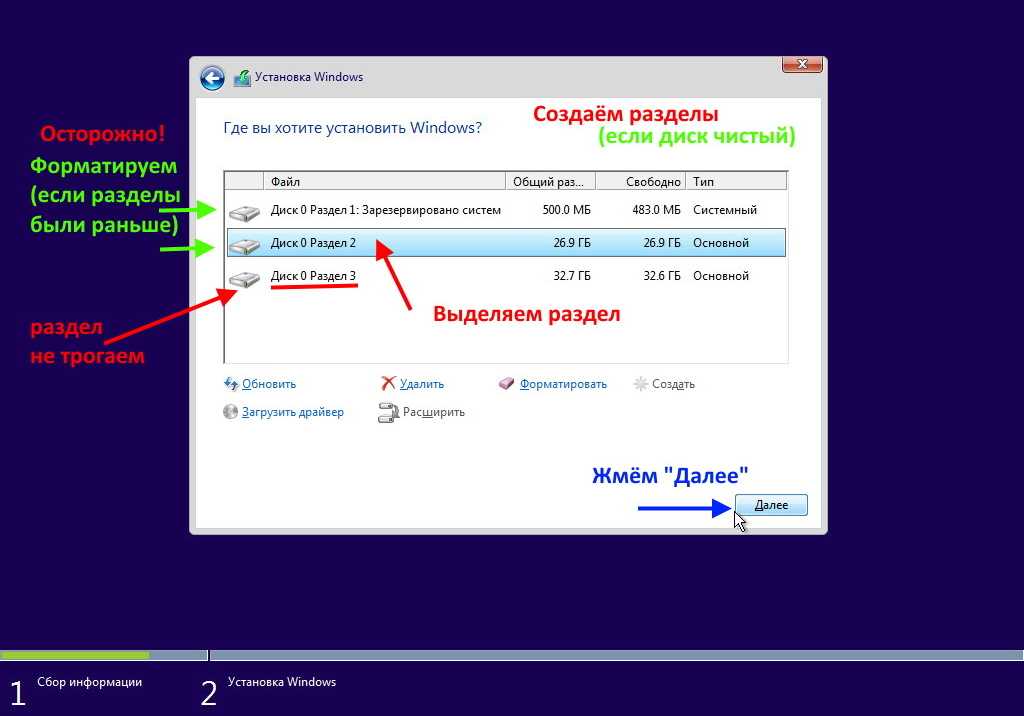 Создайте раздел Windows 7 на своем ПК
Создайте раздел Windows 7 на своем ПК
- Нажмите Клавиша Windows + X и выберите Управление дисками из списка.
- Выберите раздел, на котором есть дополнительное пространство. Вам понадобится раздел с не менее 20 ГБ свободного места для хранения, но больше места не помешает.
- Щелкните правой кнопкой мыши нужный раздел и выберите Уменьшить том .
- В поле введите количество места для сжатия в МБ введите не менее 20000.
- Теперь нажмите Уменьшить 9кнопка 0004.
- Нераспределенное пространство теперь отображается в диспетчере дисков. Щелкните его правой кнопкой мыши и выберите New Simple Volume .
- Установите Простой размер тома в МБ на максимально возможное значение. Теперь нажмите Далее .
- Затем установите метку и букву диска для нового раздела.

- Когда закончите, нажмите Готово .
Для более продвинутых возможностей работы с дисками мы рекомендуем Paragon Partition Manager как инструмент для работы.
2. Загрузите Windows 7 ISO и создайте загрузочный диск
- Загрузите Windows 7 ISO.
- Подключите флэш-накопитель USB к компьютеру.
- После загрузки файла ISO загрузите Rufus.
- Запустите Rufus и выберите флешку.
- Теперь нажмите Выберите и выберите ISO-файл Windows 7.
- Нажмите Start , чтобы начать процесс.
- При появлении запроса на форматирование диска выберите ОК .
- Дождитесь завершения процесса. Это должно занять от 5 до 10 минут.
ПРИМЕЧАНИЕ
Microsoft больше не размещает Windows 7, поэтому вам придется получить ее из надежного стороннего источника.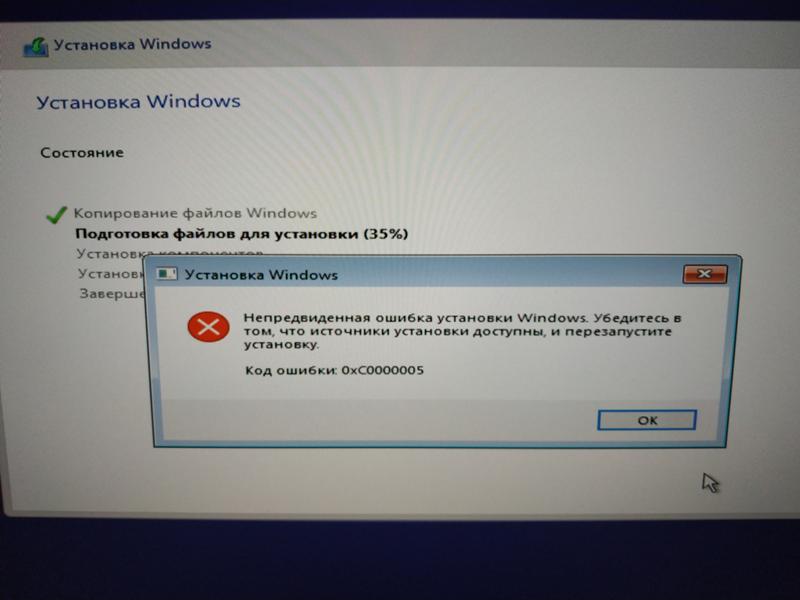
Если у вас есть DVD-диск с Windows 7, вы можете использовать его для создания файла ISO с помощью специализированного программного обеспечения для преобразования файлов в формат ISO. Или, если у вас есть DVD-привод, вы можете использовать его для установки Windows 7 прямо с него.
3. Загрузитесь с флешки Windows 7 и установите Windows 7
- Подключите созданную флешку Windows 7 к компьютеру.
- Перезагрузите компьютер и нажмите клавишу меню загрузки. Ключ должен отображаться во время раздела загрузки. Теперь выберите вашу флешку из списка. Если ключ не отображается, зайдите в BIOS и установите флешку в качестве первого загрузочного устройства.
- Нажмите любую клавишу для загрузки с флешки.
- Выберите нужный язык и раскладку клавиатуры, затем нажмите Далее .
- Нажмите Установить сейчас .
- Выберите Пользовательский (расширенный) .

- Выберите раздел, который вы создали для Windows 7. Обязательно выберите правильный раздел, иначе вы перезапишете установку Windows 11.
- Подождите, пока установится Windows 7.
- После завершения установки выберите Windows 7 на экране загрузки.
- Введите свое имя пользователя и выберите желаемые параметры безопасности.
После этого вы сможете без проблем выполнять двойную загрузку Windows 11 и Windows 7.
Установите Windows 11 после Windows 7
Совет эксперта:
СПОНСОРЫ
Некоторые проблемы с ПК трудно решить, особенно когда речь идет о поврежденных репозиториях или отсутствующих файлах Windows. Если у вас возникли проблемы с исправлением ошибки, возможно, ваша система частично сломана.
Мы рекомендуем установить Restoro, инструмент, который сканирует вашу машину и определяет неисправность.
Нажмите здесь, чтобы загрузить и начать восстановление.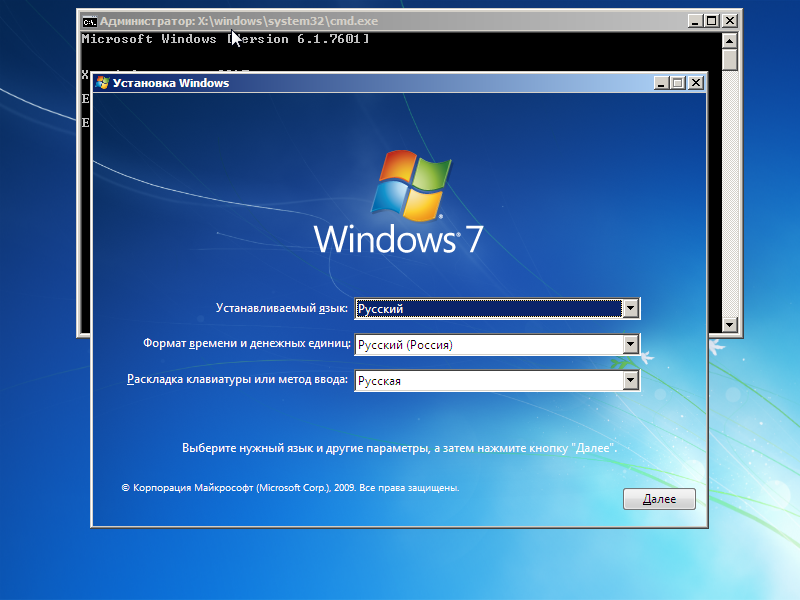
1. Создайте выделенный раздел Windows 11
Этот процесс почти идентичен созданию раздела в Windows 11, поэтому мы будем краткими.
- Нажмите Клавиша Windows + R и введите diskmgmt.msc . Нажмите Введите или нажмите OK .
- Найдите раздел, который вы хотите уменьшить, щелкните его правой кнопкой мыши и выберите Уменьшить том 9.0004 .
- Установите размер нового раздела от 50000 до 100000 или больше в зависимости от ваших потребностей.
- Щелкните правой кнопкой мыши нераспределенное пространство и выберите New Simple Volume .
- Установите максимальный размер, выберите метку и желаемую букву диска.
- После завершения процесса нажмите Finish .
2. Создайте загрузочный диск с Windows 10
- Подключите флешку на 8-16 Гб к ПК.

- Перейдите на страницу загрузки Microsoft и нажмите Загрузить средство сейчас .
- После загрузки Media Creation Tool запустите его.
- Выберите Создать установочный носитель (USB-накопитель, DVD или файл ISO) для другого ПК и нажмите Далее .
- Проверьте правильность настроек. При необходимости их можно настроить, сняв флажок Использовать рекомендуемые параметры для этого ПК .
- Выберите Флэш-накопитель USB .
- Дождитесь завершения процесса. Это может занять некоторое время, в зависимости от скорости загрузки через Интернет.
- После завершения процесса у вас будет готов установочный носитель Windows 10.
ПРИМЕЧАНИЕ
Мы используем ISO-образ Windows 10, поскольку ISO-образ Windows 11 официально еще не доступен для загрузки.
3. Загрузитесь с установочного носителя Windows 10 и установите Windows 11
- Подключите загрузочную флешку Windows 10 к компьютеру.

- Перезагрузите компьютер и нажмите клавишу меню загрузки. Теперь выберите флешку для загрузки с нее. Как вариант, смените загрузочное устройство в биосе на свою флешку.
- Выберите нужный язык и нажмите Установить сейчас .
- Выберите версию, которую хотите установить, и примите условия обслуживания.
- Затем выберите Пользовательский: установить только Windows (дополнительно) .
- Выберите созданный диск Windows 11. Если вы выберете неправильный диск, вы потеряете свои файлы и перезапишете установку Windows 7.
- Начнется установка, поэтому дождитесь ее завершения. После этого в вашей системе будет работать Windows 10.
4. Присоединяйтесь к программе предварительной оценки Windows и установите Windows 11
- После перезагрузки компьютера выберите Windows 10 .
- Теперь нажмите Клавиша Windows + I , чтобы открыть приложение Настройки .

- Выберите Обновление и безопасность .
- Перейти к Программа предварительной оценки Windows и нажмите кнопку Приступить к работе .
- Нажмите Привязать учетную запись и введите учетные данные своей учетной записи Microsoft.
- Выберите Dev Channel и нажмите кнопку Подтвердить .
- Перезагрузите компьютер и снова загрузитесь в Windows 10.
- Откройте приложение «Настройки» и снова перейдите к «Обновление и безопасность» .
- Нажмите Проверить наличие обновлений 9кнопка 0004.
- Теперь Windows загрузит обновление Windows 11.
- После загрузки обновления перезагрузите компьютер и следуйте инструкциям на экране, чтобы установить его.
После этого двойная загрузка для Windows 11 и Windows 7 должна работать без проблем.
Должен ли я продолжать использовать Windows 7?
Microsoft не поддерживает Windows 7 с начала 2020 года, поэтому система устарела и уязвима. Однако вы все равно можете обезопасить его с помощью антивирусного программного обеспечения Windows 7.
Однако вы все равно можете обезопасить его с помощью антивирусного программного обеспечения Windows 7.
Еще одна проблема заключается в том, что многие разработчики больше не создают программное обеспечение для Windows 7, поэтому ваши любимые приложения могут не работать в этой ОС.
Как видите, Microsoft и другие разработчики готовы полностью отказаться от него, поэтому использовать его в качестве основной операционной системы не стоит.
Возможно, сейчас самое подходящее время подумать о Windows 11, но вы должны знать, что для обновления до Windows 11 с Windows 7 потребуется чистая установка.
Как установить операционную систему по умолчанию, если я использую двойную загрузку?
- Нажмите Клавиша Windows + R и введите msconfig . Нажмите Введите .
- Перейдите к разделу Boot .
- Выберите операционную систему, которую вы хотите использовать по умолчанию, и нажмите кнопку Установить по умолчанию .

- Теперь нажмите Применить и OK , чтобы сохранить изменения.
- После этого вы всегда будете загружаться в операционную систему по умолчанию.
Мы надеемся, что вы нашли это руководство информативным и вам удалось без проблем выполнить двойную загрузку Windows 11 и Windows 7 на вашем ПК.
Имейте в виду, что Windows 7 больше не поддерживается, и вы не должны использовать ее в качестве повседневной операционной системы, но вы можете использовать ее в режиме двойной загрузки, особенно если вы хотите, чтобы она запускала старые приложения или игры.
Собираетесь ли вы использовать двойную загрузку на своем ПК или планируете перейти на Windows 11? Дайте нам знать в комментариях ниже.
Была ли эта страница полезной?
Есть 1 комментарий
Делиться
Копировать ссылку
Информационный бюллетень
Программное обеспечение сделок
Пятничный обзор
Я согласен с Политикой конфиденциальности в отношении моих персональных данных
Как установить Windows 7 после установки Windows 10? [Ответ 2022] — Droidrant
Если вам нужно переустановить компьютер и пока не удается установить Windows 10, вы можете выполнить следующие действия, чтобы установить Windows 7. Сначала вы должны вставить установочный диск Windows 7 в свой компьютер. Далее следует выбрать вариант обновления. При появлении запроса введите ключ продукта или имя пользователя и пароль. Выберите способ установки Windows 7.
Сначала вы должны вставить установочный диск Windows 7 в свой компьютер. Далее следует выбрать вариант обновления. При появлении запроса введите ключ продукта или имя пользователя и пароль. Выберите способ установки Windows 7.
Чтобы переустановить Windows 7, откройте меню «Пуск» и выберите «Программы и компоненты». Выберите утилиту Windows Easy Transfer из папки «Все программы» или «Системные инструменты». Программное обеспечение проведет вас через процесс установки операционной системы на новый компьютер. После запуска процесса установки вам будет предложено выбрать раздел, который вы хотите использовать для файлов Windows 7. Выберите раздел, который вы хотите использовать. Вы также можете выбрать размер раздела.
Если у вас нет второго жесткого диска, вы можете попробовать использовать приложение Microsoft Authenticator для проверки подлинности вашего устройства. Если вы не помните ключ продукта, вы можете использовать свою учетную запись Microsoft для входа. Если у вас ее нет, вы можете использовать приложение Authenticator для входа без ввода пароля. После установки вы можете восстановить файлы из резервной копии вручную или проверить наличие обновлений Windows.
После установки вы можете восстановить файлы из резервной копии вручную или проверить наличие обновлений Windows.
Связанные вопросы/содержание
- Можно ли вернуться к Windows 7 после Windows 10?
- Как удалить Windows 10 и установить Windows 7?
- Можно ли запустить Windows 7 на Windows 10?
- Как вернуться к Windows 7?
- Как установить Windows 7?
- Как установить Windows 7 без компакт-диска?
- Как полностью удалить Windows 10?
Можно ли вернуться к Windows 7 после Windows 10?
Хотя у вас может возникнуть соблазн остаться с Windows 7, реальность такова, что эта ОС больше не поддерживается. Рано или поздно ваше аппаратное и программное обеспечение перестанет поддерживать Windows 7. Хакеры найдут дыры в безопасности, и для нее больше не будет выпускаться исправлений. Перед обновлением рекомендуется сделать резервную копию файлов данных и установки Windows. Читайте дальше, чтобы узнать, как вернуться к Windows 7.
Если вам не нравится Windows 10, вы можете легко восстановить старый образ системы. Вам просто нужно вспомнить старый пароль. Вам будет предложено войти в систему, используя старый пароль. Если вы забыли свой пароль, вам нужно будет установить его снова. Затем вы можете переустановить Windows 10.
Прежде чем использовать стороннее резервное копирование, вы должны создать резервную копию своей системы. Это отличается от понижения версии Windows 10 тем, что используется более старая резервная копия. Перед понижением лучше использовать стороннюю резервную копию. Таким образом, у вас будет копия ваших данных в старой системе, поэтому они не будут потеряны. Кроме того, вы также можете создавать резервные копии своих данных с помощью AOMEI Backupper, который может создавать образ системы Windows 7 и загрузочный носитель.
Как удалить Windows 10 и установить Windows 7?
После установки Windows 10 у вас может возникнуть вопрос: «Как удалить Windows 10 и установить предыдущую версию?» Для этого можно использовать несколько различных методов. Один из способов — полностью удалить Windows 10 и переустановить Windows 7 или 8.1. В этом методе на вашем компьютере должен быть установлен ключ продукта текущей версии Windows. Как только вы это сделаете, вам придется переустановить все приложения и файлы и восстановить все личные файлы из резервной копии.
Один из способов — полностью удалить Windows 10 и переустановить Windows 7 или 8.1. В этом методе на вашем компьютере должен быть установлен ключ продукта текущей версии Windows. Как только вы это сделаете, вам придется переустановить все приложения и файлы и восстановить все личные файлы из резервной копии.
Чтобы удалить Windows 10, выполните несколько шагов. Используя установочный диск, перейдите в меню «Пуск» и введите «удалить Windows 10» в поле поиска. Если вы используете восстановленный ПК, вам потребуется установочный диск Windows 7 и код активации на наклейке на ПК. Перед переустановкой Windows следует подтвердить заводские настройки.
Можно ли запустить Windows 7 на Windows 10?
Если у вас есть компьютер со старой версией Windows, вы можете задаться вопросом, сможете ли вы запускать на нем игры для Windows 7. В целом Windows 7 работает нормально, но есть некоторые ограничения. Например, если вы хотите играть в игры, требующие большого объема памяти, вам следует рассмотреть возможность использования вместо этого Windows 10. Режим совместимости в Windows 10 позволяет использовать более старую версию программы или игры в современной системе.
Режим совместимости в Windows 10 позволяет использовать более старую версию программы или игры в современной системе.
Хотя вы не можете обновить свою операционную систему бесплатно, вы можете установить ее на свой новый компьютер, если она совместима с минимальными требованиями. Во-первых, проверьте аппаратные требования вашего компьютера. Ваш процессор и оперативная память совместимы с Windows 10? Если нет, то придется покупать новый. Зайдите в меню «Система» и найдите информацию о процессоре и оперативной памяти. В меню «Диспетчер устройств» вы также можете просмотреть сведения об оборудовании. Вам также необходимо проверить место на жестком диске.
Как вернуться к Windows 7?
После установки Windows 10 у вас может возникнуть вопрос: «Как вернуться к Windows 7?» Если да, то это легко. Все, что вам нужно сделать, это открыть приложение «Настройки», нажав сочетание клавиш Windows + I. Если вы используете Windows 10 в первый месяц, вы, вероятно, увидите раздел под названием «Вернуться к Windows 7» или «Вернуться к Windows 8».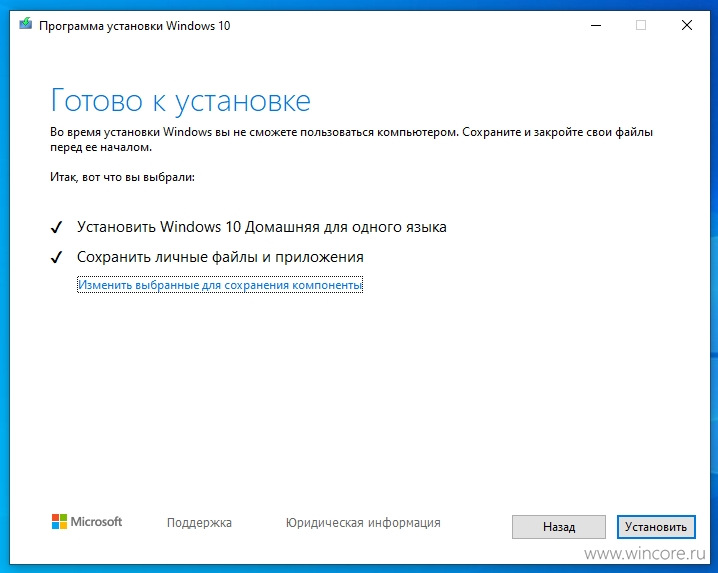 Нажмите кнопку «Начать» и ответьте на вопрос «Почему вы хотите вернуться?» Если вы готовы изменить настройки своей системы, нажмите «Далее». Затем Windows предложит вам решить, устанавливать обновления или нет. Если вы не уверены, нажмите «Нет». Просто убедитесь, что вы прочитали все детали и варианты.
Нажмите кнопку «Начать» и ответьте на вопрос «Почему вы хотите вернуться?» Если вы готовы изменить настройки своей системы, нажмите «Далее». Затем Windows предложит вам решить, устанавливать обновления или нет. Если вы не уверены, нажмите «Нет». Просто убедитесь, что вы прочитали все детали и варианты.
После установки обновления до Windows 10 вас спросят, хотите ли вы принять положения и условия и хотите ли вы отключить лицензионное соглашение с конечным пользователем. Вы можете отказаться подписывать соглашение, и ваш компьютер вернется к предыдущей операционной системе. После того, как вы согласитесь принять условия, вы можете выбрать установку Windows 7 или Windows 8.1. Если вы решите использовать настройки по умолчанию, вам придется перезагрузить компьютер.
Как установить Windows 7?
Первым шагом в переустановке Windows 7 является поиск ключа продукта Windows 7. Ключ продукта представляет собой 25-значный буквенно-цифровой код и обычно находится на наклейке, прикрепленной к корпусу вашего компьютера.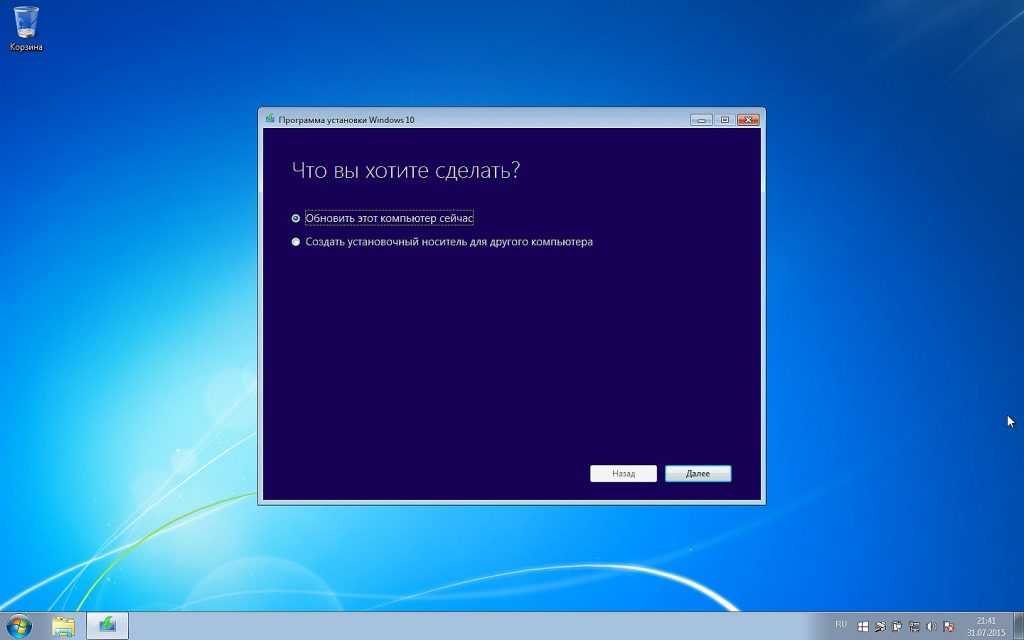 Чтобы переустановить Windows 7, вы должны использовать этот ключ при установке Windows 7.
Чтобы переустановить Windows 7, вы должны использовать этот ключ при установке Windows 7.
Вам потребуется изменить загрузочное меню в BIOS. Клавиши для изменения меню загрузки различаются в зависимости от производителя вашей материнской платы. Перейдите в раздел настроек BIOS и найдите клавишу, управляющую загрузочным меню. Нажмите на нее и выберите язык и метод ввода, которые вы хотели бы использовать. Если вы никогда не делали этого раньше, нажмите здесь. Вам нужно будет перезагрузить компьютер несколько раз.
Следующим шагом в переустановке Windows 7 является установка последних обновлений Windows. Эти обновления можно загрузить с веб-сайта Microsoft. Убедитесь, что у вас есть флешка или флешка объемом не менее 8 ГБ. После завершения установки вам нужно будет ввести имя пользователя, пароль и ключ продукта. Возможно, вам придется переустановить Windows 10 еще раз после первоначальной настройки, но процесс стоит затраченных усилий. После обновления ваша машина будет работать быстрее и надежнее.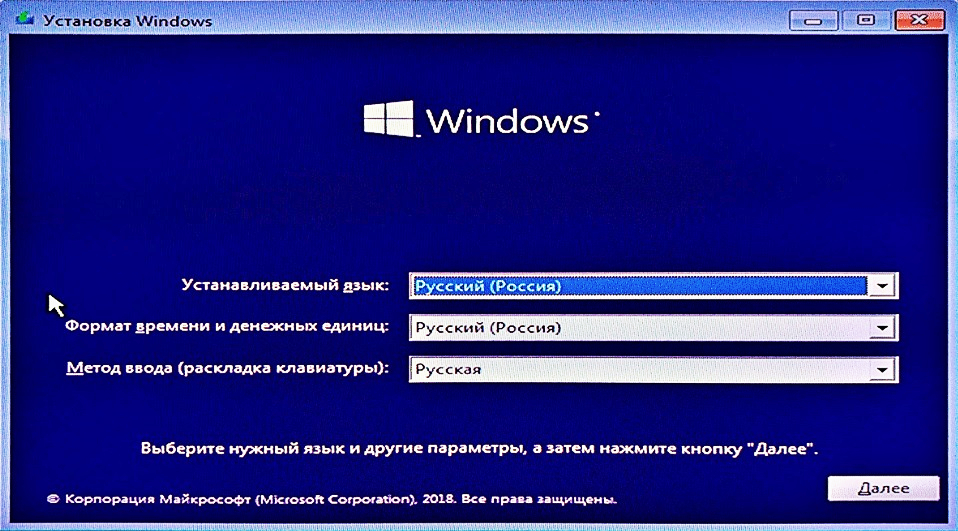
Как установить Windows 7 без компакт-диска?
После того, как вы установили Windows 10 на свой компьютер, вы можете узнать, как установить предыдущую операционную систему на новый компьютер. Если у вас есть дополнительный жесткий диск, вы можете загрузить с него компьютер, чтобы установить предыдущую операционную систему. Если нет, вы можете использовать Rufus для загрузки ISO-файла Windows 7 с серверов Microsoft и создания загрузочного носителя. Сначала вам нужно будет извлечь резервный диск.
После успешной загрузки компьютера можно использовать USB-накопитель или DVD-диск для воссоздания установочного диска. Это важно, потому что установочный диск Windows 7 стирает все ваши данные, поэтому обязательно сделайте резервную копию всех важных файлов перед началом процесса. Использование загрузочного USB-накопителя является лучшим выбором, но не рекомендуется. Кроме того, вам понадобится серийный ключ для Windows 7, чтобы он снова заработал.
Как полностью удалить Windows 10?
Чтобы полностью удалить Windows 10, вы можете либо удалить ОС, либо создать загрузочный USB-диск или DVD-диск для использования с другой операционной системой.


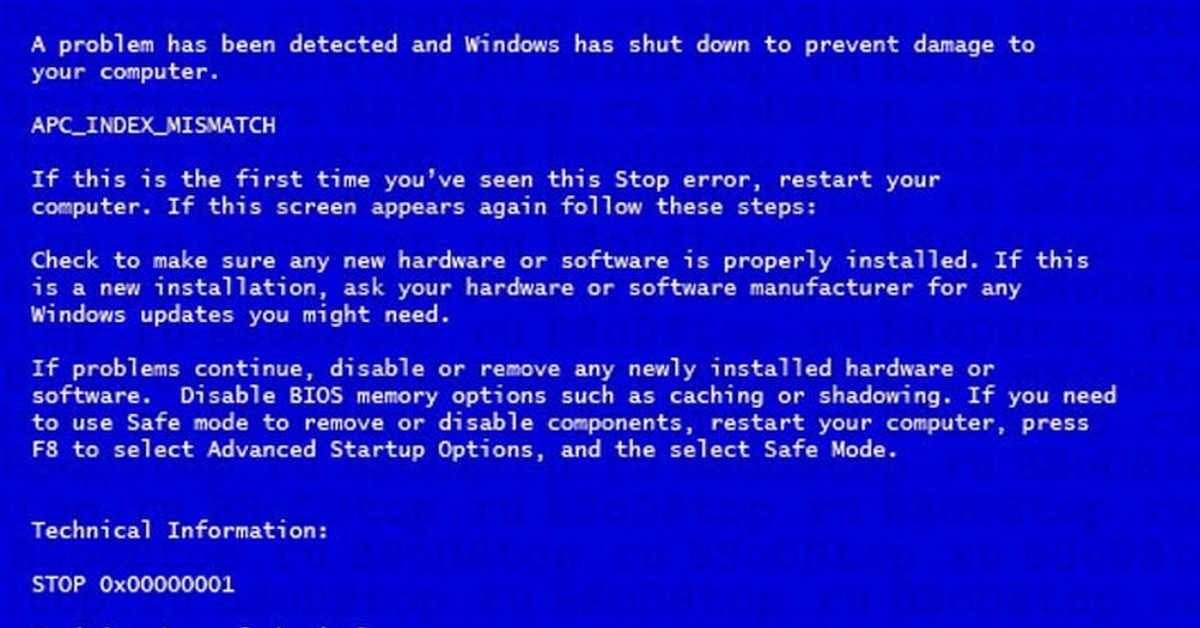 После переустановки сервис пак всегда вставал нормально — как вручную, так и через центр обновления Windows.
После переустановки сервис пак всегда вставал нормально — как вручную, так и через центр обновления Windows.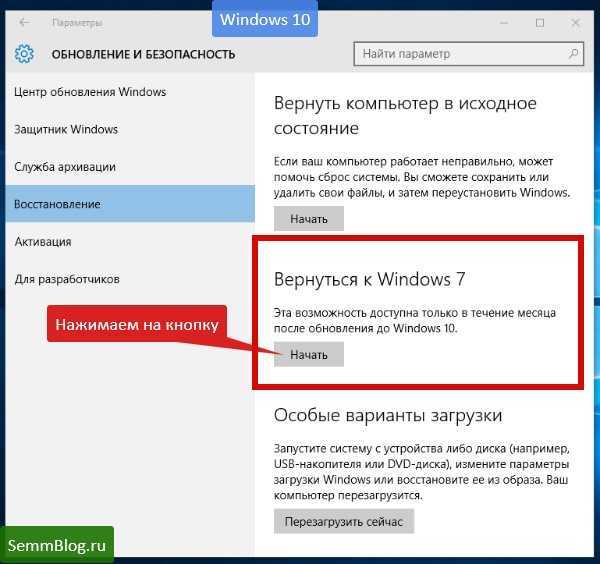
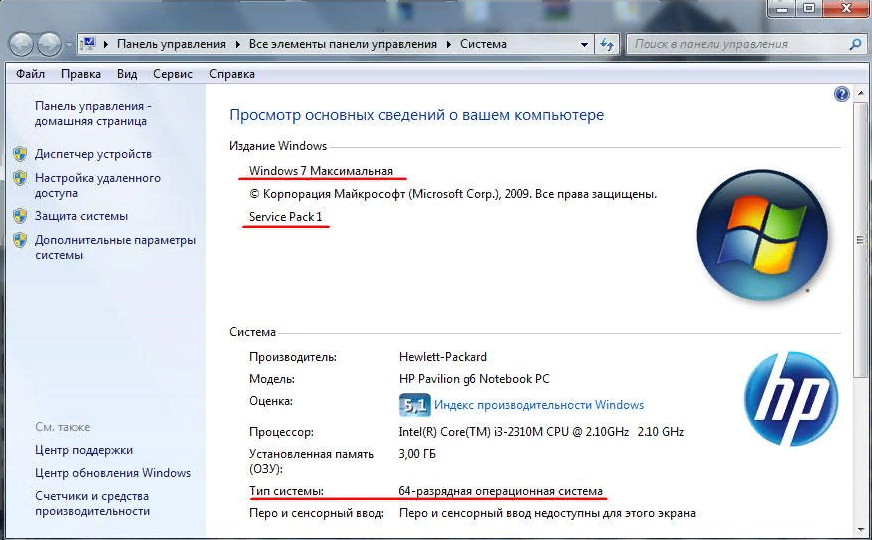

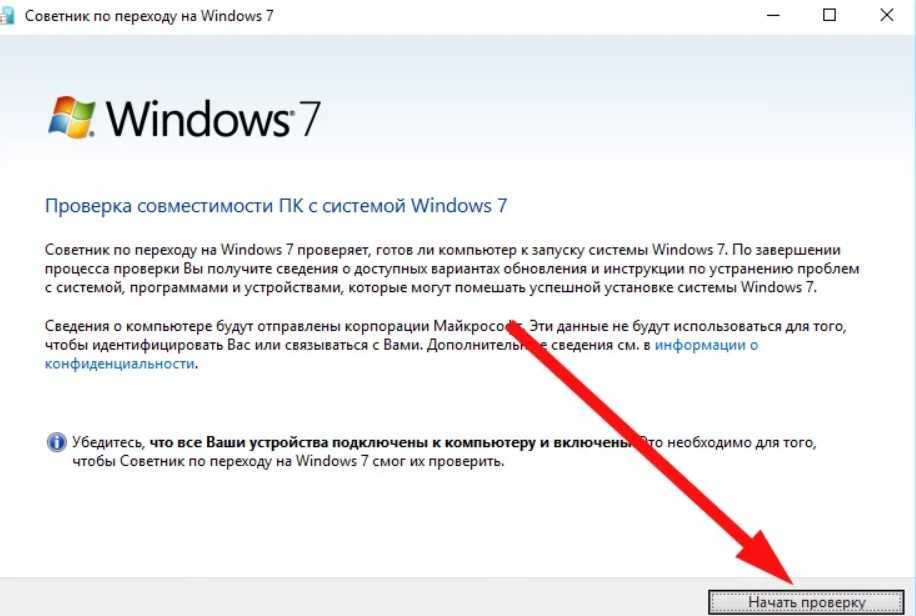 Впоследствии вы сможете выбрать разные методы активации в зависимости от того, красуется ли наклейка с ключом «либо на упаковке копии Windows, либо на корпусе компьютера». Если да, то можете ввести ключ и на этом этапе. В этом случае кликаете, соответственно, на кнопку Далее | Next.
Впоследствии вы сможете выбрать разные методы активации в зависимости от того, красуется ли наклейка с ключом «либо на упаковке копии Windows, либо на корпусе компьютера». Если да, то можете ввести ключ и на этом этапе. В этом случае кликаете, соответственно, на кнопку Далее | Next. Также, вероятно, будет восстановлена последняя версия .NET Framework, о чем вас проинформируют:
Также, вероятно, будет восстановлена последняя версия .NET Framework, о чем вас проинформируют:
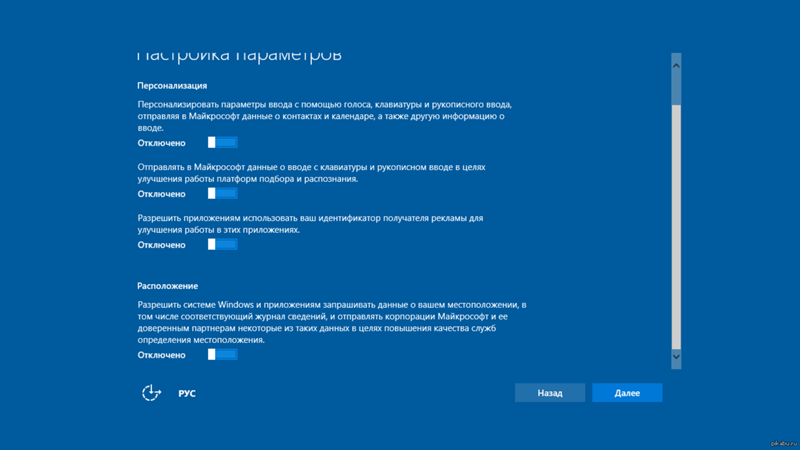
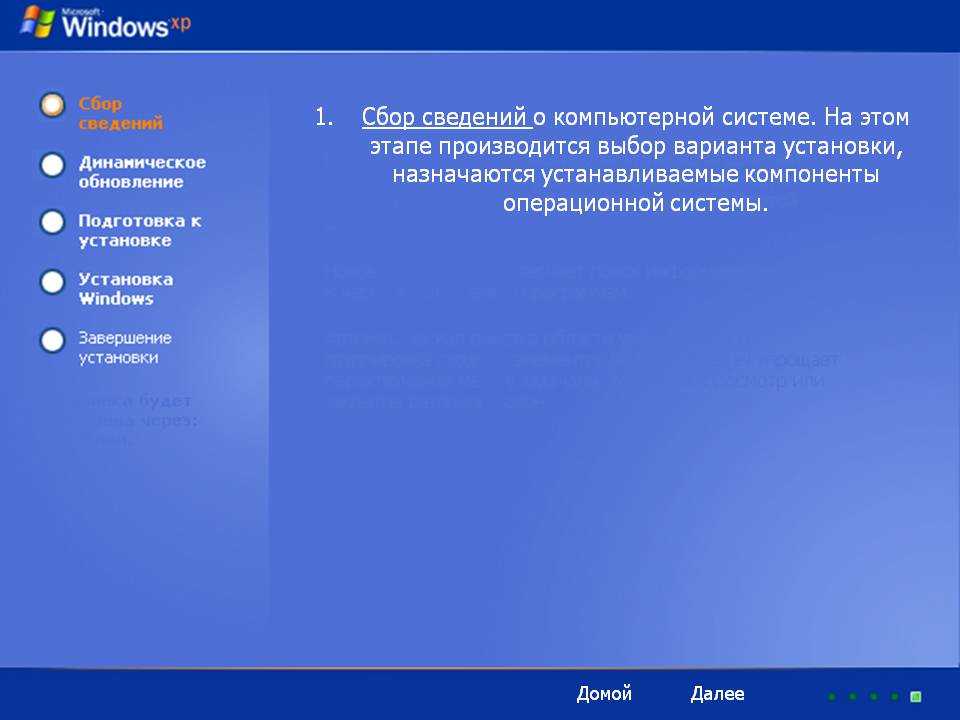
 0
0