Основные правила excel: Выделение данных с помощью условного форматирования
Содержание
Применение условного форматирования с помощью формулы в Excel для Mac
Excel для Microsoft 365 для Mac Excel 2021 для Mac Excel 2019 для Mac Excel 2016 для Mac Еще…Меньше
Условное форматирование позволяет быстро выделить на листе важные сведения. Но иногда встроенных правил форматирования недостаточно. Создав собственную формулу для правила условного форматирования, вы сможете выполнять действия, которые не под силу встроенным правилам.
Предположим, что вы следите за днями рождения пациентов своего стоматологического кабинета, а затем отмечаете тех, кто уже получил от вас поздравительную открытку.
С помощью условного форматирования, которое определяется двумя правилами с формулой, на этом листе отображаются необходимые вам сведения. Правило в столбце A форматирует предстоящие дни рождения, а правило в столбце C форматирует ячейки после ввода символа «Y», обозначающего отправленную поздравительную открытку.
Как создать первое правило
Выделите ячейки от A2 до A7 (для этого щелкните и перетащите указатель мыши с ячейки A2 в ячейку A7).
На вкладке Главная выберите Условное форматирование > Создать правило.
В поле Стиль выберите Классический.
Под полем Классический выберите элемент Форматировать только первые или последние значения и измените его на Использовать формулу для определения форматируемых ячеек.
org/ListItem»>
В следующем поле введите формулу: =A2>СЕГОДНЯ()
Функция СЕГОДНЯ используется в формуле для определения значений дат в столбце A, превышающих значение сегодняшней даты (будущих дат). Ячейки, удовлетворяющие этому условию, форматируются.
В поле Форматировать с помощью выберите пользовательский формат.
В диалоговом окне Формат ячеек откройте вкладку Шрифт.
В поле Цвет выберите значение Красный. В поле Начертание шрифта выберите Полужирный.
org/ListItem»>
Нажмите кнопку ОК несколько раз, чтобы закрыть все диалоговые окна.
Теперь форматирование применено к столбцу A.
Как создать второе правило
-
Выделите ячейки от C2 до C7.
-
На вкладке Главная выберите Условное форматирование > Создать правило.
-
В поле Стиль выберите Классический.
-
В следующем поле введите формулу: =C2=»Y»
Формула определяет ячейки в столбце C, содержащие символ «Y» (прямые кавычки вокруг символа «Y» указывают Excel, что это текст). Ячейки, удовлетворяющие этому условию, форматируются.
-
В поле Форматировать с помощью выберите пользовательский формат.
-
В верхней части окна откройте вкладку Шрифт.

-
В поле Цвет выберите Белый. В поле Начертание шрифта выберите Полужирный.
-
В верхней части окна откройте вкладку Заливка и для параметра Цвет фона выберите значение Зеленый.
-
Нажмите кнопку ОК несколько раз, чтобы закрыть все диалоговые окна.
org/ListItem»>
Под полем Классический выберите элемент Форматировать только первые или последние значения и измените его на Использовать формулу для определения форматируемых ячеек.
Теперь форматирование применено к столбцу C.
В приведенных выше примерах мы использовали простые формулы для условного форматирования. Поэкспериментируйте самостоятельно и попробуйте использовать другие известные вам формулы.
Вот еще один пример для тех, кто хочет узнать больше. В книге создайте таблицу данных со значениями, приведенными ниже. Начните с ячейки A1. Затем выделите ячейки D2:D11 и задайте новое правило условного форматирования с помощью следующей формулы:
=СЧЁТЕСЛИ($D$2:$D$11;D2)>1
При создании правила убедитесь в том, что оно применяется к ячейкам D2:D11. Задайте цветовое форматирование, которое должно применяться к ячейкам, удовлетворяющим условию (т. е. если название города встречается в столбце D более одного раза, а это — Москва и Мурманск).
|
Имя
|
Фамилия
|
Телефон
|
Город
|
|
Юлия
|
Ильина
|
555-1213
|
Москва
|
|
Сергей
|
Климов
|
555-1214
|
Электросталь
|
|
Вадим
|
Корепин
|
555-1215
|
Мурманск
|
|
Андрей
|
Гладких
|
555-1216
|
Дубна
|
|
Станислав
|
Песоцкий
|
555-1217
|
Коломна
|
|
Ольга
|
Костерина
|
555-1218
|
Мурманск
|
|
Евгений
|
Куликов
|
555-1219
|
Верея
|
|
Николай
|
Новиков
|
555-1220
|
Домодедово
|
|
Светлана
|
Омельченко
|
555-1221
|
Москва
|
|
Инна
|
Ожогина
|
555-1222
|
Электрогорск
|
Видео: условное форматирование текста — Служба поддержки Майкрософт
Использование условного форматирования
Обучение работе с Excel 2013
Использование условного форматирования
Использование условного форматирования
Условное форматирование текста
-
Использование условного форматирования
Видео
-
Условное форматирование дат
Видео
-
Условное форматирование текста
Видео
-
Копирование и удаление
Видео
Далее:
Использование функции ВПР
Используйте средство «Быстрый анализ» для условного форматирование ячеек в диапазоне, которые имеют одинаковый текст, уникальный текст и текст. В качестве условия вы можете даже использовать текст в одной из ячеек в строке.
В качестве условия вы можете даже использовать текст в одной из ячеек в строке.
Применение условного форматирования на основе текста в ячейке
-
выделите ячейки, к которым необходимо применить условное форматирование. Щелкните первую ячейку диапазона и перетащите ее в последнюю ячейку.
-
Щелкните «ГЛАВНАЯ>условное форматирование > правила выделения ячеек > текст, который содержит. В поле Текст, который содержит в левой части экрана введите текст, который нужно выделить.
org/ListItem»>
Выберите формат цвета для текста и нажмите кнопку «ОК».
Хотите узнать больше?
Применение условного форматирования для быстрого анализа данных
Добавление, изменение, поиск и отмена условного форматирования
Расширенные возможности условного форматирования
Дизайн электронных таблиц Excel — 7 золотых правил
Главная > Microsoft Excel > 7 золотых правил проектирования электронных таблиц Excel
электронных таблиц, применяя «золотые правила» хорошего дизайна электронных таблиц.
Вы узнаете:
- Что такое хороший дизайн электронных таблиц?
- Дизайн электронных таблиц Excel – 7 золотых правил
- Правило 1. Примите стандарт и придерживайтесь его
- Правило 2. Знайте свою аудиторию 3 Правило 4 – Разделяйте свои данные
- Правило 5 – Дизайн для долговечности
- Правило 6 – Используйте согласованную, четкую структуру
- Правило 7 – Контроль ввода данных
Что такое хороший дизайн электронной таблицы?
При создании новой рабочей книги Excel большинство из нас просто погружается в нее и начинает вводить данные, не слишком задумываясь о долговечности, простоте использования и перспективах. Пренебрежение этими вещами может привести к тому, что электронная таблица будет непоследовательной, полной ошибок и трудно обновляемой.
Это особенно важно при совместном использовании электронных таблиц с другими. Таблицы, которые имеют смысл для вас, могут сбить с толку ваших коллег.
Таблицы, которые имеют смысл для вас, могут сбить с толку ваших коллег.
Представьте сценарий. Вы потратили две недели на создание потрясающей электронной таблицы с множеством сложных формул и форматированием. Вы делитесь им со своей командой, и в течение дня вы отвечаете на множество вопросов о электронной таблице или, что еще хуже, пытаетесь исправить случайные ошибки менее квалифицированных сотрудников.
Вашим коллегам может быть непонятно, куда вводить данные, какие ячейки можно редактировать, а какие оставить. Люди могут иметь разный уровень навыков работы с Excel и случайно изменить формулу, фактически нарушив ее.
Или, может быть, вы составили таблицу 6 месяцев назад и теперь пересматриваете ее. Можете ли вы вспомнить, что означает форматирование в каждой ячейке? Или почему вы поместили эту формулу в ячейку?
Использование этих основных принципов при создании электронной таблицы не только поможет другим при работе с вашей электронной таблицей, но и сведет к минимуму время, затрачиваемое на исправление ошибок или обновление данных.
Связанный:
Простое создание маркированной диаграммы в Excel — 2 примера
Создание заголовка динамической сводной диаграммы на основе слайсера (6 простых шагов)
Как создать линейный график в Excel? 4 лучших примера линейных графиков
Дизайн электронных таблиц Excel — 7 золотых правил
Правило 1 — Примите стандарт и придерживайтесь его
При работе с электронными таблицами важно придерживаться единого стандарта. Возможно, вы работаете в организации, у которой есть собственный стандарт, в котором все цвета и шрифты используются в соответствии с рекомендациями по брендингу компании.
Несмотря на это, важно, чтобы шрифты, цвета, стили ячеек, цвета вкладок и имена файлов были согласованными.
Шрифты и цвета
Электронные таблицы, содержащие несколько стилей шрифта, могут быть трудночитаемыми. Лучше придерживаться одного или двух и убедиться, что выбранные вами шрифты профессиональные. В целом лучше всего работают такие шрифты, как Arial, Calibri и Cambria. Держитесь подальше от всего, что написано курсивом или причудливо, например, Comic Sans.
Держитесь подальше от всего, что написано курсивом или причудливо, например, Comic Sans.
Цвета также должны быть одинаковыми, но вам не обязательно использовать только один цвет. Если к вам применена тема, хорошо работает выбор цветов из палитры темы. Убедитесь, что данные легко читаются, и у вас нет светлого шрифта на светлом фоне и наоборот.
Правило проектирования электронных таблиц 1. Принятие единого стандарта
Цвета вкладок
Изменение цвета вкладок электронных таблиц может быть эффективным способом группировки рабочих листов. Например, у вас могут быть расчеты на одном листе, анализ на трех других листах, а затем панель мониторинга на другом.
Цветовое кодирование вкладок таким образом, чтобы рабочие листы одного типа группировались по цвету, является хорошим визуальным способом организации данных.
- Щелкните правой кнопкой мыши на вкладке.
- Выберите в меню Цвет вкладки .
- Выберите цвет из палитры.

Используйте цвета табуляции для организации данных
Имена файлов
Реализуйте согласованное соглашение об именах файлов, чтобы их было легко идентифицировать. Например, если у вас есть папка «Счета за январь», назовите их «INV-JAN-03.xls», «INV-JAN-04.xls». Или, возможно, назовите их по клиенту, «INV_Microsoft_01032022» и т. д.
Это упростит поиск ваших файлов в проводнике и даст вам представление о содержимом файла, не открывая его предварительно.
Правило 2. Знайте свою аудиторию
Хотя ваши навыки работы с Excel могут быть первоклассными, другие люди могут быть не такими. Если вы делитесь электронными таблицами, которые вы создаете, с другими, важно убедиться, что все, кто будет работать с этой электронной таблицей, имеют соответствующий уровень знаний и компетенции в Excel.
Если вы разрабатываете электронную таблицу, содержащую сложные формулы, и ожидаете, что другие будут обновлять эти формулы или выполнять вычисления, вам необходимо убедиться, что они прошли соответствующий уровень подготовки, иначе вы потратите много времени на ответы на вопросы или исправление ошибок.
Важно разработать электронную таблицу, подходящую для вашей аудитории. Кто будет на это смотреть? Возможно, это для внутреннего употребления. Возможно, это для вашего менеджера. Его можно отправить клиенту или ключевым заинтересованным сторонам. Или, может быть, это для личного проекта, такого как клуб после школы. Это сильно повлияет на то, как вы создадите свою электронную таблицу.
Профессиональные электронные таблицы для использования в бизнесе должны быть разработаны соответствующим образом. Держите цвета и шрифты чистыми и простыми. Убедитесь, что данные легко читать и интерпретировать. Старайтесь, чтобы любые изображения или значки были профессиональными и определенно избегайте мультяшных изображений (в стиле клип-арт) и ярких цветов. Лучше всего выбирать изображения из библиотеки стоковых изображений Excel или с профессиональных веб-сайтов, таких как The Noun Project (значки) или Pexels (изображения).
Личные проекты более снисходительны, и вашей аудитории может быть уместно добавить немного веселья с изображениями, мультфильмами, яркими цветами и причудливым шрифтом.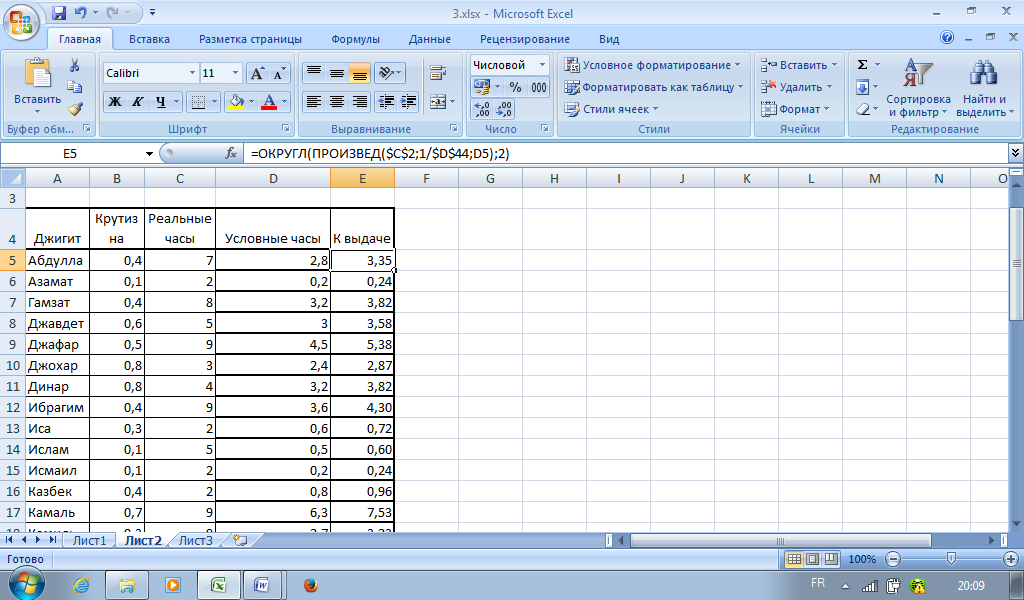
Подумайте о своей аудитории. Спроектируйте соответствующим образом.
Правило 2 дизайна электронных таблиц — знайте свою аудиторию
Читайте также:
Гистограмма в Excel — простое объяснение всех 4 типов (включая таблицу Excel)
Как сделать точечную диаграмму в Excel? 4 простых шага
Как добавить планки ошибок в Excel? 7 лучших методов
Правило 3. Приложите приветственный лист
По возможности включите «Приветственный лист» с инструкциями по использованию электронной таблицы. Это может быть чрезвычайно полезно для коллег, впервые просматривающих электронную таблицу.
Добавьте ценные инструкции. Сообщите им, в какие ячейки следует вводить данные, а какие следует оставить в покое. Рассмотрите возможность добавления легенды или ключа для объяснения форматирования, используемого в электронной таблице. Предоставьте рекомендации о том, как следует использовать электронную таблицу, где ее следует сохранить, а также любые инструкции по контролю версий.
Это сведет к минимуму количество вопросов, которые вам задают о электронной таблице, оставив вам время для работы над другими проектами без перерыва.
Правило 3. Включите приветственный лист
Правило 4. Разделите свои данные
Храните различные типы данных на отдельных рабочих листах. Например, если вы хотите анализировать данные о продажах с помощью сводных таблиц и сводных диаграмм, убедитесь, что у вас есть исходные данные на одном листе, расчеты на другом, а затем любые сводные таблицы, диаграммы или визуальные элементы на другом листе.
Если мы поместим все на один рабочий лист, он не будет организован, его трудно интерпретировать, и он может сбить с толку человека, читающего электронную таблицу. Убедитесь, что вкладки электронных таблиц имеют четкие названия.
Правило 4. Разделяйте данные
Правило 5. Дизайн для долговечности
Обеспечьте безопасность своих электронных таблиц и возможность внесения изменений. Иногда, когда мы создаем электронную таблицу, мы не задумываемся о том, как легко будет ее обновить в следующем месяце или через 6 месяцев. Подумайте об использовании таблиц Excel для больших наборов данных. Таблицы Excel автоматически расширяются для размещения любых новых добавленных данных, поэтому формулы и расчеты, использующие табличные данные, могут быть обновлены одним нажатием кнопки.
Подумайте об использовании таблиц Excel для больших наборов данных. Таблицы Excel автоматически расширяются для размещения любых новых добавленных данных, поэтому формулы и расчеты, использующие табличные данные, могут быть обновлены одним нажатием кнопки.
Избегайте жесткого кодирования значений в ячейках. Например, если у нас есть электронная таблица с информацией о продажах, и нам нужно добавить 15% налога с продаж к каждому продукту, не нужно жестко кодировать «15%» в расчете СУММ. Если ставка налога с продаж изменится, нам нужно будет найти каждую формулу, содержащую жестко закодированное значение, и изменить ее.
Правило 5. Дизайн для долговечности
Вместо этого используйте ссылки на ячейки. Если ставка налога с продаж изменится, необходимо обновить значение только в ячейке M4, и все формулы будут обновлены автоматически.
Избегайте жесткого кодирования значений
Правило 6. Используйте согласованную, четкую структуру
Электронные таблицы должны быть как можно более простыми, четкими и последовательными. Удалите ненужные данные и форматирование, чтобы уменьшить беспорядок. Подумайте об использовании стилей ячеек, чтобы было ясно, какие ячейки являются ячейками ввода, какие ячейками вычислений, а какие содержат заголовки и предупреждающие сообщения.
Удалите ненужные данные и форматирование, чтобы уменьшить беспорядок. Подумайте об использовании стилей ячеек, чтобы было ясно, какие ячейки являются ячейками ввода, какие ячейками вычислений, а какие содержат заголовки и предупреждающие сообщения.
- Выберите ячейку/ячейки.
- На вкладке Главная в группе Стили нажмите Стили ячеек .
- Выберите подходящий стиль ячейки из галереи.
Правило 6. Используйте согласованную и четкую структуру
Если вы используете стили ячеек на листе, добавьте пояснение к приветственному листу, объясняющее форматирование.
Использование легенды
Электронные таблицы могут выглядеть чище и профессиональнее, если убрать линии сетки.
При необходимости удалите линии сетки
- На вкладке Вид в Показать снимите галочку с Gridlines .
Снимите флажок «Сетка» на вкладке «Вид»
Рекомендуемое чтение:
Как добавить водяной знак в Excel? 2 простых метода
Как удалить гиперссылки в Excel? 3 простых метода
Как использовать функцию Format Painter Excel? — 3 бонусных совета
Правило 7.
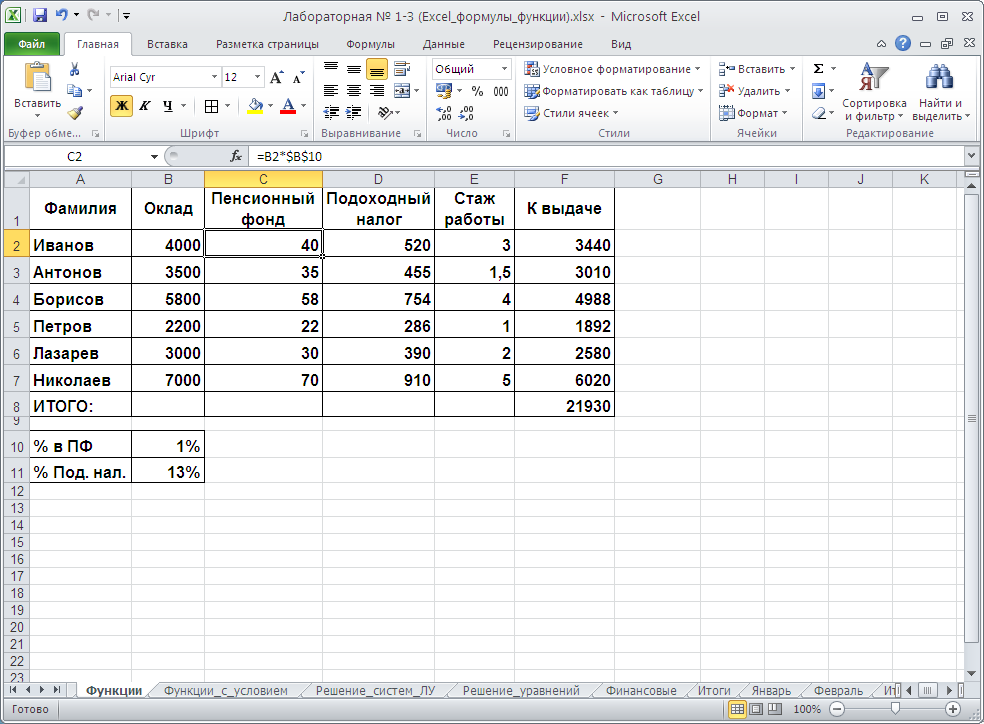 Контроль ввода данных
Контроль ввода данных
Обеспечьте максимально возможное отсутствие ошибок в рабочих листах с помощью проверки и защиты данных. Чем больше людей имеют доступ к рабочей книге, тем выше вероятность того, что что-то будет изменено по ошибке или формулы будут нарушены. Как владелец электронной таблицы, вы должны подумать о внедрении элементов управления, чтобы предотвратить это.
Проверка данных — отличный способ контролировать, что можно вводить в ячейку или ячейки. Создавайте раскрывающиеся списки для проверки данных, чтобы пользователи не могли вводить то, что вы не указали. Добавьте предупреждающие сообщения и полезный текст с инструкциями, чтобы направлять пользователей к правильным входам.
- На вкладке Data в группе Data Tools выберите Data Validation .
Правило 7. Контроль ввода данных
Другой способ контроля ввода данных пользователем — защита рабочей книги, рабочего листа или определенных ячеек. Когда вы защищаете рабочий лист, вы можете добавить пароль. Только пользователи, у которых есть пароль, смогут вносить изменения. Вы также можете оставить определенные части рабочего листа разблокированными, если это необходимо. Защита будет применяться только к рабочему листу.
Когда вы защищаете рабочий лист, вы можете добавить пароль. Только пользователи, у которых есть пароль, смогут вносить изменения. Вы также можете оставить определенные части рабочего листа разблокированными, если это необходимо. Защита будет применяться только к рабочему листу.
- На вкладке Обзор в группе Защитить щелкните Защитить лист .
- Введите пароль (если требуется).
- Выберите, какие части рабочего листа вы хотите, чтобы пользователи могли изменять.
Защита рабочего листа
Защита рабочей книги защитит все рабочие листы в этой книге. Он защищает структуру рабочей книги, поэтому пользователи не могут добавлять новые рабочие листы, удалять рабочие листы, перемещать или копировать рабочие листы, переименовывать или удалять.
- На вкладке Обзор в группе Защитить щелкните Защитить книгу .
- Введите пароль (если требуется).

Защита рабочей книги
Мы также можем заблокировать определенные ячейки на рабочем листе. Это полезно, если у вас есть сложные формулы, которые вы не хотите изменять.
- Выберите ячейки, которые вы хотите, чтобы пользователи могли редактировать.
- Нажмите CTRL+1 , чтобы открыть формат ячеек 9диалоговое окно 0015.
- Перейти на вкладку Защита .
- Снять галочку с Заблокировано .
Блокировка определенных ячеек
- На вкладке Обзор в группе Защита щелкните Защитить лист .
Это лишь некоторые из «золотых правил», о которых вы можете подумать при разработке электронных таблиц. Для дальнейшего чтения перейдите по следующим ссылкам:
PerfectXL — Создание и поддержка качественных электронных таблиц
GeekGirls – Электронные таблицы II: Хороший дизайн электронных таблиц
Подведем итоги
Вот и все, ребята. В этом руководстве я дал вам семь золотых правил проектирования электронных таблиц Excel. Помните о них и применяйте их в своих будущих проектах. Работа с вашими электронными таблицами будет восхитительным опытом.
В этом руководстве я дал вам семь золотых правил проектирования электронных таблиц Excel. Помните о них и применяйте их в своих будущих проектах. Работа с вашими электронными таблицами будет восхитительным опытом.
Дополнительные высококачественные руководства по Excel можно найти в нашем бесплатном ресурсном центре Excel.
Хотите улучшить свои навыки работы с Excel? Нажмите здесь, чтобы просмотреть углубленные курсы, в которых объясняется все, что вам нужно.
Дебора Эшби
Дебора Эшби — аккредитованный TAP инструктор по информационным технологиям, специализирующаяся на разработке, проведении и проведении курсов Microsoft как онлайн, так и в классе. Она имеет более 11 лет опыта обучения ИТ и 24 года в ИТ-индустрии. . На сегодняшний день она обучила более 10 000 человек в Великобритании и за рубежом в таких компаниях, как HMRC, столичная полиция, парламент, SKY, Microsoft, Kew Gardens, Norton Rose Fulbright LLP. Она имеет квалификацию MOS Master за 2010, 2013 и 2016 выпуски Microsoft Office, имеет аккредитацию COLF и TAP и является членом Британского учебного института.
Похожие сообщения
Условное форматирование в Excel (в простых шагах)
Правила выделения ячеек | Очистить правила | Верх/Низ | Условное форматирование с формулами
Условное форматирование в Excel позволяет выделять ячейки определенным цветом в зависимости от значения ячейки.
Правила выделения ячеек
Чтобы выделить ячейки, которые больше значения, выполните следующие шаги.
1. Выберите диапазон A1:A10.
2. На вкладке Главная в группе Стили щелкните Условное форматирование.
3. Щелкните Правила выделения ячеек, Больше.
4. Введите значение 80 и выберите стиль форматирования.
5. Нажмите OK.
Результат. Excel выделяет ячейки, которые больше 80.
6. Измените значение ячейки A1 на 81.
Результат. Excel автоматически изменяет формат ячейки A1.
Примечание: вы также можете использовать эту категорию (см. шаг 3), чтобы выделить ячейки, которые меньше значения, между двумя значениями, равными значению, ячейки, содержащие определенный текст, даты (сегодня, на прошлой неделе, на следующей месяц и т. д.), повторяющиеся или уникальные значения.
шаг 3), чтобы выделить ячейки, которые меньше значения, между двумя значениями, равными значению, ячейки, содержащие определенный текст, даты (сегодня, на прошлой неделе, на следующей месяц и т. д.), повторяющиеся или уникальные значения.
Очистить правила
Чтобы очистить правило условного форматирования , выполните следующие действия.
1. Выберите диапазон A1:A10.
2. На вкладке Главная в группе Стили щелкните Условное форматирование.
3. Щелкните Очистить правила, Очистить правила из выбранных ячеек.
Верх/Низ
Чтобы выделить ячейки выше среднего, выполните следующие шаги.
1. Выберите диапазон A1:A10.
2. На вкладке Главная в группе Стили щелкните Условное форматирование.
3. Нажмите Верхние/нижние правила, Выше среднего.
4. Выберите стиль форматирования.
5. Нажмите OK.
Результат. Excel вычисляет среднее значение (42,5) и форматирует ячейки, превышающие это среднее значение.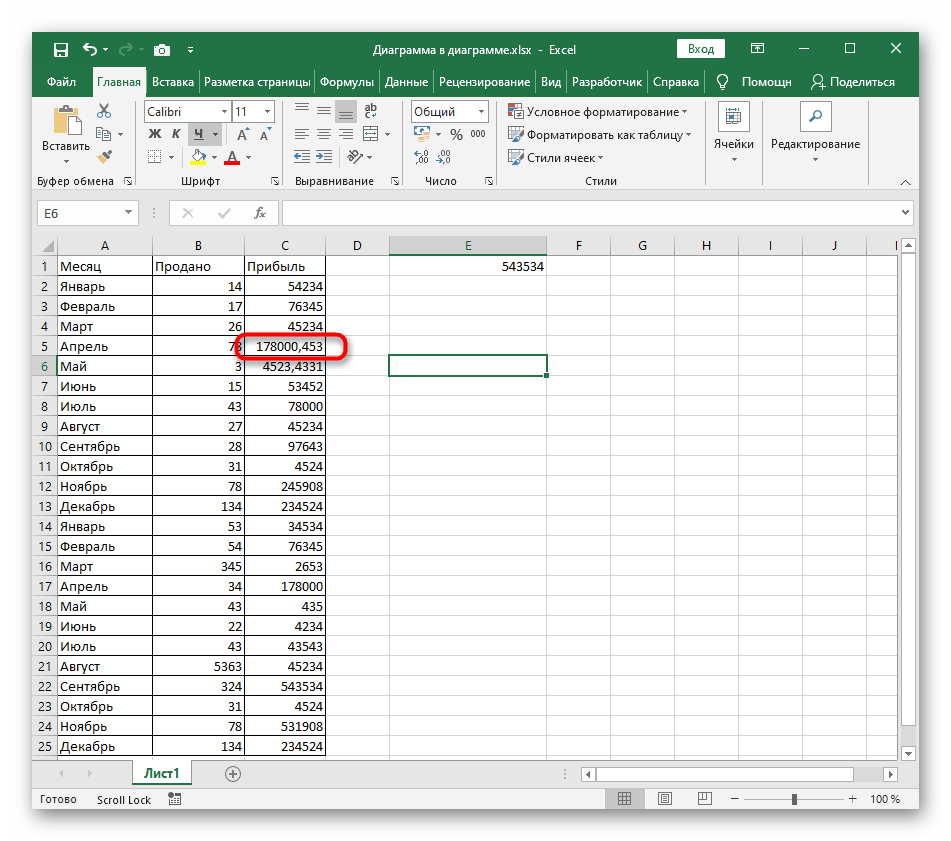
Примечание. Вы также можете использовать эту категорию (см. шаг 3), чтобы выделить первые n элементов, первые n процентов, последние n элементов, последние n процентов или ячейки с показателями ниже среднего.
Условное форматирование с помощью формул
Поднимите свои навыки работы с Excel на новый уровень и используйте формулу для определения форматируемых ячеек. Формулы, применяющие условное форматирование, должны иметь значение TRUE или FALSE.
1. Выберите диапазон A1:E5.
2. На вкладке Главная в группе Стили щелкните Условное форматирование.
3. Щелкните Новое правило.
4. Выберите «Использовать формулу для определения форматируемых ячеек».
5. Введите формулу =ISODD(A1)
6. Выберите стиль форматирования и нажмите OK.
Результат. Excel выделяет все нечетные числа.
Объяснение: всегда пишите формулу для верхней левой ячейки в выбранном диапазоне.




