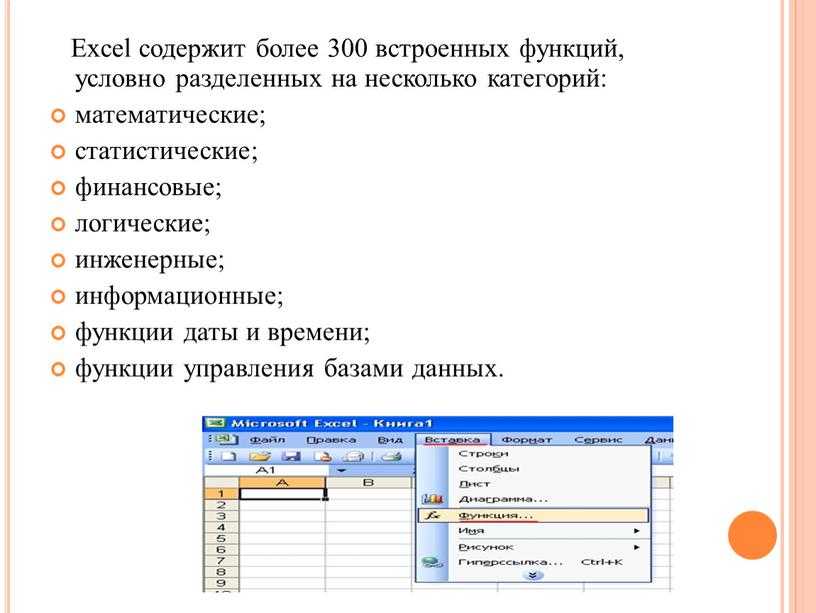Основные функции эксель с примерами: Функции Excel (по категориям) — Служба поддержки Майкрософт
Содержание
Текстовые функции Excel в примерах
Автор Антон Андронов На чтение 4 мин Опубликовано
Excel предлагает большое количество функций, с помощью которых можно обрабатывать текст. Область применения текстовых функций не ограничивается исключительно текстом, они также могут быть использованы с ячейками, содержащими числа. В рамках данного урока мы на примерах рассмотрим 15 наиболее распространенных функций Excel из категории Текстовые.
Содержание
- СЦЕПИТЬ
- СТРОЧН
- ПРОПИСН
- ПРОПНАЧ
- ДЛСТР
- ЛЕВСИМВ и ПРАВСИМВ
- ПСТР
- СОВПАД
- СЖПРОБЕЛЫ
- ПОВТОР
- НАЙТИ
- ПОИСК
- ПОДСТАВИТЬ
- ЗАМЕНИТЬ
СЦЕПИТЬ
Для объединения содержимого ячеек в Excel, наряду с оператором конкатенации, можно использовать текстовую функцию СЦЕПИТЬ. Она последовательно объединяет значения указанных ячеек в одной строке.
Она последовательно объединяет значения указанных ячеек в одной строке.
СТРОЧН
Если в Excel необходимо сделать все буквы строчными, т.е. преобразовать их в нижний регистр, на помощь придет текстовая функция СТРОЧН. Она не заменяет знаки, не являющиеся буквами.
ПРОПИСН
Текстовая функция ПРОПИСН делает все буквы прописными, т.е. преобразует их в верхний регистр. Так же, как и СТРОЧН, не заменяет знаки, не являющиеся буквами.
ПРОПНАЧ
Текстовая функция ПРОПНАЧ делает прописной первую букву каждого слова, а все остальные преобразует в строчные.
Каждая первая буква, которая следует за знаком, отличным от буквы, также преобразуется в верхний регистр.
ДЛСТР
В Excel Вы можете подсчитать количество знаков, содержащихся в текстовой строке, для этого воспользуйтесь функцией ДЛСТР. Пробелы учитываются.
ЛЕВСИМВ и ПРАВСИМВ
Текстовые функции ЛЕВСИМВ и ПРАВСИМВ возвращают заданное количество символов, начиная с начала или с конца строки. Пробел считается за символ.
Пробел считается за символ.
ПСТР
Текстовая функция ПСТР возвращает заданное количество символов, начиная с указанной позиции. Пробел считается за символ.
СОВПАД
Функция СОВПАД позволяет сравнить две текстовые строки в Excel. Если они в точности совпадают, то возвращается значение ИСТИНА, в противном случае – ЛОЖЬ. Данная текстовая функция учитывает регистр, но игнорирует различие в форматировании.
Если регистр для Вас не играет большой роли (так бывает в большинстве случаев), то можно применить формулу, просто проверяющую равенство двух ячеек.
СЖПРОБЕЛЫ
Удаляет из текста все лишние пробелы, кроме одиночных между словами.
В случаях, когда наличие лишнего пробела в конце или начале строки сложно отследить, данная функция становится просто незаменимой. На рисунке ниже видно, что содержимое ячеек А1 и B1 абсолютно одинаково, но это не так. В ячейке А1 мы намеренно поставили лишний пробел в конце слова Excel.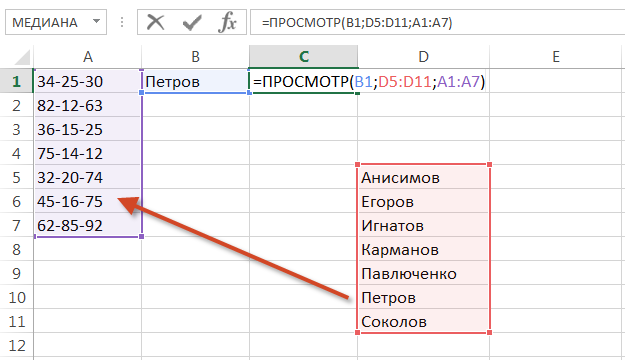 В итоге функция СОВПАД возвратила нам значение ЛОЖЬ.
В итоге функция СОВПАД возвратила нам значение ЛОЖЬ.
Применив функцию СЖПРОБЕЛЫ к значению ячейки А1, мы удалим из него все лишние пробелы и получим корректный результат:
Функцию СЖПРОБЕЛЫ полезно применять к данным, которые импортируются в рабочие листы Excel из внешних источников. Такие данные очень часто содержат лишние пробелы и различные непечатаемые символы. Чтобы удалить все непечатаемые символы из текста, необходимо воспользоваться функцией ПЕЧСИМВ.
ПОВТОР
Функция ПОВТОР повторяет текстовую строку указанное количество раз. Строка задается как первый аргумент функции, а количество повторов как второй.
НАЙТИ
Текстовая функция НАЙТИ находит вхождение одной строки в другую и возвращает положение первого символа искомой фразы относительно начала текста.
Данная функция чувствительна к регистру…
… и может начинать просмотр текста с указанной позиции. На рисунке ниже формула начинает просмотр с четвертого символа, т.е. c буквы «r«. Но даже в этом случае положение символа считается относительно начала просматриваемого текста.
На рисунке ниже формула начинает просмотр с четвертого символа, т.е. c буквы «r«. Но даже в этом случае положение символа считается относительно начала просматриваемого текста.
ПОИСК
Текстовая функция ПОИСК очень похожа на функцию НАЙТИ, основное их различие заключается в том, что ПОИСК не чувствительна к регистру.
ПОДСТАВИТЬ
Заменяет определенный текст или символ на требуемое значение. В Excel текстовую функцию ПОДСТАВИТЬ применяют, когда заранее известно какой текст необходимо заменить, а не его местоположение.
Приведенная ниже формула заменяет все вхождения слова «Excel» на «Word»:
Заменяет только первое вхождение слова «Excel»:
Удаляет все пробелы из текстовой строки:
ЗАМЕНИТЬ
Заменяет символы, расположенные в заранее известном месте строки, на требуемое значение. В Excel текстовую функцию ЗАМЕНИТЬ применяют, когда известно где располагается текст, при этом сам он не важен.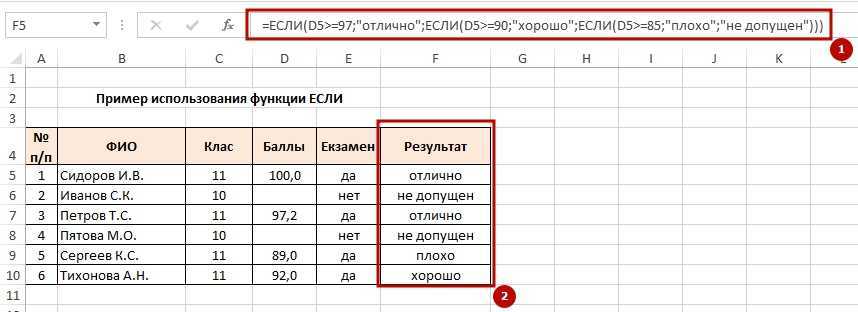
Формула в примере ниже заменяет 4 символа, расположенные, начиная с седьмой позиции, на значение «2013». Применительно к нашему примеру, формула заменит «2010» на «2013».
Заменяет первые пять символов текстовой строки, т.е. слово «Excel», на «Word».
Вот и все! Мы познакомились с 15-ю текстовыми функциями Microsoft Excel и посмотрели их действие на простых примерах. Надеюсь, что данный урок пришелся Вам как раз кстати, и Вы получили от него хотя бы малость полезной информации. Всего доброго и успехов в изучении Excel!
Оцените качество статьи. Нам важно ваше мнение:
Справочник всех функций (формул) DAX в Power BI и PowerPivot на русском языке
Вы здесь: Главная
»
Подробно о функциях DAX
» Полный справочник основных функций (формул) DAX для Power BI и Power Pivot на русском языке
Содержание статьи: (кликните, чтобы перейти к соответствующей части статьи):
- Функции (functions) в DAX
- Полный справочник основных функций (формул) DAX для Power BI и Excel (Powerpivot) на русском языке
- Подробное ВИДЕО «Правила форматирования DAX функций в Power BI и Power Pivot»
Приветствую Вас, дорогие друзья, с Вами Будуев Антон.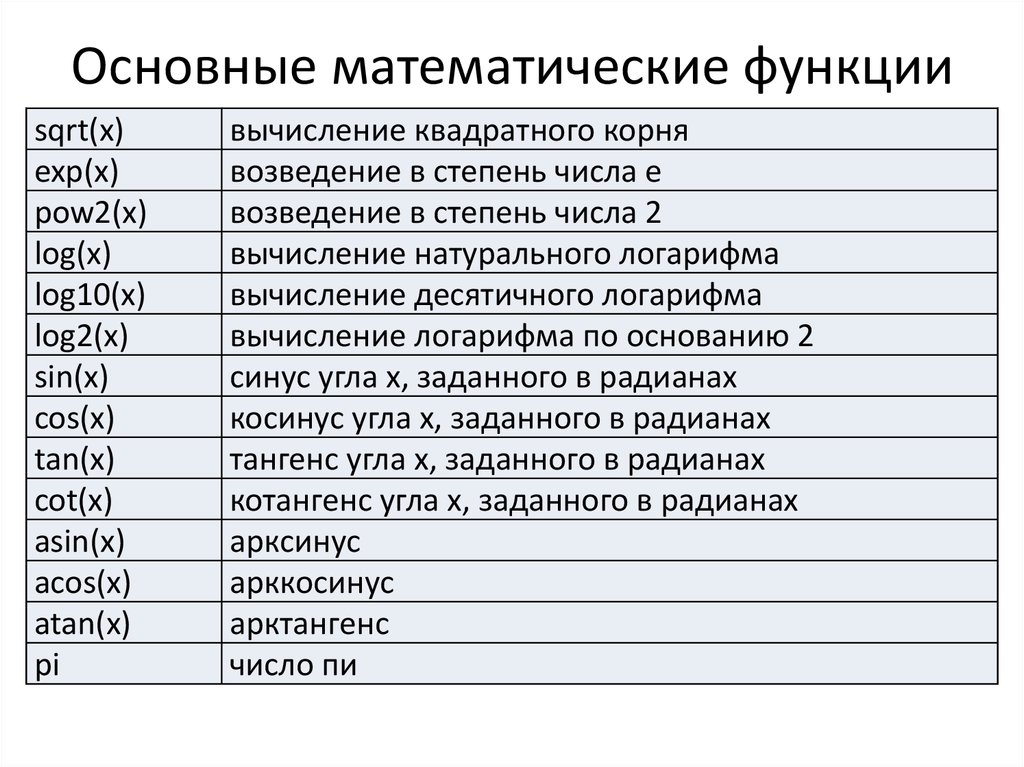 Я часто встречаю вопросы про функции и формулы в DAX (Power BI и Power Pivot). Многие пишут эти вопросы и не всегда правильно понимают что является функциями, а что формулами.
Я часто встречаю вопросы про функции и формулы в DAX (Power BI и Power Pivot). Многие пишут эти вопросы и не всегда правильно понимают что является функциями, а что формулами.
На самом деле все просто — функции, это то, из чего состоит сам DAX, а формулы — это тот код, который мы пишем на основе функции в Power BI или Power Pivot.
В следующей статье мы подробно поговорим о том, как правильно писать и форматировать формулы, чтобы затем их можно было легко читать и понимать, а сейчас, в данной статье мы остановимся на функциях, проведем их общий обзор и для удобства составим справочник функций DAX в Power BI и Power Pivot.
Для Вашего удобства, рекомендую скачать «Справочник DAX функций для Power BI и Power Pivot» в PDF формате.
Если же в Ваших формулах имеются какие-то ошибки, проблемы, а результаты работы формул постоянно не те, что Вы ожидаете и Вам необходима помощь, то записывайтесь в бесплатный экспресс-курс «Быстрый старт в языке функций и формул DAX для Power BI и Power Pivot».
Функции (functions) в DAX
В прошлой статье, посвященной пониманию того, что такое DAX, я писал, что это функциональный язык, состоящий полностью из встроенных в него функций. И Вы, как его пользователь, не сможете создавать свои функции, но зато сможете создавать на основе этих встроенных функции свои формулы.
С одной стороны, мы имеем некую несвободу в связи с тем, что не можем создавать какие-то функции в DAX, но, с другой стороны, свобода сильно расширяется при составлении формул, ведь, создавая формулы, мы можем сочетать друг с другом встроенные функции, включая их многоуровневую вложенность друг в друга, и, на самом деле, в этом и заключается сила DAX.
Но, несмотря на то, что функции мы сами создавать не можем, год от года в DAX можно наблюдать появление совершенно новых функций. Так как разработчики не стоят на месте, постоянно улучшая и дорабатывая этот язык. Поэтому, DAX’ом год от года пользоваться все удобнее и интереснее.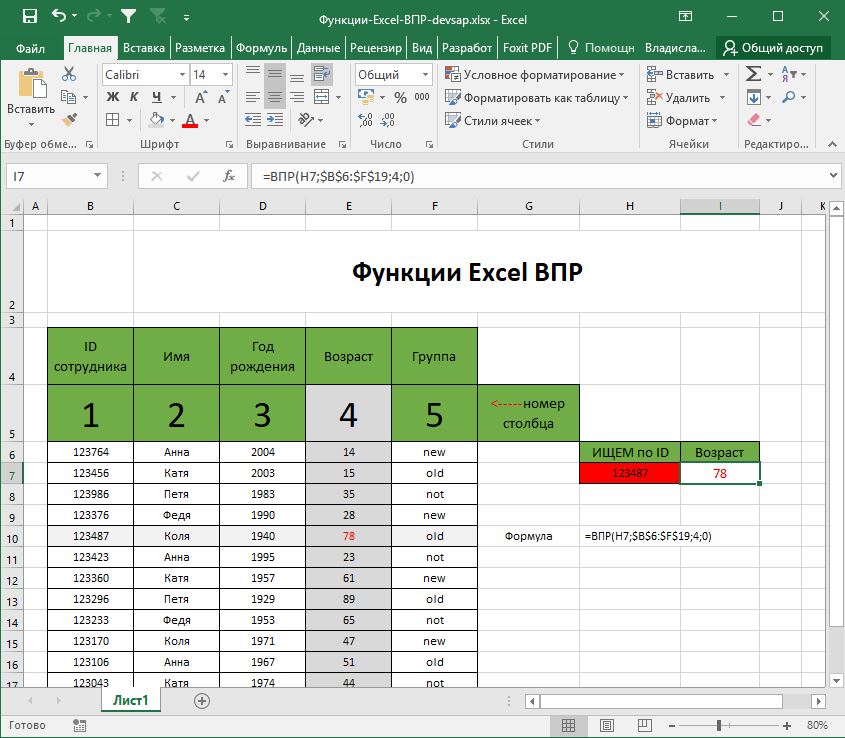
В основе своей, все функции DAX можно разделить на несколько категорий:
- текстовые
- логические
- математические
- статистические (функции агрегирования)
- функции даты и времени
- функции логики операций с датой (time intelligence)
- фильтры
- табличные
- информационные
- и прочие, которые не попадают под категории выше
Сами функции в обязательном порядке состоят из 2 частей:
- ИМЯ (написанное большими буквами)
- Параметры, заключенные в круглые скобки ()
Параметров у функции может быть от 1 до нескольких, а в некоторых случаях параметров может и не быть вовсе, просто пустые круглые скобки.
В качестве параметров можно указывать:
- значение (числа, текст, даты)
- таблицы
- столбцы
- меры
- другие функции
Если в функции параметров несколько, то в русской версии DAX все параметры друг от друга отделяются точкой с запятой, в английской версии — просто запятой.
Общая схема функции DAX: ИМЯ (Параметр 1; Параметр 2; …; Параметр N)
Частая проблема и ошибка при написании кода DAX — это пропуск точки с запятой между параметрами или отсутствие закрывающей скобки. Чтобы избежать этих частых ошибок, в следующей статье мы с Вами разберем необязательные правила форматирования кода DAX, которые помогут не только избежать вышеперечисленных проблем, но и улучшить понимание и чтение всего кода.
Итак, ниже представлен справочник из основных функций DAX. По мере описания каждой из функций на нашем блоге, в справочнике ниже будут появляться активные гиперссылки на соответствующие статьи по подробному описанию функции.
Полный справочник основных функций (формул) DAX для Power BI и Excel (Powerpivot) на русском языке
Справочник ниже содержит список функции для Power BI и Excel (Powerpivot), состоящий из их названия и краткого описания на русском. Если на нашем блоге появляется отдельная статья с подробным описанием функции, то в справочнике ниже у соответствующей функции будет активная гиперссылка.
- Текстовые функции DAX:
- BLANK — пустое значение
- CONCATENATE и CONCATENATEX — объединение текста
- FORMAT — преобразование других типов данных в текстовый тип
- VALUE — преобразование текста в числовой тип данных
- FIND и SEARCH — поиск текста в составе другого текста
- FIXED — возвращает в текстовом формате округленное число
- LEFT, RIGHT и MID — выводят нужное количество символов
- LEN — количество символов
- LOWER и UPPER — управляют регистрами текста
- REPLACE и SUBSTITUTE — замена текста
- REPT — повтор текста
- TRIM — удаление пробелов
- EXACT — сравнение текстовых строк
- Логические функции DAX:
- IF — условие если
- TRUE и FALSE — возвращают логические значения правда и ложь
- SWITCH — переключатель
- IFERROR — если ошибка
- AND, OR — и, или
- NOT — замена логических значений друг другом
- Математические функции DAX:
- DIVIDE, QUOTIENT и MOD — деление
- SQRT и POWER — квадратный корень и возведение в степень
- ABS — абсолютное значение числа
- SIGN — знак числа
- EXP — число E, возведенное в степень
- FACT — факториал числа
- LN, LOG, LOG10 — логарифмы чисел
- PI — число Пи
- INT, TRUNC, ROUND, ROUNDDOWN, ROUNDUP, MROUND, FLOOR, CEILING, ISO.
 CEILING — округление чисел
CEILING — округление чисел - RAND и RANDBETWEEN — случайное число
- RADIANS — радианы
- Статистические (функции агрегирования DAX):
- SUM и SUMX — операции сложения
- MAX, MAXA и MAXX — вычисление максимумов
- MIN, MINA и MINX — вычисление минимумов
- AVERAGE, AVERAGEA и AVERAGEX — вывод среднего арифметического
- COUNT, COUNTA, COUNTX, COUNTAX, COUNTBLANK, DISTINCTCOUNT и COUNTROWS — подсчет количества (значений, ячеек, строк)
- Функции даты и времени в DAX:
- TODAY и NOW — сегодняшний день и сейчас (сегодняшний день + текущее время)
- DATE и DATEVALUE — возвращают даты в формате datetime и в текстовом формате
- YEAR, MONTH и DAY — возвращают год, месяц и день из значения даты
- TIME и TIMEVALUE — возвращают время в формате datetime и в текстовом формате
- HOUR, MINUTE и SECOND — возвращают час, минуты и секунды из значения времени
- WEEKDAY — номер дня недели
- WEEKNUM — номер недели в году
- YEARFRAC — доля указанного периода дат в целом году
- Функции логики операций с датой в DAX (time intelligence):
- CALENDARAUTO и CALENDAR — создание календаря
- DATESBETWEEN и DATESINPERIOD — ограничение столбцов из дат
- DATEADD и PARALLELPERIOD — создание столбца из дат, сдвинутых вперед или назад
- SAMEPERIODLASTYEAR — создание столбца дат, сдвинутого на 1 год назад
- PREVIOUSYEAR, PREVIOUSQUARTER, PREVIOUSMONTH и PREVIOUSDAY — создание столбца с датами предыдущего года, квартала, месяца и дня
- NEXTYEAR, NEXTQUARTER, NEXTMONTH и NEXTDAY — создание столбца с датами следующего года, квартала, месяца и дня
- DATESYTD, DATESQTD и DATESMTD — создание столбца из дат от начала года, квартала или месяца до текущей даты
- TOTALYTD, TOTALQTD и TOTALMTD — вычисляет выражение от начала года, квартала или месяца до текущей даты
- CLOSINGBALANCEYEAR, CLOSINGBALANCEQUARTER и CLOSINGBALANCEMONTH — вычисляет выражение на последнюю дату года, квартала или месяца
- OPENINGBALANCEMONTH, OPENINGBALANCEQUARTER и OPENINGBALANCEYEAR — вычисляет выражение на первую дату года, квартала или месяца
- ENDOFYEAR, ENDOFQUARTER и ENDOFMONTH — возвращает последний день года, квартала или месяца
- STARTOFYEAR, STARTOFQUARTER и STARTOFMONTH — возвращает первый день года, квартала или месяца
- FIRSTDATE и LASTDATE — возвращают первую (последнюю) известные даты
- EOMONTH и EDATE — возвращают дату с определенным отступом от заданной даты
- Функции фильтров в DAX:
- CALCULATE и CALCULATETABLE — вычисляют выражение (табличное выражение) в контексте фильтров, заданных в параметрах
- FILTER — возвращает отфильтрованную таблицу по заданным фильтрам
- ALL, ALLEXCEPT, ALLSELECTED и ALLNOBLANKROW — удаление фильтров с таблиц или столбцов
- VALUES и DISTINCT — создание таблицы с одним столбцом из уникальных значений исходной таблицы
- ISONORAFTER — возвращает все строки, которые соответствуют условиям, заданным в параметрах
- LOOKUPVALUE — поиск по строкам и вывод значения из столбца по найденной строке
- RELATED — вывод связанных значений из другой таблицы по связи «Многие к одному»
- RELATEDTABLE — возвращает связанную таблицу значений из другой таблицы по связи «Один ко многим»
- Табличные функции DAX:
- ADDCOLUMNS — добавляет столбец к существующей таблице
- DATATABLE — возвращает таблицу с нужными данными (создание таблицы «с нуля»)
- SUMMARIZE, SUMMARIZECOLUMNS и GROUPBY — создание сводной таблицы с итогами по группам
- ROW — создание таблицы из одной строки с итогами исходной таблицы
- TOPN — создание таблицы из первых N строк исходной таблицы
- EXCEPT, INTERSECT и UNION — создание таблицы на основе объединения двух или более исходных таблиц
- NATURALINNERJOIN и NATURALLEFTOUTERJOIN — создание таблицы на основе объединения двух исходных таблиц по внутренней связи в модели данных
- GENERATESERIES — создание таблицы последовательного ряда чисел
- CROSSJOIN, GENERATE и GENERATEALL — создание таблиц из всех пересечений (декартовое произведение) строк других таблиц, входящих в параметры
- Информационные функции DAX:
- ISBLANK — проверка на пустое значение
- ISNUMBER и ISEVEN — проверка на числовое значение
- ISTEXT и ISNONTEXT — проверка на текстовое и нетекстовое значение
- ISERROR — проверка на ошибку
- ISLOGICAL — проверка на логическое значение
- HASONEVALUE и HASONEFILTER — проверка на одно отфильтрованное значение прямыми или косвенными фильтрами
- ISCROSSFILTERED и ISFILTERED — проверка столбца на наличие или отсутствие прямых или кросс фильтров
- Прочие функции DAX:
- FIRSTNONBLANK и LASTNONBLANK — возвращают первое (последнее) известное значение в рамках непустого результата вычисления выражения
- EARLIER — возвращает значение столбца на предыдущих уровнях контекста строки
- VAR и RETURN — создание переменных в DAX
- RANKX — возвращает ранг числа для каждой строки в столбце чисел
- ERROR — выводит сообщение с пользовательским текстом ошибки
На этом, в этой статье все, переходите к следующей статье, где мы обсудим правила форматирования кода DAX в Power BI и Power Pivot, которые Вам помогут писать, читать и понимать код легко и быстро.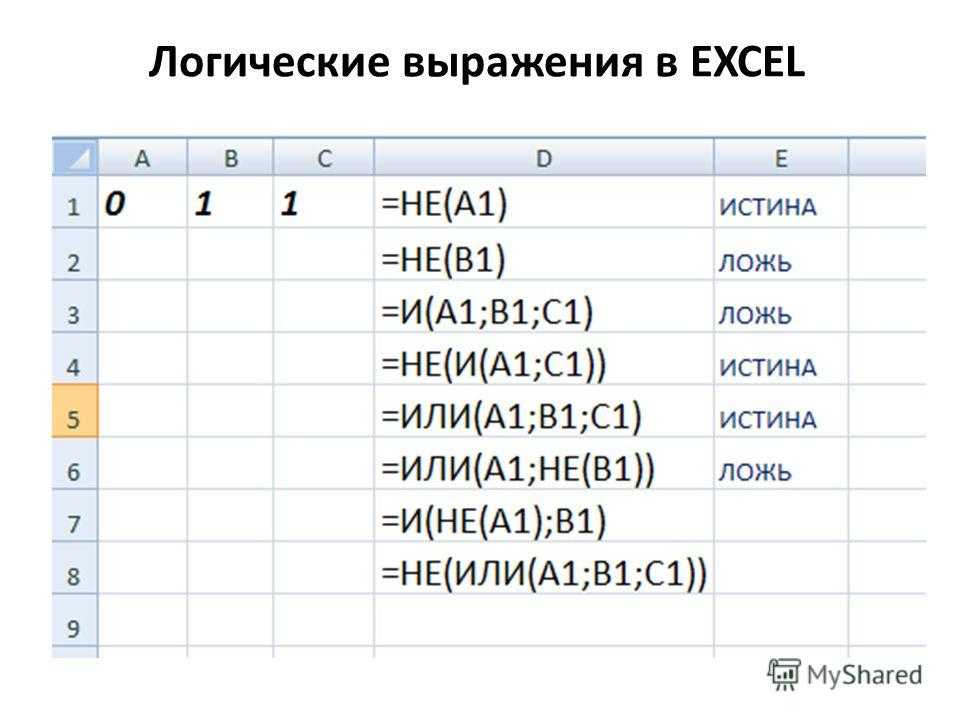
Подробное ВИДЕО «Правила форматирования DAX функций в Power BI и Power Pivot»»
Ссылки из видео:
1) [Регистрируйтесь в бесплатном экспресс курсе] Быстрый старт в языке функций и формул DAX для Power BI и Power Pivot: зарегистрироваться
2) [Скачивайте PDF] Справочник DAX функций для Power BI и Power Pivot на русском языке: скачать
Пожалуйста, оцените статью:
- 5
- 4
- 3
- 2
- 1
(17 голосов, в среднем: 4.8 из 5 баллов)
Успехов Вам, друзья!
С уважением, Будуев Антон.
Проект «BI — это просто»
Если у Вас появились какие-то вопросы по материалу данной статьи, задавайте их в комментариях ниже. Я Вам обязательно отвечу. Да и вообще, просто оставляйте там Вашу обратную связь, я буду очень рад.
Также, делитесь данной статьей со своими знакомыми в социальных сетях, возможно, этот материал кому-то будет очень полезен.
Понравился материал статьи?
Добавьте эту статью в закладки Вашего браузера, чтобы вернуться к ней еще раз. Для этого, прямо сейчас нажмите на клавиатуре комбинацию клавиш Ctrl+D
2019-04-27 Автор статьи: Антон Будуев
Категория:
Язык функций и формул DAX для Power BI и Excel (Power Pivot)
Базовые формулы и функции Excel
Формулы Excel позволяют определять отношения между значениями в ячейках электронной таблицы, выполнять математические вычисления с этими значениями и возвращать результирующее значение в ячейку по вашему выбору.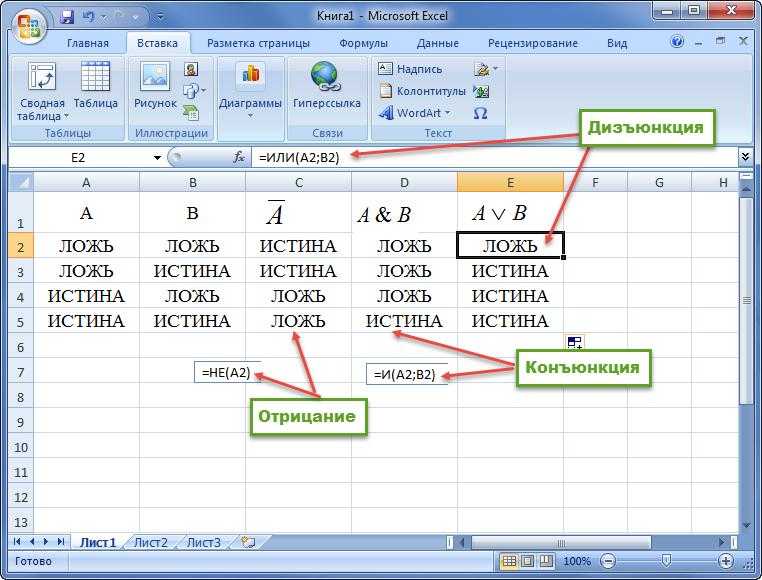 Сумма, вычитание, процент, деление, среднее и даже дата/время входят в число формул, которые могут выполняться автоматически. Например, =A1+A2+A3+A4+A5, который находит сумму диапазона значений от ячейки A1 до ячейки A5.
Сумма, вычитание, процент, деление, среднее и даже дата/время входят в число формул, которые могут выполняться автоматически. Например, =A1+A2+A3+A4+A5, который находит сумму диапазона значений от ячейки A1 до ячейки A5.
Функции Excel: Формула — это математическое выражение, которое вычисляет значение ячейки. Функции — это предопределенные формулы, которые уже есть в Excel. Функции выполняют определенные вычисления в определенном порядке на основе значений, указанных в качестве аргументов или параметров. Например, =СУММ (A1:A10). Эта функция суммирует все значения в ячейках с A1 по A10.
Как вставить формулы в Excel?
Это горизонтальное меню, показанное ниже, в более поздних версиях Excel позволяет находить и вставлять формулы Excel в определенные ячейки электронной таблицы. На вкладке «Формулы» вы можете найти все доступные функции Excel в библиотеке функций:
Чем больше вы пользуетесь формулами Excel, тем легче вам будет запоминать и выполнять их вручную. В Excel более 400 функций, и их число увеличивается от версии к версии. Формулы можно вставить в Excel, используя следующий метод:
В Excel более 400 функций, и их число увеличивается от версии к версии. Формулы можно вставить в Excel, используя следующий метод:
1. Простая вставка формулы (ввод формулы в ячейку):
Ввод формулы в ячейку или строку формул — самый простой способ для вставки основных формул Excel. Как правило, процесс начинается с ввода знака равенства, за которым следует имя функции Excel. Excel довольно умен, поскольку отображает всплывающую подсказку о функции, когда вы начинаете вводить имя функции.
2. Использование параметра «Вставить функцию» на вкладке «Формулы»:
Если вы хотите полностью контролировать вставку функции, используйте диалоговое окно Excel «Вставить функцию». Для этого перейдите на вкладку «Формулы» и выберите первое меню «Вставить функцию». Все функции будут доступны в диалоговом окне.
3. Выбор формулы из одной из групп формул на вкладке «Формула»:
Этот вариант предназначен для тех, кто хочет быстро погрузиться в свои любимые функции.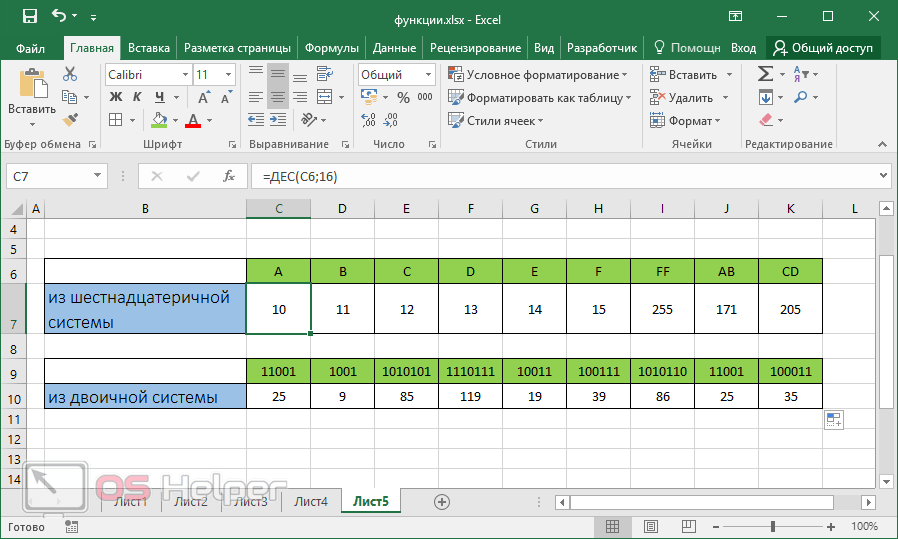 Перейдите на вкладку «Формулы» и выберите предпочтительную группу, чтобы получить доступ к этому меню. Нажмите, чтобы открыть подменю, содержащее список функций. Затем вы можете выбрать свои предпочтения. Если предпочитаемой вами группы нет на вкладке, щелкните параметр «Дополнительные функции» — скорее всего, он там скрыт.
Перейдите на вкладку «Формулы» и выберите предпочтительную группу, чтобы получить доступ к этому меню. Нажмите, чтобы открыть подменю, содержащее список функций. Затем вы можете выбрать свои предпочтения. Если предпочитаемой вами группы нет на вкладке, щелкните параметр «Дополнительные функции» — скорее всего, он там скрыт.
4. Используйте недавно использованные вкладки для быстрого ввода:
Если повторный ввод самой последней формулы становится утомительным, используйте меню «Недавно использованные». Он находится на вкладке «Формулы», третьем пункте меню после AutoSum .
1. СУММ:
Формула СУММ в Excel — одна из самых основных формул, которые вы можете использовать в электронной таблице, позволяя вычислять сумму (или сумму) двух или более значений. Чтобы использовать формулу СУММ, введите значения, которые вы хотите сложить, в следующем формате: =СУММ(значение 1, значение 2,…..).
Пример: В приведенном ниже примере для расчета суммы цен всех фруктов в ячейке B9 введите =СУММ(B3:B8). это рассчитает сумму B3, B4, B5, B6, B7, B8. Нажмите «Ввод», и ячейка выдаст сумму: 430.
это рассчитает сумму B3, B4, B5, B6, B7, B8. Нажмите «Ввод», и ячейка выдаст сумму: 430.
2. ВЫЧИТАНИЕ:
Excel, введите ячейки, которые вы хотите вычесть, в формате = СУММ (A1, -B1). Это вычтет ячейку из формулы СУММ, добавив отрицательный знак перед вычитаемой ячейкой.
Например, если A3 равно 300, а B3 равно 225, =СУММ(A1, -B1) выполнит 300 + -225, возвращая значение 75 в ячейке D3.
3. УМНОЖЕНИЕ:
В Excel введите ячейки для умножения в формате =A3*B3, чтобы выполнить формулу умножения. Звездочка используется в этой формуле для умножения ячейки A3 на ячейку B3.
Например, если A3 равно 300, а B3 равно 225, =A1*B1 вернет значение 67500.
Выделите пустую ячейку в электронной таблице Excel, чтобы умножить два или более значений. Затем в формате =A1*B1… введите значения или ячейки, которые вы хотите перемножить. Звездочка эффективно умножает каждое значение в формуле.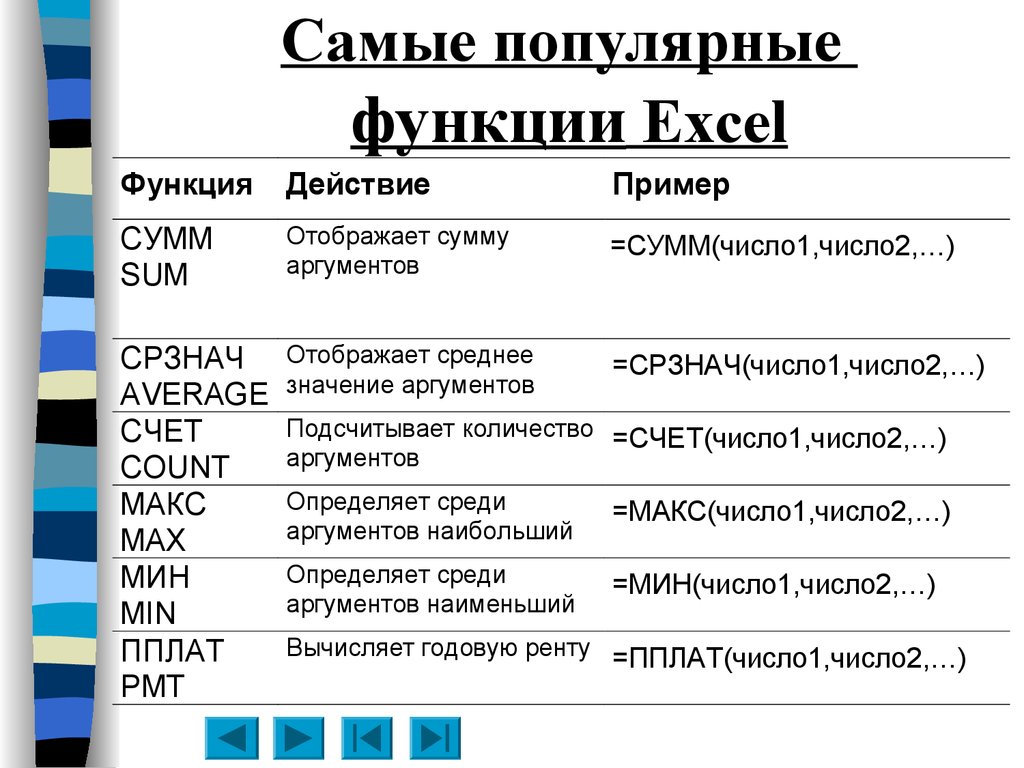
Чтобы вернуть желаемый товар, нажмите Enter. Взгляните на скриншот выше, чтобы увидеть, как это выглядит.
4. ДЕЛЕНИЕ:
Чтобы использовать формулу деления в Excel, введите ячейки деления в формате =A3/B3. Эта формула разделяет ячейку A3 на ячейку B3 с помощью косой черты «/».
Например, если A3 равно 300, а B3 равно 225, =A3/B3 вернет десятичное значение 1,333333333.
Деление в Excel — одна из самых основных доступных функций. Для этого выделите пустую ячейку, введите знак равенства «=», а затем два (или более) значения, которые вы хотите разделить, разделенные косой чертой «/». Вывод должен выглядеть так: =A3/B3, как показано на скриншоте выше.
5. СРЗНАЧ:
Функция СРЗНАЧ находит среднее или среднее арифметическое чисел. чтобы найти среднее число, введите = СРЗНАЧ (A3.B3, C3….) и нажмите «Ввод», чтобы получить среднее значение чисел в ячейке.
Например, если A3 равно 300, B3 равно 225, C3 равно 180, D3 равно 350, E3 равно 400, то =СРЗНАЧ(A3,B3,C3,D3,E3) даст 291.
6. Формула ЕСЛИ:
В Excel формула ЕСЛИ обозначается как = ЕСЛИ (логический тест, значение, если оно истинно, значение, если оно ложно). Это позволяет вам ввести текстовое значение в ячейку «если» что-то еще в вашей электронной таблице истинно или ложно.
Например, вам может понадобиться узнать, какие значения в столбце A больше трех. Используя формулу =ЕСЛИ, вы можете быстро заставить Excel автоматически заполнить «да» для каждой ячейки со значением больше 3 и «нет» для каждой ячейки со значением меньше 3.
7. ПРОЦЕНТ :
Чтобы использовать процентную формулу в Excel, введите ячейки, для которых вы хотите рассчитать процент, в формате = A1/B1. Чтобы преобразовать десятичное значение в проценты, выберите ячейку, перейдите на вкладку «Главная», а затем выберите «Проценты» в раскрывающемся списке чисел.
Не существует специальной «формулы» Excel для процентов, но Excel упрощает преобразование значения любой ячейки в проценты, поэтому вам не нужно вычислять и повторно вводить числа самостоятельно.
Основная настройка для преобразования значения ячейки в процент находится на вкладке «Главная» в Excel. Выберите эту вкладку, выделите ячейки, которые вы хотите преобразовать в проценты, а затем выберите «Условное форматирование» в раскрывающемся меню (эта кнопка меню может сначала сказать «Общие»). Затем из появившегося списка параметров выберите «Процент». Это преобразует значение каждой выделенной ячейки в проценты. Эту функцию можно найти ниже.
8. СЦЕПИТЬ:
СЦЕПИТЬ — полезная формула, которая объединяет значения из нескольких ячеек в одну ячейку.
Например, =CONCATENATE(A3,B3) объединит Red и Apple для получения RedApple.
9. ДАТА:
ДАТА — это формула ДАТЫ Excel = ДАТА (год, месяц, день). Эта формула вернет дату, соответствующую значениям, введенным в скобках, включая значения, на которые ссылаются другие ячейки. Например, если A2 был 2019 г., B2 — 8, а C1 — 15, =ДАТА(A1,B1,C1) вернет 15-08-2019.
10. TRIM:
Формула TRIM в Excel обозначается как =TRIM(текст). Эта формула удалит все пробелы, которые были введены до и после текста в ячейке. Например, если A2 включает имя «Вират Кохли» с нежелательными пробелами перед именем, =TRIM(A2) вернет «Вират Кохли» без пробелов в новой ячейке.
11. ДЛ:
ДЛСТР — это функция для подсчета количества символов в определенной ячейке, когда вы хотите узнать количество символов в этой ячейке. =LEN(текст) — это формула для этого. Имейте в виду, что функция ДЛСТР в Excel подсчитывает все символы, включая пробелы:
Например, =ДЛСТР(A2), возвращает общую длину символа в ячейке A2, включая пробелы. 10 формул Excel, которые должен знать каждый аналитик данных в 2023 году Эта программа для работы с электронными таблицами — одна из первых вещей, с которыми должны справиться начинающие аналитики данных. В этой статье мы познакомим вас с тем, как аналитики данных используют Excel.
Для правильного использования Excel требуется хорошее понимание формул программы. Эти формулы работают со значениями в ячейке или ячейках, выдавая определенную информацию, такую как общая сумма или наименьшее значение в выбранных ячейках. У нас есть курс «Введение в аналитику данных», в котором основное внимание уделяется ряду аналитических задач на основе Excel. Курс состоит из 10 упражнений, и студенты изучат основы Excel, работая с набором данных, связанных с индустрией видеоигр.
Чтобы настроить вас на арифметику, мы расскажем о 10 формулах Excel, которые сделают вашу жизнь намного проще, если вы их выучите. К концу этой статьи вы будете иметь представление об основных функциях Excel и оцените его возможности. Давайте начнем.
Содержание
- СЦЕПИТЬ
- ВПР
- ДЛИН
- СУММИМЫ
- ДНИ/ЧИСТРАБДНИ
- МИНИФС/МАКСИФС
- ОБРЕЗКА
- СЧЕТЧИКИ
- ВЛЕВО/ВПРАВО
9018 4 ЗАМЕНА
1.
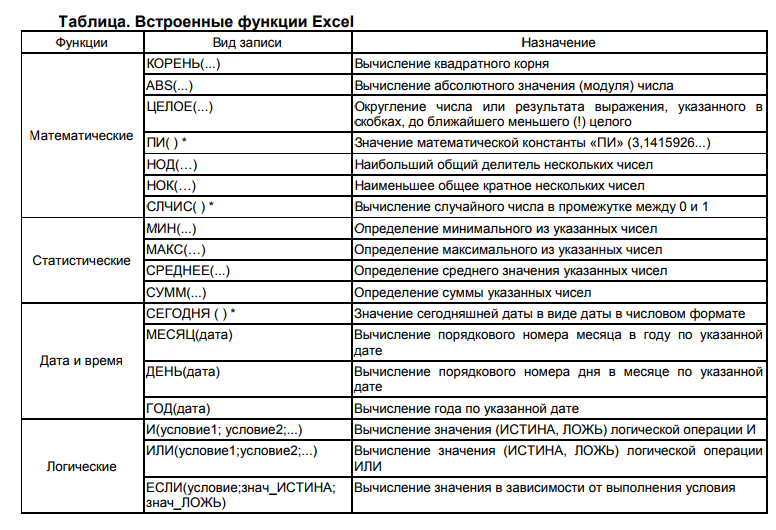 СЦЕПИТЬ
СЦЕПИТЬ
Начнем с простого. Concatenate позволяет объединить значения нескольких ячеек в одну. Это одна из самых мощных формул для проведения анализа данных, которая обычно используется для объединения текста, дат и чисел. Объединение компонентов URL-адреса или строк адреса — два типичных примера того, для чего используется формула. Здесь вы найдете полное пошаговое руководство по CONCATENATE.
2. ВПР
Вы, несомненно, встречали =ВПР, знакомое всем, кто работал в Excel. Формула позволяет искать данные, расположенные в вертикальных столбцах. Например, если у вас есть список месяцев года с прибылью, полученной в каждом месяце, функция =ВПР может представить данные за выбранный вами месяц. Здесь вы найдете пошаговое руководство по функции ВПР, а также стоит проверить функцию XПР.
3. ДЛИН
LEN используется при анализе данных для отображения количества символов в любой заданной ячейке. Он часто используется при создании текстов с ограничениями по количеству символов или при попытке определить разницу между номерами продуктов.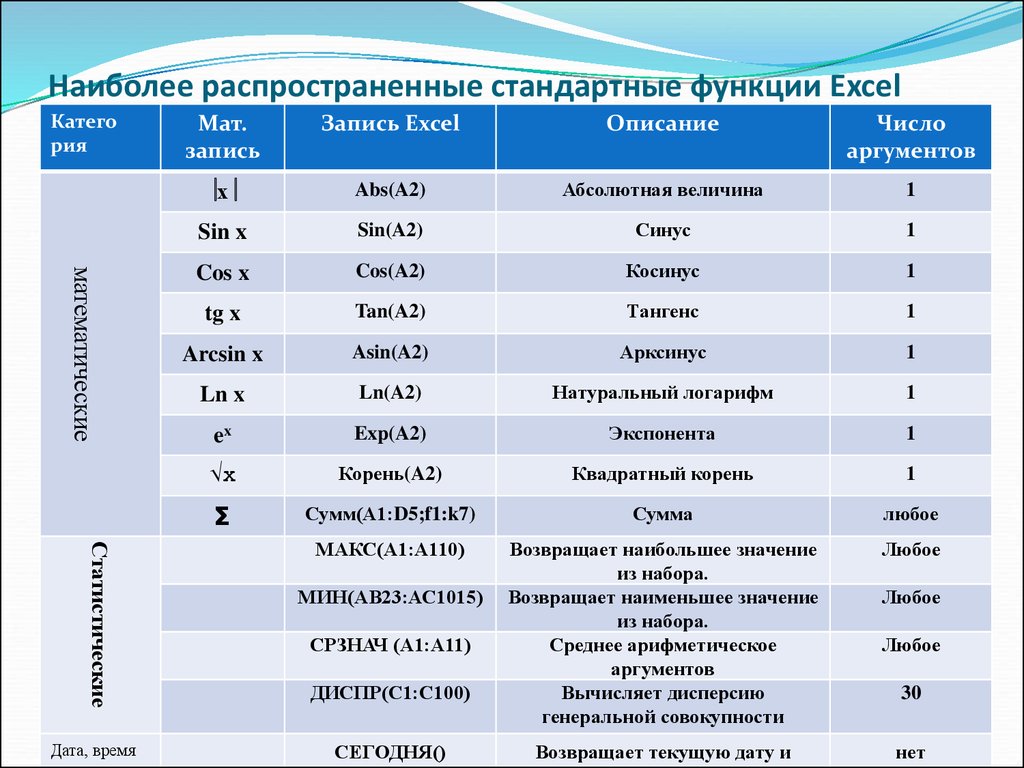 В приведенном выше примере Len используется для подсчета количества символов в именах.
В приведенном выше примере Len используется для подсчета количества символов в именах.
4. СУММЕСЛИМН
Функция =СУММЕСЛИ — важная формула в мире анализа данных. Формула суммирует значения в ячейках, которые соответствуют выбранному числу. В приведенном выше примере формула суммирует числа в ячейках, которые больше числа 5. Здесь вы найдете подробное руководство по СУММЕСЛИ.
5. ДНИ/ЧИСТЫЕ РАБДНИ
Этот пункт говорит сам за себя. =DAYS определяет количество дней между двумя календарными датами и обычно используется для определения жизненного цикла продукта или сроков контракта. =NETWORKDAYS — его более полезный аналог, который используется для расчета количества рабочих дней между двумя датами. Можно сказать, что эта формула живет до выходных.
6. ПОДСТАВИТЬ
Это полезный прием, идеально подходящий для массового обновления ячеек. Это еще один, который делает именно то, что говорит, и чрезвычайно полезен для обновления URL-адресов, удаления непреднамеренных пробелов или орфографических ошибок.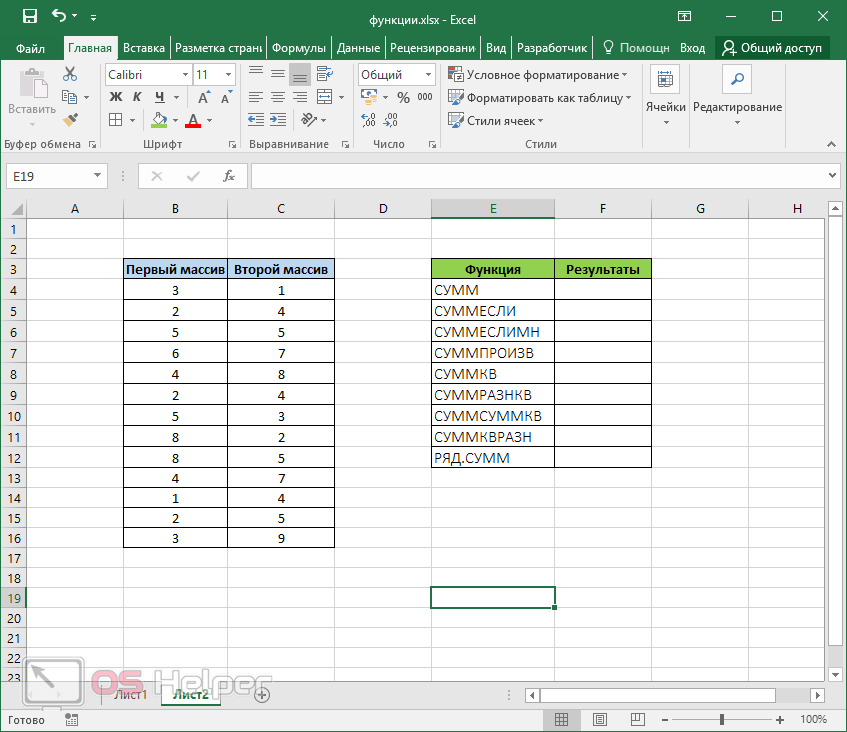 В приведенном выше примере формула заменяет букву «t» на «b».
В приведенном выше примере формула заменяет букву «t» на «b».
7. MINIFS/MAXIFS
Эта удобная формула определяет, какое значение является самым низким, а какое самым высоким. Но он делает больше, чем просто это, он также сортирует значения по определенным критериям. Например, вы можете использовать его для сортировки самого старшего и самого младшего возраста из выборки мужчин и женщин, отображая значения по полу. В приведенном выше примере формула MINIFS возвращает 88, потому что это наименьшее число, соответствующее критериям.
8. НАКЛАДКА
Использование =TRIM позволяет удалить ненужные пробелы или символы из текста. Для того чтобы аналитики могли работать с данными, часто необходимо очищать данные перед использованием. =TRIM — одна из многих полезных формул, очищающих данные перед анализом. В приведенном выше примере показано, как был удален ненужный пробел в конце имени.
9. СЧЁТЕСЛИМН
Формула СЧЁТЕСЛИМН подсчитывает, сколько раз значение появляется на основе одного критерия. В приведенном выше примере «Красный» и «Англия» появляются вместе дважды, и это число возвращается в ячейке СЧЁТЕСЛИМН. Здесь вы найдете пошаговое руководство по COUNTIFS.
В приведенном выше примере «Красный» и «Англия» появляются вместе дважды, и это число возвращается в ячейке СЧЁТЕСЛИМН. Здесь вы найдете пошаговое руководство по COUNTIFS.
10. ВЛЕВО/ВПРАВО
Формулы =ЛЕВО и =ПРАВО — это простые способы получения данных из статических ячеек. =ВЛЕВО возвращает желаемое количество символов от начала ячейки, а =ВПРАВО делает обратное. Нужно извлечь коды городов из списка телефонных номеров? Это формула для вас.
Заключительные мысли
Существует множество инструментов анализа, доступных в определенных языках программирования, но Excel является популярным выбором при анализе относительно небольших объемов данных. Десять рассмотренных нами формул представляют собой верхушку айсберга с точки зрения того, что вы можете делать с Excel, но они дают вам представление о том, какие возможности вы можете получить как аналитик данных.
Просмотр по теме: Том, старший научный сотрудник CareerFoundry, выполняет некоторые из наиболее важных функций. Прочитав эту статью, возможно, вы даже узнаете некоторых из них!
Прочитав эту статью, возможно, вы даже узнаете некоторых из них!
Если это разожгло ваш аппетит, вы найдете практическое введение в аналитику данных в этом бесплатном кратком пятидневном курсе. А если вы хотите узнать больше о построении карьеры аналитика данных или специалиста по данным, ознакомьтесь со следующим:
- Руководство по зарплате аналитика данных: сколько я действительно могу заработать?
- 25 терминов, которые должны знать все начинающие аналитики данных
- В чем разница между аналитиками данных и учеными данных?
Дополнительные функции и формулы Excel см. здесь:
- Как использовать функцию ЕСЛИОШИБКА в Excel
- Как использовать функцию ЕСЛИ в Excel
- Что такое циклическая ссылка в Excel
- Что такое функция СУММПРОИЗВ в Excel
Что вам следует делать сейчас
Получите практическое введение в аналитику данных и проведите свой первый анализ с помощью нашего бесплатного краткого курса по аналитике данных для самостоятельного обучения.



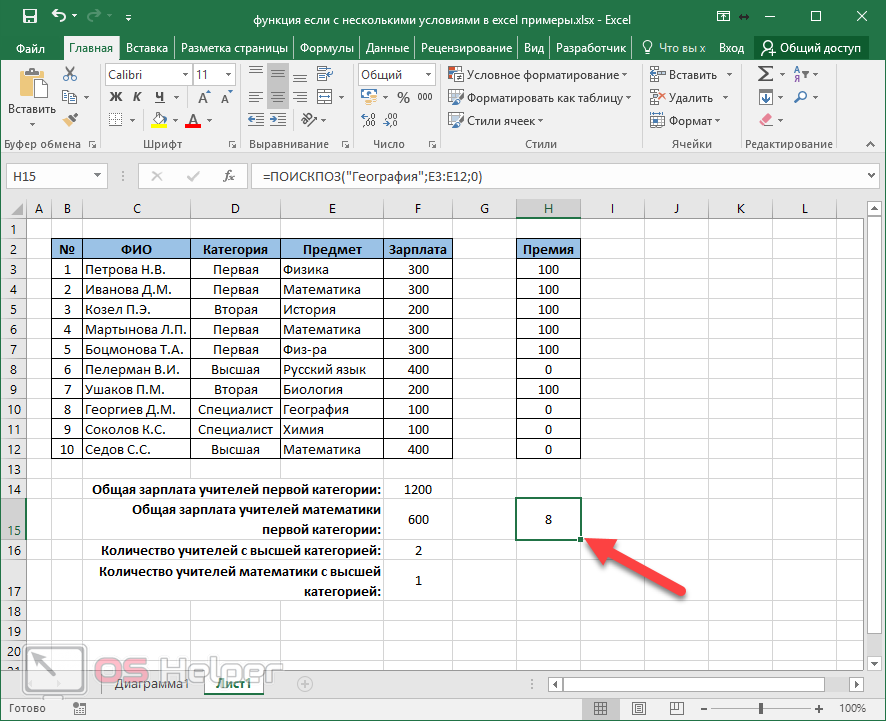 CEILING — округление чисел
CEILING — округление чисел