Select boot mode что это: Select boot mode volume up to select volume down is ok что делать?
Содержание
Как выйти из Fastboot Mode на Хонор и Хуавей в 2022
Многим владельцам устройств, работающих на операционной системе Android, доводилось сталкиваться с надписью Fastboot Mode на телефоне. Это происходит из-за случайного перезапуска аппарата, установки каких-либо приложений или от случайных нажатий на кнопки в кармане. Самая неприятное – эта надпись постоянно горит на экране, доступ к использованию смартфона закрыт и многие пользователи не знают, как отключить Фастбут. Попытки выполнить перезапуск обычным способом чаще всего безуспешны. В этой статье вы узнаете, как выйти из Fastboot Mode на Honor и Huawei. Также мы расскажем в каких ситуациях он применяется.
Что такое Fastboot Mode на Android
На всех телефонах, работающих под управлением Андроид, режим Фастбут используется в целях восстановления заводских установок и удаления лишней информации из памяти.
Кто-то может отметить, большое сходство с восстановлением заводских настроек через Рекавери и будет отчасти прав. Но в отличие от последнего, он не относится к ОС Андроид. Поэтому, данный режим разрешает запустить среду разработки при критических повреждениях в работе операционной системы.
Но в отличие от последнего, он не относится к ОС Андроид. Поэтому, данный режим разрешает запустить среду разработки при критических повреждениях в работе операционной системы.
Для чего нужен и как определить
Рядовым пользователям техники Huawei и Honor Fastboot Mode не требуется. К его помощи часто прибегают люди, занимающиеся ремонтом. Благодаря этому режиму можно:
- инсталлировать программы;
- выполнять переустановку ОС и оболочки;
- делать восстановление приложений;
- открывать доступ к Root-правам;
- делать резервные копии;
- вносить изменения в настройки;
- тестировать приложения и игры.
Важно!
Не все смартфоны поддерживают команды Фастбут. Ряд моделей не имеют возможности подключиться к такому режиму.
Почему режим Фастбут сам включается?
Существует масса причин, из-за которых смартфон не включается и зависает на нашей надписи:
- Случайные нажатия определенной комбинации кнопок.
 Как вариант, смартфон мог сам выключиться, и пользователь случайно, например, зажав его в кармане, нажал на кнопки включения устройства и регулировки громкости. По этой причине на экране будет надпись: «Fastboot rescue mode Huawei».
Как вариант, смартфон мог сам выключиться, и пользователь случайно, например, зажав его в кармане, нажал на кнопки включения устройства и регулировки громкости. По этой причине на экране будет надпись: «Fastboot rescue mode Huawei». - Сбой при прошивке. Использовался не правильный архив с данными или метод для прошивки устройства.
- Обновление оболочки прошло не совсем удачно.
- Из-за применения ROOT-прав с использованием сторонних программ., когда телефон подключается к компьютеру.
- Возвращения смартфона из ремонта. Это тоже может быть связано с соединением выключенного аппарата к ПК или ноутбуку.
Как самостоятельно перевести устройство в Fastboot?
- Отключить девайс.
- Нажатие на клавишу уменьшения громкости и одновременно с этим подключить устройство к ПК с помощью USB-кабеля.
- Дождаться надписи «fastboot and rescue mode».
Готово! Фастбут активирован.
Проблемы в Fastboot Mode на Хонор и Хуавей
Ниже будут описаны самые распространенные ситуации у пользователей Honor и Huawei при включении режима фастбут и как их решить.
Телефон завис
Если телефон не выходит из режима fastboot, и вообще не подает признаков какой-либо деятельности, то скорее всего он завис. Чтобы вернуть ему нормальное рабочее состояние необходима принудительная перезагрузка. Зажимаем кнопку питания и ждем, когда аппарат перезагрузиться. Иногда зажимать кнопку приходится долго (около 20-30 секунд), за это время телефон может несколько раз выполнить перезагрузку.
Также, если у телефона достается аккумулятор. То можно вынуть его на какое-то время, а затем вновь вставить и включить аппарат.
Компьютер не видит телефон
Если в режиме fastboot компьютер не видит телефон, то чаще всего это связано с проблемой поиска нужного драйвера в операционной системе ПК. Автоматический поиск нужного драйвера не срабатывает и приходится это делать вручную.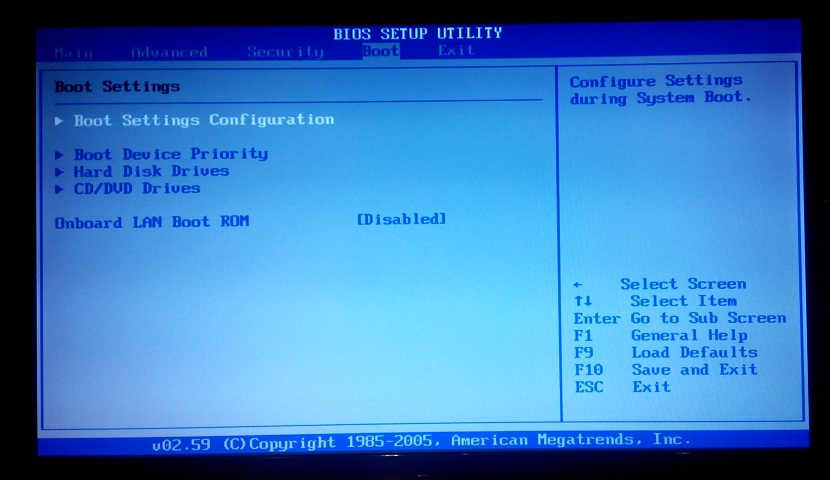 Как вариант, еще можно воспользоваться другим компьютером или ноутбуком, где стоит другая версия операционной системы Windows.
Как вариант, еще можно воспользоваться другим компьютером или ноутбуком, где стоит другая версия операционной системы Windows.
Также, эта проблема встречается при использовании USB-кабеля, подвергшегося деформациям или приобретенного не у официального продавца.
Больше информации о драйверах ищите в этой статье.
Fastboot waiting for device
Такое сообщение на экране телефона говорит о том, что устройство находится в стадии подключения. Но по каким-то причинам ADB и Fastboot не видят смартфон или планшет. Вот способы устранения этой проблемы.
- Проверить кабель. Возможно он имеет дефекты.
- Необходимо установить универсальный драйвер. Также можно использовать HiSuite.
- Перезагрузка ПК также помогает с этой проблемой.
- На нем должна быть активирована USB-отладка.
- Подключать телефон нужно только к работающему USB-разъему на компьютере или ноутбуке. При этом разъем должен быть версии 2.0., так как при подключении к USB 3.
 0. у многих наблюдаются проблемы.
0. у многих наблюдаются проблемы. - Не стоит прибегать к использованию USB-хабов. Только прямое подключение к ПК.
Fastboot не является внутренней или внешней командой
Если вы не знаете, что делать, когда пишет fastboot mode не является внутренней или внешней командой, то сперва вам следует установить на свой ПК программу ADB.
Такая надпись означает что операционная система не видит, где находится утилита ADB. Также, рекомендуется устанавливать ее в корневую папку. Если сообщение не пропадает, то необходимо прописать в командной строке:
C:\Users\…\cd\«адрес папки с утилитой»
Как выйти из режима Фастбут на Huawei и Honor
Рассмотрим варианты выхода из этого режима у владельцев смартфонов Honor и Huawei. Они также будут работать и для владельцев других смартфонов на ОС Андроид.
Через командную строку на ПК (с помощью ADB-терминала)
- Перед тем, как выйти из режима Fastboot на компьютере, необходимо установить драйвер для вашего устройства.
 Скачать его можно здесь: https://androidmtk.com/download-huawei-usb-drivers.
Скачать его можно здесь: https://androidmtk.com/download-huawei-usb-drivers. - Скачиваете архив Android SDK Platform Tools с официального сайта. Выбирайте под свою операционную систему.
- Распакуйте архив любым архиватором, переименуйте папку на adb, перенесите все файлы в корень системного диска, чтобы получилось так: «c:\adb».
- Подключаете телефон к компьютеру (он должен отобразится в диспетчере устройств, если нет — ставьте драйвера).
- Зажимаете кнопку Win + R, чтобы открыть командую строку. Вводите команду «cmd»
- В открывшемся окне пишем «cd\» — Enter. Так мы перейдем в корень диска С.
- Далее пишем «cd adb», так мы перейдем в папку с распакованными файлами.
- Потом нужно ввести «fastboot devices». Появится информация о подключенном устройстве.
- После того, как нужное устройство будет обнаружено, следует ввести последнею команду «fastboot reboot».
- Далее произойдет перезагрузка аппарата и он выйдет из режима.

Через вытягивание АКБ
Тем, у кого смартфон имеет съемный аккумулятор, выйти из фастбут моде проще простого. Достаточно будет вынуть аккумулятор на несколько секунд из устройства, после чего можно вставлять его обратно и включить. Также, если у вас современная модель смартфона, с несъемной крышкой, этот способ также поможет, но нужно будет аккуратно вскрывать заднюю крышку.
Через клавишу Power (вкл/выкл)
Еще один простой способ выхода из fastboot, если у вас нет под рукой компьютера – нажать кнопку включения питания. Правда в некоторых ситуациях ждать придется долго. На некоторых моделях требуется 30 и более секунд. Главное не отпускать кнопку и дождаться завершения работы.
Через режим Recovery
Если вышеперечисленные методы не увенчались успехом, остается Recovery. Будет лучше, если перед этим вся важная информация окажется на флешке или в облаке. В recovery следует выполнить wipe data/factory reset, а также не помешает очистить память командой wipe cache partition.
Видео-инструкция
Ответы на популярные вопросы:
Задняя крышка у телефона несъемная, что делать?
В тех случаях, когда нет возможности извлечь аккумулятор из устройства, следует воспользоваться одним из перечисленных выше методов: через ПК, recovery или долгим нажатием на кнопку Power.
Перезагрузка не помогает. Режим фастбут все-равно запускается.
В зависимости от модели смартфона, время принудительного перезапуска может варьироваться от 10-15 секунд до минуты. А то и больше. Стоит подержать аппарат с нажатой кнопкой включения питания подольше.
Теперь вы знаете как выйти из Fastboot Mode на Honor и Huawei и какие действия следует предпринять, если ваш телефон не включается в обычном режиме. Разумеется, тем кому фастбут необходим для установки каких-либо программ и изменения настроек, этот режим будет полезен. Рядовым же пользователям он ни к чему и в случае его активации вы будете знать, как его выключить.
Рядовым же пользователям он ни к чему и в случае его активации вы будете знать, как его выключить.
Normal Boot что это такое на Андроид
В процессе пользования мобильным устройством на базе ОС Android (а особенно после неудачной перепрошивки аппарата) пользователь может столкнуться с внезапной перезагрузкой своего гаджета. После перезагрузки на экране смартфона может появиться меню, предлагающее выбрать режим загрузки устройства («Select boot mode»), и одним из таких режимов, наряду с «Recovery Mode» и «Fastboot mode», является режим «Normal boot». В данном материале я расскажу, для чего Normal Boot используется в Android, в чём его особенности, а также поясню разницу между разными режимами загрузки вашего гаджета.
Содержание
- Что это за режим?
- Выбор режимов
- Заключение
Что это за режим?
«Normal Boot» (в переводе — нормальная загрузка) – это стандартный режим загрузки вашего мобильного устройства. Обычно этот режим загрузки выбирается устройством автоматически при условии отсутствия ошибок (ранних или настоящих) в работе системы. Происходит считка данных загрузчика (bootloader), затем производится загрузка ядра операционной системы (kernel), включающего полный набор драйверов и подсистем управления памятью, безопасностью, сетью. В числе инструментов «kernel» также входит «ramdisk» — программный инструмент, предназначенный для инициализации разделов файловой системы. Файловая система монтируется, запускаются необходимые системные службы, и, в конечном счёте, пользователь видит окно рабочего стола своего гаджета.
Обычно этот режим загрузки выбирается устройством автоматически при условии отсутствия ошибок (ранних или настоящих) в работе системы. Происходит считка данных загрузчика (bootloader), затем производится загрузка ядра операционной системы (kernel), включающего полный набор драйверов и подсистем управления памятью, безопасностью, сетью. В числе инструментов «kernel» также входит «ramdisk» — программный инструмент, предназначенный для инициализации разделов файловой системы. Файловая система монтируется, запускаются необходимые системные службы, и, в конечном счёте, пользователь видит окно рабочего стола своего гаджета.
Если ваше устройство внезапно перезагрузилось, а затем предложило вам выбрать варианты загрузки «normal boot» – «fast boot» – «recovery mode», тогда это может сигнализировать о наличии программных или аппаратных проблем в работе устройства. Нажимая кнопку «громкость вверх», выберите режим «normal», а затем нажмите на кнопку «громкость вниз» для загрузки вашего гаджета в нормальном режиме.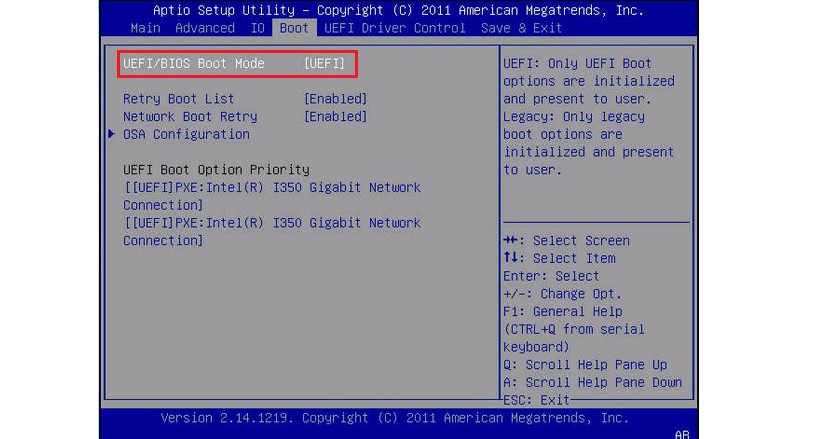
Выберите режим «Normal»
Выбор режимов
Наряду с стандартной загрузкой (что означает Normal Boot мы уже разобрались) система может предложить для загрузки режим, называемый «Fast boot» (быстрая загрузка). Режим «Fastboot» не является частью ОС Android, а скорее является важным элементом загрузчика конкретного мобильного устройства (некоторые устройства вообще не поддерживают Fastboot). Указанный режим предназначен для перепрошивки устройства, позволяя перепрошить как всю память устройства, так и её отдельные разделы.
Также на многих устройства наряду с «Normal » и «Fast» доступен выбор режима восстановления («Recovery Mode»). Данный режим предназначен для стабилизации нормальной работы устройства, позволяя выполнить сброс к заводским настройкам, а также для установки важных системных обновлений.
Заключение
Рассмотрев, что означает на Андроиде режим normal boot, мы увидели, что указанный режим используется вашим гаджетом для стандартной загрузки структурных компонентов операционной системы.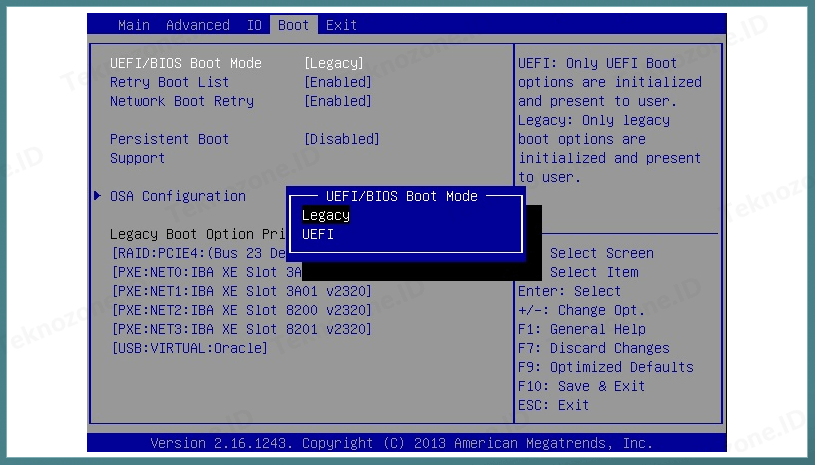 Обычно подобный режим выбирается системой автоматически, если до этого система не встретилась с различными ошибками в своей работе. Если ваш гаджет внезапно перезагрузился, а затем на экране появился режим выбора — кнопкой «громкость вверх» выберите режим «normal», и, нажав на «громкость вниз», выберите стандартный алгоритм загрузки вашего гаджета.
Обычно подобный режим выбирается системой автоматически, если до этого система не встретилась с различными ошибками в своей работе. Если ваш гаджет внезапно перезагрузился, а затем на экране появился режим выбора — кнопкой «громкость вверх» выберите режим «normal», и, нажав на «громкость вниз», выберите стандартный алгоритм загрузки вашего гаджета.
Главная » Блокнот
Автор Дмитрий Опубликовано Обновлено
Как использовать режим восстановления Android
Очистить раздел кеша : Здесь хранятся временные системные файлы, но вы не найдете возможность стереть данные на каждом устройстве Android. Google изменил способ работы с Android 7.0 Nougat, внедрив плавные обновления. Не каждый производитель Android поддерживает бесшовные обновления, в первую очередь телефоны Samsung, поэтому вы все равно увидите эту опцию, например, на Galaxy S21.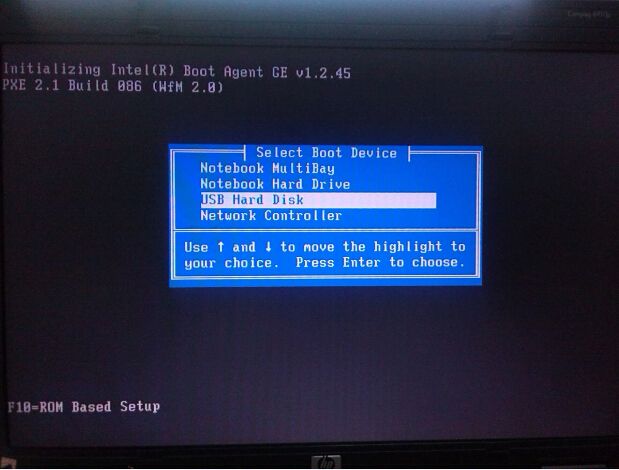 Если вариант есть, попробуйте. Выберите Перезагрузить систему сейчас , когда он закончит, чтобы узнать, решил ли он вашу проблему.
Если вариант есть, попробуйте. Выберите Перезагрузить систему сейчас , когда он закончит, чтобы узнать, решил ли он вашу проблему.
Очистка данных/сброс к заводским настройкам : В крайнем случае вы можете использовать режим восстановления для сброса настроек телефона Android, при котором будут удалены все приложения, данные и файлы, включая текстовые сообщения и фотографии. Просто имейте в виду, что вы потеряете все, для чего не создали резервную копию. Если вы используете этот метод для очистки телефона, вам придется войти в свою учетную запись Google во время настройки. Если вы не можете войти в систему с помощью учетной записи Google, которая ранее использовалась на телефоне, вы вообще не сможете пользоваться телефоном. Эту функцию защиты от кражи нельзя обойти. Прочтите наше руководство о том, как восстановить заводские настройки телефона Android, чтобы узнать больше.
Режим восстановления также предлагает варианты для людей, желающих установить новую прошивку или пользовательские ПЗУ на свое устройство, и предоставляет доступ к запуску тестов и установке обновлений с подключенного компьютера или SD-карты. Варианты различаются от телефона к телефону, в зависимости от версии Android и каких-либо модификаций от производителя. Большая часть следующего материала предназначена для разработчиков. Не обращайте внимания, если вы не знаете, что делаете.
Варианты различаются от телефона к телефону, в зависимости от версии Android и каких-либо модификаций от производителя. Большая часть следующего материала предназначена для разработчиков. Не обращайте внимания, если вы не знаете, что делаете.
Перезагрузка в загрузчик : Это вернет вас в меню загрузчика, где вы можете получить доступ к режиму восстановления и другим параметрам.
Введите fastboot : Fastboot доступен только на телефонах Pixel и некоторых других устройствах. Fastboot — это инструмент, который позволяет разработчикам отправлять команды с компьютера на устройство Android. Для этого требуется Android SDK (комплект для разработки программного обеспечения).
Применить обновление из ADB : ADB означает Android Debug Bridge, еще один инструмент, используемый разработчиками для отправки команд с компьютера. Для этого требуется установить Android SDK, и вы можете узнать больше об этом на официальном сайте Android Developer.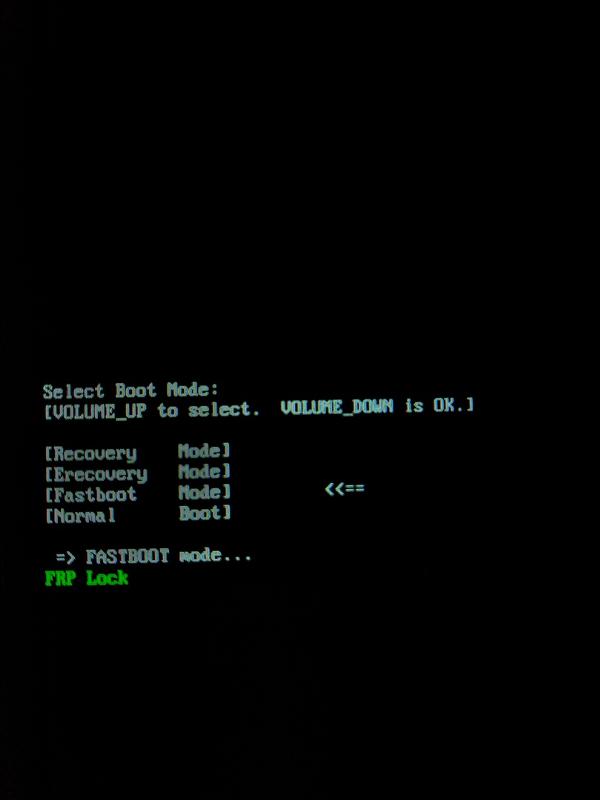
Применить обновление с SD-карты : установить прошивку Android с SD-карты.
Mount /system : Это дает доступ к основным файлам и папкам, которые обычно недоступны. Вы можете смонтировать раздел для просмотра данных и их редактирования.
Просмотр журналов восстановления : Здесь показаны технические журналы, в которых перечислены события и действия в режиме восстановления.
Запустить тест графики : Это предназначено для разработчиков, чтобы запустить тесты с GPU (графическим процессором).
Запустить тест локали : это еще один инструмент для разработчиков приложений для проверки вещей, связанных с языковым переводом.
Выключение питания : Это выключает устройство.
Восстановить приложения : эта опция появляется только на телефонах Samsung и запускает оптимизацию приложений. Вы можете заметить, что «Оптимизация приложений» иногда появляется на экране после обновления программного обеспечения; это позволяет вам запускать процесс вручную, и есть шанс, что это может помочь, если у вас возникли проблемы с определенными приложениями.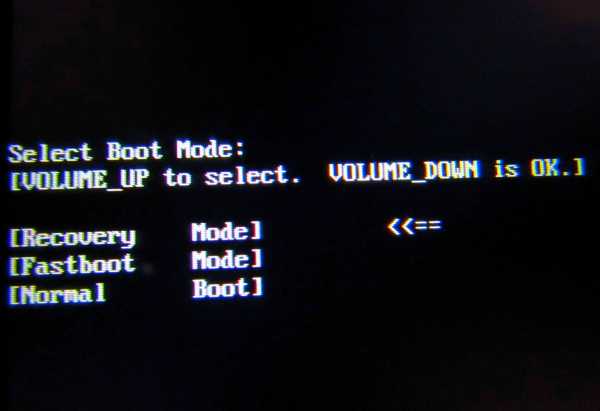
Как использовать режим восстановления для исправления вашего телефона или планшета Android
Если ваше устройство Android страдает от сбоев, замедлений или других проблем, вам нужно найти решение, чтобы вернуть его в нормальное состояние. Когда вы пытаетесь выполнить сканирование и восстановление на вирусы, и они не работают, ваш следующий вариант — использовать режим восстановления.
Содержание
- Как загрузиться в режим восстановления на устройстве Google Pixel или Nexus
- Как загрузиться в режим восстановления на других устройствах Android
- Параметры режима восстановления
- Предупреждение о защите от сброса настроек
Режим восстановления
позволит вам перезагрузить систему и начать новую жизнь без каких-либо вирусов или других проблем, которые потенциально могли вызвать у вас проблемы. Узнайте, как использовать режим восстановления для различных устройств, включая Samsung и LG.
Как загрузиться в режиме восстановления на устройстве Google Pixel или Nexus
Если у вас есть устройство со стандартным Android, например Google Pixel 5, Pixel 4a, Pixel 4 или что-то еще, то для загрузки в режиме восстановления необходимо выполнить следующие действия:
- Удерживая нажатой клавишу Power , выберите Power off .
 Если сенсорный экран не отвечает, вы можете просто удерживать клавишу Power в течение нескольких секунд, пока устройство не выключится.
Если сенсорный экран не отвечает, вы можете просто удерживать клавишу Power в течение нескольких секунд, пока устройство не выключится. - Нажмите и удерживайте клавишу питания и клавишу уменьшения громкости . Вы должны увидеть кучу информации о вашем устройстве и Start в верхней части экрана.
- Для навигации по пунктам меню используйте Увеличить громкость и Уменьшить громкость клавиш. Клавиша Power используется для выбора. Нажмите Громкость вниз два или три раза, и вы должны увидеть Режим восстановления в правом верхнем углу. Нажмите клавишу Power , чтобы выбрать его.
- Появится белый логотип Google, за которым снова появится талисман Android на спине со словами No command внизу.
- Нажмите и удерживайте клавишу Power , а затем нажмите Клавиша увеличения громкости один раз, удерживая нажатой клавишу Power .

- В верхней части экрана должны появиться всплывающие окна параметров восстановления системы Android. Используйте клавиши громкости , чтобы выделить параметры, и клавишу Power , чтобы выбрать нужный.
1 из 5
Саймон Хилл/Цифровые тенденции
Саймон Хилл/Цифровые тенденции
Саймон Хилл/Цифровые тенденции
Саймон Хилл/Цифровые тенденции
Саймон Хилл/Цифровые тенденции
Как загрузиться в режиме восстановления на других устройствах Android
Мы не будем рассматривать здесь все телефоны Android, но вы можете найти эту информацию для своего устройства с помощью быстрого поиска в Google. Прежде чем начать, убедитесь, что вы нашли правильный метод для вашего устройства из надежного источника. Метод сброса устройства к заводским настройкам с помощью аппаратных ключей всегда включает инструкции о том, как войти в режим восстановления.
Samsung Galaxy S20 FE, S20, S10, Note 20 и другие устройства Galaxy
- Удерживая нажатой клавишу Power , выберите параметр Power Off .
 Если экран завис или не отвечает, вы можете удерживать нажатой клавишу Power в течение нескольких секунд, пока устройство не выключится.
Если экран завис или не отвечает, вы можете удерживать нажатой клавишу Power в течение нескольких секунд, пока устройство не выключится. - Если у вас Galaxy S20 или Note 20, нажмите и удерживайте кнопки Power и Volume Up . Отпустите их, когда увидите логотип Samsung. Вы можете выбрать нужный параметр в меню, используя клавиши Volume для выделения и Power ключ для выбора.
- На устройствах Galaxy S10 и Note 10 или более ранних моделях одновременно нажмите и удерживайте клавишу Power , клавишу увеличения громкости и кнопку Home или Bixby . Отпустите, когда увидите логотип Samsung.
Motorola Razr, Edge, Edge+, One Zoom, Droid Turbo 2, Moto Z, Moto G (любого поколения) и другие устройства Motorola
- Удерживая кнопку Power , выключите телефон.
- Одновременно нажмите и удерживайте кнопки Volume Down и Power , пока устройство не включится.

- Вы можете использовать Уменьшение громкости , чтобы выделить Режим восстановления и кнопку Power , чтобы выбрать его. В зависимости от модели вам может потребоваться ввести пароль и выбрать язык для входа в режим восстановления.
OnePlus 8T, 8 Pro, 7T, 7, 6T и другие устройства OnePlus
- Удерживайте кнопку Power и выберите Power Off , чтобы выключить OnePlus.
- Нажмите и удерживайте одновременно кнопки Power и Volume Down .
- Вы можете использовать кнопки громкости , чтобы выделить параметр, и клавишу Power , чтобы выбрать его.
HTC U12 Plus, U11, 10, One M9 и другие устройства HTC
Телефоны HTC
немного отличаются:
.
- Перейдите в Настройки > Аккумулятор и снимите флажок Быстрая загрузка .
- Выключите устройство, удерживая клавишу Power .

- Нажмите и удерживайте клавишу уменьшения громкости и клавишу питания .
- На U11 вам нужно выделить Reboot to Bootloader , а затем нажать Power , чтобы выбрать его.
- Вы должны увидеть экран загрузчика, где вы можете использовать Volume Down , чтобы выделить Recovery , а затем клавишу Power , чтобы выбрать его.
LG Wing, G8 ThinQ, G7, Velvet, V60 ThinQ и другие устройства LG
- Нажмите и удерживайте кнопку питания и выключите телефон.
- Нажмите и удерживайте одновременно клавишу Power и клавишу уменьшения громкости .
- Когда вы увидите логотип LG, отпустите обе клавиши. Прокрутите с помощью клавиш Volume Down или Volume Up , чтобы найти Recovery Mode , а затем выберите его с помощью клавиши Power .
- Появится меню, и вы можете использовать клавиши Volume , чтобы выделить параметр, и клавишу Power , чтобы выбрать его.

Параметры режима восстановления
В зависимости от того, какой у вас тип или модель устройства, вы увидите различные варианты режима восстановления. Однако все устройства будут иметь следующие стандартные опции:
- Перезагрузить систему сейчас: Это перезапустит устройство в обычном режиме.
- Применить обновление из ADB: Android Debug Bridge позволяет подключить устройство к компьютеру и выполнять оттуда команды. Он предназначен для разработчиков и требует установки Android SDK (комплекта для разработки программного обеспечения). Если вам интересно, вы можете узнать больше на веб-сайте разработчиков Android.
- Очистка данных/сброс к заводским настройкам: Это сотрет все ваши данные — фотографии, видео, музыку, приложения, все — и вернет ваш телефон в исходное заводское состояние. Это также сотрет раздел кеша.
- Очистить раздел кеша: Данные, связанные с установками приложений, хранятся в вашем разделе кеша, поэтому вы можете удалить эти файлы без изменения общих настроек или личных настроек.
 Очистка раздела кеша может решить множество проблем, и вы не потеряете данные или настройки, поэтому нет никакого реального риска. Мы рекомендуем это как решение многих распространенных проблем Android. ПРИМЕЧАНИЕ . С момента выпуска Android 7.1 компания Google удалила параметр стирания раздела кеша для устройств, которые получают бесшовные обновления. Вы должны быть в состоянии сделать то же самое, перейдя на Настройки > Хранилище и нажмите Кэшированные данные .
Очистка раздела кеша может решить множество проблем, и вы не потеряете данные или настройки, поэтому нет никакого реального риска. Мы рекомендуем это как решение многих распространенных проблем Android. ПРИМЕЧАНИЕ . С момента выпуска Android 7.1 компания Google удалила параметр стирания раздела кеша для устройств, которые получают бесшовные обновления. Вы должны быть в состоянии сделать то же самое, перейдя на Настройки > Хранилище и нажмите Кэшированные данные .
Предупреждение о защите от сброса настроек
Если ваше устройство работает под управлением Android 5.0 Lollipop или более поздней версии, автоматически будет включена защита от сброса к заводским настройкам (FRP). Все это означает, что после перезагрузки устройства вам нужно снова войти в свою учетную запись Google.
Это может вас расстроить, но это мера безопасности. Запрашивая ваше имя пользователя и пароль, прежде чем разрешить вам доступ к устройству, FRP действует как сдерживающий фактор для кражи.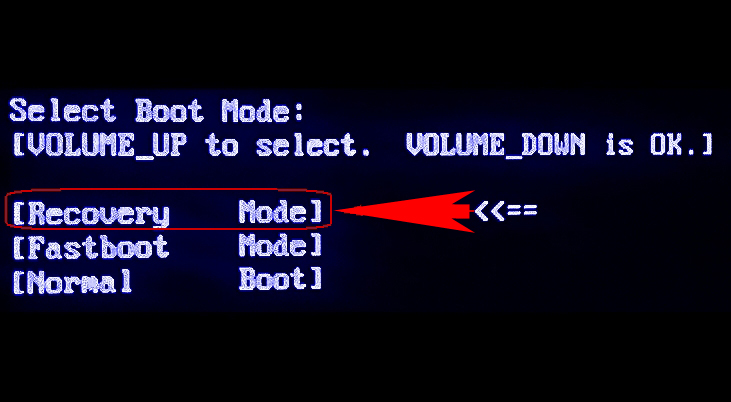

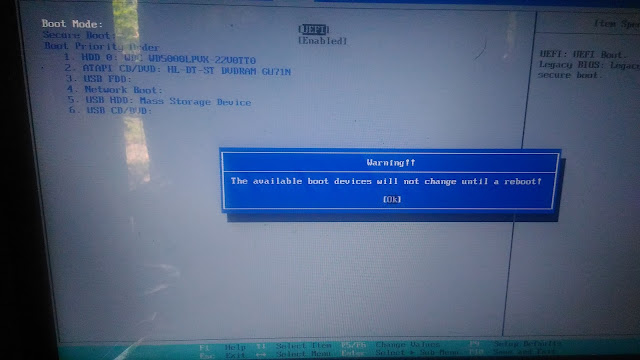 Как вариант, смартфон мог сам выключиться, и пользователь случайно, например, зажав его в кармане, нажал на кнопки включения устройства и регулировки громкости. По этой причине на экране будет надпись: «Fastboot rescue mode Huawei».
Как вариант, смартфон мог сам выключиться, и пользователь случайно, например, зажав его в кармане, нажал на кнопки включения устройства и регулировки громкости. По этой причине на экране будет надпись: «Fastboot rescue mode Huawei». 0. у многих наблюдаются проблемы.
0. у многих наблюдаются проблемы. Скачать его можно здесь: https://androidmtk.com/download-huawei-usb-drivers.
Скачать его можно здесь: https://androidmtk.com/download-huawei-usb-drivers.
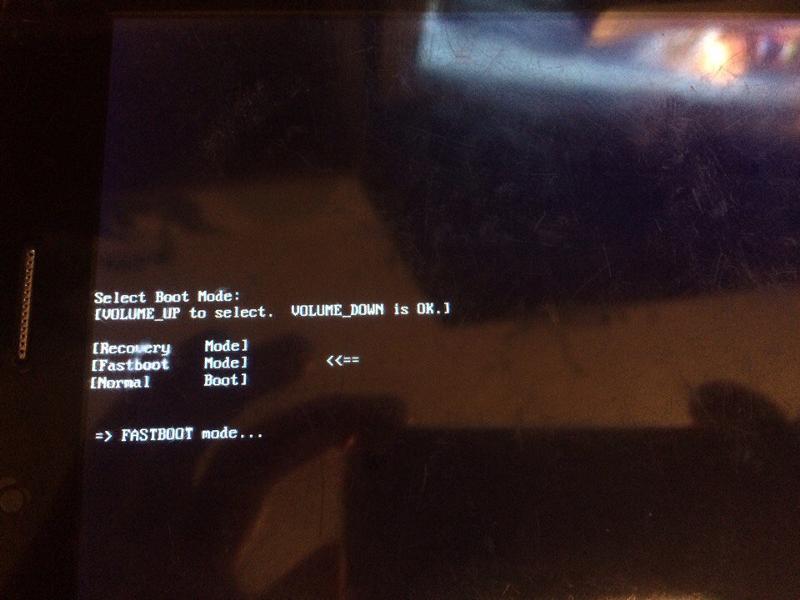 Если сенсорный экран не отвечает, вы можете просто удерживать клавишу Power в течение нескольких секунд, пока устройство не выключится.
Если сенсорный экран не отвечает, вы можете просто удерживать клавишу Power в течение нескольких секунд, пока устройство не выключится.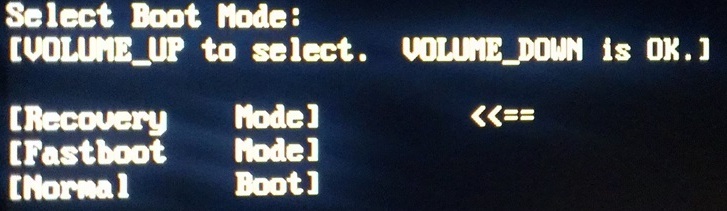
 Если экран завис или не отвечает, вы можете удерживать нажатой клавишу Power в течение нескольких секунд, пока устройство не выключится.
Если экран завис или не отвечает, вы можете удерживать нажатой клавишу Power в течение нескольких секунд, пока устройство не выключится.


 Очистка раздела кеша может решить множество проблем, и вы не потеряете данные или настройки, поэтому нет никакого реального риска. Мы рекомендуем это как решение многих распространенных проблем Android. ПРИМЕЧАНИЕ . С момента выпуска Android 7.1 компания Google удалила параметр стирания раздела кеша для устройств, которые получают бесшовные обновления. Вы должны быть в состоянии сделать то же самое, перейдя на Настройки > Хранилище и нажмите Кэшированные данные .
Очистка раздела кеша может решить множество проблем, и вы не потеряете данные или настройки, поэтому нет никакого реального риска. Мы рекомендуем это как решение многих распространенных проблем Android. ПРИМЕЧАНИЕ . С момента выпуска Android 7.1 компания Google удалила параметр стирания раздела кеша для устройств, которые получают бесшовные обновления. Вы должны быть в состоянии сделать то же самое, перейдя на Настройки > Хранилище и нажмите Кэшированные данные .