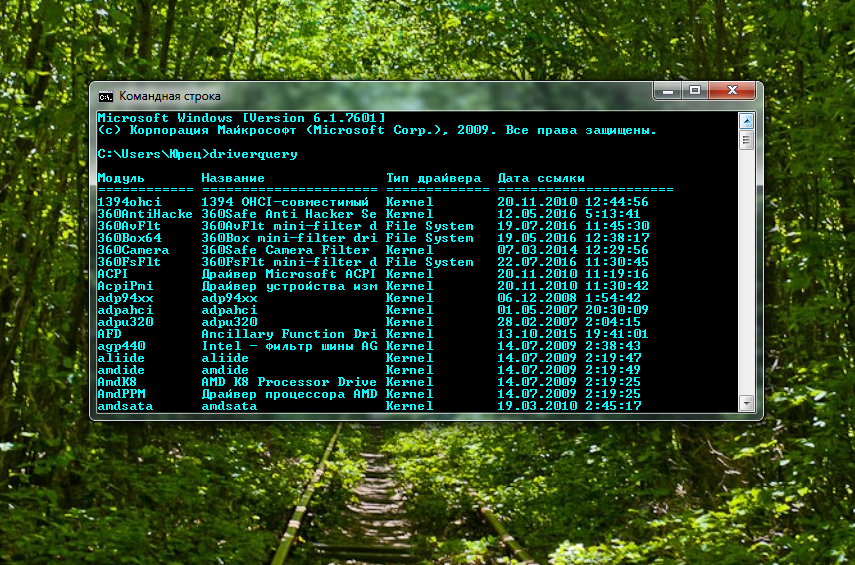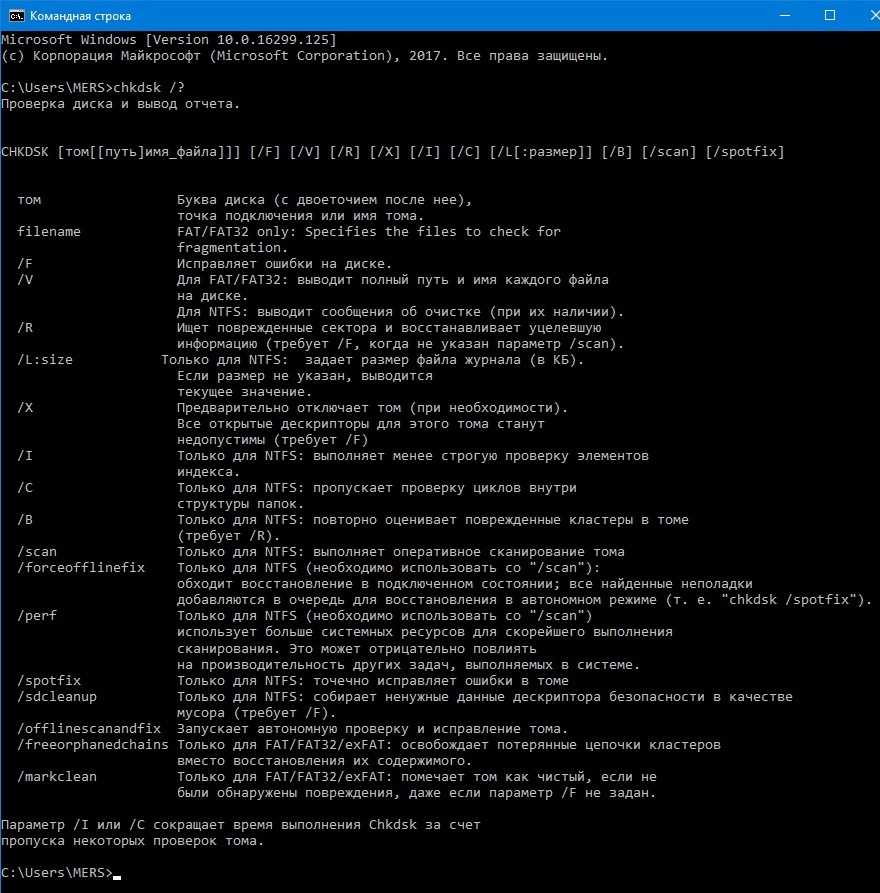Команды в командной строке в виндовс 10: копирование файлов и папок .
Содержание
копирование файлов и папок .
Команда COPY используется для копирование одного или нескольких файлов в
командной строке Windows.
Формат командной строки:
COPY [/D] [/V] [/N] [/Y | /-Y] [/Z] [/A | /B] источник [/A | /B] [+ источник [/A | /B] [+ …]] [результат [/A | /B]]
источник — Имена одного или нескольких копируемых файлов.
/A — Файл является текстовым файлом ASCII.
/B — Файл является двоичным файлом.
/D — Указывает на возможность создания зашифрованного файла
результат — Каталог и/или имя для конечных файлов.
/V — Проверка правильности копирования файлов.
/N — Использование, если возможно, коротких имен при копировании файлов, чьи имена не удовлетворяют стандарту 8.3.
/Y — Подавление запроса подтверждения на перезапись существующего конечного файла.
/-Y — Обязательный запрос подтверждения на перезапись существующего конечного файла.
/Z — Копирование сетевых файлов с возобновлением.
Ключ /Y можно установить через переменную среды COPYCMD.
Ключ /-Y командной строки переопределяет такую установку.
По умолчанию требуется подтверждение перезаписи существующих файлов, если только команда COPY не выполняется в пакетном файле.
Команда copy позволяет объединить несколько файлов в один. Чтобы объединить файлы, укажите один конечный и несколько
исходных файлов, используя подстановочные знаки или формат «файл1+файл2+файл3+…».
По умолчанию, используется копирование файлов как двоичных «один в один», поэтому параметр
/B можно не задавать. Параметр /A необходим, если в результатах копирования
должны обрабатываться специальные символы, применяемые в текстовых файлах.
Ключ /N используется для совместимости с программами MS-DOS, не поддерживающих длинные имена файлов.
copy /? — выдать справку об использовании команды.
copy file1.txt file2.txt — копировать файл file1.txt в файл file2.txt в текущем каталоге. Если файл file2.txt существует, то пользователю будет выдан запрос на подтверждение перезаписи существующего файла.
copy /Y file1.txt file2.txt — то же самое, что и в предыдущем примере, но запрос на подтверждение перезаписи существующего файла не выводится.
copy *.txt D:\oldfiles\*.txt — копирование всех файлов с расширением txt из текущего каталога в каталог D:\oldfiles
copy file1.txt + file2.txt +file3.txt file123.txt — копировать содержимое файлов file1.txt, file2.txt и file3.txt в файл file123.txt
copy C:\ndldr «D:\My Backup\system\ntldr» — при использовании имен файлов или каталогов,
содержащих пробелы, используются двойные кавычки.
COPY /V file.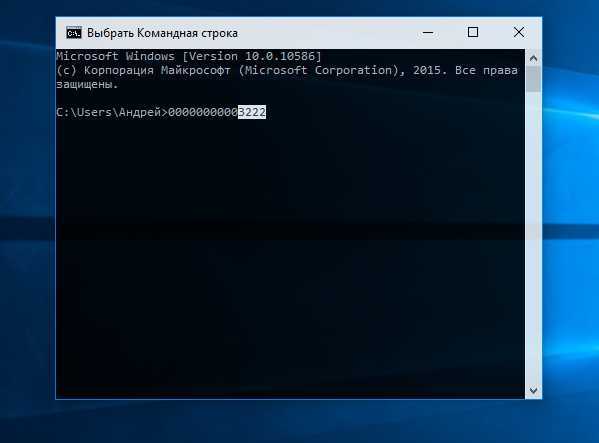 bin A:\saved.bin — выполнить копирование файла на дискету A: с проверкой результата.
bin A:\saved.bin — выполнить копирование файла на дискету A: с проверкой результата.
   
Команда COPY может применяться для копирования файлов с использованием стандартных устройств ввода-вывода:
Copy con myfile.txt — копирование с устройства con (console , консоль) в файл myfile.txt — т.е. ввод символов непосредственно с клавиатуры в файл. Для завершения ввода используется признак конца файла CTRL+Z (или нажатие F6 )
copy NUL newfile.txt — копирование с фиктивного устройства nul в файл, т.е. создание пустого файла с именем newfile.txt
copy movie.avi nul — копировать файл на фиктивное устройство nul, т.е. просто чтение файла, иногда используемое в качестве средства тестирования носителей данных.
Весь список команд CMD Windows
простой поиск тестовой строки в файлах.
Команда FIND используется для поиска текстовой строки в одном или нескольких файлах. Если путь не задан, команда FIND выполняет поиск в тексте консоли
Если путь не задан, команда FIND выполняет поиск в тексте консоли
либо в тексте, переданном по конвейеру другой командой ( в тексте, являющемся выводом команды, выполняющейся в цепочке с FIND ).
Формат командной строки:
FIND [/V] [/C] [/N] [/I] [/OFF[LINE]] «строка» [[диск:][путь]имя_файла[ …]]
Параметры команды:
/V — Вывод всех строк, НЕ содержащих заданную строку.
/C — Вывод только общего числа строк, содержащих заданную строку.
/N — Вывод номеров отображаемых строк.
/OFF[LINE] — Не пропускать файлы с установленным атрибутом «Автономный».
/I — Поиск без учета регистра символов.
«строка» — Искомая строка.
[диск:][путь]имя_файла — Один или несколько файлов, в которых выполняется поиск.
Примеры использования:
FIND /? — выдать справку по использованию команды.
find /I myfile.txt «новость» — выполнить поиск строки новость без учета регистра символов в текстовом файле myfile.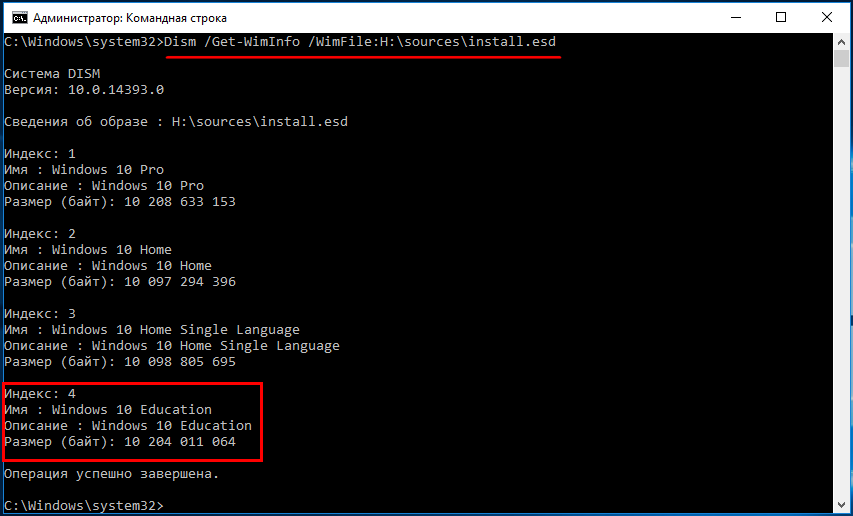 txt . По умолчанию, если не задан параметр /I
txt . По умолчанию, если не задан параметр /I
регистр символов учитывается.
find /C myfile.txt «новость» — отобразить общее количество строк, содержащих текст «новость».
FIND /I %TEMP%\*.tmp «windows» — выполнить поиск в каталоге временных файлов для всех файлов с расширением tmp строк , содержащих текст windows без учета регистра символов.
FIND /I %TEMP%\*.tmp «windows» | more — то же, что и в предыдущем примере, но с использованием постраничного вывода на экран.
ipconfig /all | FIND «DNS» — из вывода команды ipconfig /all найти строки, содержащие текст DNS
Обратите внимание, на нехарактерный синтаксис этой команды — строка поиска обязательно заключается в двойные кавычки, поэтому имена и пути файлов,
содержащих пробелы, обрабатываются некорректно. Для поиска в таких файлах можно воспользоваться перенаправлением ввода ( символ )
find «html»
Соответственно, пример с поиском во временных файлах, приведенный выше, в ОС Windows XP ( значение переменной %TEMP% по умолчанию принимает путь с пробелами ) будет выполняться
верно при использовании следующей команды:
FIND /I «windows»
Естественно, шаблон имени файла *. tmp использовавшийся в примере выше, при перенаправлении ввода применять нельзя ( перенаправление можно выполнять
tmp использовавшийся в примере выше, при перенаправлении ввода применять нельзя ( перенаправление можно выполнять
для конкретного файла — textfile.tmp в примере ) и для организации поиска текстовой строки в нескольких файлах можно воспользоваться циклической обработкой их содержимого , например, с помощью команды
FOR.
@ECHO OFF
for %%i in («%TEMP%\*.tmp») do FIND %%i «windows»
. . .
Применение команды FIND для поиска строки в результатах вывода другой программы используется, например,
для определения доступности сетевого узла с помощью команды PING . Утилита ping.exe не возвращает признак
доступности пингуемого адреса в значении переменной ERRORLEVEL (Ненулевое значение ERRORLEVEL утилита ping.exe формирует только в том случае, если заданы ошибочные параметры командной строки). Поэтому, для определения
доступности IP- адреса, используется анализ вывода ping.exe, который отличается для доступного и недоступного узла. Так, например, если пингуемый адрес доступен,
Так, например, если пингуемый адрес доступен,
то в сообщении будет присутствовать значение TTL:
Обмен пакетами с yandex.ru [87.250.250.11] по 32 байт:
Ответ от 87.250.250.11: число байт=32 время=10мс TTL=55
А в случае недоступности, строка символов «TTL» в выводимых результатах отсутствует. Если строка символов
«TTL» найдена, то FIND сформирует значение переменной ERRORLEVEL равным 0
Таким образом, для определения факта доступности узла в командном файле можно воспользоваться следующим
способом:
ping -n 1 COMPUTER | find /I «TTL» > nul
if %ERRORLEVEL%==0 goto LIVE
ECHO computer не доступен
подпрограмма обработки недоступного состояния
. . .
Exit
:LIVE — начало подпрограммы обработки состояния доступности узла
. . .
. . .
Команда ping используется в цепочке с командой find (конвейер ) и результаты ее вывода используются в качестве
ввода для поиска строки «TTL«. В конвейер добавлена команда перенаправления стандартного вывода на фиктивное устройство nul, т.е. подавление вывода. Ключ -n 1 задает однократный опрос узла COMPUTER для ping.exe.
В конвейер добавлена команда перенаправления стандартного вывода на фиктивное устройство nul, т.е. подавление вывода. Ключ -n 1 задает однократный опрос узла COMPUTER для ping.exe.
| Microsoft Узнайте
Обратная связь
Редактировать
Твиттер
Фейсбук
Эл. адрес
- Статья
- 6 минут на чтение
Применяется к: Windows Server 2022, Windows 10, Windows Server 2019
Форматирует диск для приема файлов Windows. Для форматирования жесткого диска вы должны быть членом группы администраторов.
Примечание
Вы также можете использовать команду формата с другими параметрами из консоли восстановления. Дополнительные сведения о консоли восстановления см. в разделе Среда восстановления Windows (Windows RE).
Дополнительные сведения о консоли восстановления см. в разделе Среда восстановления Windows (Windows RE).
Синтаксис
формат тома [/FS:файловая-система] [/V:метка] [/Q] [/L[:состояние]] [/A:размер] [/C] [/I:состояние] [ /X] [/P:проходит] [/S:состояние] формат тома [/V:метка] [/Q] [/F:размер] [/P:проходы] формат тома [/V:метка] [/Q] [/T:дорожки /N:секторы] [/P:проходы] формат тома [/V:метка] [/Q] [/P:проходы] формат тома[/Q]
Параметры
| Параметр | Описание |
|---|---|
<том> | Указывает точку подключения, имя тома или букву диска (с двоеточием) диска, который требуется отформатировать. Если вы не укажете какой-либо из следующих параметров командной строки, формат использует тип тома для определения формата диска по умолчанию. |
| /ФС:файловая система | Указывает тип файловой системы (FAT, FAT32, NTFS, exFAT, ReFS или UDF). |
/V: <метка> | Указывает метку тома. Если вы пропустите параметр командной строки /V или используете его без указания метки тома, формат предложит вам ввести метку тома после завершения форматирования. Используйте синтаксис /V: , чтобы запретить запрос метки тома. Если вы используете одну команду format для форматирования более одного диска, всем дискам будет присвоена одна и та же метка тома. |
/A: <размер> | Указывает размер единицы распределения для использования в томах FAT, FAT32, NTFS, exFAT или ReFS. Если вы не укажете размер блока , он будет выбран на основе размера тома. Настройки по умолчанию настоятельно рекомендуются для общего использования. В следующем списке представлены действительные значения для каждого типа файловой системы. Также 128 КБ и 256 КБ для размера сектора более 512 байт. , 64K, 128K, 256K, 512K, 1M, 2M, 4M, 8M, 16M, 32M , 64K, 128K, 256K, 512K, 1M, 2M, 4M, 8M, 16M, 32M |
| /Q | Выполняет быстрое форматирование. Удаляет таблицу файлов и корневой каталог ранее отформатированного тома, но не выполняет посекторное сканирование на наличие поврежденных областей. Вы должны использовать 9Параметр командной строки 0027 /Q для форматирования только ранее отформатированных томов, которые, как вы знаете, находятся в хорошем состоянии. Обратите внимание, что /Q имеет приоритет над /Q . |
/F: <размер> | Задает размер гибкого диска для форматирования. По возможности используйте этот параметр командной строки вместо параметров командной строки /T и /T . Windows принимает следующие значения размера:
|
/T: <дорожки> | Указывает количество дорожек на диске. По возможности используйте параметр командной строки /F . Если вы используете опцию /T , вы также должны использовать опцию /N . Вместе эти параметры обеспечивают альтернативный метод указания размера форматируемого диска. Эта опция недействительна с /F опция. По возможности используйте параметр командной строки /F . Если вы используете опцию /T , вы также должны использовать опцию /N . Вместе эти параметры обеспечивают альтернативный метод указания размера форматируемого диска. Эта опция недействительна с /F опция. |
/N: <секторов> | Указывает количество секторов на дорожке. По возможности используйте параметр командной строки /F вместо /N . Если вы используете /N , вы также должны использовать /T . Вместе эти два параметра представляют собой альтернативный метод указания размера форматируемого диска. Эта опция недействительна с опцией /F . |
/P: <число> | Обнулить каждый сектор тома. После этого том будет перезаписан раз раз, используя каждый раз новое случайное число. Если count равен нулю, после обнуления каждого сектора дополнительные перезаписи не производятся.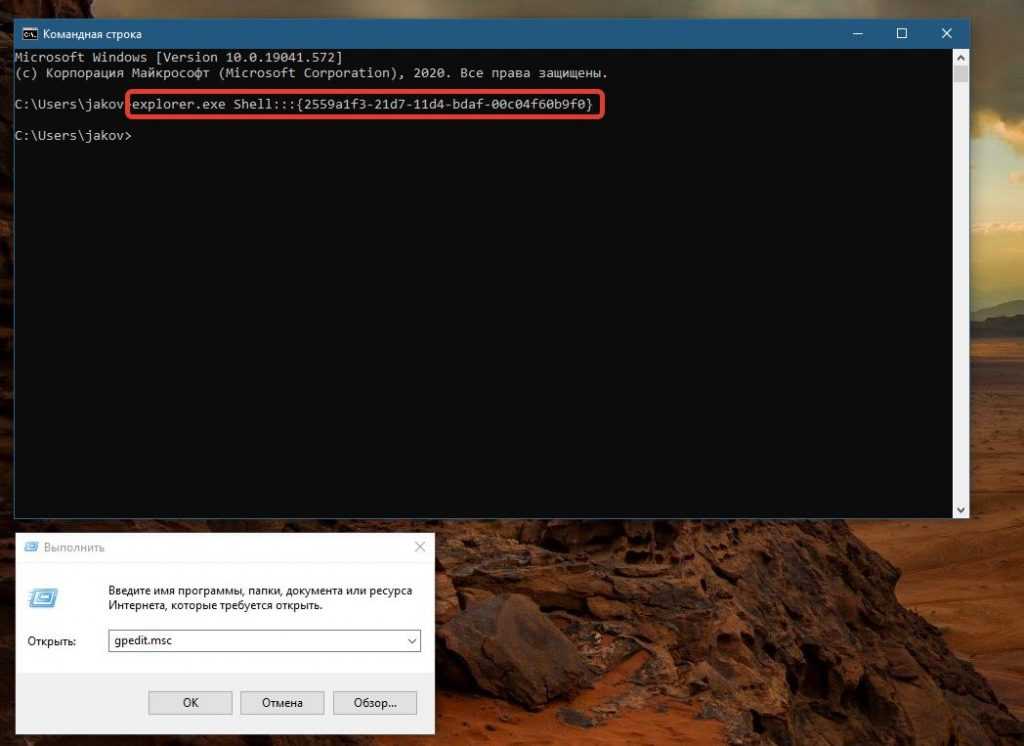 Этот переключатель игнорируется, если указано /Q . Этот переключатель игнорируется, если указано /Q . |
| /С | Только NTFS. Файлы, созданные на новом томе, по умолчанию будут сжаты. |
| /Х | При необходимости принудительно отключает том перед его форматированием. Любые открытые дескрипторы тома больше не будут действительными. |
| /Р | Только NTFS. Файлы, созданные на новом томе, по умолчанию будут сжаты. |
| /Д | Только УДФ 2.50. Метаданные будут продублированы. |
/L: <состояние> | Только NTFS. Переопределяет размер записи файла по умолчанию. По умолчанию одноуровневый том будет отформатирован с использованием файловых записей небольшого размера, а многоуровневый том будет отформатирован с использованием файловых записей большого размера. /Л и /L:включить заставляет формат использовать записи файлов большого размера, а /L:отключить заставляет формат использовать записи файлов небольшого размера.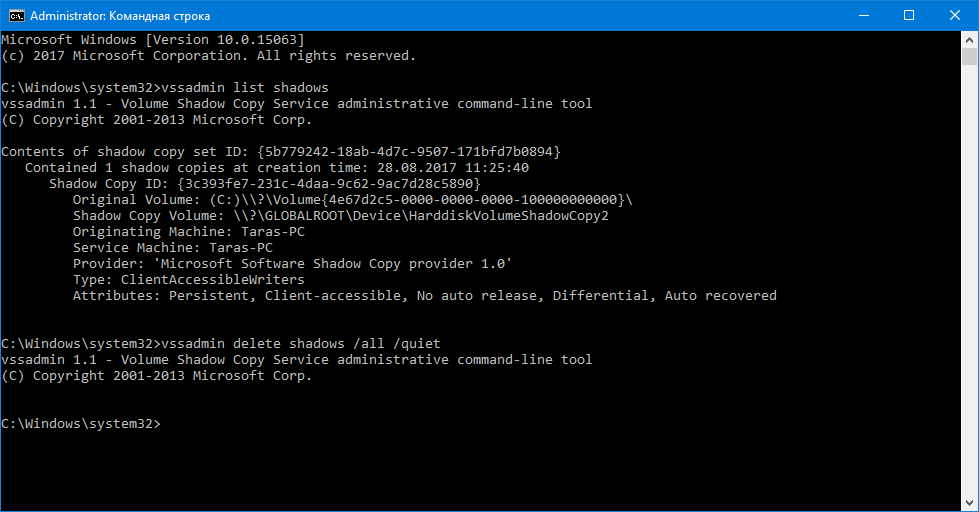 |
/S: <состояние> | Указывает поддержку коротких имен файлов. Состояние либо включает , либо отключает . По умолчанию короткие имена отключены. |
/TXF: <состояние> | Указывает, что TxF включен/отключен. Состояние либо , либо , либо отключить . TxF включен по умолчанию |
/I: <состояние> | ReFS. Указывает, следует ли включить целостность на новом томе. Состояние либо включает , либо отключает . Целостность включена в хранилище, которое по умолчанию поддерживает избыточность данных. |
/DAX: <состояние> | Только NTFS. Включите режим хранилища с прямым доступом (DAX) для этого тома. В режиме DAX доступ к тому осуществляется через шину памяти, что повышает производительность ввода-вывода. Том можно отформатировать в режиме DAX, только если оборудование поддерживает DAX.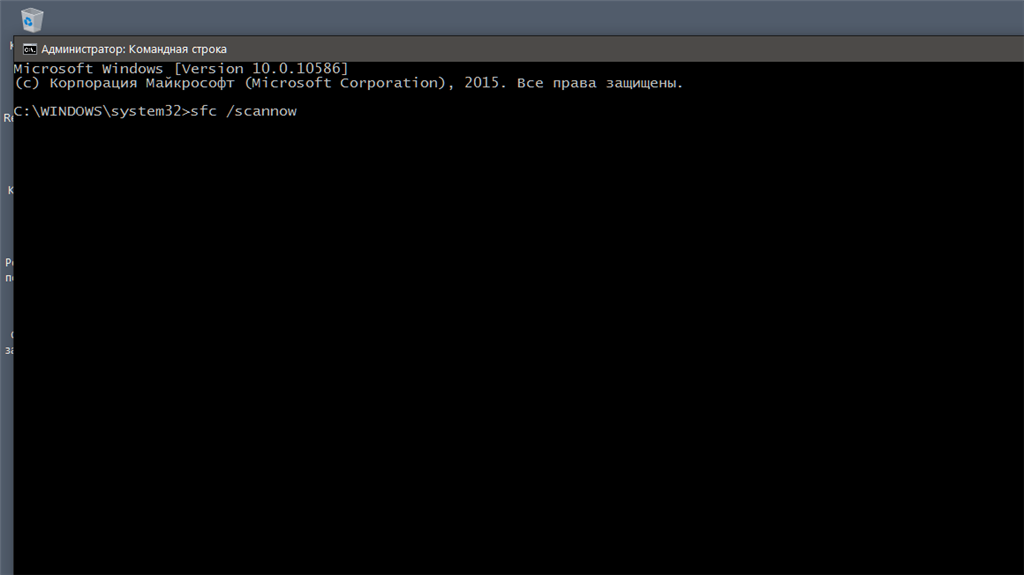 Состояние либо включить или отключить . /DAX считается таким же, как /DAX:enable . Состояние либо включить или отключить . /DAX считается таким же, как /DAX:enable . |
/LogSize:: <размер> | Только для NTFS Задает размер файла журнала NTFS в килобайтах. Минимальный поддерживаемый размер — 2 МБ, поэтому если указать размер меньше 2 МБ, размер файла журнала составит 2 МБ. Ноль указывает значение по умолчанию, которое обычно зависит от размера тома. |
| /NoRepairLogs | Только NTFS. Отключает журналы восстановления NTFS. Если spotfix указан флаг для chkdsk (т.е. chkdsk /spotfix), это не сработает. |
| /? | Отображает справку в командной строке. |
Команда format создает новый корневой каталог и файловую систему для диска. Он также может проверять наличие поврежденных областей на диске и удалять все данные на диске. Чтобы иметь возможность использовать новый диск, вы должны сначала использовать эту команду для форматирования диска.

После форматирования дискеты формат выводит следующее сообщение:
Метка тома (11 символов, ENTER, если нет)?Чтобы добавить метку тома, введите до 11 символов (включая пробелы). Если вы не хотите добавлять метку тома на диск, нажмите ENTER.
При использовании команды format для форматирования жесткого диска отображается предупреждающее сообщение следующего вида:
ВНИМАНИЕ, ВСЕ ДАННЫЕ НА НЕСЪЕМНОМ ДИСКЕ DRIVE x: БУДЕТ ПОТЕРЯН! Продолжить с форматированием (Да/Нет)? _
Чтобы отформатировать жесткий диск, нажмите Y ; если вы не хотите форматировать диск, нажмите N .
Файловые системы FAT ограничивают количество кластеров до 65526. Файловые системы FAT32 ограничивают количество кластеров от 65527 до 4177917.
Сжатие NTFS не поддерживается для размеров единиц выделения выше 4096.

Примечание
Формат немедленно прекратит обработку, если определит, что предыдущие требования не могут быть выполнены с использованием указанного размера кластера.
По завершении форматирования формат отображает сообщения, показывающие общий объем дискового пространства, места, помеченные как дефектные, и место, доступное для ваших файлов.
Вы можете ускорить процесс форматирования, используя параметр командной строки /q . Используйте эту опцию только в том случае, если на вашем жестком диске нет поврежденных секторов.
Не следует использовать команду format на диске, подготовленном с помощью 9Команда 0027 subst . Вы не можете форматировать диски по сети.
В следующей таблице перечислены все коды выхода и краткое описание их значения.
Код выхода Описание 0 Операция форматирования прошла успешно. 
1 Были предоставлены неверные параметры. 4 Произошла фатальная ошибка (любая ошибка, отличная от 0, 1 или 5). 5 Пользователь нажал N в ответ на приглашение «Продолжить форматирование (Д/Н)?» чтобы остановить процесс. Вы можете проверить эти коды выхода, используя переменную среды ERRORLEVEL с пакетной командой if .
Примеры
Чтобы отформатировать новую дискету в дисководе A, используя размер по умолчанию, введите:
format a:
Чтобы выполнить операцию быстрого форматирования ранее отформатированной дискеты в дисководе A, введите:
формат a:/q
Чтобы отформатировать гибкий диск в дисководе A и присвоить ему метку тома DATA , введите:
format a: /v:DATA
Дополнительные ссылки
- Ключ синтаксиса командной строки
Обратная связь
Отправить и просмотреть отзыв для
Этот продукт
Эта страница
Просмотреть все отзывы о странице
21 CMD-команда, которую должны знать все пользователи Windows
Командная строка Windows — это функция, которая была основной
часть операционной системы Windows в течение длительного времени. Есть некоторые CMD
Есть некоторые CMD
команды, которые настолько полезны и просты в использовании, что даже обычные пользователи видят
Командная строка Windows как ключевая часть операционной системы.
Всегда ходят слухи, что когда-нибудь его прекратят
точка, но вряд ли это произойдет в ближайшее время.
Содержание
Ниже приведены 21 лучшая команда CMD, которую вы должны знать, если хотите лучше контролировать свой ПК с Windows.
Кроме того, обязательно посмотрите наше видео на YouTube, где мы рассмотрим команды, перечисленные в этой статье:
21 команда командной строки CMD, которую вы должны знать
Посмотрите это видео на YouTube
1. ASSOC: Fix File Associations
Одним из самых мощных инструментов в библиотеке команд CMD является
команда АССО.
Ваш компьютер связывает определенные расширения файлов с
определенные программы. Вот как ваш компьютер узнает, что нужно открыть Adobe, когда вы дважды
щелкните файл PDF или Microsoft Word, дважды щелкнув файл DOC.
Вы можете просмотреть все ассоциации файлов, которые знает ваш компьютер
о набрав ASSOC в команде
окно. Вы увидите расширение файла и программу, с которой оно связано.
Вы можете установить ассоциацию, набрав что-то вроде assoc .doc=Word.Document.8 .
2. FC: Сравнение файлов
Иногда, когда файлы изменяются с течением времени, трудно
помните, какие различия были между версиями. Вы можете не знать, что
Команда CMD предлагает возможность сравнивать файлы и видеть все различия, но
это так.
Команда FC
выполняет либо ascii, либо сравнение двоичных файлов и перечисляет все
различия, которые он находит.
Fc /a File1.txt
File2.txt сравнит два файла ascii.
Fc /b Picture1.jpg
Picture2.jpg выполнит бинарное сравнение двух изображений.
3. IPCONFIG: Конфигурация IP
Устранение неполадок в сети никогда не бывает простым, достаточно одной команды
это значительно упрощает IPCONFIG .
Использование этой команды в командной строке CMD возвращает подробные
информация о текущем подключении к сетевому адаптеру, включая:
- Текущий IP-адрес
- Маска подсети
- IP-адрес шлюза по умолчанию
- Текущий домен
Эта информация может помочь вам устранить неполадки маршрутизатора и
другие проблемы с подключением, которые могут возникнуть у вашего сетевого адаптера.
4. NETSTAT: сетевая статистика
Обеспокоены тем, что на вашем
компьютер, который подключается к Интернету без вашего ведома?
Если вы используете NETSTAT
команда в командной строке, вы можете получить список всех активных соединений TCP
с вашего компьютера.
5. PING: отправка тестовых пакетов
Лучший друг ИТ-аналитика — команда PING . Запуск этого
Команда отправляет тестовые пакеты по сети в целевую систему.
Вы можете использовать команду PING, чтобы проверить,
может получить доступ к другому компьютеру, серверу или даже веб-сайту.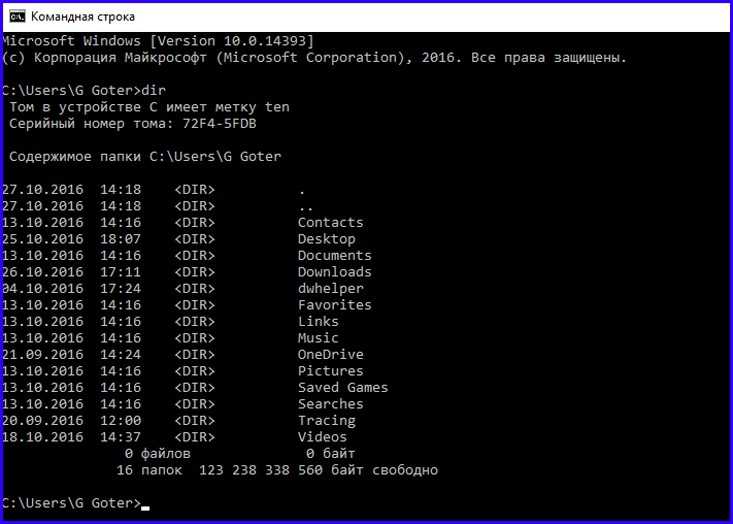 Это может помочь с
Это может помочь с
выявление сетевых отключений. Он также обеспечивает время прохождения пакетов.
в миллисекундах, поэтому он также выявляет плохое сетевое соединение.
6. TRACERT: Трассировка маршрута
TRACERT является
увлекательная команда Windows для использования. Если вам когда-либо было любопытно увидеть путь вашего
интернет-трафик требуется для перехода от вашего браузера к удаленной системе, такой как Google
серверах, вы можете использовать TRACERT, чтобы увидеть это.
Команда расшифровывается как «Trace Route», которая отправляет пакеты
на удаленный пункт назначения (сервер или веб-сайт) и предоставляет вам все
следующую информацию:
- Количество переходов (промежуточных серверов) до
добраться до места назначения - Время, необходимое для доступа к каждому переходу
- IP-адрес, а иногда и имя каждого перехода
TRACERT может показать, как проходят маршруты ваших интернет-запросов.
меняться в зависимости от того, откуда вы выходите в Интернет.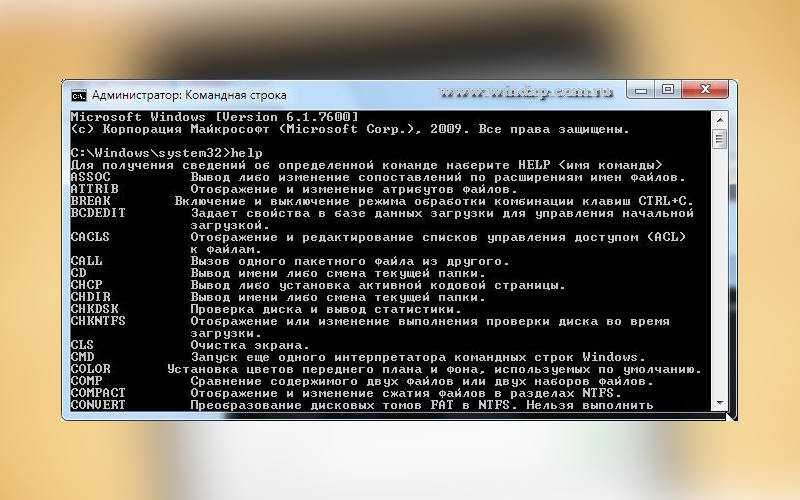 Это также помогает с
Это также помогает с
устранение неполадок маршрутизатора или коммутатора в локальной сети, которые могут быть проблематичными.
7. POWERCFG: конфигурация питания
Вы разочарованы тем, как быстро работает ваш ноутбук?
вне власти? Возможно, ваши параметры питания настроены как
максимально эффективно. В Windows есть команда CMD под названием 9.0027 POWERCFG (конфигурация питания), которая может
помощь. Запустите командную строку от имени администратора и введите powercfg — energy , чтобы получить полный отчет об эффективности энергопотребления.
Процесс может занять около минуты, но когда он завершится,
вы увидите, есть ли какие-либо предупреждения или ошибки, которые могут помочь вам улучшить
энергоэффективность вашей системы.
Просмотрите файл energy-report.html, чтобы просмотреть сведения об этих
ошибки и предупреждения.
8. ВЫКЛЮЧЕНИЕ: Выключить компьютер
ВЫКЛЮЧЕНИЕ
command — довольно универсальная команда, которая позволяет выключить компьютер, но
управлять поведением этого выключения. Обычно используется как запланированная задача
Обычно используется как запланированная задача
или часть пакетного задания ИТ после применения исправлений к компьютеру
система.
Ввод выключение /i
из командной строки инициирует завершение работы, но в графическом интерфейсе
пользователь может выбрать, следует ли перезапустить или полностью завершить работу. Если вы не
хотите, чтобы какой-либо графический интерфейс всплывал, вы можете просто ввести команда выключения/с .
Существует длинный список других параметров, которые можно использовать для
выход из системы, переход в спящий режим, перезагрузка и многое другое. Просто введите shutdown без каких-либо аргументов, чтобы увидеть их все.
9. SYSTEMINFO: Информация о системе
Если вам нужно узнать марку вашей сетевой карты,
сведения о процессоре или точную версию ОС Windows, может помочь команда SYSTEMINFO .
Эта команда опрашивает вашу систему и извлекает наиболее важные
информация о вашей системе. Он перечисляет информацию в чистом формате
Он перечисляет информацию в чистом формате
это легко читать.
10. SFC: Средство проверки системных файлов
Если вы когда-либо беспокоились о том, что вирус или другое программное обеспечение
могли повредить ваши основные системные файлы, есть команда Windows, которая может
сканируйте эти файлы и убедитесь в их целостности.
Вам необходимо запустить CMD от имени администратора (щелкните правой кнопкой мыши и
выберите Запуск от имени администратора ). Ввод
SFC /SCANNOW проверит целостность всех защищенных системных файлов. Если
обнаружена проблема, файлы будут восстановлены с помощью резервных копий системных файлов.
Команда SFC также позволяет:
- /VERIFYONLY :
Проверяйте целостность, но не восстанавливайте файлы. - /ФАЙЛ СКАНИРОВАНИЯ :
Просканируйте целостность определенных файлов и исправьте их, если они повреждены. - /VERIFYFILE :
Проверяйте целостность определенных файлов, но не восстанавливайте их.
- /OFFBOOTDIR :
Используйте это для восстановления автономного загрузочного каталога. - /OFFWINDIR :
Используйте это для восстановления автономного каталога Windows. - /OFFLOGFILE :
Укажите путь для сохранения файла журнала с результатами сканирования.
Сканирование может занять до 10 или 15 минут, так что дайте ему время.
11. ИСПОЛЬЗОВАНИЕ В СЕТИ: Сопоставьте диски
Если вы хотите сопоставить новый диск, вы всегда можете открыть файл
Проводник, щелкните правой кнопкой мыши «Этот компьютер» и выполните мастер подключения сетевого диска.
Однако с помощью команды NET USE
вы можете сделать то же самое с одной командной строкой.
Например, если у вас есть общая папка на компьютере на
вашей сети под названием \\OTHER-COMPUTER\SHARE\, вы можете
сопоставьте это как свой собственный диск Z:, введя команду:
Использование в сети Z: «\\ДРУГОЙ-КОМПЬЮТЕР\ОБЩИЙ»
/persistent:yes
постоянный
переключатель сообщает вашему компьютеру, что вы хотите, чтобы этот диск переназначался каждый раз, когда вы входите в систему
обратно в свой компьютер.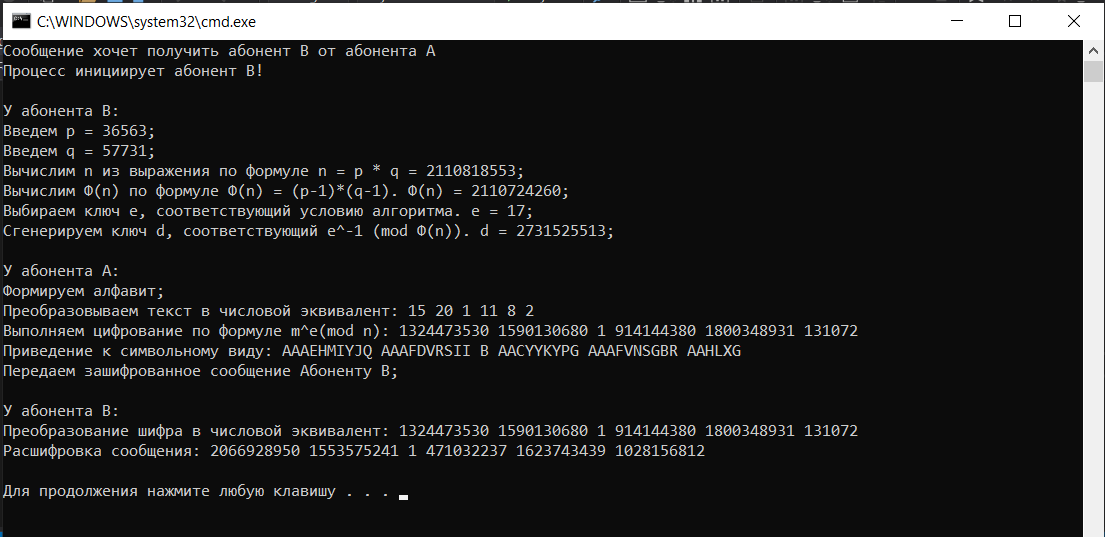
12. CHKDSK: Проверить диск
В то время как команда SFC проверяет только целостность ядра
системные файлы, вы можете использовать CHKDSK
Команда для сканирования всего диска.
Команда для проверки диска C: и устранения неполадок,
запустите командное окно от имени администратора и введите ЧКДСК/ф C: .
Эта команда проверяет такие вещи, как:
- Фрагментация файлов
- Ошибки диска
- Плохие сектора
Команда может исправить любые ошибки диска (если это возможно). Когда
команда завершена, вы увидите статус сканирования и какие действия были
взятый.
13. SCHTASKS: Расписание задач
Windows поставляется с мастером для создания запланированных задач.
Например, у вас есть BAT-файл, хранящийся в C:\temp, который вы хотите запустить.
каждый день в полдень.
Вам нужно щелкнуть мастер запланированных задач, чтобы
настроить это. Или вы можете ввести один SCHTASKS
команду для его настройки.
SCHTASKS/Создать/SC
HOURLY /MO 12 /TR Пример /TN c:\temp\File1.bat
Переключение по расписанию принимает такие аргументы, как минуты, часы,
ежедневно и ежемесячно. Затем вы указываете частоту с помощью команды /MO.
Если вы ввели команду правильно, вы увидите ответ,
УСПЕХ: запланированная задача «Пример»
успешно создано .
14. ATTRIB: Изменить атрибуты файла
В Windows вы можете изменить атрибуты файла, щелкнув правой кнопкой мыши
в файле и найти нужное свойство для изменения. Однако вместо охоты
вокруг атрибута файла вы можете использовать команду ATTRIB для установки атрибутов файла.
Например, если вы наберете: ATTRIB +R +H C:\temp\File1.bat , File1.bat будет установлен как скрытый,
файл только для чтения.
При успешном завершении ответа нет, поэтому, если вы не видите
сообщение об ошибке, команда сработала.
Другие команды Windows CMD
Как видите, есть несколько мощных и полезных вещей.
вы можете сделать это с помощью командной строки Windows, если вы знаете правильные команды.
Хотите верьте, хотите нет, но есть еще больше команд, которые
дать вам возможность делать некоторые вещи, которые вы, вероятно, никогда не осознавали, просто
ввод простой команды.
- БИТАДМИН :
Инициируйте загрузку или загрузку заданий по сети или Интернету и отслеживайте
текущее состояние этих передач файлов. - ЦВЕТ :
Измените цвет фона окна командной строки. - КОМП :
Сравните содержимое любых двух файлов, чтобы увидеть различия. - НАЙТИ/НАЙТИСТР :
Поиск строк внутри любых файлов ASCII. - ПОДСКАЗКА :
Измените командную строку с C:\> на что-то другое. - НАЗВАНИЕ :
Измените заголовок окна командной строки. - REGEDIT :
Отредактируйте ключи в реестре Windows (используйте с осторожностью). - РОБОКОПИЯ :
Мощная утилита копирования файлов, встроенная прямо в Windows.