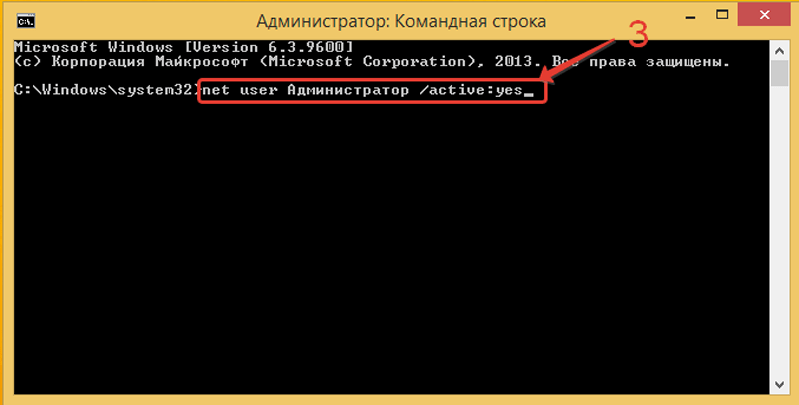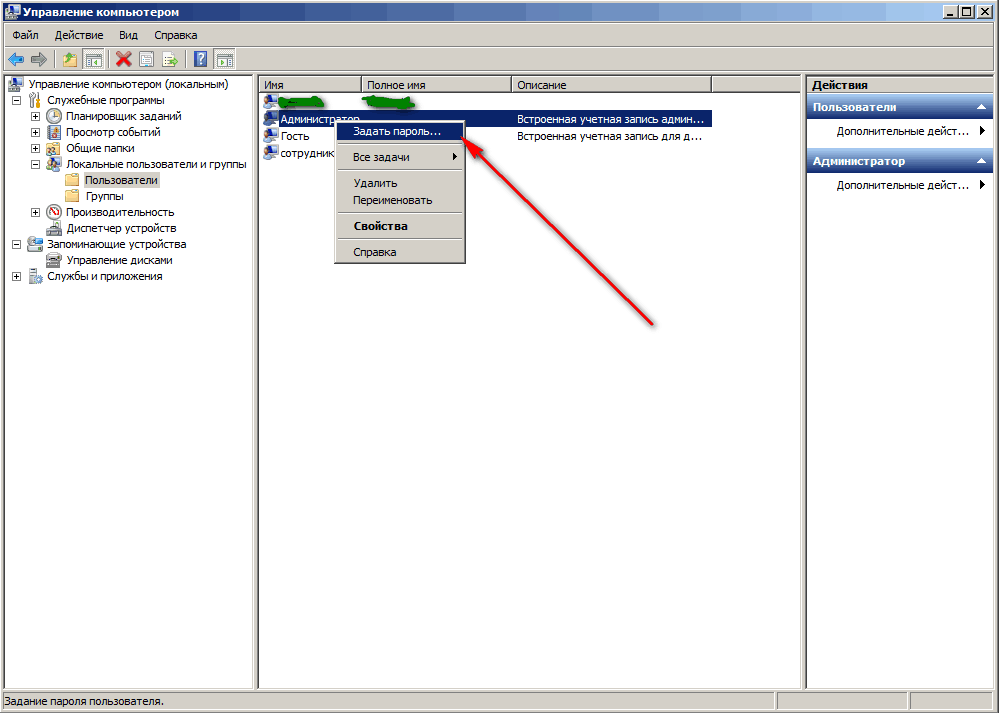Как открыть права администратора в windows: Как получить права администратора в Windows 11/10 («программа просит права админа, а у меня их нет… Как мою учетку перевести из пользователя в админа»)
Содержание
Как получить права администратора Windows
05.02.2020
Автор: Ольга Дмитриева
1 звезда2 звезды3 звезды4 звезды5 звезд
Как получить права администратора Windows
3
5
1
8
1
В работе с компьютером часто встречаются команды в виде «Запустить от имени администратора» — но кто это такой и как им стать? Рассказываем в статье.
В Windows права администратора могут понадобиться во многих повседневных делах, например, для установки программ.
Если вы используете компьютер с операционной системой Windows, но только с одной учетной записью пользователя, права администратора появятся у вас автоматически. Кроме того, если настроено несколько пользователей, один из них всегда должен быть администратором — как правило, им становится тот, кто первым настроил ПК. Также возможно, чтобы права админа были сразу у нескольких пользователей.
Кроме того, если настроено несколько пользователей, один из них всегда должен быть администратором — как правило, им становится тот, кто первым настроил ПК. Также возможно, чтобы права админа были сразу у нескольких пользователей.
Как получить временные права администратора
Если ваша учетная запись не обладает правами администратора, вы все равно можете установить новую программу, если администратор введет свой пароль после запроса Windows. Однако это не даст вам полный доступ к его правам, а только позволит выполнять административные действия короткое время.
Получаем права администратора навсегда
Если вы хотите получить права администратора навсегда, вам необходимо преобразовать свою учетную запись в учетную запись администратора.
- Откройте «Панель управления». Здесь выберите пункт «Учетные записи пользователей» (название данного пункта может быть другим в зависимости от версии Windows).
- Теперь выберите «Учетная запись», чтобы изменить свою собственную учетку, или «Управление другой учетной записью», чтобы получить доступ к другим аккаунтам на компьютере.

- В следующем диалоговом окне выберите «Изменение типа своей учетной записи».
- В окне «Выбор нового типа учетной записи» выберите «Администратор». Чтобы изменить формат аккаунта, понадобится ввести пароль действующего администратора.
- В следующем диалоговом окне подтверждается преобразование своего аккаунта в учетную запись администратора. Теперь у вас есть все права, необходимые для установки программного обеспечения или изменения настроек ПК.
Читайте также:
- Как разбить USB-флэшку на разделы=«content_internal_link»>
- Как просмотреть программы в автозагрузке Windows 10, если заблокирован Диспетчер задач=«content_internal_link»>
Теги
windows
Автор
Ольга Дмитриева
Была ли статья интересна?
Поделиться ссылкой
Нажимая на кнопку «Подписаться»,
Вы даете согласие на обработку персональных данных
Рекомендуем
Реклама на CHIP
Контакты
Как получить права администратора в Windows 7, 10
Как получить права администратора в Windows 7, 10
Чтение займет: 4 мин.
Просмотры:
11 759
Возможность проводить действия с папками и файлами, относящимися к системной конфигурации, даёт только получение прав администратора в Windows. Без расширенного доступа на праве администратора система Windows не может быть в безопасности.
К тому же административная учётная запись даст пользователю право редактировать и удалять не только системные, но и другие папки и файлы, имеющие ограниченный доступ. Запускать некоторые программы, делать настройки без таких расширенных полномочий также нельзя. Рассмотрим все возможности того, как получить права администратора в Windows.
Командная строка
Рекомендуем воспользоваться меню кнопки «Пуск». При этом, если на компьютере стоит Windows 10, добраться до командной строки можно просто кликнув правой кнопкой мыши «Пуск». Затем выбирается пункт «Командная строка (администратор)». Независимо от версии операционной системы вводится такая команда: net user администратор /active:yes:
Редактор групповой политики
Применять этот редактор имеет смысл только, если у вас установлена система в редакции «Профессиональная». Нужно открыть окно «Выполнить» одновременным нажатием Win и R. В окошке прописывается команда gpedit.msc:
Нужно открыть окно «Выполнить» одновременным нажатием Win и R. В окошке прописывается команда gpedit.msc:
Далее, зайдя в раздел, расположенный слева, под названием «Параметры безопасности» надо активировать параметр «Состояние учётной записи Администратора». Это делается двойным кликом. Повышение прав доступа станет возможным после перезагрузки системы:
Мы описали, как получить полные права администратора в Windows 7 и 10. Примерно таким же образом надо действовать в случае Windows 8.1, разве что называться открывшееся окно будет иначе – «Локальная политика безопасности».
Настройка учётных записей
Если ваша версия Windows имеет статус профессиональной, можно применить и метод учётных записей. Их параметры имеются в любой версии операционной системы. Нужно сходным образом вызвать окошко «Выполнить», но прописать уже другую команду — control userpasswords2:
Чтобы управлять учётными записями пользователей надо нажать кнопку «Дополнительно», находящуюся на поле «Дополнительное управление пользователями»:
Появится окно, где слева нужно открыть раздел «Пользователи».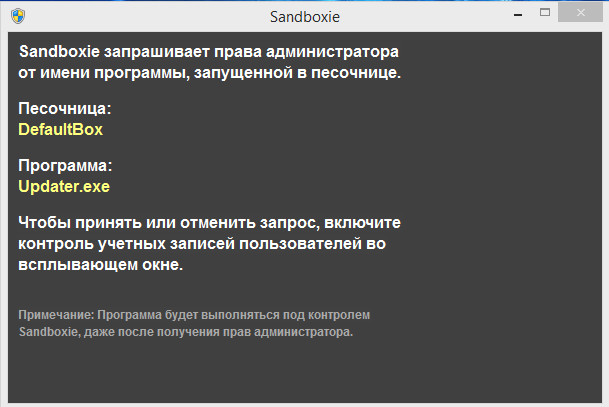 В нём, уже с правой стороны, необходимо дважды нажать на строку «Администратор». Во вновь открывшемся окне следует убрать галочку в квадратике «Отключить учётную запись». По аналогии с прошлым методом требуется перегрузить компьютер или ноутбук:
В нём, уже с правой стороны, необходимо дважды нажать на строку «Администратор». Во вновь открывшемся окне следует убрать галочку в квадратике «Отключить учётную запись». По аналогии с прошлым методом требуется перегрузить компьютер или ноутбук:
Встроенный компонент
Здесь все вообще очень просто, но метод работает только для Windows 10. Для этого в строку поиска вводим «Администратор». Когда появится «Включить встроенного администратора» нажимаем и перезагружаем компьютер:
Если самостоятельно провести эти операции не получилось или возникли вопросы, то наши мастера готовы помочь. «Служба добрых дел» работает круглосуточно. Мы проводим консультации по телефону или выезжаем в офис и на дом в удобное время. Оставьте заявку любым оптимальным для вас способом, и мы непременно ответим на возникшие вопросы или сделаем все за вас!
Другие статьи
10 ностальгических игр, в которые можно поиграть на любом компьютере
Игровая индустрия сильно шагнула вперед с технической точки зрения. Но игры, которые мы проходили в…
Но игры, которые мы проходили в…
Что может Алиса голосовой помощник
Из статьи от «Службы добрых дел» вы узнаете, что из себя представляет голосовой помощник Алиса,…
Сравнение умных колонок
Смарт-колонка — технически сложное устройство, в которое встроены микрофон, динамик, иногда — полноцветный дисплей, способный…
Привет, как я могу вам помочь?
Скидка 20% на разовое обращение и годовую подписку
Оставить отзыв
Ответим на вопросы, связанные с качеством продукции и обслуживания.
Введите в поле своё ФИО
Ваше ФИО
Введите в поле отзыв
Оставьте отзыв о мастере…
Спасибо за ваш отзыв!
Стать агентом
Если ты оформлен как
юридическое лицо
или самозанятый
, скорее регистрируйся, мы ждем тебя в нашей команде!
Перейти к регистрации
Подпишитесь на новости
и получите памятку «50 способов
оптимизации ваших устройств»
Введите e-mail:
Введите e-mail
Нажимая на кнопку «Подтвердить», вы даете согласие на обработку персональных данных в целях исполнения договора.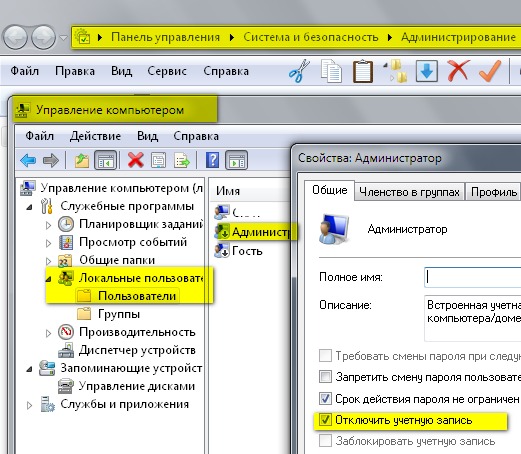
Заказать звонок
Введите имя:
Введите имя
Введите телефон:
Введите телефон
+7
Спасибо!
Мы свяжемся с вами в течении 15-ти минут
Спасибо!
Ожидайте, пожалуйста, звонка в течение 15-ти минут
Как получить права администратора в Windows
Windows разделяет учетные записи пользователей на уровни администратора и стандартного уровня. Стандартные учетные записи могут вносить изменения, которые не влияют на других на компьютере, например параметры персонализации или установку программного обеспечения для себя. Однако для изменения часов, доступа к защищенным системным файлам, добавления пользователей и выполнения аналогичных действий вам потребуется учетная запись администратора.
Возможно, вы только что пытались получить доступ к чему-то, но вам сказали, что у вас нет прав администратора. Мы покажем вам, как получить права администратора в Windows 10.
Мы покажем вам, как получить права администратора в Windows 10.
Во-первых: убедитесь, что у вас есть права администратора
Звучит очевидно, но, возможно, у вас нет прав администратора на компьютере, потому что владелец этого не хочет. На корпоративном компьютере или компьютере, принадлежащем вашим родителям, друзьям и т. д., вы, вероятно, были ограничены стандартной учетной записью, поэтому вы не можете вносить серьезные изменения.
Если вам нужен доступ администратора на чужом компьютере, попросите его внести изменения или обновить вашу учетную запись с правами администратора. К сожалению, мы не можем показать вам, как обойти ограничения администратора в Windows 10 для школьного компьютера или аналогичного устройства. Вы должны соблюдать меры контроля, установленные администратором компьютера.
Контроль учетных записей пользователей: знайте свои права
Windows использует сине-желтый значок щита контроля учетных записей (UAC) для обозначения функций компьютера, требующих прав администратора.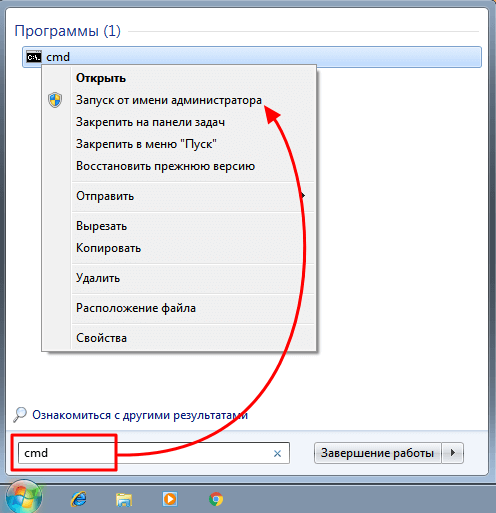 Если вы попытаетесь предпринять какие-либо действия, вы увидите две разные подсказки в зависимости от того, являетесь ли вы администратором или нет.
Если вы попытаетесь предпринять какие-либо действия, вы увидите две разные подсказки в зависимости от того, являетесь ли вы администратором или нет.
Администраторы просто должны нажать Да , когда их спросят, хотят ли они разрешить программе вносить изменения. Стандартные учетные записи должны ввести пароль администратора, чтобы продолжить.
Это позволяет вам выполнять административные функции без постоянного входа в учетную запись администратора. Если вы знаете пароль администратора, вы можете получать запросы UAC. См. наш обзор контроля учетных записей пользователей для получения дополнительной информации о том, как это работает.
Если вы хотите повысить уровень своей стандартной учетной записи до учетной записи администратора, другому администратору потребуется посетить Настройки > Учетные записи > Семья и другие пользователи . Выберите свою учетную запись в разделе Другие люди (или Ваша семья ), если она у вас есть) и нажмите кнопку Изменить тип учетной записи .
Измените его с Стандартный пользователь на Администратор , и вы получите полные привилегии.
Также разумно убедиться, что вы не отключили UAC. Это не позволит стандартным учетным записям даже видеть подсказки UAC, поэтому попытка выполнить действия администратора не удастся без уведомления.
Чтобы проверить это, введите UAC в меню «Пуск» и нажмите Изменить настройки контроля учетных записей пользователей . Убедитесь, что ползунок не установлен в нижнее положение Никогда не уведомлять . Второй вариант сверху используется по умолчанию и в большинстве случаев должен работать нормально.
Если вы забыли пароль учетной записи администратора
Одной из распространенных ситуаций, когда вы не можете войти в учетную запись администратора, является потеря пароля. К счастью, вы не заблокированы, даже если вы забыли пароль.
Мы рассмотрели, как сбросить пароль Windows. Если вы используете учетную запись Microsoft для учетной записи администратора, пароль можно легко сбросить через портал Microsoft. У локальных учетных записей есть несколько других способов сброса пароля, но они требуют некоторой работы.
Если вы используете учетную запись Microsoft для учетной записи администратора, пароль можно легко сбросить через портал Microsoft. У локальных учетных записей есть несколько других способов сброса пароля, но они требуют некоторой работы.
Как только вы восстановите пароль своей учетной записи, вы снова получите полные права администратора.
Временный доступ к учетной записи администратора Windows
Начиная с Windows Vista и появления UAC, Windows поставляется с отключенной встроенной учетной записью администратора. Это делается для защиты вашего ПК, поскольку учетная запись администратора по умолчанию может выполнять любые действия на вашем компьютере без ограничений. Очевидно, что если вредоносное ПО завладеет этой учетной записью, это станет огромной проблемой.
В Windows есть несколько утилит для предоставления прав администратора обратно вашей учетной записи, но ни одна из них не будет работать, если вы сами не являетесь администратором. В зависимости от вашей конкретной проблемы с правами администратора (возможно, вы можете принимать запросы UAC, но не получать доступ к файлам других пользователей), вы все равно можете включить встроенную учетную запись администратора.
Чтобы включить учетную запись администратора по умолчанию, щелкните правой кнопкой мыши кнопку «Пуск» или нажмите Win + X . Выберите Командная строка (администратор) или Windows PowerShell (администратор) , чтобы открыть командную строку с повышенными привилегиями. Если вы можете это сделать, введите эту команду, чтобы включить встроенную учетную запись администратора:
сетевой администратор пользователя /активный:да
Теперь просто выйдите из своей учетной записи, и вы увидите Администратор в качестве опции. Он не имеет пароля, поэтому вы можете войти в систему и выполнять любые функции, которые вам нравятся. Как только вы закончите работу, вы должны снова запустить указанную выше команду и изменить yes to no для отключения в целях безопасности.
Обходной путь для встроенной учетной записи администратора
Если вы попытаетесь открыть командную строку с повышенными правами, описанную выше, и не сможете этого сделать из-за отсутствия прав администратора, вам придется включить учетную запись администратора, используя обходной путь.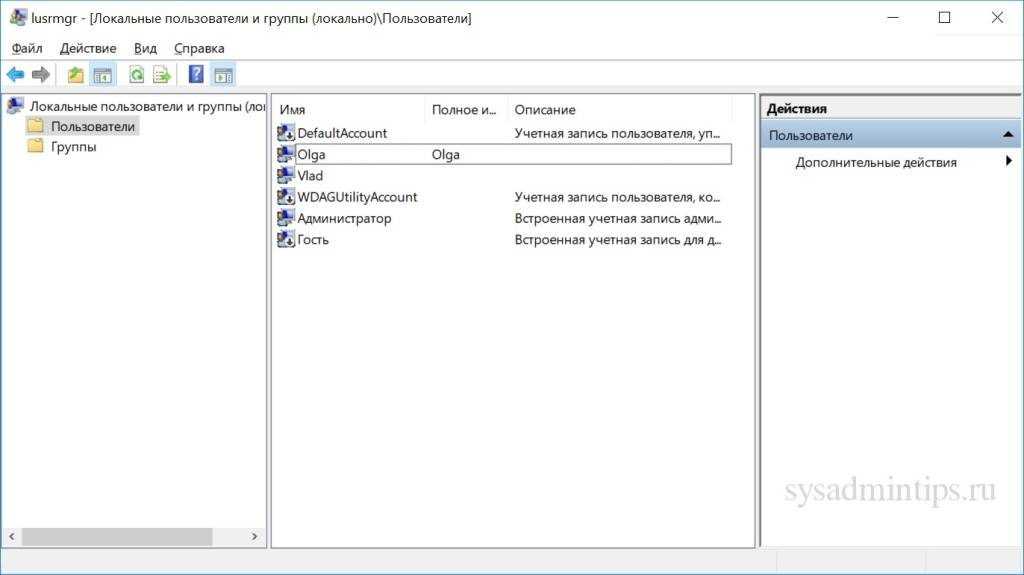
Чтобы сделать это, обратитесь к нашему подробному руководству по сбросу пароля Windows, так как оно содержит инструкции по обходному пути для включения этой учетной записи.
Как исправить права администратора в своей учетной записи
После того, как вы вошли в систему с учетной записью администратора, вы можете использовать инструменты Windows для устранения проблем в своей учетной записи администратора. Начните с посещения той же страницы учетных записей, что и раньше, чтобы убедиться, что ваша учетная запись действительно является администратором: Настройки > Учетные записи > Семья и другие пользователи .
Щелкните имя своей учетной записи в разделе Другие пользователи (или Ваша семья , если применимо), а затем нажмите кнопку Изменить тип учетной записи . Измените раскрывающийся список с Стандартный пользователь от до Администратор , если это еще не сделано.
Другой способ сделать это — через страницу учетных записей пользователей . Введите netplwiz в меню «Пуск» (или в меню «Выполнить» Win + R ), чтобы получить к нему доступ. Здесь вы увидите список всех пользователей на вашем компьютере.
Щелкните один и нажмите кнопку Свойства , затем выберите вкладку Членство в группе . Вы можете изменить учетную запись из стандартных пользователей 9от 0018 до Администратор . Параметр Other содержит множество других типов учетных записей, которые не используются вне бизнеса.
Есть еще одно место, которое вы должны проверить, чтобы убедиться, что вы не упускаете никаких прав. Откройте окно проводника для This PC . В разделе Устройства и диски щелкните правой кнопкой мыши основной накопитель (вероятно, тот, который помечен C: ) и выберите Свойства .
В появившемся окне переключитесь на Безопасность вкладка. Затем нажмите кнопку Advanced внизу. Вы увидите полный список разрешений для каждой группы пользователей на вашем ПК. Это может измениться, если вы внесли изменения, но вот как должен выглядеть обычный список разрешений:
Убедитесь, что в группе Администраторы указан Полный доступ для Доступ . Если это не так, вы нашли причину, по которой не можете просмотреть все файлы. Нажмите Изменить разрешения 9Сначала нажмите кнопку 0018, чтобы внести изменения, затем дважды щелкните группу, чтобы изменить ее.
Обязательно установите флажок Полный доступ для группы Администраторы . Помните, что вы не должны ничего менять здесь, в чем вы не уверены. Если у вас по-прежнему возникают проблемы, попробуйте создать новую учетную запись администратора в разделе «Настройки» > «Учетные записи» > «Семейные и другие пользователи» > «Добавить кого-то еще на этот компьютер» .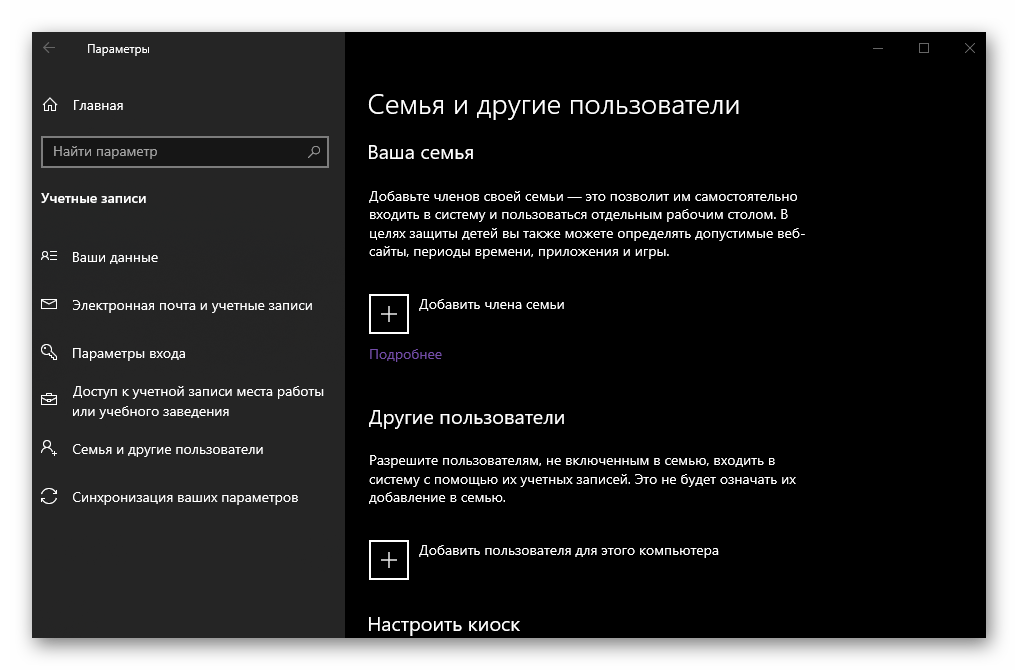
Получение прав администратора: успех
Мы рассмотрели наиболее распространенные решения для получения прав администратора в Windows 10. Независимо от того, отключили ли вы UAC, забыли пароль или страдаете от странных настроек файлов, эти методы позволят вам восстановить права администратора и снова управлять своим ПК.
Теперь, когда вы являетесь администратором, убедитесь, что вы знаете, как запускать программы от имени администратора в Windows. Вы также можете заблокировать свой ПК с Windows, чтобы другие пользователи не могли получить доступ к конфиденциальным функциям. И последнее, но не менее важное: как опытному пользователю вам также необходимо проверить Windows 10 PowerToys.
Изображение предоставлено: Сергей Нивенс/Shutterstock
Как получить права администратора Windows без пароля
На ПК с Windows без прав администратора вы не сможете выполнять множество задач. Только как администратор вы можете иметь полное право на использование ПК. Если вы когда-либо устанавливали пароль для своей учетной записи администратора для входа в Windows, но позже забыли пароль и потеряли привилегии для доступа к вашему ПК с Windows в качестве администратора, что вы можете сделать? Не принимайте близко к сердцу. Вы все еще можете получить права администратора Windows без пароля .
Если вы когда-либо устанавливали пароль для своей учетной записи администратора для входа в Windows, но позже забыли пароль и потеряли привилегии для доступа к вашему ПК с Windows в качестве администратора, что вы можете сделать? Не принимайте близко к сердцу. Вы все еще можете получить права администратора Windows без пароля .
- Способ 2: Войдите в систему как встроенная учетная запись администратора
- Способ 2: удалить пароль или добавить новую учетную запись администратора
1. Получите права администратора, войдя под встроенной учетной записью администратора
При установке Windows обычно требуется создать учетную запись администратора, используемую для входа в Windows. Но на самом деле Windows создает одну встроенную учетную запись администратора при установке системы. Этот встроенный администратор скрыт и отключен по умолчанию, пока вы не включите его вручную, и его имя по умолчанию — «Администратор», а пароль пуст, если вы его не изменили. Администратор имеет более высокие привилегии, чем любая другая созданная вами учетная запись администратора. Если вы потеряли права администратора для доступа к своему компьютеру, вы можете получить права администратора, войдя в систему как встроенная учетная запись администратора без пароля.
Администратор имеет более высокие привилегии, чем любая другая созданная вами учетная запись администратора. Если вы потеряли права администратора для доступа к своему компьютеру, вы можете получить права администратора, войдя в систему как встроенная учетная запись администратора без пароля.
Советы: Как войти в Windows как встроенный администратор?
Только если вы включили встроенную учетную запись администратора, вы можете войти в нее?
Способ 1: Запустите/перезагрузите компьютер. Немедленно удерживайте F8 , пока не введете Advanced Boot Options . Выберите Безопасный режим , чтобы ваш компьютер загрузился в безопасном режиме и попал во встроенного администратора.
Способ 2: после ввода неверного пароля для входа в систему администратора вам будет предложено » Неверный пользователь или пароль «. Закройте приглашение, и вы вернетесь к экрану входа в систему. Затем вы можете нажать «Переключить пользователя» и ввести «Администратор», чтобы войти во встроенного администратора.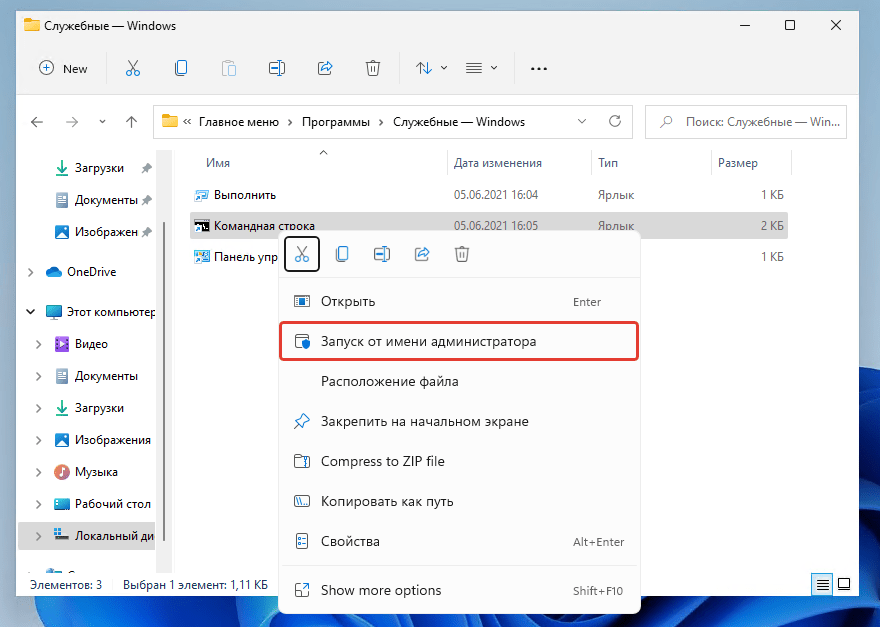
2. Удалите пароль или добавьте нового администратора, чтобы получить права администратора
Если вы не можете войти в свою учетную запись администратора без пароля, а встроенный администратор также не работает, то вы полностью потеряли права администратора на ваш компьютер. Но не волнуйтесь. Вы можете удалить пароль администратора, чтобы войти в него без пароля, или добавить новую учетную запись администратора, используемую для входа в ваш компьютер. Далее давайте сначала сделаем две приготовления.0003
Подготовка 1: Создайте загрузочный USB-накопитель для сброса пароля Windows
На другом рабочем компьютере загрузите и установите Windows Password Refixer . Запустите это программное обеспечение. Следуйте его руководству, чтобы записать его на USB-накопитель. Вы успешно создали загрузочный USB-диск для сброса пароля при появлении запроса Burning Successfully .
Подготовка 2: Загрузите компьютер с USB-накопителя
Вставьте загрузочный USB-диск в компьютер, на котором у вас нет пароля администратора и вы потеряли права администратора.