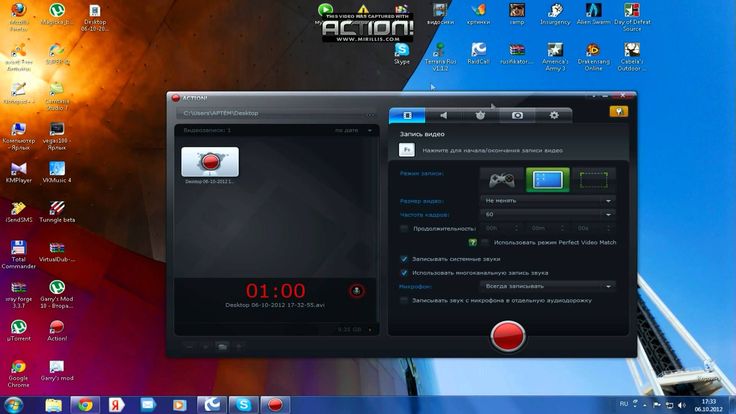Видео снятие с экрана: 🎬 16 программ для записи видео с экрана Windows 10 [ 2023 ]
Функции видео записи
Наложение веб камерыЗаписывайте свой экран и веб камеру одновременно верхним слоем. Добавление текста к видеоDebut позволяет накладывать надписи поверх видео записи. Удобные настройки цветаНастраивая цвет и эффекты в видео потоке, вы сразу видите результат в главном окне и в записанном видео. Настройка яркости, контраста и гаммы пригодится для камер не очень хорошего качества. Гибкие настройки экспортаВыбирайте размер и частоту кадров захватываемого видео. Выбор области при записи экранаDebut может записывать весь экран, отдельное окно или выделенную часть экрана. | |||||||||||
Системные требования
Скачать программу для видео записи Debut
| Больше информации о видео захвате
| ||||||||||
Шаг 1: Выберите источник Шаг 2: Выберите окно Шаг 3: нажмите «Запись» Скачать Вы можете настроить автоматическую запись и быть уверенным в том, что ваше видео будет записано в нужное время, даже без вашего присутствия. Шаг 1: Откройте настройки Шаг 2: Запланируйте сессию Шаг 3: Запись начнется автоматически Download Now |
Бесплатная программа записи экрана для видео на YouTube
Бесплатная программа записи экрана для видео на YouTube | Vmaker
Как записывать видео на YouTube с помощью программы для записи экрана Vmaker?
1
Зарегистрируйтесь и установите Vmaker на компьютер
2
Выберите экран или веб-камеру для записи — или и то и другое, и начните записывать
3
Записывайте видео в разрешении 4K HD, чтобы получить максимальную четкость
4
Доведите видео до совершенства и загрузите его к себе на канал YouTube, не выходя из Vmaker
Единое решение для записи, редактирования и публикации интереснейших видео на YouTube
Редактируйте записи YouTube
Программа Vmaker для записи видео на YouTube с экрана предлагает расширенные функции редактирования: вы можете добавить музыку, субтитры, подрезать видео, повернуть его, отразить, размыть изображение и воспользоваться другими возможностями, чтобы без труда создать увлекательное видео.

Редактируйте записи YouTube
Когда вы закончите записывать ролик, он сохранится в облаке. Здесь вы можете публиковать свои видео на социальных платформах или встроить их у себя на веб-сайте.
Создавайте свои собственные видео для YouTube за считанные минуты!
Записывайте изображение с экрана, с веб-камеры или и то и другое и создавайте свои собственные ролики для YouTube: обучающие видео, видеокурсы, обзоры продуктов, демонстрационные ролики о продуктах и т. д. С легкостью добавляйте музыку, сцены, переходы, подрезайте, объединяйте и загружайте видео на YouTube прямо в Vmaker.
Обучающие видео
Вложите сложные идеи в увлекательное обучающее видео, и ваша аудитория усвоит их за считанные минуты.
Видеокурсы
Поделитесь своими знаниями и опытом посредством онлайн-курса, состоящего из серии видеороликов, — пусть все знают, что вы эксперт в своей области.
Видео с обзорами продуктов
Расскажите о выбранном продукте в разрешении 4K HD, демонстрируя свой экран, и пусть ваша аудитория не упустит никакие подробности.
Демонстрационные ролики о продуктах
Привлеките клиентов, показав возможности и преимущества продукта во впечатляющем демонстрационном ролике о продукте.
Запись прямой трансляции на YouTube
Запишите прямые трансляции любимых каналов на YouTube с системным звуком и сохраните их на будущее. Все видео будут автоматически сохраняться в облаке, привязанном к вашей учетной записи, где вы можете просматривать и загружать их. Поделиться записанными видео очень просто. Просто скопируйте ссылки на видео на панели инструментов Vmaker и отправьте их.
Функции, которые делают Vmaker лучшей программой для записи видео на YouTube
Запись без ограничений
Записывайте видео на YouTube бе водяных знаков.
Скройте конфиденциальную информацию
Добавьте размытие в определенную часть экрана и запишите только то, что хотите показать.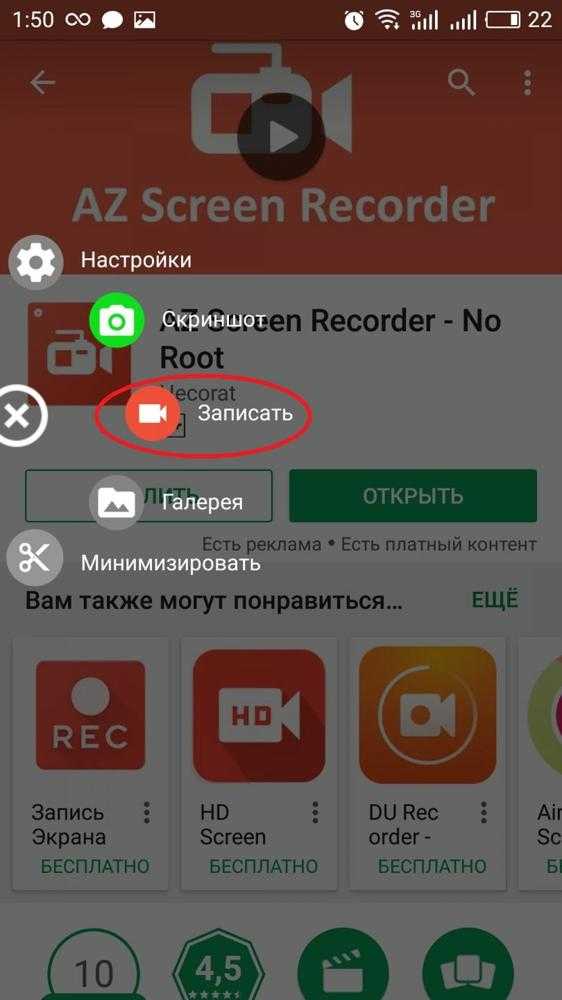
Добавьте музыку
Добавьте любимую музыку в видео.
Звук
Записывайте системный звук и голос с микрофона.
Аннотации экрана
Рисуйте на экране во время записи, чтобы ваши видео на YouTube были еще интереснее.
Виртуальный фон
Записывайте ролики с виртуальным фоном.
Присоединяйтесь к миллионам других пользователей и начните записывать видео на YouTube с помощью Vmaker.
Зарегистрируйтесь на Vmaker
БЕСПЛАТНО навсегда. Банковская карта не требуется.
Хотите создать успешный канал на YouTube?
Мы составили целый набор инструментов, блогов, руководств и решений, которые помогут вам приступить к работе с каналом YouTube. Используйте эти ресурсы, чтобы узнать об основных инструментах, необходимых для записи видео на YouTube, о передовых методах и стратегиях развития канала. Мы также приложили список лучших каналов YouTube, которые помогут вам начать работу.
Посмотрите руководство
Вот почему людям нравится использовать программу Vmaker для создания видео на YouTube
Отзывы на G2 Crowd
Почитайте все отзывы на сайте G2 Crowd
Отзывы на Capterra
Почитайте все отзывы на сайте Capterra
Другие отзывы
Часто задаваемые вопросы
Если вы имеете в виду запись видео во время просмотра на YouTube, то да, вы можете их записывать.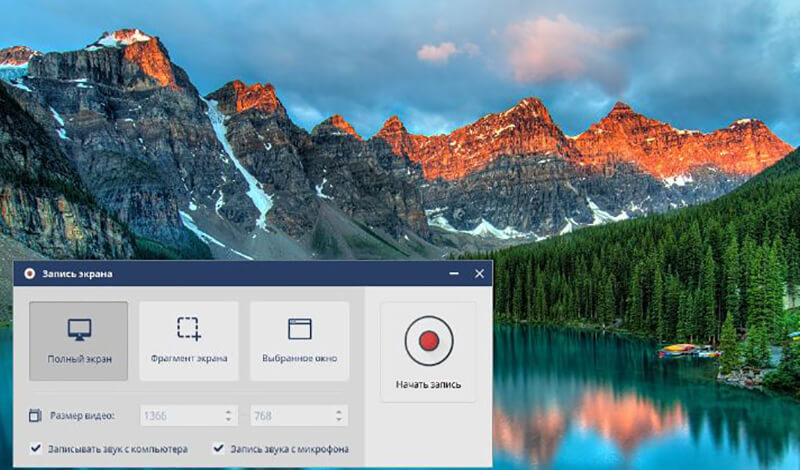 Вот подробное руководство по записи видео с YouTube.
Вот подробное руководство по записи видео с YouTube.
Пошаговые инструкции по редактированию видео можно найти здесь.
Вот пошаговые инструкции о том, как это сделать:
- Откройте приложение Vmaker
- Откройте видео на YouTube, которое вы хотите записать
- Выберите режим экрана в приложении (полный экран или другой режим)
- Нажмите кнопку «Начать запись»
- Поздравляем! Видео записывается.
Да. В Vmaker вы можете записать системный звук и звук со внешнего микрофона — и никаких фоновых шумов.
Нет, ни при каких условиях. Наша политика в отношении водяных знаков строга, так что ваши видео будут выглядеть именно так, как вам нужно.
В Windows вы можете использовать наш плагин для Chrome. Он поддерживает Windows 7, Windows 10 и любые версии ОС Windows, совместимые с Google Chrome.
В настоящее время поддерживаются настольные компьютеры, ноутбуки, ПК — иными словами, компьютеры любого типа.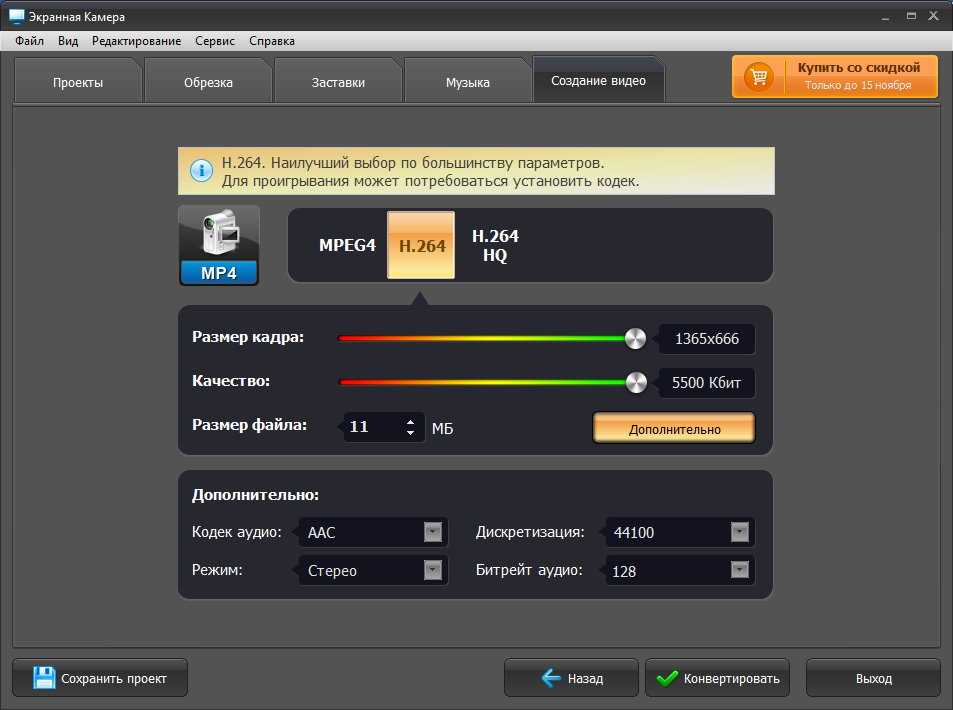 Очень скоро мы запустим наши приложения для Android и iPhone, и они тоже будут бесплатными.
Очень скоро мы запустим наши приложения для Android и iPhone, и они тоже будут бесплатными.
Вы можете обрабатывать и экспортировать видео в разрешении 4K HD.
Вы можете загружать свои видео на YouTube прямо на панели управления Vmaker.
Как снимать видеоклипы в Windows
Сделать снимок экрана в Windows достаточно быстро и просто, но записать видео ваших действий на экране сложнее. Существует множество сторонних приложений, которые могут выполнять обе задачи, но если вы не хотите добавлять новое программное обеспечение, Windows предоставит вам встроенные инструменты видеозахвата. Для тех, кто работает в Windows 10, игровая панель Xbox — это то, как вы можете записывать видео. В Windows 11 вы можете использовать игровую панель или инструмент Snipping Tool. Вот как использовать обе функции.
Игровая панель Xbox
Игровая панель предназначена для записи игр, в которые вы играете непосредственно на своем ПК, или игр, которые транслируются с консоли Xbox. Но он может так же легко снимать видео активности на экране из вашего веб-браузера, приложений Windows и других программ. Любое действие, которое вы записываете, автоматически сохраняется в виде видеофайла MP4.
Но он может так же легко снимать видео активности на экране из вашего веб-браузера, приложений Windows и других программ. Любое действие, которое вы записываете, автоматически сохраняется в виде видеофайла MP4.
Включить игровую панель
(Источник: Лэнс Уитни/Microsoft)
Прежде чем вы сможете использовать этот инструмент, сначала убедитесь, что функция включена. В Windows 10 перейдите к пункту 9.0016 Настройки > Игры > Xbox Game Bar и включите переключатель Enable Xbox Game Bar . Вы также можете включить Открыть игровую панель Xbox с помощью этой кнопки на контроллере , чтобы вызвать игровую панель с помощью кнопки Xbox на контроллере Xbox (или контроллере Xbox 360 с правильным драйвером).
На этом экране вы также можете изменить любые сочетания клавиш по умолчанию, связанные с открытием игровой панели, созданием снимка экрана и записью видео.
(Фото: Лэнс Уитни/PCMag)
В Windows 11 перейдите в раздел «Настройки» > «Игры» > «Игровая панель Xbox».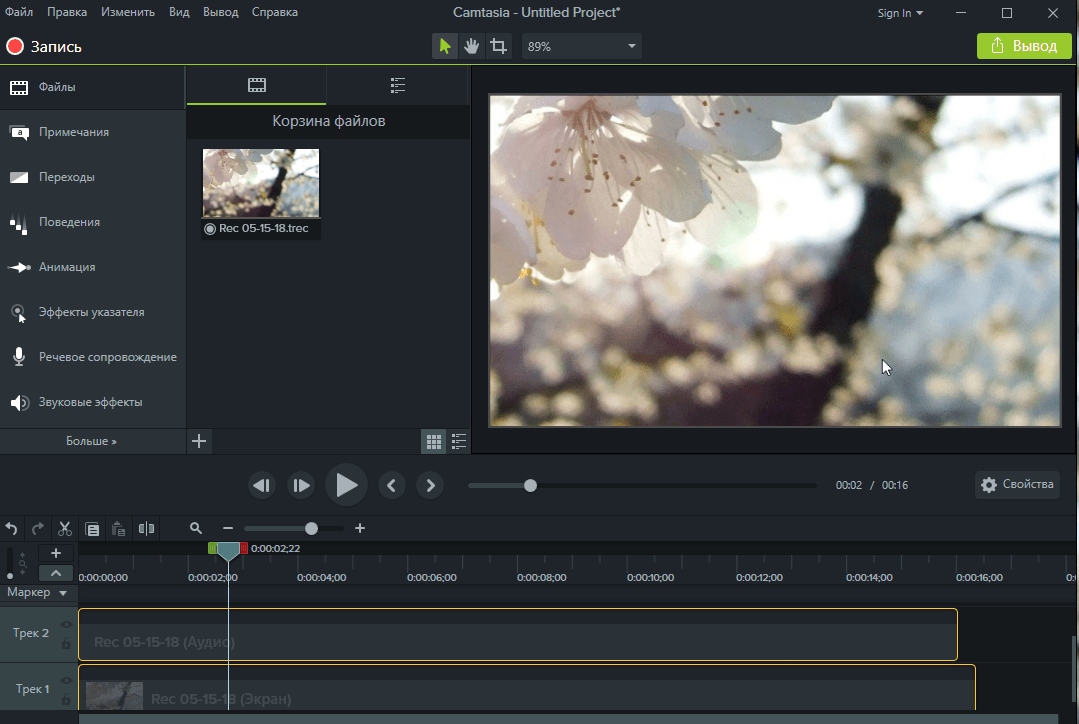 и включите . Откройте игровую панель Xbox, используя эту кнопку в качестве контроллера. Чтобы изменить любое из сочетаний клавиш, вам нужно пройти через настройки в самом приложении Xbox Game Bar.
и включите . Откройте игровую панель Xbox, используя эту кнопку в качестве контроллера. Чтобы изменить любое из сочетаний клавиш, вам нужно пройти через настройки в самом приложении Xbox Game Bar.
Запишите свой экран с помощью игровой панели
(Фото: Лэнс Уитни/PCMag)
Откройте приложение, которое вы хотите записать. Вы можете начать запись из большинства приложений и окон, но вы не можете начать захват с рабочего стола Windows, Проводника или некоторых приложений Windows, таких как Погода. Нажмите Win + G , чтобы открыть игровую панель.
Появляется несколько виджетов игровой панели с параметрами для создания снимков экрана, управления видео и аудио и просмотра вашей социальной учетной записи Xbox. На панели также отображается имя вашего текущего приложения, файла или окна в качестве источника видеозахвата.
(Фото: Лэнс Уитни/PCMag)
Щелкните значок камеры, чтобы сделать простой снимок экрана, или нажмите кнопку Начать запись , чтобы зафиксировать действия на экране.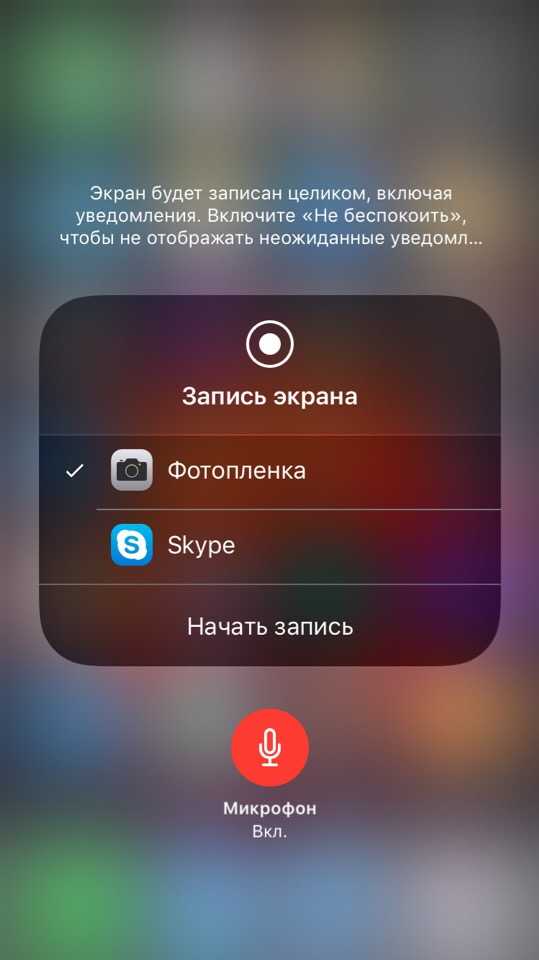 Вместо того, чтобы в следующий раз просматривать игровую панель, вы также можете просто нажать Win + Alt + R , чтобы немедленно начать запись.
Вместо того, чтобы в следующий раз просматривать игровую панель, вы также можете просто нажать Win + Alt + R , чтобы немедленно начать запись.
Когда вы впервые выбираете запись действий на экране, игровой панели требуется ваше разрешение. Установите флажок рядом с Включить игровые функции для этого приложения, чтобы записывать игровой процесс . Теперь вы можете выполнять любые действия на экране, которые хотите захватить. Виджеты игровой панели исчезают, их заменяет небольшая плавающая панель в правом верхнем углу экрана, с помощью которой вы можете управлять записью.
Чтобы остановить запись, нажмите кнопку Кнопка записи на плавающей панели. Появится уведомление о том, что игровой клип был записан. Нажмите на уведомление, и появится всплывающее окно с вашим видео. Вы также можете просматривать свои снимки с помощью виджета «Захват».
(Фото: Лэнс Уитни/PCMag)
Щелкните ссылку Show All Captures , чтобы просмотреть список всех захваченных видео. Выберите видео, которое хотите просмотреть, затем нажмите кнопку Воспроизвести , чтобы просмотреть его. Отсюда вы также можете удалить клип или получить к нему доступ из его местоположения в проводнике.
Выберите видео, которое хотите просмотреть, затем нажмите кнопку Воспроизвести , чтобы просмотреть его. Отсюда вы также можете удалить клип или получить к нему доступ из его местоположения в проводнике.
Расположение по умолчанию: C:\Users\[имя пользователя]\Videos\Captures , но если вы хотите изменить место сохранения видео, откройте Настройки > Игры > Захваты и нажмите кнопку Открыть папку , затем выберите другую папку.
Включить фоновую запись
(Фото: Лэнс Уитни/PCMag)
Вы когда-нибудь делали что-то на своем компьютере, а потом вдруг пожалели, что не запечатлели этот момент? С игровой панелью Xbox вы можете записывать последние несколько секунд или минут активности на экране постфактум. Для этого вам сначала нужно дать компьютеру разрешение на запись ваших действий в фоновом режиме.
В Windows 10 выберите Настройки > Игры > Захваты и включите переключатель Запись в фоновом режиме во время игры . Находясь здесь, щелкните раскрывающееся меню для . Запишите последние , чтобы изменить интервал от 15 секунд до 10 минут.
Находясь здесь, щелкните раскрывающееся меню для . Запишите последние , чтобы изменить интервал от 15 секунд до 10 минут.
(Фото: Лэнс Уитни/PCMag)
В Windows 11 перейдите в Настройки > Игры > Захваты и включите переключатель Запишите, что произошло . Здесь вы можете установить максимальную продолжительность записи на 30 минут, 1 час, 2 часа или 4 часа.
(Фото: Лэнс Уитни/PCMag)
Теперь, когда что-то происходит, и вы хотите, чтобы вы записывали, просто нажмите кнопку Записать последние 30 секунд на игровой панели, и видео будет создано на основе выбранной вами продолжительности записи. Вы также можете использовать сочетание клавиш Win + Alt + G .
Настройка игровой панели Xbox
(Фото: Лэнс Уитни/PCMag)
Windows позволяет указать, какие виджеты будут появляться при активации игровой панели.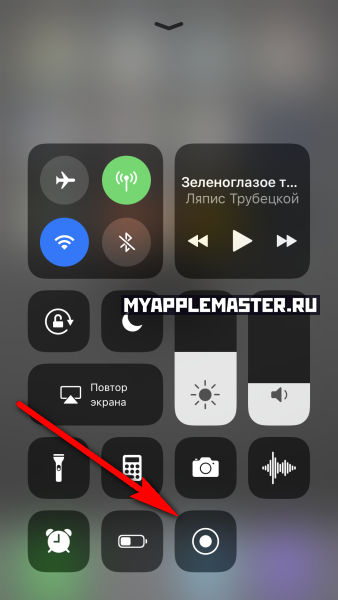 Вы можете сделать это, открыв игровую панель с помощью Win + G , а затем закрыв окно для любого виджета, который вы не хотите видеть. Когда вы снова откроете игровую панель, эти виджеты останутся закрытыми.
Вы можете сделать это, открыв игровую панель с помощью Win + G , а затем закрыв окно для любого виджета, который вы не хотите видеть. Когда вы снова откроете игровую панель, эти виджеты останутся закрытыми.
Вы можете удалить виджеты с верхней панели инструментов виджетов, если щелкнете значок меню виджетов, а затем выберите из списка виджеты, которые хотите использовать, и отмените выбор. Затем виджеты можно открывать и закрывать, щелкая значок на верхней панели инструментов виджета.
(Фото: Лэнс Уитни/PCMag)
Щелкните шестеренку Настройки в правом конце верхней панели инструментов виджета, чтобы изменить определенные параметры игровой панели. Здесь вы можете просмотреть настройки ярлыков, связать игровые учетные записи, изменить параметры записи звука, включить или отключить уведомления и управлять другими настройками. Это единственное место, где пользователи Windows 11 могут настраивать ярлыки игровой панели.
Рекомендовано нашей редакцией
Как записать экран (со звуком) на iPhone или iPad
Начало работы: как настроить меню «Пуск» в Windows
Нет причин ждать: как бесплатно обновиться до Windows 11
Игровая панель не работает? Попробуйте это исправление
(Фото: Лэнс Уитни/PCMag)
Ваш компьютер должен соответствовать определенным системным требованиям для использования игровой панели Xbox. Это включает в себя правильный тип видеокарты. Если вы пытаетесь использовать Game Bar, а ваш компьютер не соответствует требованиям, вы можете получить сообщение об ошибке, сообщающее о том, что ваш компьютер не соответствует аппаратным требованиям для записи клипов. К счастью, есть обходной путь.
Сторонняя утилита под названием Game DVR Config может помочь вам обойти требования Microsoft. Перейдите на страницу утилиты GitHub (откроется в новом окне) и загрузите файл GameDVR_Config.exe. Откройте его и установите флажок Force software MFT (16 FPS + VBR) на экране конфигурации.
Щелкните правой кнопкой мыши кнопку «Пуск» и выберите Диспетчер задач , затем найдите запись Gamebar Presence Writer на вкладке Процессы . Выберите его и нажмите Завершить задачу . Попробуйте еще раз Game Bar, чтобы узнать, позволяет ли он теперь захватывать ваши действия на экране.
Windows 11 Snipping Tool
Пользователи Windows 11 теперь имеют дополнительную возможность, позволяющую Snipping Tool также записывать ваш экран. У вас должна быть версия Windows 11 с номером сборки 22621.1344 или выше. Чтобы проверить, перейдите в «Настройки » > «Система» > «О » и проверьте версию ОС в разделе «Характеристики Windows».
Если ваша сборка не соответствует требованиям, перейдите в Настройки > Центр обновления Windows 9.0017, чтобы загрузить и установить последнее обновление. Вам также следует открыть приложение Microsoft Store, перейти в свою библиотеку и загрузить доступное обновление для Snipping Tool.
Запишите свой экран с помощью Snipping Tool
(Фото: Лэнс Уитни/PCMag)
Вы обнаружите, что Snipping Tool гораздо проще использовать по сравнению с игровой панелью. Настройте окно, приложение или действие, которое вы хотите записать, а затем откройте Snipping Tool. Вы можете сделать это, выбрав приложение в меню «Пуск» или используя Сочетание клавиш Win + Shift + S . Нажмите значок камеры на панели инструментов, затем нажмите кнопку New .
(Фото: Лэнс Уитни/PCMag)
В верхней части экрана появится небольшая панель инструментов для записи. Затем вы можете выбрать часть экрана, которую хотите захватить, а затем нажать кнопку Start на панели инструментов. Вы можете нажать кнопку Pause , чтобы остановить запись, а затем возобновить ее, когда будете готовы. По окончании записи нажмите кнопку Стоп кнопка.
(Фото: Лэнс Уитни/PCMag)
На экране появляется видеозапись только что снятого действия, которую можно воспроизвести и приостановить. Щелкните значок Поделиться , чтобы поделиться записью с человеком, приложением или службой. Щелкните значок Сохранить , чтобы сохранить запись в виде файла MP4.
Щелкните значок Поделиться , чтобы поделиться записью с человеком, приложением или службой. Щелкните значок Сохранить , чтобы сохранить запись в виде файла MP4.
Нравится то, что вы читаете?
Подпишитесь на информационный бюллетень Tips & Tricks , чтобы получить советы экспертов, чтобы получить максимальную отдачу от вашей технологии.
Этот информационный бюллетень может содержать рекламу, предложения или партнерские ссылки. Подписка на информационный бюллетень означает ваше согласие с нашими Условиями использования и Политикой конфиденциальности. Вы можете отказаться от подписки на информационные бюллетени в любое время.
Спасибо за регистрацию!
Ваша подписка подтверждена. Следите за своим почтовым ящиком!
Подпишитесь на другие информационные бюллетени
Free Screen Recorder — учетная запись не требуется
Что входит в бесплатную запись экрана?
Наше бесплатное средство записи экрана включает в себя широкий спектр бесплатных функций, таких как:
— Запись экрана, веб-камеры или и того, и другого
— Запись области, окна или всего экрана
— Запись звукового комментария
— запись до 15 минут
— увеличение во время записи
— добавление файла титров
— создание неограниченного количества видео
— добавление музыки
— обрезка записи
— рисование и комментирование , формы и т.
 д.)
д.)– удаление, размытие, замена фона веб-камеры
– публикация видео в социальных сетях
– сохранение и загрузка записей на нашу платформу хостинга или YouTube
Вы можете перейти на различные платные планы для доступа к более продвинутым функции нашего пакета для создания видео. Скидки доступны для годовых планов, групповых планов и образовательных организаций.
Что такое запись экрана?
Запись экрана, также известная как скринкаст или снимок экрана, записывает видео с экрана вашего компьютера.
Записи с экрана — отличный способ научить или продемонстрировать аудитории.
 Некоторые распространенные варианты использования включают учебные пособия, практические видеоролики, обучающие видеоролики, обучающие видеоролики и видеоуроки.
Некоторые распространенные варианты использования включают учебные пособия, практические видеоролики, обучающие видеоролики, обучающие видеоролики и видеоуроки.ScreenPal предлагает бесплатное средство записи экрана с бесплатными инструментами для рисования. Вы можете записать столько видео, сколько захотите, продолжительностью до 15 минут каждое. Вы можете запустить программу записи экрана прямо с нашего сайта. Вы также можете записать свою веб-камеру и микрофон.
Вы можете перейти на премиум-план и получить доступ к расширенным функциям записи экрана, включая возможность записывать компьютерный звук и автоматически создавать субтитры.
Как я могу записать свой экран?
Вы можете легко записать свой экран бесплатно с помощью средства записи экрана ScreenPal! Запустите бесплатное средство записи экрана прямо с нашего сайта.
 Выберите, чтобы записать свой экран, веб-камеру или и то, и другое. Вы можете записать свой полный экран или легко настроить размер кадра записи. Вы также можете записывать звук с компьютера или микрофона.
Выберите, чтобы записать свой экран, веб-камеру или и то, и другое. Вы можете записать свой полный экран или легко настроить размер кадра записи. Вы также можете записывать звук с компьютера или микрофона.С помощью ScreenPal вы можете записывать свой экран на Mac, Windows, Chromebook, Android и iOS (iPhone и iPad).
Ознакомьтесь с «Полным руководством по просмотру записи», чтобы начать.
Как сделать запись экрана на Mac и Windows?
Для записи экрана на компьютере Mac или Windows запустите рекордер с нашей страницы Screen Recorder или из вашей учетной записи видеохостинга.

Рамка рекордера появится на экране вашего Mac или Windows. Выберите, чтобы записать свой экран, веб-камеру или и то, и другое. Для записи экрана отрегулируйте размер кадра записи, чтобы он соответствовал области, которую вы хотите записать, или выберите один из наших предустановленных размеров экрана.
Настройте параметры звука и выберите микрофон для записи звука. Вы также можете выбрать запись звука с компьютера.
Когда будете готовы, нажмите «Запись», чтобы начать запись. Это так просто!
Посмотрите наше краткое обучающее видео по записи экрана, чтобы узнать больше.
Как сделать запись экрана на iPhone и Android?
Вы можете записывать экран на iPhone и iPad, используя наше бесплатное приложение для iOS, и записывать экран на телефонах Android, используя наше бесплатное приложение для Android.
 Наши мобильные приложения для записи экрана предлагают широкий спектр бесплатных функций записи и редактирования, в том числе:
Наши мобильные приложения для записи экрана предлагают широкий спектр бесплатных функций записи и редактирования, в том числе:— запись экрана, камеры или и того, и другого
— добавление оверлеев
— загрузка на нашу платформу хостинга ScreenPal
— и многое другое
Вы также можете перенести записи экрана мобильного телефона и планшета в наш настольный видеоредактор с тарифным планом Premier или выше, чтобы получить доступ к нашим полнофункциональным функциям редактирования видео.
Как просмотреть запись на Chromebook?
Вы можете записывать экран на компьютере Chromebook с помощью нашего приложения для записи экрана Chromebook.

Вы также можете записывать видео с экрана и отправлять видеосообщения в Chrome, используя наше расширение для браузера Chrome.
Могу ли я редактировать записи экрана?
Да, вы можете легко редактировать свои записи экрана в бесплатном средстве записи экрана, используя широкий спектр бесплатных функций, таких как добавление музыки, добавление файла субтитров, обрезка записей, рисование и комментирование (наложения, текст, выделение) и многое другое. . Вы можете перейти на платный план, чтобы получить дополнительные функции записи экрана и наш полноценный видеоредактор.

Вы также можете редактировать видеозаписи с экрана с помощью интуитивно понятного видеоредактора ScreenPal. Сохраните файл записи экрана и откройте его в нашем бесплатном видеоредакторе для дополнительных функций редактирования. Добавляйте форматированный текст и наложения, включая фигуры, изображения, размытие и многое другое. Настройте форму веб-камеры и удалите фон с помощью нашего инструмента зеленого экрана. Импортируйте записи или видео, чтобы смешивать и сочетать контент. Создавайте привлекательные заголовки видео с анимированным текстом. Импортируйте файл субтитров бесплатно или добавьте автоматические субтитры с любым премиум-планом.
Записывает ли ScreenPal звук?
Да! Вы можете бесплатно записать закадровый текст с любого источника микрофона.
 Вы также можете записывать системный звук вашего компьютера на Mac или Windows с любым платным планом. Узнайте больше о добавлении звука и музыки в средство записи экрана и видеоредактор.
Вы также можете записывать системный звук вашего компьютера на Mac или Windows с любым платным планом. Узнайте больше о добавлении звука и музыки в средство записи экрана и видеоредактор.Перед записью мы рекомендуем протестировать звук вашего микрофона с помощью нашей бесплатной тестовой страницы, чтобы убедиться, что ваш микрофон работает правильно.
Как сделать запись экрана со звуком?
Вы можете записывать звук одновременно с записью экрана и/или веб-камеры. Вы можете бесплатно записать свой голос с помощью микрофона. Выберите источник звука для закадрового комментария с любого микрофона, подключенного к компьютеру.

Вы также можете записывать системный звук вашего компьютера на Mac или ПК с помощью платного плана ScreenPal, чтобы вы могли записывать игровой процесс, музыку, видеозвонки и любые другие компьютерные звуки, которые вы хотите включить в запись экрана. Чтобы записывать системный звук во время записи экрана, убедитесь, что звук компьютера включен, а не отключен. Просто нажмите «Да», чтобы записать звуки компьютера в настройках «Аудио компьютера» интерфейса записи экрана. Для пользователей Mac (macOS 10.12 или более поздней версии) сначала необходимо включить звук компьютера и перезагрузить компьютер после включения звука компьютера.
Могу ли я записывать игровой процесс?
Вы можете легко записывать игровой процесс на ПК или Mac с помощью ScreenPal.
 Записывайте все свое игровое окно или только часть экрана, записывайте свою веб-камеру для эффекта «картинка в картинке», а также приостанавливайте и возобновляйте запись в любое время. Вы можете записывать звук как с микрофона, так и с компьютера, добавлять музыку и легко обрезать записи.
Записывайте все свое игровое окно или только часть экрана, записывайте свою веб-камеру для эффекта «картинка в картинке», а также приостанавливайте и возобновляйте запись в любое время. Вы можете записывать звук как с микрофона, так и с компьютера, добавлять музыку и легко обрезать записи.Вы можете редактировать свои записи геймплея в видеоредакторе и загружать прямо на YouTube или сохранять на свой компьютер.
Могу ли я записать свой экран и веб-камеру?
Да, с помощью ScreenPal вы можете записывать как экран, так и веб-камеру.
 Вы можете выбрать источник веб-камеры и расположить веб-камеру над экраном в любом месте для создания эффекта «картинка в картинке» во время записи. Вы можете выбрать текущий размер записи экрана или щелкнуть и перетащить углы рамки устройства записи экрана, чтобы записать любую пользовательскую область экрана с помощью веб-камеры.
Вы можете выбрать источник веб-камеры и расположить веб-камеру над экраном в любом месте для создания эффекта «картинка в картинке» во время записи. Вы можете выбрать текущий размер записи экрана или щелкнуть и перетащить углы рамки устройства записи экрана, чтобы записать любую пользовательскую область экрана с помощью веб-камеры.Какие языки поддерживаются программой записи экрана?
Наш интерфейс записи экрана может поддерживать следующие 8 языков. Вы можете просмотреть нашу статью языковой поддержки для получения информации о том, как изменить языковые настройки.


 Это функция идеально подходит для YouTube видео, когда вы хотите показать и свой экран, и себя.
Это функция идеально подходит для YouTube видео, когда вы хотите показать и свой экран, и себя. В Debut есть выбор часто используемых настроек для экспорта для телевизора или в HD, либо вы можете сами ввести ширину и высоту видео. Такие гибкие настройки подходят для самых разных назначений видео записи (например, YouTube, Facebook, CD или телевиденья).
В Debut есть выбор часто используемых настроек для экспорта для телевизора или в HD, либо вы можете сами ввести ширину и высоту видео. Такие гибкие настройки подходят для самых разных назначений видео записи (например, YouTube, Facebook, CD или телевиденья).

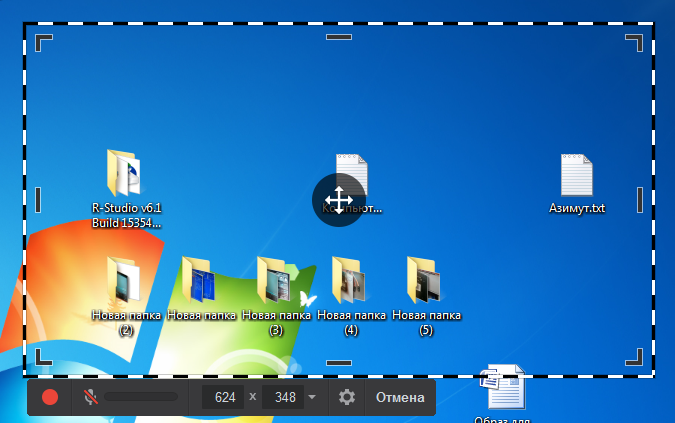 д.)
д.)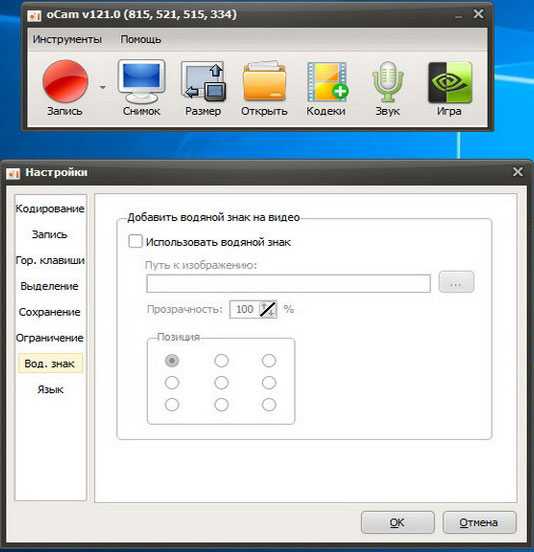 Некоторые распространенные варианты использования включают учебные пособия, практические видеоролики, обучающие видеоролики, обучающие видеоролики и видеоуроки.
Некоторые распространенные варианты использования включают учебные пособия, практические видеоролики, обучающие видеоролики, обучающие видеоролики и видеоуроки.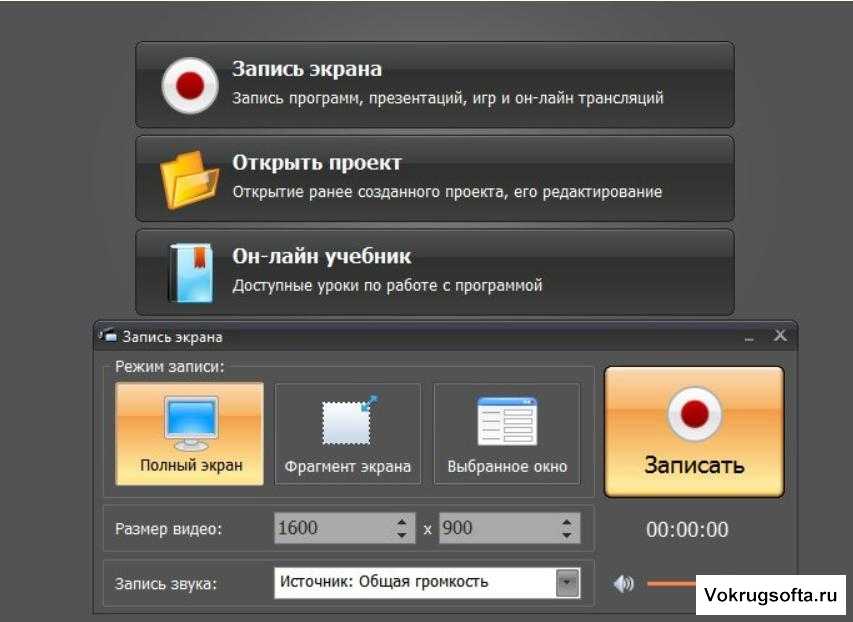 Выберите, чтобы записать свой экран, веб-камеру или и то, и другое. Вы можете записать свой полный экран или легко настроить размер кадра записи. Вы также можете записывать звук с компьютера или микрофона.
Выберите, чтобы записать свой экран, веб-камеру или и то, и другое. Вы можете записать свой полный экран или легко настроить размер кадра записи. Вы также можете записывать звук с компьютера или микрофона.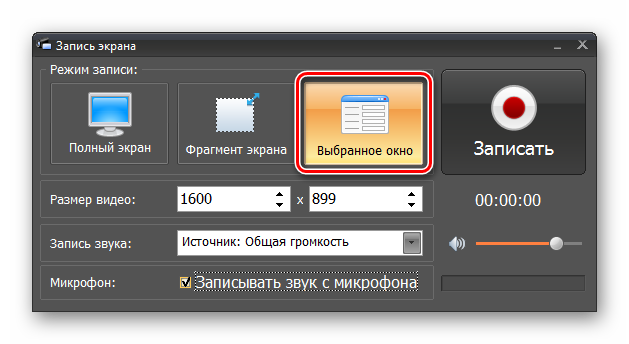
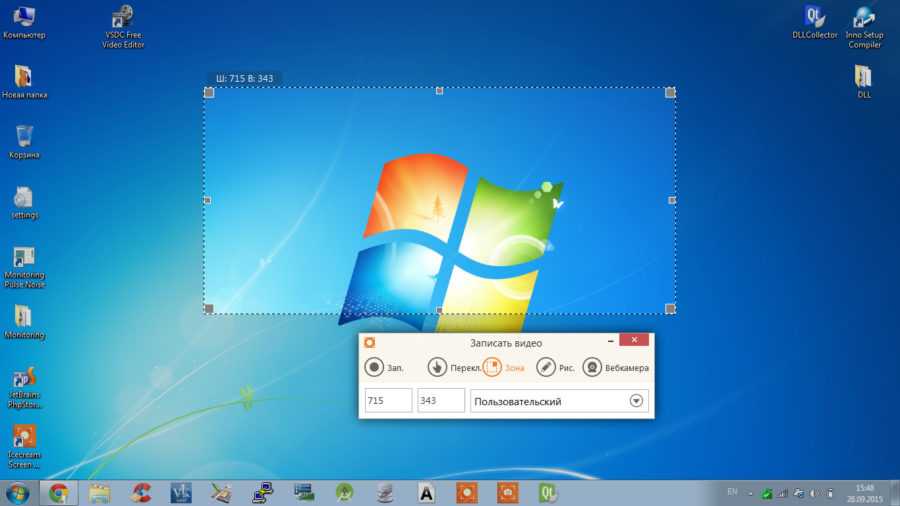 Наши мобильные приложения для записи экрана предлагают широкий спектр бесплатных функций записи и редактирования, в том числе:
Наши мобильные приложения для записи экрана предлагают широкий спектр бесплатных функций записи и редактирования, в том числе:

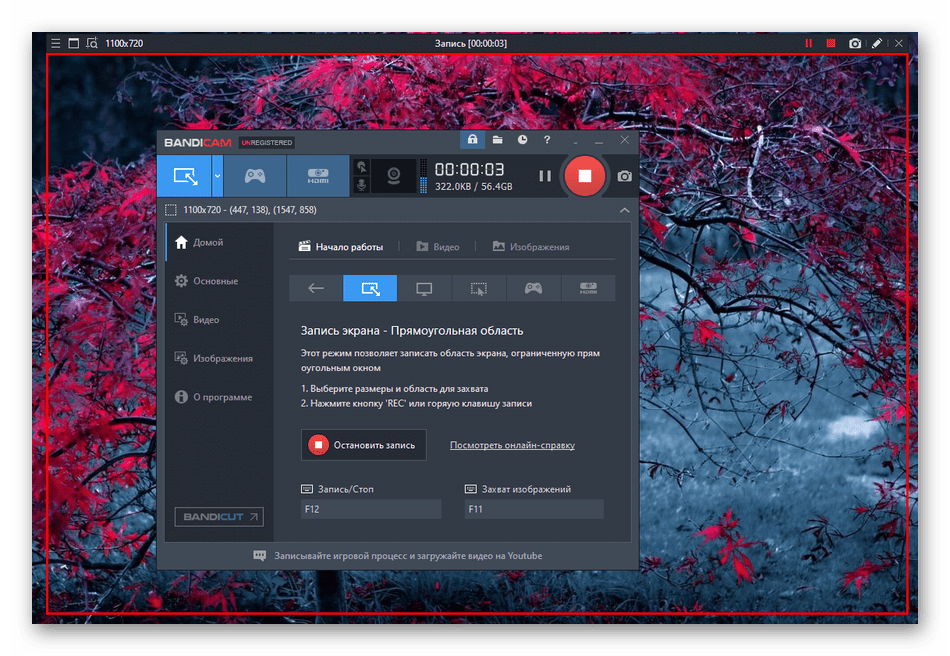 Вы также можете записывать системный звук вашего компьютера на Mac или Windows с любым платным планом. Узнайте больше о добавлении звука и музыки в средство записи экрана и видеоредактор.
Вы также можете записывать системный звук вашего компьютера на Mac или Windows с любым платным планом. Узнайте больше о добавлении звука и музыки в средство записи экрана и видеоредактор.
 Записывайте все свое игровое окно или только часть экрана, записывайте свою веб-камеру для эффекта «картинка в картинке», а также приостанавливайте и возобновляйте запись в любое время. Вы можете записывать звук как с микрофона, так и с компьютера, добавлять музыку и легко обрезать записи.
Записывайте все свое игровое окно или только часть экрана, записывайте свою веб-камеру для эффекта «картинка в картинке», а также приостанавливайте и возобновляйте запись в любое время. Вы можете записывать звук как с микрофона, так и с компьютера, добавлять музыку и легко обрезать записи.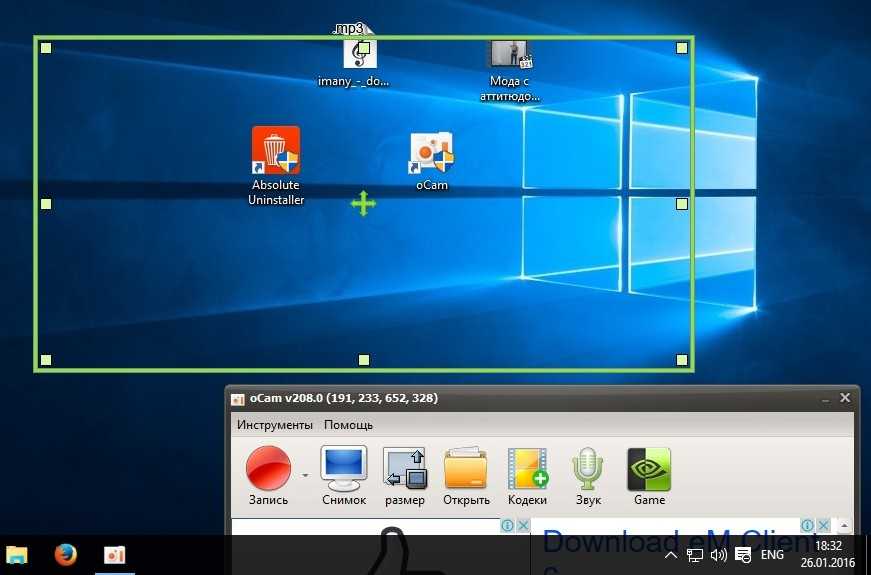 Вы можете выбрать источник веб-камеры и расположить веб-камеру над экраном в любом месте для создания эффекта «картинка в картинке» во время записи. Вы можете выбрать текущий размер записи экрана или щелкнуть и перетащить углы рамки устройства записи экрана, чтобы записать любую пользовательскую область экрана с помощью веб-камеры.
Вы можете выбрать источник веб-камеры и расположить веб-камеру над экраном в любом месте для создания эффекта «картинка в картинке» во время записи. Вы можете выбрать текущий размер записи экрана или щелкнуть и перетащить углы рамки устройства записи экрана, чтобы записать любую пользовательскую область экрана с помощью веб-камеры.