Ошибка виндовс 7 при загрузке: Как исправить ошибки запуска не загружающегося Windows7?
Содержание
Ошибка 0x0000007b при загрузке Windows 7: как исправить?
Главная » Решение проблем
Автор: admin
Синий экран (BSOD) с кодом ошибки 0x0000007B возникает при загрузке операционной системы. Больше всего с ней сталкиваются пользователи Windows 7. В основном ошибка возникает, когда компьютер внезапно теряет доступ к системному разделу во время запуска.
Содержание
- 1 Причины возникновения ошибки 0x0000007B
- 2 Включение режима SATA-контроллера в Биосе
- 3 Установлен второй жесткий диск с ОС Windows
- 4 Включение драйвера AHCI через реестр
- 5 Сканирование утилитой CHKDSK
- 6 Восстановление системы
Причины возникновения ошибки 0x0000007B
По информации пользователей из различных сообществ можно выделить несколько возможных причин, из-за которых внезапно возникает синий экран с ошибкой STOP 0x0000007B, прерывающий загрузку Windows.
- Режим контроллера SATA отключен, либо неправильно установлен. Проблема может возникнуть, если конфигурация SATA отключена или неверно установлены режимы ATA / AHCI. Когда это происходит, Windows не может связаться с контроллером, так как два интерфейса используют разные драйверы и каналы связи. От синего экрана можно избавится путем включения правильного режима SATA-контроллера в настройках BIOS.
- Второй жесткий диск с ОС путает последовательность загрузки. Ошибка также появляется, когда подключены два разных жестких диска или SSD, которые содержат ОС Windows. Это сбивает с толку загрузчик операционной системы. Для решения проблемы отключите второй диск и посмотрите, появляется ли синий экран при загрузке ОС.
- Драйвер AHCI отключен в реестре. Еще одна причина заключается в том, что AHCI или RAID отключены в реестре, и которые не активируются после изменения режима SATA-контроллера.
- Повреждение системного файла также может стать источником проблемы, когда дело доходит до появления синего экрана с кодом ошибки 0x0000007B.
 Ее можно решить запуском сканирования утилитами CHKDSK / DISM или путем восстановления системы.
Ее можно решить запуском сканирования утилитами CHKDSK / DISM или путем восстановления системы.
Включение режима SATA-контроллера в Биосе
Для начала нужно проверить, верно ли включен в Биосе режим SATA контроллера (ATA или AHCI). Если установлен неправильно, Windows не сможет взаимодействовать с контроллером SATA, поскольку два режима используют разные драйверы и каналы связи.
Включите компьютер и начните нажимать на клавишу для входа в настройки BIOS (SETUP), которая отображается на первом экране.
Обычно клавиша должна отображаться на экране инициализации, но если ее пропустили или мешает заставка, то можете найти в инструкции на сайте производителя материнской платы.
Перейдите в раздел Advanced — IDE Configuration. В зависимости от версии BIOS, меню может выглядеть иначе. Настройки контроллера могут быть в разделах IDE Controller или SATA Configuration.
Установите значение на AHCI.
Сохраните текущую конфигурацию BIOS и перезагрузите компьютер, чтобы посмотреть, возникает ли ошибка на синем экране 0x0000007B.
Установлен второй жесткий диск с ОС Windows
Как оказалось, проблема может возникнуть при подключении двух жестких дисков (или SSD), на которых установлена ОС Windows. Иногда загрузчик при обнаружении второй ОС не может выстроить последовательность загрузки и прерывает запуск, выбрасывая ошибку синего экрана 0x0000007b. Поэтому, если недавно подключили дополнительный жесткий диск с Windows или установили на нем копию системы, отключите его и попробуйте загрузить компьютер.
Если загрузка прошла успешно, то для дальнейшего использования второго диска нужно удалить с него копию Windows. Если такое решение не применимо, перейдите к следующему способу.
Включение драйвера AHCI через реестр
После переключения в BIOS режима SATA-контролера на AHCI или RAID, при загрузке может отобразиться другое уведомление об ошибке — STOP 0x0000007B INACCESSABLE_BOOT_DEVICE. Эта проблема возникает в Windows 7 и указывает, что драйвер диска фактически отключен. Чтобы использовать интерфейс SATA/RAID, нужно активировать драйвер.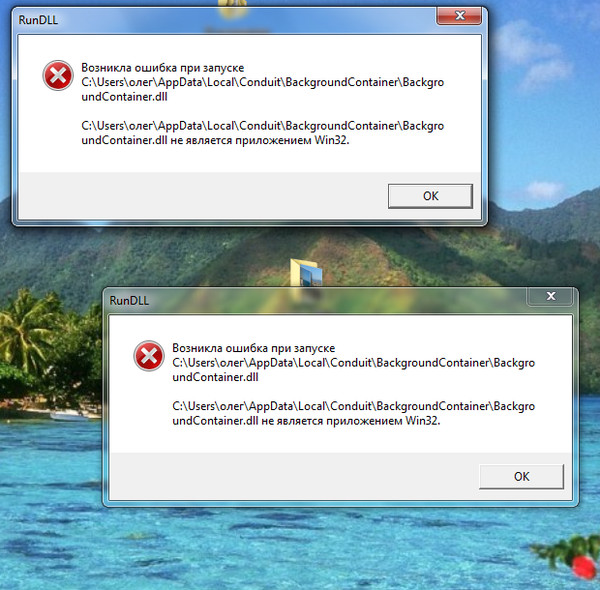
Включите компьютер, при появлении первого экрана нажмите несколько раз F8, чтобы открыть дополнительные параметры загрузки.
С помощью клавиш со стрелками выберите безопасный режим (или с поддержкой драйверов сети) и нажмите Enter.
После загрузки компьютера откройте диалоговое окно «Выполнить» нажатием на клавиши Win + R. Наберите команду regedit для входа в «Редактор реестра». При возникновении запроса контроля учетных записей нажмите «Да».
В левой части окна Редактора реестра перейдите по пути:
HKEY_LOCAL_MACHINE\System\CurrentControlSet\Services\Msahci
С правой стороны дважды кликните на параметр Start, измените значение на «0» и нажмите ОК для сохранения изменений.
Затем перейдите в раздел:
HKEY_LOCAL_MACHINE\System\CurrentControlSet\Services\iaStorV
Также дважды кликните по параметру Start, установите значение «0» и сохраните изменения нажатием на «ОК».
Закройте редактор реестра, и перезагрузите компьютер.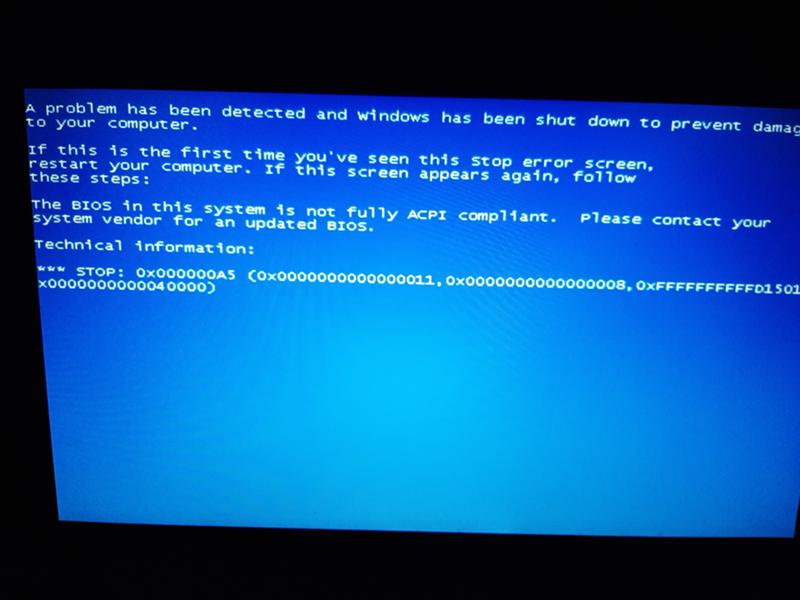 Посмотрите, возникает ли ошибка синего экрана 0x0000007B.
Посмотрите, возникает ли ошибка синего экрана 0x0000007B.
Сканирование утилитой CHKDSK
Также возможно, что синий экран возникает из-за повреждения системных файлов. Сбой в системной области может повлиять на последовательность загрузки и вызвать циклическую ошибку BSOD 0x0000007B. Проблему можно решить путем сканирования CHKDSK из безопасного режима.
Утилита проверки диска проверит целостность файлов и метаданных, и исправит любые ошибки файловой системы, которые ей удастся найти. Это могут быть поврежденные записи в таблице файлов тома (MFT), сбойные дескрипторы безопасности, несогласованные отметки времени или сведения о файле.
Включите компьютер и на первом экране нажмите несколько раз F8 для входа в расширенные параметры загрузки. Переместите курсор клавишами со стрелками на безопасный режим и нажмите Enter.
После загрузки наберите в строке системного поиска команду cmd, кликните на найденную позицию правой кнопкой мыши и выберите «Запуск от имени администратора». При отображении запроса от системы контроля учетных записей нажмите кнопку «Да».
При отображении запроса от системы контроля учетных записей нажмите кнопку «Да».
В консоли командной строки наберите следующую команду и подтвердите ее запуск на Enter:
chkdsk /f
После завершения сканирования перезапустите компьютер и проверьте, устранена ли ошибка синего экрана 0x0000007B
Восстановление системы
Если не удалось обойти синий экран указанными способами, попробуйте запустить восстановление системы, в ходе которого будут перезаписаны компоненты Windows, включая процессы, связанные с загрузкой. Эта процедура предпочтительнее за чистую установку, поскольку сбрасывает все компоненты Windows, сохраняя при этом все личные данные (фото, видео, приложения и игры).
1
Понравилась статья? Поделиться с друзьями:
0xc000000f при загрузке Windows 7, как исправить?
Одной из самых неприятных ошибок, возникающих в операционных системах Windows XP – Windows 10, является ошибка 0xc000000f.
- 1
Причина ошибки 0xc000000f - 2
Отключение периферии от системы - 3
Отладка настроек BIOS - 4
Восстановление загрузки Windows 7- 4.1
Выбор загрузки с внешнего носителя - 4.2
Автоматическое восстановление
- 4.1
- 5
Восстановление файла BCD с помощью командной строки - 6
Запуск проверки системных файлов и жесткого диска - 7
Восстановить ПК до более раннего рабочего состояния - 8
Проверить кабель жесткого диска- 8.
 1
1
Видео — Как исправить ошибку 0XC000000F при загрузке Windows 10, 8 или 7
- 8.
Эта ошибка появляется при загрузке операционной системы и вызывает остановку загрузки с выдачей «синего экрана смерти» (BSOD). Перезагрузка ПК не приводит к каким-либо результатам, а система советует восстановить ПК через установочный диск.
0xc000000f при загрузке Windows 7, как исправить?
Причина ошибки 0xc000000f
Причина ошибки заключается в том, что диспетчер загрузки операционной системы (BOOTMGR) не может прочитать загрузочные конфигурационные данные из файла BCD (Boot Configuratin Data) на жестком диске ПК.
Почему не читается файл BCD:
- загрузочный сектор жесткого диска отсутствует или поврежден;
- нарушена целостность системных файлов Windows;
- ослаблено крепление или неисправен кабель жесткого диска.
Справка! Загрузочный сектор необходим для загрузки операционной системы в память ПК для последующего ее запуска.

Для устранения ошибки 0xc000000f необходимо перестроить или восстановить файл конфигурации загрузки BCD, а также восстановить системные файлы ОС.
Отключение периферии от системы
Первое, что необходимо сделать для устранения ошибки 0xc000000f, это убедиться, что на загрузку ПК не оказывает влияние работа его периферийных устройств.
Для этого необходимо отключить от ПК все некритичные для его загрузки устройства – манипулятор «мышь», колонки, принтер, геймпад и т.д. (кроме клавиатуры и монитора).
Отключаем от ПК все некритичные для его загрузки периферийные устройства
Отключение периферийных устройств позволит ПК не задействовать их драйверы во время загрузки, т.к. они могут быть неисправными или конфликтовать с системой.
Если эти действия устранят проблему запуска системы, необходимо подключать устройства к ПК по одному и смотреть, какое из них вызывает указанную ошибку.
Отладка настроек BIOS
В некоторых случаях проблема загрузки Windows заключается в сбросе настроек BIOS компьютера, когда его жесткий диск перестает быт первым загрузочным устройством.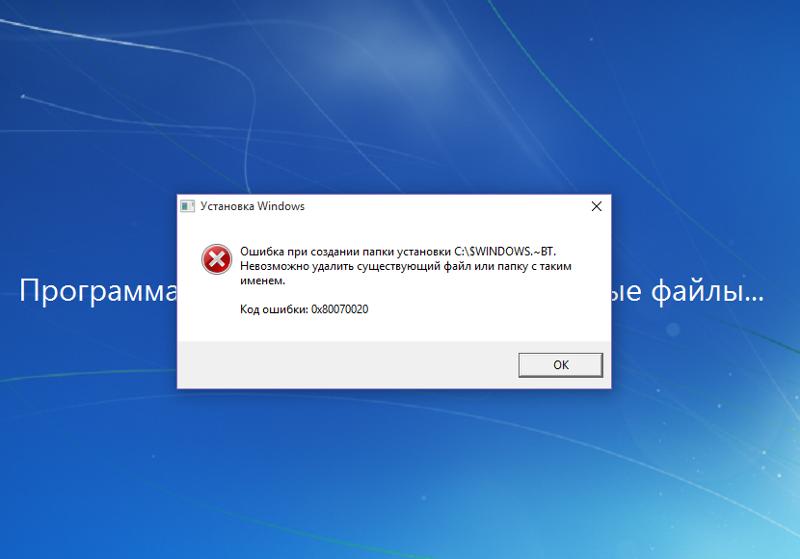
В этом случае нужно вернуть исходные настройки жесткого диска в BIOS.
Шаг 1. Включить компьютер и вначале его загрузки многократно нажимать на клавиатуре «Del», «F2» или «F1» (иногда вместе с «Fn») для входа в BIOS ПК.
Вначале загрузки компьютера многократно нажимаем на клавиатуре «Del»
Примечание! Кнопку для входа в BIOS можно выяснить в сообщениях на экране ПК или в его документации.
Шаг 2. После входа в BIOS перейти стрелками клавиатуры в пункт меню «Boot», выбрав строку «Boot Device Priority». Нажать «Enter».
Переходим стрелками клавиатуры в пункт меню «Boot», выбрав строку «Boot Device Priority», нажимаем «Enter»
Шаг 3. Выделить строку, содержащую название жесткого диска (HDD) и переместить ее клавишами «+»/«-» вверх на строку «1st Boot Device» («Первое загрузочное устройство»).
Выделяем строку c названиеv жесткого диска, перемещаем ее клавишами «+»/«-» на строку «1st Boot Device»
Шаг 4. Нажать «F10» и «Enter» для выхода с сохранением настроек.
Нажать «F10» и «Enter» для выхода с сохранением настроек.
Нажимаем «F10» и «Enter»
Справка! В других версиях BIOS способ выставления настроек может немного отличаться. В этом случае необходимо обратиться к документации на конкретный ПК и смотреть подсказки в BIOS внизу справа.
Шаг 5. Дождаться начала загрузки Windows.
Ожидаем начала загрузки Windows
Если ошибка повторяется, перейти к следующему решению.
Восстановление загрузки Windows 7
Для восстановления загрузки системы потребуется использовать инструменты восстановления Windows, находящиеся на установочном диске DVD или USB.
Примечание! Перечисленные ниже шаги также актуальны для операционных систем Windows 8 и 10.
Выбор загрузки с внешнего носителя
Шаг 1. Вставить установочный диск в привод DVD (пример).
Вставляем установочный диск в привод DVD
Шаг 2.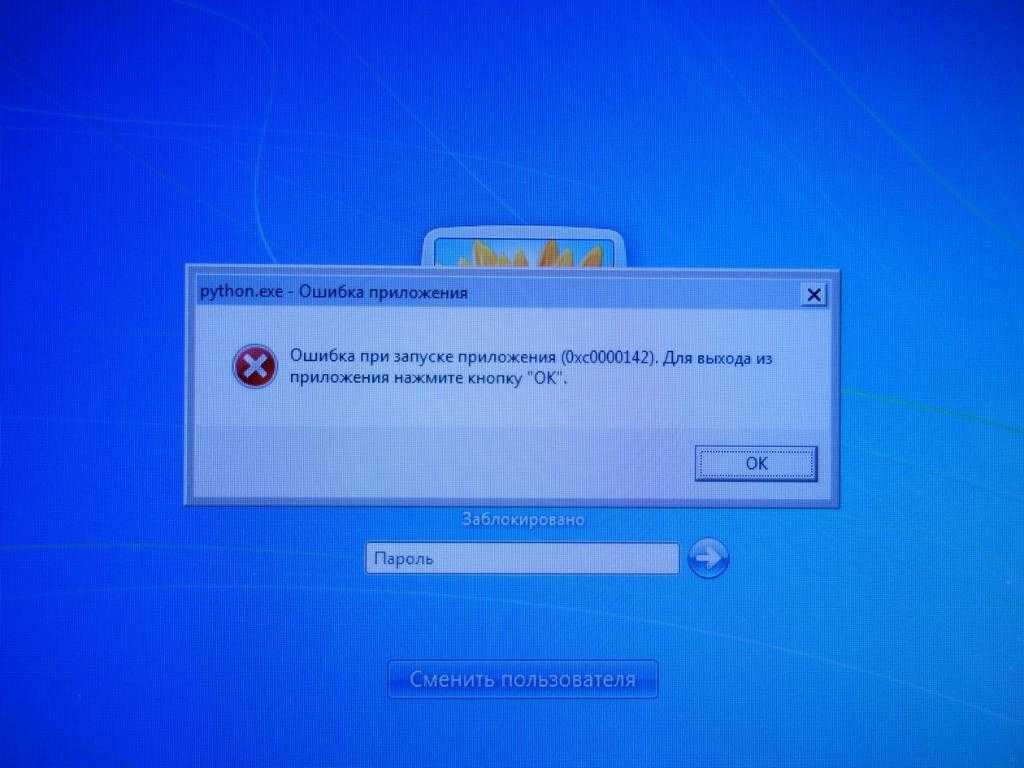 Нажатиями кнопок клавиатуры «Del», «F2» или «F1» (иногда вместе с «Fn») войти в BIOS ПК.
Нажатиями кнопок клавиатуры «Del», «F2» или «F1» (иногда вместе с «Fn») войти в BIOS ПК.
Вначале загрузки компьютера многократно нажимаем на клавиатуре «Del»
Шаг 3. Перейти в пункт меню «Boot» и выбрать строку «Boot Device Priority». Нажать «Enter».
Переходим стрелками клавиатуры в пункт меню «Boot», выбрав строку «Boot Device Priority», нажимаем «Enter»
Шаг 4. Выделить строку, содержащую название DVD-привода и переместить ее клавишами «+»/«-» вверх на строку «1st Boot Device».
Выделяем строку, с названием DVD-привода, перемещаем ее клавишами «+»-«-» на строку «1st Boot Device»
Шаг 5. Нажать «F10» и «Enter» для выхода с сохранением настроек.
Нажимаем «F10» и «Enter» для выхода с сохранением настроек
Автоматическое восстановление
Автоматическое восстановление загрузки – наиболее быстрый и удобный способ исправления ошибки 0xc000000f.
Шаг 1.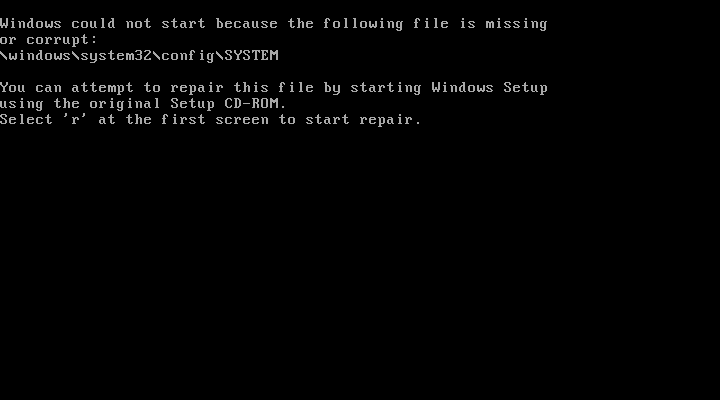 После выбора внешнего носителя первым загрузочным диском и перезагрузки ПК нажать любую клавишу.
После выбора внешнего носителя первым загрузочным диском и перезагрузки ПК нажать любую клавишу.
Нажимаем любую клавишу
Информация с установочного диска начнет загружаться.
Процесс загрузки информации с установочного диска
Шаг 2. В следующем окне щелкнуть «Next» («Далее»).
Кликаем «Next»
Шаг 3. Выбрать «Repair your computer» («Восстановить ПК»).
Выбираем «Repair your computer»
Подождать сбора информации системой.
Ожидаем завершения процесса сбора информации
Шаг 4. Выбрать установку Windows и нажать «Next».
Выбираем установку Windows и нажимаем «Next»
Шаг 5. Щелкнуть на строке «Startup Repair» («Восстановление запуска»).
Щелкаем на строке «Startup Repair»
Подождать, пока система найдет проблемы на ПК и устранит их, восстановив нужные файлы.
Процесс поиска проблем на ПК и устранение их
Шаг 6.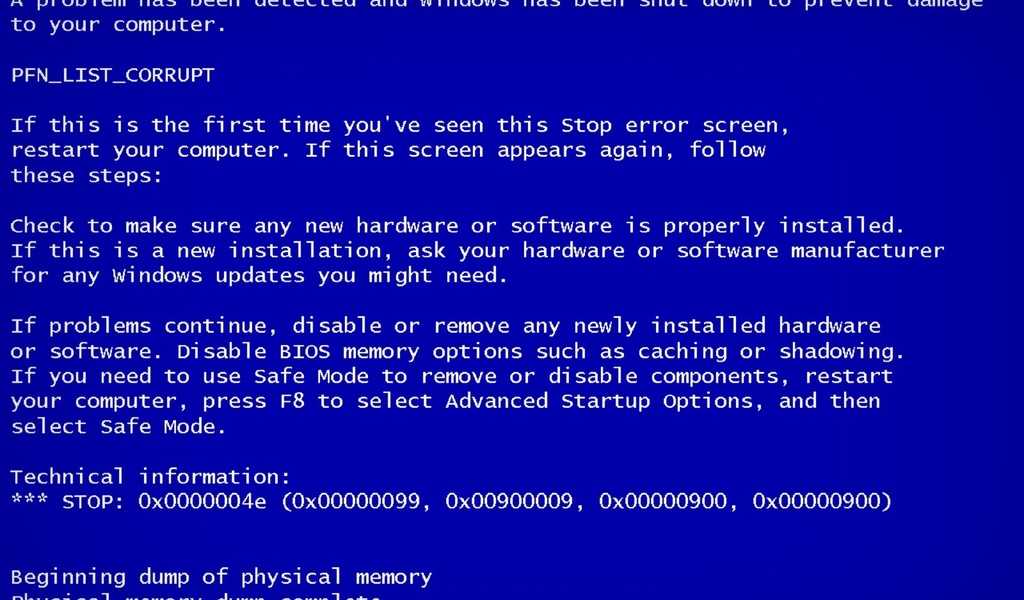 Нажать «Finish» для перезагрузки ПК.
Нажать «Finish» для перезагрузки ПК.
Нажимаем «Finish»
Шаг 7. При перезагрузке компьютера достать установочный диск из привода и дождаться начала загрузки Windows.
Достаем установочный диск из привода и ждем начала загрузки Windows
Восстановление файла BCD с помощью командной строки
Если автоматическое восстановление системы не помогло, можно восстановить файл с помощью командной строки.
Шаг 1. Повторить шаги 1-4 раздела «Автоматическое восстановление системы», выбрав в меню «Comand Prompt» («Командная строка»).
Выбираем в меню «Comand Prompt»
Шаг 2. Набрать в окне по очереди команды перестроения BCD, нажимая после каждой «Enter».
Команды перестроения BCD
Печатаем команду «bootrec.exe /FixMbr», нажимаем «Enter»
Печатаем команду «bootrec.exe /fixboot», нажимаем «Enter»
Печатаем команду «bootrec.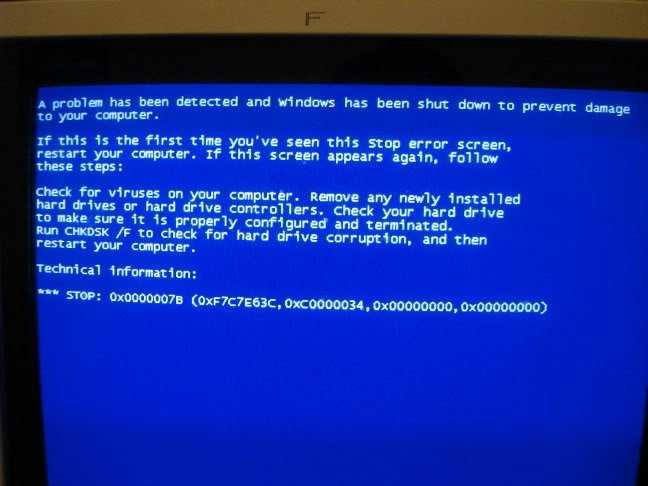 exe /RebuildBcd», нажимаем «Enter»
exe /RebuildBcd», нажимаем «Enter»
Если команды завершилась неудачно (нет сообщения «The operation completed successfully»), можно экспортировать и удалить BCD, а затем снова запустить его перестроение.
Для этого ввести поочередно следующие команды, нажимая после каждой «Enter».
Вводим поочередно следующие команды, нажимая после каждой «Enter»
Печатаем поочереди команды в консоли командной строки, после каждой нажав «Enter»
Примечание! Необходимо использовать букву диска, на котором установлена операционная система Windows (в данном примере это буква «C»). После введения правильной буквы система выдаст сообщение «The operation completed successfully.
Шаг 3. Напечатать «exit» и нажать «Enter». Щелкнуть «Restart» («Перезагрузка»).
Щелкаем «Restart»
Шаг 4. Достать при перезагрузке установочный диск из привода ПК и дождаться начала загрузки Windows.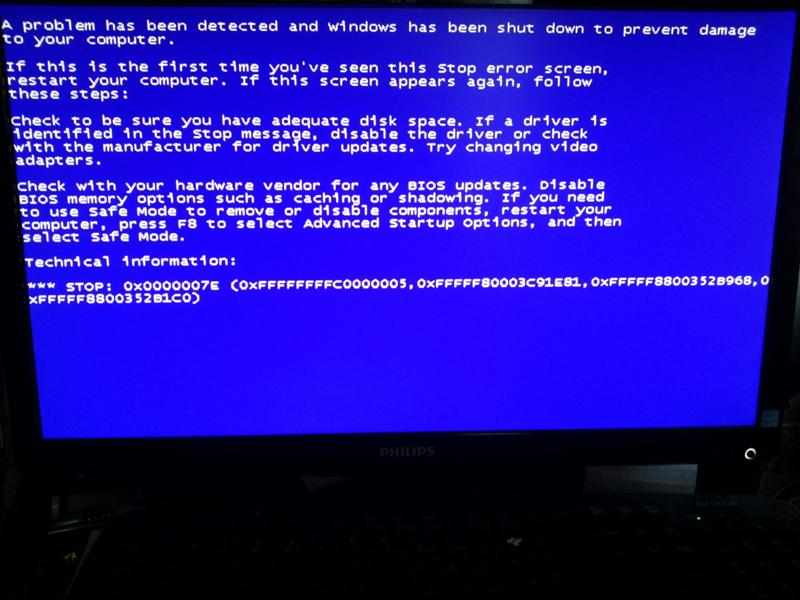
Запуск проверки системных файлов и жесткого диска
Проверка и восстановление системных файлов и файловой системы также может помочь восстановить загрузку Windows.
Шаг 1. Повторить шаги 1-4 раздела «Автоматическое восстановление системы», выбрав в меню «Comand Prompt».
Выбираем в меню «Comand Prompt»
Шаг 2. Напечатать следующие команды, нажимая после каждой «Enter».
Команды для консоли «Командной строки»
Печатаем поочередно команды, указанные выше, нажимая после каждой «Enter»
Вводим следующую команду «chkdsk С: /f /r /x», нажимаем «Enter»
Необходимо использовать букву диска, на котором установлена операционная система Windows (в данном примере это буква «C»). После введения правильной буквы система задаст вопрос о проведении проверки диска.
Справка! Флаги /f и /r команды разрешают chkdsk исправлять ошибки, связанные с диском, искать поврежденные сектора и выполнять их восстановление.
Флаг /x инструктирует chkdsk отключить диск перед началом проверки.
Шаг 3. На вопрос о проведении проверки нажать «Y» («Да»).
Шаг 4. Напечатать «exit» и нажать «Enter». Щелкнуть «Restart».
Щелкаем «Restart»
Шаг 5. Достать при перезагрузке установочный диск из привода ПК. Система проверит диск на ошибки и запустит Windows.
Процесс проверки системы на ошибки перед запуском системы
Восстановить ПК до более раннего рабочего состояния
Если в операционной системе созданы точки восстановления, можно выбрать одну из них для восстановления работы Windows.
Шаг 1. Повторить шаги 1-4 раздела «Автоматическое восстановление системы», выбрав в меню «System Restore» («Восстановление системы»).
Выбираем в меню «System Restore»
Шаг 2. Выбрать точку восстановления и нажать «Next».
Выбираем точку восстановления и нажимаем «Next»
Шаг 3.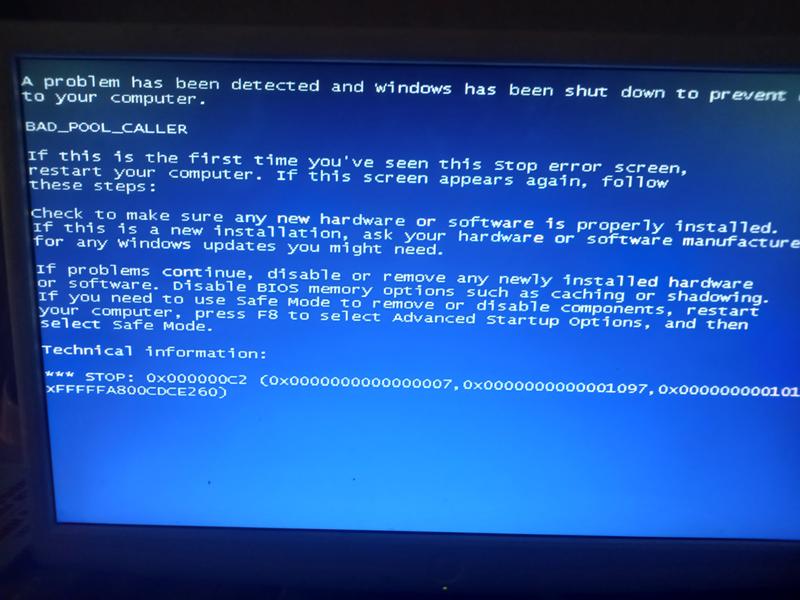 Нажать «Finish».
Нажать «Finish».
Нажимаем «Finish»
Шаг 4. Нажать «Yes».
Нажимаем «Yes»
Запустится восстановление системы.
Процесс восстановления системы, ожидаем завершения
Шаг 5. Нажать «Close» («Закрыть») после окончания восстановления.
Нажимаем «Close»
Шаг 6. Перезапустить ПК и дождаться загрузки Windows.
Проверить кабель жесткого диска
Часто ошибка 0xc000000f возникает из-за неисправного или ненадежного соединения интерфейсного кабеля, передающего данные между жестким диском и материнской платой ПК. В этом случае необходимо убедиться в целостности кабеля.
Важно! Не рекомендуется открывать корпус ПК, если компьютер находится на гарантии, так как это может привести к ее аннулированию. В этом случае необходимо доставить ПК в сервисный центр.
Шаг 1. Выключить ПК. Отключить системный блок компьютера от питания 220В.
Отключаем системный блок компьютера от питания 220В
Шаг 2. Открутить винты, крепящие стенку системного блока с правой стороны компьютера (взгляд со стороны разъемов ПК).
Откручиваем винты, крепящие стенку системного блока с правой стороны компьютер
Возможно, вместо винтов потребуется отжать удерживающие стенку защелки.
Шаг 3. Проверить крепление интерфейсного кабеля в разъемах жесткого диска и материнской платы ПК. При возможности заменить кабель.
Проверяем крепление интерфейсного кабеля в разъемах жесткого диска и материнской платы П
Шаг 4. Собрать компьютер в обратном порядке и запустить его, проверив на загрузку ОС.
Перечисленные выше шаги должны устранить ошибку 0xc000000f, возникающую при загрузке операционной системы Windows.
Видео — Как исправить ошибку 0XC000000F при загрузке Windows 10, 8 или 7
Что делать, если Windows 7 не загружается [12 решений]
Что делать, если Windows 7 не загружается ? Если вы все еще используете ПК с Windows 7, вы должны знать, как решить эту проблему.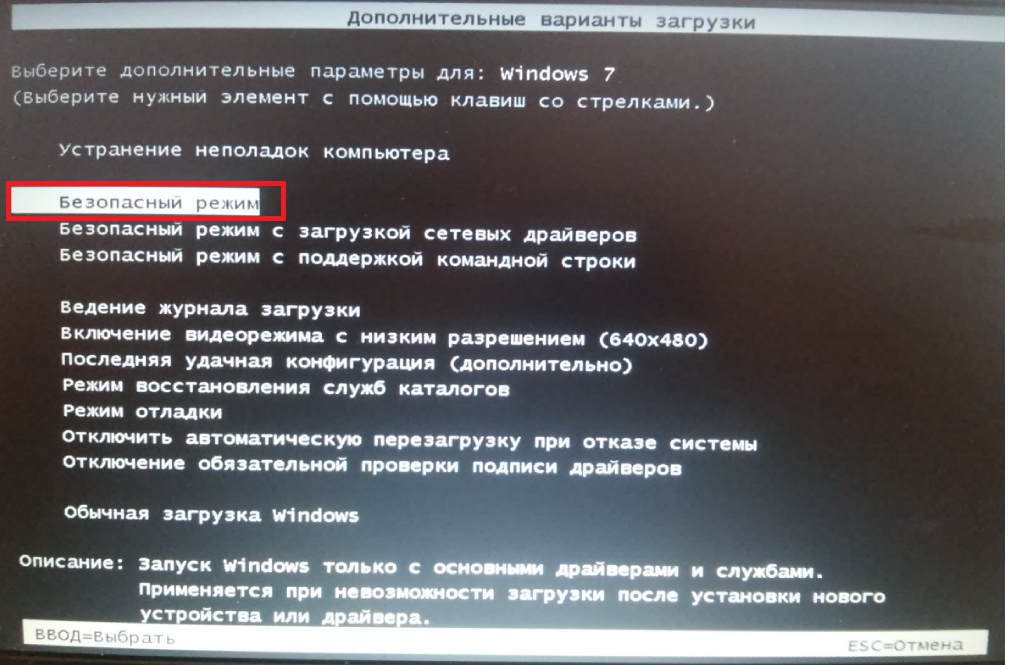 К счастью, в этом посте MiniTool предложит вам 11 решений, и вы сможете попробовать их одно за другим.
К счастью, в этом посте MiniTool предложит вам 11 решений, и вы сможете попробовать их одно за другим.
Windows 7 не загружается [Симптомы и причины]
Обычно, когда Windows не загружается, это означает, что компьютер не отвечает или на ПК появляется черный экран или ошибка синего экрана. Причины этих проблем делятся на 2 категории: проблема с оборудованием и проблема с программным обеспечением.
Проблемы с оборудованием включают:
- Аккумулятор разряжен.
- Некоторые аппаратные компоненты (например, блок питания, материнская плата и т. д.) вышли из строя.
- Некоторые аппаратные компоненты (например, две разные карты памяти) несовместимы друг с другом.
- Нестабильное аппаратное соединение и пыль.
- Перегрев
К проблемам программного обеспечения относятся:
- Разгон.
- Потеряны или повреждены системные файлы.
- Устаревшие драйверы.
- Вирусная атака.
- .
 ..
..
Windows 7 не загружается [решения]
Если у вас возникает проблема «компьютер не загружает Windows 7», вы можете попробовать следующие способы решения проблемы.
Возможные решения
- Зарядка компьютера
- Подождите, пока компьютер остынет
- Удаление внешних устройств и недавно установленных компонентов
- Отключить разгон
- Запустить восстановление при запуске
- Диагностика памяти
- Восстановить системные файлы
- Обновление драйверов
- Восстановить MBR
- Восстановление системы или восстановление образа системы
- Переустановите систему
- Проверка поврежденных секторов
Исправление 1. Зарядите компьютер
Если вы нажимаете кнопку питания, но компьютер с Windows 7 не отвечает, сначала зарядите этот компьютер. Очень вероятно, что аккумулятор разрядился. Если вы уверены, что мощности достаточно, то причиной могут быть аппаратные компоненты, такие как блок питания и материнская плата.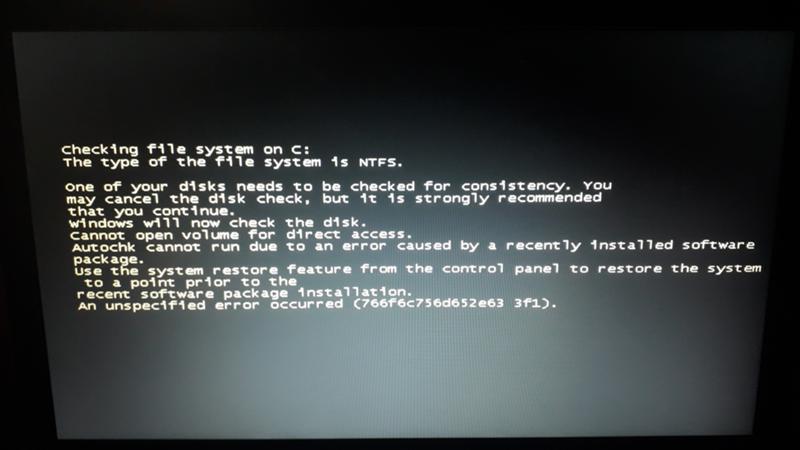 Поэтому я рекомендую вам отремонтировать компьютер в магазине ПК.
Поэтому я рекомендую вам отремонтировать компьютер в магазине ПК.
Исправление 2. Подождите, пока компьютер не остынет
Иногда проблема «Windows 7 не загружается» вызвана перегревом компьютера. В этом случае вы можете подождать, пока ПК остынет, а затем снова попробовать запустить этот ПК. Если эта проблема вызвана перегревом, я рекомендую вам рассмотреть вопрос о замене системы охлаждения.
Исправление 3. Удалите внешние устройства и недавно установленные компоненты
Подключили ли вы какие-либо внешние устройства к компьютеру? Вы добавили или заменили некоторые аппаратные компоненты на своем ПК? Также возможно, что проблема «Windows 7 не загружается» вызвана этими устройствами, если эти устройства несовместимы с вашим ПК и мешают нормальному процессу загрузки Windows.
Поэтому удалите эти устройства, чтобы посмотреть, решена ли проблема. К таким внешним устройствам относятся: принтеры, сканеры, устройства чтения карт памяти, подставки для небольших носителей (iPod, PDA, MP3-плеер и т.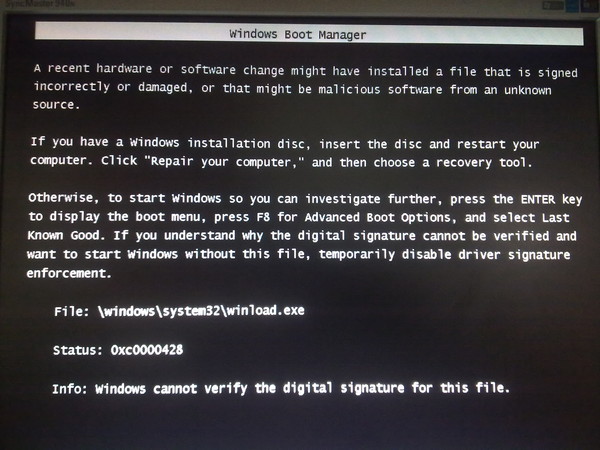 д.), цифровые камеры и видеомагнитофоны, USB-накопители, CD или DVD со всех оптических приводов, док-станции и т. д.
д.), цифровые камеры и видеомагнитофоны, USB-накопители, CD или DVD со всех оптических приводов, док-станции и т. д.
Исправление 4. Отключение разгона
Многие люди могут захотеть разогнать свои процессоры и компоненты памяти, особенно геймеры. Однако знаете ли вы, что разгон может снизить стабильность аксессуаров и сократить срок их службы?
Иногда Windows 7 не загружается просто из-за неправильного разгона. Чтобы решить эту проблему, вы можете отключить разгон. Если вы используете программное обеспечение для разгона, удаление программы может решить проблему.
Если вы используете настройки BIOS для разгона, обратитесь к следующему краткому руководству, чтобы отключить его:
- Перезагрузите компьютер и нажмите клавишу BIOS во время процесса загрузки. Это заставит вас войти в BIOS (прошивку).
- Перейдите на страницу конфигурации разгона. Его можно назвать Overdrive или AI Tweaker . Разверните Конфигурация ЦП и Конфигурация памяти , чтобы отключить Speed Step и установить профили производительности памяти как XMP .
 Или вы можете перейти на страницу Exit и выбрать Load Setup Defaults , поскольку по умолчанию разгон обычно отключен в BIOS.
Или вы можете перейти на страницу Exit и выбрать Load Setup Defaults , поскольку по умолчанию разгон обычно отключен в BIOS. - Сохранить изменения и выйти.
Примечание: Конкретные действия по отключению разгона различаются в зависимости от версии BIOS.
Безопасен ли разгон? Разгонять или нет? Посмотрите здесь
Исправление 5. Запустите восстановление при загрузке
Чтобы запустить восстановление при загрузке Windows 7, вы должны ввести WinRE или WinPE. Вот 3 способа получить доступ к восстановлению при загрузке:
- Способ 1: Перезагрузите компьютер, а затем нажмите F8 , чтобы ввести Дополнительные параметры загрузки . Затем выберите Repair Your Computer , чтобы получить System Recovery Options . На этой странице щелкните Startup Repair 9.0004 для проверки ошибок.
- Способ 2: Постоянно заставляйте ваш компьютер не загружаться 3 раза, а также вы получите доступ к Startup Repair
- Способ 3: Используйте установочный диск Windows 7.
 Этот способ требует, чтобы вы подключили диск к ПК, загрузились в BIOS и изменили порядок загрузки, чтобы ПК загружался с этого диска. Затем выберите Восстановление ПК , а не Установка ПК .
Этот способ требует, чтобы вы подключили диск к ПК, загрузились в BIOS и изменили порядок загрузки, чтобы ПК загружался с этого диска. Затем выберите Восстановление ПК , а не Установка ПК .
После включения восстановления при загрузке программа будет проверять и исправлять ошибки.
Если средство восстановления при загрузке не может решить проблему «компьютер не загружает Windows 7», вы можете попробовать другие средства восстановления Windows 7.
Исправление 6. Диагностика памяти
Если на панели оперативной памяти что-то не так, Windows 7 также не загрузится. Пожалуйста, проверьте память на наличие ошибок. Перейдите к Дополнительные параметры загрузки > Параметры восстановления системы еще раз, а затем выберите Диагностика памяти Windows . Пожалуйста, обратите внимание на его статус , чтобы узнать, обнаружены ли ошибки.
При обнаружении ошибок следует поискать решения в Интернете или заменить оперативную память на новую.
4 способа открыть программу диагностики памяти Windows для проверки памяти
Исправление 7. Восстановить системные файлы
Если некоторые системные файлы повреждены, из-за чего Windows 7 не загружается, вы можете использовать команду SFC для восстановления этих системных файлов. Вот руководство:
- Перейдите к Параметры восстановления системы и выберите Командная строка .
- Введите команду « sfc /scannow «и нажмите Введите
После завершения процесса перезагрузите компьютер, чтобы проверить, решена ли проблема.
Исправление 8. Обновите драйверы
Иногда устаревшие драйверы могут не обеспечивать бесперебойную работу ЦП и таких устройств, как жесткий диск, ОЗУ и другие части, что приводит к проблеме «Windows 7 не загружается». В этом случае вы можете обновить эти драйверы, чтобы решить эту проблему.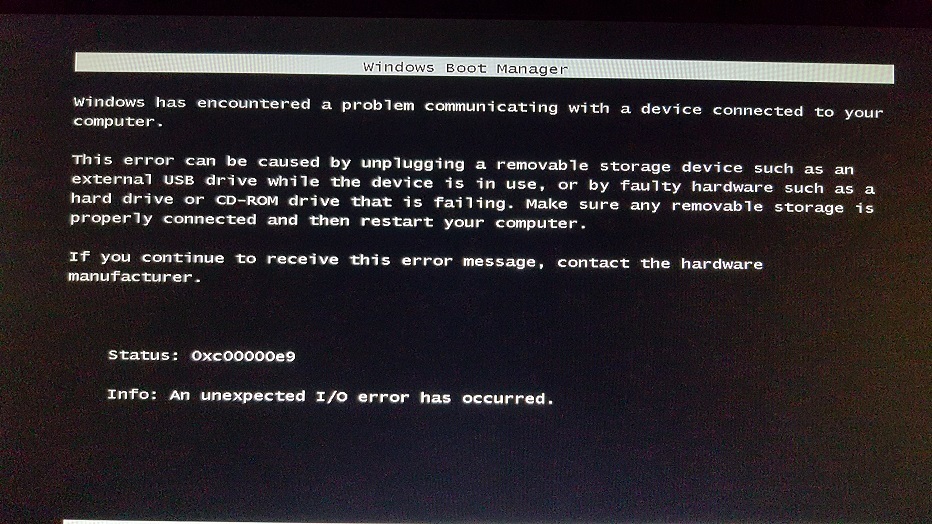 Вот руководство:
Вот руководство:
- Перейти к Расширенные параметры загрузки и выберите Безопасный режим с поддержкой сети (если вы не можете загрузиться в безопасном режиме, вы не можете обновить драйверы).
- Нажмите кнопку Пуск и выполните поиск Диспетчер устройств , чтобы открыть его.
- Разверните каждый каталог, чтобы увидеть, есть ли желтый предупреждающий знак. Если есть, вам следует обновить диск. Если желтого нет, можно также попробовать обновить драйвера жесткого диска, системных устройств, процессора и т. д.
Исправление 9. Восстановить MBR
MBR (основная загрузочная запись) — это первый сектор на жестком диске, к которому компьютер обращается в процессе загрузки, и в нем записывается соответствующая информация о самом жестком диске, а также информация о размере и расположении каждого раздела на жестком диске.
Если MBR поврежден, Windows 7 также не загрузится. В этом случае можно пересобрать MBR через команды. Но чтобы восстановить MBR, вы должны войти в WinPE (не WinRE), а затем открыть командную строку. Затем вы должны запустить следующие команды одну за другой.
В этом случае можно пересобрать MBR через команды. Но чтобы восстановить MBR, вы должны войти в WinPE (не WinRE), а затем открыть командную строку. Затем вы должны запустить следующие команды одну за другой.
- bootrec/fixmbr
- bootrec/fixboot
- bootrec/rebuildbcd
Пошаговое руководство по восстановлению и исправлению MBR Windows 7/8/8.1/10
Исправление 10. Восстановление системы или восстановление образа системы
Если все вышеперечисленные методы не работают для вас, вы можете использовать этот метод . Проблема в том, что вы, возможно, не создали точку восстановления системы или образ системы. Для создания точек восстановления системы или образов системы необходимо, чтобы вы открыли защиту системы.
Если защита системы включена, обычно настраивается автоматическое создание точек восстановления при установке нового приложения, драйвера или обновления.
Если имеются точки восстановления системы или образы системы, вы можете вернуть компьютер в состояние, предшествующее возникновению проблемы «Windows 7 не загружается».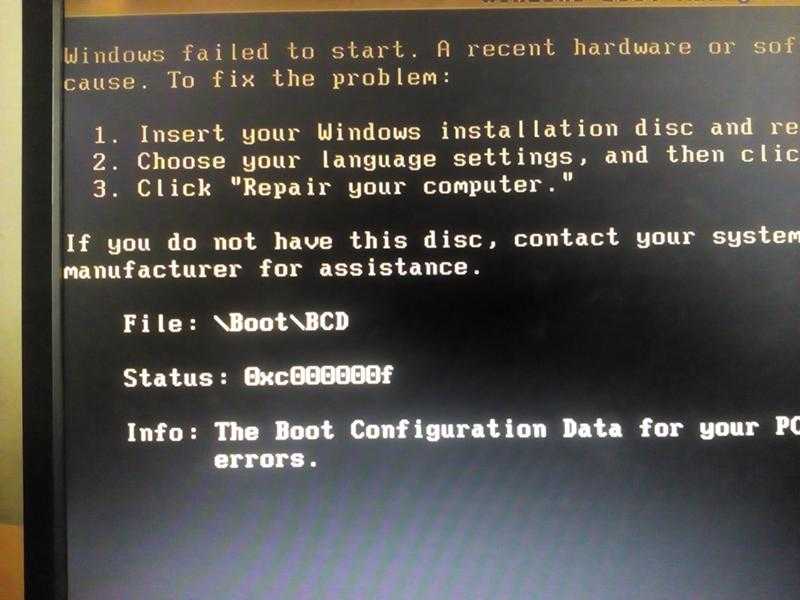 Как правило, функция восстановления системы не влияет на ваши личные файлы, но удаляет приложения, драйверы и обновления, установленные после создания точки восстановления.
Как правило, функция восстановления системы не влияет на ваши личные файлы, но удаляет приложения, драйверы и обновления, установленные после создания точки восстановления.
Но если вы используете опцию восстановления образа системы, все файлы на вашем ПК, включая личные файлы, приложения, системную информацию и т. д., будут восстановлены до состояния, в котором был создан образ системы. Это означает, что вы можете потерять данные.
Исправление 11. Переустановите систему
Если описанный выше метод также не помог восстановить компьютер, вы также можете попробовать переустановить компьютер. Обратите внимание, что этот метод может привести к потере личных файлов на рабочем столе и на диске C. Если есть важные файлы, сделайте их резервную копию заранее.
Подробные шаги и инструкции по переустановке Windows 10
Исправление 12. Проверка поврежденных секторов
Если в системном разделе много поврежденных секторов, это также может привести к тому, что Windows 7 не загрузится. Для проверки битых секторов можно использовать следующий способ:
Для проверки битых секторов можно использовать следующий способ:
- Загрузка в безопасном режиме .
- Открыть Проводник Windows .
- Щелкните правой кнопкой мыши Диск C , выберите Свойства .
- Перейдите на вкладку Инструменты и нажмите кнопку Проверить сейчас в Проверка ошибок
- Отметьте два параметра диска и нажмите Пуск
Приведенный выше метод может проверять только логические поврежденные сектора. Если вы хотите проверить физические поврежденные сектора, используйте Мастер создания разделов MiniTool. Вот руководство:
Купить
Шаг 1: Создайте загрузочный USB-носитель с помощью мастера создания разделов MiniTool.
- Подключите USB-накопитель к ПК с Windows, который работает нормально.
- Запустите Мастер создания разделов MiniTool на этом ПК и щелкните Bootable Media .

- Следуйте инструкциям на экране, чтобы создать загрузочный USB-носитель.
Шаг 2: Подключите загрузочный носитель к ПК с Windows 7. Включите компьютер, а затем нажмите клавишу BIOS при загрузке, чтобы вы могли войти в BIOS. Затем в прошивке установите USB-накопитель/съемное устройство в качестве первого загрузочного устройства. Затем сохраните и выйдите. На этот раз ПК загрузится с загрузочного носителя.
Шаг 3: Подождите, пока MiniTool Partition Wizard не откроется автоматически. Затем щелкните правой кнопкой мыши системный диск и выберите Surface Test .
Шаг 4: В новом окне нажмите кнопку Start Now . Мастер MiniTool Partition Wizard начнет проверку диска на наличие битых секторов. Как только поврежденные сектора будут обнаружены, они будут отмечены как красные блоки. Если на диске много красных блоков, возможно, вам нужно заменить диск.
Обратите внимание: если вы испробовали все методы, но компьютер все равно не загружает Windows 7, я рекомендую вам отремонтировать компьютер в профессиональных ремонтных мастерских.
Восстановить данные
Если вы восстановили свой компьютер, но обнаружили, что некоторые важные файлы потеряны, вы можете использовать Мастер создания разделов MiniTool для восстановления этих файлов. Кроме того, если вы не можете починить свой компьютер и вам нужно восстановить данные, когда Windows 7 не загружается, вы также можете использовать мастер MiniTool Parttition Wizard для восстановления данных (в режиме загрузочного носителя). Вот руководство:
Купить сейчас
Шаг 1: Запустите Мастер создания разделов MiniTool и нажмите Data Recovery на панели инструментов. На вкладке Восстановление данных выберите место (рабочий стол, корзину, папку или диск), куда вы хотите восстановить данные, и нажмите Сканировать .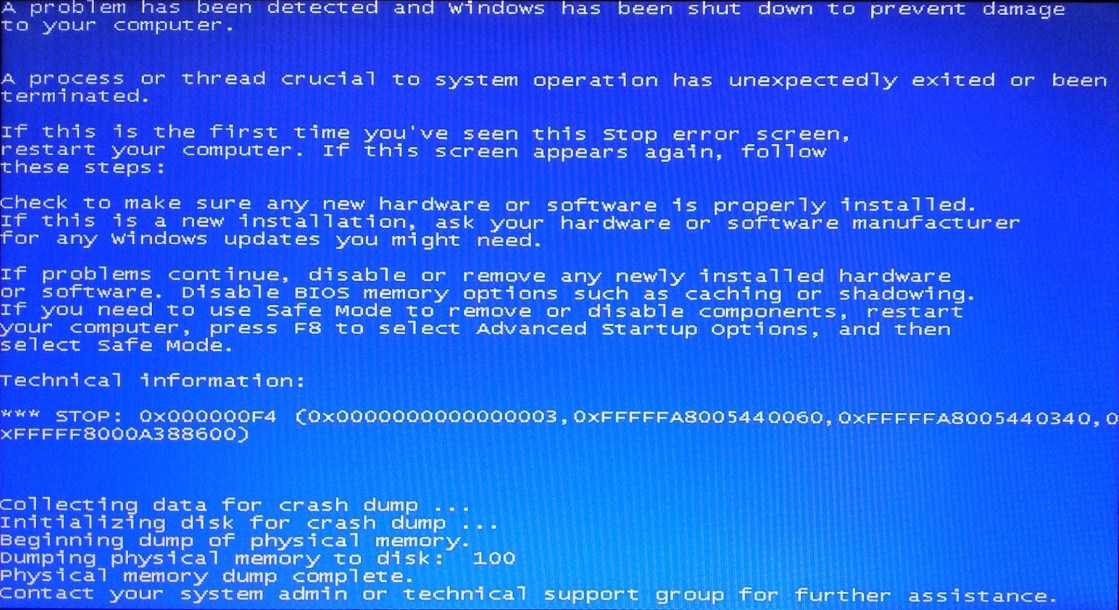
Шаг 2: После завершения процесса сканирования выберите файлы, которые вы хотите восстановить, и нажмите Сохранить (на этом шаге вы можете просмотреть эти файлы). Затем сохраните их в надежном месте.
Вот пост о том, как решить проблему «Window 7 не загружается». Он предлагает 11 решений. Если вы также столкнулись с этой проблемой, вы можете прочитать этот пост. Нажмите, чтобы твитнуть
Полезен ли вам этот пост? Есть ли у вас другие способы решить проблему «компьютер не загружает Windows 7»? Пожалуйста, оставляйте комментарии в следующей зоне для обмена. Кроме того, если у вас возникнут трудности с восстановлением данных, свяжитесь с нами по адресу [email protected]. Мы ответим вам как можно скорее.
Windows 7 не загружается. Часто задаваемые вопросы
Как восстановить Windows 7, которая не загружается?
Если Windows 7 не загружается, вы можете использовать инструменты в WinRE/WinPE.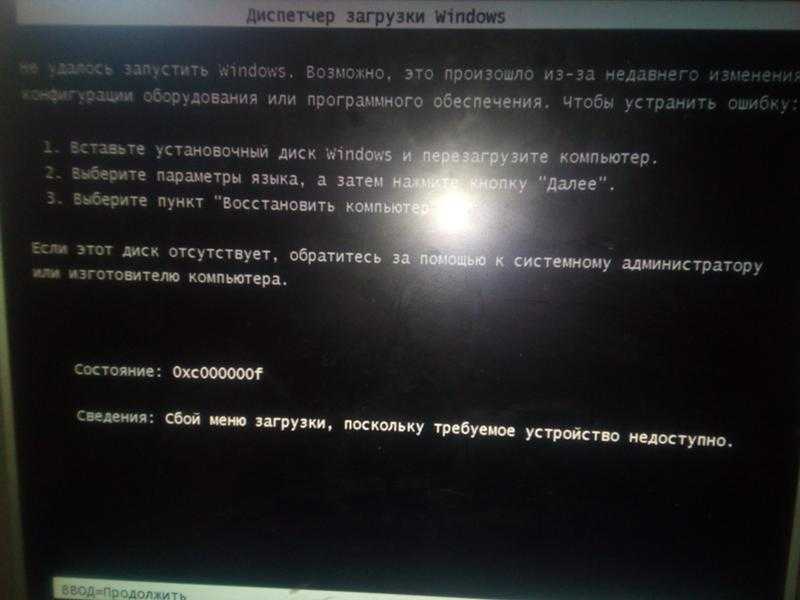 Этим инструментам не нужно, чтобы вы загружали ПК. Эти инструменты включают в себя: восстановление при загрузке, командную строку, восстановление системы и т. д.
Этим инструментам не нужно, чтобы вы загружали ПК. Эти инструменты включают в себя: восстановление при загрузке, командную строку, восстановление системы и т. д.
Как исправить зависание Windows 7 на экране загрузки?
Когда Windows 7 зависает на экране загрузки, есть почти 10 способов решить эту проблему. Пожалуйста, обратитесь к этому сообщению: Как исправить: Windows 7 зависает на экране загрузки.
Что делать, если средство восстановления при загрузке Windows не работает?
В большинстве случаев средство восстановления при загрузке Windows может не решить проблемы с компьютером. В этих случаях вы можете обратиться к методам, описанным в этом сообщении: Решено: Восстановление при загрузке не может восстановить этот компьютер автоматически.
- Твиттер
- Линкедин
- Реддит
Как исправить Windows 7, когда она не загружается
Когда вы покупаете по ссылкам на нашем сайте, мы можем получать партнерскую комиссию. Вот как это работает.
Вот как это работает.
Независимо от того, вызвано ли это вирусом, новой операционной системой или простой ошибкой, столкновение с ошибкой «Операционная система не найдена» или подобной ошибкой во время загрузки вашей компьютерной системы может быть неприятным опытом. Однако, если у вас установлена Windows 7 от Microsoft, не бойтесь, такую ошибку загрузки часто можно устранить всего за несколько простых шагов.
Сначала проверьте BIOS и аппаратное обеспечение.
Во многих случаях сбой загрузки Windows 7 может быть так же прост, как установка в BIOS неправильной последовательности загрузки. Это может быть довольно распространенным явлением, если на вашем компьютере установлено более одного жесткого диска, и ваш BIOS сбрасывается. Обычно вы можете получить доступ к BIOS через несколько секунд после включения компьютера, нажав Удалить кнопкой или нажатием определенной функциональной клавиши. Зайдя в BIOS, проверьте, правильно ли указан ваш системный диск в порядке загрузки; вам может понадобиться обратиться за помощью к руководству по материнской плате.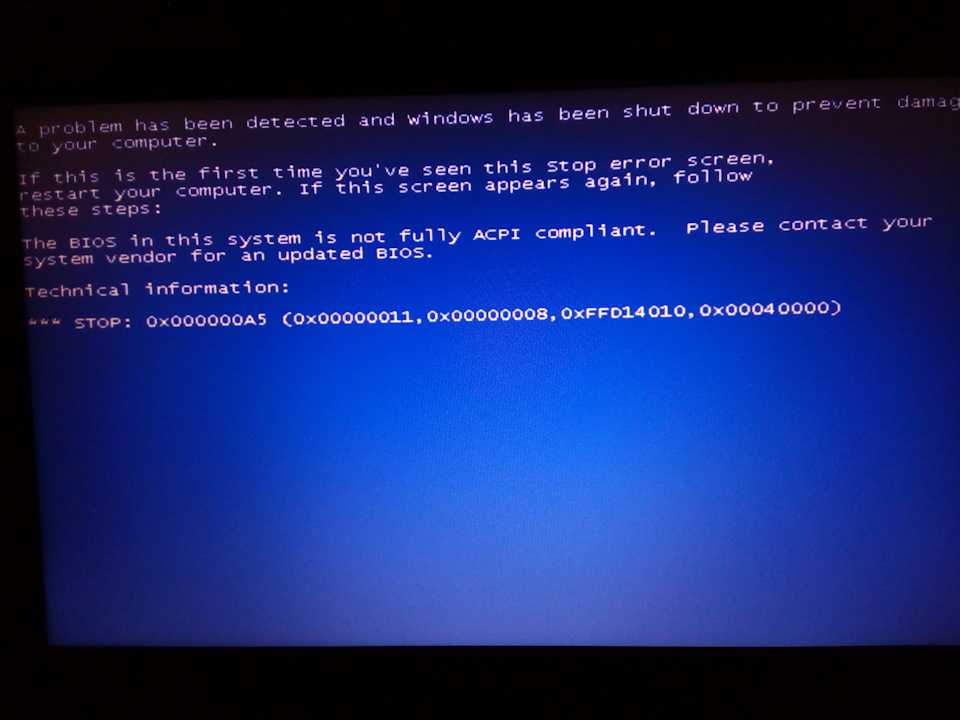
Другой возможной причиной того, что Windows не определяется при запуске, является аппаратная проблема. Если BIOS не может обнаружить системный диск, проверьте, правильно ли подключены все кабели. Если ваш жесткий диск издает странный шум, например, щелкает, возможно, ваш жесткий диск неисправен. Наконец, возможно, что на жестком диске возникли проблемы с повреждением данных, что привело к повреждению важных системных данных, таких как основная загрузочная запись (MBR). Если вы подозреваете, что жесткий диск неисправен, рекомендуется сделать резервную копию и просканировать жесткий диск на наличие ошибок с другого компьютера и, возможно, подумать о покупке замены. Попытка устранить проблему с загрузкой на поврежденном диске может привести к еще большей потере данных, поэтому сделайте резервную копию данных, прежде чем что-либо предпринимать.
MBR и другие важные загрузочные данные также могут быть повреждены при попытке установить более раннюю версию Windows, например Windows XP, вместе с Windows 7 и сторонними программами, например вирусами. В случае наличия вируса рекомендуется выполнить сканирование диска на наличие вирусов, прежде чем пытаться восстановить его, поскольку в противном случае это может привести к большей потере данных. Кроме того, можно добиться появления поврежденных загрузочных данных, установив активным неправильный раздел диска, что может быть результатом чрезмерно любопытного пользователя Windows с административными разрешениями.
В случае наличия вируса рекомендуется выполнить сканирование диска на наличие вирусов, прежде чем пытаться восстановить его, поскольку в противном случае это может привести к большей потере данных. Кроме того, можно добиться появления поврежденных загрузочных данных, установив активным неправильный раздел диска, что может быть результатом чрезмерно любопытного пользователя Windows с административными разрешениями.
Исправление MBR и других проблем с запуском в Windows 7 быстрее всего выполняется с помощью установочного DVD-диска Windows 7. Однако, если у вас нет установочного DVD-диска Windows 7, вы можете в качестве альтернативы использовать диск восстановления системы Windows 7, который мы покажем вам, как создать далее в этой статье. Если у вас еще нет ни установочного DVD-диска Windows 7, ни диска восстановления, сделайте себе большое одолжение и сразу же сделайте диск восстановления, чтобы избежать ненужной головной боли в будущем.
Исправление основной загрузочной записи (MBR)
Шаг 1.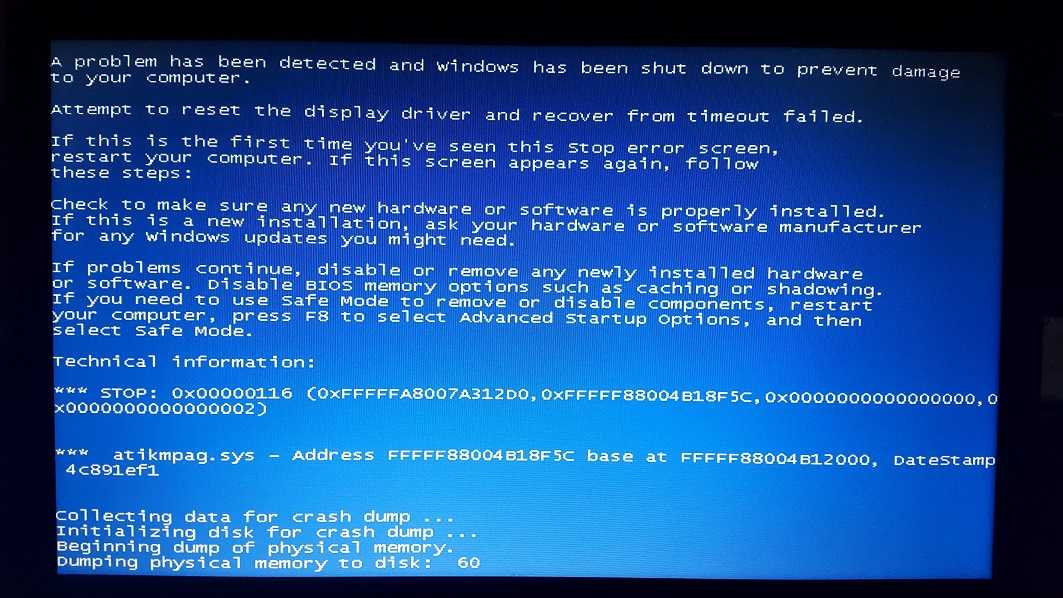 Включите компьютер и загрузитесь либо с установочного DVD-диска Windows 7, либо с диска восстановления системы Windows 7. Помните, что вам может потребоваться изменить порядок загрузки в BIOS, чтобы ваш DVD-привод загружался первым.
Включите компьютер и загрузитесь либо с установочного DVD-диска Windows 7, либо с диска восстановления системы Windows 7. Помните, что вам может потребоваться изменить порядок загрузки в BIOS, чтобы ваш DVD-привод загружался первым.
Шаг 2. После загрузки установочного диска или диска восстановления при появлении запроса выберите языковые настройки и продолжите. Если вы используете установочный DVD, при появлении запроса на следующем экране выберите Ремонт вашего компьютера .
Шаг третий: компьютеру потребуется некоторое время, чтобы просканировать себя на наличие любых установок Windows, после чего вам, вероятно, будет предоставлен выбор, какую установку вы хотите восстановить. Выберите из списка соответствующую установку Windows и продолжите. Если случайно обнаружена проблема в одной из ваших установок Windows на этом начальном этапе, система может также спросить вас, может ли она попытаться устранить проблему автоматически. Это зависит от вас, хотите ли вы, чтобы система пыталась восстановить себя, но в противном случае просто выберите № .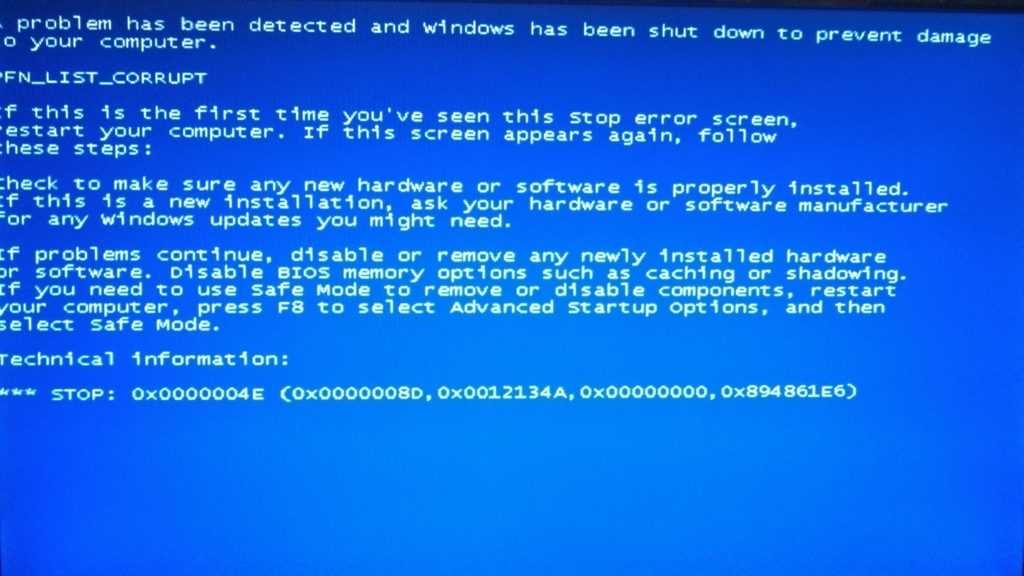
Шаг четвертый: Как только вы дойдете до экрана Параметры восстановления системы , как показано ниже, вы увидите список вариантов, которые могут помочь вам восстановить поврежденную операционную систему Windows 7. Если вы хотите сначала попробовать вариант Startup Repair , он часто успешно автоматически устраняет множество различных проблем с запуском, но в этой статье мы будем использовать параметр Command Prompt для решения наших проблем вручную. Итак, нажмите Командная строка для продолжения.
Шаг пятый: Теперь, сидя в командной строке, введите следующую команду и нажмите клавишу ВВОД:
bootrec.exe /FixMbr
В случае успеха вас должно приветствовать сообщение Операция успешно завершена. Вот оно! Ваша основная загрузочная запись была восстановлена.
Хотя приведенная выше команда исправляет MBR, и иногда этого достаточно, все же может возникнуть ошибка с загрузочным сектором системного раздела и данными конфигурации загрузки (BCD).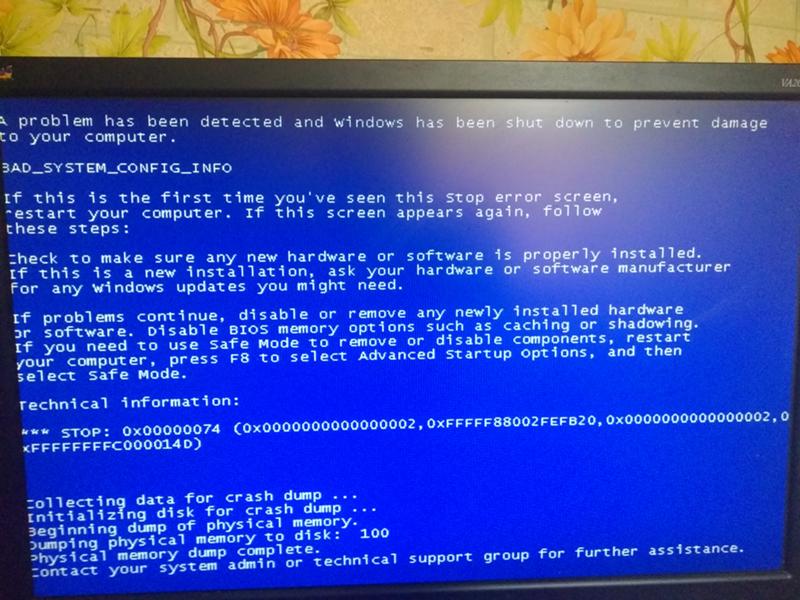 Это может произойти, если вы пытались установить другую операционную систему вместе с Windows 7, например Windows XP. Чтобы записать новый загрузочный сектор, попробуйте следующую команду:
Это может произойти, если вы пытались установить другую операционную систему вместе с Windows 7, например Windows XP. Чтобы записать новый загрузочный сектор, попробуйте следующую команду:
bootrec.exe /FixBoot
Если вы по-прежнему сталкиваетесь с тем, что ваша установка Windows 7 не определяется во время запуска, или если вы хотите включить более одной операционной системы в список загрузки вашей системы, вы можете попробовать следующую команду чтобы восстановить BCD:
bootrec.exe /RebuildBcd
Приведенная выше команда просканирует все ваши диски на наличие других операционных систем, совместимых с Windows 7, и позволит вам добавить их в список загрузки вашей системы. Если это не поможет, вам может потребоваться сделать резервную копию старой папки BCD* и создать на ее месте новую с помощью следующих команд:
BCDEDIT /EXPORT C: \ BCD_BACKUP
C:
CD Boot
ATTRIB BCD -S -H -H -R
ATTRIB BCD -S -H -H -R
.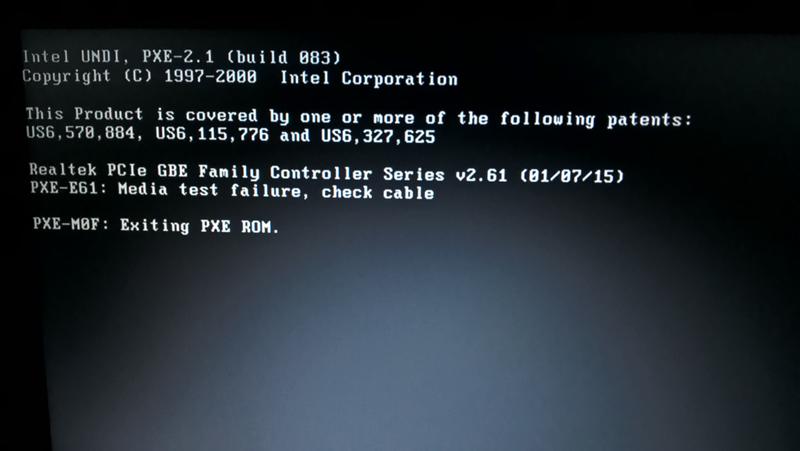
bootrec /RebuildBcd
*Некоторые пользователи также считают, что простое удаление загрузочной папки и повторение описанных выше шагов помогают решить проблемы с загрузкой, но это не рекомендуется.
Как изменить активные разделы
После преднамеренного изменения активного раздела на моем системном диске я столкнулся с ошибкой BOOTMGR is Missing во время запуска моей системы, которая препятствует запуску Windows. Это распространенная ошибка при игре с разделами на системном диске, и ее решение может стать головной болью, если оно не подготовлено. Чтобы изменить активный раздел обратно с помощью диска восстановления Windows 7 или установочного DVD, выполните следующие действия.
Шаг первый: выполните шаги с первого по четвертый из приведенного выше руководства. Это должно привести вас к командной строке в среде восстановления Windows.
Шаг второй: введите DiskPart и нажмите Введите .
Шаг третий: Введите List Disk и нажмите Enter .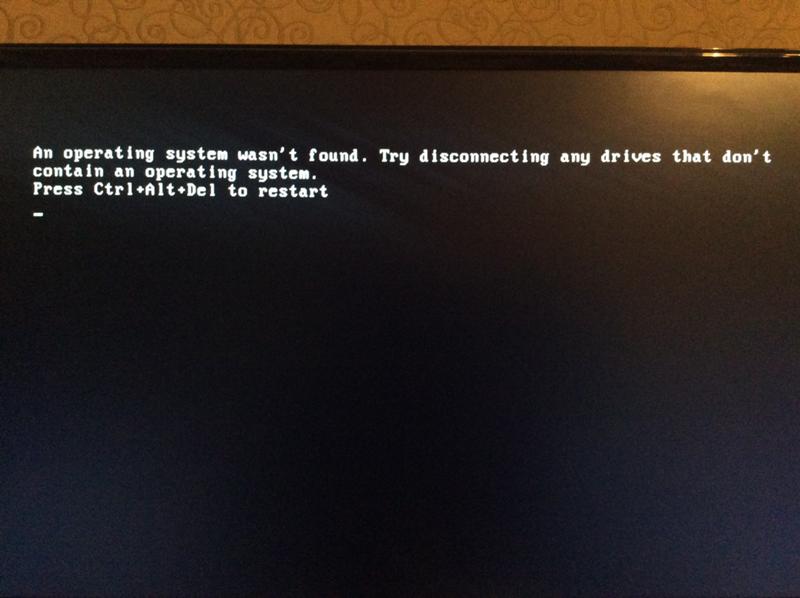 Эта команда выведет список всех дисков, подключенных к вашему компьютеру, и присвоит им номер диска.
Эта команда выведет список всех дисков, подключенных к вашему компьютеру, и присвоит им номер диска.
Шаг четвертый: Введите Select Disk x , где x — это номер диска, содержащего раздел, который вы хотите сделать активным. Нажмите Ввод.
Шаг пятый: Введите List Partition , а затем нажмите Enter. Теперь вам будет показан список разделов на выбранном диске. Определите, какой раздел вы хотите сделать активным.
Шаг шестой: Введите Select Partition x , где x — номер раздела, который вы хотите сделать активным.
Шаг седьмой: Теперь просто введите Active и нажмите Enter. Так и должно быть — выбранный раздел теперь активен.
Как создать диск восстановления системы Windows 7
Windows 7 упрощает создание диска восстановления системы, если у вас уже установлена и запущена Windows 7.
Шаг 1. Нажмите «Пуск» > «Все программы» > «Обслуживание» > «Создать диск восстановления системы».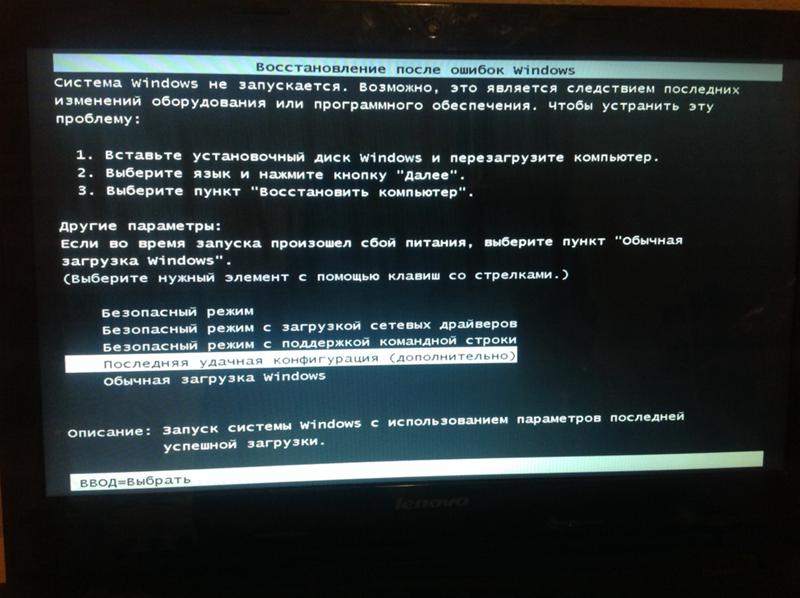
Шаг 2. Вставьте чистый компакт-диск или DVD-диск в дисковод.
Шаг третий: Нажмите Создайте диск и дайте программе сделать свое дело.
Вот оно! Нужно всего лишь записать на диск от 140 до 160 мегабайт, в зависимости от того, 64-разрядная у вас ОС или 32-разрядная, и это займет всего минуту. Если у вас нет дисковода CD/DVD-R для создания диска восстановления, вы также можете загрузить ISO-образ диска восстановления системы Windows 7 и использовать его для создания загрузочного флэш-накопителя USB.
Как создать USB-накопитель для восстановления системы Windows 7
Шаг 1. Если у вас нет DVD-привода, загрузите соответствующий образ диска восстановления Windows 7 отсюда. Для этого шага вам понадобится торрент-клиент, например µTorrent. В качестве альтернативы, если у вас есть DVD-привод, вы можете использовать существующий установочный DVD-диск Windows 7 или диск восстановления Windows 7 на седьмом шаге.
Использование установочного DVD-диска Windows 7 на седьмом шаге также позволит вам установить Windows 7 через USB, а не только восстановить поврежденную систему; очень полезно, если у вас есть нетбук!
Шаг второй: Откройте командную строку с правами администратора.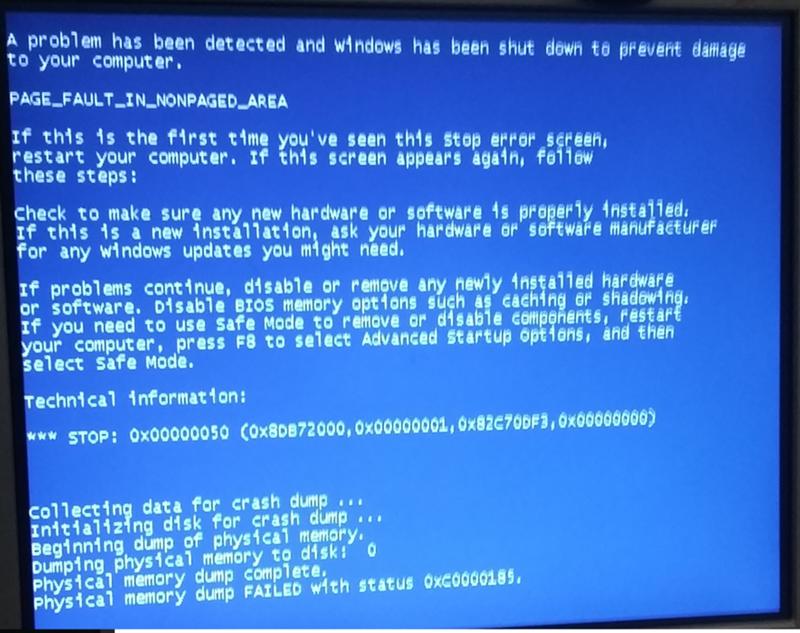 Для этого щелкните Пуск > Все программы > Стандартные , а затем щелкните правой кнопкой мыши Командная строка, а затем щелкните Запуск от имени администратора.
Для этого щелкните Пуск > Все программы > Стандартные , а затем щелкните правой кнопкой мыши Командная строка, а затем щелкните Запуск от имени администратора.
Шаг третий: после принятия любых вопросов проверки UAC вы должны оказаться в командной строке. Убедитесь, что флэш-накопитель USB подключен, а затем введите DiskPart , а затем нажмите . Введите .
Шаг четвертый: Введите List Disk и нажмите Enter. Определите, какой номер диска соответствует вашему USB-накопителю. В следующем сценарии Disk 1 соответствует нашему USB-накопителю, поскольку мы знаем, что наш USB-накопитель имеет емкость 2 гигабайта.
Шаг пятый: Введите следующие команды по порядку, изменив номер диска на номер диска, указанный для вашего USB-накопителя. Предупреждение . Следующие команды сотрут все на вашем USB-накопителе или выбранном вами диске.
SELECT DISK 1
CLEAN
Создать раздел Первичный
SELECT PRECTIO диска, что может занять несколько минут, вам потребуется ввести следующие команды:
Назначить Выйти
Шаг седьмой: Теперь вам нужно скопировать содержимое загруженного вами образа ISO или содержимое DVD, который вы хотите использовать, на флэш-накопитель USB.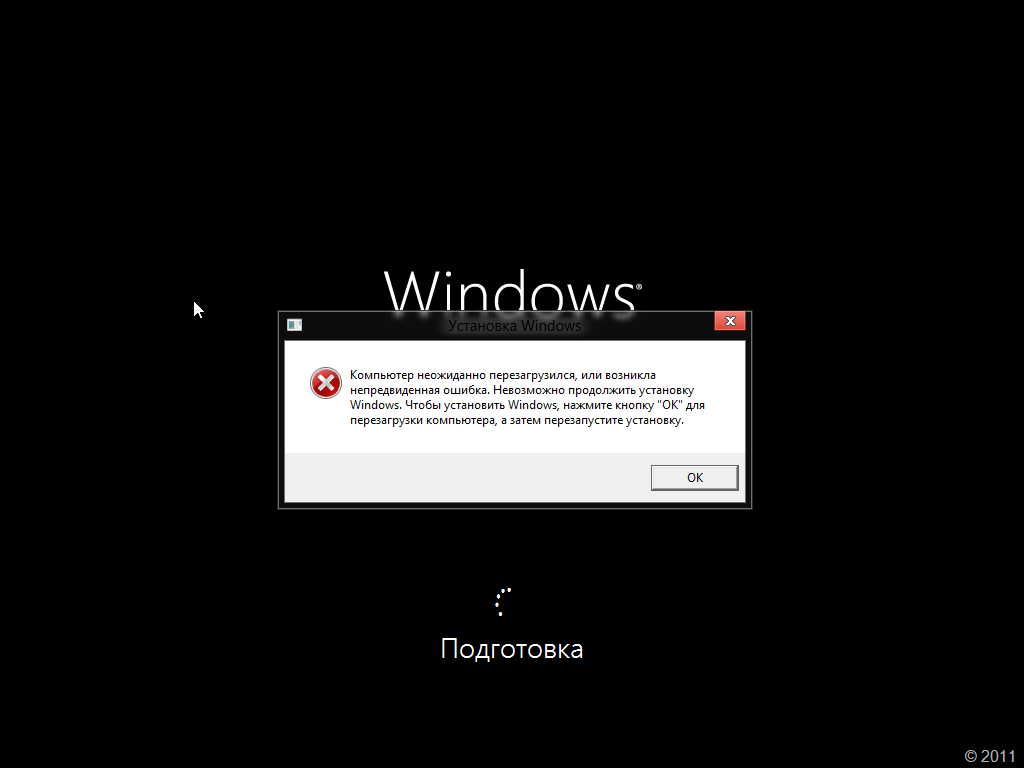

 Ее можно решить запуском сканирования утилитами CHKDSK / DISM или путем восстановления системы.
Ее можно решить запуском сканирования утилитами CHKDSK / DISM или путем восстановления системы.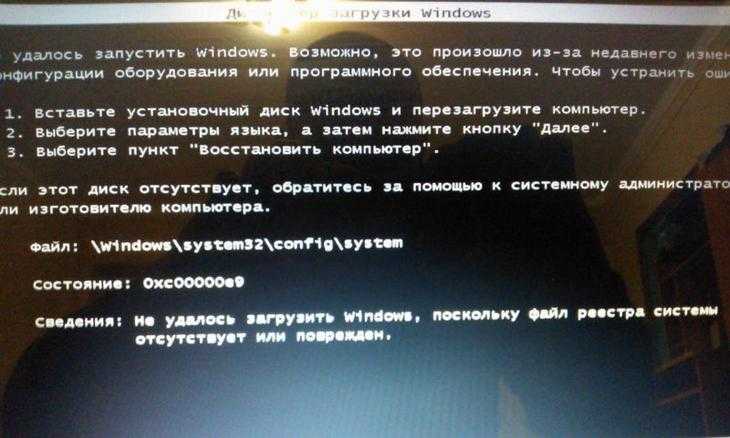 1
1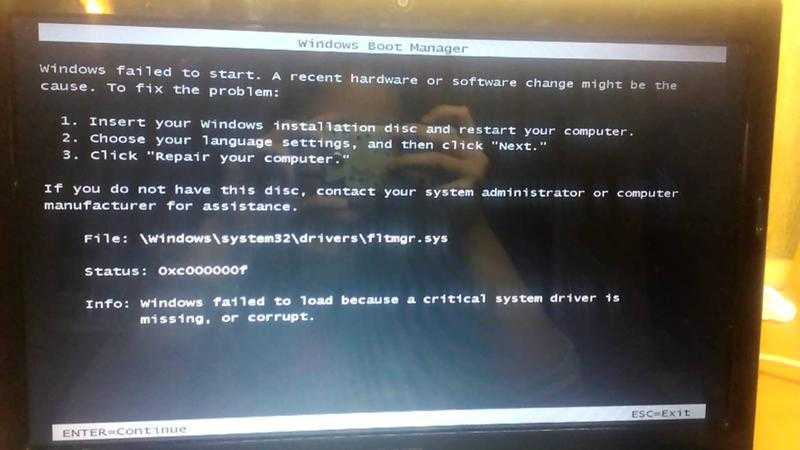
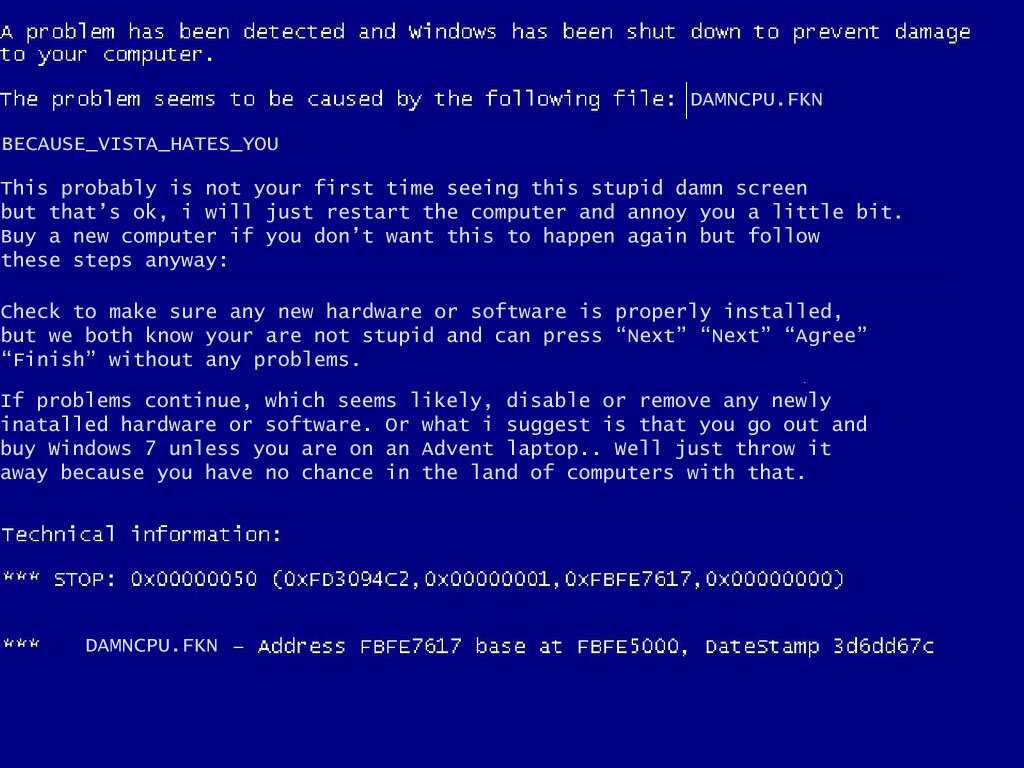 Флаг /x инструктирует chkdsk отключить диск перед началом проверки.
Флаг /x инструктирует chkdsk отключить диск перед началом проверки. ..
.. Или вы можете перейти на страницу Exit и выбрать Load Setup Defaults , поскольку по умолчанию разгон обычно отключен в BIOS.
Или вы можете перейти на страницу Exit и выбрать Load Setup Defaults , поскольку по умолчанию разгон обычно отключен в BIOS.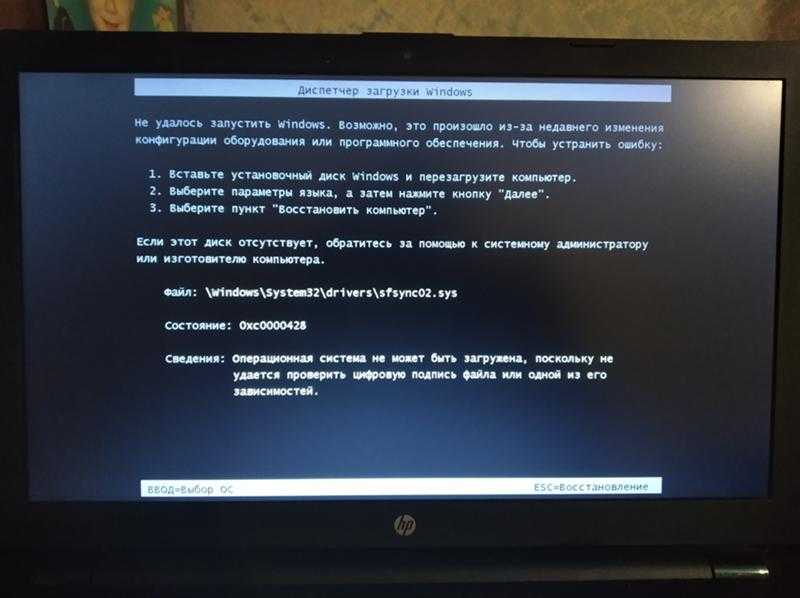 Этот способ требует, чтобы вы подключили диск к ПК, загрузились в BIOS и изменили порядок загрузки, чтобы ПК загружался с этого диска. Затем выберите Восстановление ПК , а не Установка ПК .
Этот способ требует, чтобы вы подключили диск к ПК, загрузились в BIOS и изменили порядок загрузки, чтобы ПК загружался с этого диска. Затем выберите Восстановление ПК , а не Установка ПК .
