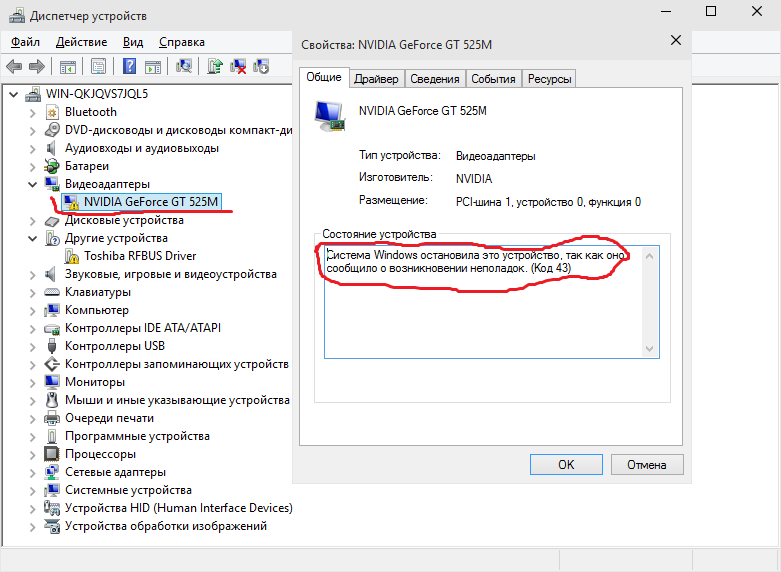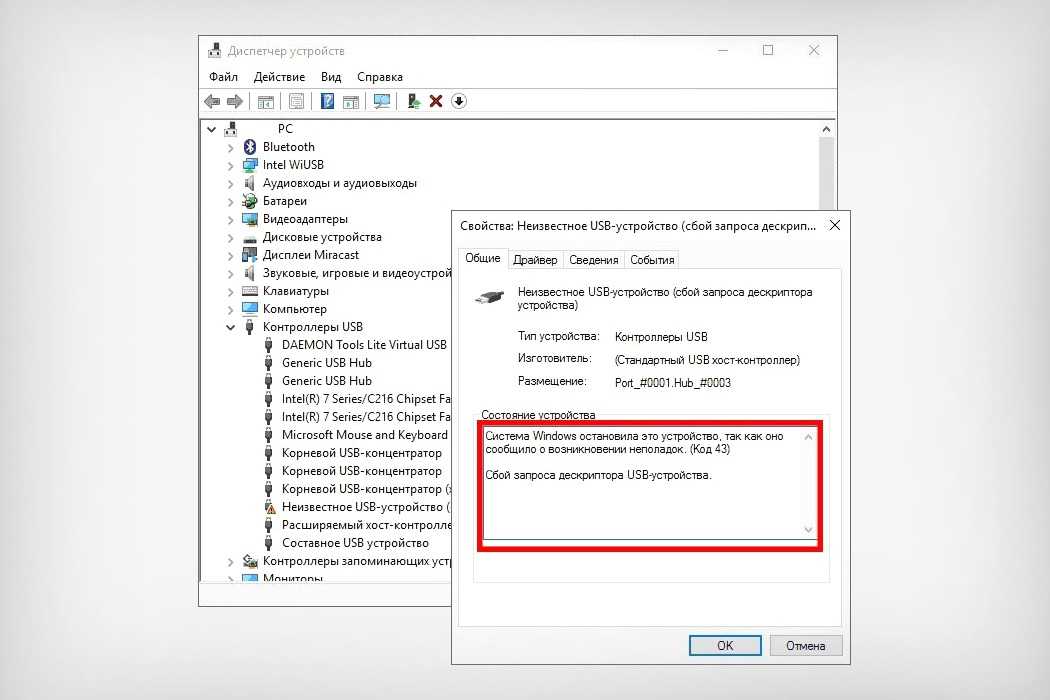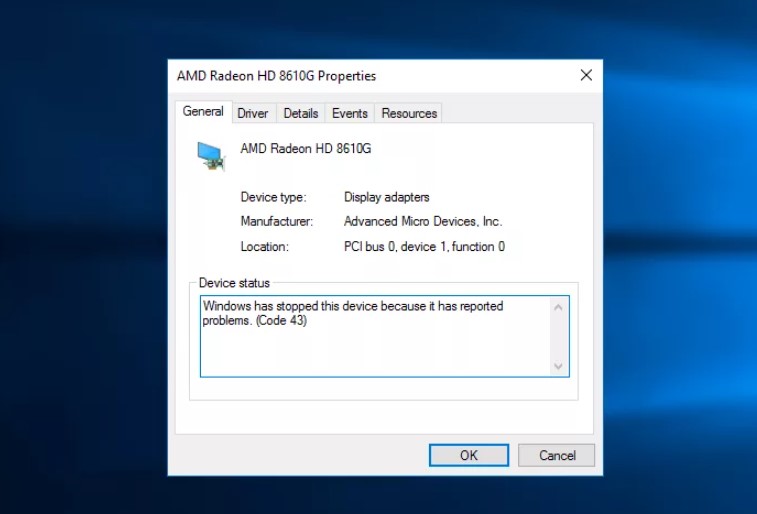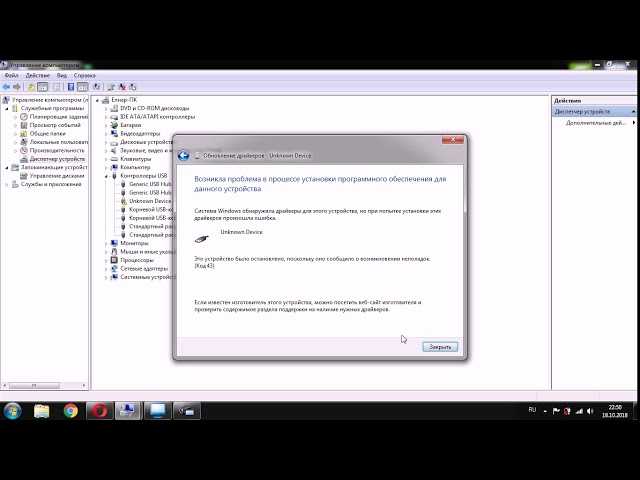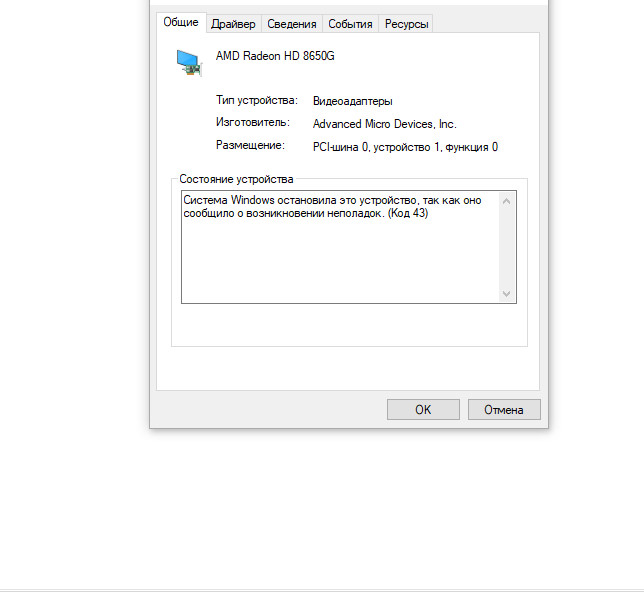Ошибка устройства код 43: Код ошибки 43 — Как исправить нераспознанное USB-устройство
Содержание
Как исправить код 43 в Windows
Аппаратные сбои в Windows 11 иногда называют ошибками кода 43. Если вы видите код 43 в Windows, следуйте этому руководству, чтобы решить проблему.
Если вы играете на ПК, вы можете столкнуться с ошибкой «Windows остановлена на этом устройстве» (код 43). Чтобы получить ошибку, не обязательно должна быть большая игровая установка. Вы могли видеть это на своем ноутбуке.
Программы для Windows, мобильные приложения, игры — ВСЁ БЕСПЛАТНО, в нашем закрытом телеграмм канале — Подписывайтесь:)
Код запрещает вам использовать аппаратные устройства, такие как видеокарты, внутренние и внешние диски. Ошибка может быть вызвана неисправным аппаратным устройством, поврежденным драйвером или другим программным обеспечением.
Ниже мы покажем вам, как исправить код 43 в Windows.
Подтвердите ошибку кода 43 в Windows
Если вы получаете общее сообщение о том, что Windows остановила это устройство, потому что оно сообщило о проблемах, вы должны убедиться, что это код 43. Обратите внимание, что это обычно происходит с видеокартами или графическими процессорами, но также может быть проблемой с внешними USB-устройствами.
Обратите внимание, что это обычно происходит с видеокартами или графическими процессорами, но также может быть проблемой с внешними USB-устройствами.
Вы можете подтвердить ошибку кода 43 в Windows:
- Нажмите клавишу Windows, найдите диспетчер устройств и щелкните верхний результат.
- Диспетчер устройств может поставить восклицательный знак рядом с проблемным оборудованием — дважды щелкните его, чтобы открыть его свойства.
- В противном случае щелкните правой кнопкой мыши графическую карту (или другое оборудование), щелкните правой кнопкой мыши и откройте «Свойства».
- Когда откроется окно свойств, найдите код 43 в разделе «Состояние устройства» на вкладке «Общие».
Перезагрузите Windows
Обратите внимание, что эти решения будут работать в Windows 10 и 11, и шаги практически идентичны.
Одна из первых вещей, которую нужно попробовать, — это перезагрузить компьютер. Перезапуск очищает историю, кеш и другие временные файлы, которые могут мешать работе графического процессора.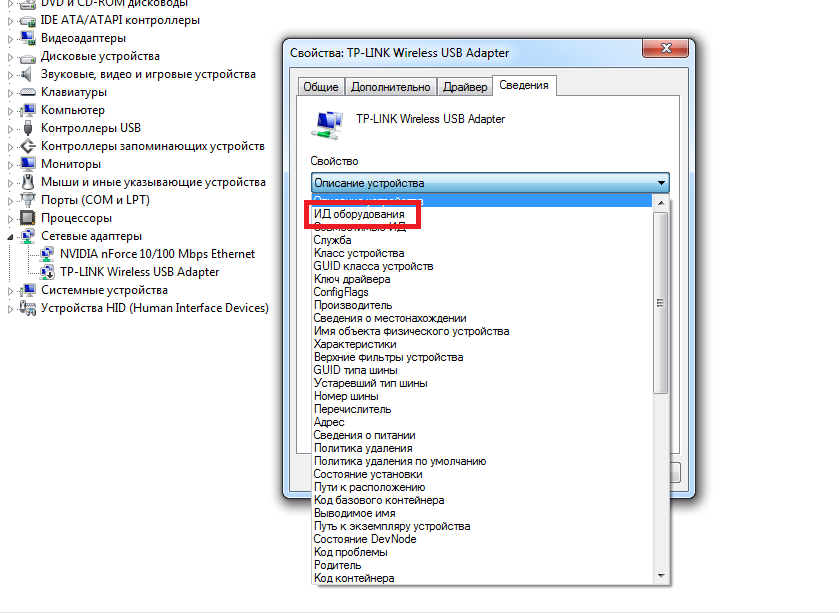
Чтобы перезапустить Windows 10 или 11:
- Убедитесь, что вы сохранили свою работу и закройте все программы.
- Щелкните правой кнопкой мыши кнопку «Пуск» и выберите «Завершение работы или выход» > «Перезагрузить».
- Если у вас есть настольный ПК и вы можете получить доступ к графическому процессору, выключите компьютер, откройте корпус, переустановите видеокарту (убедитесь, что она правильно подключена) и снова включите компьютер.
Безопасное извлечение всех внешних устройств
Если проблема может исходить от внешнего устройства, такого как диск или что-то еще, безопасно отключите их и посмотрите, сохраняется ли ошибка. Все версии Windows обычно не заботятся о том, отключите ли вы USB-устройство, когда вам это нужно, но безопасное выполнение этого гарантирует сохранение данных.
Чтобы безопасно извлечь USB-устройство, сделайте следующее:
- Щелкните правой кнопкой мыши символ USB на панели задач в правом углу.
- Нажмите «Извлечь мой «.
 .» и сделайте это для всех устройств.
.» и сделайте это для всех устройств. - Используйте дополнительный компьютер (если он у вас есть), подключите устройство и посмотрите, работает ли оно. Если это не так, устройство неисправно. Или, если это работает, проблема, скорее всего, в USB-порте.
Они работают на вторичном ПК? Подключайте их один за другим, чтобы определить, какой из них неисправен. Возможно, они не были неисправны; вместо этого вы могли неправильно подключить их к USB-порту.
Обновите драйверы устройств
Еще одна важная вещь, которую нужно сделать, это обновить драйверы вашего устройства. Например, в графическом процессоре может быть ошибка, которую исправит обновление драйвера.
- Нажмите «Пуск», найдите «Диспетчер устройств» и выберите верхний результат.
- Разверните ветку, содержащую устройство, к которому нужно обратиться.
- Щелкните устройство правой кнопкой мыши и выберите в меню Обновить драйвер.
- На следующем экране выберите параметр Автоматический поиск драйверов.

- Если новый драйвер для устройства доступен, Windows установит его автоматически. Если он говорит, что нашел лучшие драйверы, нажмите «Поиск обновленных драйверов в Центре обновления Windows» и следуйте инструкциям на экране.
Также стоит отметить, что если Windows не находит драйвер для вашего устройства, вы всегда можете установить обновленные драйверы вручную.
Отключить и снова включить устройство
Еще один шаг, который вы можете попробовать, — отключить устройство с ошибкой и снова включить его. Вы можете сделать это прямо из диспетчера устройств.
Чтобы снова включить устройство в Windows:
- Нажмите «Пуск», найдите «Диспетчер устройств» и откройте верхний результат.
- Щелкните правой кнопкой мыши проблемное устройство (оно может быть с красным восклицательным значком) и выберите в меню Отключить устройство. Обратите внимание, что ваш монитор будет мигать несколько раз, если это ваш графический процессор, и экран может выглядеть большим, как в безопасном режиме.

- Нажмите кнопку Да, когда появится подтверждающее сообщение.
- Через несколько секунд щелкните устройство правой кнопкой мыши и выберите Включить устройство.
Вы можете исправить Code 43 в Windows, просто повторно включив проблемные устройства. Убедитесь, что вы используете этот шаг только в том случае, если обновление драйверов не работает.
Проверить наличие обновлений Windows
Windows автоматически проверит и установит системные драйверы в фоновом режиме. Однако проверить вручную не помешает. Так, например, драйвер от Microsoft может исправить аппаратную проблему, ожидающую установки.
Чтобы проверить наличие последних обновлений Windows, выполните следующие действия:
- Нажмите клавишу Windows и откройте «Настройки» > «Центр обновления Windows».
- Нажмите кнопку «Проверить наличие обновлений», установите все найденные обновления и при необходимости перезапустите.
Исправление ошибок, включая код 43 в Windows
Если вы используете описанные выше шаги, вы должны правильно настроить и запустить свою систему, если видите ошибку кода 43 в Windows. Если ничего не помогает, вы всегда можете попробовать восстановление системы. Другие последние попытки включают восстановление из резервной копии образа системы, если вы уже создали полный образ системы.
Если ничего не помогает, вы всегда можете попробовать восстановление системы. Другие последние попытки включают восстановление из резервной копии образа системы, если вы уже создали полный образ системы.
Конечно, вы всегда можете выполнить чистую установку Windows 11, но сначала обязательно сделайте резервную копию важных данных.
Помимо кода 43, Windows может выдать у вас и другие ошибки. Например, вам может потребоваться исправить отсутствующую ошибку VCRUNTIME140.dll или использовать различные исправления для ошибки управления памятью стоп-кода Windows 11. Вас также может заинтересовать, как исправить ошибку «синий экран смерти» NTFS_File_System в Windows 10 или Windows 11.
Программы для Windows, мобильные приложения, игры — ВСЁ БЕСПЛАТНО, в нашем закрытом телеграмм канале — Подписывайтесь:)
Сбой запроса дескриптора устройства (код 43): как исправить ошибку
Мы постоянно используем USB-порты компьютера для подключения к ним периферии, внешних накопителей, камер, телефонов и другой электроники. Поэтому неудивительно, что время от времени такой способ подключения сбоит и выдает ошибку с текстом Сбой запроса дескриптора устройства USB в Windows 10.
Поэтому неудивительно, что время от времени такой способ подключения сбоит и выдает ошибку с текстом Сбой запроса дескриптора устройства USB в Windows 10.
Пугающее слово «сбой» и совсем непонятное «дескриптор» заставляют многих пользователей думать, что произошло нечто ужасное. Да, иногда эта ошибка говорит о физическом выходе из строя подключенного устройства, но в большинстве случаев речь все-таки идет о программном сбое, который легко исправить.
Содержание
- Что значит сбой запроса дескриптора USB устройства
- Сбой запроса дескриптора USB устройства: как исправить
Любое устройство с USB-портом имеет собственный дескриптор, содержащий идентификатор поставщика и продукта. Эта информация используется операционной системой для определения того, что за устройство используется, и загрузки для него нужных драйверов. Соответственно и сбой запроса дескриптора всего-навсего означает, что система не может прочитать идентификатор устройства.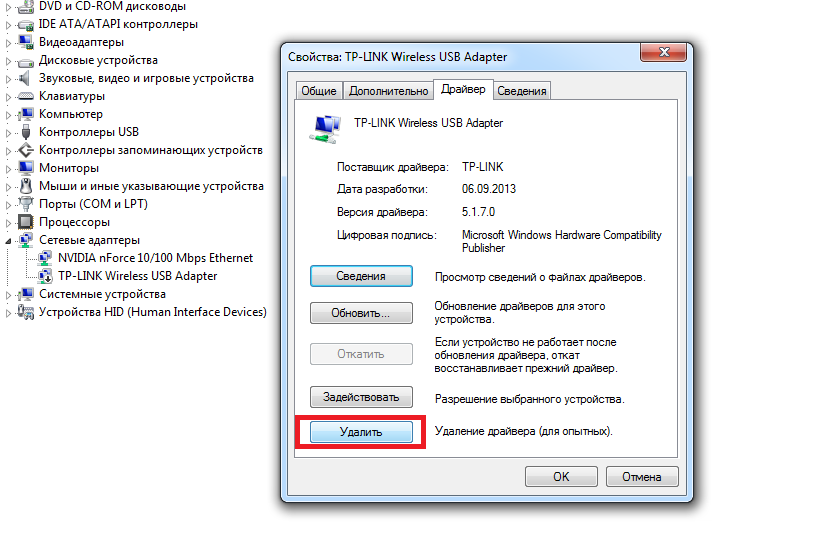
Лишний раз убедиться в этом поможет «Диспетчер устройств». Найдите в списке «Контроллеры USB». Вы почти наверняка увидите там восклицательный знак в желтом треугольнике и надпись «Неизвестное USB-устройство». Именно оно и вызывает нашу проблему.
Причин этому может быть множество, начиная от выхода из строя внешнего накопителя или другого подключенного к компьютеру через USB-порт гаджета и заканчивая банальным сбоем в работе софта, который, как мы и писали, «лечится» легко и непринужденно.
Сам текст ошибки ничего не может сказать о конкретной причине ее появления. И в зависимости от того, с чем эта проблема связана, отличаются и способы ее решения.
🔹 Яндекс.Дзен🔹 Вконтакте🔹 Телеграм🔹 Пульс Mail.ru
Неисправен USB-порт компьютера
Проблема может крыться в самом USB-порте компьютера или ноутбука. Поэтому первое, что стоит сделать при появлении такой ошибки — попробовать подключить устройство к другому порту.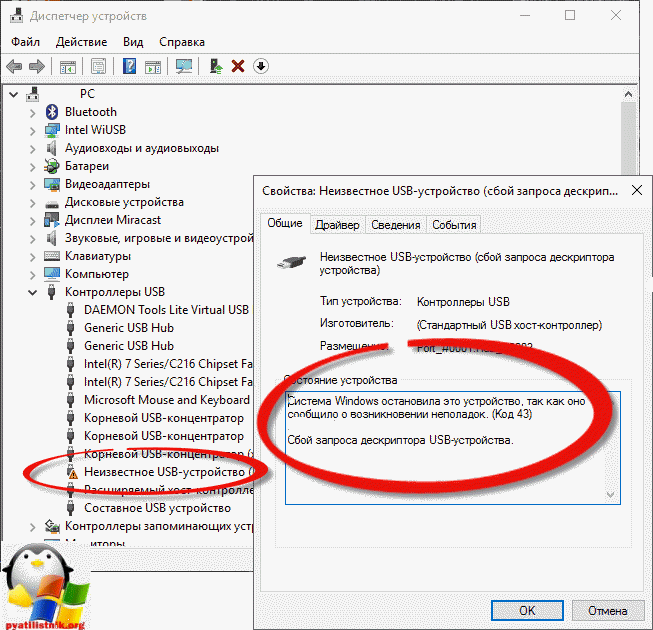 Соответственно, если все заработало штатно, значит из строя вышел порт ПК. Если проблема не решена, переходим к следующему пункту нашего гайда.
Соответственно, если все заработало штатно, значит из строя вышел порт ПК. Если проблема не решена, переходим к следующему пункту нашего гайда.
Неверный режим питания
Операционная система Windows нацелена на эффективность, но иногда ее забота может «выйти боком». Яркий пример тому — режимы питания, которые могут быть чрезмерно «эффективными». Так, со временем USB-порты компьютера могут отключаться для экономии энергии, вызывая появление сбоя дескриптора при попытке их использовать. Ну а для решения проблемы нам потребуется отключить эту функцию.
- Нажмите сочетание клавиш Win+R, введите команду control.exe powercfg.cpl и нажмите Enter для запуска параметров электропитания.
- Кликните Настройка схемы электропитания -> Изменить дополнительные параметры питания.
- Найдите в открывшемся окне пункт Параметры USB -> Параметры временного отключения USB-порта и измените его значение на «Запрещено».

- Нажмите «Применить» и «ОК».
После этого стоит запретить системе отключать USB-устройства для экономии энергии.
- Нажмите сочетание клавиш Win+X и запустите «Диспетчер устройств».
- Найдите там пункт «Контроллеры USB», зайдите в свойства первого USB-устройства, перейдите на вкладку «Управление электропитанием» и снимите галку напротив пункта «Разрешить отключение этого устройства для экономии энергии».
- Нажмите «Применить» и «ОК».
- Повторите процедуру для каждого из показанных там USB-устройств
Ошибка драйвера
Ошибка 43 Сбой запроса дескриптора USB устройства может появляться и в случае неверной установки драйвера устройства при его инициации. В этом случае:
- нажмите сочетание клавиш Win+X и выберите в выпадающем списке «Диспетчер устройств»;
- в открывшемся окне найдите пункт «Контроллеры USB» и нажмите правой кнопкой мыши по неизвестному USB-устройству;
- выберите «Удалить устройство» в открывшемся контекстном меню;
- нажмите «Обновить конфигурацию оборудования».

Таким образом, вы «заставите» систему переустановить драйвер устройства, и если проблема была именно в нем, она будет решена в тот же миг.
Еще одна проблема с драйвером может быть связана с установкой его устаревшей версии.
- Зайдите в «Диспетчер устройств» уже знакомым нам способом.
- Найдите там пункт «Контроллеры USB» и нажмите правой кнопкой мыши по неизвестному USB-устройству.
- Вместо «Удалить устройство», как было в предыдущем случае, кликните «Обновить драйвер».
- В следующем окне выберите автоматическую установку драйверов и дождитесь завершения процедуры.
Устаревший драйвер чипсета материнской платы
Аналогичную проблему может вызывать и устаревший драйвер чипсета материнской платы. Для его обновления можно посмотреть модель системной платы и скачать соответствующий драйвер с официального сайта производителя. А можно пойти и более простым путем.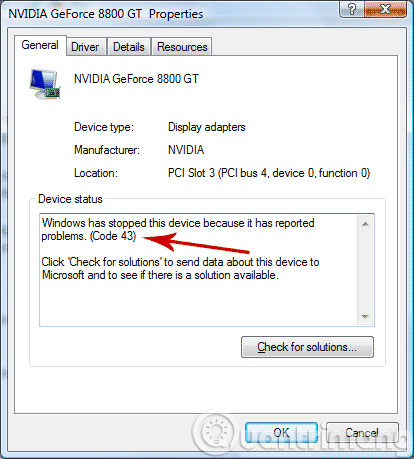
Многие производители имеют собственные фирменные утилиты, которые следят за актуальностью драйверов для установленного в ПК оборудования. К примеру, у той же Asus есть отличная утилита Armoury Crate. Просто перейдите на вкладку Инструменты -> Драйвер, и вы сможете обновить все нужные драйверы или убедиться в их актуальности.
Проблема с буквой USB-устройства
Если вы подключили к компьютеру флешку или другой внешний накопитель, сбой дескриптора USB-устройства может возникать из-за конфликтующей с другим компонентом системы буквой диска.
- Нажмите сочетание клавиш Win+X и выберите «Управление дисками».
- Найдите там проблемный накопитель и кликните по нему правой кнопкой мыши.
- Кликните «Изменить букву диска или путь к диску».
- Нажмите «Добавить».
- Выберите «Назначить букву диска A-Z» и выберите для накопителя любую незанятую букву.
- Нажмите «ОК».

Если ничего не помогло
Если решить проблему не удалось, несмотря на все предпринятые попытки, остается еще один самый неприятный вариант — выход из строя самого USB-устройства. Но перед тем, как бежать в магазин за новым гаджетом, убедитесь, что он действительно неисправен.
Благо, сделать это достаточно просто — попробуйте подключить устройство к другому компьютеру. Если ситуация со сбоем дескриптора повторилась, скорее всего, причина ошибки действительно кроется в неисправном USB-устройстве.
Читайте также
- Как удалить обновление Windows: несколько рабочих способов
- Черный экран на ноутбуке: что делать
- Мощный ноутбук для работы и развлечений: топ-10 лучших в 2023 году
Код ошибки 43 на Mac, как исправить?
В этой статье вы найдете следующее:
- Что такое код ошибки 43?
- Как избавиться от кода ошибки 43 на Mac?
- Поиск принудительного выхода
- Сброс PRAM или NVRAM на Mac
- Разблокировать файлы с помощью терминала
- Используйте первую помощь Дисковой утилиты, чтобы починить диск
- Удалить файлы в безопасном режиме
- Создать нового пользователя
- Удаляйте файлы безопасно и тщательно
Вы, наконец, смогли удалить неиспользуемые или проблемные приложения, загромождающие ваш Mac? Или вы наводите порядок на своем Mac, перемещая файлы на внешний диск, и сталкиваетесь с проблемой, с которой ваше устройство не может справиться? Тогда вы знаете, что такое сообщение «код ошибки 43», и теперь вы застряли.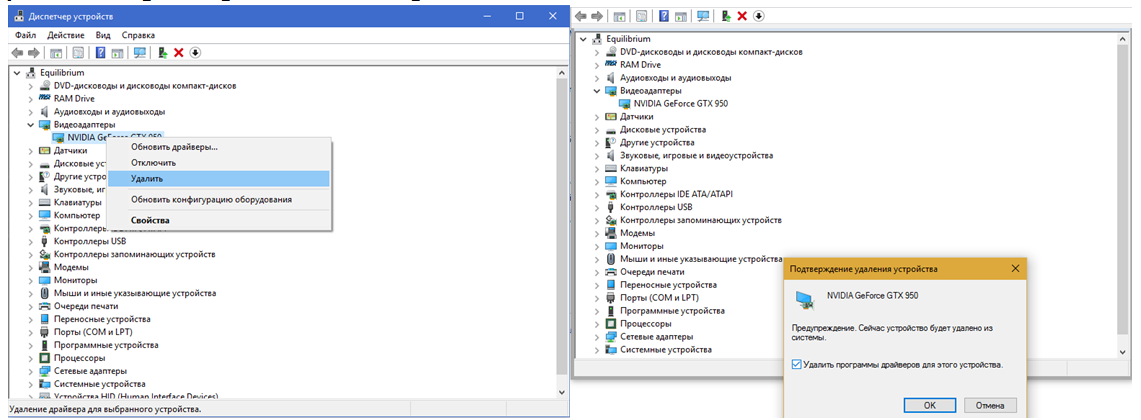
Это сообщение может появиться по нескольким причинам:
- Файл может использоваться другим приложением в то время
- Имя файла содержит запрещенные символы
- Файл не был полностью скопирован или загружен
- У вас нет прав доступа к файлу
- Возможно, Finder не отвечает.
Как видите, причин, по которым может появиться сообщение об ошибке 43, хватает, но решение есть.
Прежде чем мы начнем
Код ошибки Mac 43 особенно раздражает при удалении некоторых приложений. Мы склонны засорять наши устройства приложениями, которые нам не нужны или которые нам не нужны — плохая привычка, которая может замедлить работу вашего устройства. Хотя их удаление вручную может показаться очевидным решением, оно не самое эффективное и надежное.
Рассмотрите возможность удаления неиспользуемых приложений на вашем Mac, но если вы хотите сделать это тщательно, используйте правильное программное обеспечение.
MacKeeper — это универсальное приложение для кибербезопасности, которое помогает оптимизировать и защитить ваш Mac. Smart Uninstaller помогает находить и удалять приложения и все связанные с ними файлы одним нажатием кнопки. Убедитесь сами.
- Загрузите MacKeeper на свой Mac
- Выберите Smart Uninstaller на левой панели
- MacK eeper покажет вам все файлы, от которых рекомендуется избавиться, и объем памяти, который они занимают. снова займитесь своим Mac. Нажмите синюю кнопку Remove Selected в нижней части экрана.
Вот и все. Теперь, когда вы знаете, как правильно и полностью удалить ненужные приложения и файлы на вашем Mac, давайте перейдем к сути дела. Продолжайте читать, чтобы узнать, как исправить код 43 на Mac.
Что такое код ошибки 43?
Перво-наперво: что такое код ошибки 43 и что он означает? Согласно форуму сообщества Apple, код ошибки 43 читается как «операция, которая не может быть завершена, поскольку один или несколько необходимых элементов не могут быть найдены».
Это просто означает, что вы не можете выполнить действие, которое вы выполняете, например…
- Удаление приложения
- Перемещение мультимедийных файлов (например, фотографий) на внешний диск, например, на USB-накопитель
- Или копирование файлов
… потому что Mac не может найти нужный файл.
Эта проблема может возникать из-за того, что файл поврежден, больше недоступен на вашем Mac или в месте его хранения отсутствуют общие точки. Может быть даже проблема с папкой, в которой он находится.
Код ошибки 43 обычно появляется на устройствах MacBook с OS X El Capitan, хотя он также может отображаться на устройствах с другими операционными системами Mac. Итак, используете ли вы MacBook Pro или другое устройство, эта статья должна оказаться вам полезной. Давайте начнем.
Как избавиться от кода ошибки 43 на Mac?
Возможно, вы уже пытались определить и устранить проблему с ошибкой 43, но обнаружили, что диагностика Mac не работает. К счастью, вам не нужно прерывать миссию или бросать свой Mac о стену из-за разочарования. Есть несколько способов исправить код ошибки 43 на вашем устройстве Macintosh, чтобы все снова работало соответствующим образом.
К счастью, вам не нужно прерывать миссию или бросать свой Mac о стену из-за разочарования. Есть несколько способов исправить код ошибки 43 на вашем устройстве Macintosh, чтобы все снова работало соответствующим образом.
Методы исправления кода ошибки включают…
- Принудительный выход из Finder
- Сброс PRAM или NVRAM
- Разблокировка файла с помощью Терминала
- Устранение проблемы с помощью First Aid 900 06
- Удаление файлов в безопасном режиме
- Создание новый пользователь.
Рассмотрим каждое решение по отдельности. Внимательно выполните все шаги.
Принудительный выход из Finder
Иногда решить проблему с ошибкой 43 так же просто, как принудительно закрыть Finder. Finder, как следует из названия, позволяет найти почти все на вашем Mac. Здесь вы можете найти и управлять своими дисками, загрузками, файлами рабочего стола, приложениями, последними файлами и другими документами.
Выполните следующие действия, чтобы принудительно закрыть Finder:
- Нажмите меню Apple в правом верхнем углу экрана и выберите Force Quit опция
- В всплывающее окно со списком приложений, найдите и нажмите Finder , затем нажмите кнопку Перезапустить
- Появится всплывающее окно с вопросом, уверены ли вы, что хотите перезапустите Finder, нажмите Кнопка перезапуска в окне.
Вы также можете принудительно закрыть Finder вручную с помощью Activity Monitor . Вот как:
- Нажмите клавиши Command + пробел для запуска Spotlight поиск
- Введите Activity Monitor в строке поиска и выберите его, когда появится
- Выберите Finder в списке, нажмите x вверху, затем нажмите Force Quit в появившемся всплывающем окне.
 (Еще один простой способ — получить доступ и открыть Activity Monitor , перейдя в Finder , выбрав Applications , нажав Utilities 9 0051 , а затем, наконец, нажав Монитор активности .)
(Еще один простой способ — получить доступ и открыть Activity Monitor , перейдя в Finder , выбрав Applications , нажав Utilities 9 0051 , а затем, наконец, нажав Монитор активности .)
Обнаружение кода ошибки 43 похоже на панику ядра на Mac и может быть столь же неприятным.
Паника ядра возникает, когда ваш Mac внезапно перезагружается из-за проблемы и показывает вам сообщение, уведомляющее вас о проблеме. Это может произойти после обновления до macOS или другого программного обеспечения, несовместимого с вашим Mac.
Подобно коду ошибки 43, паника ядра может доставлять огромные неудобства, если вы работаете над чем-то важным, но, к счастью, ее можно исправить. Узнайте, как исправить панику ядра на Mac, если вы столкнетесь с этой проблемой в будущем.
Сброс PRAM или NVRAM на Mac
В некоторых случаях проблема может заключаться в оперативной памяти параметров вашего Mac (PRAM) или энергонезависимой оперативной памяти (NVRAM), поэтому давайте ее исправим.
Прежде чем мы двинемся дальше, вам может быть интересно, что означают эти громкие слова. Вы, наверное, уже знакомы с термином «оперативная память» или RAM.
- PRAM хранит основные сведения об операционной системе вашего компьютера. Сюда входят настройки дисплея вашего Mac, громкость динамика, разрешение экрана, загрузочный диск и многое другое. PRAM не сбрасывается при выключении компьютера.
- NVRAM , с другой стороны, делает то же самое, что и PRAM — это просто новая терминология, используемая Apple. Проще говоря, у старых компьютеров Mac есть PRAM, а у компьютеров Mac на базе Intel — NVRAM. Ниже мы покажем вам, как сбросить PRAM и NVRAM на Mac. Следуйте руководству, которое относится к вам.
Выполните следующие действия, чтобы сбросить PRAM на Mac:
- Выключите Mac
- Нажмите и удерживайте клавиши Option/Alt + Command + P + R одновременно, пока ваш Mac не запустится в течение в второй раз.
 Вы узнаете, что он запускается, когда логотип Apple появляется и исчезает (на новых MacBook) или когда вы слышите звуковой сигнал (на старых MacBook).
Вы узнаете, что он запускается, когда логотип Apple появляется и исчезает (на новых MacBook) или когда вы слышите звуковой сигнал (на старых MacBook).
Следуйте инструкциям ниже, чтобы сбросить NVRAM на Mac:
- Закройте все приложения на вашем Mac, затем перейдите к Finder , нажмите Applications 90 051, выберите Утилиты и затем откройте Terminal
- Введите команду «sudo nvram -c» в окно и нажмите клавишу Enter/Return . Вам может быть предложено ввести пароль администратора. Введите его и нажмите Enter/Return снова
- Теперь введите команду «sudo shutdown -r now» в окне терминала и нажмите Enter/Return . Теперь ваш Mac должен перезагрузиться.
Разблокировать файлы с помощью терминала
Возможно, вы получаете сообщение об ошибке 43, поскольку файл, с которым вы работаете, заблокирован. Ниже приведен метод, которым вы должны следовать , чтобы разблокировать его на Mac .
Ниже приведен метод, которым вы должны следовать , чтобы разблокировать его на Mac .
- Откройте терминал app
- Введите команду « chflags nouchg [путь к файлу] », но замените часть команды «[путь к файлу]» на место, где хранится ваш файл. Чтобы получить имя файла, выберите файл, выберите Get Info , затем скопируйте и вставьте информацию в разделе Where в Terminal. Например, «chflags nouchg /Users/aya/Downloads»
- Нажмите клавишу Enter/return .
Терминал Mac может показаться пугающим поначалу или в первые несколько раз, когда вы его используете, но известно, что он решает множество проблем на вашем Mac. Вам просто нужно знать соответствующую команду для конкретной проблемы, с которой вы столкнулись, и ввести ее внимательно.
Мы советуем скопировать его из источника, который вы читаете, и вставить в окно терминала.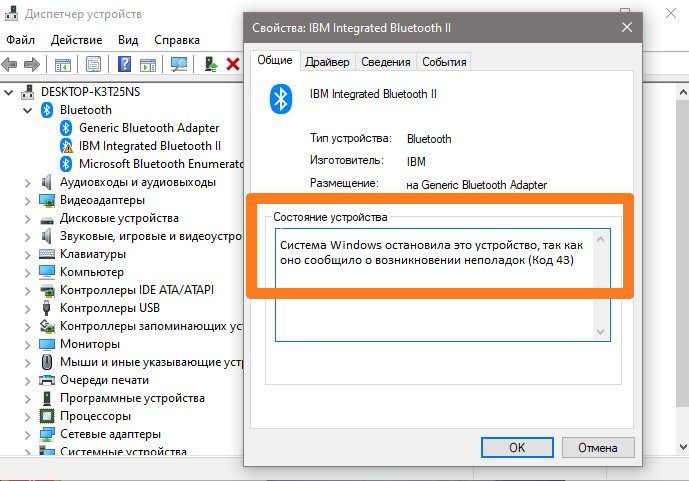 Не забудьте нажать Enter/return после ввода команды.
Не забудьте нажать Enter/return после ввода команды.
Предупреждение : неправильное использование терминала может вызвать еще больше проблем на вашем Mac. Вот почему важно брать подсказки из надежного источника и следовать инструкциям о том, как правильно и тщательно использовать определенные команды терминала.
Не знаете, с чего начать? Начните с изучения того, как использовать командную строку терминала на вашем Mac.
Используйте первую помощь Дисковой утилиты для ремонта диска
Первая помощь Дисковой утилиты — это инструмент Apple, который восстанавливает диски вашего устройства, включая внешние жесткие диски, DDS, SSD, HDD и многое другое. Первую помощь можно использовать для исправления ошибки 43 на Mac.
- Перейти к Finder > Приложения > Утилиты > Дисковая утилита 900 50
- Выберите диск или том, который вы хотите запустить с помощью первой помощи на левой панели
- Сейчас нажмите Первая помощь в верхней части экрана, затем нажмите Выполнить и Продолжить в появившихся всплывающих окнах.

Удалить файлы в безопасном режиме
Может быть, вам нужна небольшая помощь, чтобы удалить файл, возвращающий сообщение об ошибке из-за системных проблем? Вы можете принудительно удалить его в безопасном режиме. Вот как:
- Перейдите в меню Apple и выберите Перезагрузить
- Нажмите кнопку Перезапустить , чтобы подтвердите и сразу же нажмите и удерживайте клавишу Shift до входа в систему появляется окно
- Теперь найдите файл, который хотите удалить, выберите его и нажмите Переместить в корзину
- Нажмите и удерживайте значок Корзина и выберите Очистить корзину 9005 1 . Выберите Очистить корзину еще раз во всплывающем окне, чтобы подтвердить свой выбор. Элемент будет удален навсегда.
Создать нового пользователя
В некоторых случаях настройки вашей учетной записи пользователя могут запрещать удаление элемента. Попробуйте создать и переключиться на нового пользователя, чтобы удалить элемент.
Попробуйте создать и переключиться на нового пользователя, чтобы удалить элемент.
- Перейдите в меню Apple > Системные настройки > Пользователи и группы плюс значок ниже Параметры входа и заполните поля во всплывающем окне. Когда вы закончите, нажмите кнопку Создать пользователя .
Если вам не нужен дополнительный пользователь на вашем Mac, вы можете удалить нового пользователя, как только проблема будет решена.
Безопасное и тщательное удаление файлов
Несмотря на то, что Mac по большей части работает без сбоев, вы столкнетесь с некоторыми препятствиями на пути, например, получите сообщение об ошибке 43 при попытке удалить приложение или другой элемент.
В этом случае воспользуйтесь советами из этой статьи, чтобы успешно удалить элемент. Самое главное, удалите его и другие элементы на вашем Mac безопасно и тщательно, используя Smart Uninstaller MacKeeper .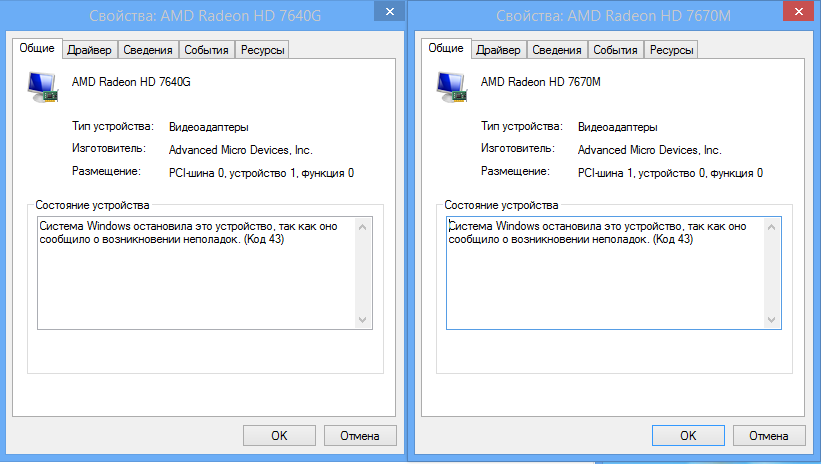 Это гарантирует, что не останется ненужных файлов, оптимизирует ваш Mac и освободит память.
Это гарантирует, что не останется ненужных файлов, оптимизирует ваш Mac и освободит память.
Как исправить код ошибки 43 в Windows и Mac? %
В этом руководстве я покажу вам, как исправить код ошибки 43 в Windows и Mac. Прежде чем углубляться в решения, давайте обсудим код ошибки 43. Продолжайте читать!
Windows остановила это устройство, так как оно сообщило о проблемах. (Код 43)
Что такое код ошибки 43?
Windows остановила это устройство, так как оно сообщило о проблемах (код ошибки 43) отображается, когда Windows не распознает устройство, особенно USB-порт, аппаратное устройство или SD-карту. Код ошибки 43 указывает на то, что Windows остановила это устройство, так как оно сообщило о проблемах. Это один из кодов диспетчера устройств. В большинстве случаев драйвер устройства отсутствует, поврежден или устарел.
Проблема также возникает при внесении изменений на SD-карту, USB или любое другое аппаратное устройство. Когда у вас возникают проблемы с графическим драйвером или USB, это указывает на то, что драйвер устройства сообщил операционной системе о сбое конкретного USB. Драйверы устройств могут быть повреждены через некоторое время, и их можно исправить, регулярно обновляя их.
Когда у вас возникают проблемы с графическим драйвером или USB, это указывает на то, что драйвер устройства сообщил операционной системе о сбое конкретного USB. Драйверы устройств могут быть повреждены через некоторое время, и их можно исправить, регулярно обновляя их.
Как исправить код ошибки 43 в Windows 10?
Следуйте этим простым шагам, чтобы исправить код ошибки Windows 43:
Перезагрузите компьютер
Вполне возможно, что ошибка может возникнуть из-за некоторых временных проблем. Эти временные проблемы можно исправить, просто перезагрузив компьютер. Поэтому попробуйте перезагрузить компьютер, чтобы исправить эту ошибку.
Отключите и снова подключите устройство
Если ошибка возникла из-за внешнего устройства, такого как принтер, адаптер Bluetooth или веб-камера, то это можно исправить, просто отключив и снова подключив устройство.
Некоторым USB-устройствам требуется больше энергии, чем обычно, и если они получают меньше энергии, чем их фактическая потребность, возникает эта ошибка. В таком случае подключение их к другим портам может решить проблему.
В таком случае подключение их к другим портам может решить проблему.
Удалите другие USB-устройства
Если к компьютеру подключены различные другие USB-устройства, отключите устройства по одному и проверьте наличие ошибки. Таким образом вы узнаете о несовместимости между устройствами или о проблемах с питанием.
Обновите драйвер устройства
Обновите драйвер устройства, чтобы устранить эту ошибку. Выполните следующие действия, чтобы обновить драйвер:
- Перейдите к опции поиска и введите Диспетчер устройств. Выберите Диспетчер устройств из результатов поиска.
- Откроется список всех устройств установленных на вашем компьютере. Найдите проблемное устройство , щелкните его правой кнопкой мыши и выберите 9.0049 свойств.
- Нажмите Драйвер и выберите Обновить драйвер.

- Щелкните Автоматический поиск обновленного программного обеспечения драйвера .
Восстановление драйвера аппаратного устройства
Как упоминалось ранее, код ошибки 43 также возникает из-за неисправных, отсутствующих или устаревших драйверов. Поэтому важно восстановить драйвер оборудования, чтобы избежать других проблем, таких как неисправность USB, нераспознанные проблемы с сетью и т. д. Итак, вот несколько шагов для восстановления драйвера оборудования.
- В меню Start перейдите к значку Power. Нажмите и удерживайте клавишу Shift и нажмите Перезагрузить.
- После этого нажмите Устранение неполадок.
- Нажмите на опции Advanced .
- Выберите параметр Параметры запуска.

- Нажмите кнопку Перезагрузить .
- Нажмите клавишу F7 или вручную выберите Отключить обязательное использование подписи драйверов.
Переустановите драйвер в безопасном режиме
- В меню Start перейдите к значку Power . Нажмите и удерживайте клавишу shift и нажмите Restart.
- После этого нажмите Устранение неполадок.
- Нажмите на Дополнительные параметры .
- Выберите параметр Параметры запуска.
- Нажмите кнопку Перезагрузить .
- Нажмите F5 для перехода к Безопасный режим с поддержкой сети .

- Нажмите клавиши Windows+X и выберите Диспетчер устройств.
- В списке будут некоторые устройства, перейдите к Видеоадаптеры, щелкните правой кнопкой мыши неисправное устройство, и удалите его.
- После этого вы можете переустановить нужное устройство и исправить код ошибки 403.
Сброс системы
Функцию восстановления системы можно использовать, если вы создали точку восстановления в любое время. Эта функция помогает предотвратить ваши данные и возвращает Windows в то же состояние, в котором вы ее оставили. Вы также можете сохранить свои файлы в безопасности и перезагрузить компьютер. Вот шаги о том, как вы можете реализовать это-
- В меню start перейдите к значку Power . Нажмите и удерживайте клавишу shift и нажмите Restart.

- После этого нажмите Устранение неполадок.
- Выбрал Сброс этот ПК .
- Выберите параметр Сохранить мои файлы. Подтвердите информацию и нажмите Далее.
- Прочтите предупреждение и снова нажмите кнопку next .
- Нажмите кнопку Сброс .
Проверьте поврежденное устройство
В следующих шагах вы должны проверить и изучить аппаратное устройство, из-за которого был сообщен код ошибки 403.
- Убедитесь, что на оборудовании нет пыли, если вентилятор графического процессора покрыт пылью, очистите его небольшой щеткой.
- На GPU должно подаваться достаточное питание.
- Если вы вставили USB, и он не работает, попробуйте вставить его в другой слот , если вы используете компьютер, попробуйте вставить USB сзади.

- Также проверьте разъем и порт USB, если они физически исправны.
Управление питанием
- Нажмите на клавишу Windows , введите powercfg.cpl, и нажмите Enter ключ.
- Найдите активный план питания и нажмите Изменить настройки плана .
- Теперь выберите Изменить дополнительные параметры питания .
- Перейдите к Настройки USB > Настройка выборочной приостановки USB и переключите настройки на отключено .
- Нажмите Применить , чтобы сохранить изменения.
- Перезагрузите компьютер и проверьте наличие ошибки.
Обновить BIOS
Ошибка 43 также может возникать из-за устаревшего BIOS. Чтобы исправить эту ошибку, вам необходимо обновить BIOS, если он устарел. Перед процессом обновления рекомендуется проверить текущую версию BIOS через CMD. Если он устарел, загрузите файл обновления BIOS и обновите свой BIOS.
Чтобы исправить эту ошибку, вам необходимо обновить BIOS, если он устарел. Перед процессом обновления рекомендуется проверить текущую версию BIOS через CMD. Если он устарел, загрузите файл обновления BIOS и обновите свой BIOS.
Как исправить код ошибки 43 на Mac?
MAC OS — вторая по распространенности операционная система после Windows. Однако даже это подвержено влиянию вредоносных программ и подвержено системным ошибкам. Эти ошибки могут быть связаны с неправильным обслуживанием системы и наличием несоответствующего программного обеспечения. Операция не может быть завершена, так как не удается найти один или несколько файлов ». Следующая ошибка появляется при попытке переместить или удалить любой файл.
В MAC конкретная ошибка может быть вызвана наличием большого количества недопустимых символов в имени файла. %@! Есть некоторые символы, которые будут считаться незаконными. Ошибка также может возникнуть, когда вы пытаетесь переместить файл, который частично загружен, или переместить файл, который либо используется, либо заблокирован.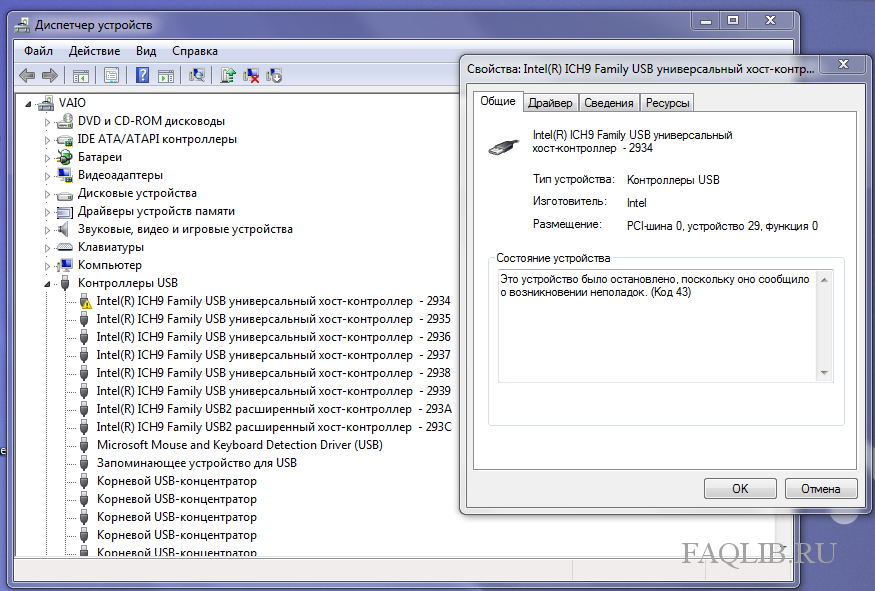 Неподходящий жесткий диск также может быть причиной ошибки 43.
Неподходящий жесткий диск также может быть причиной ошибки 43.
Однако эту ошибку можно исправить, и вот несколько способов ее исправления:
Force Quit Finder
Хотя этот метод легко увидеть, однако многие пользователи сообщили, что они исправили ошибку с помощью этого метода. . Для этого выполните следующие действия:
- Откройте меню Apple и выберите Force Quit Finder.
- В списке опций найдите Finder и выберите перезапустить опцию .
- Перезагрузите ваш Mac и проверьте наличие ошибки.
Сброс PRAM или NVRAM
PRAM означает параметрическую оперативную память, а NVRAM означает энергонезависимую оперативную память. Это небольшая память, используемая MAC OS для сохранения настроек и быстрого доступа к ним. Сброс PRAM и NRAM может быть важным шагом для исправления конкретной ошибки, вот шаги, которые необходимо выполнить: —
- Выключите ваше устройство MAC.

- При выключении осторожно найдите клавиши Command, Option(alt), P и R.
- Снова включите ваше устройство и нажмите клавиши Command+option+P+R до появления серого экрана.
- Нажмите и удерживайте эти клавиши , пока не услышите звук запуска три раза.
Таким образом, PRAM будет сброшена, и ваша ошибка может быть исправлена.
Использовать функцию Дисковой утилиты
Дисковая утилита — это встроенное приложение, которое решает все вопросы, связанные с диском. Вот шаги о том, как вы можете отслеживать поврежденные файлы: —
- Перейдите в меню Apple и нажмите перезапуск.
- Дождитесь перезагрузки устройства, но одновременно нажмите и удерживайте кнопку Клавиша Command+R .

- Подождите, пока на экране не появится логотип Apple .
- Дисковая утилита Опция будет видна, нажмите Продолжить.
- Перейдите на левую боковую панель и выберите диск , который вы хотите восстановить. Нажмите кнопку First Aid , расположенную вверху, и продолжите процесс проверки Дисковой утилиты.
- Дисковая утилита представит несколько отчетов о дисках, и вы сможете проанализировать эти отчеты и принять соответствующие меры.
- Если отчет отрицательный и ваш диск вот-вот выйдет из строя, немедленно создайте резервную копию всех данных и замените жесткий диск.
- Если нет отчетов означает, что проблемы нет и вы можете выйти из инструмента.
- В отчете также может быть указано несколько файлов, расположенных в одном месте в вашей системе, и некоторые из них могут быть повреждены, в таком случае вы можете найти их на поврежденные файлы папка или удалить ее навсегда.


 .» и сделайте это для всех устройств.
.» и сделайте это для всех устройств.
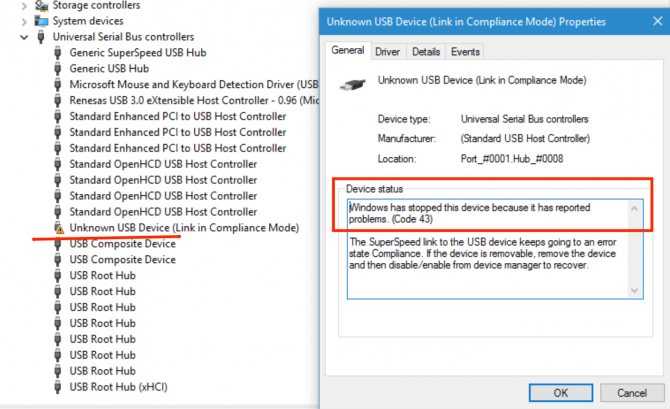
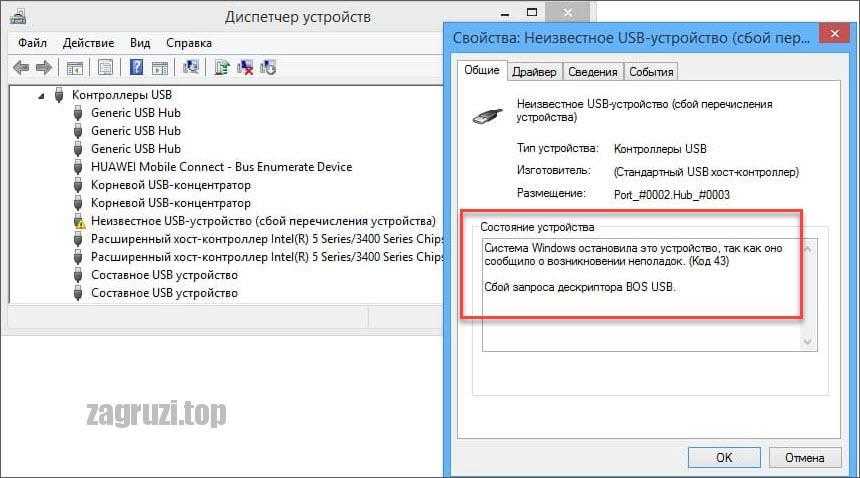
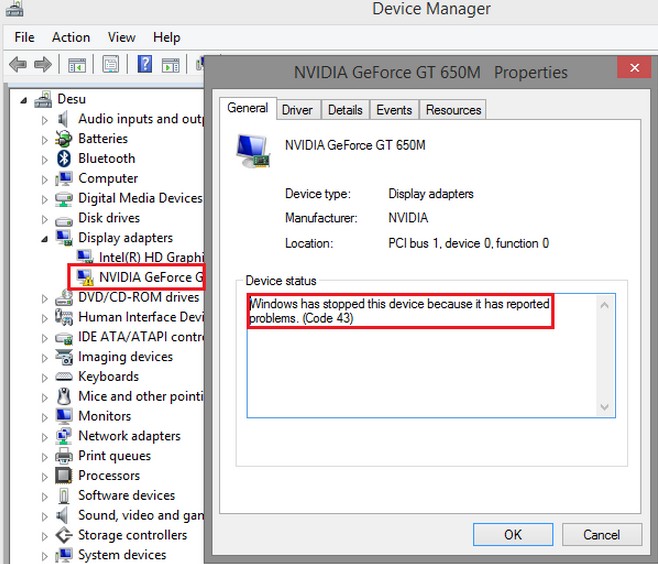
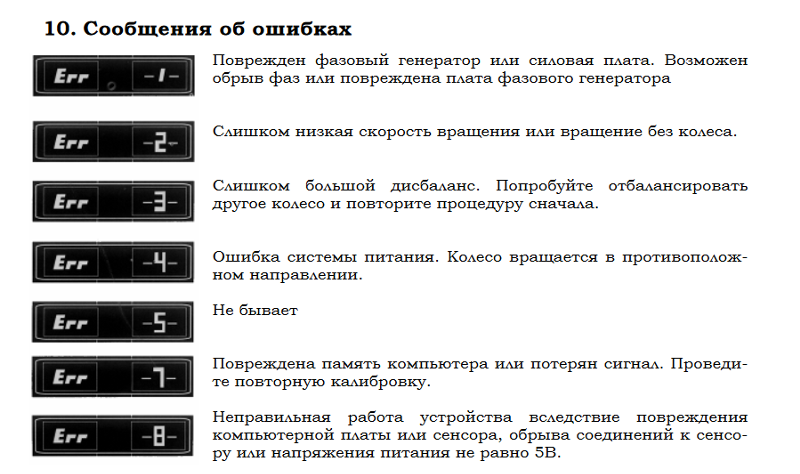
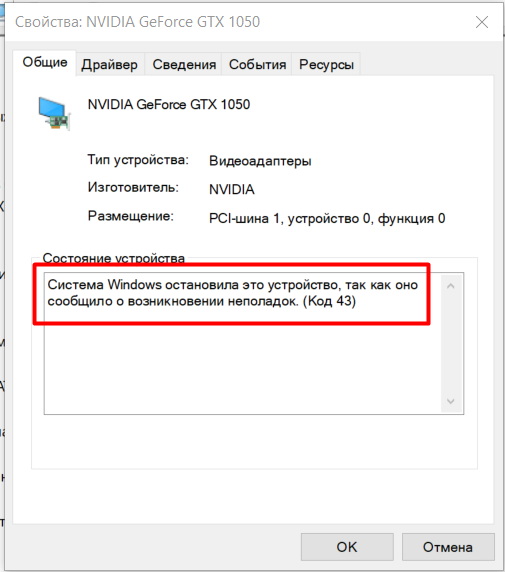 MacKeeper — это универсальное приложение для кибербезопасности, которое помогает оптимизировать и защитить ваш Mac. Smart Uninstaller помогает находить и удалять приложения и все связанные с ними файлы одним нажатием кнопки. Убедитесь сами.
MacKeeper — это универсальное приложение для кибербезопасности, которое помогает оптимизировать и защитить ваш Mac. Smart Uninstaller помогает находить и удалять приложения и все связанные с ними файлы одним нажатием кнопки. Убедитесь сами.  (Еще один простой способ — получить доступ и открыть Activity Monitor , перейдя в Finder , выбрав Applications , нажав Utilities 9 0051 , а затем, наконец, нажав Монитор активности .)
(Еще один простой способ — получить доступ и открыть Activity Monitor , перейдя в Finder , выбрав Applications , нажав Utilities 9 0051 , а затем, наконец, нажав Монитор активности .) Вы узнаете, что он запускается, когда логотип Apple появляется и исчезает (на новых MacBook) или когда вы слышите звуковой сигнал (на старых MacBook).
Вы узнаете, что он запускается, когда логотип Apple появляется и исчезает (на новых MacBook) или когда вы слышите звуковой сигнал (на старых MacBook).