Как на windows 7 выйти в bios: Как в Виндовс (Windows) 7, 8, 10 зайти в Биос
Содержание
При включении компьютера или ноутбука открывается БИОС — решение проблемы
Если ваш компьютер или ноутбук после включения питания вместо начала загрузки сам заходит в БИОС (UEFI), с большой вероятностью существуют какие-то проблемы с работой или настройкой оборудования, но обычно ничего критичного, причину можно выявить, а проблему — исправить.
В этой инструкции подробно о том, почему при включении ПК или ноутбука может сразу открываться БИОС и что делать в этом случае.
Прежде чем переходить к разбору возможных источников проблемы, прошу обратить внимание на один нюанс: иногда при рассматриваемой ситуации перед автоматическим открытием БИОС на стартовом экране инициализации присутствует текст, который сообщает, о том, какая именно проблема была обнаружена — он может быть полезным и исключить лишние операции при исправлении проблемы.
Параметры загрузки
Первое, на что следует обратить внимание при возникновении проблемы — параметры загрузки:
- Проверьте, правильное ли устройство выставлено в качестве первого устройства загрузки в БИОС (это должен быть либо ваш системный диск, либо Windows Boot Manager), шаги будут аналогичными тем, что описаны в материале о том, что делать при ошибке Reboot and Select proper boot device.

- Если ошибка возникла после обновления БИОС/UEFI, причиной проблемы могут быть сбросившиеся параметры режима загрузки. Попробуйте включить поддержку режима Legacy (может называться CSM или Compatibility Support Mode), отключить Secure Boot.
- Действия из 2-го пункта также могут быть полезными, если параметры БИОС были сброшены по какой-либо иной причине: севшая батарейка, проблемы в электросети.
- В случае ноутбука Asus или материнской платы этого производителя (может сработать и для других производителей при наличии аналогичного параметра) проверьте, присутствует ли опция Fast Boot если зайти в Advanced mode по F7 (при наличии такого пункта) — если опция есть, переключите её в Disabled и сохраните настройки.
Проблемы с работой оборудования или его подключением
Если указанные методы не помогают, с большой вероятностью, мы имеем какие-либо проблемы с оборудованием компьютера или ноутбука. На что следует обратить внимание:
- В случае, если в БИОС не отображаются устройства загрузки стоит попробовать отключить диск (на обесточенном компьютере), а затем снова подключить его.
 В случае ПК можно использовать другой кабель. Исключать выход диска из строя тоже нельзя.
В случае ПК можно использовать другой кабель. Исключать выход диска из строя тоже нельзя. - Если проблема возникла после добавления нового оборудования, попробуйте его отключить и проверить, исправит ли это ситуацию.
- Внимание к USB устройствам и USB хабам: неправильная работа разъема или подключенного оборудования может приводить с загрузкой в БИОС, причем речь идёт не только о флешках и аналогичных устройствах, но и, например, о клавиатуре и мыши. Попробуйте отключить все необязательные устройства, временно подключить другую клавиатуру и мышь (а при их отсутствии — использовать другой тип портов для подключения, например, USB 3.0 вместо 2.0, а если это не сработает — попробовать старт без подключенных клавиатуры и мыши).
- При наличии нескольких накопителей, подключенных по SATA интерфейсу, проверьте, изменится ли ситуация, если оставить подключенным только системный накопитель.
- Вы можете попробовать загрузить ваше устройство без дисков: если в таком сценарии вместо БИОС вы видите сообщение об отсутствии загрузочного накопителя, можно предположить проблему с HDD или SSD, его подключением или совместимостью (чаще всего — в случае недавно установленного M.
 2 SSD с неправильным интерфейсом: SATA вместо PCI-e NVMe или наоборот).
2 SSD с неправильным интерфейсом: SATA вместо PCI-e NVMe или наоборот). - Официальная поддержка Asus для рассматриваемого случая рекомендует использовать сброс БИОС к безопасным параметрам по умолчанию (Load optimized Defaults на вкладке Exit, в случае с графическим интерфейсом предварительно может потребоваться открыть «Advanced mode». Можно попробовать и на других системах, но учитывайте: при сбросе сбросятся и параметры загрузки (например, может отключиться поддержка Legacy и её снова потребуется включить).
- В случае, если автоматическая загрузка в БИОС началась после того, как вы провели какие-то работы внутри ПК или ноутбука, например, очистку от пыли, следует проверить качество повторной сборки: не забыли ли подключить что-либо, плотно ли установлены компоненты в своих разъёмах.
И ещё одна возможность, которая в некоторых случаях позволяет вернуть работоспособность системы: попробовать выполнить полное обесточивание:
- Для ПК — выключить долгим удержанием кнопки питания, отключить от розетки, нажать и удерживать кнопку питания несколько секунд.

- Для ноутбука — выключить долгим удержанием кнопки питания, отключить зарядное устройство, отключить батарею (в случае несъемной батареи, она обычно подключена к материнской плате шлейфом, который также можно отключить, но, если не уверены, что ничего не испортите — возможно, лучше не браться), подержать несколько секунд нажатой кнопку питания, снова подключить батарею, включить ноутбук.
В завершение прошу тех, для кого сработал какой-либо из методов, поделиться в комментариях, что именно решило проблему: информация может оказаться полезной для других пользователей.
remontka.pro в Телеграм | Способы подписки
Как зайти в BIOS на ноутбуке ASUS?
Эта статья пригодится всем владельцам ноутбуков ASUS, которым по какой-то причине понадобилось зайти в BIOS. Чаще всего в БИОС заходят в процессе установки Windows на ноутбук, когда нужно выставить загрузку с флешки, или CD/DVD диска. Или загрузится с загрузочного диска для восстановления Windows, проверки на вирусы, или других задач.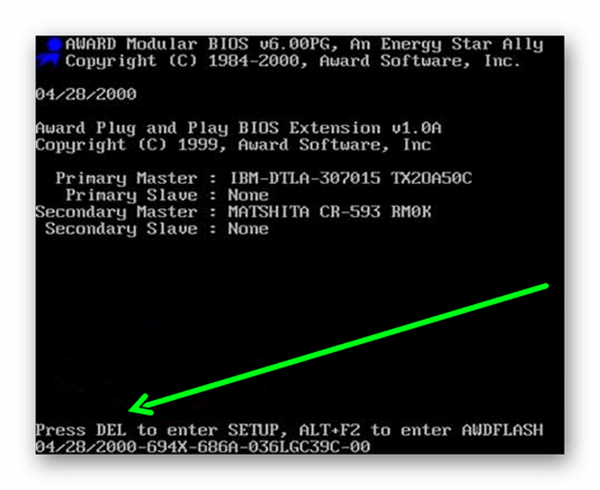 Так же в BIOS ноутбука ASUS можно сменить много разных параметров, посмотреть подключенные устройства, или обновить ПО.
Так же в BIOS ноутбука ASUS можно сменить много разных параметров, посмотреть подключенные устройства, или обновить ПО.
Немного не по теме статьи, но все же открою вам небольшой секрет. Чтобы загрузить свой ноутбук с флешки, или диска, совсем не обязательно выполнять вход в меню BIOS и менять там настройки. Можно использовать Boot Menu. На ноутбуках ASUS его можно вызвать клавишей Esc сразу после включения ноутбука. Нажимаете на кнопку включения, и сразу нажимайте Esc. Откроется меню, в котором вы сможете выбрать необходимое устройство для загрузки.
В большинстве случаев, в независимости от установленной Windows (если операционная система уже установлена), настройки БИОС на ноутбуке ASUS можно открыть клавишей F2. Этот способ можно использовать в том случае, когда Windows, или система еще не установлена. Так же в Windows 7. Просто в Windows 8 и Windows 10 есть еще один способ попасть в это меню. Давайте рассмотрим все более подробно. У меня так же ноутбук Асус (правда, не самый новый), так что смогу показать все на реальном примере.
Открываем меню БИОС ноутбука ASUS
Этот способ может не сработать в Windows 10 и 8. Дальше поясню почему и напишу как исправить.
Делаем так: выключаем ноутбук (если не можете выключить, секунд 5 подержите кнопку включения), нажимаем и держим клавишу F2 и включаем ноутбук (нажимаем на кнопку включения). Лично я всегда нажимаю на кнопку включения, и начинаю активно нажимать на F2.
Когда откроется BIOS, клавишу можно отпускать.
Порядок загрузки можно сменить на вкладке «Boot». Достаточно на место первого устройства поставить привод CD/DVD, или USB-накопитель. Флешка уже должна быть подключена. И желательно в USB 2.0. Как видите, у меня на первом месте стоит SSD накопитель.
Не забудьте сохранить настройки нажав клавишу F10. После того, как вы установите Windows, или выполните другие действия, желательно вернуть жесткий диск, или SSD на первое место в списке устройств.
Вход в BIOS ноутбука Асус с Windows 10 и Windows 8
Все дело в том, что из-за функции быстрой загрузки, невозможно зайти в БИОС после выключения ноутбука. Я проверял. Выключил ноутбук, нажал на F2, включил его, и загрузилась Windows 10. Поэтому, чтобы клавиша F2 сработала, нужно не выключать ноутбук, а именно перезагрузить его. В меню пуск нажать на значок «Выключение» и выбрать «Перезагрузка».
Я проверял. Выключил ноутбук, нажал на F2, включил его, и загрузилась Windows 10. Поэтому, чтобы клавиша F2 сработала, нужно не выключать ноутбук, а именно перезагрузить его. В меню пуск нажать на значок «Выключение» и выбрать «Перезагрузка».
После этого нажмите и держите, или просто активно нажимайте клавишу F2.
Еще один способ: отключить на время функцию «Быстрый запуск». Зайдите в Панель управления\Все элементы панели управления\Электропитание. Слева выберите пункт «Действия кнопок питания». Нужно убрать галочку с пункта «Включить быстрый запуск» и сохранить настройки. Если этот пункт будет неактивный, то выше будет ссылка «Изменение параметров, которые сейчас недоступны». Нажмите на нее.
После этого можно выключить ноутбук, включить его и зайти в БИОС, как я показывал в начале этой статьи. Когда все сделаете, советую обратно включить функцию «Быстрый запуск».
Надеюсь, мои советы помогли вам зайти в BIOS на своем ноутбуке ASUS.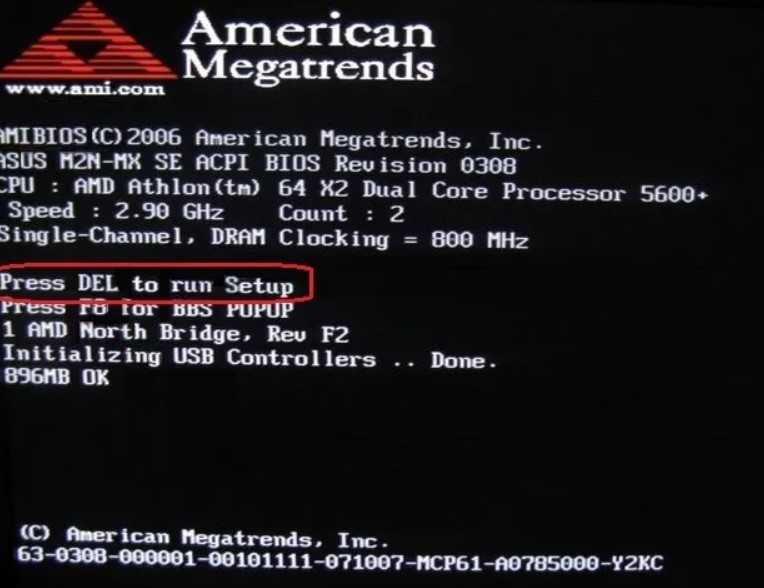 У меня все без проблем работает. Только смотрите осторожно, не меняйте в BIOS все настройки подряд. Можно так настроить… 🙂 Если что-то пойдет не по плану, то вы всегда можете сбросить настройки BIOS к заводским, выбрав пункт «Optimized Defaults» (клавиша F9).
У меня все без проблем работает. Только смотрите осторожно, не меняйте в BIOS все настройки подряд. Можно так настроить… 🙂 Если что-то пойдет не по плану, то вы всегда можете сбросить настройки BIOS к заводским, выбрав пункт «Optimized Defaults» (клавиша F9).
Если остались какие-то вопросы – спрашивайте в комментариях. Всем обязательно отвечу!
Как получить доступ к меню загрузки и BIOS в Windows 8 « Советы по Windows :: Гаджеты
- Автор Габриэль Тейлор
- Windows 8
Одной из наиболее привлекательных особенностей Windows 8 является то, что она намного быстрее, чем предыдущие версии.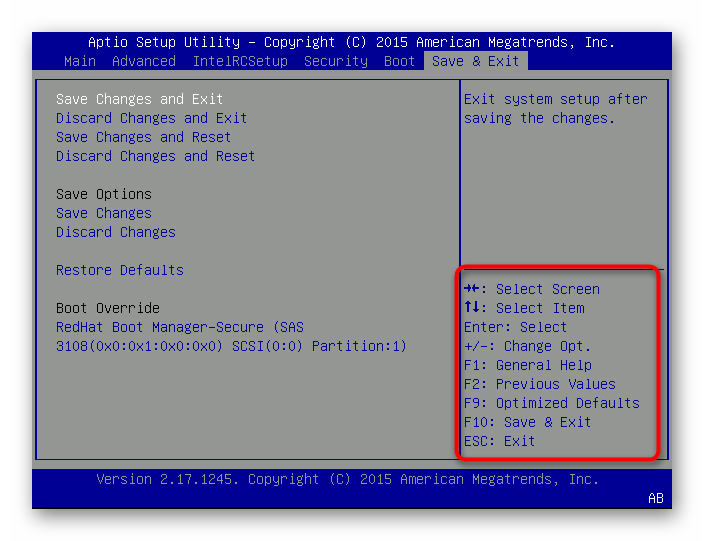 На самом деле так быстро, что Microsoft пришлось изменить способ доступа пользователей к BIOS, потому что 200 миллисекунд просто недостаточно, чтобы нажать нужную клавишу. К этому может потребоваться некоторое время, чтобы привыкнуть, но, вероятно, это долгожданное изменение для большинства людей, учитывая, что «правильная» клавиша отличается в зависимости от типа компьютера, на котором вы используете ОС.
На самом деле так быстро, что Microsoft пришлось изменить способ доступа пользователей к BIOS, потому что 200 миллисекунд просто недостаточно, чтобы нажать нужную клавишу. К этому может потребоваться некоторое время, чтобы привыкнуть, но, вероятно, это долгожданное изменение для большинства людей, учитывая, что «правильная» клавиша отличается в зависимости от типа компьютера, на котором вы используете ОС.
Вместо этого в Windows 8 доступ к BIOS осуществляется через вкладку Настройки на главном экране. Новое и улучшенное меню загрузки также позволяет вам загружаться с разных устройств, в другую операционную систему или возиться с настройками, как вы всегда делали.
Как открыть меню загрузки
Чтобы войти в BIOS, откройте Settings , затем выберите General . В разделе Advanced Startup нажмите Restart Now . Это перезагрузит ваш компьютер в меню загрузки.
Изображение с сайта msdn.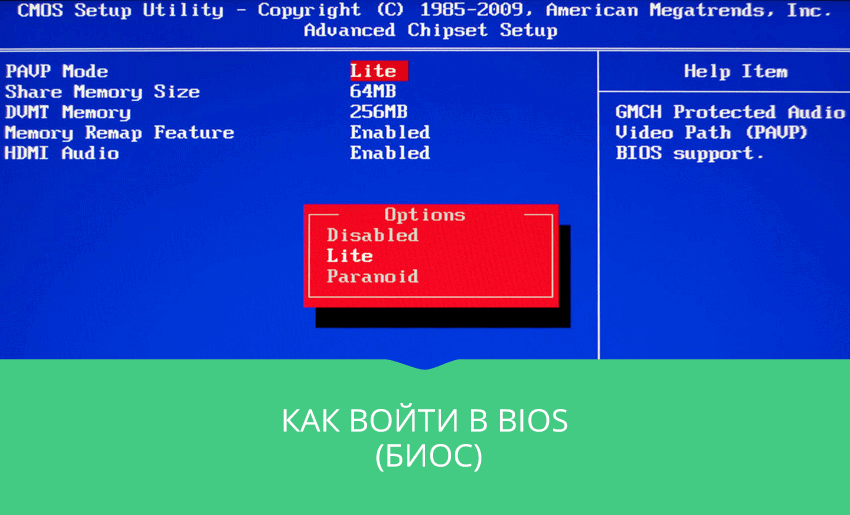 com
com
Когда вы окажетесь в меню загрузки, чтобы открыть BIOS, щелкните значок «Устранение неполадок ». Откроется экран с названием Advanced Settings , где вы можете выбрать UEFI Firmware Settings , чтобы открыть BIOS.
Изображение с msdn.com
Еще один быстрый способ войти в меню загрузки — удерживать Shift при нажатии Restart . Вы можете посмотреть видео ниже, чтобы увидеть, как это сделать шаг за шагом, и узнать больше о том, что вы можете сделать в дополнительных настройках.
Для получения более подробной информации посетите запись в блоге Microsoft о разработке ОС, которая «слишком быстра для прерывания».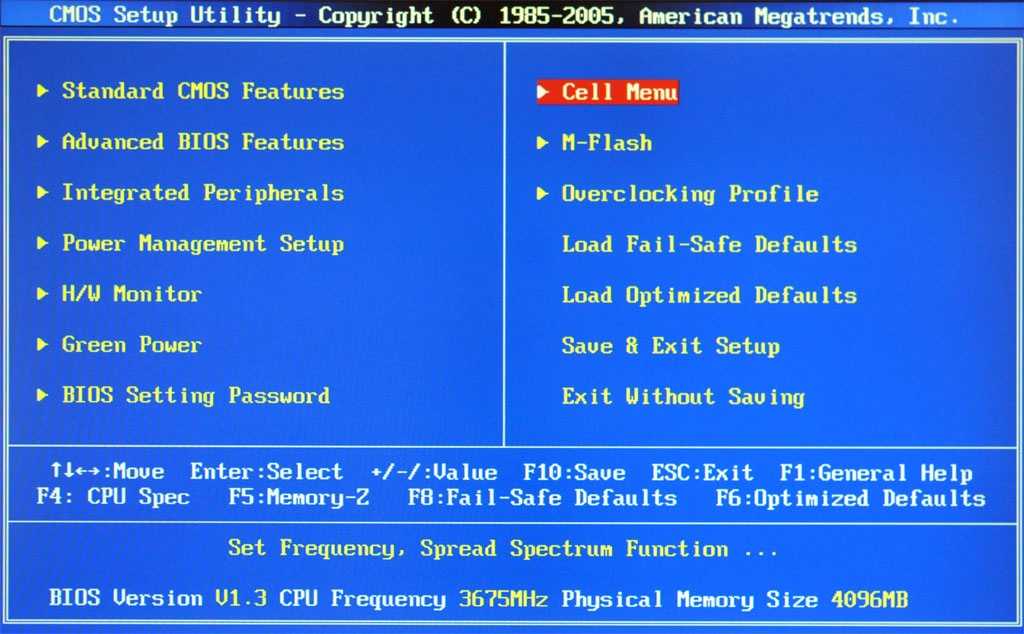
Обеспечьте безопасность соединения без ежемесячного счета . Получите пожизненную подписку на VPN Unlimited для всех своих устройств, совершив разовую покупку в новом магазине гаджетов, и смотрите Hulu или Netflix без региональных ограничений, повышайте безопасность при просмотре в общедоступных сетях и многое другое.
Купить сейчас (скидка 80%) >
Другие выгодные предложения:
- Скидка 41% на домашний анализатор Wi-Fi
- Скидка 98% на набор для обучения программированию bootcamp
- Скидка 59% на редактор фонового видео XSplit VCam
7 комментариев
- Горячий
- Последние
РЕШЕНО: ПК пропускает BIOS и переходит прямо к домашнему экрану — Настольный ПК
Персональный компьютер, который находится в одном месте с его основными компонентами внутри корпуса, отделенного от сторонних периферийных устройств, необходимых для работы, таких как мышь, клавиатура и монитор. .
.
316 вопросов
Посмотреть все
Бретт Джонсон
@justbelikebrett
Рем: 677
7
3
Опубликовано:
Опции
- Постоянная ссылка
- История
- Подписаться
Я играл в beat saber, мою игру VR, и мой компьютер завис. Ранее игра вылетала пару раз.
Ранее игра вылетала пару раз.
Я думаю, это был мой ЦП. Я был разогнан до 3,8 ГГц. Но я был в хорошем темпе, и только 1,375 вольта. Не плохо. В любом случае, я не совсем уверен, но он разбился и перешел к восстановлению Windows (или синему экрану) с громким шумом. Я сказал, к черту это, и просто перезагрузил свой компьютер.
Но теперь он вообще не загружается в BIOS. Сделал сброс CMOS. Я зашел в Дополнительные настройки в UEFI. Я пробовал все. Пробовал загружаться без HDD, ничего. Я не знаю, проблема ли это в процессоре или в материнской плате. Как-то меня бесит. Я собираюсь добавить больше вентиляторов и сделать мод GPU, и теперь я не могу войти в свой BIOS, чтобы убедиться, что все вентиляторы будут работать правильно. Получение AIO, которое войдет в мой фан-заголовок CHA. (Это мод Kraken G12)…. и я хотел убедиться, что работает при постоянном напряжении 12v.
Я мог бы использовать скоростной вентилятор, я думаю, без него, но теперь мой биос стоит по умолчанию, и я все еще люблю возиться с некоторыми вещами.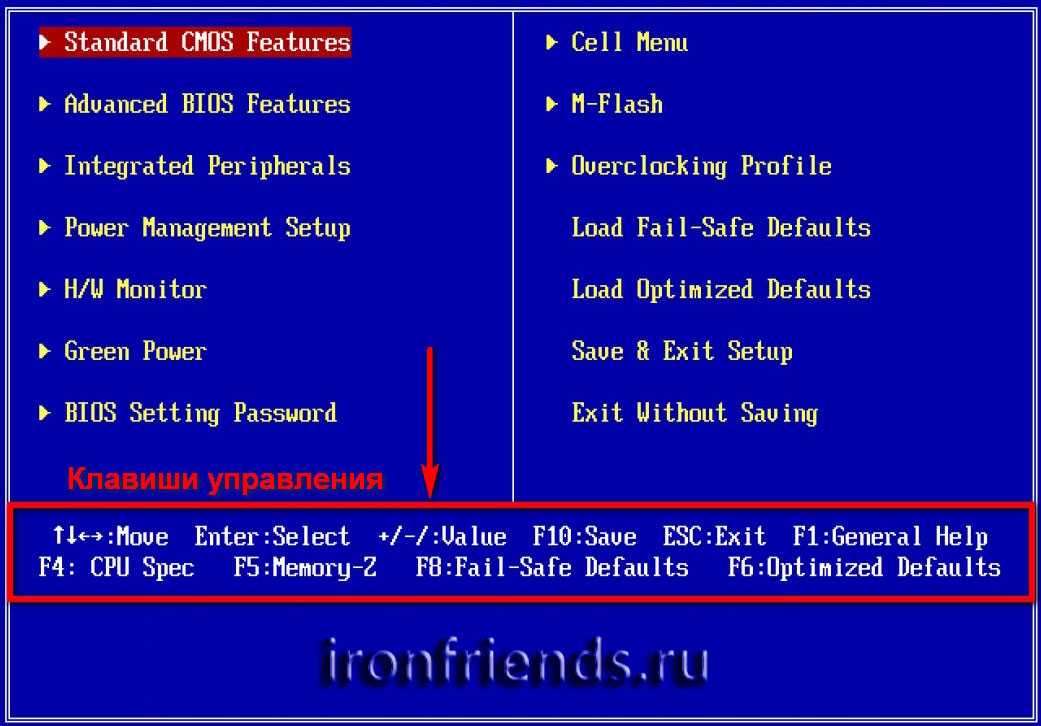


 В случае ПК можно использовать другой кабель. Исключать выход диска из строя тоже нельзя.
В случае ПК можно использовать другой кабель. Исключать выход диска из строя тоже нельзя. 2 SSD с неправильным интерфейсом: SATA вместо PCI-e NVMe или наоборот).
2 SSD с неправильным интерфейсом: SATA вместо PCI-e NVMe или наоборот).
