Ошибка критическая виндовс 7: Windows 7 — | Umteh.com
Содержание
【Исправлено 2023】11 Способов Как Исправить Критическая Ошибка Меню Пуск не Работает Windows 10/11
КРИТИЧЕСКАЯ ОШИБКА МЕНЮ ПУСК НЕ РАБОТАЕТ WINDOWS 10
«Я пытаюсь быть спокойным, пока печатаю это — но я столкнулся с «Критическая Ошибка — Меню Пуск и Приложение Кортана не работают. Мы попытаемся исправить эту проблему при следующем выполнении входа» в течение последних ПЯТИ дней. Я не могу нормально работать, я не могу сосредоточиться, я разочарован в вас, парни из Microsoft, все эти ваши дурацкие программы, которые создают хаос в нашей жизни. Не могли бы вы сказать мне, что теперь делать?».
– вопрос к Microsoft
Критическая ошибка Windows 10 Критическая Ошибка Меню Пуск и Приложение Кортана не работают обычно возникает, когда часть ваших файлов и настроек повреждена. Это происходит потому, что вы установили или удалили какое-то неисправное программное обеспечение, оставив после себя его кэш и файлы. Многие пользователи Windows сообщали о подобных проблемах на множестве форумах, где обсуждают технические вопросы. Вот один из таких случаев:
Вот один из таких случаев:
- Часть 1: Что Вызывает Критическую Ошибку Меню Пуск?
- Часть 2: Как Восстановить Потерянные Данные с Компьютера с Критической Ошибкой Меню Пуск? HOT
- Часть 3: Как Исправить Критическая Ошибка Меню Пуск не Работает?
- Решение 1: Войдите в безопасный режим и перезагрузите компьютер
- Решение 2: Создайте новую учетную запись администратора
- Решение 3: Временное Скрытие Кортаны с Панели Задач
- Решение 4: Отключите Internet Explorer
- Решение 5: Запустите проверку системного файла
- Решение 6: Обновление системы Windows
- Решение 7: Переустановите Сторонний Антивирус
- Решение 8: Загрузите Средство Устранение Ошибок Меню «Пуск»
- Решение 9: Переустановка Меню Пуск и Повторная Регистрация Cortana
- Устранение 10: Восстановление Системы
- Решение 11: Перезагрузка компьютера
Часть 1: Что Вызывает Критическую Ошибку Меню Пуск?
Критическая ошибка меню Пуск возникает, когда ОС завершает работу программы из-за внутренних проблем.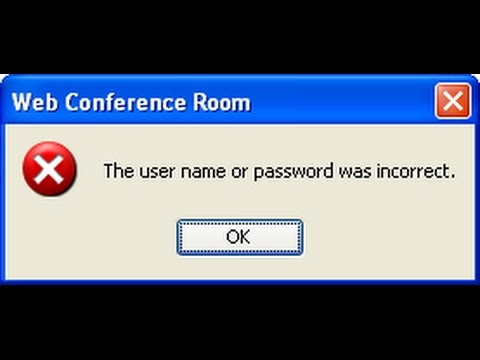 Эти ошибки могут быть вызваны ошибками использования памяти, повреждением документов и так далее. Если вы выключите компьютер во время работы обновления, ваши файлы могут быть повреждены. Следует помнить, что эти проблемы могут повлиять на другие компоненты вашего ПО.
Эти ошибки могут быть вызваны ошибками использования памяти, повреждением документов и так далее. Если вы выключите компьютер во время работы обновления, ваши файлы могут быть повреждены. Следует помнить, что эти проблемы могут повлиять на другие компоненты вашего ПО.
Таким образом, если у вас возникла эта ошибка » Критическая Ошибка — Меню Пуск и Приложение Кортана не работают. Мы попытаемся исправить эту проблему при следующем выполнении входа», и у вас есть выбор только выйти из системы, не выключайте компьютер.
Часть 2: Как Восстановить Потерянные Данные с Компьютера с Критической Ошибкой Меню Пуск?
Если у вас не работает меню пуск, и вы попытались выполнить все вышеперечисленные действия, то, скорее всего, ваши файлы пропали. Сброс компьютера приведет к стиранию данных на системном диске, что не является хорошим действием для многих пользователей.
Пользователям следует сохранять резервные копии данных. Но если вы пытались исправить ситуацию и у вас нет резервной копии, Tenorshare 4DDiG – это высокопроизводительный инструмент восстановления данных, который может восстановить любые потерянные или удаленные данные при различных инцидентах.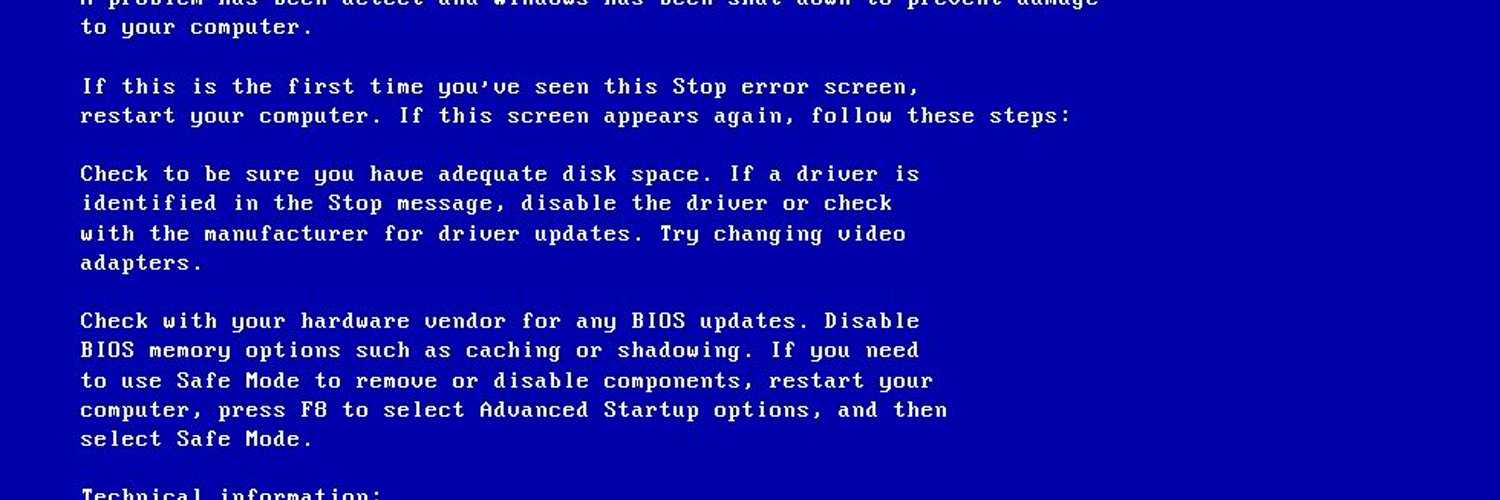 Tenorshare 4DDiG может восстановить файлы любого типа буквально за считанные секунды с помощью всего нескольких кликов мыши. Вот как вы можете восстановить свои данные с помощью нашего профессионального инструмента:
Tenorshare 4DDiG может восстановить файлы любого типа буквально за считанные секунды с помощью всего нескольких кликов мыши. Вот как вы можете восстановить свои данные с помощью нашего профессионального инструмента:
- Поддерживает различные сценарии потери данных, например, компьютерные ошибки, случайное удаление, форматирование файлов, повреждение данных и т.д.
- Поддерживает 1000 типов файлов, включая фотографии, видео, аудио, документы и т.д.
- Поддерживает Windows 11/10/8.1/8/7.
- Поддерживает извлечения данных с флэш-накопителей Mac/USB, внешних жестких дисков, карт памяти, цифровых камер и т.д.
- Высочайший процент успеха и 100% безопасность.
Скачать Бесплатно
Для ПК
Безопасная Загрузка
Скачать Бесплатно
Для MAC
Безопасная Загрузка
Купить Сейчас
Купить Сейчас
- Выберите Местоположение
- Сканирование Диска
- Предварительный Просмотр и Восстановление Файлов
После установки откройте Tenorshare 4DDiG и на главном экране выберите место, где вы потеряли свои файлы, а затем нажмите кнопку Сканировать, чтобы продолжить.
4DDiG эффективно ищет потерянные файлы на выбранном диске в соответствии с вашими настройками. Вы можете переключиться с режима просмотра папок на режим просмотра файлов или просто использовать фильтр для поиска целевых файлов.
После того как файлы будут найдены, вы можете просмотреть и восстановить их в безопасное место на вашем компьютере. Не рекомендуется сохранять файлы обратно в туже папку, в которой они были потеряны, чтобы избежать перезаписи данных.
Часть 3: Как Исправить Критическая Ошибка Меню Пуск не Работает?
Решение 1: Войдите в безопасный режим и перезагрузите компьютер
- Нажмите клавиши Windows + L, чтобы выйти из системы, когда откроется окно Window 10.
- Продолжайте удерживать кнопку Shift на клавиатуре и нажмите кнопку питания, а затем «Перезагрузка».
- Сейчас ваш компьютер должен перезагрузиться и показать параметры загрузки.
 Перейдите в раздел «Дополнительные параметры» в меню «Устранение неполадок» и выберите » Дополнительные параметры загрузки».
Перейдите в раздел «Дополнительные параметры» в меню «Устранение неполадок» и выберите » Дополнительные параметры загрузки». - Нажмите кнопку «Перезагрузка», чтобы перезагрузить ваш компьютер.
- Когда он перезагрузится, нажмите F5, чтобы перейти в «Безопасный режим».
- После входа в безопасный режим ошибка Меню Пуск и Приложение Кортана не работают будут устранены. Все, что вам осталось сделать сейчас, это перезагрузить ваш компьютер.
Решение 2: Создайте новую учетную запись администратора
- Нажмите «Пуск», затем откройте «Настройки».
- Нажмите «Учетные записи» и перейдите к разделу «Семья и другие».
- Затем на этом этапе добавьте другого пользователя на этот ПК.
- Выберите оба варианта, запрашивающие информацию для входа в систему и учетную запись Microsoft.
- Задайте имя пользователя, придумайте хороший пароль и подсказку к паролю, а затем нажмите «Далее» и «Готово».
- Выйдите из системы, нажав на Значок Питания > «Выход».

- Войдите в систему под новой учетной записью, чтобы исправить ошибки меню Пуск в Windows 10.
Решение 3: Временное Скрытие Кортаны с Панели Задач
- На панели задач найдите значок Cortana.
- В левом верхнем углу приложения выберите три точки и откройте Настройки.
- Выберите сочетание клавиш и выключите его.
- Примените настройки, перезапустив систему.
- После перезагрузки выполните описанные выше действия еще раз, но выберите голосовую активацию и предоставьте ей разрешение.
- Выключите, пусть Кортана отреагирует на «Кортана».
Решение 4: Отключите Internet Explorer
Из раздела «Программы и функции» в Панели управления вы можете отключить Internet Explorer, выполнив следующее:
- Нажмите «Пуск» и перейдите в раздел «Приложения» из меню «Настройки».
- Выберите пункт «Дополнительные функции» и в списке функций найдите Internet Explorer 11.
- Нажмите на него, затем нажмите «Удалить».

- Подождите, затем появится сообщение о необходимости перезагрузки.
- Перезагрузите систему, чтобы исправить критическую ошибку меню Пуск в Windows 10.
Решение 5: Запустите проверку системного файла
- Откройте командную строку (с правами администратора) через меню опытного пользователя (Power User) или нажав Window + X на клавиатуре.
- Когда откроется окно, введите команду «sfc/scannow», чтобы запустить SFC на вашем ПК с Windows.
- SFC или System File Checker (служебная программа в Windows, которая проверяет наличие проблем с файлами на компьютере) должна подтвердить целостность каждого файла операционной системы на вашем ПК. Это может занять некоторое время.
Решение 6: Обновление системы Windows
- На клавиатуре нажмите одновременно клавиши Windows + R.
- Откроется окно «Выполнить», в котором нужно ввести «ms-settings: in» и затем нажать клавишу Enter.
- В окне настроек нажмите «Обновление и безопасность», а затем «Проверить наличие обновлений».

- Если у вас Windows 10 (1511), перейдите в раздел «О программе» на вкладке «Система» и проверьте «Версия». Следуйте указаниям помощника, чтобы установить последнюю версию, доступную в вашей системе.
Решение 7: Переустановите Сторонний Антивирус
Если на вашем компьютере установлено стороннее антивирусное ПО, удалите его с панели управления. После этого откройте программные файлы, из которых загружено ПО, и переустановите его, используя предыдущую процедуру. Это обновит вашу системную память и удалит все ненужные и проблемные окна запуска. Это в конечном итоге приведет к устранению критической ошибки Меню пуск не работает.
Решение 8: Загрузите Средство Устранение Ошибок Меню «Пуск»
Вскоре после выхода Windows 10, критическая ошибка «меню Пуск не работает» стала очень распространенной. После чего, Microsoft создала специальное средство устранения неполадок, которое вы всегда можете использовать в качестве средства резервного копирования.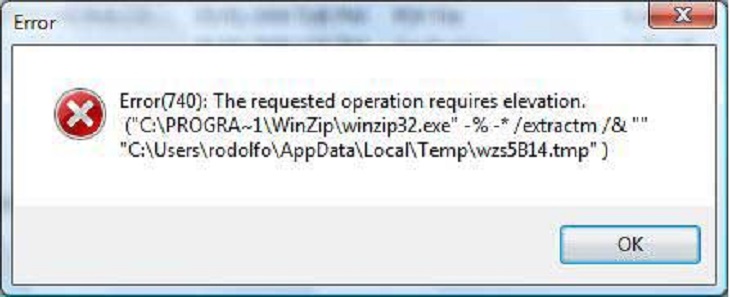
Этот вариант работает лучше всего, если вы считаете, что ошибка вызвана из-за того, что вы не установили обновления. Вам следует загрузить средство устранения неполадок и запустить его, выполняя экранные советы по решению проблемы не работает меню пуск Windows 10.
Решение 9: Переустановка Меню Пуск и Повторная Регистрация Cortana
Нажмите клавиши X + Windows, чтобы открыть Windows PowerShell и введите
Get-AppxPackageMicrosoft.Windows.ShellExperienceHost | Foreach {Add-AppxPackage — DisableDevelopmentMode — Register «$($_.InstallLocation) AppXManifest.xml»}
- Нажмите Enter
Когда процесс завершится, введите следующее:
Get-AppxPackageMicrosoft.Windows.Cortana | Foreach {Add-AppxPackage — DisableDevelopmentMode — Register «$($_.InstallLocation) AppXManifest.xml»}
- Нажмите Enter и перезагрузите компьютер.
Решение 10: Восстановление Системы
- Нажмите одновременно клавиши X + Windows и перейдите в меню «Настройки».

- Выберите «Восстановление» после того, как откроется опция «Обновление и безопасность».
- Перейдите к опции «Расширенный запуск» и нажмите кнопку «Перезагрузить».
- Это перезапустит Windows, где вы увидите «Выберите опцию».
- Перейдите к опции дополнительных параметров «Устранение неполадок».
- Нажмите на «Восстановление системы».
Решение 11: Перезагрузка компьютера
- Нажмите одновременно клавиши X и Windows, чтобы открыть меню.
- Выберите в меню пункт «Настройки» и перейдите к пункту «Обновление и безопасность».
- Далее на левой панели выберите «Восстановление».
- Справа вы должны увидеть опцию » Вернуть компьютер в исходное состояние».
- Нажмите кнопку «Начать» и выберите «Сохранить мои документы», чтобы продолжить.
- Это действие вернет ваш компьютер к заводским настройкам и, надеюсь, станет решением критической ошибки Windows 10 Меню пуск.
Итог
Надеемся, вы узнали, как решить проблему меню пуск и приложение кортана не работают в Windows 10.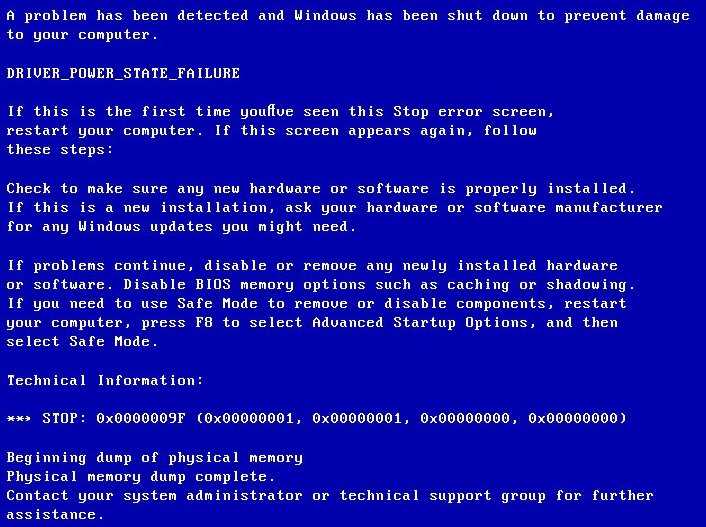 Если вы потеряли данные во время процесса, мы рекомендуем вам обратиться за помощью к нашей профессиональной программе для восстановления данных, т.е. Tenorshare 4DDiG.
Если вы потеряли данные во время процесса, мы рекомендуем вам обратиться за помощью к нашей профессиональной программе для восстановления данных, т.е. Tenorshare 4DDiG.
Kernel Power 41 в Windows 10 — причины ошибки, способы исправить
Обновлено windows
Если, заглянув в «Просмотр событий» Windows 10 (Win+R — eventvwr.msc) в журнале «Система» вы обнаружили множество ошибок, для которых указано уровень «Критический», источник — Kernel-Power, Код 41, а Категория задачи — 63, то вы не единственный такой пользователь. Обычно, разобравшись в том, о чем говорит эта ошибка и изучив предоставляемый подробности о событии мы можем разобраться в причинах и исправить проблему.
В этой инструкции подробно о том, что чаще всего вызывает ошибку Kernel Power 41 в Windows 10 и о том, какие сведения для диагностики проблемы может предоставить нам информация об ошибке в «Просмотре событий». Примечание: если события с кодом 41 у вас встречаются редко, переживать и что-то предпринимать обычно не стоит, но ознакомиться с теорией может быть полезным.
- Простые причины ошибок Kernel-Power 41
- Диагностика причин ошибки Kernel Power 41 (63)
- Видео
Простые причины ошибок Kernel-Power код события 41
Сообщениях о сбоях Kernel Power 41 (63) регистрируются при тех или иных сбоях, связанных с управлением электропитанием компьютера. При этом пользователь может этого никак не замечать, а может, наоборот, сталкиваться с проблемами: например, полностью зависшим и не отвечающим на команды компьютером.
Начнем с первого варианта, когда с точки зрения пользователя всё работает относительно нормально (или пользователь так считает), но в просмотре событий регистрируются ошибки Kernel Power с кодом события 41. Причинами в данном случае могут быть:
- Выключение компьютера долгим удержанием кнопки питания, выключение кабеля питания из розетки (или внезапное отключение электричества). Для ноутбука — отключение вследствие полного разряда или отключения аккумулятора. В описании ошибки будет почти стандартное: «Система перезагрузилась, завершив работу с ошибками.
 Возможные причины ошибки: система перестала отвечать на запросы, произошел критический сбой или неожиданно отключилось питание».
Возможные причины ошибки: система перестала отвечать на запросы, произошел критический сбой или неожиданно отключилось питание». - Выключение компьютера или ноутбука, находящегося в режиме сна или гибернации. Очень распространенный вариант в случае с Windows 10 и вот почему: при «Завершении работы» компьютер с Windows 10 по умолчанию не выключается полностью, а переходит в особый режим, схожий с гибернацией. Если его после этого выключить из розетки, может быть зарегистрирована ошибка Kernel Power Если вы намеренно выключаете компьютер из розетки (или иным образом прекращаете подачу электропитания) после каждого завершения работы, отключите функцию Быстрый запуск в Windows 10 — после её отключения «Завершение работы» будет действительно выключать ваш ПК и его можно будет безопасно обесточивать.
- Неправильная работа драйверов, связанных с управлением электропитанием (драйверы чипсета, Intel ME, отдельные драйверы управления электропитанием некоторых ноутбуков), часто в следствие отсутствия оригинальных драйверов (вместо них — те, которые нашла сама Windows 10).
 Часто при этом наблюдаются странности в цикле завершения работы и включения, например: продолжающие работать вентиляторы после завершения работы, включение компьютера или ноутбука со второго раза или с подобием перезагрузки вначале (еще до входа в систему). Примечание: эти же признаки бывают симптомом неисправности блока питания компьютера, которая в свою очередь, тоже может приводить к ошибкам Kernel Power Для некоторых таких случаев (когда речь именно о драйверах), помимо установки оригинальных драйверов производителя помогает быстрое решение в виде отключения быстрого запуска, как в предыдущем случае, а также отказ от использования режимов сна и гибернации.
Часто при этом наблюдаются странности в цикле завершения работы и включения, например: продолжающие работать вентиляторы после завершения работы, включение компьютера или ноутбука со второго раза или с подобием перезагрузки вначале (еще до входа в систему). Примечание: эти же признаки бывают симптомом неисправности блока питания компьютера, которая в свою очередь, тоже может приводить к ошибкам Kernel Power Для некоторых таких случаев (когда речь именно о драйверах), помимо установки оригинальных драйверов производителя помогает быстрое решение в виде отключения быстрого запуска, как в предыдущем случае, а также отказ от использования режимов сна и гибернации.
Для случаев проблем, связанных с отключением питания в режиме сна или «Connected Standby» (то, что происходит при завершении работы с включенным «Быстрым запуском») вследствие обесточивания или неправильной работы системы управления электропитанием, на вкладке «Подробности» в сведениях об ошибке в разделе EventData параметры SleepInProgress или ConnectedStandbyInProgress будут 1 или true соответственно.
При принудительном отключении кнопкой питания обычно (но не всегда) там же вы увидите параметр LongPowerButtonPressDetected равным true.
Диагностика причин ошибки Kernel Power 41
Всё описанное выше можно отнести к относительно простым случаям появления ошибки Kernel Power 41 с категорией задачи 63. Однако, нередки и более сложные случаи, проявляющиеся в дополнительных (помимо записи в просмотре событий) проблемах и не всегда легко диагностируемые, например:
- Полное зависание компьютера при работе с необходимостью его выключать принудительно.
- Синие экраны с последующей перезагрузкой.
- Внезапные самопроизвольные выключения компьютера (если это происходит под нагрузкой теоретически причиной может быть блок питания или иногда перегрев).
В этих случаях следует попробовать разобраться, а что именно является причиной такого поведения. Если в подробностях об ошибке в разделе EventData параметр BugcheckCode отличается от 0 (ноль), это нам может помочь в диагностике:
- Запустите встроенный калькулятор Windows 10 (можно использовать поиск или нажать клавиши Win+R, ввести calc и нажать Enter).
 Откройте меню калькулятора и включите режим «Программист».
Откройте меню калькулятора и включите режим «Программист». - Введите число из BugcheckCode а затем переключите представление из десятичной в шестнадцатеричную систему, нажав HEX в калькуляторе.
- Например, самый частый такой код — 159. Если его перевести в HEX, получим 9F. Это будет соответствовать коду ошибки 0x0000009F — мы подставляем полученный на 2-м шаге результат таким образом, чтобы получилось 0x + несколько нулей + наш результат, а общее число знаков после x равно 8. Если выполнить поиск в Интернете по 0x0000009F мы выясним, что этот код соответствует ошибке DRIVER_POWER_STATE_FAILURE и сможем отдельно ознакомиться с причинами и методами исправления этой ошибки.
К сожалению, код не всегда регистрируется, остальные значения в сведениях об ошибке Kernel Power 41 также бывают не определены (равны 0 или false), в этом случае останется лишь наблюдать за закономерностями этой ошибки, а также попробовать следующее:
- Отключить любой разгон памяти, процессора, если они используются.

- Исключить проблемы с блоком питания. Особенно если спонтанные зависания и отключения происходят под нагрузкой. Выходящий из строя блок питания может «продолжать работать», но быть неспособным выдавать необходимую мощность. При этом это не всегда приводит к полному выключению компьютера, например, возможен вариант полной остановки изображения на экране и любой реакции на любые действия.
- Проверить RAM (оперативную память) на ошибки.
- Выполнить проверку системных файлов Windows и жесткого диска на ошибки.
- Иногда причиной может оказаться стороннее ПО, тесно интегрированное с системой, например, сторонние антивирусы.
Видео
Надеюсь, статься помогла разобраться с тем, что вызывает ошибку Kernel Power 41 в вашем случае и предпринять необходимые действия для её устранения.
remontka.pro в Телеграм | Способы подписки
Что такое критическая ошибка меню «Пуск» и как ее исправить?
Меню «Пуск» — один из самых важных элементов компьютера с Windows. Это позволяет просматривать все установленные приложения и получать к ним доступ несколькими щелчками мыши. Однако, как и большинство других элементов Windows, он не свободен от проблем. Например, критическая ошибка меню «Пуск» может полностью заблокировать использование меню.
Это позволяет просматривать все установленные приложения и получать к ним доступ несколькими щелчками мыши. Однако, как и большинство других элементов Windows, он не свободен от проблем. Например, критическая ошибка меню «Пуск» может полностью заблокировать использование меню.
Таким образом, если вы также столкнулись с той же проблемой, попробуйте приведенные ниже решения, чтобы устранить проблему навсегда.
Критическая ошибка меню «Пуск» — это серьезная проблема Windows, из-за которой меню «Пуск» останавливается и перестает отвечать на запросы. Когда возникает эта ошибка, Windows выдает сообщение об ошибке, в котором говорится: Критическая ошибка — ваше меню «Пуск» не работает. Мы постараемся исправить это, когда вы в следующий раз войдете в систему .
Эта ошибка приводит к зависанию меню «Пуск» и может отправить вашу систему в цикл перезагрузки. Причин возникновения ошибки может быть несколько, но наиболее распространенные из них перечислены ниже.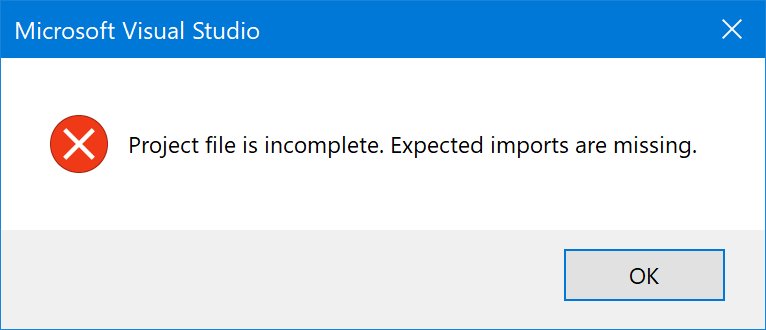
- Критическая ошибка меню «Пуск» в основном возникает, когда Windows принудительно останавливает программу, вызывающую внутренние проблемы.
- Поврежденные системные файлы и нехватка системной памяти также могут вызывать эту проблему.
- Скорее всего, вы столкнетесь с проблемой, если выключите систему во время загрузки или установки обновления.
К счастью, устранить эту ошибку несложно. Попробуйте приведенные ниже решения, чтобы вернуть все в норму.
1. Перезапустите Проводник Windows
Проводник Windows обрабатывает все необходимое для навигации по системным файлам и открытиям приложений. Он также управляет различными процессами Windows, такими как меню «Пуск» и диспетчер задач.
Итак, всякий раз, когда меню «Пуск» не работает или выдает критическую ошибку, в первую очередь следует подумать о перезапуске проводника Windows.
Чтобы перезапустить Проводник Windows, откройте Диспетчер задач, щелкните правой кнопкой мыши Проводник Windows и выберите Перезапустить из контекстного меню.
Вот и все. Откройте меню «Пуск» и проверьте, не сталкиваетесь ли вы с критической ошибкой.
Критическая ошибка меню «Пуск» может быть вызвана временным сбоем в вашей учетной записи. В этом случае решение состоит в том, чтобы выйти из своей учетной записи, а затем снова войти в нее.
Чтобы выйти, нажмите горячие клавиши Alt + F4 , выберите Выйти из выпадающего меню и нажмите OK. Подождите несколько секунд, а затем снова войдите в свою учетную запись.
Проверьте, не сталкиваетесь ли вы с проблемой.
Перерегистрация меню «Пуск» — один из лучших способов устранения неполадок с ним. Перерегистрировать меню «Пуск» очень просто; все, что вам нужно сделать, это выполнить простую команду в окне PowerShell.
Чтобы перерегистрировать меню «Пуск», откройте окно PowerShell с правами администратора. Поскольку меню «Пуск» в настоящее время недоступно из-за критической ошибки, вы можете использовать другие способы открытия PowerShell в сочетании со способами запуска программы с правами администратора, чтобы открыть окно.
В окне PowerShell введите следующую команду и нажмите Введите :
Get-AppxPackage Microsoft.Windows.ShellExperienceHost | Foreach {Add-AppxPackage -DisableDevelopmentMode -Register "$($_.InstallLocation)\AppXManifest.xml"} После успешного выполнения команды перезагрузите систему и проверьте наличие проблемы.
4. Запустите сканирование SFC
Как упоминалось выше, эта критическая ошибка может появиться из-за повреждения системных файлов, и лучший способ исправить эти файлы — запустить сканирование SFC. Это встроенная утилита, которая ищет и устраняет поврежденные системные файлы.
Чтобы запустить сканирование SFC, откройте Командную строку с правами администратора, введите SFC /scannow и нажмите Введите . Дождитесь завершения сканирования — это может занять некоторое время — и перезагрузите систему после завершения процесса.
5. Удалите Dropbox
Как бы странно это ни звучало, Dropbox иногда может быть причиной проблем с меню «Пуск». Итак, если вы не используете Dropbox для хранения файлов в облаке, рассмотрите возможность его удаления, чтобы решить проблему.
Итак, если вы не используете Dropbox для хранения файлов в облаке, рассмотрите возможность его удаления, чтобы решить проблему.
Чтобы удалить Dropbox из вашей системы, нажмите горячие клавиши Win + I , чтобы открыть меню Настройки , а затем перейдите к Приложения > Установленные приложения . Нажмите на три точки рядом с Dropbox, и выберите Удалить из контекстного меню. Затем следуйте инструкциям на экране, чтобы завершить процесс удаления.
Вы можете снова загрузить Dropbox, если его удаление не помогло.
6. Устранение ошибки с помощью чистой загрузки
Критическая ошибка меню «Пуск» может появиться из-за конфликта между запускаемыми приложениями и проводником Windows. Решение в этом случае состоит в том, чтобы запустить систему в состоянии чистой загрузки.
В состоянии чистой загрузки система запускается с минимальным набором драйверов и запускаемых приложений.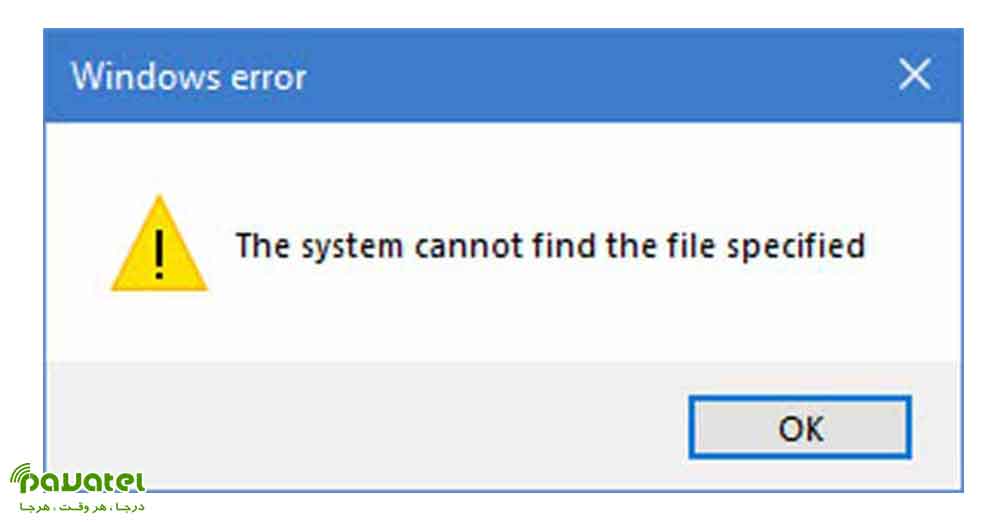 Вы можете выполнить чистую загрузку, выполнив следующие шаги:
Вы можете выполнить чистую загрузку, выполнив следующие шаги:
- Откройте диалоговое окно Run , нажав горячие клавиши Win + R , введите msconfig, и нажмите Введите .
- На вкладке Общие выберите Выборочный запуск .
- Перейдите на вкладку Службы и установите флажок Скрыть все службы Microsoft .
- Щелкните Отключить все > OK .
При следующей загрузке компьютер запустится в состоянии чистой загрузки. Попробуйте открыть меню «Пуск» и проверьте, устранена ли проблема. Если да, это означает, что проблема была вызвана одной из отключенных вами служб.
Если вы хотите выяснить это, повторите описанный выше процесс, медленно повторно включая службу, пока ошибка не появится снова. Как только вы определите, какая служба вызывает проблему, рассмотрите возможность загрузки драйверов для этой службы, если это возможно. Вы также можете запустить сканирование SFC, если это служба на базе Windows.
Вы также можете запустить сканирование SFC, если это служба на базе Windows.
Меню «Пуск» перестанет отвечать на запросы и выдаст критическую ошибку, если в вашей системе установлено стороннее меню «Пуск», например StartIsBack++. В качестве решения удалите все такие приложения с вашего компьютера, а затем проверьте наличие проблемы.
8. Переключите свой профиль пользователя
Возможно, критическая ошибка связана с одной учетной записью пользователя. Вы можете изменить профиль пользователя, чтобы увидеть, сохраняется ли проблема. При создании новой учетной записи пользователя обязательно выберите локальную учетную запись пользователя. Это гарантирует, что информация вашей учетной записи останется в вашей системе, а не будет передана Microsoft.
Этот подход не решит проблему полностью, но в крайнем случае это лучше, чем ничего. Если меню «Пуск» не выдает никаких ошибок в другом профиле, вы можете навсегда переключиться на этот профиль и начать все заново.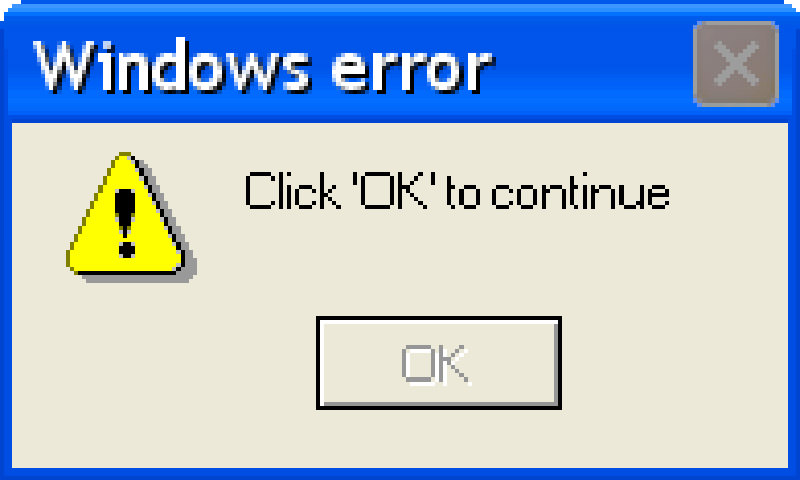
Каждое обновление добавляет новые функции в Windows. Но, как и в любой другой ОС, в Windows тоже есть проблемы. Если вы столкнулись с критической ошибкой меню «Пуск», вы можете исправить ее, следуя решению.
Однако, если ни одно из исправлений не помогло, в качестве меры вам придется перезагрузить систему.
Windows 7: система перезагружается из-за критической ошибки; Trend Micro в качестве основной причины?
[немецкий] Краткий опрос для читателей, которые все еще используют Windows 7 с пакетом обновления 1 (SP1) и могут использовать решения по обеспечению безопасности/антивирусные сканеры Trend Micro. Испытываете ли вы сейчас проблемы с перезагрузкой Windows 7 через минуту из-за критической ошибки? Похоже, это не единичный случай, я видел несколько сообщений о том, что проблема существует с 21 июня 2022 г. 09:30 утра (UTC).
Реклама
После того, как я опубликовал первый пост в блоге на немецком языке, я получил несколько сообщений от разных пользователей о проблемах с перезапуском Windows 7 из-за критической ошибки.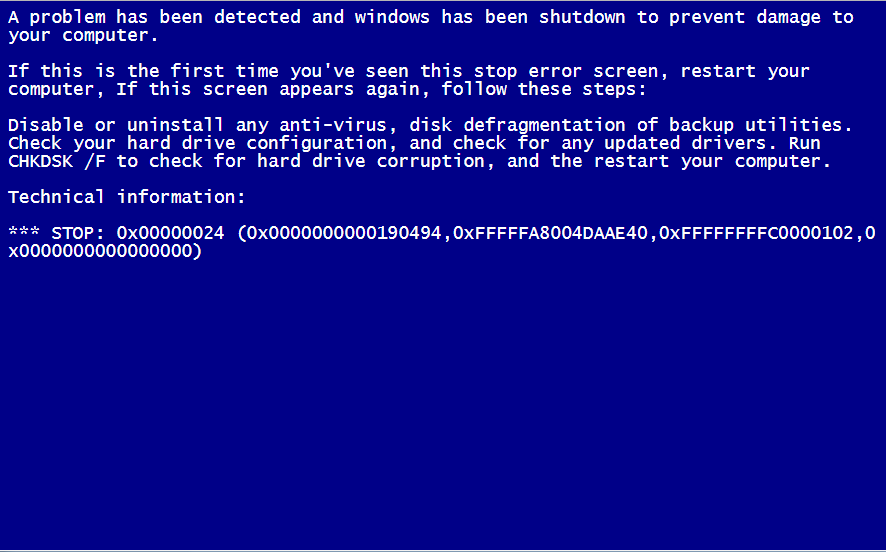 Затронуты 32- и 64-разрядные клиенты Windows 7 (включая встроенные), и во всех случаях Trend Micro, похоже, участвует в качестве решения для обеспечения безопасности.
Затронуты 32- и 64-разрядные клиенты Windows 7 (включая встроенные), и во всех случаях Trend Micro, похоже, участвует в качестве решения для обеспечения безопасности.
Я сам не могу найти никаких проблем с моей Windows 7 SP1 с ESU на данный момент, система работает с часами без проблем. Но читатель блога Йенс В. только что связался со мной по почте и пишет:
Здравствуйте, мистер Борн,
В настоящее время у нас есть проблема по крайней мере с 15 клиентами, которая вскоре после входа в систему на компьютере появляется сообщение «Критическая ошибка, система перезагрузится через 1 минуту», а затем компьютер фактически перезагружается.
Пока все компьютеры объединяет то, что они по-прежнему работают под управлением Windows 7, а в качестве антивирусного сканера установлен TrendMicro (различные выпуски).
Есть ли выводы от других читателей? Тикет на TrendMicro открыт.
Большой привет
Jens V.
С тех пор многие читатели подтвердили наличие этой проблемы, в том числе и на встроенных клиентах, и она затрагивает 32- и 64-разрядные системы. Кто-нибудь еще может сообщить о подобных наблюдениях?
Кто-нибудь еще может сообщить о подобных наблюдениях?
Приложение: Мои немецкие читатели рассказали мне в комментариях, что им удалось запустить Windows 7 в безопасном режиме, а затем удалить Apex (другие отключили службы TM). И пользователь сказал мне, что Trend Micro знает об этой проблеме.
Приложение 2: Похоже, что поддержка закончилась на один год — с 22 июня 2021 г. Trend Micro прекращает поддержку Windows 7 SP1 и Windows Server 2022.
Реклама
7 и Windows Server 2008 R2 больше не будут поддерживаться Trend Micro Worry-Free Business Security On-Premise (Standard и Advanced). Помимо основной причины, по которой эти операционные системы достигли окончания поддержки Microsoft, еще одна причина этого изменения заключается в том, что уже было объявлено, что программа Microsoft Trusted Root прекращает поддержку корневых сертификатов с перекрестной подписью в режиме ядра.

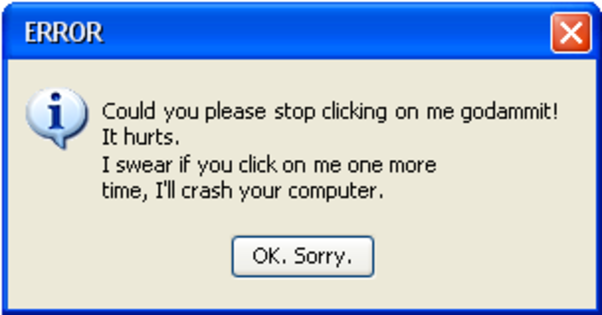 Перейдите в раздел «Дополнительные параметры» в меню «Устранение неполадок» и выберите » Дополнительные параметры загрузки».
Перейдите в раздел «Дополнительные параметры» в меню «Устранение неполадок» и выберите » Дополнительные параметры загрузки».

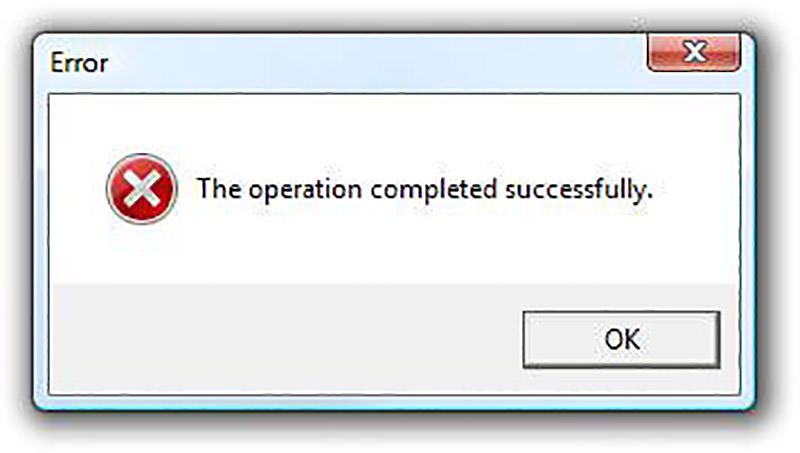
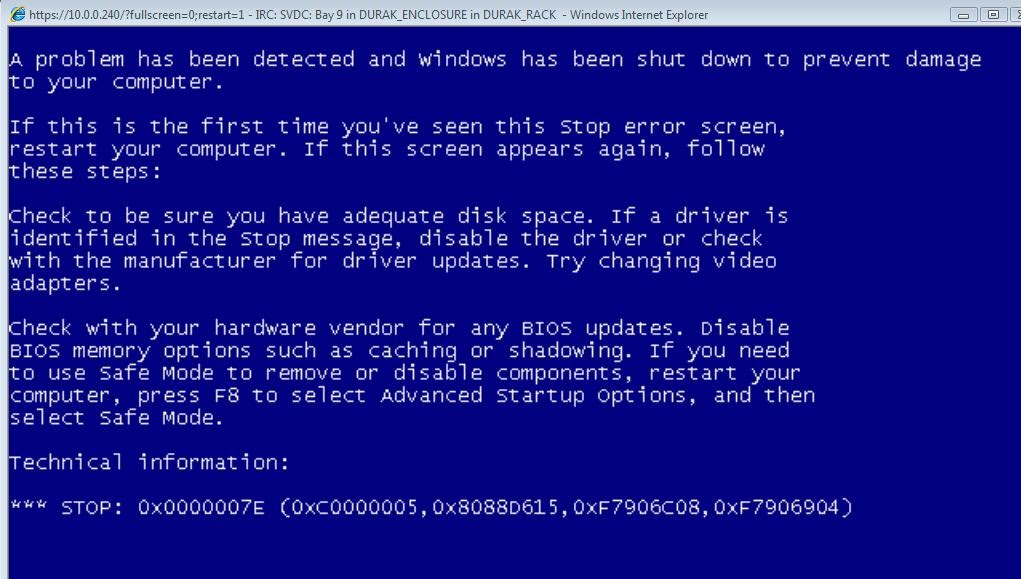
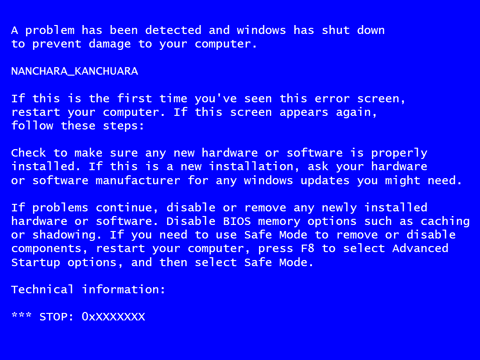 Возможные причины ошибки: система перестала отвечать на запросы, произошел критический сбой или неожиданно отключилось питание».
Возможные причины ошибки: система перестала отвечать на запросы, произошел критический сбой или неожиданно отключилось питание». Часто при этом наблюдаются странности в цикле завершения работы и включения, например: продолжающие работать вентиляторы после завершения работы, включение компьютера или ноутбука со второго раза или с подобием перезагрузки вначале (еще до входа в систему). Примечание: эти же признаки бывают симптомом неисправности блока питания компьютера, которая в свою очередь, тоже может приводить к ошибкам Kernel Power Для некоторых таких случаев (когда речь именно о драйверах), помимо установки оригинальных драйверов производителя помогает быстрое решение в виде отключения быстрого запуска, как в предыдущем случае, а также отказ от использования режимов сна и гибернации.
Часто при этом наблюдаются странности в цикле завершения работы и включения, например: продолжающие работать вентиляторы после завершения работы, включение компьютера или ноутбука со второго раза или с подобием перезагрузки вначале (еще до входа в систему). Примечание: эти же признаки бывают симптомом неисправности блока питания компьютера, которая в свою очередь, тоже может приводить к ошибкам Kernel Power Для некоторых таких случаев (когда речь именно о драйверах), помимо установки оригинальных драйверов производителя помогает быстрое решение в виде отключения быстрого запуска, как в предыдущем случае, а также отказ от использования режимов сна и гибернации.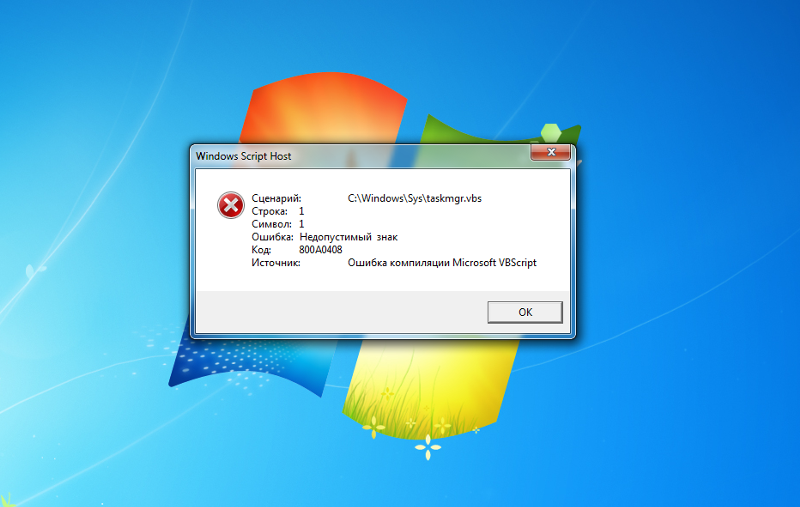 Откройте меню калькулятора и включите режим «Программист».
Откройте меню калькулятора и включите режим «Программист».

