Windows 7 как узнать причину синего экрана: Причины синего экрана Windows, узнаем за минуту
Содержание
BSOD или синий экран смерти
BSOD или синий экран смерти — всегда неприятное зрелище. BSOD появляются, когда Microsoft Windows сталкивается с критической ошибкой, после которой не может восстановиться, обычно в результате сбоя низкоуровневого программного обеспечения (или драйверов) или неисправного оборудования.
Содержание:
- 1 Что вызывает BSOD
- 1.1 Перезагружается ли Windows при появлении BSOD
- 1.2 Просмотр информации о BSOD
- 2 Устранение неполадок BSOD
Что вызывает BSOD
Синие экраны BSOD обычно вызваны проблемами с аппаратным обеспечением вашего компьютера или программным обеспечением драйвера оборудования. Иногда они могут быть вызваны проблемами с низкоуровневым программным обеспечением, работающим в ядре Windows. Регулярные приложения обычно не могут вызывать синие экраны. Если приложение выйдет из строя, оно сделает это, не отключая при этом операционную систему.
Синий экран появляется, когда Windows сталкивается с «Ошибкой STOP». Этот критический сбой приводит к сбою Windows и прекращению её работы. Единственное, что Windows может сделать в этот момент, это перезагрузить компьютер. Это может привести к потере данных, так как у программ нет возможности сохранять свои открытые данные.
Этот критический сбой приводит к сбою Windows и прекращению её работы. Единственное, что Windows может сделать в этот момент, это перезагрузить компьютер. Это может привести к потере данных, так как у программ нет возможности сохранять свои открытые данные.
При появлении синего экрана Windows автоматически создаёт, содержащий информацию о сбое, файл «минидампа» и сохраняет его на диск. Вы можете просмотреть информацию об этих минидампах, чтобы определить причину синего экрана.
Синие экраны также выглядят немного по-разному, в зависимости от того, какую версию Windows вы используете. В Windows 7 и предыдущих версиях, синий экран очень напоминал отображающий всевозможную информацию экран терминала.
В Windows 8 и 10 синие экраны гораздо проще.
Хотя на самом деле это не так важно, как кажется. Даже в предыдущих версиях синие экраны, как правило, исчезали достаточно быстро, так что чтение этой информации в любом случае было затруднено. И есть более простые способы получить всю, необходимую для устранения неполадок, информацию.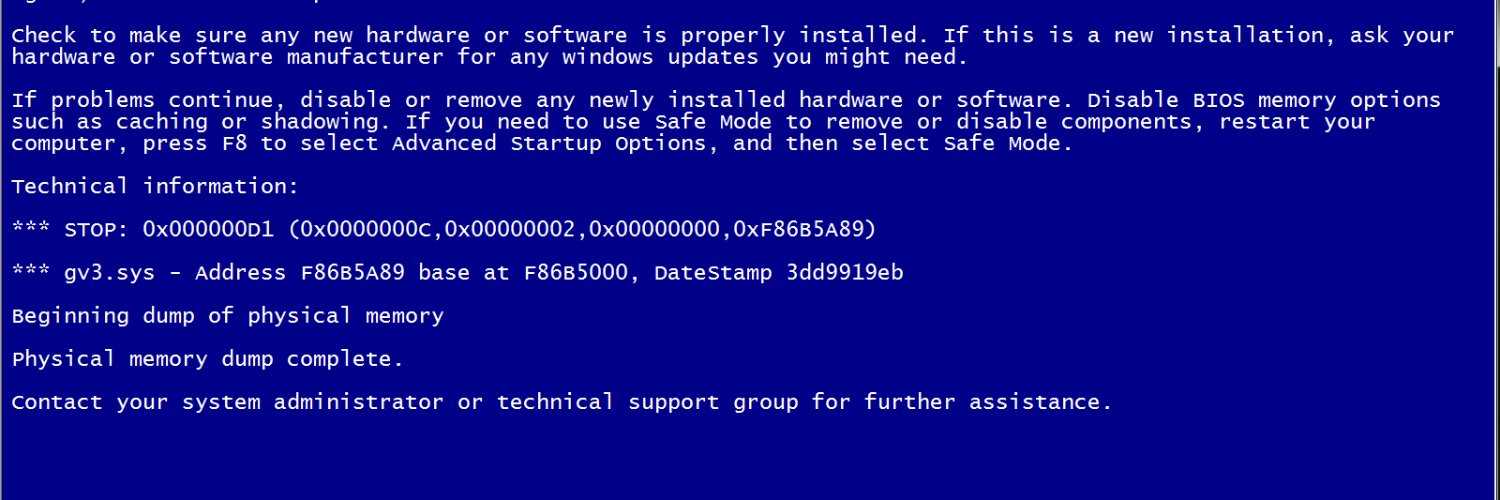
Перезагружается ли Windows при появлении BSOD
По умолчанию Windows, при появлении синего экрана смерти, автоматически перезагружает компьютер.
Если вам нужно больше времени, чтобы увидеть детали синего экрана (или просто убедиться, что это синий экран), вы можете отключить автоматический перезапуск при BSOD из панели управления Windows.
Просмотр информации о BSOD
Бесплатное приложение BlueScreenView от NirSoft предлагает простой способ просмотра информации о синем экране, которую вы могли пропустить. Оно отображает информацию, содержащуюся в тех файлах минидампа, которые создаются во время BSOD.
Эта информация также доступна в средстве просмотра событий Windows, где сообщения синего экрана разбросаны среди сбоев приложений и других сообщений системного журнала.
Устранение неполадок BSOD
В Windows 7, 8 и 10 вы можете устранять неполадки с информацией о синем экране с помощью Центра уведомлений. В Windows 7 перейдите в Панель управления > Система и безопасность. В Windows 8 и 10 перейдите в Панель управления > Безопасность и обслуживание. В разделе «Техническое обслуживание» вы сможете проверить решения существующих проблем.
В Windows 8 и 10 перейдите в Панель управления > Безопасность и обслуживание. В разделе «Техническое обслуживание» вы сможете проверить решения существующих проблем.
Windows 8 и 10 фактически выполняют этот шаг по устранению неполадок автоматически, когда ваш компьютер перезагружается после BSOD. Тем не менее, возможно, стоит посетить Центр поддержки, чтобы узнать, есть ли дополнительные сведения или дополнительные шаги по устранению неполадок.
Если Windows не может решить проблему самостоятельно, лучший способ устранить проблему — найти решение в Интернете. Сканируйте синий экран или файл минидампа на наличие конкретной ошибки.
Вы можете увидеть номер «Stop Error», который выглядит примерно как «0x00000024». Или вы можете увидеть ошибку типа «Driver_IRQL_not_less_or_equal». В любом случае, быстрый поиск точной ошибки, скорее всего, даст хорошие результаты. Фактически Windows 8 и 10 часто рекомендуют прямо на синем экране выполнить поиск ошибки.
Если у вас возникли проблемы с поиском хорошего совета для решения вашей проблемы, не волнуйтесь. BSOD может иметь множество причин. У нас есть несколько дополнительных советов, которые могут помочь вам справиться со многими синими экранами:
BSOD может иметь множество причин. У нас есть несколько дополнительных советов, которые могут помочь вам справиться со многими синими экранами:
- Используйте System Restore (восстановление системы): если в вашей системе недавно появился синий экран, используйте восстановление системы, чтобы откатить системное программное обеспечение до предыдущего состояния. Если это сработает, вы узнаете, что это, вероятно, проблема с программным обеспечением.
- Поиск вредоносного ПО: вредоносное ПО, проникающее глубоко в Windows и ядро Windows на низком уровне, может вызвать нестабильность системы. Сканируйте свой компьютер на наличие вредоносных программ, чтобы убедиться, что вредоносное программное обеспечение с ошибками не вызывает его сбой.
- Установите (Updated Drivers) обновлённые драйверы. Неправильно установленный или содержащий ошибки драйвер может привести к сбоям. Загрузите последние версии драйверов для оборудования вашего компьютера с веб-сайта производителя вашего компьютера и установите их — это может исправить BSOD, вызванные проблемами с драйверами.

- Загрузитесь в безопасном режиме: если ваш компьютер показывает синий экран при каждом включении, попробуйте загрузиться в безопасном режиме. В безопасном режиме Windows загружает только необходимые драйверы. Если установленный вами драйвер вызывает синий экран Windows, он не должен этого делать в безопасном режиме. Вы можете работать над устранением проблемы из безопасного режима.
- Проверьте наличие проблем с оборудованием: синие экраны могут быть вызваны неисправным оборудованием вашего компьютера. Попробуйте проверить память вашего компьютера на наличие ошибок и проверить её температуру, чтобы убедиться, что она не перегревается. Если это не поможет, вам может потребоваться протестировать другие аппаратные компоненты или нанять профессионала, который сделает это за вас.
- Переустановите Windows: Resetting (сброс) Windows или выполнение чистой установки — это ядерный вариант. Он удалит ваше существующее системное программное обеспечение, заменив его новой системой Windows.
 Если после этого на вашем компьютере продолжает отображаться синий экран, вероятно, у вас проблема с оборудованием.
Если после этого на вашем компьютере продолжает отображаться синий экран, вероятно, у вас проблема с оборудованием.
Компьютер в правильном рабочем состоянии вообще не должен иметь синий экран, но ни одно программное или аппаратное обеспечение не идеально. Даже правильно работающий компьютер может в редких случаях показывать синий экран без видимой причины — возможно, в результате редких ошибок драйверов или аппаратных проблем. Если ваш компьютер регулярно показывает синий экран, у вас есть проблема. Если вы сталкиваетесь с синим экраном раз в два года, не беспокойтесь об этом.
Анализ причин возникновения BSOD (Синий экран смерти) в Windows
- Содержание статьи
- Почему возникает и как исправить?
- Как узнать причину возникновения BSOD?
- BlueScreenView
- WhoCrashed
- Debugging Tools for Windows
- Комментарии к статье ( 23 шт )
- Добавить комментарий
В один безрадостный день (ночь) вы убеждаетесь, что бунт машин – не выдумка фантастов. Ваш комп перезагрузился. Сам. Без вашего желания, и, что наиболее поразительно, не спросив разрешения! Потом это случилось еще раз… Потом еще. Если вы – не Большой Босс, комп нужен вам для работы (полноценного отдыха), и морока с сервис-центром не входит в ваши планы, вы начинаете искать причину. И в еще один (прекрасный) день вам говорят, что перезагружаясь, комп пытается спастись от краха системы, и если вы эту перезагрузку снимете, то можно узнать причину грозящей беды.
Ваш комп перезагрузился. Сам. Без вашего желания, и, что наиболее поразительно, не спросив разрешения! Потом это случилось еще раз… Потом еще. Если вы – не Большой Босс, комп нужен вам для работы (полноценного отдыха), и морока с сервис-центром не входит в ваши планы, вы начинаете искать причину. И в еще один (прекрасный) день вам говорят, что перезагружаясь, комп пытается спастись от краха системы, и если вы эту перезагрузку снимете, то можно узнать причину грозящей беды.
Почему возникает и как исправить?
Синий экран смерти в Windows (известный также как BSOD) часто возникает даже на самых стабильных версиях ОС, таких как Windows 7 и Windows 10. Все дело в том, что огромное количество различных драйверов и модулей пишутся иногда очень неквалифицированными разработчиками, а также из-за различных багов в самой ОС Windows, так как ее исходный код закрыт. Сюда же добавляются различные программы для компьютера, которые обеспечивают «безопасность», вроде фаерволов и антивирусов.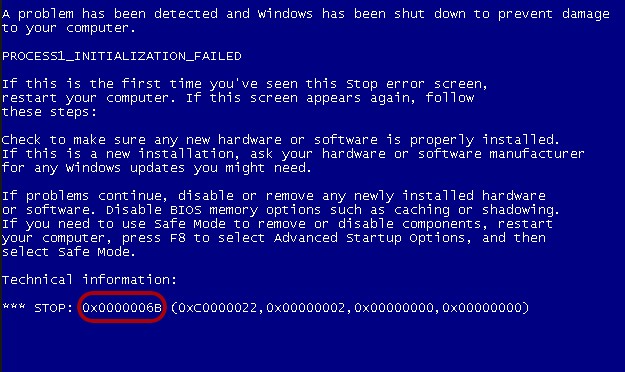
Очевидно, чтобы исправить возникшую проблему, необходимо удалить софт, который вызывает эту проблему. Но заботливые разработчики из майкрософт сделали все максимально информативно (это сарказм), чтобы пользователь был вынужден пользоваться их службой поддержки и вместо всей необходимой информации показывают лишь код ошибки, пряча все остальное. Поэтому, чтобы самостоятельно разобраться почему вылезает синий экран смерти в Windows, необходимо будет пойти более длинным путем и разобраться в причинах возникновения.
Как узнать причину возникновения BSOD?
Рецепт прост, как все гениальное: нажимаем две клавиши — Win + R, и вводим туда команду:
sysdm.cpl SystemProperties
и затем нажимаем Enter (или кнопку ОК).
Откроются «Свойства системы», где нужно перейти на вкладку Дополнительно, нажать на кнопку Параметры в разделе Загрузка и восстановление. И, наконец, в появившемся окошке, в разделе Отказ системы снять галочку напротив Выполнить автоматическую перезагрузку.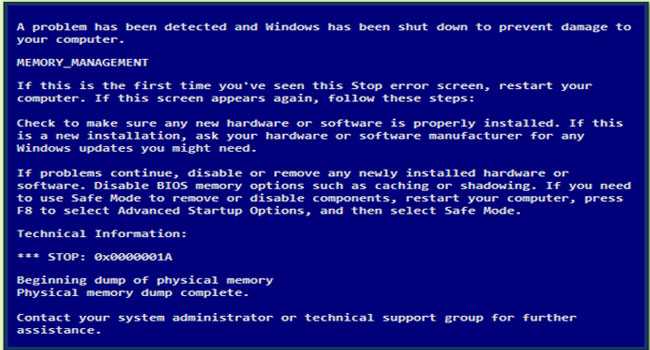
И вот с этого момента ваша зубная боль (перезагрузки) превращается в головную. Потому что с какого-то момента при очередном отказе системы появляется знаменитый Синий Экран (BSOD), на котором написаны цифры, тот самый код, в котором хранится та самая страшная тайна.
BlueScreenView
Одна из самых популярных программ для анализа дамп файлов — BlueScreenView, которая распространяется абсолютно бесплатно на сайте своего автора — в том числе, и для не домашнего использования. В наличии есть как и портативная версия, так и версия с полноценной установкой в систему. Утилита так же имеет поддержку русского языка (требует скачивания дополнительного пакета локализации, который необходимо разместить в один каталог с программой).
В использовании программа так же достаточно проста. Достаточно скачать программу, установить или распаковать её в любую папку (например, на «Рабочий стол»), и запустить исполняемый файл. Программа сама начнет автоматическое сканирование и анализ имеющихся дампов.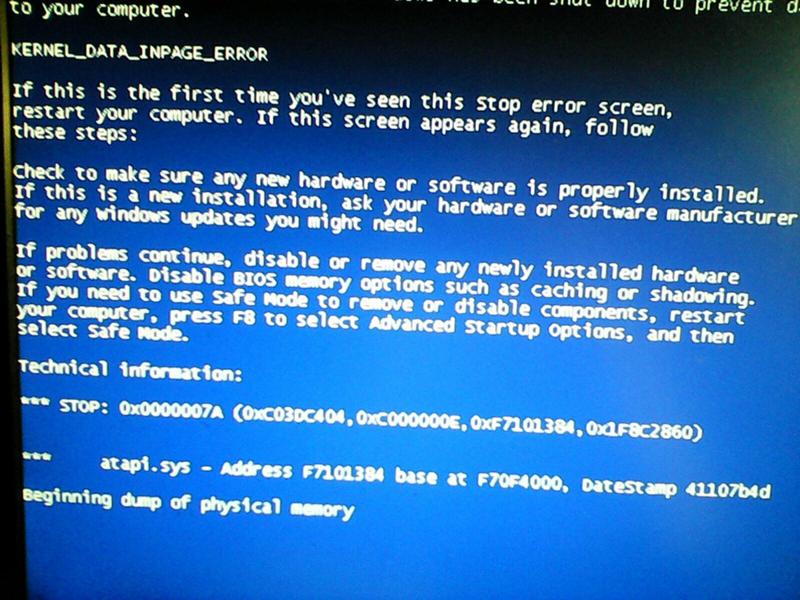
Интерфейс программы BlueScreenView
Интерфейс программы можно разделить на две части — верхнюю и нижнюю, каждая из которых представляет из себя таблицу. В верхней части отображен список имеющихся дампов, символьное имя ошибки (столбец Bug Check String), код ошибки (Bug Check Code), драйвер вызвавший падение системы (Caused By Driver), и другая полезная информация. Так же, при нажатии правой кнопкой мыши, будет предложено запустить поиск в гугле по коду ошибки и имени драйвера.
В нижней части окна программы можно увидеть информацию о загруженных в момент падения системы драйверах, причем те драйверы, которые вызвали синий экран смерти будут выделены красным цветом. Например, на картинке выше можно увидеть, что причиной синего экрана являлся файл CProCtrl.4.0.0.17.sys (компонент КриптоПро).
WhoCrashed
Наверное самая простая программа для анализа дампов, с целью определения причины падения системы. Скачать её можно со страницы разработчика (прямая ссылка на установщик).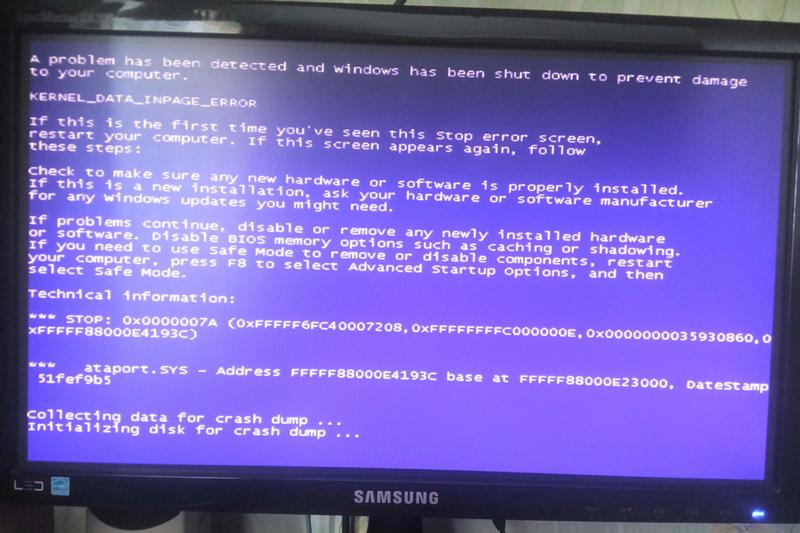 Стоит отметить, что программа бесплатна только для домашнего использования.
Стоит отметить, что программа бесплатна только для домашнего использования.
Если же Вы обычный домашний пользователь, то можете совершенно спокойно скачать и установить программу. После запуска, необходимо нажать кнопку «Analyze» с большой зеленой стрелкой, после чего программа начнет работу с последним файлом дампа в системе. В конце анализа, программа выдаст уведомление о его завершении, с предложением пролистать окно программы в самый низ, для просмотра результата.
Как можно увидеть на скриншоте, программа обнаружила, что причиной BSOD’а стал драйвер atikmpag.sys, который является драйвером AMD.
Debugging Tools for Windows
Пометавшись по Сети, получив на разных форумах рекомендации от замены всего железа и переустановки системы до… других (наверное, умных – потому что совершенно непонятных) и добравшись до сайта поддержки Майкрософт, вы, возможно, получите по коду ошибки решение вашей проблемы. Но чаще – получите вы совершенно непереводимую статью на английском языке.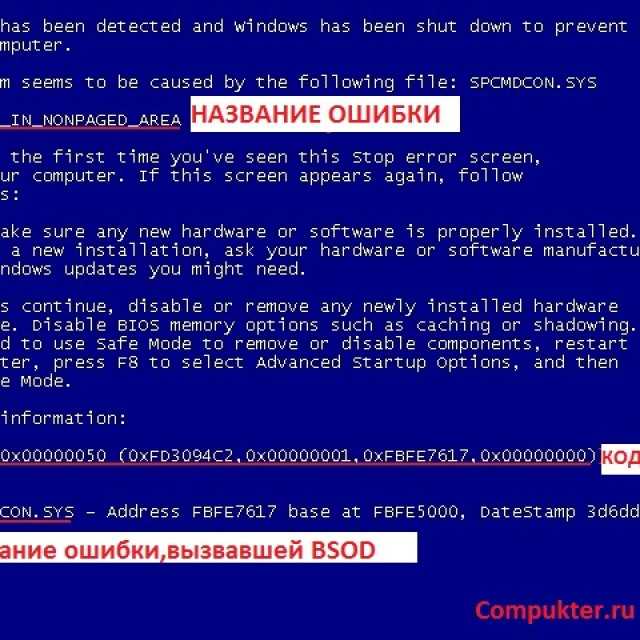 Но все-таки там периодически мелькает одно понятное слово – drivers.
Но все-таки там периодически мелькает одно понятное слово – drivers.
Да, стоит упомянуть, что во время метаний по сайту Майкрософт вы пару раз наткнетесь на слово ОТЛАДЧИК (debugger). Но потом вам объяснят, что вещь, оно, может, и полезная, но бестолковая. Потому что результат работы отладчика надо посылать в Майкрософт и ждать от них ЦУ.
И вот свершилось! И от отладчика может быть польза.
Итак, определяем «виновный» драйвер:
- Возвращаемся к Свойствам системы (загрузка и восстановление) и проверяем Запись отладочной информации. По умолчанию будет как на верхнем рисунке. Так и оставьте. При этом на диске C в папке WINDOWS при появлении Синего Экрана возникнет папка Minidump, а в ней необходимые нам файлы.
- Загрузите и установите Debugging Tools for Windows. Это версия 6.12.2.633 от 2010 г., которая подойдет для анализа дампов для Windows XP и Windows 7. Debugging Tools for Windows устнавливается в папку %programfiles%\Debugging Tools for Windows (x86).

- Загрузите сценарий (kdfe.cmd), который написал Александр Суховей. Этот файл нужно извлечь из архива на рабочий стол.
- Так как данному сценарию очень много лет, то в случае использования 64-разрядной версии Windows, он может содержать не совсем верный путь к набору программ Debugging Tools for Windows. Для того, чтобы исправить данное недоразумение, нужно просто открыть блокнотом данный файл, и найти строчку, начинающуюся с
set dbgpath=. После знака равенства необходимо прописать корректный путь к программе — в случае 64 разрядных операционных систем, это будетC:\Program Files (x86)\Debugging Tools for Windows (x86). Меняем значение данного параметра, и сохраняем файл. - Копируем файл kdfe.cmd в папку
%systemroot%\system32. - Все, что вам осталось – открыть командную строку и написать там
Kdfe "%systemroot%\Minidump\Mini050208-01.dmp"
где Mini050208-01.dmp – имя файла из папки Windows\Minidump. Вы, естественно, вместо моего файла подставляете имя своего.
 Нажимаете Enter и через некоторое время получаете имя повинного в ваших проблемах драйвера.
Нажимаете Enter и через некоторое время получаете имя повинного в ваших проблемах драйвера.
Анализ дампа
В моем случае это оказался драйвер USB-мыши (Razer Habu).
Как узнать, какой драйвер вызывает сбой Windows с синим экраном, с помощью средства проверки драйверов. — wintips.org
Когда Windows вылетает с синим экраном, это означает, что либо один из компонентов вашего компьютера (жесткий диск, оперативная память, VGA) неисправен, либо установленная программа или драйвер устройства несовместимы или повреждены. По первой причине и для того, чтобы определить, исправны ли основные аппаратные компоненты (жесткий диск и оперативная память), я написал следующие руководства:
- Как диагностировать память (ОЗУ) вашего компьютера на наличие проблем.
- Как диагностировать жесткий диск (HDD) на наличие аппаратных проблем.
В этом руководстве я покажу вам, как определить, какой драйвер в вашей системе вызывает сбой компьютера с синим экраном, с помощью Driver Verifier Manager.
Средство проверки драйверов — это встроенный инструмент в ОС Windows 7, 8 и 10, который может помочь вам определить, какой драйвер приводит к сбою компьютера с появлением синего экрана смерти (BSOD), путем проверки установленных драйверов на фон. Имейте в виду, что вы можете не запускать диспетчер проверки драйверов в течение очень долгого времени, потому что ваш компьютер часто выходит из строя.
Как использовать средство проверки драйверов для поиска неисправных драйверов устройств в Windows.
Важные примечания: Перед включением проверки драйверов выполните следующие действия:
1. Создайте точку восстановления системы.
2. Если вы используете Windows 10, 8 или 8.1, включите меню «Дополнительные параметры загрузки» F8, чтобы легко запустить вашу систему в безопасном режиме , если Windows не может загрузиться.
Шаг 1. Включите проверку драйверов.
Чтобы включить проверку драйверов в вашей системе:
1.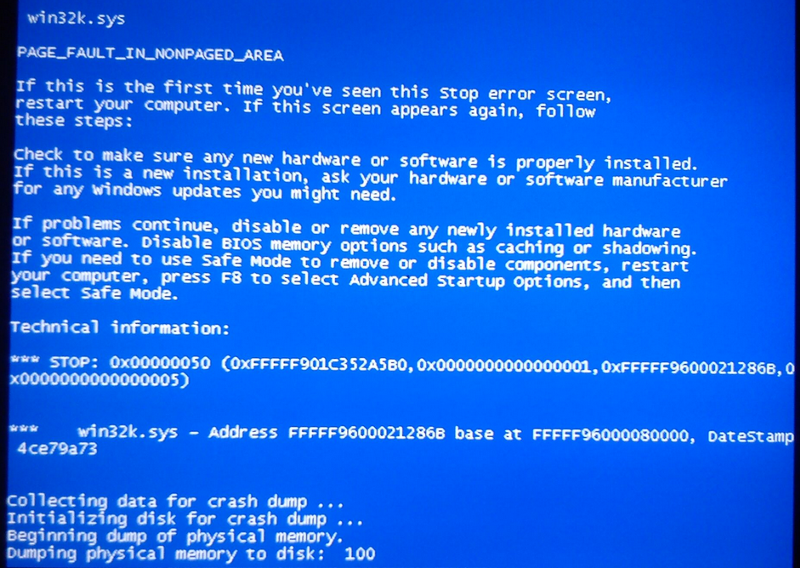 Нажмите клавиши Windows + « R », чтобы открыть диалоговое окно «Выполнить ».
Нажмите клавиши Windows + « R », чтобы открыть диалоговое окно «Выполнить ».
2. Введите verifier и нажмите Введите , чтобы открыть средство Driver Verifier Manager .
3. На первом экране выберите Создать пользовательские настройки (для разработчиков кода) и нажмите Далее.
4. На экране «Выбрать индивидуальную настройку из этого полного списка» отметьте только следующее: Обнаружение
5. Проверки безопасности
6. Проверка соответствия DDI
7. Прочие проверки
5. По завершении нажмите Далее .
6. Затем выберите имя драйвера из списка и нажмите Далее.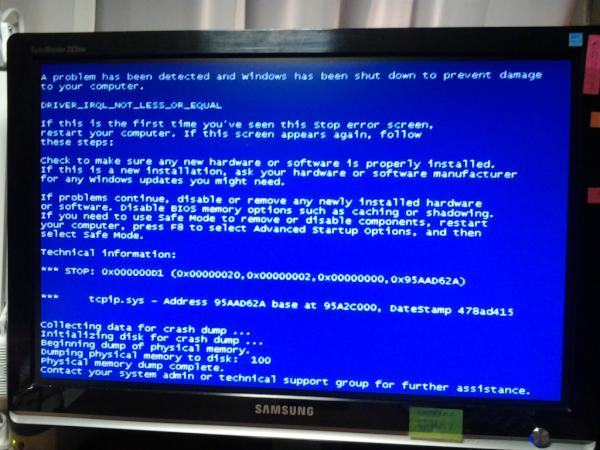
7. Сортировать по Имя провайдера .
8. Выберите из списка все драйверы сторонних производителей и нажмите Готово . *
* Примечание. Прокрутите список вниз, чтобы просмотреть и выбрать все драйверы, отличные от MS.
9. Нажмите OK и затем перезагрузите компьютер.
10. После перезагрузки работайте за компьютером как обычно. *
* Примечание. Если во время запуска происходит сбой системы и вы не можете загрузить Windows:
1. Нажмите и удерживайте кнопку питания в течение 5-7 секунд, чтобы полностью выключить компьютер.
2. Включите компьютер и непрерывно нажимайте клавишу F8 для доступа к меню дополнительных параметров.
3. Перейдите с помощью клавиши со стрелкой вниз к параметру Безопасный режим и нажмите Введите .
4. См. приведенные ниже инструкции для Отключить средство проверки драйверов .
5. Перейдите к шагу 2, чтобы выяснить причину сбоя компьютера.
11. Оставьте средство проверки драйверов включенным не менее чем на 24 часа. В течение этого периода, если один из установленных драйверов не работает должным образом, Driver Verifier вызовет сбой вашей системы с синим экраном. В этом случае отключите средство проверки драйверов, а затем перейдите к разделу «Узнать, какой драйвер вызвал сбой вашей системы». (Шаг 2)
Чтобы отключить проверку драйверов.
1. Нажмите клавиши Windows + « R », чтобы открыть диалоговое окно «Выполнить ».
2. Введите verifier и нажмите Введите , чтобы открыть Driver Verifier Manager .
3. На первом экране следующего экрана выберите Удалить существующие настройки и нажмите Готово.
4. Затем нажмите Да (для сохранения изменений) и ОК и затем перезагрузить компьютер.
Шаг 2. Узнайте, какой драйвер вызывает сбой вашей системы.
1. Загрузите бесплатную утилиту BlueScreenView от NirSoft в соответствии с версией вашей ОС (32- или 64-разрядная). *
* Примечание: Вы можете скачать даже полный установщик или Portable-версию программы.
2. Открыть BlueScreenView. Программа автоматически покажет список со всеми зарегистрированными сбоями синего экрана, проанализировав файлы DUMP. (файлы .DMP).
3. Чтобы узнать, какой драйвер вызывает сбой вашей системы, просто дважды щелкните последний файл DUMP в верхней панели (обычно это первый файл в списке), и вы увидите имя дефектный драйвер устройства (xxxxxx. sys).*
sys).*
* напр. На приведенном ниже экране дефектным драйвером устройства является «igdkmd64.sys», принадлежащий графическому адаптеру Intel HD Graphics.
4. Как только вы узнаете, какой драйвер устройства вызывает сбой вашей системы, полностью удалите и переустановите последнюю версию драйвера для этого устройства.
Вот так! Дайте мне знать, помогло ли вам это руководство, оставив свой комментарий о своем опыте. Поставьте лайк и поделитесь этим руководством, чтобы помочь другим.
Если эта статья была для вас полезна, поддержите нас, сделав пожертвование. Даже 1 доллар может иметь огромное значение для нас в наших усилиях продолжать помогать другим, сохраняя при этом этот сайт бесплатным:
Мы нанимаем
Мы ищем технических писателей на неполный или полный рабочий день, чтобы присоединиться к нашей команде! Речь идет об удаленной должности, на которую могут претендовать квалифицированные технические писатели из любой точки мира. Нажмите здесь, чтобы узнать больше.
Нажмите здесь, чтобы узнать больше.
Если вы хотите оставаться постоянно защищенными от вредоносных программ, существующих и будущих угроз, мы рекомендуем вам установить Malwarebytes Anti-Malware PRO , нажав ниже (мы
зарабатывайте комиссию с продаж, произведенных по этой ссылке, но без дополнительных затрат для вас. У нас есть опыт работы с этим программным обеспечением, и мы рекомендуем его, потому что оно полезно и полезно):
Полная защита домашних компьютеров — защитите до 3 компьютеров с помощью НОВОЙ программы Malwarebytes Anti-Malware Premium!
ИСПРАВЛЕНИЕ
: для выполнения этого действия требуется разрешение — Не удается удалить папку или файл (решено) ИСПРАВЛЕНИЕ: ЦП не работает на полной скорости в Windows 10.
Что такое «синий экран смерти»?
Обеспокоенные пользователи компьютеров часто спрашивают: «Что такое синий экран смерти, что вызывает его и как его исправить?»
Синий экран смерти (BSOD) — неприятное зрелище.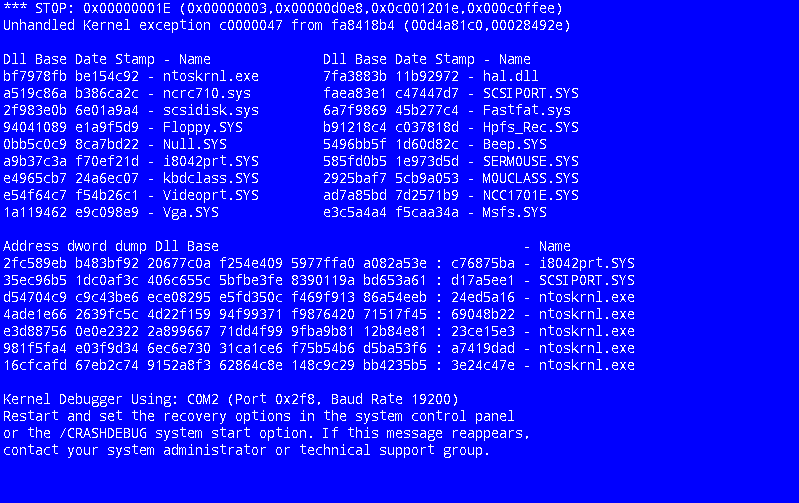 Он появляется, когда Windows сталкивается с критической системной ошибкой, после которой не может восстановиться. Это часто вызвано сбоем драйверов или неисправным оборудованием.
Он появляется, когда Windows сталкивается с критической системной ошибкой, после которой не может восстановиться. Это часто вызвано сбоем драйверов или неисправным оборудованием.
В этой статье мы ответим на самые распространенные вопросы о BSOD. Давайте начнем.
Что вызывает синий экран смерти?
BSOD появляются, когда Microsoft Windows сталкивается с «Ошибкой STOP». Ошибка STOP вызывает сбой Windows, а это означает, что ваш компьютер ничего не может сделать, кроме как перезагрузить себя. STOP-ошибка обычно вызывается одной из двух следующих проблем:
- Неисправное оборудование. То есть аппаратное обеспечение вашего компьютера не может работать должным образом.
- Неисправное программное обеспечение драйвера оборудования. Обычные приложения и программы не могут вызывать BSOD. Когда они выходят из строя, они обычно не отключают и операционную систему. Вместо этого BSOD может быть результатом сбоя низкоуровневого программного обеспечения, работающего в ядре Windows.

Опасность «синих экранов смерти»
В случае сбоя операционной системы вашего ПК существует вероятность потери данных, поскольку программы не смогут правильно сохраниться и завершить работу. Однако, когда происходит BSOD, Windows автоматически создает файл «мини-дампа», который сохраняет информацию о сбое на вашем диске. Вы можете использовать эту информацию, чтобы определить причину BSOD и предотвратить ее повторение в будущем.
Что говорит синий экран смерти?
BSOD выглядят по-разному в зависимости от используемой операционной системы.
Если у вас Windows 7 и более ранние версии, BSOD очень похож на экран терминала и отображает целую кучу информации.
В Windows 8 и 10 BSOD намного проще и понятнее.
Чувствуете легкую панику? Не волнуйся. BSOD часто не так плох, как кажется. На самом деле, в более ранних версиях Windows BSOD проходил так быстро, что невозможно было прочитать всю информацию.
Остановить автоматический перезапуск Windows
Ваш компьютер будет автоматически перезагружаться при появлении BSOD, но вы можете изменить это.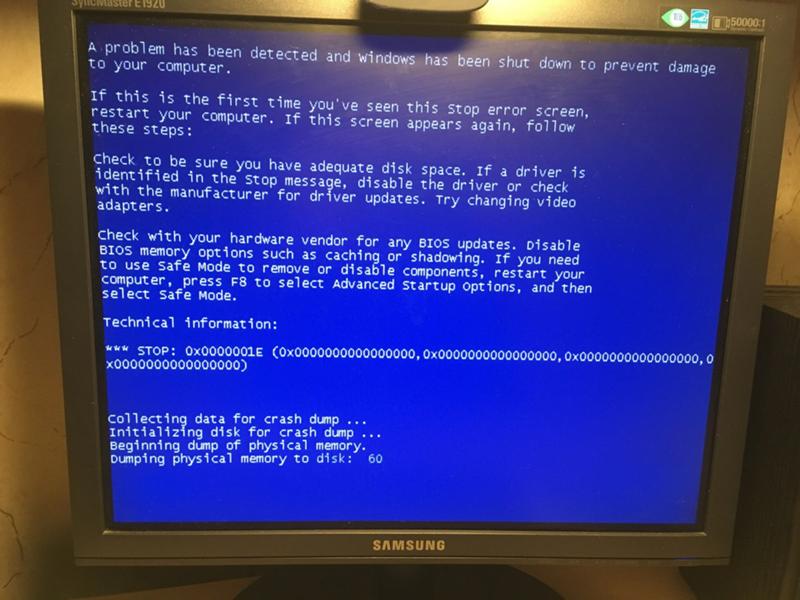 Если вам нужно больше времени для чтения информации на экране перед перезагрузкой компьютера, вы можете отключить автоматические перезагрузки в панели управления Windows.
Если вам нужно больше времени для чтения информации на экране перед перезагрузкой компьютера, вы можете отключить автоматические перезагрузки в панели управления Windows.
Вот как в Windows 8 и 10:
- Щелкните правой кнопкой мыши значок «Компьютер» и выберите «Свойства» .
- Вкладка Advanced уже должна быть выбрана. Теперь нажмите Настройки в разделе Запуск и восстановление .
- В разделе Сбой системы снимите флажок для параметра Автоматический перезапуск .
В следующий раз, когда вы столкнетесь с BSOD, у вас будет время записать сообщение об ошибке. Однако вам потребуется вручную перезагрузить компьютер.
Просмотр информации «Синий экран смерти»
Файл «минидампа», о котором мы упоминали выше, содержит всю информацию, необходимую для просмотра вашего недавнего BSOD. К сожалению, этот мини-дамп разбросан среди сбоев приложений и сообщений системного журнала в средстве просмотра событий Windows, что делает его немного сложным для обычного пользователя.
Вместо этого вы можете загрузить бесплатное приложение BlueScreenView от NirSoft. Эта программа сканирует и сопоставляет все файлы, созданные во время BSOD, что позволяет легко определить причину критической ошибки.
Устранение неполадок, связанных с «синим экраном смерти»
Вы можете устранить неполадки, связанные с информацией о «синем экране смерти», в Центре поддержки. Перейдите в Панель управления , а затем Безопасность и обслуживание (если вы используете Windows 7, нажмите Система и безопасность ). Здесь нажмите кнопку Проверить наличие решений .
Windows 8 и 10 автоматически выполняет этот шаг после перезагрузки компьютера после BSOD. Однако все же стоит проверить вручную, так как может быть дополнительная информация или шаги по устранению неполадок, которые вы можете предпринять.
Еще один эффективный способ устранения BSOD — поиск конкретного сообщения об ошибке в Интернете. При появлении BSOD вы можете увидеть номер ошибки STOP (например, 0x0000000E) или код ошибки (например, NO_USER_MODE_CONTEXT). Запишите ошибку, и как только ваш компьютер снова заработает, выполните быстрый поиск. Вы обязательно найдете подробную информацию об этой ошибке в Интернете.
При появлении BSOD вы можете увидеть номер ошибки STOP (например, 0x0000000E) или код ошибки (например, NO_USER_MODE_CONTEXT). Запишите ошибку, и как только ваш компьютер снова заработает, выполните быстрый поиск. Вы обязательно найдете подробную информацию об этой ошибке в Интернете.
Не повезло? Попробуйте эти советы по BSOD
Если вы не смогли найти какую-либо полезную информацию или совет относительно вашего BSOD, не беспокойтесь. BSOD может быть вызван целым рядом основных причин. Вы можете попробовать эти советы, если на вашем устройстве регулярно отображается BSOD:
- Ищите вредоносное ПО. Вредоносные программы и неприятные компьютерные вирусы проникают глубоко в Windows и могут вызывать нестабильность, что приводит к регулярным BSOD. Используйте качественное антивирусное программное обеспечение для сканирования на наличие инфекций.
- Установите последние версии драйверов. Глючный или неправильно установленный драйвер может привести к сбою компьютера.
 Перейдите на веб-сайт производителя аппаратного компонента вашего компьютера, загрузите и установите самую последнюю версию драйвера.
Перейдите на веб-сайт производителя аппаратного компонента вашего компьютера, загрузите и установите самую последнюю версию драйвера. - Попробуйте восстановить систему. Восстановление системы вернет программное обеспечение на вашем компьютере в предыдущее состояние. Если это остановит синий экран вашего ПК, вы узнаете, что проблема была вызвана программным обеспечением.
- Проверьте наличие проблем с оборудованием. Неисправное оборудование является одной из наиболее распространенных причин BSOD. Если вы не являетесь опытным пользователем компьютера, мы рекомендуем обратиться к профессионалу для дальнейшего изучения проблемы, поскольку вмешательство в ваше оборудование может привести к серьезным повреждениям.
Предотвращение появления синего экрана смерти
Помните, что компьютер, находящийся в идеальном рабочем состоянии, никогда не должен отображать синий экран смерти. Если вы сталкиваетесь с этим снова и снова, пожалуйста, свяжитесь с нами, и мы решим эту проблему для вас.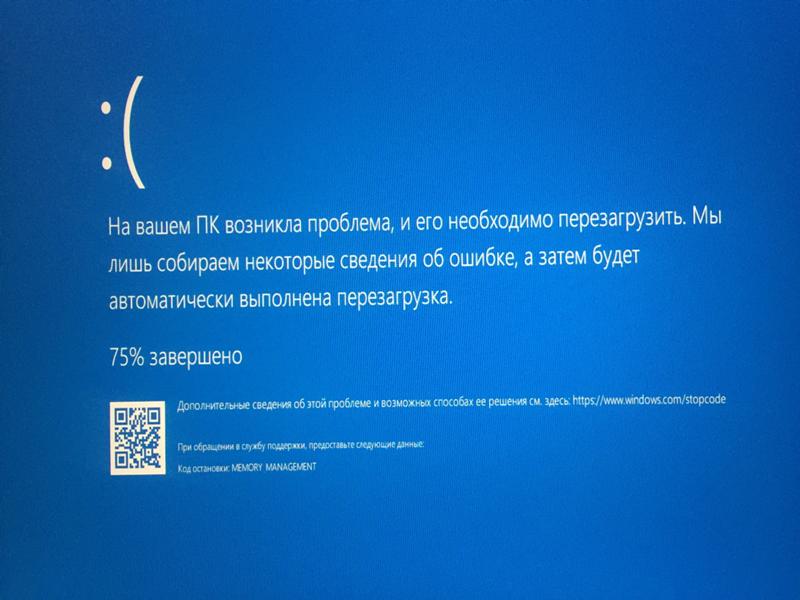

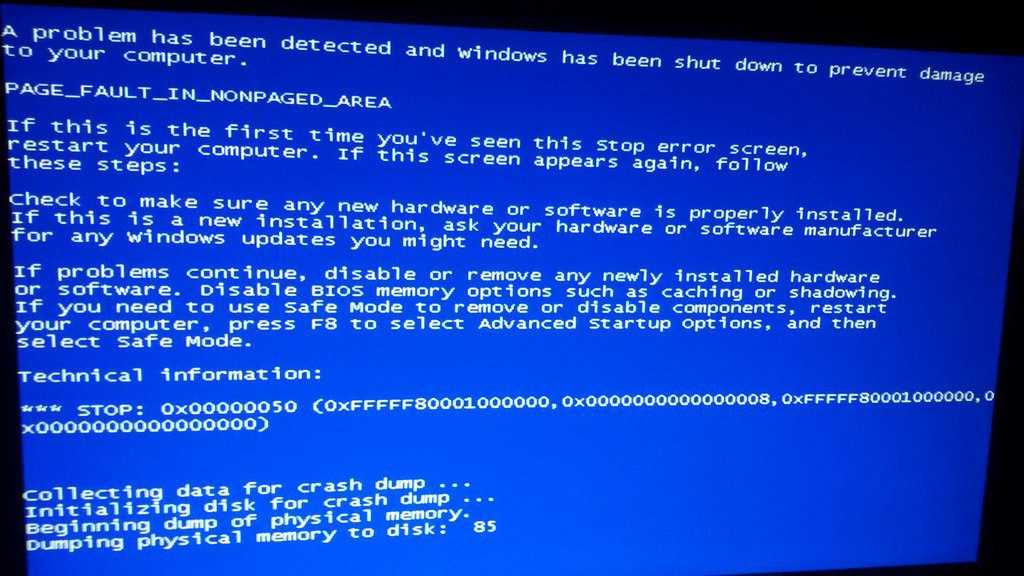
 Если после этого на вашем компьютере продолжает отображаться синий экран, вероятно, у вас проблема с оборудованием.
Если после этого на вашем компьютере продолжает отображаться синий экран, вероятно, у вас проблема с оборудованием.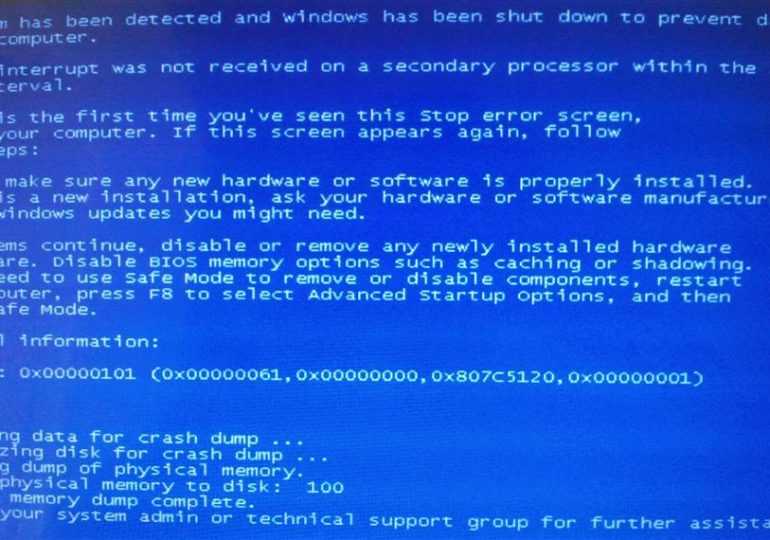
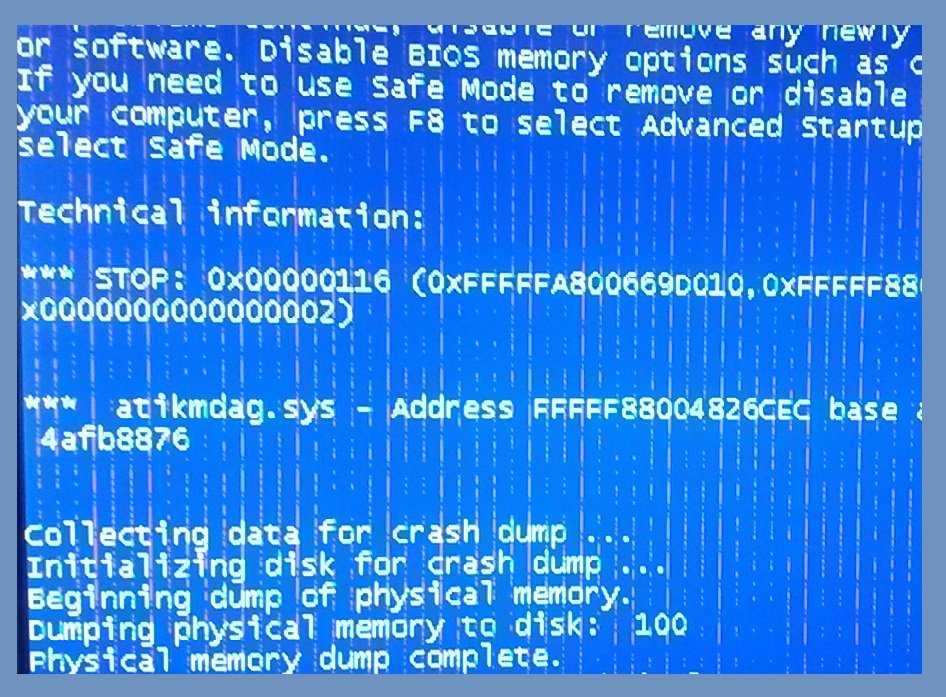 Нажимаете Enter и через некоторое время получаете имя повинного в ваших проблемах драйвера.
Нажимаете Enter и через некоторое время получаете имя повинного в ваших проблемах драйвера.

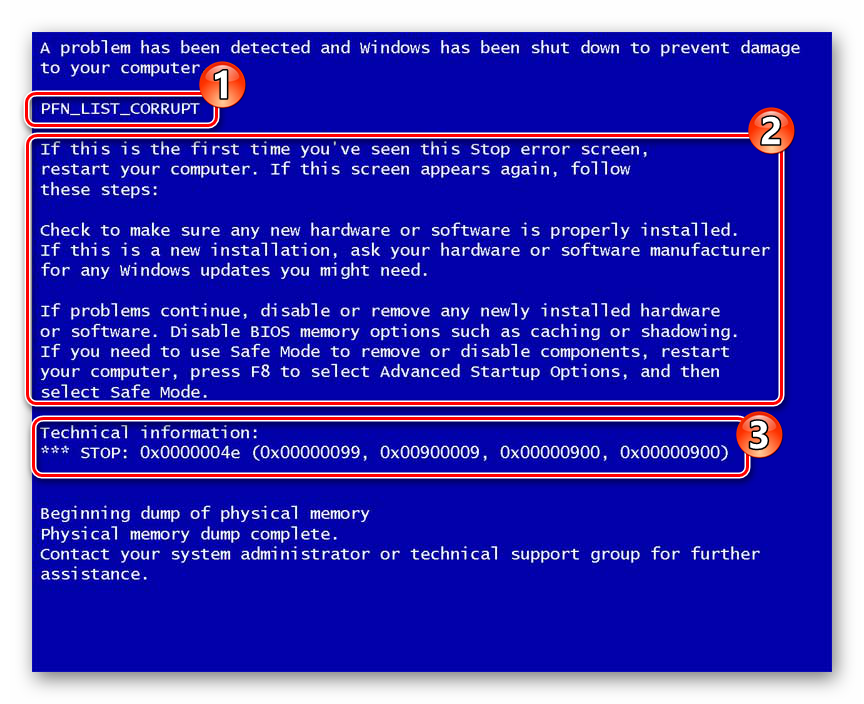 Перейдите на веб-сайт производителя аппаратного компонента вашего компьютера, загрузите и установите самую последнюю версию драйвера.
Перейдите на веб-сайт производителя аппаратного компонента вашего компьютера, загрузите и установите самую последнюю версию драйвера.