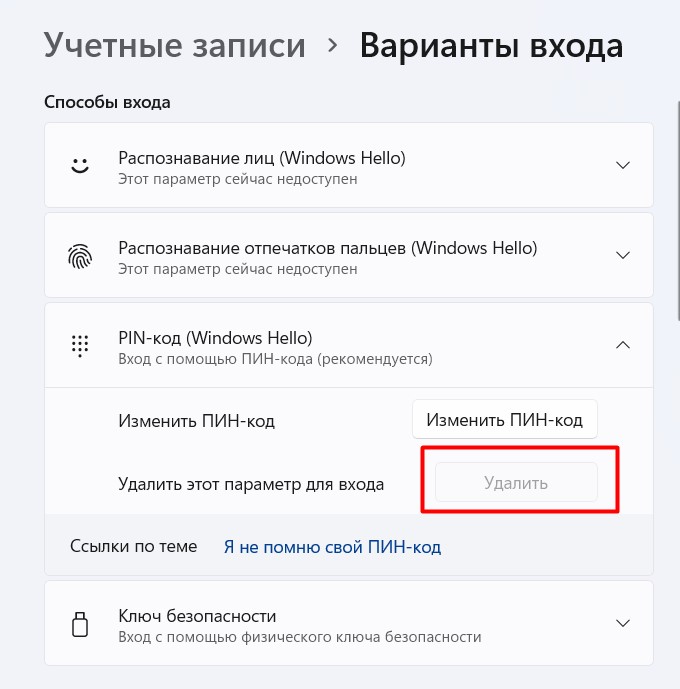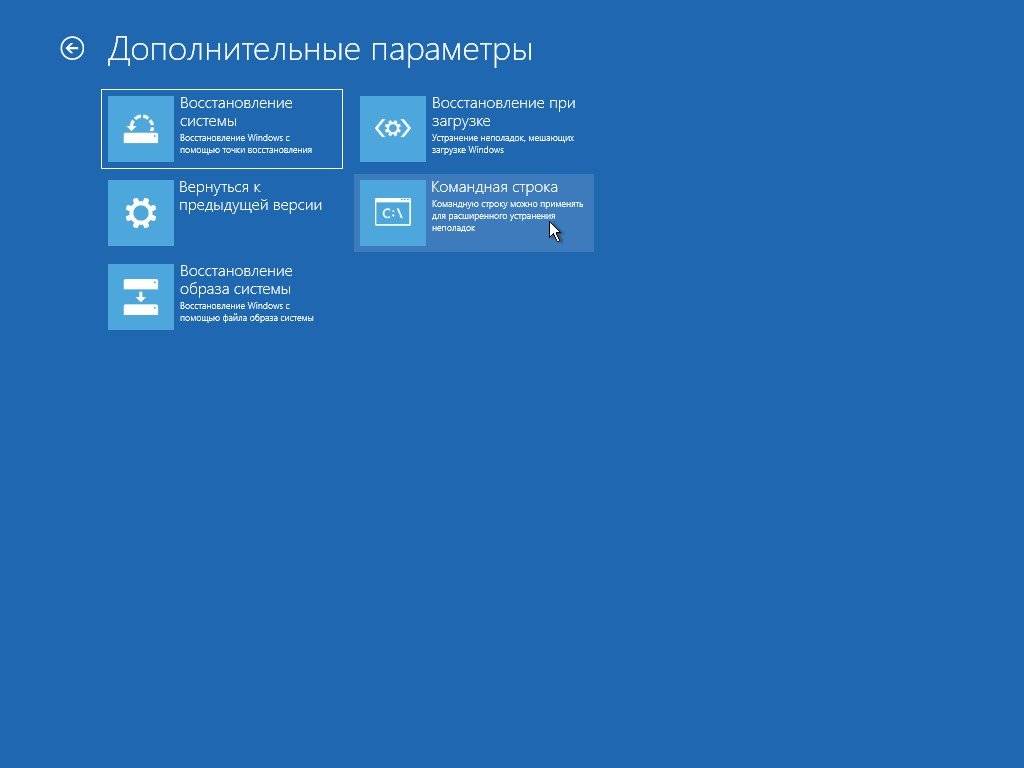Входить в виндовс 10 без пароля: Вход без пароля в Windows 10 — Статьи
Содержание
Как автоматически войти в Windows 10
Хотите быстро загрузиться на рабочий стол Windows 10, пропустив экран входа? Не хотите ли вводить пароль своей учетной записи при каждом включении компьютера? Вы можете настроить автоматическую загрузку Windows 10 на рабочий стол или на начальный экран без необходимости ввода пароля учетной записи.
Основным преимуществом настройки Windows 10 для автоматического входа в систему является то, что вам не нужно запоминать пароль, что также означает, что вы экономите пару секунд во время загрузки. Это, в свою очередь, означает, что Windows 10 загружается на начальный экран или рабочий стол на пару секунд быстрее.
Процедура настройки автоматического входа в Windows 10 очень похожа на процедуру в Windows 7 и Windows 8.
Этот метод применим как к локальной учетной записи пользователя, так и к учетной записи Microsoft. Другими словами, используете ли вы учетную запись Microsoft или учетную запись локального пользователя, вы можете использовать это руководство для включения автоматического входа.
ВНИМАНИЕ : Включите автоматический вход в систему, только если вы являетесь единственным пользователем вашего компьютера. Если вы часто делитесь своим компьютером с другими, другие смогут заглянуть в вашу учетную запись, не зная пароля.
Вы можете воспользоваться одним из приведенных ниже способов, чтобы включить автоматический вход в Windows 10.
Метод 1 из 3
Автоматический вход без пароля
Это самый простой способ автоматического входа в Windows 10 без ввода пароля.
Шаг 1: Первый шаг — открыть окно « Выполнить », одновременно нажав логотип Windows и клавиши R (Windows + R). В диалоговом окне «Выполнить» введите Netplwiz и нажмите клавишу «Ввод».
Шаг 2: В появившемся диалоговом окне « Учетные записи пользователей» сначала выберите свою учетную запись, а затем снимите флажок с надписи « Пользователи должны ввести имя пользователя и пароль для использования этого компьютера» . Нажмите кнопку Применить, чтобы увидеть окно автоматического входа .
Нажмите кнопку Применить, чтобы увидеть окно автоматического входа .
Шаг 3: В диалоговом окне «Автоматический вход» введите свой пароль, а затем повторно введите пароль, чтобы подтвердить то же самое.
Наконец, нажмите кнопку ОК .
Метод 2 из 3
Включить автоматический вход с использованием реестра
Если по какой-либо причине вы не можете настроить Windows 10 для автоматического входа в систему, следуя вышеуказанному методу, используйте этот метод.
Шаг 1: Откройте редактор реестра . Для этого введите Regedit в поле поиска меню «Пуск» или в окне «Выполнить», а затем нажмите клавишу «Ввод». Нажмите кнопку «Да», когда появится окно контроля учетных записей пользователей.
Шаг 2. В редакторе реестра перейдите к следующему ключу:
HKEY_LOCAL_MACHINE \ ПРОГРАММНОЕ ОБЕСПЕЧЕНИЕ \ Microsoft \ Windows NT \ CurrentVersion \ Winlogon
Шаг 3. С правой стороны найдите запись с именем DefaultUserName, дважды щелкните по ней и убедитесь, что ваша учетная запись Microsoft или имя локальной учетной записи пользователя отображается в поле « Значение» .
С правой стороны найдите запись с именем DefaultUserName, дважды щелкните по ней и убедитесь, что ваша учетная запись Microsoft или имя локальной учетной записи пользователя отображается в поле « Значение» .
Шаг 4: Затем снова на правой стороне найдите запись с именем DefaultPassword . Если запись не существует, создайте ее, щелкнув правой кнопкой мыши пустое место, нажав « Создать», а затем — « Строковое значение» . Переименуйте его в DefaultPassword и введите свой пароль в поле «Значение». Нажмите кнопку ОК.
Шаг 5: Наконец, вам нужно включить автоматический вход. Для этого в правой части (еще раз) найдите запись с меткой AutoAdminLogon и измените ее значение с 0 (ноль) на 1 (один).
Это оно! Перезагрузите компьютер, чтобы Windows 10 автоматически вошла в вашу учетную запись, не запрашивая пароль. Удачи!
Удачи!
Метод 3 из 3
Используйте Autologon для автоматического входа в Windows 10
Существует бесплатное программное обеспечение, которое поможет вам автоматизировать процесс входа в Windows 10. Autologon — это бесплатный инструмент от Microsoft, предназначенный для того, чтобы помочь вам пропустить экран блокировки и входа в Windows 10. Чтобы загрузить и прочитать, как использовать этот инструмент, пожалуйста, обратитесь к нашему руководству по снятию блокировки и входа в систему.
Скачать Autologon
Без сомнения, второй метод не так прост, как первый. Веселитесь вместе с Windows 10!
Автоматический вход в Виндовс 10: параметры, как включить, отключить
Содержание:
- Как настроить автовход без выбора пользователя
- Использование AutoLogon для входа в учетку без пароля
- Автовход Windows 10 с помощью редактора реестра
- Как полностью удалить пароль в Windows 10
- Как отключить запрос пароля с экрана блокировки
- Как деактивировать Рassword в локальных групповых политиках
В целях безопасности хранения пользовательских данных на своих электронных девайсах юзеры устанавливают символьные или графические пароли. При каждом запуске стационарного компьютера или ноутбука операционная система будет запрашивать пароль, без ввода которого полноценно использовать все возможности ОС будет невозможно. Однако если помимо владельца ни у кого нет доступа к компьютеру, опцию автологин Windows 10 можно деактивировать. Делают это, используя встроенные инструменты операционной системы, настройки электропитания, а также сторонние программы для активации автоматического входа. Для выбора наиболее предпочтительного варианта необходимо ознакомиться с реализацией каждого в отдельности.
При каждом запуске стационарного компьютера или ноутбука операционная система будет запрашивать пароль, без ввода которого полноценно использовать все возможности ОС будет невозможно. Однако если помимо владельца ни у кого нет доступа к компьютеру, опцию автологин Windows 10 можно деактивировать. Делают это, используя встроенные инструменты операционной системы, настройки электропитания, а также сторонние программы для активации автоматического входа. Для выбора наиболее предпочтительного варианта необходимо ознакомиться с реализацией каждого в отдельности.
Как настроить автовход без выбора пользователя
Как операционная система Windows 10 запрашивает пароль
У Windows 10 без пароля вход возможен, как в остальных версиях данной операционной системы. Вход в Виндовс без пароля в версии 10 можно сделать, обратившись к настройкам учетных записей пользователя. Пользователи, ранее использующие другие версии ОС Windows, должны знать, что процесс активации/деактивации пароля не имеет никаких отличий.
Инструкция, как настроить авто вход без выбора учетной записи:
- На клавиатуре нажать сочетание клавиш «Windows» «R», на первой кнопке изображена эмблема операционной системы. На экране отобразится форма, в которую вводится одна из команд «nеtрlwiz» и «cоntrоl usеrpаsswоrds2», затем нажимают «ОК». Основной целью команд является отображение на экране всех характеристик учеток.
- Чтобы автоматически входить в Windows 10, пользователь во встроенных инструментах выбирает конкретный «аккаунт», для работы с которым нужно убрать код безопасности, затем убрать галочку напротив строки «Требовать ввод имени пользователя и пароля».
- В этом шаге пользователю нужно нажать на кнопки «ОК» или «Применить», после чего система потребует ввести старый пароль доступа для вступления в силу изменений.
Как убрать логин и пароль через настройки учетных записей в ОС Windows 10
Использование AutoLogon для входа в учетку без пароля
Автологин Windows 7 — вход в систему без ввода пароля
Также вход в Виндовс 10 без ввода пароля можно активировать при помощи инструмента AutoLogon.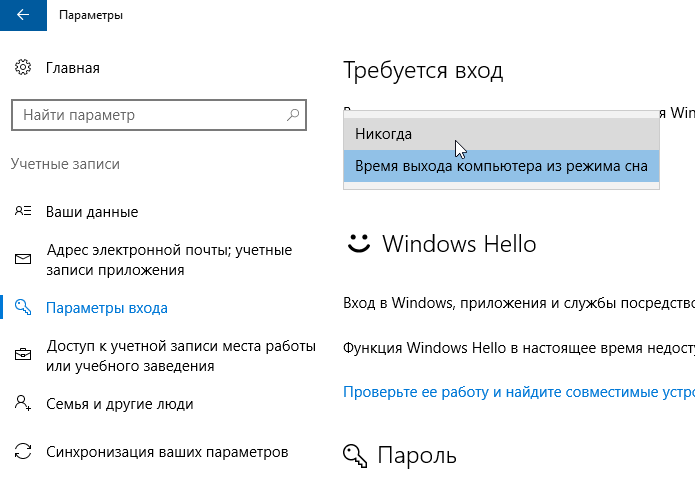 Это бесплатная программа, которую можно скачать не только с официального сайта разработчиков Windows, но и крупных платформ, где «хранятся» бесплатные и взломанные программы.
Это бесплатная программа, которую можно скачать не только с официального сайта разработчиков Windows, но и крупных платформ, где «хранятся» бесплатные и взломанные программы.
Настраивать автоматический вход в Windows 10 без ввода пароля можно несколькими способами. Если использование встроенных опций не помогло решить проблему, можно смело приступать к установке сторонней программы. Как только будет скачан установочный файл, его потребуется запустить, после чего согласиться с условиями пользования, ввести текущий логин и пароль, и в завершении тапнуть на кнопку «Enable». Об активации необходимой опции система уведомит пользователя сообщением на экране.
Если в процессе эксплуатации понадобится деактивировать эту опцию, пользователю достаточно запустить программу и тапнуть на кнопку «Disable».
Инструкция по использованию программы Autologon
Обратите внимание! Скачивать сторонние приложения необходимо только с проверенных источников, в противном случае с установочным файлом может быть загружен и вредоносный файл, угрожающий не только работоспособности операционной системы, но и целостности, хранению персональных данных.
Автовход Windows 10 с помощью редактора реестра
Сброс пароля в Windows 7 через флешку — программа, инструкция
Чтобы каждый раз не вводить пароль при включении стационарного компьютера или ПК, необходимо изменить параметры в редакторе реестра. Этот способ принято считать универсальным, поскольку он может применяться на любом ПК, на котором установлена ОС Windows 10.
Алгоритм действий в данном случае выглядит так:
- На клавиатуре одновременно зажать комбинацию клавиш «Windows» + «R», на первой кнопке изображен логотип ОС.
- На экране отобразится адресная строка, где потребуется в соответствующем поле ввести команду «regedit», и нажатием на кнопку «ОК», активировать ввод.
- После выполненных действий на экране отобразится окно редактора реестра. Пользователю понадобится зайти на ветку «HKLM», далее пройти следующий путь на своем ПК «Software» — «Microsoft» — «Windows NT» — «CurrentVersion» — «Winlogon».
- В этом шаге необходимо дважды кликнуть правой кнопкой мышки на строку «AutoAdminLogon» и присвоить ей значение в единицу.

- Если на ПК используется доменное имя, то в разделе «DеfаultDоmаinNаmе» потребуется указать имя домена или компьютера.
- Чтобы изменить имя пользователя, учетная запись которого должна загружаться в автоматическом режиме, в строке «DеfаultUsеrNаmе» указывают необходимого юзера, а затем прописывают строку «DefaultPassword», куда вставляют пароль, который соответствует логину.
Особенности использования редактора реестра для отключения пароля при запуске ОС
Обратите внимание! В завершении пользователю остается закрыть окно редактора реестра и перезагрузить компьютер.
Как полностью удалить пароль в Windows 10
Сброс пароля на Windows XP — как разблокировать компьютер
Если на компьютере используется локальная учетная запись, то у пользователя есть возможность полностью удалить/убрать код безопасности. Если это сделать, то система не будет запрашивать его ввод даже при блокировке компьютера комбинациями клавиш «Windows» + «L».
Инструкция, как это сделать выглядит следующим образом:
- От имени администратора запустить командную строку. Для этого через поиск на панели задач необходимо набрать «Командная строка», а после нахождения нужного элемента – тапнуть по нему правой кнопкой мыши и выбрать пункт «Запустить от имени администратора».
- В соответствующей форме ввести команду «net user» и нажать «Enter». На экране отобразится список пользователей, включая скрытых системных. Пользователю необходимо правильно запомнить имя.
Использование командной строки для отключения Password
Обратите внимание! Если имя пользователя состоит из нескольких слов, то их записывают в кавычках.
Если все вышеперечисленные действия были выполнены правильно, то пароль будет удален и при каждом запуске операционной системы авторизация в ней будет не нужна.
Как отключить запрос пароля с экрана блокировки
Основной недостаток автоматического входа в систему Windows 10 без ввода пароля заключается в том, что любое третье лицо в подходящий для него момент может воспользоваться компьютером, где хранится конфиденциальная информация (фото, видео, аудио, документы и прочие разновидности медиафайлов).
Инструкция по деактивации пароля с экрана блокировки выглядит следующим образом:
- На клавиатуре задать сочетание клавиш «Windows» + «R», на первой кнопке изображена эмблема операционной системы.
- На экране отобразится небольшая форма, куда потребуется ввести команды «control desk.cpl», а затем «@screensaver». Далее нажать кнопку «ОК».
- На экране отобразится окно с параметрами экранной заставки. Пользователю потребуется снять выделения с поля, задающего вход в систему со скринсейвера, и деактивировать его.
Деактивация запроса пароля с экрана блокировки
Как деактивировать Рassword в локальных групповых политиках
Чтобы воспользоваться этим методом, нужно в строгой последовательности следовать инструкции:
- На клавиатуре зажать «Win» + «R». На экране отобразится форма, в которую потребуется ввести команду «gpedit.msc» и нажать ввод.
- Далее пользователю необходимо выбрать шаблоны конфигурации, перейдя в папки системы, электропитания и параметров, которые определяют работу устройства в спящем режиме.

- Деактивировать все параметры, которые требуют ввода ключа доступа при выходе из спящего режима для батарейного и сетевого режима.
Чтобы заданные настройки обязательно вступили в силу, их нужно сохранить, нажав на кнопку «Применить».
Применение локальных групповых политиков для отключения пароля
Начинающий и опытный пользователь ПК из статьи узнал, как войти в Windows (Виндовс) 10 без пароля несколькими способами. Какой выбирать, каждый для себя должен решить сам. Стоит лишь отметить, что процесс активации автовхода прост и понятен для новичков, а также пользователей, которые проделывали подобные манипуляции на других версиях операционной системы Windows. При этом важно не забывать, что сторонние утилиты нужно скачивать с проверенных источников, чтобы не подвергать работу операционной системы и свои данные опасности.
Автор:
Сергей Алдонин
Как изменить пароль Windows 10 со старым паролем или без него
В этой статье вы найдете пошаговое руководство о том, как изменить пароль Windows 10 без потери личных файлов или настроек. Если у вас есть текущий пароль вашей учетной записи пользователя, изменить его будет очень просто. Если вы забыли или потеряли свой текущий пароль, у вас есть несколько вариантов изменить пароль своей учетной записи администратора / пользователя Windows 10 без исходного пароля.
Если у вас есть текущий пароль вашей учетной записи пользователя, изменить его будет очень просто. Если вы забыли или потеряли свой текущий пароль, у вас есть несколько вариантов изменить пароль своей учетной записи администратора / пользователя Windows 10 без исходного пароля.
Способ 1. Измените пароль Windows 10 на экране выхода.
Это самый быстрый способ изменить пароль Windows 10.
1. Войдите в Windows 10 под своей учетной записью. Когда появится экран рабочего стола, нажмите клавиши Ctrl+Alt+Del. Это даст вам несколько вариантов блокировки, смены пользователя, выхода, смены пароля или запуска диспетчера задач. Нажмите « Изменить пароль ».
2. Ваше текущее имя пользователя выбрано по умолчанию, теперь введите свой старый пароль.
3. Создайте новый пароль и подтвердите его, а затем нажмите « Отправить ».
4. Ваш старый пароль будет заменен новым. Вы должны указать новый пароль при следующем входе в систему.
Способ 2. Измените пароль Windows 10 в панели управления.
Изменить пароль в панели управления тоже просто. Вы можете изменить свой пароль за одну минуту.
1. Войдите в свою учетную запись, введите « панель управления » в поле поиска, щелкните по нему в результатах поиска.
2. Панель управления открыта, нажмите « Учетные записи пользователей »
3. Откройте « Учетные записи пользователей ».
4. Нажмите « Управление другим аккаунтом т».
5. Выберите учетную запись пользователя, пароль которой вы хотите изменить.
5. Нажмите « Изменить пароль ».
7. Укажите свой текущий пароль, новый пароль, подтвердите новый пароль и нажмите » Изменить пароль «.
Способ 3. Измените пароль утерянной учетной записи пользователя с помощью команды.

войдите на свой компьютер, и тогда вы сможете легко изменить утерянный пароль.0009 Метод 2 . Изменить пароль Windows 10 с помощью Command также безопасно и быстро.
3. Введите cmd в поле поиска, нажмите cmd в результатах поиска.
4. Окно командной строки открыто, выполните команду: net user [имя пользователя] [новый пароль] . Ваш текущий пароль будет заменен новым паролем.
Способ 4. Используйте ключ пароля, чтобы изменить пароль администратора Windows 10, не зная об этом.
Когда вы потеряли свой пароль администратора Windows 10, обычные методы не помогут вам изменить его пароль, но вы можете использовать ключ пароля, который вы когда-либо создавали, чтобы изменить потерянный пароль без старого. Обратите внимание, что ключ пароля должен быть создан до того, как вы потеряете пароль. Если вы создали ключ пароля, чтобы не забыть пароль для своей учетной записи администратора, выполните следующие действия, чтобы легко создать новый пароль без старого.
1. Когда вы не можете войти в свою учетную запись администратора, она даст вам ссылку для сброса пароля.
2. Вставьте ключ-пароль в компьютер и откройте ссылку.
3. Откроется мастер сброса пароля, нажмите «Далее».
4. Выберите ключ пароля из выпадающего списка и нажмите «Далее».
5. Создайте новый пароль и нажмите «Далее».
6. Завершите работу мастера, после чего вы сможете войти в свою учетную запись администратора с новым паролем.
Способ 5. Используйте средство восстановления пароля, чтобы изменить пароль администратора Windows 10 или других учетных записей пользователей, не зная об этом, без прав администратора.
Если у вас нет ключа пароля или другой доступной учетной записи администратора, вам потребуется использовать инструмент восстановления пароля Windows, чтобы восстановить или изменить пароль Windows 10 с помощью CD/DVD/USB-накопителя. Windows Password Rescuer — один из лучших инструментов, который может помочь пользователям сбросить любой забытый пароль учетной записи пользователя в Windows 10 или любой другой системе Windows.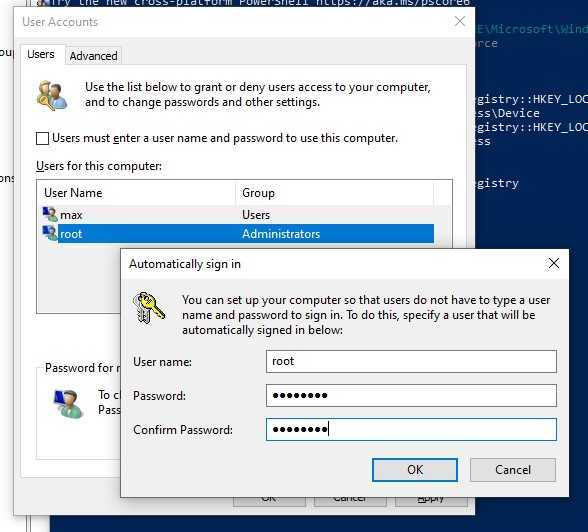 Вы можете использовать его, чтобы легко изменить свой пароль администратора или пользователя Windows 10 в течение трех минут. Он также работает для Windows 8.1, 8, 7, Vista, XP, 2000 и т. д.
Вы можете использовать его, чтобы легко изменить свой пароль администратора или пользователя Windows 10 в течение трех минут. Он также работает для Windows 8.1, 8, 7, Vista, XP, 2000 и т. д.
Теперь давайте посмотрим, как с его помощью изменить утерянный пароль администратора в Windows 10 Pro. Узнайте больше о том, как сбросить пароль Windows 10 с помощью Windows Password Rescuer.
1. Войдите на другой компьютер, загрузите и установите Windows Password Rescuer Personal, а затем запустите его, чтобы создать небольшой загрузочный диск с USB-накопителем.
2. Загрузите заблокированный компьютер с Windows 10 с USB-диска.
3. ПК загружается с USB и загружает Windows Password Rescuer. Все локальные учетные записи пользователей вашей системы Windows 10 будут показаны в списке, теперь вы можете изменить пароль любой учетной записи пользователя несколькими щелчками мыши: Нажмите Система Windows 10 — нажмите администратор — нажмите сброс пароля и подтвердите его — нажмите Перезагрузите и подтвердите его.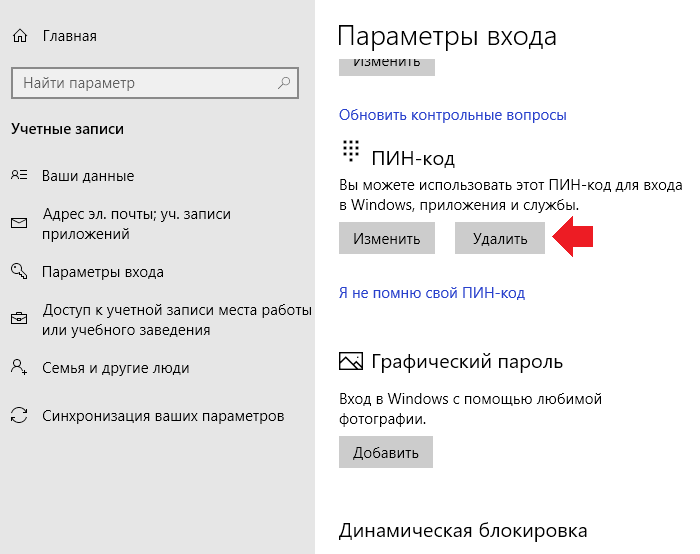
4. После перезагрузки вы можете войти в Windows 10 как администратор без пароля.
Как создать нового пользователя в Windows 10 без входа в систему
Вы забыли пароль для входа в Windows 10? Если это так, не паникуйте, так как существует множество методов восстановления пароля Windows 10. Вы потеряете данные, если переустановите Windows, когда забыли пароль. Таким образом, переустановка платформы должна быть только крайним средством, когда вы не можете войти в учетную запись пользователя.
Вы можете восстановить забытые пароли Windows 10 с помощью дисков для сброса паролей. Диск для сброса пароля — это загрузочный носитель, USB-накопитель или DVD-диск, который позволяет восстановить забытый пароль при загрузке с него. Вы можете настроить диск сброса с помощью встроенного в Windows 10 инструмента сброса диска и стороннего программного обеспечения для восстановления пароля. Примечание. однако эти диски сброса, настроенные с помощью встроенной в Windows 10 утилиты сброса дисков, могут восстанавливать пароли только для компьютеров, на которых они были созданы. Итак, вам нужно настроить диск сброса со сторонним программным обеспечением на другом ПК, когда вы не можете войти в Windows.
Итак, вам нужно настроить диск сброса со сторонним программным обеспечением на другом ПК, когда вы не можете войти в Windows.
Лучшие сторонние пакеты программного обеспечения для восстановления пароля Windows 10 включают множество возможных вариантов восстановления. Большинство из них позволяют сбросить пароль учетной записи (или удалить его). Однако некоторые из них также включают параметры для добавления новых учетных записей пользователей. Установив новую учетную запись администратора, вы можете войти в новую учетную запись, а затем изменить пароль для той, в которую вы не можете войти. Таким образом, создание новой учетной записи пользователя поможет вам восстановить забытый пароль Windows. Далее мы покажем вам подробное руководство по как создать нового пользователя в Windows 10 без входа в систему .
- Часть 1. Как создать нового пользователя в Windows 10 с экрана входа
- Часть 2. Как создать нового пользователя в Windows 10 со сбросом пароля Windows Special
Часть 1.
 Как создать нового пользователя в Windows 10 с экрана входа в систему в Windows 10 без входа в систему с помощью командной строки, которую вы можете открыть вне Windows с помощью установочного диска. Вот как создать нового пользователя в Windows 10 без входа в командную строку.
Как создать нового пользователя в Windows 10 с экрана входа в систему в Windows 10 без входа в систему с помощью командной строки, которую вы можете открыть вне Windows с помощью установочного диска. Вот как создать нового пользователя в Windows 10 без входа в командную строку.
Шаг 1: Если у вас есть загрузочный установочный диск Windows 10 на USB-накопителе или DVD, вставьте диск восстановления в компьютер.
Шаг 2: Включите ПК, который должен загрузиться с загрузочного носителя (если вы настроили его для загрузки с загрузочных носителей).
Шаг 3: Когда вы увидите окно установки Windows 10, показанное непосредственно ниже, нажмите горячую клавишу Shift + F10 . После этого откроется командная строка.
Шаг 4: Введите move d:\windows\system32\utilman.exe d:\ в командную строку и нажмите клавишу Enter на клавиатуре.
Шаг 5: Введите copy d:\windows\system32\cmd. в командной строке, как на снимке ниже, и нажмите клавишу Enter.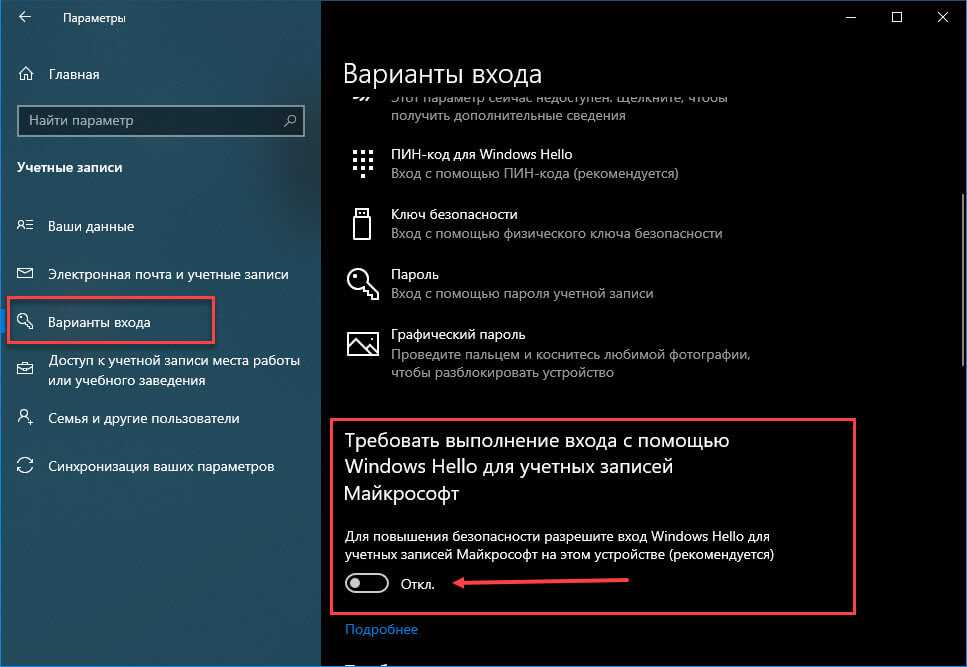 exe d:\windows\system32\utilman.exe
exe d:\windows\system32\utilman.exe
Шаг 6: Затем извлеките установочный диск из ПК.
Шаг 7: Введите wpeutil reboot в командной строке и нажмите Enter, чтобы инициировать эту команду. После этого ваш компьютер перезагрузится.
Шаг 8: Теперь вы можете нажать кнопку «Диспетчер утилит» на экране входа в Windows 10, чтобы открыть командную строку.
Шаг 9: Введите имя сетевой учетной записи пользователя пароль учетной записи /добавить в окне подсказки и нажмите клавишу Enter. Вам нужно будет заменить имя учетной записи и пароль учетной записи в этой команде на имя учетной записи пользователя и пароль по вашему выбору.
Шаг 10: Затем введите net имя учетной записи администраторов локальной группы /добавить ; и не забудьте нажать клавишу Enter. Замените
Замените имя учетной записи в этой команде фактическим именем учетной записи, которое вы ввели в первой команде.
На экране входа появится ваша новая учетная запись администратора. Обратите внимание, что шаги с третьего по седьмой являются необязательными и заменят кнопку «Диспетчер утилит» на экране входа в систему на кнопку, открывающую командную строку. Вы можете пропустить эти шаги, чтобы настроить новую учетную запись пользователя с помощью команд, включенных в шаги восемь и девять. Тем не менее, стоит иметь кнопку командной строки на экране входа в систему, так как она пригодится, когда вы захотите взломать пароль Windows 10.
Если вы выполнили все вышеперечисленные шаги и хотите восстановить исходную кнопку Диспетчера утилит, откройте командную строку, как описано в шагах с первого по третий. Затем введите , переместите d:\utilman.exe d:\windows\system32\utilman.exe в окно подсказки и нажмите клавишу Enter.
Часть 2.
 Как создать нового пользователя в Windows 10 с помощью специальной версии для сброса пароля Windows
Как создать нового пользователя в Windows 10 с помощью специальной версии для сброса пароля Windows
Вы также можете настроить новые учетные записи пользователей с помощью специальной версии Windows для сброса пароля. Это программный пакет, с помощью которого вы можете настроить диск для сброса пароля. Специальное издание в настоящее время продается по сниженной цене 45,9 долларов США.5. Вот как можно создать нового пользователя в Windows 10 без входа в систему со сбросом пароля Windows.
Бесплатная загрузка
Купить сейчас (Pro)
Шаг 1: Сначала загрузите и установите программу сброса пароля Windows на другой компьютер.
Шаг 2: Затем откройте окно сброса пароля Windows.
Шаг 3: Вставьте DVD-диск или USB-накопитель в дисковод ПК или USB-порт.
Шаг 4: Нажмите кнопку «CD/DVD» или Кнопка «USB-устройство» для выбора загрузочного носителя, на который вы собираетесь установить диск сброса.
Шаг 5: Нажмите кнопку «Начать запись» .
Шаг 6: Когда вы настроите диск сброса, вам нужно будет вставить загрузочный носитель в компьютер, для которого вы забыли пароль учетной записи.
Шаг 7: Включите настольный компьютер или ноутбук. Нажмите клавишу загрузки , чтобы войти в меню загрузки , а затем выберите загрузку с вновь созданного загрузочного устройства.
Шаг 8: После этого откроется инструмент сброса пароля Windows 10.
Шаг 9: Выберите платформу Windows.
Шаг 10: Нажмите кнопку «Добавить пользователя» .
Шаг 11: Введите данные для входа в новую учетную запись в текстовые поля.
Шаг 12: Выберите опцию «ОК» .
Шаг 13: Нажмите «Да» в диалоговом окне подтверждения, которое откроется для перезагрузки Windows.