Ошибка форматирования устройства: Ошибка форматирования карты памяти — EaseUS
Содержание
Ошибка 0x80070057 при форматировании жесткого диска для установки Windows 7
Windows 7 Professional Windows 7 Ultimate Windows 7 Enterprise Еще…Меньше
Симптомы
При попытке провести чистую установку WIndows 7 сообщение об ошибке 0x80070057.
Причина
Эта ошибка возникает из-за повреждения раздела, который зарезервирован для системы.
Примечание: зарезервированный системный раздел — это область, зарезервированные для шифрования BitLocker и для восстановления Windows.
Решение
Чтобы решить эту проблему, удалите существующие разделы, создать новый раздел и продолжить форматирование. Чтобы сделать это, выполните следующие действия.
- org/ListItem»>
-
Выбор параметров в разделе Параметры языка для установки, Формат времени и денежных единиц и клавиатуры или метода ввода . Нажмите кнопку Далее .
-
Нажмите кнопку установить.
-
На экране лицензионного соглашения щелкните я принимаю условия лицензиии нажмите кнопку Далее .
-
Щелкните Выборочная (расширенная).

-
Выберите диск 0, раздел 1и нажмите кнопку Удалить.
-
Нажмите кнопку ОК при propmted.
-
Выберите диск 0, раздел 2и нажмите кнопку Удалить.
-
Нажмите кнопку ОК при propmted.
-
Нажмите кнопку Создать.
-
Нажмите кнопку ОК при propmted.
-
Выберите диск 0, раздел 2и выберите Форматирование.
-
Нажмите кнопку ОК при propmted.
-
Форматирования должны быть успешно. Нажмите кнопку Далее для продолжения.
Теперь можно завершить установку без проблем.

Вставьте установочный DVD-ДИСК Windows 7, а затем запустите программу установки.
org/ListItem»>
Определите размер диска и нажмите кнопку Применить.
Примечание: размер по умолчанию составляет максимальный размер диска.
Ваше мнение интересующих нас: Без колебаний сказать, что вы думаете об этой статье, используя поле Комментарий, расположенный в нижней части окна документа. Это позволит нам улучшить содержимое. Заранее Благодарим вас!
7 исправлений ошибки «Windows не удалось завершить форматирование» • Оки Доки
Пытаетесь отформатировать съемный диск и видите ошибку «Windows не удалось завершить форматирование»? Вы, вероятно, почувствуете себя застрявшим, так как это оставит вас с непригодным для использования устройством.
Если вы видите эту ошибку форматирования на USB-накопителе, SD-карте или аналогичном устройстве, мы покажем вам, что делать, если Windows не может отформатировать накопитель.
Во-первых: как отформатировать диск в Windows
Чтобы убедиться, что мы начинаем с одной и той же страницы, давайте быстро рассмотрим, как отформатировать съемный диск в Windows 10. Помните, что этот процесс уничтожит все, что находится на диске!
Откройте окно проводника и перейдите на этот компьютер, чтобы увидеть все диски, подключенные к вашему компьютеру.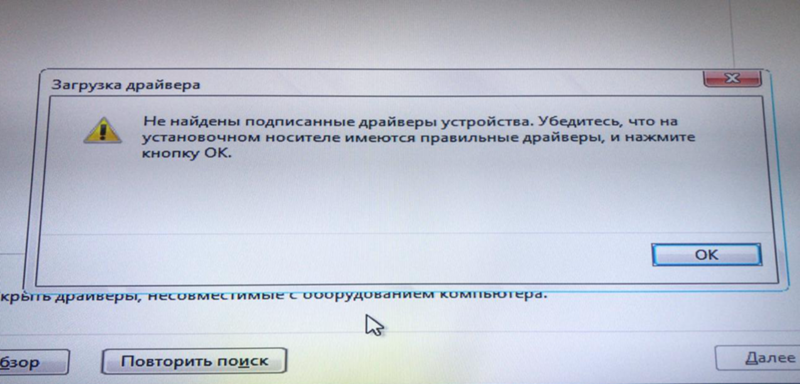 На этой странице найдите съемный диск, щелкните его правой кнопкой мыши и выберите «Форматировать».
На этой странице найдите съемный диск, щелкните его правой кнопкой мыши и выберите «Форматировать».
Программы для Windows, мобильные приложения, игры — ВСЁ БЕСПЛАТНО, в нашем закрытом телеграмм канале — Подписывайтесь:)
Это вызовет основное меню формата Windows. Если вы не уверены, какие варианты выбрать, прочтите приведенное выше руководство для получения советов или нажмите кнопку «Восстановить настройки устройства по умолчанию», чтобы использовать то, что было с устройством. Нажмите Пуск, чтобы отформатировать диск.
Если вы попробуете это несколько раз и продолжите получать сообщение «Windows не удалось завершить форматирование», продолжайте устранение неполадок.
1. Попробуйте выполнить форматирование с помощью управления дисками.
Для расширенных потребностей в дисках Windows предоставляет инструмент управления дисками, который имеет больше возможностей, чем этот компьютер. Таким образом, это должно быть вашей первой остановкой, когда стандартный формат не работает.
Нажмите Win + X или щелкните правой кнопкой мыши кнопку «Пуск», чтобы открыть список ярлыков, затем щелкните «Управление дисками», чтобы получить к нему доступ. Вы увидите список томов, подключенных к вашему компьютеру, вверху, а также их визуальное представление внизу.
Если вы видите RAW рядом с размером диска внизу (и под Файловой системой на верхней панели), это означает, что Windows не распознает файловую систему диска. В некоторых случаях это означает, что диск отформатирован в файловой системе macOS или Linux, которую Windows не может использовать.
Щелкните правой кнопкой мыши USB-накопитель (убедитесь, что вы выбрали правильный) и выберите «Форматировать». Вы увидите интерфейс, аналогичный тому, что вы использовали ранее. Выберите метку тома, укажите файловую систему (FAT32 лучше всего подходит для устройств меньшего размера или тех, которые вы планируете использовать на разных платформах) и оставьте размер единицы распределения по умолчанию.
Если вы оставите флажок «Выполнить быстрое форматирование», Windows не будет проверять диск на наличие поврежденных секторов.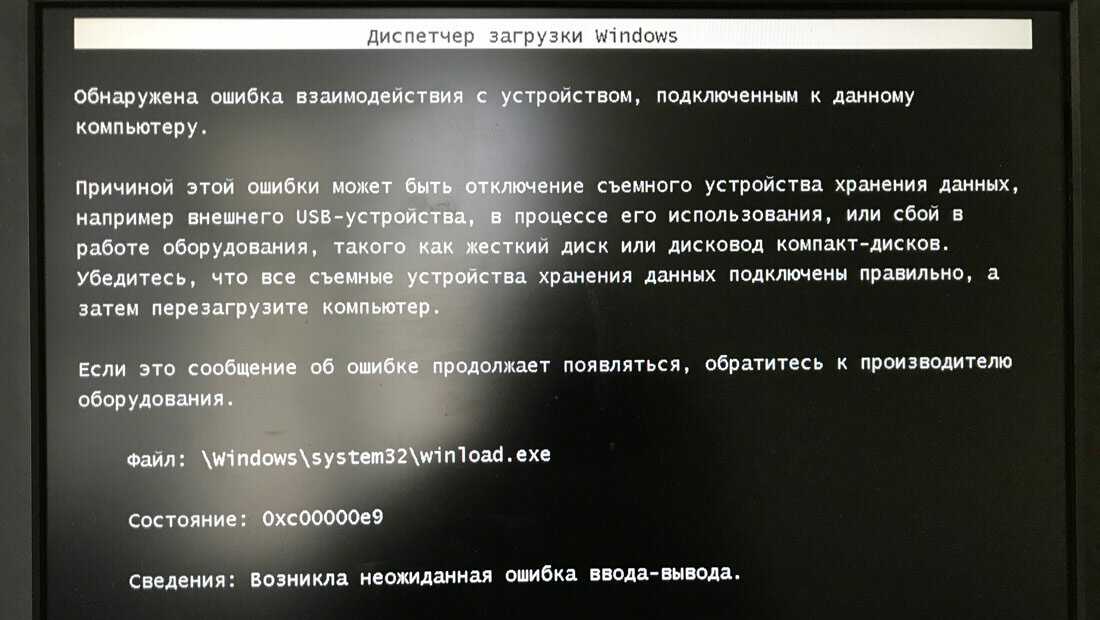 Мы рассмотрим это на более позднем этапе устранения неполадок, но вы можете свободно снять этот флажок и посмотреть, обнаружит ли Windows какие-либо проблемы. Просто имейте в виду, что это занимает намного больше времени.
Мы рассмотрим это на более позднем этапе устранения неполадок, но вы можете свободно снять этот флажок и посмотреть, обнаружит ли Windows какие-либо проблемы. Просто имейте в виду, что это занимает намного больше времени.
Удалить и воссоздать том
Если это не сработает, вы можете вместо этого попробовать опцию Удалить том в контекстном меню диска. Удаление тома приведет к удалению всего, что Windows назначила диску, и останется только нераспределенное пространство.
Таким образом, вам нужно будет создать новый том, щелкнув правой кнопкой мыши, выбрав «Новый простой том» и пройдя через шаги (которые аналогичны другим методам форматирования).
2. Снимите защиту от записи на диске.
Защита от записи, как следует из названия, не позволяет любой системе добавлять новые данные на диск. Наиболее частая причина этого — физическое переключение на самом диске, особенно с SD-картами. Посмотрите на свой привод и убедитесь, что все ползунки или переключатели не находятся в заблокированном или доступном для чтения положении.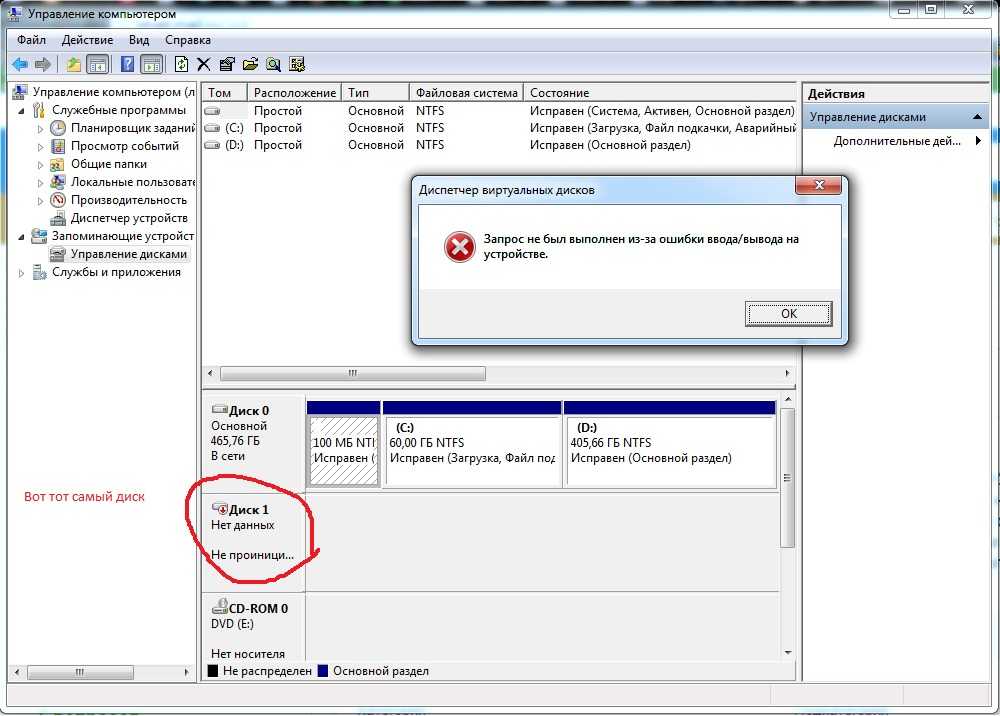
После проверки этого вы также должны удалить программную защиту от записи на вашем диске. Для этого нажмите Win + R, чтобы открыть диалоговое окно «Выполнить», и введите diskpart. Подтвердите появившуюся подсказку UAC, после чего вы увидите интерфейс командной строки.
При этом войдите в список disk и нажмите Enter. Вы увидите список дисков и сможете определить съемный диск по его размеру. Введите выберите диск X, чтобы внести изменения в нужное устройство.
Как только вы увидите подтверждение того, что вы выбрали правильный диск, введите диск атрибутов, чтобы увидеть информацию о нем. Если вы видите Да рядом с Текущим состоянием только для чтения, значит, на диске есть защита от записи.
Чтобы удалить это, введите атрибуты очистки диска только для чтения. Затем Windows отобразит сообщение об успешном удалении атрибутов; введите команду выхода, чтобы покинуть окно.
Теперь, когда нет защиты от записи, попробуйте снова отформатировать диск.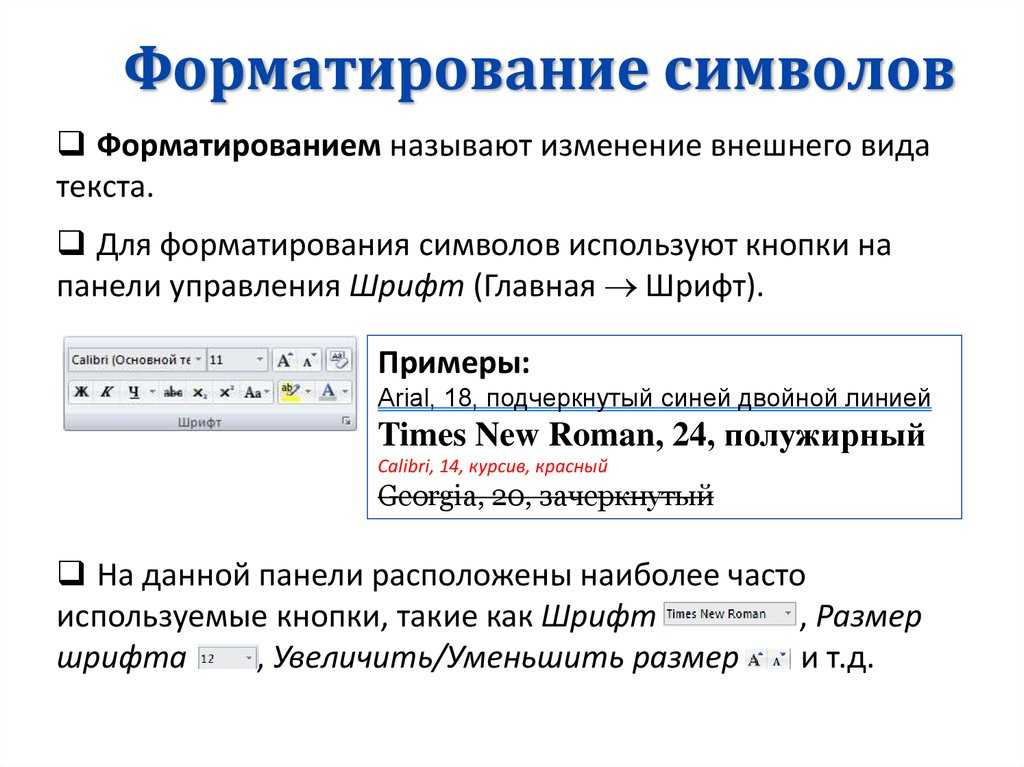
3. Используйте форматер карты памяти SD.
Если вы не можете отформатировать SD-карту в Windows, возможно, исправление заключается в использовании специальной утилиты вместо инструмента Windows. SD Association рекомендует использовать Форматирование карты памяти SD вместо того, что предоставляет ваша операционная система. Скачайте его, если у вас конкретно проблемы с SD-картой.
Инструмент прост и похож на варианты, которые вы пробовали выше. Убедитесь, что в раскрывающемся меню вверху выбрана нужная карта. Используйте формат перезаписи, чтобы стереть текущее содержимое карты для достижения наилучших результатов, и дайте ему имя в поле Метка тома.
4. Просканируйте диск на наличие ошибок.
Иногда вы сталкиваетесь с ошибками форматирования, потому что на диске есть поврежденные сектора или аналогичные проблемы. На этом этапе стоит проверить диск, чтобы убедиться, что с ним что-то не так.
Для этого снова откройте «Этот компьютер». Щелкните съемный диск правой кнопкой мыши и выберите «Свойства».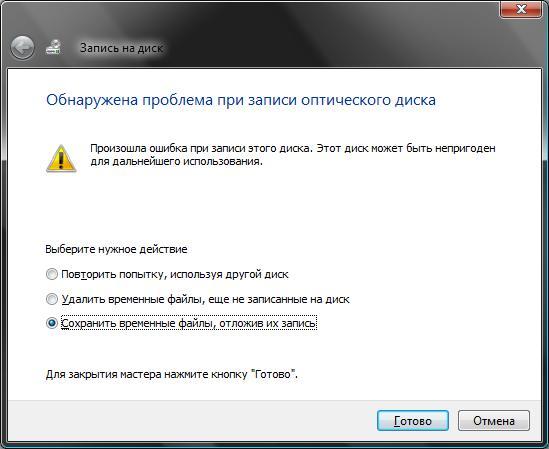 В появившемся меню перейдите на вкладку Инструменты и нажмите кнопку Проверить в разделе Проверка ошибок. Выберите «Восстановить диск», чтобы запустить сканирование диска, затем дождитесь его завершения и повторите попытку.
В появившемся меню перейдите на вкладку Инструменты и нажмите кнопку Проверить в разделе Проверка ошибок. Выберите «Восстановить диск», чтобы запустить сканирование диска, затем дождитесь его завершения и повторите попытку.
Если вы считаете, что ваше устройство повреждено, узнайте, как восстановить данные с поврежденного диска.
5. Используйте сторонний инструмент форматирования.
Если вам по-прежнему не удается отформатировать диск, проблему может решить сторонний инструмент. Часто такие инструменты используют методы форматирования, отличные от Windows, и могут обойти любые проблемы Windows с вашим диском.
Ознакомьтесь с нашими любимыми бесплатными менеджерами разделов Windows, чтобы узнать о нескольких приложениях, которые могут это сделать.
6. Сканирование на наличие вредоносных программ.
Хотя это, скорее всего, не причина вашей проблемы, стоит запустить сканирование на наличие вредоносных программ, если вы по-прежнему не можете отформатировать диск.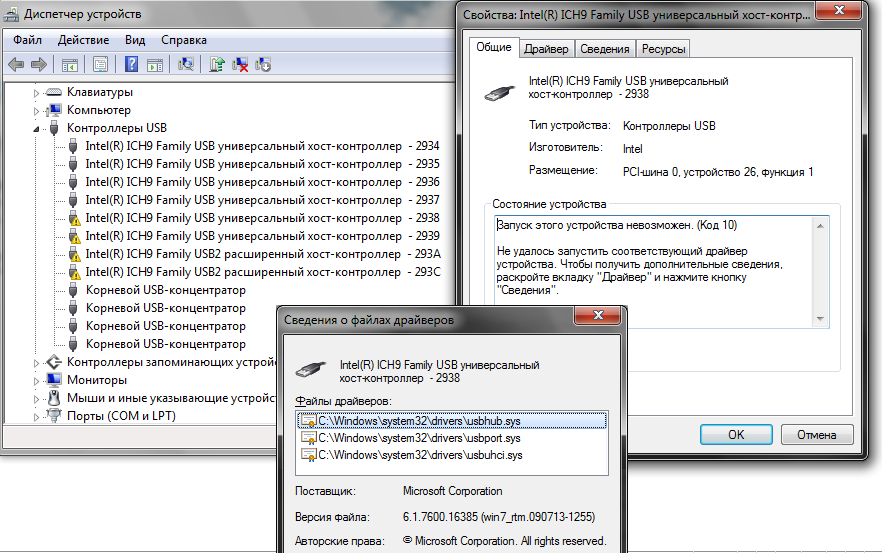 Некоторые вредоносные программы могут мешать нормальной работе файловой системы, включая форматирование дисков.
Некоторые вредоносные программы могут мешать нормальной работе файловой системы, включая форматирование дисков.
Мы рекомендуем запустить сканирование с помощью бесплатной версии Malwarebytes и посмотреть, найдет ли это какие-нибудь инфекции. Затем попробуйте формат снова.
7. Попробуйте выполнить форматирование в другой ОС.
Прежде чем вы отказываетесь от накопителя, есть еще один способ попытаться изолировать проблему. Если у вас есть доступ к машине под управлением macOS или Linux, попробуйте использовать эти операционные системы для форматирования внешнего диска.
Хотя вам нужно снова отформатировать диск для использования с Windows, это поможет выяснить, связана ли проблема с вашим оборудованием или Windows. Если ваш диск форматируется на Mac нормально, значит, проблема в Windows.
См. Инструкции по форматированию USB-накопителей в macOS.
Все еще не можете отформатировать? Время заменить ваш диск
Если вы выполнили все вышеперечисленные шаги и по-прежнему получаете ошибку форматирования, скорее всего, ваш диск мертв. К сожалению, флеш-накопители и SD-карты имеют ограниченное количество применений; дешевые или старые диски более подвержены раздаче. Это также относится к случаю, когда вашему диску был нанесен физический ущерб.
К сожалению, флеш-накопители и SD-карты имеют ограниченное количество применений; дешевые или старые диски более подвержены раздаче. Это также относится к случаю, когда вашему диску был нанесен физический ущерб.
Надеюсь, у вас есть резервные копии важных данных на диске. Хорошая новость в том, что вы можете купить быструю флешку взамен за небольшие деньги.
Программы для Windows, мобильные приложения, игры — ВСЁ БЕСПЛАТНО, в нашем закрытом телеграмм канале — Подписывайтесь:)
Что такое ошибка устройства ввода-вывода? Как исправить ошибку устройства ввода-вывода?
Что такое ошибка устройства ввода-вывода и как ее исправить, не затрагивая исходные данные? Эта статья поможет вам понять происхождение и решение ошибки устройства ввода-вывода. Попробуйте программное обеспечение MiniTool для восстановления потерянных данных.
Я не могу получить доступ к своему внешнему жесткому диску из-за следующего сообщения об ошибке: «Диск недоступен. Запрос не может быть выполнен из-за ошибки устройства ввода-вывода.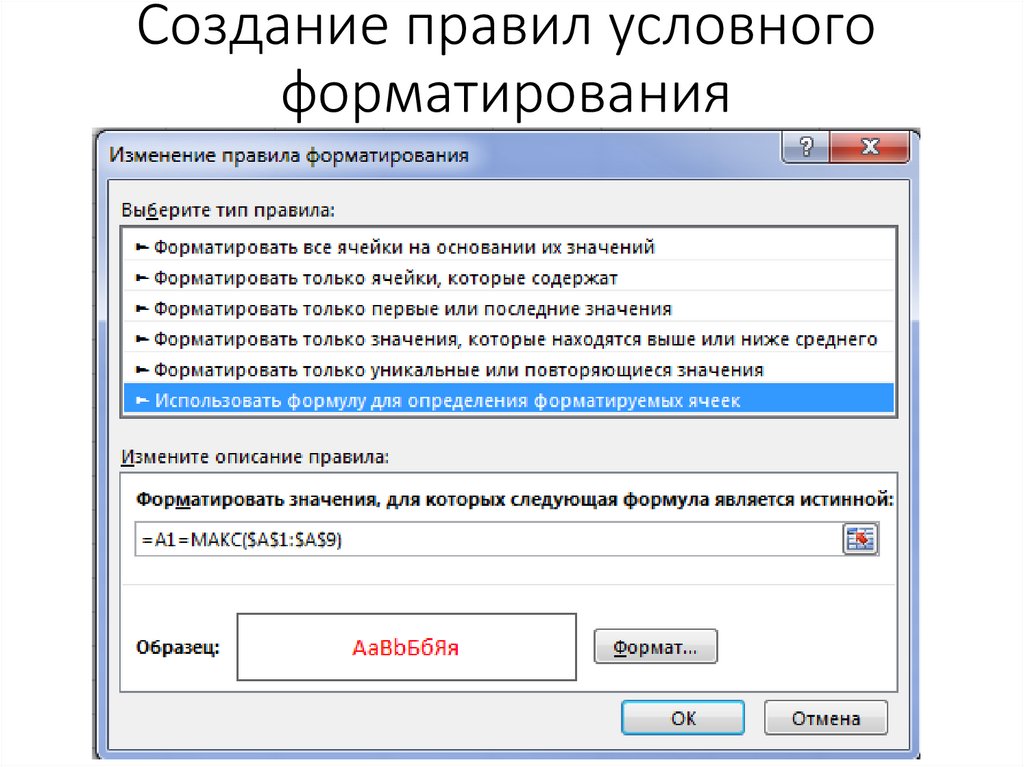 » (рисунок ниже)
» (рисунок ниже)
Прочитайте этот пост, чтобы найти надежные решения для исправления этой ошибки устройства ввода-вывода на внешнем жестком диске, а также на съемных носителях без потери каких-либо данных.
Часть 1. Что такое ошибка устройства ввода-вывода?
Ошибка устройства ввода-вывода (сокращение от Ошибка устройства ввода-вывода) возникает, когда Windows не может выполнить действие ввода-вывода (например, чтение или копирование данных) при попытке доступа к диску или диску.
Это может произойти со многими типами аппаратных устройств или носителей.
Примечание. Иногда при попытке доступа к дисководу гибких дисков в пакете обновления Windows XP может возникнуть ошибка устройства ввода-вывода.
Причины ошибки устройства ввода-вывода
- Это подключенное устройство хранения данных подключено неправильно. ПК не может нормально обнаружить подключенное устройство.
- Порт USB компьютера или устройство чтения карт памяти USB повреждены или сломаны.

- Драйвер компьютерного запоминающего устройства устарел, поврежден или несовместим с подключенным устройством.
- Внешний жесткий диск, карта памяти или USB-накопитель распознаны с неправильной буквой диска.
- Внешний жесткий диск, карта памяти или USB-накопитель, к которым вы пытаетесь получить доступ, загрязнены или повреждены.
- Windows пытается использовать режим передачи, который аппаратное устройство не может использовать.
Распространенные симптомы ошибки устройства ввода-вывода0003
- «Запрос не может быть выполнен из-за ошибки устройства ввода-вывода».
- «Ошибка ввода-вывода 32», «Ошибка ввода-вывода 21» или аналогичные «Ошибка ввода-вывода + коды».
- «Выполнена только часть запроса памяти процесса чтения» или «Выполнена только часть запроса памяти процесса записи».
Нажмите, чтобы твитнуть
Итак, как решить эту проблему? Нажмите кнопку «Воспроизвести», чтобы узнать, как исправить ошибку устройства ввода-вывода Windows 10/7
youtube.com/embed/KKoIXBif-pw»>
На самом деле, независимо от того, почему и как возникает сообщение об ошибке устройства ввода-вывода, настоятельно рекомендуется, чтобы данные затронутого диска были быть перенесены или скопированы перед любыми попытками решить проблему. Все файлы и данные, хранящиеся на затронутом диске, могут быть полностью потеряны в случае возникновения ошибки ввода-вывода.
Однако как эффективно восстановить потерянные данные с поврежденного диска?
Часть 2. Восстановление данных с диска с ошибкой устройства ввода-вывода
Как восстановить данные с диска с ошибкой устройства ввода-вывода, не затрагивая исходные данные?
Мы рекомендуем MiniTool Power Data Recovery!
- Комплексное программное обеспечение для восстановления данных, доступное только для чтения.
- Отличный эффект восстановления данных и высокая надежность.
- Подробные инструкции помогут пользователям успешно завершить восстановление данных.

- Более 2 000 000 пользователей скачали этот инструмент с CNET.
- Поддерживаемые ОС: Windows XP, Vista, Windows 7, Windows 8, Windows 8.1, Windows 10, Windows Server 2003, Windows Server 2008 (R2) и Windows Server 2012.
Короче говоря, используя MiniTool Power Data Recovery, вы можете легко и быстро восстановить потерянные данные, не повреждая исходные данные. Это инструмент с высокой безопасностью, отличной производительностью и простыми операциями.
Скачать бесплатно
Предупреждение: Не устанавливайте Power Data Recovery на диск с потерянными данными. Исходные данные могут быть перезаписаны, и восстановить их невозможно.
Пошаговое руководство по восстановлению данных с диска с ошибкой устройства ввода-вывода
Шаг 1. Запустите MiniTool Power Data Recovery. Выберите целевой диск и нажмите Сканировать , чтобы выполнить поиск нужных данных на диске посекторно. Для наилучшего результата восстановления дождитесь завершения полного сканирования.
Для наилучшего результата восстановления дождитесь завершения полного сканирования.
Примечание: Нажмите значок Настройки сканирования на левой панели, чтобы настроить сканирование для поиска определенных файловых систем и типов файлов. Например, чтобы восстановить только картинки или фотографии.
Шаг 2. Проверьте наличие восстановленных файлов , а затем нажмите Сохранить, чтобы сохранить их в надежном месте.
- Предварительный просмотр: прежде чем восстанавливать файлы, вы можете просмотреть атрибуты, такие как имя и размер выбранного файла, справа. Вы также можете просмотреть фотографии перед сохранением.
- Найти : найти определенный файл, используя имя файла
- Фильтр : фильтрация файлов по имени файла, размеру файла, времени создания и т. д. Например, если вы хотите восстановить только фотографии, вы можете выбрать «*.
 jpg,*.gif,*.png,*.psd, *.tif», чтобы отфильтровать файлы других типов.
jpg,*.gif,*.png,*.psd, *.tif», чтобы отфильтровать файлы других типов. - Экспорт результатов сканирования : после сканирования на наличие восстанавливаемых файлов мы можем экспортировать результаты в определенное место, чтобы в будущем мы могли загружать предыдущие результаты без повторного сканирования.
Для восстановления данных используйте MiniTool Power Data Recovery Pro, купив и зарегистрировав лицензионный ключ MiniTool.
С помощью MiniTool Power Data Recovery я быстро и эффективно восстановил потерянные данные с жесткого диска из-за ошибки устройства ввода-вывода, не повредив исходные данные. Нажмите, чтобы твитнуть
После восстановления потерянных данных давайте посмотрим, как исправить внешний жесткий диск. Ошибка ввода-вывода.
Часть 3. Как исправить проблему «Ошибка устройства ввода-вывода»
Вот 6 решений для устранения ошибки устройства ввода-вывода в Windows 7, Windows 8 и Windows 10.
Решение 1.
 Убедитесь, что подключение устройства хранения работает правильно
Убедитесь, что подключение устройства хранения работает правильно
Возможно, затронутое устройство хранения данных подключено неправильно. Чтобы проверить соединение, отсоедините носитель данных и подключите его к другому порту USB, кабелю USB, адаптеру USB или устройству чтения карт памяти USB. Данные на устройстве должны считываться как обычно, если это вызвано неисправным соединением.
Решение 2. Загрузите, установите или обновите драйвер устройства
Если драйвер компьютерного запоминающего устройства устарел, поврежден или несовместим с подключенным устройством, это может повлиять на его функции ввода/вывода.
Загрузите, установите или обновите драйвер устройства, а затем отключите и снова подключите это устройство, чтобы проверить, исправлен ли ввод-вывод.
Решение 3. Измените букву диска
Если внешний диск будет обнаружен с неправильной буквой, это повлияет на его функции ввода-вывода, поскольку компьютер будет считывать данные с неправильного или несуществующего диска.
Вы можете изменить букву диска, чтобы решить эту проблему. Чтобы сделать это, не затрагивая исходные данные, вы должны использовать MiniTool Partition Wizard, бесплатную, простую и профессиональную магию разделов.
Шаг 1. Загрузите и установите мастер создания разделов MiniTool, а затем запустите его.
Бесплатная загрузка
Шаг 2. Выберите диск и выберите функцию «Изменить букву диска » на панели действий.
Шаг 3: Выберите букву диска из списка. Нажмите « OK », чтобы вернуться к основному интерфейсу.
Шаг 4: Нажмите кнопку « Применить », чтобы выполнить эту операцию.
Решение 4. Проверьте и устраните ошибки диска на диске
Вы можете запустить Check Disk из командной строки, чтобы проверить и исправить ошибки диска.
Шаг 1: Откройте командную строку. Примечание.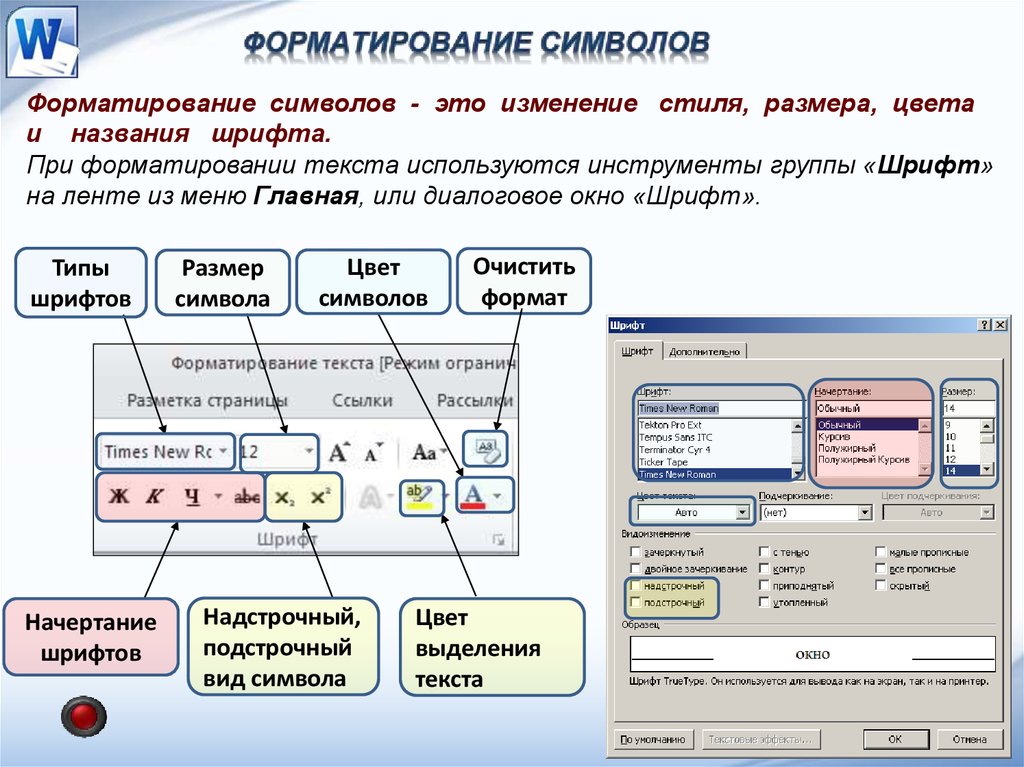 Вы должны запускать команды CHKDSK от имени администратора, чтобы иметь необходимые права для выполнения сканирования.
Вы должны запускать команды CHKDSK от имени администратора, чтобы иметь необходимые права для выполнения сканирования.
Шаг 2: Введите « chkdsk /f x: » в командную строку и нажмите Enter. Букву «x» следует заменить буквой имени диска, на котором вы хотите запустить сканирование.
Шаг 3: Наконец, введите « exit » и нажмите Введите .
Решение 5. Измените режим передачи для диска в свойствах канала IDE
Windows не может передать данные с диска на компьютер, если режим передачи для диска был изменен или был неверным. Выполните следующие действия, чтобы изменить режим передачи и решить эту проблему.
Шаг 1: Нажмите кнопку Start .
Шаг 2: Щелкните правой кнопкой мыши Этот компьютер или Мой компьютер .
Шаг 3: Выбрать Управление .
Шаг 4: Выберите Диспетчер устройств .
Шаг 5: Развернуть Контроллеры IDE ATA/ATAPI . Вы увидите список, содержащий различные каналы IDE ATA/ATAPI для вашего ПК.
Шаг 6: Щелкните правой кнопкой мыши канал, к которому подключен внешний диск, и выберите Свойства . Как правило, канал, который обычно используется для внешних жестких дисков, является вторичным каналом IDE.
Шаг 7: Выберите параметр PIO Only в поле Режим передачи для устройства, представляющего ваш внешний жесткий диск на вкладке Дополнительные настройки . Обычно это Устройство 0. Закройте все окна после нажатия кнопки OK .
Шаг 8: Перезагрузите компьютер и проверьте диск.
Решение 6. Отформатируйте жесткий диск
Если все приведенные выше решения не помогли, попробуйте отформатировать жесткий диск. Если вы не знаете, как легко отформатировать жесткий диск, попробуйте легко и быстро отформатировать диск с помощью мастера создания разделов MiniTool, используя его лаконичный интерфейс и рекомендации.
Если вы не знаете, как легко отформатировать жесткий диск, попробуйте легко и быстро отформатировать диск с помощью мастера создания разделов MiniTool, используя его лаконичный интерфейс и рекомендации.
Примечание: Если форматирование также не работает, ваш диск должен быть серьезно поврежден. В этом случае у вас нет другого выбора, кроме как заменить его на новый.
Нажмите, чтобы твитнуть
Вы когда-нибудь сталкивались с этим сообщением: «Запрос не может быть выполнен из-за ошибки устройства ввода-вывода»?
Теперь вы можете попробовать приведенные выше 6 решений, чтобы исправить эту ошибку устройства ввода-вывода, внешний жесткий диск и внутренний жесткий диск. Не забудьте восстановить потерянные данные на этом диске, прежде чем пробовать решения.
Нравится этот пост? Поделитесь им, чтобы помочь большему количеству пользователей избавиться от ошибки устройства ввода-вывода.
Если у вас есть какие-либо вопросы о восстановлении данных с помощью MiniTool Power Data Recovery, свяжитесь с нами по [email protected].
- Твиттер
- Линкедин
- Реддит
Windows не удалось завершить форматирование Ошибка
Вы можете получить такую ошибку при форматировании съемного носителя данных: внешний жесткий диск,
карта памяти или флешка. Обычно эта ошибка возникает в Windows 7, 8 и 10.
Прежде чем пытаться исправить ошибку, подумайте: важны ли для вас данные, хранящиеся на задействованном устройстве,
есть ли у вас резервная копия, актуальна ли резервная копия. Это важно, потому что форматирование стирает данные.
Если вы решили, что данные важны, единственный способ вернуть их — это восстановление данных с помощью специального программного обеспечения.
Если ваша цель по-прежнему состоит в том, чтобы Windows отформатировала ваше устройство хранения данных, следуйте инструкциям.
Форматирование с помощью «Управления дисками»
Самый простой, но не всегда работающий способ — отформатировать устройство в «Управлении дисками».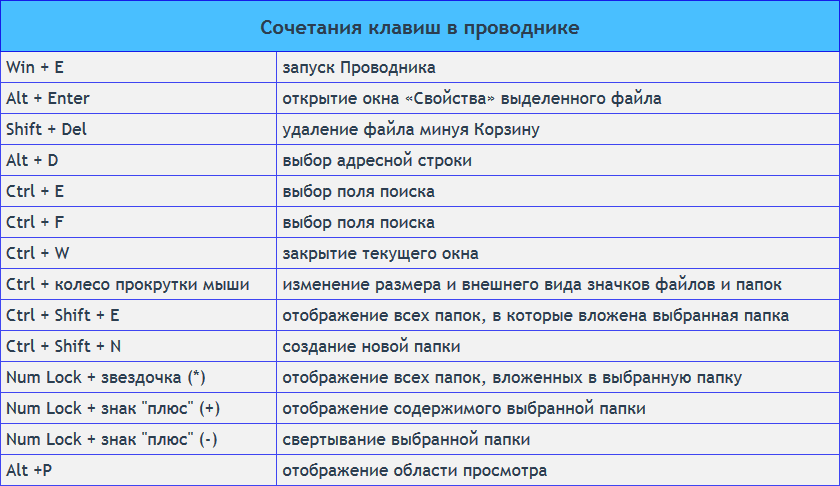
Запустить утилиту «Управление дисками» можно несколькими способами, вот один из них: нажмите «Пуск», введите в поле поиска diskmgmt.msc и нажмите Enter.
Затем найдите устройство, которое необходимо отформатировать, обращая внимание на тип и размер устройства (обычно это съемное устройство).
Щелкните раздел правой кнопкой мыши и выберите Формат.
Вы должны увидеть новое окно, в котором вам предлагается установить параметры форматирования, такие как тип файловой системы.
Обычно небольшие устройства, такие как карты памяти и флэш-накопители, используют FAT32, а внешние жесткие диски используют NTFS.
Обратите внимание, что флажок «Выполнить быстрое форматирование» установлен по умолчанию, и его следует снять.
Затем начинается процесс форматирования, и на этот раз он, вероятно, завершился успешно, без каких-либо ошибок.
Форматирование устройства в безопасном режиме
Если предыдущий вариант не работает и ошибка Windows не смогла завершить форматирование появляется снова,
попробуйте отформатировать устройство в безопасном режиме Windows.
Иногда операционная система не может успешно завершить форматирование, потому что она перегружена другими приложениями.
Для запуска безопасного режима вам необходимо:
Нажмите Пуск, введите msconfig в поле поиска и нажмите Enter.
В появившемся окне необходимо перейти на вкладку «Загрузка», выбрать «Безопасный режим» и нажать «ОК».
Таким образом вы запускаете компьютер в безопасном режиме. Затем попробуйте отформатировать устройство, как вы делали это раньше.
Чтобы вернуться в обычный режим загрузки, снова используйте команду msconfig.
Форматирование устройства с защитой от записи
Windows может показать, что Windows не удалось завершить форматирование, если рассматриваемое устройство имеет защиту от записи.
Существуют флэш-накопители и карты памяти с переключателем защиты от записи.
Проверьте свое устройство и, если на нем есть такой переключатель, убедитесь, что оно разблокировано.
Один из способов избавиться от защиты от записи средствами Windows:
Нажмите Пуск, введите в поле поиска gpedit. msc и нажмите Enter.
msc и нажмите Enter.
Затем выберите «Административные шаблоны» в разделе «Конфигурация компьютера» и
щелкните Система.
Затем выберите «Доступ к съемным носителям».
В появившемся списке найдите Съемные диски: Запретить запись.
Из трех вариантов выберите Disabled.
Нажмите кнопку «Применить» и перезагрузите компьютер.
Как только ваш компьютер перезагрузится с новыми параметрами, попробуйте отформатировать устройство.
Низкоуровневое форматирование
Если ни один из вышеперечисленных вариантов форматирования устройства не сработал, попробуйте низкоуровневое форматирование.
Эта процедура форматирования записывает нули в каждый сектор на устройстве, и в итоге вы получаете абсолютно чистое устройство
без пользовательских данных или метаданных файловой системы. Для выполнения низкоуровневого форматирования необходимо использовать специальное программное обеспечение, например,
Лоувел.

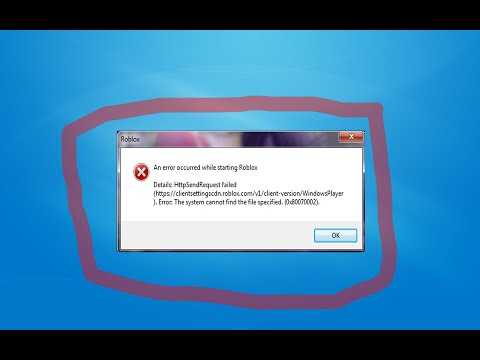
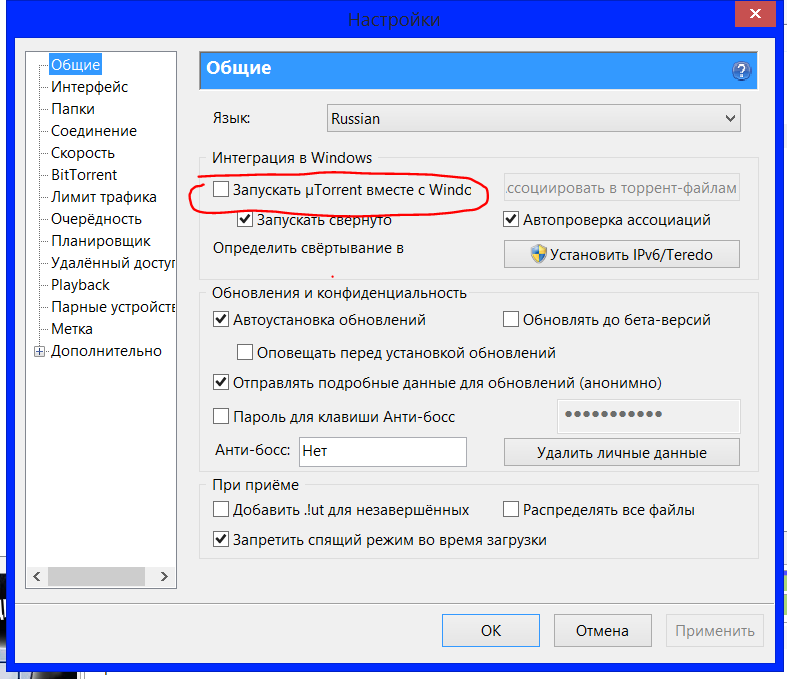


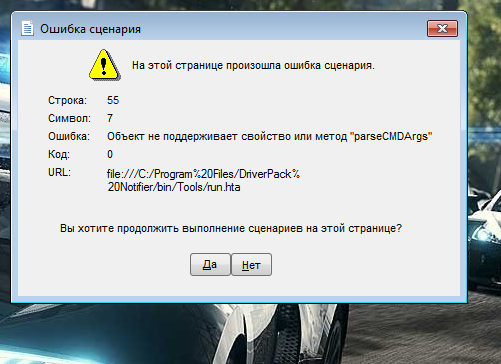 jpg,*.gif,*.png,*.psd, *.tif», чтобы отфильтровать файлы других типов.
jpg,*.gif,*.png,*.psd, *.tif», чтобы отфильтровать файлы других типов.