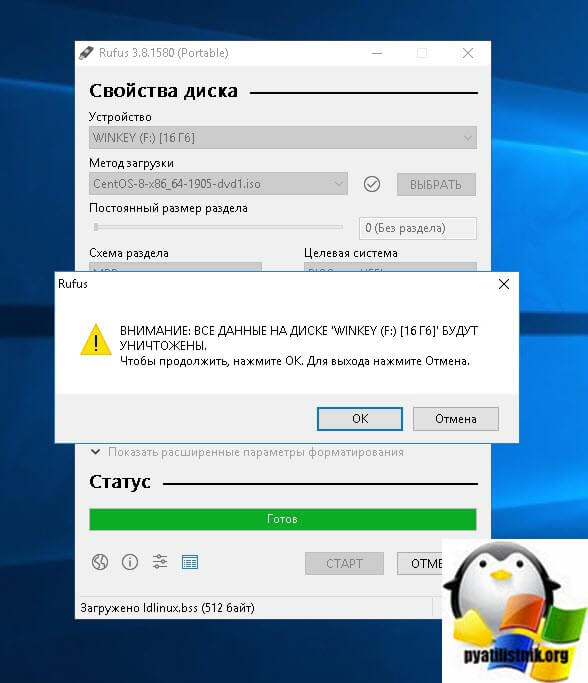Руфус для линукс: 6 лучших альтернатив Rufus для Linux
Содержание
6 лучших альтернатив Rufus для Linux
Rufus — это утилита, которая помогает форматировать и создавать загрузочные Flash/Pen/Key диски, карты памяти и т.д. Минусом данной утилиты является то что она работает только под операционной системой Windows. В данной статье мы собрали 6 лучших альтернатив Rufus для Linux.
Все утилиты open-source и полностью бесплатные.
BalenaEtcher
BalenaEtcher или Etcher — хороший вариант для нескольких платформ (Windows, macOS), включая Linux.
Здесь вы не получите никаких дополнительных опций. Поэтому программа очень проста в использовании. Просто выберите ISO (файл образа) и прошейте его на целевой USB-накопитель.
Программа полностью с открытым исходным кодом и проверяет ваш диск после завершения процесса. Кроме того, программа автоматически выбирает подключенные USB-накопители, чтобы избежать выбора жесткого диска, если вы случайно его сотрете.
Balenaetcher
Ventoy
На эту утилиту мы сняли отдельное видео в котором показали весь процесс установки и создания мультизагрузочного диска.
Особенность данной утилиты в том, что вам нет необходимости форматировать диск под разные операционные системы, на диске создается отдельный раздел который содержит ISO файлы и загружаясь с загрузочной USB флешки вы можете выбрать образ с которого вы хотите загрузиться.
Ventoy
Fedora Media Writer
Fedora Media Writer особенно известен тем, что помогает создавать загрузочные USB флешки для дистрибутива Fedora Linux. Она умеет сама загружать ISO-файл Fedora Linux и записывать его да флешку. Вы можете использовать любой образ операционной системы для создания загрузочной флешки.
Утилита Fedora Media Writer поможет восстановить флешку, если по каким-то причинам после создания загрузочной флешку у вас не получается с нее загрузиться.
Fedora Media Writer
Startup Disk Creator
Если вы используете операционную систему Ubuntu, то у вас уже есть предустановленный создатель загрузочного USB — Startup Disk Creator.
С его помощью вы можете выбрать нужный ISO-файл (предпочтительно любой версии Ubuntu) и выбрать целевое USB диск для создания загрузочного диска.
SUSE Studio Imagewriter
SUSE Studio Imagewriter — простейшая утилита создания USB загрузочного диска.
Данная утилита не работает под Ubuntu, но работает под CentOS, Fedora, RedHat, Arch Linux, ScientificLinux, SUSE.
SUSE Studio Imagewriter
UNetbootin
UNetbootin — еще одна утилита которая работает как в Linux так Windows и macOS. Утилита может самостоятельно скачать все самые популярные Linux дистрибутивы и сразу же сделать загрузочный диск для установки.
UNetbootin
Метки:BalenaEtcherFedora Media Writerrufusrufus linuxStartup Disk CreatorSUSE Studio ImagewriterUNetbootinventoyальтернатива rufusзагрузочная флешказагрузочный диск
Программы для записи образа на флешку Linux
Запись образа на флешку — очень частая задача для тех, кто ещё пытаете выбрать дистрибутив или тестирует новые версии Linux.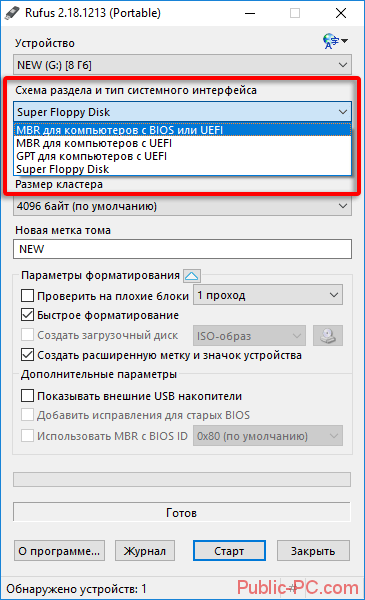 В Windows мы привыкли к Rufus — это одна из самых лучших, интуитивно понятных и наиболее популярных утилит для записи образов дисков на USB-флешку. Она по праву считается лучшей и используется довольно часто. Но, к сожалению, нет версии этой программы для Linux; если вы новичок и хотите записать образ на флешку, то можете столкнуться с проблемой, чем это можно сделать.
В Windows мы привыкли к Rufus — это одна из самых лучших, интуитивно понятных и наиболее популярных утилит для записи образов дисков на USB-флешку. Она по праву считается лучшей и используется довольно часто. Но, к сожалению, нет версии этой программы для Linux; если вы новичок и хотите записать образ на флешку, то можете столкнуться с проблемой, чем это можно сделать.
На самом деле в операционной системе Linux есть свои программы для записи образа на флешку Linux, и их достаточно много. В этой статье мы рассмотрим лучшие аналоги Rufus для Linux, а также как ими пользоваться для решения своих задач. Сразу перейдём к списку.
Содержание статьи:
1. dd
Если вы уже пытались спрашивать на форумах, как записать образ на флешку в Ubuntu, то, наверное, уже слышали совет использовать утилиту dd. Это простая консольная утилита, которая позволяет побайтово переносить данные из одного места в другое, например из файла на флешку.
Несмотря на свою простоту она очень популярна среди опытных пользователей Linux, поскольку может правильно записать данные в большинстве случаев. Использовать эту утилиту очень просто. Нужно указать файл образа откуда будут скопированы данные и раздел на вашей флешке, например:
Использовать эту утилиту очень просто. Нужно указать файл образа откуда будут скопированы данные и раздел на вашей флешке, например:
dd if=~/ваш_образ.iso of=/dev/sdc bs=5M
Обратите внимание, что есть два возможных способа записи образа на флешку с помощью dd. Это непосредственно на флешку /dev/sdc или на раздел флешки — /dev/sdc1. Обычно работает первый вариант, но вы можете попробовать и второй. Запись образа на флешку займет определённое время, так что вам придется подождать.
После завершения копирования флешка будет готовка к работе. Но это далеко не все способы записи образа на диск, есть программы с графическим интерфейсом, полноценные аналоги Rufus Linux.
2. Unetbootin
Unetbootin — это графическая утилита с открытым исходным кодом для записи образа на USB-флешку. Работает она совсем по-другому. В отличие от dd, здесь флешка должна быть примонтирована к системе и отформатирована в правильную файловую систему. Утилита распакует содержимое образа на флешку, а затем добавит необходимые флаги раздела и установит загрузчик, чтобы всё работало так, как нужно.
Вы можете выбрать образ из файловой системы или скачать систему автоматически через интернет. Кроме того, вы можете записывать образы дискеты, а также жестких дисков. Еще можно оставить свободное место на флешке, чтобы в будущем записать туда файлы. Это отличная альтернатива Rufus Linux и используется она настолько же часто, как и Rufus в Windows.
Установить программу можно из официальных репозиториев. В Ubuntu для установки наберите:
sudo apt install unetbootin
3. Etcher
Это следующее поколение программ для записи образа на флешку Linux. Etcher — утилита с открытым исходным кодом, которая может работать в Windows, Linux и Mac OS. Но её выгодно отличает ещё одна особенность — это современный графический интерфейс.
Утилита работает очень просто. Сначала вы выбираете образ диска, который нужно записать, потом флешку, а затем просто нажимаете кнопку Записать (Flash!). Программа сделает всё сама. Она новая, поэтому её ещё нет в официальных репозиториях, но вы можете найти портативный образ AppImage на официальном сайте.
Она новая, поэтому её ещё нет в официальных репозиториях, но вы можете найти портативный образ AppImage на официальном сайте.
4. Ventoy
Это утилита, которая позволяет записать образ на флешку не очень стандартным образом. Вам достаточно просто установить программу на флешку, а затем скопировать туда же образ с нужным дистрибутивом. Программа сама разберется как его запустить и какие параметры передать чтобы все работало. Очень удобно. Графического интерфейса у программы нет, но он и не нужен, установку можно выполнить с помощью терминала, а затем копировать нужные образы в файловом менеджере. Более подробно об этой и следующей программе можно прочитать в этой статье.
5. Multisystem
Еще одна утилита с открытым исходным кодом. Она тоже позволяет записывать несколько образов операционных систем на флешку. Всё выполняется быстро и просто. Берёте флешку, выбираете её в программе, далее выбираете несколько образов и записываете их.
Перед тем, как будут добавлены образы, программа установит загрузчик Grub2 на флешку, так что будьте аккуратны при выборе флешки, иначе можно и повредить жёсткий диск.
После этого нам остаётся записать образы и можно пользоваться. Кроме этого, в утилите есть множество настроек загрузчика Grub и Brug, резервное копирование и восстановление флешки, а также поддержка загрузки нужных вам образов из интернета.
6. Gnome MultiWriter
Утилита Gnome MultiWriter — это небольшая программа, разработанная в рамках проекта Gnome. Она позволяет записывать один ISO образ сразу на несколько носителей. Интерфейс программы предельно простой, но свою функцию она отлично выполняет. Для её установки в Ubuntu выполните:
sudo apt install gnome-multi-writer
Выводы
Вот и всё. Мы рассмотрели лучшие аналоги Rufus Linux, с помощью каждой из этих программ вы сможете записать свой образ на USB-флешку. В большинстве случаев всё работает достаточно хорошо. Я для своих целей использую либо dd, либо Unetbootin. А какие программы для записи ISO на флешку Linux используете вы? Напишите в комментариях!
На десерт видео о том, как пользоваться одной из самых популярных программ — Unetbootin:
youtube.com/embed/qyNkO0eAi-I?feature=oembed» frameborder=»0″ allow=»accelerometer; autoplay; clipboard-write; encrypted-media; gyroscope; picture-in-picture» allowfullscreen=»»>
Обнаружили ошибку в тексте? Сообщите мне об этом. Выделите текст с ошибкой и нажмите Ctrl+Enter.
12 лучших альтернатив Rufus для Windows, Linux и macOS
Rufus — чрезвычайно популярное программное обеспечение для создания загрузочных USB-накопителей в Windows. Он позволяет создать загрузочный USB-накопитель практически любой существующей ОС, включая дистрибутивы Windows и Linux. Кроме того, Rufus также легкий и очень быстро прошивает USB-накопители. Однако один из недостатков Rufus доступен только в Windows. Следовательно, если вы используете другую ОС и ищете альтернативу Rufus, вот 12 лучших альтернатив Rufus для Windows, Linux и macOS.
Независимо от того, какую операционную систему вы используете, этот список включает создателей загрузочных USB для каждой ОС, чтобы иметь возможность установить любую ОС, чтобы вы могли загрузиться в любую ОС из любой ОС.
Содержание
1. Etcher
Etcher решает одну из проблем Rufus, т. е. многоплатформенность. И так же, как Rufus, он поддерживает все виды системных образов, таких как ISO, DMG, IMG и т. д. Одними из лучших особенностей Etcher являются его природа с открытым исходным кодом и красивый пользовательский интерфейс. В целом, это работает так же, как Rufus — вы выбираете образ системы, флешку и нажимаете Flash. Кроме того, Etcher довольно быстро прошивает изображения и вполне сравним с Rufus.
Тем не менее, еще одной лучшей функцией Etcher является проверка образа, которая проверяет образ системы и съемный диск перед прошивкой. Это поможет вам сэкономить время при записи образов на поврежденные USB-устройства.
| Плюсы | Минусы | Поддерживает все основные ОС и образы систем | Недоступно в виде Flatpak для Linux |
|---|---|---|
| Довольно быстрый и сравнимый с Rufus | ||
Простой и удобный в использовании| Проверка изображения для проверки изображений | |
Доступность платформы : Windows , macOS и Linux
Установка : Веб-сайт (бесплатно)
2.
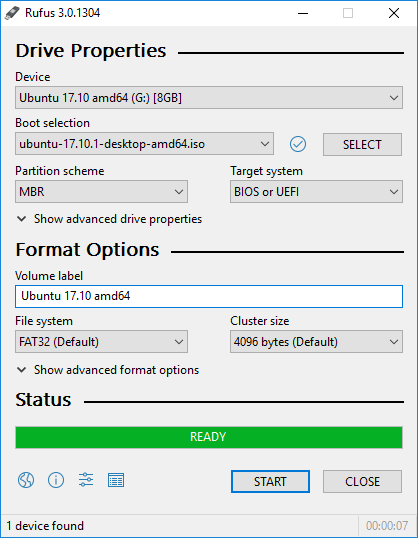 Ventoy
Ventoy
Ventoy — отличный инструмент для Windows и Linux. Это позволяет вам создать мультизагрузочный USB, также известный как USB, который может хранить несколько ISO-образов, чтобы дать вам возможность каждый раз загружаться в другую ОС. Ventoy имеет полностью открытый исходный код и бесплатна для использования.
Если вы любите переключаться между дистрибутивами, частое форматирование USB-накопителя и установка новой ОС отнимает много времени. Ventoy великолепен, потому что он может сэкономить это драгоценное время, и вы можете наслаждаться своим временем, переключаясь между дистрибутивами, а не беспокоиться о повторной прошивке USB. В целом, это одна из лучших альтернатив Rufus.
| Плюсы | Минусы |
|---|---|
| Нет | |
Отлично подходит для переключения между дистрибутивами. | |
| Экономит много времени . | |
| Бесплатный и с открытым исходным кодом. |
Доступность платформы : Windows
Установка: Веб-сайт ( Бесплатно)
3. PowerISO
PowerISO — наш третий выбор среди лучших альтернатив Rufus в этом списке. Это не только программа для создания загрузочных USB-накопителей, но и множество других функций, таких как преобразование различных форматов образов в ISO, монтирование диска, виртуальные диски и многое другое. Кроме того, PowerISO может мгновенно создавать загрузочные USB-накопители, как Rufus. Что нам нравится в этом приложении, так это то, что довольно быстро прошивает изображения и не перегружает пользователя множеством дополнительных параметров . Однако имейте в виду, что PowerISO работает только в операционной системе Windows. Итак, если вы хотите создать загрузочный USB-накопитель Windows, PowerISO — одна из лучших альтернатив Rufus.
Итак, если вы хотите создать загрузочный USB-накопитель Windows, PowerISO — одна из лучших альтернатив Rufus.
| Плюсы | Минусы | Лучше всего подходит для прошивки ОС Windows | Не поддерживает платформу Linux или macOS | ||||||||||||||||||||||||||||||||||||||||||||||||||||||
|---|---|---|---|---|---|---|---|---|---|---|---|---|---|---|---|---|---|---|---|---|---|---|---|---|---|---|---|---|---|---|---|---|---|---|---|---|---|---|---|---|---|---|---|---|---|---|---|---|---|---|---|---|---|---|---|---|---|
| Довольно быстро прошивает образы | Ограничено только образами ISO способность : Windows Установка : веб-сайт (бесплатная единовременная покупка на сумму 29,95 долл. США) 4. Media Creation Tool Media Creation Tool — это уникальное приложение в этом списке, специально разработанное Microsoft для простой установки Windows 10 на ПК. Позволяет загрузить Windows 10 с сервера Microsoft, а затем автоматически создает загрузочный USB-накопитель . Вам не нужно ничего делать вручную.
Доступность платформы : Windows Установка : Веб-сайт (бесплатно) 5.
UNetbootin — популярная альтернатива Rufus для Ubuntu и других дистрибутивов Linux. Это невероятно легкий инструмент, совместимый с несколькими дистрибутивами Linux. Самое приятное то, что UNetbootin доступен на всех основных платформах, включая Windows, Linux и macOS. По сути, вы сможете без проблем создавать загрузочные USB-накопители на базе Linux с любой машины . Скорость прошивки с UNetbootin также очень высока и может легко соперничать с Rufus. Подводя итог, если вам нужна альтернатива Rufus для прошивки Ubuntu или любого другого дистрибутива Linux, нет лучшего варианта, чем UNetbootin. Это чертовски хорошо.
Платформа Ava инвалидность : Windows, macOS и Linux Установка : Веб-сайт (бесплатно) 6.
Эскимо является частью экосистемы приложений Pop!_OS. Это простой USB-флэшер, который можно использовать для одновременной установки разных ISO-образов на несколько USB-накопителей. Фактически, это единственный инструмент в этом списке, который поддерживает одновременную прошивку ISO-образов на несколько USB-накопителей. Хотя Popsicle поставляется в комплекте с Pop!_OS, вы можете установить его из Flathub с помощью следующей команды в Linux. Да, это инструмент только для Linux. Извините, пользователи Windows. sudo flatpak install эскимо
Доступность платформы : Linux 7.
Универсальный установщик USB в первую очередь создан для дистрибутивов на основе Linux, но он также может безупречно прошивать образы Windows ISO. По сути, Universal USB Installer — отличная альтернатива Rufus, если вам нужна поддержка образов систем Windows и Linux. Кроме того, этот инструмент работает очень быстро и может создавать загрузочные USB-накопители за считанные минуты. На самом деле, он очень близок к Rufus с точки зрения производительности и совместимости с платформами. Существует также встроенный инструмент форматирования USB, который может помочь вам освободить место на USB-накопителе после установки. Проще говоря, Universal USB Installer — одна из лучших альтернатив Rufus, и вы определенно можете попробовать ее.
Доступность платформы : Windows и Linux Установка : Веб-сайт (бесплатно) 8.
Diskmaker X — одна из лучших альтернатив Rufus для пользователей macOS. Это небольшая утилита, которая может легко создать загрузочный образ macOS на USB-накопителе . Процесс довольно прост. Запустите приложение, и оно найдет установочный файл с помощью Spotlight. После этого он обнаружит USB-накопитель и предложит прошить образ системы. С точки зрения производительности, приложение достаточно быстрое и по большей части работает. Сказав это, самое замечательное в Diskmaker X то, что он также поддерживает Mojave, и это здорово. Проще говоря, если вы ищете альтернативу Rufus для macOS, это, безусловно, приложение для вас. Примечание . Если вы хотите создать загрузочный USB-накопитель Windows на компьютере Mac, вы можете использовать родное приложение Boot Camp Assistant.
Доступность платформы : Windows, Linux Установить : Веб-сайт (бесплатно) 10.
WoeUSB — интересное приложение, позволяющее создать загрузочный USB-накопитель Windows на компьютере с Linux. По сути, если вы используете Ubuntu или любой другой дистрибутив Linux, вы можете использовать WoeUSB для прошивки ISO-образов Windows на съемном диске. Самое приятное в WoeUSB то, что, в отличие от большинства программ для Linux, он имеет графический интерфейс, и вы можете создать установщик USB за несколько кликов. Не нужно возиться с командами и терминалом! Кроме того, он поддерживает Windows от Vista до последней версии Windows 10. И он совместим со старым устаревшим BIOS, разделом MBR и новым режимом UEFI. В общем, WoeUSB — это находка для людей, которым нужны функции, подобные Rufus, в Linux для создания загрузочных дисков Windows.
Доступность платформы : Линукс Установка : Веб-сайт (бесплатно) 11.
Если вы хотите создать загрузочный USB-накопитель macOS с помощью ПК с Windows, TransMac — отличное приложение. Как и в случае с Rufus, все, что вам нужно сделать, это загрузить файл macOS DMG и импортировать его в TransMac. Далее вставьте загрузочный USB-накопитель, и TransMac отформатирует накопитель в формате файла APFS. Процесс перепрошивки немного дольше, учитывая, что образ DMG зашифрован и разница в файловой системе. Тем не менее, приложение работает по большей части и вы можете создать загрузочный носитель macOS на компьютере с Windows . С точки зрения производительности, он немного медленный и не сравнится с подобными Rufus, но он выполняет свою работу. В заключение, если у вас нет в поле зрения дополнительного Mac, TransMac — ваш лучший выбор.
900 14 Доступность платформы : Windows Установка : Веб-сайт (15-дневная бесплатная пробная версия, единовременная покупка на сумму 59 долларов США) 12.
Как следует из названия, Windows 7 USB Tool — это программа, которая позволяет создавать загрузочные носители Windows для Windows 7, 8 и XP 9.0015 . Это самая простая программа, в которой вы выбираете образ ISO, съемное устройство, и все готово. Поскольку Windows USB Tool довольно легкий, для прошивки образов системы не требуется много времени. Скорость прошивки очень сравнима с Rufus. Кроме того, если вы используете Windows 7/8/XP, вы можете использовать этот простой инструмент для быстрого создания загрузочного USB-накопителя.
Доступность платформы : Windows Установка : Веб-сайт (бесплатно) Как создать загрузочный USB-диск с помощью Rufus для дистрибутивов Linux Один из самых простых и легких способов создать загрузочный USB-накопитель для Linux — это Rufus, который создаст загрузочный диск за считанные секунды. Если вы решили перейти с Windows 10/11 на дистрибутивы Linux, такие как Ubuntu, Linux Mint, Pop_OS! или любой другой дистрибутив, самое главное — иметь загрузочный USB-накопитель для выполнения процесса установки. В Linux у нас есть несколько утилит для создания загрузочных флэш-накопителей , таких как BalenaEtcher , Ventoy , и мои личные любимые, dd 9Команда 0015. Для Windows у нас все еще есть варианты использования вышеуказанного приложения. Вам не нравится проект с открытым исходным кодом? Rufus – это приложение с открытым исходным кодом, позволяющее создать загрузочный USB-накопитель для Linux за несколько простых шагов. Я не говорю, что другие утилиты не имеют открытого исходного кода, но что мне нравится в Rufus, так это его размер (1,3 МБ) по сравнению с другими утилитами, и вам не нужно его устанавливать. Создать загрузочный диск с помощью Rufus очень просто. Содержание Предварительное условие
Шаги по загрузке и созданию загрузочного USBВ несколько простых кликов вы сможете загрузить Rufus в вашу систему , а затем мы начнем процесс создания загрузочного USB-накопителя для Linux. Скачать последнюю версию Rufus Чтобы получить последнюю версию Rufus, нажмите кнопку ниже, которая перенаправит вас на официальный сайт. Оттуда вы можете скачать последнюю версию Rufus для вашей системы Windows. Скачать Rufus Как только страница загрузится, нам нужно прокрутить вниз и перейти к Загрузите раздел и выберите последнюю версию Rufus . На момент написания этой статьи последней версией Rufus была «Rufus 4.0», , поэтому, когда вы будете читать эту статью, версия может отличаться. Загрузите последнюю версию инструмента Rufus Запустите Rufus!Когда файл загружен , перейдите в каталог, где находится файл, щелкните правой кнопкой мыши на файле и выберите « Запуск от имени администратора» до запуск Руфус . Когда вы запускаете приложение, оно попросит вас предоставить разрешение на автоматическое обновление. Если вы хотите, Rufus должен автоматически определить последнюю версию, нажмите «Да», если вы хотите проверить последнюю версию вручную, нажмите «Нет». Политика обновления Rufus
Выберите диск и файл ISOЭто главный экран, на котором вам нужно выбрать USB-накопитель и указать расположение файла соответствующего ISO. Создание загрузочного USB-накопителя для Linux с помощью Rufus: Главный экран Устройство: В этом раскрывающемся меню вы найдете имя подключенного USB-устройства, а также размер USB-диска. В случае нескольких USB-накопителей выберите USB-накопитель, который вы хотите использовать в качестве загрузочного, из раскрывающегося меню. Выбор загрузки: На этом этапе вам необходимо указать местоположение файла ISO, для которого вы хотите создать загрузочное устройство. Вам не нужно менять параметры по умолчанию «Диск или образ ISO», если и до тех пор, пока у вас нет другой цели. В правой части текущего экрана нажмите «Выбрать» , чтобы указать местоположение загруженного файла ISO. Размер постоянного раздела: Это новая функция, представленная в Rufus, которую пользователи отчаянно пропускают. Для простоты мы не будем касаться других опций, чтобы избежать путаницы. Нажмите «Пуск», чтобы создать загрузочное USB-устройствоВыполнив приведенные выше инструкции, нажмите «Пуск» , чтобы создать загрузочный USB-накопитель. Нажмите «Пуск», чтобы создать загрузочный USB-накопитель Далее вам нужно нажать на кнопку «Да», чтобы загрузить нужный файл. Нажмите Да Здесь у вас есть два варианта записи образов ISO на USB-накопитель.
Обычно большинство дистрибутивов Linux можно загрузить и установить с образа ISO. Однако в некоторых случаях требуется выбрать режим DD Image, иначе ваша система не сможет его загрузить или установить. В этом случае используйте « Запись в режиме DD-образа » и перейдите к следующему экрану . Нажмите OK Единственная проблема с методом «Запись в образ dd» создаст несколько разделов на USB-диске, что сделает диск непригодным для использования. Вам не нужно паниковать, потому что у нас уже есть статья на эту тему, поэтому обязательно прочитайте ее после завершения процесса установки.
Этот шаг отформатирует ваш USB-накопитель. Если вы сохранили какие-то важные файлы, обязательно сделайте резервную копию флешки, чтобы избежать ненужной головной боли. Если вы не уверены, вернитесь и проверьте, нет ли еще важного файла на вашем USB-накопителе. Если вы уверены, нажмите «ОК». Нажмите OK Пожалуйста, откиньтесь на спинку кресла и выпейте чашку кофе, потому что этот процесс займет некоторое время. Читайте также: |

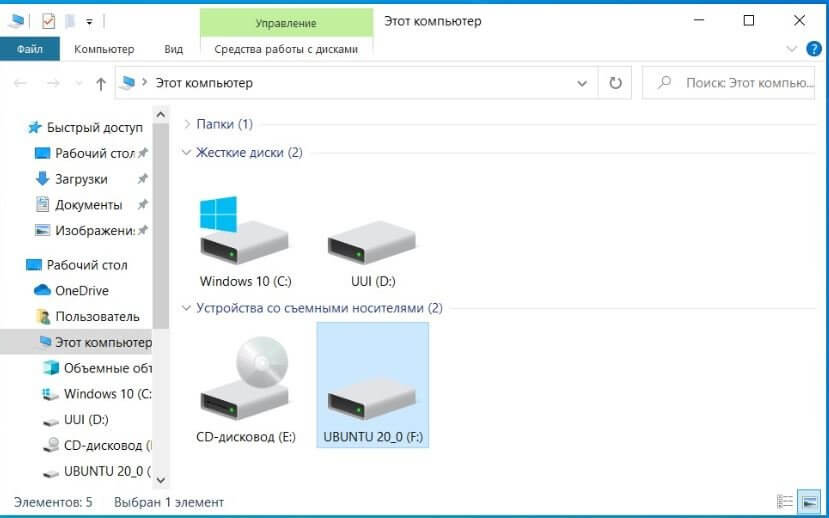 Это здорово, правда? В зависимости от архитектуры вашего ПК он определяет совместимую конфигурацию и загружает последний ISO-образ Windows 10. Единственным недостатком является то, что, в отличие от Rufus, для создания загрузочного USB-накопителя требуется немного больше времени. Однако, если вы ищете такое приложение, как Rufus, но без дополнительных хлопот с загрузкой изображения и обеспечением совместимости, Media Creation Tool — лучшая замена.
Это здорово, правда? В зависимости от архитектуры вашего ПК он определяет совместимую конфигурацию и загружает последний ISO-образ Windows 10. Единственным недостатком является то, что, в отличие от Rufus, для создания загрузочного USB-накопителя требуется немного больше времени. Однако, если вы ищете такое приложение, как Rufus, но без дополнительных хлопот с загрузкой изображения и обеспечением совместимости, Media Creation Tool — лучшая замена. UNetbootin
UNetbootin Эскимо
Эскимо Универсальный установщик USB
Универсальный установщик USB Diskmaker X
Diskmaker X 3
3 WoeUSB
WoeUSB TransMac
TransMac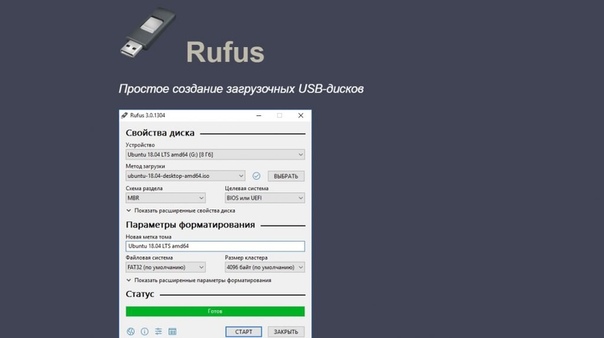 Windows 7 USB Tool
Windows 7 USB Tool несколько кликов.
несколько кликов.  Разве это не удивительно? Просто скачайте и запустите, чтобы создать загрузочное устройство.
Разве это не удивительно? Просто скачайте и запустите, чтобы создать загрузочное устройство.

 Если вы не знаете, что такое постоянный размер раздела, я объясню это по-простому. Это поможет вам сохранить изменения, которые вы сделали в Live Boot.
Если вы не знаете, что такое постоянный размер раздела, я объясню это по-простому. Это поможет вам сохранить изменения, которые вы сделали в Live Boot.