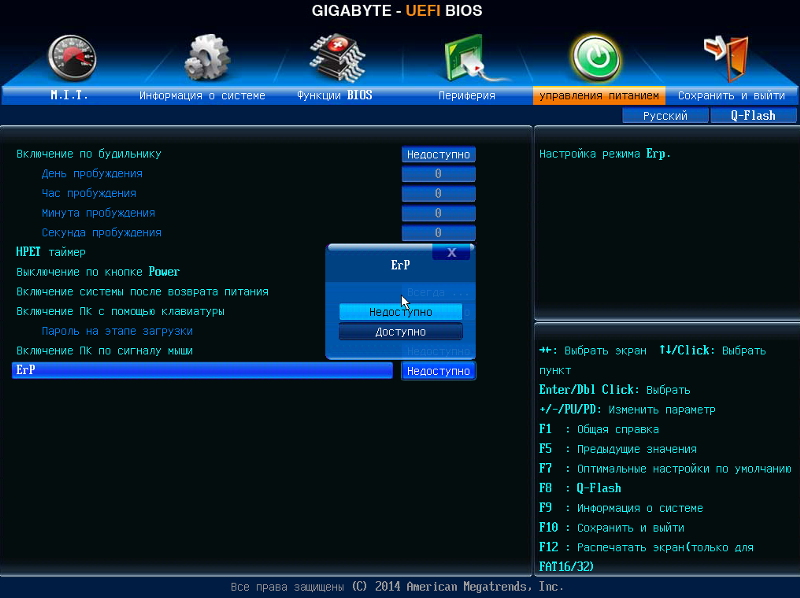Uefi как включить bios: Как зайти в Биос (BIOS — UEFI) на стационарном компьютере и ноутбуке — Hi-Tech Mail.ru
Содержание
Как войти в BIOS/UEFI в Windows 11 в 2022 году (3 способа) • Оки Доки
Учитывая требования TPM и Secure Boot для запуска Windows 11, Microsoft приняла смелое решение в правильном направлении. В долгосрочной перспективе это будет хорошим предзнаменованием для Microsoft в том, что касается безопасности Windows 11. Хорошая новость заключается в том, что в настоящее время большинство ноутбуков поставляются с модулем TPM. Вам просто нужно войти в BIOS в Windows 11, чтобы включить TPM или безопасную загрузку. Если вы не знаете, как войти в BIOS или UEFI, не волнуйтесь, вы попали по адресу. Вот простое руководство о том, как открыть BIOS или UEFI на ПК с Windows 11. Итак, без промедления, давайте продолжим и узнаем об инструкциях.
3 способа войти в BIOS в Windows 11 (2022)
Мы включили три разных метода входа на страницу настроек BIOS/UEFI в Windows 11. С помощью этих методов вы можете открыть BIOS как на ноутбуках, так и на настольных компьютерах с Windows 11.
Войдите в BIOS в Windows 11 с помощью специального ключа BIOS
Каждый ноутбук и настольный компьютер поставляется со специальным ключом, который позволяет вам получить доступ к BIOS во время запуска. В этом разделе мы собрали ключи BIOS для различных производителей ноутбуков и настольных компьютеров. Вы можете найти горячую клавишу BIOS прямо ниже и выполнить шаги, чтобы войти в BIOS в Windows 11.
В этом разделе мы собрали ключи BIOS для различных производителей ноутбуков и настольных компьютеров. Вы можете найти горячую клавишу BIOS прямо ниже и выполнить шаги, чтобы войти в BIOS в Windows 11.
Ключ BIOS для ноутбуков:
Программы для Windows, мобильные приложения, игры — ВСЁ БЕСПЛАТНО, в нашем закрытом телеграмм канале — Подписывайтесь:)
- Клавиша BIOS для ноутбуков HP — F10 или Esc
- Клавиша BIOS для ноутбуков Asus — F2
- Ключ BIOS для ноутбуков Dell — F2 или F12
- Ключ BIOS для ноутбуков Acer — F2 или DEL
- Клавиша BIOS для ноутбуков Lenovo — F2 или Fn+F2
- Клавиша BIOS для ноутбуков Samsung — F2
- Ключ BIOS для ноутбуков Sony — F1, F2 или F3
- Ключ BIOS для ноутбуков Toshiba — F2
- Ключ BIOS для ноутбуков Xiaomi — F9 или F12
- Клавиша BIOS для ноутбуков Realme — F2
Ключ BIOS для настольных материнских плат:
- Ключ BIOS для материнских плат Asus — F2 или DEL
- Ключ BIOS для материнских плат MSI — DEL
- Ключ BIOS для материнских плат Gigabyte — DEL
- Ключ BIOS для материнских плат ASRock — F2
- Ключ BIOS для материнских плат Zebronics — F2
Идите вперед и полностью выключите компьютер.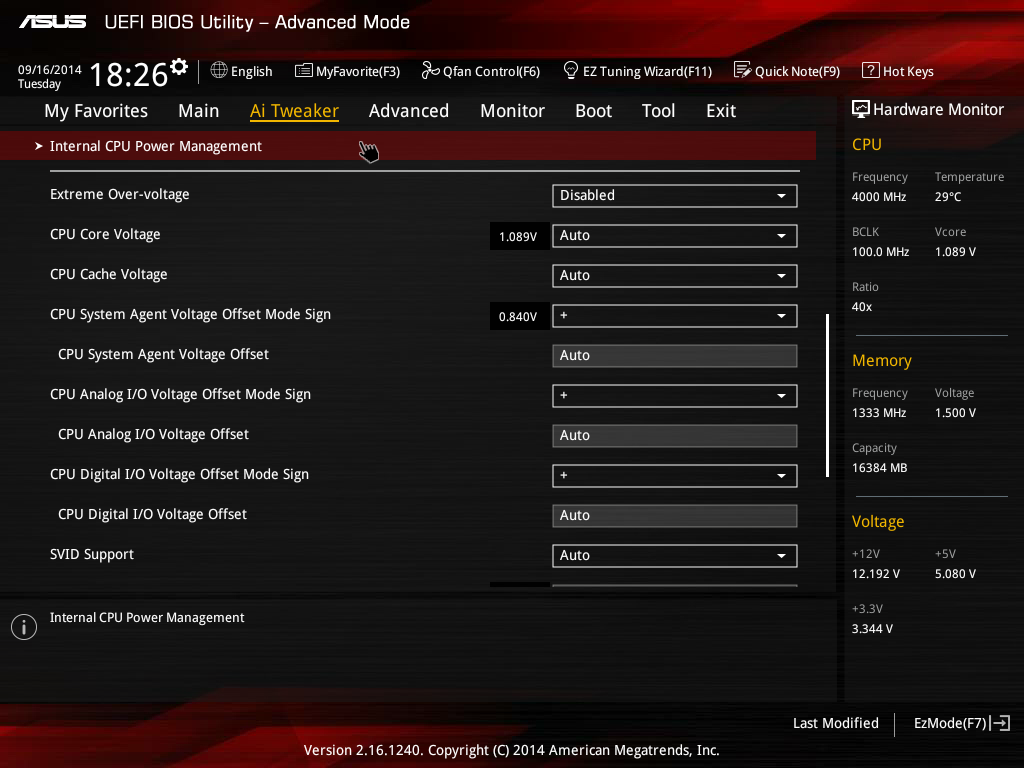 Теперь снова включите его и продолжайте нажимать клавишу BIOS. Он напрямую откроет BIOS на вашем компьютере с Windows 11.
Теперь снова включите его и продолжайте нажимать клавишу BIOS. Он напрямую откроет BIOS на вашем компьютере с Windows 11.
Войдите в BIOS в Windows 11 из настроек
Помимо горячей клавиши BIOS, вы также можете войти в BIOS в Windows 11 из настроек. Если указанный выше ключ BIOS не сработал, не беспокойтесь, так как этот метод обязательно приведет вас к экрану BIOS. Просто следуйте приведенным ниже инструкциям.
1. Используйте сочетание клавиш Windows 11 «Windows + I», чтобы открыть настройки. Затем перейдите к «Система» с левой боковой панели и откройте параметр «Восстановление» с правой панели.
2. Здесь нажмите «Перезагрузить сейчас» рядом с «Расширенный запуск». Если появится всплывающее окно, подтвердите свой выбор и нажмите «Перезагрузить сейчас».
3. Когда вы окажетесь на экране «Дополнительные параметры», нажмите «Устранение неполадок» и перейдите к «Дополнительные параметры».
4. Здесь нажмите «Настройки прошивки UEFI» и выберите «Перезагрузить».
5. Теперь вы перейдете на страницу настроек BIOS или UEFI на ПК с Windows 11.
Войдите в BIOS в Windows 11 из командной строки.
Командная строка также позволяет получить доступ к странице настроек BIOS в Windows 11. Просто выполните команду, и вы перейдете на экран дополнительных параметров, откуда сможете открыть BIOS. Вот как это работает.
1. Нажмите клавишу Windows один раз, найдите «cmd» и откройте командную строку. В этом случае вам не нужно запускать командную строку от имени администратора.
2. В окне CMD выполните приведенную ниже команду. Обратите внимание, что выполнение этой команды мгновенно перезагрузит ваш компьютер, поэтому сохраните всю свою работу перед запуском этой команды.
выключение / г / о / ф / т 00
3. После перезагрузки компьютера откроется тот же экран дополнительных параметров. Здесь перейдите в «Устранение неполадок» -> «Дополнительные параметры» -> «Настройки прошивки UEFI» -> «Перезагрузить».
4. Вы сразу же войдете в BIOS на своем компьютере с Windows 11.
Откройте настройки BIOS или UEFI на ПК с Windows 11.
Вот как вы можете открыть BIOS в Windows 11. На современных компьютерах он откроет интерфейс UEFI, где вы сможете точно настроить все параметры, связанные с процессором, безопасной загрузкой, TPM, виртуализацией и многим другим. Это в значительной степени все для этого руководства. Если вы ищете инструкции по включению модуля TPM в Windows 11 после входа в BIOS, следуйте нашему связанному руководству. А если вы хотите включить Hyper-V в Windows 11 Home, вы должны включить технологию виртуализации в BIOS. Наконец, если у вас есть какие-либо вопросы, оставьте комментарий ниже.
Программы для Windows, мобильные приложения, игры — ВСЁ БЕСПЛАТНО, в нашем закрытом телеграмм канале — Подписывайтесь:)
Способы зайти в биос на ноутбуке hp
Главная » Настройка и работа
Настройка и работа
Автор Новиков Владимир На чтение 5 мин Просмотров 8к.
Обновлено
Содержание
- 3 способа зайти в BIOS (UEFI) на ноутбуке HP
- Напрямую
- Через загрузочное меню
- Для пользователей Windows 8 и 10
- Через восстановление
- Изменив параметры загрузки
Потребность открыть BIOS (базовую систему ввода-вывода) может возникнуть по разным причинам — от переустановки ОС до необходимости изменить некоторые недоступные в привычном интерфейсе параметры или надежно защитить лэптоп паролем. На ноутбуке HP зайти в БИОС несложно — производитель обычно использует стандартные клавиши. Затруднение может вызвать быстрая загрузка новых версий Windows, но и это проблему легко устранить. Узнайте как зайти в биос на ноутбуке асер 3 способами.
Макбуки рекомендуем покупать здесь
На современных ноутбуках все чаще в качестве ПО низкого уровня используется UEFI — прошивка, которая более безопасна и функциональна, чем БИОС, кроме того, ее интерфейсом можно управлять, используя мышь, а не клавиатуру. Для стандартного пользователя различия не слишком существенны, важно лишь знать, что принцип загрузки одинаков.
Для стандартного пользователя различия не слишком существенны, важно лишь знать, что принцип загрузки одинаков.
Существует 3 основных способа войти в БИОС. Какой из них подойдет в конкретном случае зависит от версии установленного ПО, а также от дистрибутива ОС.
Напрямую
Самый простой вариант работает на большинстве лэптопов. Основан на частом нажатии на определенную кнопку при запуске устройства. На ноутбуках HP попасть в BIOS обычно позволяет одна из следующих клавиш:
- F2.
- F10.
- F11.
- F12.
Реже (как правило, на старых моделях) используются F6, F8, Del.
Кроме того, посмотреть нужную клавишу или комбинацию можно при включении ноутбука — перед началом загрузки ОС внизу экрана появляется надпись с подсказкой (название кнопки указано на месте фигурных скобок в строке «press {} to enter SETUP»).
Через загрузочное меню
Макбуки рекомендуем покупать здесь
На некоторых моделях лэптопов чтобы зайти в BIOS нужен промежуточный шаг. Сначала требуется открыть загрузочное меню, в ноутбуке HP для этого используется одна из двух клавиш:
Сначала требуется открыть загрузочное меню, в ноутбуке HP для этого используется одна из двух клавиш:
- Escape.
- F1.
Кнопку следует начать нажимать при включении устройства, после чего появится перечень возможных действий и команд для их выполнения. Нужная строка содержит слово «Setup» и (не всегда) название прошивки — BIOS или UEFI. Для входа в интерфейс чаще используется F10. Узнайте как включить видеокарту nvidia на ноутбуке через панель управления.
Кроме того, в загрузочном меню можно открыть следующие разделы:
- System Information — содержит сведения об установленном «железе».
- System Diagnostics — позволяет запустить диагностику части оборудования.
- Boot Device Option — предоставляет выбор устройства, с которого запустится ноутбук.
- System Recovery — запускает режим восстановления ОС.
Некоторые версии предлагают только выбор настроек или загрузочного устройства.
Таким образом, загрузочное меню позволяет решить часть задач без открытия непосредственно БИОСа.
Для пользователей Windows 8 и 10
На ноутбуках HP с последними дистрибутивами популярной ОС по умолчанию активирован режим быстрого запуска. Включение лэптопа происходит заметно быстрее, но войти в BIOS невозможно.
Макбуки рекомендуем покупать здесь
Самый простой способ «обойти» режим — запускать систему ввода-вывода при перезагрузке устройства, поскольку она происходит со стандартной скоростью. Существуют и другие варианты.
Через восстановление
Этот способ удобен, если не получилось подобрать нужную клавишу для входа в БИОС или есть проблемы с клавиатурой. На включенном ноутбуке потребуется:
- Через меню «Пуск» перейти к «Параметрам».
- Открыть раздел «Обновление и безопасность».
- В левом меню найти пункт «Восстановление», кликнуть по нему.
- Справа появятся варианты действий. Под заголовком «Особые варианты загрузки» найти кнопку «Перезагрузить сейчас» и нажать на нее.
- Откроется подменю, где следует кликнуть по пункту «Диагностика».

- При перезагрузке появятся перечень возможных операций, нужный вариант — «Поиск и устранение неисправностей».
- В открывшемся разделе кликнуть по пункту «Дополнительные параметры».
- Найти строку, предлагающую изменить настройки UEFI или BIOS. Нажать на нее, подтвердить перезагрузку.
При запуске ноутбука откроется меню системы ввода-вывода.
Макбуки рекомендуем покупать здесь
Изменив параметры загрузки
Чтобы БИОС был доступен без включения Windows, можно дезактивировать быстрый запуск. Для этого следует:
- Открыть «Панель управления». Ее можно найти с помощью поиска внутри «Пуска» или вызвав контекстное меню кликом правой кнопкой по иконке меню.
- Перейти к разделу управления электропитанием. Выбрать «Действия кнопок питания» в левом меню.
- Откроется окно, где нужно кликнуть по активной строке, предназначенной для редактирования недоступных сейчас параметров.
- Внизу окна найти перечень настроек завершения работы и снять галочку с пункта, активирующего быстрый запуск.

Иногда найти нужные настройки не получается. Тогда можно попробовать отредактировать реестр:
- Открыть командное окно комбинацией Win + R.
- Ввести строку «regedit», нажать на кнопку «Ок».
- В левом меню появившегося окна найти ветку HKEY_LOCAL_MACHINE, развернуть двойным кликом.
- Последовательно открыть каталоги SYSTEM, CurrentControlSet, Control, Session Manager и Power.
- После клика по последней папке среди появившихся справа файлов найти и открыть документ HiberbootEnabled. Изменить значение на 0 (ноль), сохранить.
После перезагрузки быстрый запуск отключится и открыть БИОС можно будет обычным способом.
Макбуки рекомендуем покупать здесь
Программы Ноутбук
Оцените автора
Как проверить, есть ли у вас устаревшая прошивка UEFI или BIOS в Windows 10
- org/ListItem»> Home
- Windows
BIOS — это небольшая программа, которая запускается при включении системы. В большинстве случаев вы никогда не загружаетесь с него, за исключением случаев, когда у вас не установлена ОС. Даже тогда вы не заходите в панель настроек BIOS. В BIOS вы можете контролировать множество аппаратных настроек вашей системы.
Например, вы можете изменить порядок загрузки устройства, включить или отключить Bluetooth, включить или отключить виртуализацию и многое другое. BIOS — это старое программное обеспечение, и теперь оно заменяется UEFI (унифицированным расширяемым интерфейсом встроенного ПО).
UEFI более безопасен для одного и поддерживает безопасную загрузку, которая проверяет вашу ОС на целостность и вредоносное ПО перед загрузкой. UEFI очень похож на BIOS в большинстве систем, поэтому трудно сказать, какая у вас прошивка: UEFI или BIOS Legacy.
Информация о системе
Windows 10 может работать с UEFI, но операционная система вряд ли является решающим фактором. Это больше связано с вашим оборудованием, чем с ОС. Предполагая, что в вашей системе установлена Windows 10, вы можете проверить, есть ли у вас устаревшие версии UEFI или BIOS, перейдя в приложение «Информация о системе».
В поиске Windows введите «msinfo» и запустите настольное приложение с именем «Сведения о системе». Ищите пункт BIOS, и если значение для него UEFI, значит у вас прошивка UEFI. Если там написано BIOS Legacy, то это прошивка, которую вы используете.
Доступ к настройкам UEFI
BIOS существует так долго, что большинство людей имеют смутное представление о том, как к нему можно получить доступ. Вы должны нажать клавишу при включении системы, что заставит вашу систему перейти в BIOS вместо загрузки ОС. Ключ отличается для разных ноутбуков / настольных компьютеров, но это общий способ доступа к нему. Доступ к UEFI осуществляется таким же образом; вам нужно нажать определенную клавишу при включении системы, чтобы загрузиться в UEFI.
Ключ отличается для разных ноутбуков / настольных компьютеров, но это общий способ доступа к нему. Доступ к UEFI осуществляется таким же образом; вам нужно нажать определенную клавишу при включении системы, чтобы загрузиться в UEFI.
В качестве альтернативы, если вы используете Windows 10, вы можете загрузиться в UEFI из приложения «Настройки». Перейдите в группу настроек «Обновление и безопасность» и перейдите на вкладку «Восстановление». Нажмите «Перезагрузить сейчас» в разделе «Расширенный запуск». На экране «Расширенный запуск» выберите «Устранение неполадок»> «Дополнительные параметры»> «Настройки прошивки UEFI».
UEFI на большинстве систем очень похож на BIOS. На некоторых ноутбуках у него есть правильный графический интерфейс, но таких меньшинство. UEFI не предлагает никаких специальных настроек, которых нет в BIOS. Если ваша система еще не поставлялась с UEFI, вы не можете обновить ее до UEFI. BIOS — это то, что совместимо с вашим оборудованием.
Как установить пароль BIOS или UEFI в Windows 10
РЕКОМЕНДУЕТСЯ:
Загрузите инструмент восстановления ПК, чтобы быстро находить и автоматически исправлять ошибки Windows.
Операционная система Windows 10 предлагает функцию пароля для входа в систему, но пароль для входа или учетной записи можно легко обойти с помощью сторонних инструментов или без них. Короче говоря, логин или пароль учетной записи не могут защитить ваши конфиденциальные данные, сохраненные на вашем ПК с Windows 10.
Существует несколько способов защитить ваши данные (например, шифрование) на ПК с Windows 10, но установка пароля BIOS или UEFI — один из лучших способов защитить ваши данные.
Что такое пароль BIOS или UEFI?
Пароль BIOS или UEFI предотвращает загрузку ПК без правильного пароля. То есть можно использовать загрузочный USB или компакт-диск или любой другой метод для загрузки вашего ПК без ввода пароля BIOS или UEFI. Запрос пароля BIOS или UEFI появляется сразу после включения ПК. Без ввода правильного пароля BIOS или UEFI пользователь даже не сможет получить доступ к настройкам BIOS или UEFI.
Например, если вы установили пароль BIOS или UEFI, вы не сможете использовать сторонние инструменты разблокировки пароля экрана входа в систему для доступа к вашему ПК. Фактически, когда установлен пароль BIOS или UEFI, пользователи также не могут установить другую операционную систему.
Фактически, когда установлен пароль BIOS или UEFI, пользователи также не могут установить другую операционную систему.
Конечно, если кто-то имеет доступ к вашему ПК, защищенному паролем BIOS/UEFI, он/она может получить доступ к вашим данным, удалив жесткий диск или SSD, а затем подключив его к другому ПК. Кроме того, пароль BIOS или UEFI также можно сбросить, если кто-то имеет физический доступ к вашему ПК, но этот процесс не совсем прост, особенно на ноутбуках и планшетах. Это означает, что пароль BIOS/UEFI добавляет дополнительный уровень безопасности вашим данным и не является окончательным решением для защиты ваших данных.
Пароль UEFI или BIOS?
Если вы приобрели компьютер с предустановленной Windows 8, Windows 8.1 или Windows 10, то ваш компьютер, скорее всего, поддерживает UEFI, и вам необходимо установить пароль UEFI. И если ваш ПК не поддерживает UEFI, то это точно будет BIOS. Вы можете пройти нашу проверку, поддерживает ли ваш компьютер UEFI для получения подробных инструкций.
Процесс установки пароля BIOS или UEFI не одинаков для всех компьютеров. Процесс варьируется от производителя к производителю, но для большинства ПК он более или менее одинаков.
Способ 1 из 2
Установка пароля BIOS на ПК с Windows 10
Чтобы установить пароль UEFI, см. инструкции в Способе 2 (прокрутите вниз).
Шаг 1: Включите компьютер и нажмите клавишу Del, F2, Esc, F10 или F12, чтобы войти в BIOS. Клавиша клавиатуры для входа в BIOS варьируется от ПК к ПК, но обычно используются упомянутые выше. Поэтому попробуйте один за другим, и если один из них работает, обратитесь к руководству пользователя вашего ПК или свяжитесь с производителем, чтобы узнать правильный ключ.
Шаг 2: После входа в BIOS перейдите в раздел «Безопасность» или «Пароль». Вы можете использовать клавиши со стрелками для перемещения между этими разделами.
Шаг 3: В разделе «Безопасность» или «Пароль» найдите любую запись с именем «Установить пароль администратора», «Пароль пользователя», «Системный пароль» или аналогичный параметр. Выберите правильный вариант и установите надежный пароль.
Выберите правильный вариант и установите надежный пароль.
Важно: Если в BIOS есть как пароль администратора, так и пароль пользователя, как показано на рисунке ниже, рекомендуется установить как пароль администратора, так и пароль пользователя.
На большинстве ПК пароль супервизора защищает пользователей от доступа к BIOS, тогда как пароль пользователя ограничивает загрузку пользователей на ваш ПК. Тем не менее, на некоторых ПК пароль пользователя действует как пароль администратора и пароль пользователя. Поэтому мы предлагаем вам установить оба пароля и убедиться, что вы видите запрос пароля перед доступом к BIOS, а также перед загрузкой операционной системы.
ПРИМЕЧАНИЕ. Некоторые производители включают дополнительные параметры безопасности, как показано на рисунке ниже. Если доступны дополнительные параметры, убедитесь, что они правильно настроены для обеспечения максимальной безопасности.