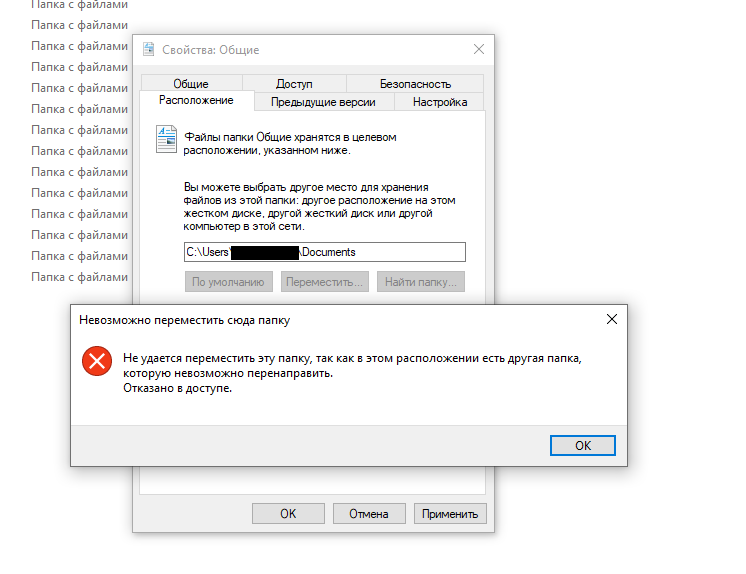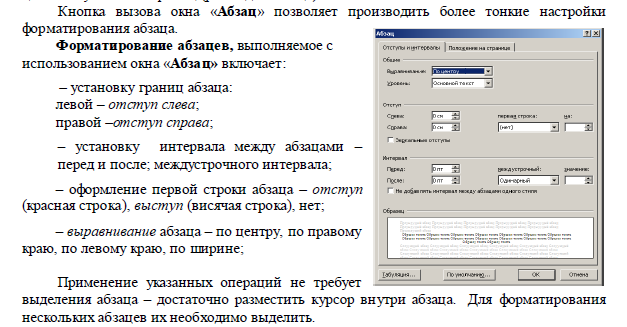Ошибка форматирования устройства: 7+ Исправлений | ‘Windows Не Удалось Завершить Форматирование’ в 2022
Содержание
Как исправить ошибку, повреждена SD-карта, и что делать на Android
It-Tehnik
Относительно недавно компания Apple представила смартфон iPhone 13 Pro, размер памяти которой составляет 1 ТБ. Как известно, эта компания-гигант задает тренд, и скоро даже китайские производители альтернатив будут пытаться уместить столько места в свои гаджеты. А пока проблему нехватки места для приложений и файлов легко решить с помощью SD-карты, которая иногда выходит из строя. Мы расскажем, почему SD-карта может быть повреждена в Android, и как это исправить. Причины возникновения проблем со съемным накопителем на Андроид Память – это довольно хрупкая составляющая любого устройства. Причем речь идет как о внутренних устройствах хранения информация (диски, HDD, SSD…), так и о внешних носителях (флешки, SD…). Вкратце опишем принципы работы накопителей информации. Большинство из них состоит из так называемых ячеек памяти, которые представляют собой открывающиеся и зарывающиеся транзисторы. Если транзистор закрыт, то ток через эту ячейку не проходит, что эквивалентно «нулю» в информатике. Проще говоря, если ток не идет на ячейку, значит, передается «ноль», а иначе «один». Из этих нулей и единиц и строится вся информация в компьютере. Исходя из этого понимания, можно предположить, что проблема неисправности может возникнуть по следующим причинам: Появилась неисправность в одной из ячеек памяти, что привело к неправильной кодировке информации. Повредились контакты или пины внутри карты памяти, что привело к полному прекращению подачи тока. Устройство не определило карту корректно, а потому не может подавать импульсы тока и дешифровать получаемые данные. Часто это бывает связано с грязными контактами, несвоевременным подключением, наличием нескольких карт и программным сбоем. Устройство перегружено, а потому не может работать с внешним ресурсом. Карта заблокирована вручную с помощью переключателя. Итак, первые две проблемы обычно решаются на аппаратном уровне, то есть заменой или ремонтом карты.
Если транзистор закрыт, то ток через эту ячейку не проходит, что эквивалентно «нулю» в информатике. Проще говоря, если ток не идет на ячейку, значит, передается «ноль», а иначе «один». Из этих нулей и единиц и строится вся информация в компьютере. Исходя из этого понимания, можно предположить, что проблема неисправности может возникнуть по следующим причинам: Появилась неисправность в одной из ячеек памяти, что привело к неправильной кодировке информации. Повредились контакты или пины внутри карты памяти, что привело к полному прекращению подачи тока. Устройство не определило карту корректно, а потому не может подавать импульсы тока и дешифровать получаемые данные. Часто это бывает связано с грязными контактами, несвоевременным подключением, наличием нескольких карт и программным сбоем. Устройство перегружено, а потому не может работать с внешним ресурсом. Карта заблокирована вручную с помощью переключателя. Итак, первые две проблемы обычно решаются на аппаратном уровне, то есть заменой или ремонтом карты. Все остальные причины решаются программными методами, порой даже не приходится извлекать внешний накопитель. Что можно сделать Поломка карты – это не тот случай, из-за которого сразу придется нести гаджет и накопитель в сервисный центр. Большинство проблем, связанных с этим устройством, решается самостоятельно, а благодаря нашим подробным инструкциям решить проблему сможет даже начинающий пользователь. Перезагрузка устройства Сначала это звучит даже банально. У читателя, скорее всего, возникнет недоумение, как перезагрузка решит проблему с целым слотом памяти. Аккумулятор в машине же нельзя починить, заглушив и заведя ее обратно. Но попробовать перезагрузить все же стоит, ведь это безопасная, простая и быстрая процедура. Для перезагрузки гаджета зажмите кнопку питания около 5 секунд, а после в открывшемся меню выберите «Перезагрузка». Дождитесь полного завершения операции, а после несколько секунд после включения. Проверьте ситуацию с картой. Возможно, проблема будет решена. Теперь о том, как это работает.
Все остальные причины решаются программными методами, порой даже не приходится извлекать внешний накопитель. Что можно сделать Поломка карты – это не тот случай, из-за которого сразу придется нести гаджет и накопитель в сервисный центр. Большинство проблем, связанных с этим устройством, решается самостоятельно, а благодаря нашим подробным инструкциям решить проблему сможет даже начинающий пользователь. Перезагрузка устройства Сначала это звучит даже банально. У читателя, скорее всего, возникнет недоумение, как перезагрузка решит проблему с целым слотом памяти. Аккумулятор в машине же нельзя починить, заглушив и заведя ее обратно. Но попробовать перезагрузить все же стоит, ведь это безопасная, простая и быстрая процедура. Для перезагрузки гаджета зажмите кнопку питания около 5 секунд, а после в открывшемся меню выберите «Перезагрузка». Дождитесь полного завершения операции, а после несколько секунд после включения. Проверьте ситуацию с картой. Возможно, проблема будет решена. Теперь о том, как это работает.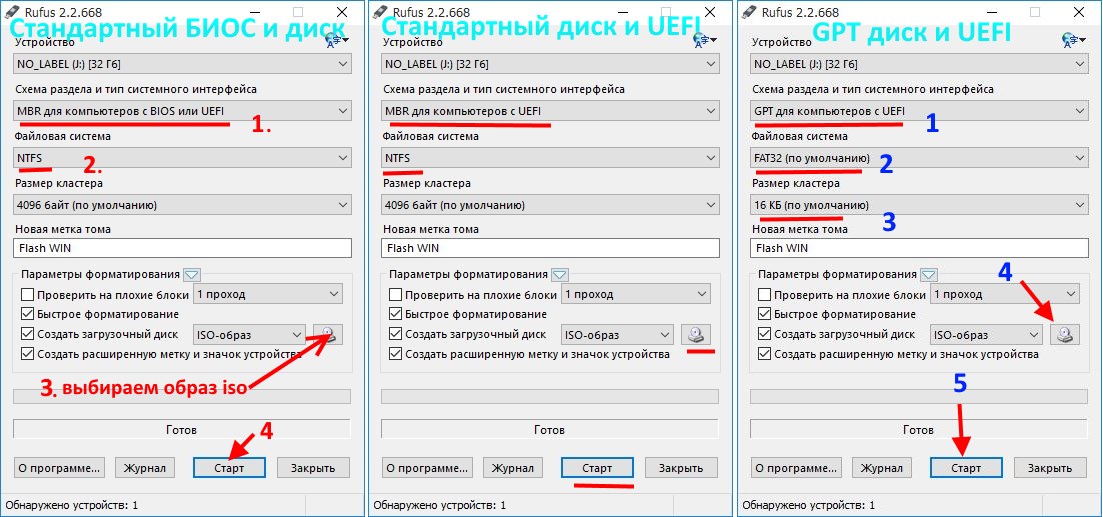 После перезагрузки устройство последовательно запускает и проверяет все модули, среди которых Wi-Fi модуль, Bluetooth, SIM-1 и SIM-2 и, конечно же, SD. То есть, таким образом вы можете решить ошибку, связанную с неправильным определением при первом подключении. Чистка контактов карты памяти и слота для нее Этот способ требует физического извлечения карты из слота. Обычно существует два способа выполнения этой операции. Но для начала необходимо выключить телефон. Способы: С помощью ключа (такая небольшая иголка, идущая в комплекте с телефоном) или обычной иголки вытолкните слот для СИМ-карты. Там должен быть и SD-слот. Чтобы вытолкнуть слот, найдите возле него отверстие и толкните в него иголку. Нажмите на выпирающую карту (такой слот почти не используется). После извлечения возьмите мягкий ластик и аккуратно протрите контакты (они выделяются золотым цветом), а также кисточкой вытолкните весь мусор из слота. Вставьте карту обратно, не перепутав стороны (впрочем, сделать это трудно, так как там есть обозначения и специальные выступы).
После перезагрузки устройство последовательно запускает и проверяет все модули, среди которых Wi-Fi модуль, Bluetooth, SIM-1 и SIM-2 и, конечно же, SD. То есть, таким образом вы можете решить ошибку, связанную с неправильным определением при первом подключении. Чистка контактов карты памяти и слота для нее Этот способ требует физического извлечения карты из слота. Обычно существует два способа выполнения этой операции. Но для начала необходимо выключить телефон. Способы: С помощью ключа (такая небольшая иголка, идущая в комплекте с телефоном) или обычной иголки вытолкните слот для СИМ-карты. Там должен быть и SD-слот. Чтобы вытолкнуть слот, найдите возле него отверстие и толкните в него иголку. Нажмите на выпирающую карту (такой слот почти не используется). После извлечения возьмите мягкий ластик и аккуратно протрите контакты (они выделяются золотым цветом), а также кисточкой вытолкните весь мусор из слота. Вставьте карту обратно, не перепутав стороны (впрочем, сделать это трудно, так как там есть обозначения и специальные выступы).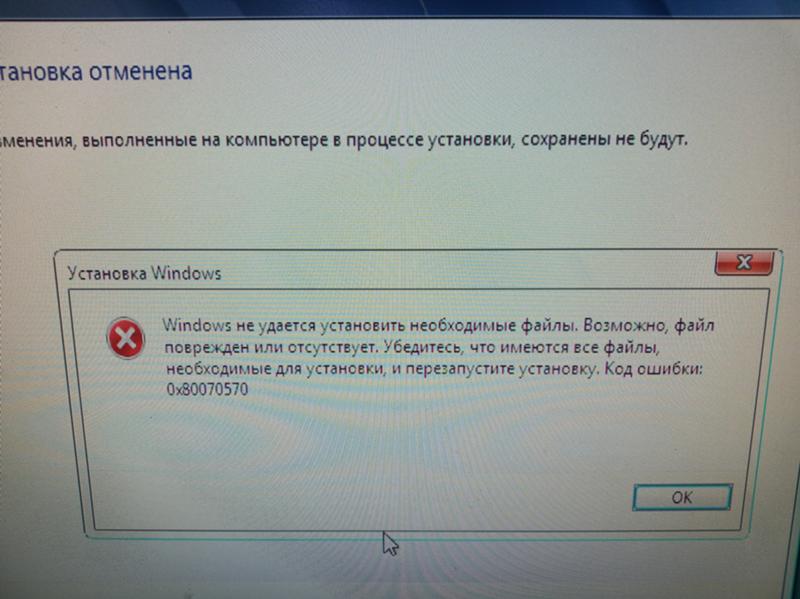 После проведенных операций верните слот в устройство и включите его. Главное, не оставьте следов ластика и не повредите контакты сильным нажатием. Специальное ПО Существуют специальные программы, которые анализируют состояние диска, а после пытаются исправить битые секторы (ячейки). Ниже представлены только некоторые из них (не все доступны на Андроид): Программа для Windows, позволяющая восстанавливать данные с поврежденных носителей, среди которых SD-карта. После восстановления информации карту можно смело форматировать (этот процесс описан ниже). Еще одна программа для восстановления, использующая другие протоколы. SDCard Recover File. Программа для Android, позволяющая реанимировать «мертвую» карту памяти. Впрочем, последнее приложение завоевало плохую репутацию из-за окончательного уничтожения устройств в некоторых случаях. Потому рекомендуем производить восстановление только с компьютера. Форматирование Этот способ разочарует тех, кто хранил важные файлы на внешнем накопителе. В процессе форматирования будут удалены все данные, а также перестроена файловая система, что должно решить проблему неправильных секторов.
После проведенных операций верните слот в устройство и включите его. Главное, не оставьте следов ластика и не повредите контакты сильным нажатием. Специальное ПО Существуют специальные программы, которые анализируют состояние диска, а после пытаются исправить битые секторы (ячейки). Ниже представлены только некоторые из них (не все доступны на Андроид): Программа для Windows, позволяющая восстанавливать данные с поврежденных носителей, среди которых SD-карта. После восстановления информации карту можно смело форматировать (этот процесс описан ниже). Еще одна программа для восстановления, использующая другие протоколы. SDCard Recover File. Программа для Android, позволяющая реанимировать «мертвую» карту памяти. Впрочем, последнее приложение завоевало плохую репутацию из-за окончательного уничтожения устройств в некоторых случаях. Потому рекомендуем производить восстановление только с компьютера. Форматирование Этот способ разочарует тех, кто хранил важные файлы на внешнем накопителе. В процессе форматирования будут удалены все данные, а также перестроена файловая система, что должно решить проблему неправильных секторов. Впрочем, иногда бывает, что после форматирования через некоторое время накопитель вновь ломается. Потому это не только радикальный способ, но и рисковый. Через телефон Алгоритм очистки файлов и форматирования на телефонах с ОС Android: Откройте настройки. Перейдите в раздел «Память». Найдите подраздел «Карта памяти». Нажмите «Очистить данные» или «Форматировать». Перезагрузите устройство. Готово. Память очистится и карта, возможно, заработает. Через ПК Алгоритм форматирования для ПК: Вытащите карту из телефона и вставьте в компьютер (обычно это делается через специальный переходник USB). Откройте проводник. Кликните ПКМ по новому устройству и выберите «Форматировать». Подтвердите действия. Будьте осторожны, дабы не отформатировать рабочий жесткий диск ПК. Когда восстановить карту памяти невозможно В большинстве случаев, если карта подвела один раз, то сделает это снова. В таком случае после первого восстановления крайне рекомендуем сделать резервное копирование всех файлов, а после вовсе избавиться от злополучного устройства.
Впрочем, иногда бывает, что после форматирования через некоторое время накопитель вновь ломается. Потому это не только радикальный способ, но и рисковый. Через телефон Алгоритм очистки файлов и форматирования на телефонах с ОС Android: Откройте настройки. Перейдите в раздел «Память». Найдите подраздел «Карта памяти». Нажмите «Очистить данные» или «Форматировать». Перезагрузите устройство. Готово. Память очистится и карта, возможно, заработает. Через ПК Алгоритм форматирования для ПК: Вытащите карту из телефона и вставьте в компьютер (обычно это делается через специальный переходник USB). Откройте проводник. Кликните ПКМ по новому устройству и выберите «Форматировать». Подтвердите действия. Будьте осторожны, дабы не отформатировать рабочий жесткий диск ПК. Когда восстановить карту памяти невозможно В большинстве случаев, если карта подвела один раз, то сделает это снова. В таком случае после первого восстановления крайне рекомендуем сделать резервное копирование всех файлов, а после вовсе избавиться от злополучного устройства. В случае, если даже первая попытка восстановления привела к краху, то попробуйте отдать накопитель специалистам. У них не только есть специальные программы, но и большой опыт работы с битыми гаджетами. Благодарим за прочтение.
В случае, если даже первая попытка восстановления привела к краху, то попробуйте отдать накопитель специалистам. У них не только есть специальные программы, но и большой опыт работы с битыми гаджетами. Благодарим за прочтение.
© It-Tehnik
Гаджеты, Apple
как исправить ошибку и восстановить накопитель
Содержание:
- Причины возникновения проблем со съемным накопителем на андроиде
- Что предпринять в первую очередь
- Перезагрузка устройства
- Чистка контактов карты памяти и слота для нее
- «SD-карта повреждена»: как исправить ошибку без форматирования
- На самом телефоне с помощью специальных утилит
- Восстановление данных через USB Card Reader
- Способы восстановить поврежденную SD-карту на Android с форматированием
- Через настройки на смартфоне
- Что делать, если на телефоне не удалось очистить и отформатировать SD-карту
- Форматирование через компьютер
- Форматирование SD-карты в формат FAT32
- Когда восстановить карту-памяти невозможно
С помощью SD-карты пользователи смартфонов могут увеличить объем используемого пространства на диске под приложения. Тем не менее, часто владельцы телефонов сталкиваются с проблемой сбоев в работе карты памяти. Устройство может не отображать флешку или вызывать ошибки при открытии программ, расположенных на накопителе. Поэтому пользователи часто спрашивают, что делать, если СД-карта повреждена, и как восстановить на андроид ее работоспособность.
Тем не менее, часто владельцы телефонов сталкиваются с проблемой сбоев в работе карты памяти. Устройство может не отображать флешку или вызывать ошибки при открытии программ, расположенных на накопителе. Поэтому пользователи часто спрашивают, что делать, если СД-карта повреждена, и как восстановить на андроид ее работоспособность.
Причины возникновения проблем со съемным накопителем на андроиде
Повреждение съемного накопителя на Android
Внешний накопитель может перестать работать по ряду причин, наиболее частые из них следующие:
- карта была неправильно извлечена из устройства;
- ошибки программного кода андроид;
- сбои во время форматирования;
- ошибки во время чтения и записи данных.
Важно! Перед тем как вытащить карту из слота, необходимо выполнить ее отключение через настройки телефона. Если данная опция не предусмотрена, то устройство желательно полностью отключить и только тогда извлечь накопитель.
Что предпринять в первую очередь
Android Process Media произошла ошибка — как исправить
Чтобы исправить ситуацию, необходимо воспользоваться способами восстановления работоспособности через телефон. Также возможная причина сбоя может заключаться в попадании в слот пыли или влаги. В следствие этого происходит окисление контактов, и флешка не распознается телефоном.
Также возможная причина сбоя может заключаться в попадании в слот пыли или влаги. В следствие этого происходит окисление контактов, и флешка не распознается телефоном.
Перезагрузка устройства
Перезагрузка устройства будет полезна тогда, когда флешка была повреждена из-за сбоя в работе операционной системы. Перезагрузка выполняется следующим образом:
- Удерживать кнопку питания на корпусе телефона и дождаться появления всплывающего окна.
- В контекстном меню выбрать «Перезагрузка».
- После запуска операционной системы проверить работоспособность SD.
Перезагрузка устройства
Обратите внимание! Если данный способ не помог решить проблему, то необходимо проверить контакты в слоте для карты памяти: есть ли пыль на них, произошло ли окисление.
Чистка контактов карты памяти и слота для нее
Что делать, если повреждена SD-карта на андроид — такой вопрос часто звучит от пользователей. Необходимо проверить контакты в слоте и сам отсек для накопителя:
- в первую очередь убедится, что в слоте отсутствует посторонний мусор или пыль.
 Если замечено загрязнение, то с помощью ватной палочки удалить грязь и пыль;
Если замечено загрязнение, то с помощью ватной палочки удалить грязь и пыль; - если обнаружено окисление контактов, необходимо смочить ватную палочку в спирте или одеколоне и аккуратно почистить контакты. Также можно попробовать проделать данную процедуру с помощью ластика.
«SD-карта повреждена»: как исправить ошибку без форматирования
Android Process Acore произошла ошибка — как исправить
Трудности с решением проблемы могут быть тогда, когда пользователю необходимо исправить ошибку без использования форматирования. Чтобы устранить неисправность, необходимо воспользоваться специальным программным обеспечением на самом телефоне. Для этих целей подойдет программа Undeleter.
На самом телефоне с помощью специальных утилит
Для восстановления файлов необходимо воспользоваться утилитой Undeleter:
- Найти программу в Play Market и выполнить ее установку на устройство.
- Запустить приложение и нажать на кнопку «Далее».
- Начнется процесс инициализации Root-прав.
 Если права суперпользователя не установлены, необходимо воспользоваться утилитой Kingoroot.
Если права суперпользователя не установлены, необходимо воспользоваться утилитой Kingoroot. - В диалоговом окне нажать на кнопку «Предоставить».
- В новом контекстном окне требуется отметить чекбоксы, где указаны виды файлов, которые подлежат восстановлению.
- Выбрать в списке «Восстановление файлов» и нажать на кнопку «Продолжить». Начнется автоматический процесс поиска установленных внешних накопителей.
- В главном окне отобразится «Внешняя память» и «Внутренняя память». Необходимо выбрать 2 вариант.
- Затем пользователю будет предложено выбрать способ сканирования: «Глубокая проверка» или «Поверхностное сканирование». Чтобы получить максимальный результат, требуется активировать 1 метод.
- Затем отметить чекбоксы с типом файлов, которые требуется найти и восстановить.
- Начнется процесс сканирования, по его окончанию владельцу смартфона будет представлен список найденных на флешке данных. Для восстановления нужно активировать опцию «Восстановить все».

Undeleter
Восстановление данных через USB Card Reader
Восстановить и скопировать данные с неисправного накопителя можно с помощью специального адаптера USB Card Reader. Данное устройство можно как приобрести в любом техническом магазине, так и заказать через Интернет.
Важно! При покупке адаптера USB Card Reader важно обратить внимание на то, чтобы в спецификации значилась поддержка флеш-карт MicroSD.
Чтобы исправить проблему, потребуется воспользоваться персональным компьютером:
- Отключить мобильный телефон и извлечь из слота SD.
- Вставить накопитель в USB Card Reader и подключить его к компьютеру.
- Затем требуется открыть проводник Windows и запустить просмотр файлов через адаптер. Если данные отобразились, то их необходимо перекинуть на рабочий стол компьютера или в другой каталог.
Способы восстановить поврежденную SD-карту на Android с форматированием
Что значит «Недействительная СИМ-карта» iPhone — причины ошибки
Наиболее действенным способом восстановления карты памяти на андроид является ее форматирование. Результат в данном случае будет положительным, так как большинство проблем связано в первую очередь с ошибками в процессе записи и чтения, что приводит к повреждению файловой системы.
Результат в данном случае будет положительным, так как большинство проблем связано в первую очередь с ошибками в процессе записи и чтения, что приводит к повреждению файловой системы.
Через настройки на смартфоне
Многие пользователи часто спрашивают, что делать, если SD-карта повреждена Android, как исправить данную ситуацию. Для этого необходимо форматировать карту через настройки смартфона:
- Открыть «Настройки» и найти раздел «Хранилища и USB-накопители».
- После этого найти в списке вкладку «Съемный накопитель».
- Открыть карту памяти и в правом верхнем углу экрана нажать на кнопку с изображением трех точек.
- В контекстном меню выбрать «Настройки».
- В окне нажать «Форматировать».
Форматирование через настройки телефона
Что делать, если на телефоне не удалось очистить и отформатировать SD-карту
Если не получается очистить и отформатировать карту с помощью смартфона, необходимо попытаться провести данную процедуру через персональный компьютер.
Форматирование через компьютер
Исправлять ошибки карты памяти будет программа Recuva. Для этого нужно вставить карту памяти в Card Reader и выполнить подключение к ПК. Способ подойдет для телефонов Honor и многих других:
- Скачать программное обеспечение на персональный компьютер.
- Запустить мастер установки и следовать инструкциям.
- По завершению инсталляции нажать на кнопку «Run Recuva». Откроется мастер восстановления данных.
- Нажав на кнопку «Далее», будет предложено выбрать тип анализа. Рекомендуется использовать метод сканирования «Все файлы».
- Затем требуется указать путь к накопителю и отметить чекбокс «Глубокий анализ».
- Нажать на кнопку «Начать». Откроется список найденных и восстановленных данных.
- Для сохранения информации требуется выбрать каталог, куда будут сохранены файлы, и нажать «Восстановить».
Recuva
Форматирование SD-карты в формат FAT32
Для корректной работы и отображения флешки она должна иметь файловую систему FAT32. Для форматирования необходимо выполнить следующее:
Для форматирования необходимо выполнить следующее:
- Извлечь SD и установить ее в Card Reader.
- Подключить к ПК.
- В проводнике выбрать накопитель
- В контекстном меню нажать на опцию «Форматирование».
- В пункте «Файловая система» активировать «FAT32».
- Снять отметку с чекбокса «Быстрая очистка» и нажать «Начать».
Когда восстановить карту-памяти невозможно
Если телефон начинает писать, что «SD карта повреждена», то дело может быть в механическом повреждении MicroSD. Проблемы возникают при не аккуратном обращении: пользователь уронил смартфон, в слот с картой попала влага и т. д.
Важно! В данной ситуации исправление проблемы невозможно. Пользователю остается купить только новый съемный накопитель.
При механическом повреждении карты памяти пользователю не удастся восстановить какие-либо данные. Если ошибки с отображением флешки возникают при сбое в работе операционной системы, то владельцу смартфона будут помогать специальные утилиты, которые смогут отформатировать карту или восстановить информацию.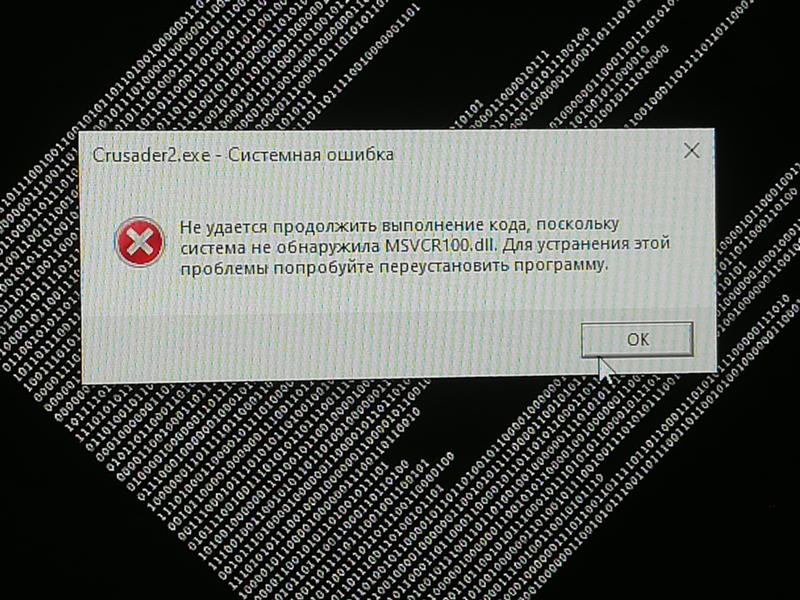
Автор:
Влaдимиp Гpoмaкoв
Что такое ошибка устройства ввода-вывода и как исправить ошибку устройства ввода-вывода?
Что такое ошибка устройства ввода-вывода и как ее исправить, не затрагивая исходные данные? Эта статья поможет вам понять причины и способы устранения ошибки устройства ввода-вывода. Кроме того, вы можете попробовать программное обеспечение MiniTool для восстановления потерянных данных.
Я не могу получить доступ к своему внешнему жесткому диску из-за следующего сообщения об ошибке «Диск недоступен». Запрос не может быть выполнен из-за ошибки устройства ввода-вывода », как показано ниже.
Вы можете прочитать этот пост, чтобы найти несколько надежных решений для исправления этой ошибки устройства ввода-вывода на внешних жестких дисках, а также на съемных носителях без потери каких-либо данных.
Часть 1: Что Ошибка устройства ввода-вывода?
Ошибка устройства ввода-вывода (сокращение от Ошибка устройства ввода-вывода) возникает, когда Windows не может выполнить действие ввода-вывода (например, чтение или копирование данных) при попытке для доступа к дисководу или диску
Это может произойти во многих различных типах аппаратных устройств или носителей.0003
Совет. Иногда ошибка устройства ввода-вывода может возникать при попытке доступа к драйверу гибкого диска в пакете обновления для Windows XP.
Распространенные причины ошибки устройства ввода-вывода
- Подключенное запоминающее устройство подключено неправильно. ПК не может нормально обнаружить подключенное устройство.
- USB-порт компьютера или USB-кардридер повреждены или сломаны.
- Драйвер компьютерного запоминающего устройства устарел, поврежден или несовместим с подключенным устройством.
- Внешний жесткий диск, карта памяти или USB-накопитель распознаны с неправильной буквой диска.

- Внешний жесткий диск, карта памяти или USB-накопитель, к которым вы пытаетесь получить доступ, загрязнены или повреждены.
- Windows пытается использовать режим передачи, который аппаратное устройство не может использовать.
Распространенные симптомы ошибки устройства ввода-вывода
В общем случае вы получите следующие сообщения, если на устройстве хранения неожиданно возникнет ошибка устройства ввода-вывода:
- «Запрос не может быть выполнен из-за ошибки устройства ввода-вывода».
- «Ошибка ввода-вывода 32», «Ошибка ввода-вывода 21» или аналогичные «Ошибка ввода-вывода + коды».
- «Выполнена только часть запроса памяти процесса чтения» или «Выполнена только часть запроса памяти процесса записи».
Итак, как решить эту ошибку устройства ввода-вывода в Windows 10/7? Вот видео-урок для вас.
Независимо от того, почему и как возникает сообщение об ошибке устройства ввода-вывода, настоятельно рекомендуется передать или восстановить данные поврежденного диска перед любыми попытками устранения проблемы. Все файлы и данные, хранящиеся на затронутом диске, могут быть полностью потеряны в случае возникновения ошибки ввода-вывода.
Все файлы и данные, хранящиеся на затронутом диске, могут быть полностью потеряны в случае возникновения ошибки ввода-вывода.
Однако как эффективно восстановить потерянные данные с поврежденного диска? Пожалуйста, продолжайте читать.
Часть 2. Восстановление данных с диска с ошибкой устройства ввода-вывода
Как восстановить данные с диска с ошибкой устройства ввода-вывода, не затрагивая исходные данные?
Мы рекомендуем MiniTool Power Data Recovery по следующим причинам.
- Комплексное программное обеспечение для восстановления данных, доступное только для чтения.
- Отличный эффект восстановления данных и высокая надежность.
- Подробные инструкции, которые помогут вам успешно восстановить данные.
- Миллионы пользователей по всему миру.
- Поддержка Windows 7, Windows 8, Windows 8.1, Windows 10, Windows 11, Windows Server и т. д.
Короче говоря, используя MiniTool Power Data Recovery, вы можете легко и быстро восстановить потерянные данные, не повреждая исходные данные.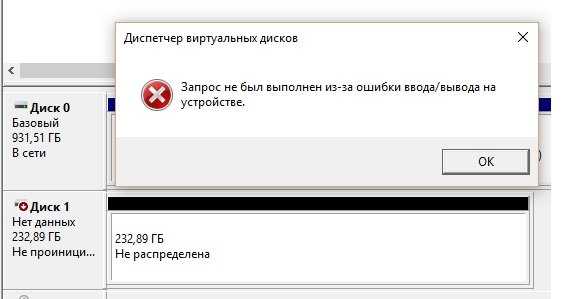 Это инструмент с высокой безопасностью, отличной производительностью и простыми операциями.
Это инструмент с высокой безопасностью, отличной производительностью и простыми операциями.
Скачать бесплатно
Предупреждение: Не устанавливайте MiniTool Power Data Recovery на диск с потерянными данными. В противном случае исходные данные могут быть перезаписаны, и восстановить перезаписанные файлы будет невозможно.
Пошаговое руководство по восстановлению данных с диска с ошибкой устройства ввода-вывода:
Шаг 1. Запустите MiniTool Power Data Recovery (вы можете щелкнуть значок Scan Settings на левой панели настроить сканирование определенных файловых систем и типов файлов).
Под Логические диски , выберите целевой диск и нажмите Сканировать , чтобы найти нужные данные на диске посекторно. Для наилучшего результата восстановления дождитесь завершения полного сканирования.
Шаг 2. После сканирования вы можете использовать следующие функции для фильтрации, предварительного просмотра и поиска файлов.
- Фильтр : фильтрация файлов по имени файла, размеру файла, дате изменения и т. д. Например, если вы хотите восстановить только фотографии, вы можете выбрать Изображение для фильтрации других типов файлов.
- Предварительный просмотр: Перед восстановлением файлов вы можете предварительно просмотреть выбранные файлы. Вы также можете просмотреть фотографии перед их сохранением.
- Экспорт результатов сканирования : После сканирования вы можете экспортировать результаты в определенное место. Затем вы можете загрузить предыдущие результаты в будущем без повторного сканирования (рекомендуется, если сканирование диска и фильтрация данных занимают много времени. Эта функция доступна только для платных версий).
- Поиск : Поиск определенного файла по ключевому слову имени файла.
Шаг 3. Проверьте восстановленные файлы и нажмите Сохранить , чтобы сохранить полезные файлы в безопасном месте отдельно от исходного диска.
Чтобы восстановить неограниченное количество данных, используйте MiniTool Power Data Recovery Personal, купив и зарегистрировав лицензионный ключ MiniTool.
С помощью MiniTool Power Data Recovery я быстро восстановил потерянные данные с жесткого диска из-за ошибки устройства ввода-вывода, не повредив исходные данные. Нажмите, чтобы твитнуть
После восстановления потерянных данных давайте посмотрим, как исправить ошибку ввода-вывода внешнего жесткого диска.
Часть 3. Как исправить ошибку устройства ввода-вывода в Windows 10/7/8
Вот несколько решений для исправления ошибки устройства ввода-вывода в Windows 7, Windows 8 и Windows 10. Вы можете свободно попробуйте их один за другим.
Решение 1. Убедитесь, что подключение устройства хранения работает правильно
Возможно, затронутое устройство хранения данных подключено неправильно. Чтобы проверить соединение, отсоедините носитель данных и подключите его к другому порту USB, кабелю USB, адаптеру USB или устройству чтения карт памяти USB.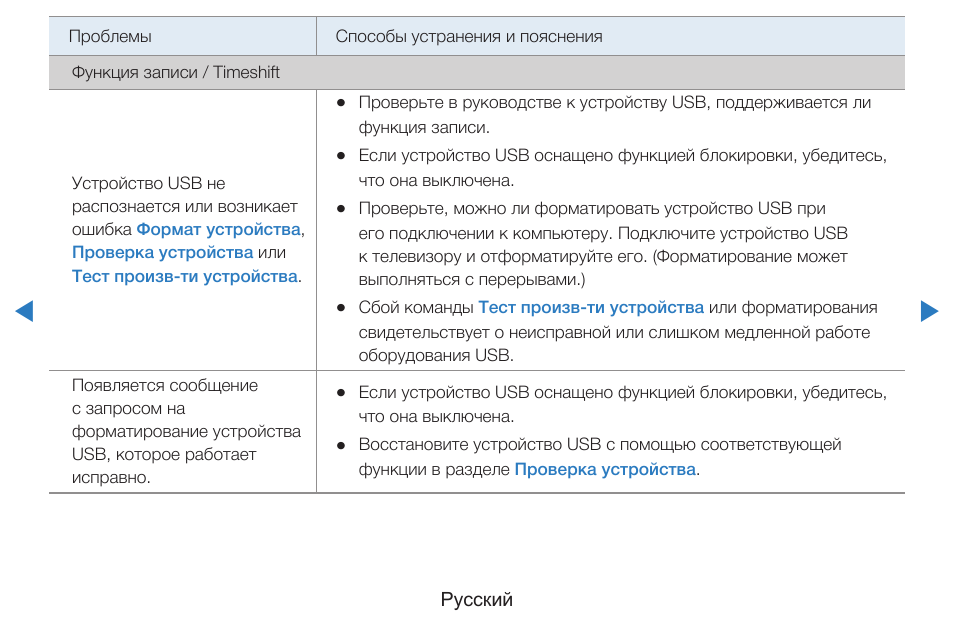 Данные на устройстве должны считываться как обычно, если это вызвано неисправным соединением.
Данные на устройстве должны считываться как обычно, если это вызвано неисправным соединением.
Решение 2. Загрузите, установите или обновите драйвер устройства
Если драйвер компьютерного запоминающего устройства устарел, поврежден или несовместим с подключенным устройством, это может повлиять на его функции ввода/вывода.
Загрузите, установите или обновите драйвер устройства, а затем отключите и снова подключите это устройство, чтобы проверить, устранена ли ошибка ввода-вывода.
Решение 3. Измените букву диска
Если внешний диск будет обнаружен с неправильной буквой диска, это повлияет на его функции ввода-вывода, поскольку компьютер будет считывать данные с неправильного или несуществующего диска.
Вы можете изменить букву диска, чтобы решить эту проблему. Чтобы сделать это, не затрагивая исходные данные, вы можете использовать мастер создания разделов MiniTool, бесплатную, простую и профессиональную магию создания разделов.
Шаг 1. Загрузите и установите мастер создания разделов MiniTool, а затем запустите его.
Загрузите и установите мастер создания разделов MiniTool, а затем запустите его.
Бесплатная загрузка
Шаг 2. Выберите целевой внешний диск и выберите Изменить букву диска на панели действий.
Шаг 3. Выберите букву диска из списка. Нажмите OK , чтобы вернуться к основному интерфейсу.
Шаг 4. Нажмите кнопку Применить , чтобы выполнить эту операцию.
Решение 4. Проверка и исправление ошибок диска на диске
Вы также можете запустить проверку диска из командной строки, чтобы найти и исправить ошибки диска.
Шаг 1: Введите CMD в поле поиска Windows и щелкните правой кнопкой мыши командную строку , чтобы выбрать Запуск от имени администратора .
Шаг 2: Введите « chkdsk /f x:» в окно командной строки и нажмите Введите . Букву «x» следует заменить буквой имени диска, на котором вы хотите запустить сканирование.
Букву «x» следует заменить буквой имени диска, на котором вы хотите запустить сканирование.
Шаг 3: Наконец, введите « exit » и нажмите Введите .
Решение 5. Измените режим передачи для диска в свойствах канала IDE
Windows не может передать данные с диска на компьютер, если режим передачи для диска был изменен или неверен. Поэтому в этом случае вы можете выполнить следующие действия, чтобы изменить режим передачи, чтобы решить эту проблему.
Шаг 1: Нажмите кнопку Пуск и выберите Диспетчер устройств .
Шаг 2: Расширить Контроллеры IDE ATA/ATAPI . Вы увидите список, содержащий различные каналы IDE ATA/ATAPI для вашего ПК.
Шаг 3: Нажмите правой кнопкой мыши на канал, к которому подключен внешний диск, и выберите Свойства . Как правило, канал, который обычно используется для внешних жестких дисков, является вторичным каналом IDE.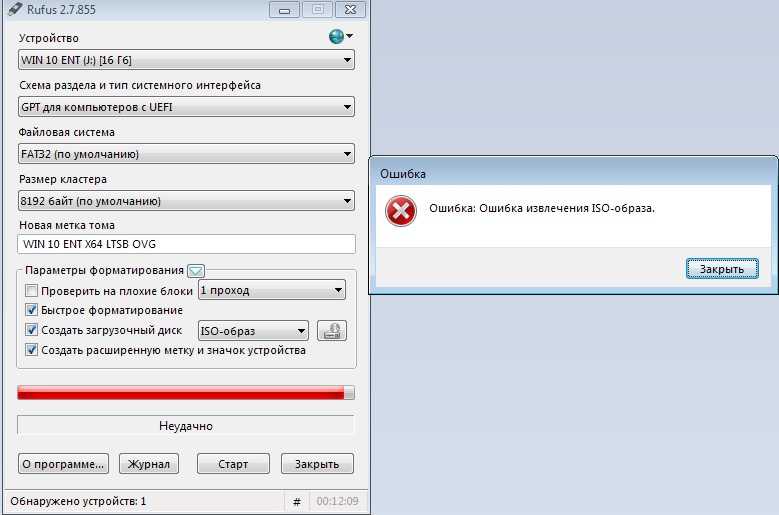
Шаг 4: Откройте вкладку Дополнительные настройки и выберите параметр Только PIO в поле Режим передачи для устройства, представляющего внешний жесткий диск. Обычно это Устройство 0. Нажмите OK , чтобы закрыть все окна.
Шаг 5: Перезагрузите компьютер и проверьте, устранена ли ошибка устройства ввода-вывода.
Решение 6. Выполните чистую загрузку
Подобно запуску Windows в безопасном режиме, выполнение чистой загрузки может определить, не мешает ли фоновая программа работе вашего компьютера. Вот как это сделать.
Шаг 1. В поле поиска Windows введите msconfig и выберите Конфигурация системы .
Шаг 2. Перейдите на вкладку Службы и установите флажок Скрыть все службы Microsoft . Затем выберите Отключить все и нажмите Применить .
Шаг 3. Перейдите на вкладку Startup и выберите Open Task Manager .
Шаг 4. Для каждого включенного элемента автозагрузки выберите их один за другим, чтобы нажать Отключить .
Шаг 5. Закройте диспетчер задач и щелкните OK в разделе Startup окна System Configuration.
Решение 7. Отформатируйте жесткий диск
Если все приведенные выше решения не помогли, попробуйте отформатировать жесткий диск. Если вы не знаете, как легко отформатировать жесткий диск, вы можете попробовать MiniTool Partition Wizard, который предлагает краткий PI.
Совет: Если форматирование также не работает, ваш диск должен быть серьезно поврежден. В этом случае у вас нет другого выбора, кроме как заменить его на новый.
Вас беспокоит это сообщение «Запрос не может быть выполнен из-за ошибки устройства ввода-вывода»? Теперь вы можете попробовать перечисленные выше решения, чтобы исправить эту ошибку устройства ввода-вывода на внешних и внутренних жестких дисках. Не забудьте восстановить потерянные данные на диске, прежде чем пробовать решения.
Не забудьте восстановить потерянные данные на диске, прежде чем пробовать решения.
Нравится этот пост? Поделитесь им, чтобы помочь большему количеству пользователей избавиться от ошибки устройства ввода-вывода.
Если у вас есть какие-либо вопросы о восстановлении данных с помощью MiniTool Power Data Recovery, свяжитесь с нами по адресу [email protected].
- Твиттер
- Линкедин
- Реддит
Windows не удалось завершить форматирование Ошибка
Вы можете получить такую ошибку при форматировании съемного носителя данных: внешний жесткий диск,
карта памяти или флешка. Обычно эта ошибка возникает в Windows 7, 8 и 10.
Прежде чем пытаться исправить ошибку, подумайте: важны ли для вас данные, хранящиеся на задействованном устройстве,
есть ли у вас резервная копия, актуальна ли резервная копия. Это важно, потому что форматирование стирает данные.
Это важно, потому что форматирование стирает данные.
Если вы решите, что данные важны, вернуть его можно только восстановлением данных с помощью специального программного обеспечения.
Если ваша цель по-прежнему состоит в том, чтобы Windows отформатировала ваше устройство хранения данных, следуйте инструкциям.
Форматирование с помощью Управления дисками
Самый простой, но не всегда работающий способ — отформатировать устройство в Управлении дисками.
Запустить утилиту «Управление дисками» можно несколькими способами, вот один из них: нажмите «Пуск», введите в поле поиска diskmgmt.msc и нажмите Enter.
Затем найдите устройство, которое необходимо отформатировать, обращая внимание на тип и размер устройства (обычно это съемное устройство).
Щелкните раздел правой кнопкой мыши и выберите Формат.
Вы должны увидеть новое окно, в котором вам предлагается установить параметры форматирования, такие как тип файловой системы.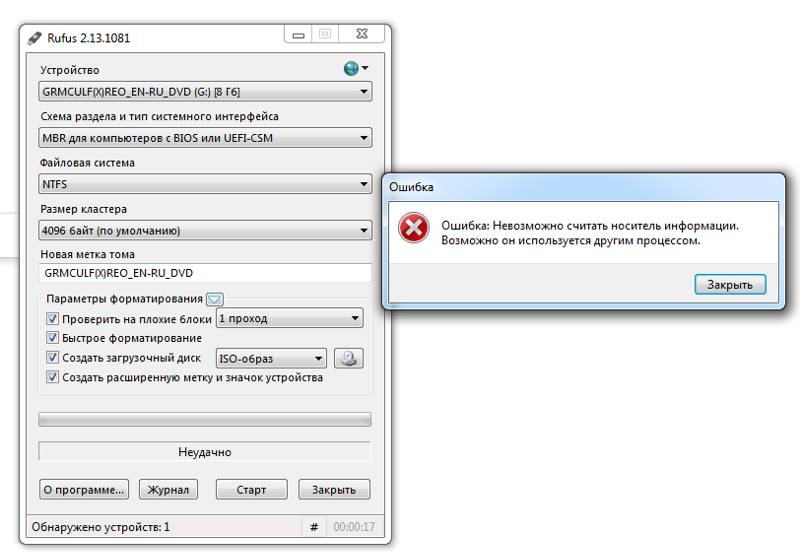
Обычно небольшие устройства, такие как карты памяти и флэш-накопители, используют FAT32, а внешние жесткие диски используют NTFS.
Обратите внимание, что флажок «Выполнить быстрое форматирование» установлен по умолчанию, и его следует снять.
Затем начинается процесс форматирования, и на этот раз он, вероятно, завершился успешно, без каких-либо ошибок.
Форматирование устройства в безопасном режиме
Если предыдущий вариант не работает и ошибка Windows не удалось завершить форматирование возникает снова,
попробуйте отформатировать устройство в безопасном режиме Windows.
Иногда операционная система не может успешно завершить форматирование, потому что она перегружена другими приложениями.
Для запуска безопасного режима нужно:
Нажмите «Пуск», введите msconfig в поле поиска и нажмите Enter.
В появившемся окне необходимо перейти на вкладку «Загрузка», выбрать «Безопасный режим» и нажать «ОК».
Таким образом вы запускаете ПК в безопасном режиме. Затем попробуйте отформатировать устройство, как вы делали это раньше.
Чтобы вернуться в обычный режим загрузки, снова используйте команду msconfig.
Форматирование устройства с защитой от записи
Windows может показать, что Windows не удалось завершить форматирование, если рассматриваемое устройство имеет защиту от записи.
Существуют флэш-накопители и карты памяти с переключателем защиты от записи.
Проверьте свое устройство и, если на нем есть такой переключатель, убедитесь, что оно разблокировано.
Один из способов избавиться от защиты от записи средствами Windows:
Нажмите Пуск, введите в поле поиска gpedit.msc и нажмите Enter.
Затем выберите «Административные шаблоны» в разделе «Конфигурация компьютера» и
щелкните Система.
Затем выберите «Доступ к съемным носителям».
В появившемся списке найдите Съемные диски: Запретить запись.
Из трех вариантов выберите Disabled.
Нажмите кнопку «Применить» и перезагрузите компьютер.
Как только ваш компьютер перезагрузится с новыми параметрами, попробуйте отформатировать устройство.
Низкоуровневое форматирование
Если ни один из вышеперечисленных вариантов форматирования устройства не сработал, попробуйте низкоуровневое форматирование.
Эта процедура форматирования записывает нули в каждый сектор на устройстве, и в итоге вы получаете абсолютно чистое устройство
без пользовательских данных или метаданных файловой системы. Для выполнения низкоуровневого форматирования необходимо использовать специальное программное обеспечение, например,
Лоувел.
Как восстановить данные с отформатированного устройства
Если вы отформатировали свое устройство и позже поняли, что на нем хранятся какие-то важные данные, вы можете попробовать восстановить данные с помощью специальных
программное обеспечение, такое как ReclaiMe.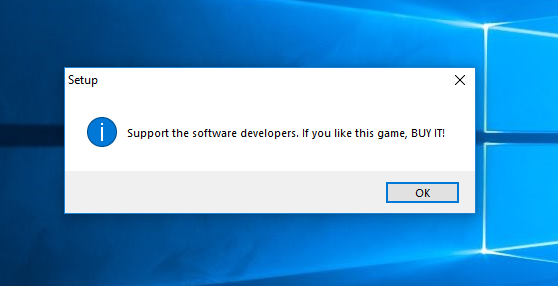

 Если замечено загрязнение, то с помощью ватной палочки удалить грязь и пыль;
Если замечено загрязнение, то с помощью ватной палочки удалить грязь и пыль;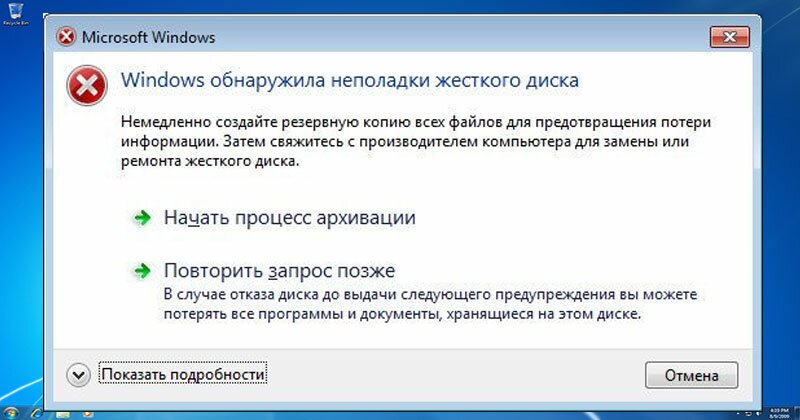 Если права суперпользователя не установлены, необходимо воспользоваться утилитой Kingoroot.
Если права суперпользователя не установлены, необходимо воспользоваться утилитой Kingoroot.