Браузер работает очень медленно: Тормозит браузер или очень медленно работает?
Содержание
причины, что делать (на примере Виндовс 10)
Основными причинами, по которым Гугл Хром медленно работает даже в недавно установленной Виндовс 10, являются: много установленных разширений, которые тормозят браузер, перерасход «оперативки» большим количеством открытых вкладок или использование VPN плагинов для обхода блокировок сайтов, заблокированных в Вашей стране.
Устранение стоит начать со снятия нагрузки, чистки истории и кэша. Переустановка обозревателя будет кардинальным шагом. Даже если ничего не получается, то можно использовать специальные расширения, выделение дополнительного размера памяти или проверить свой ПК на наличие вирусов.
Как проявляются проблемы с браузером?
Медленно работает.
Зависает на длительное время.
Тормозит всю систему.
Не открываются вкладки.

Сам произвольно закрывается.
Poll Options are limited because JavaScript is disabled in your browser.
Содержание статьи:
- 1 Причины, по которым Google Chrome медленно работает
- 2 Что делать
- 2.1 Смотрим через диспетчер задач браузера, какая именно вкладка создает проблемы
- 2.2 Чистим историю и кэш, если долго запускается
- 2.3 Удаляем расширения, если долго грузит страницы
- 2.4 Отключаем плагины
- 2.5 Обновляем браузер, когда тормозит весь компьютер
- 2.6 «Тупит» из-за рекламы: блокируем ее
- 2.7 «Лагает» при просмотре видео: переустанавливаем плеер
- 2.8 Утилита решения неисправностей от Гугл
- 2.9 Полная переустановка Хрома
- 2.10 Смена профиля
- 3 Если ничего не помогло
- 3.1 ПК “не тянет” последнюю версию Chrome
- 3.2 “Даем” обозревателю больше оперативной памяти
- 3.
 3 Ускоряем специальными расширениями
3 Ускоряем специальными расширениями - 3.4 Возврат к заводским настройкам
- 3.5 Сканирование на наличие вирусов
- 4 Проблемы со встроенными плагинами
Причины, по которым Google Chrome медленно работает
Перед тем как ускорить работу браузера, необходимо установить причину «зависания» программы. Часто тормозит в следующих ситуациях:
- Установка ненужных расширений. После запуска каждого из плагинов в браузере начинается отдельный процесс. В итоге кеш-память Хрома оказывается забита на 100% и он начинает тормозить.
- Открыто 3 и более вкладок. Размер каждой из них составляет примерно 150 МБ, а если в браузере открыто сразу несколько вкладок, то он также начинает «зависать».
- Наличие вирусов на ПК. Если их вовремя не удалить, то может «полететь» не только Хром, но и вся операционная система Windows.
- Нехватка оперативной памяти на ПК. Если компьютер оснащен средним по мощности процессором и 2 ГБ RAM, то обозреватель точно будет работать с перебоями.
 Ведь для стабильной работы требуется 3 ГБ памяти как минимум.
Ведь для стабильной работы требуется 3 ГБ памяти как минимум. - Включено расширение Proxy или VPN. Такие плагины сильно снижают скорость интернета.
- Открыт торрент-клиент. Следует помнить, что такая специфическая программа для скачивания файлов из сети сильно замедляет открытие веб-страниц.
Каждую из основных причин можно легко устранить и вернуть правильную работу Хрому. Сначала надо выяснить, что именно стало поводом для «зависания» браузера. Однако, сделать это можно только методом исключения одной из причин. Причем каждый раз придется проверять исправность Chrome. В итоге необходимо запастись большим терпением и иметь немного свободного времени, чтобы убрать торможение.
В ситуациях, когда Хром зависает и не отвечает длительное время, следует применить дополнительные действия. Это проверка на системные конфликты, отключение аппаратного ускорения и другое. А также проверьте не слишком ли сильно браузер грузит процессор.
Что делать
Если Хром медленно работает, то рекомендуется предпринять несколько высокоэффективных способов устранения проблемы. Причем основной целью является ускорение работы браузера.
Смотрим через диспетчер задач браузера, какая именно вкладка создает проблемы
При зависании в первую очередь необходимо открыть диспетчер задач в самом браузере. Для этого можно зайти в «Меню» (3 точки вверху справа) — «Доп. инструменты» или использовать комбинацию клавиш Esc+Shift.
После запуска диспетчера задач надо обратить внимание на столбцы «Объем потребляемой памяти». Чем больше кеш-памяти занимает вкладка, тем медленнее работает браузер. Для ускорения его работы надо выбрать самую ресурсоемкую вкладку и внизу справа нажать на «Завершить процесс».
Чистим историю и кэш, если долго запускается
Первая причина зависания – это накопление кэша и истории посещения. Ведь для более быстрой обработки одинаковой информации, если пользователь часто заходит на один и тот же сайт, Хром сохраняет эти данные в отдельном месте, экономя время на обработку задачи.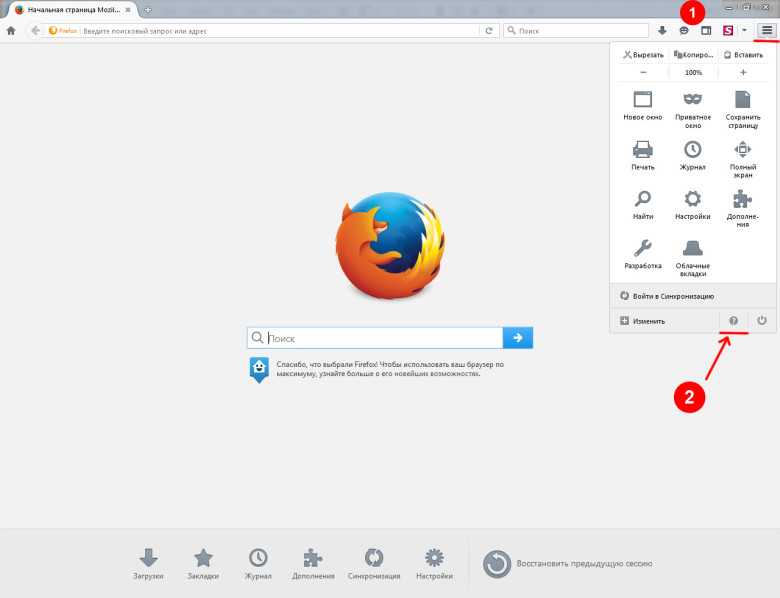 Накопление истории посещения сайтов без чистки приводит к зависанию браузера.
Накопление истории посещения сайтов без чистки приводит к зависанию браузера.
Чтобы восстановить нормальную работу Google Chrome, рекомендуется очистить историю и кэш. Необходимо выполнить следующие пошаговые действия:
- На основной вкладке Хрома со строкой поиска справа вверху нажать на 3 вертикальных точки.
- Потом нажать на «Доп. инструменты».
- Теперь выбрать «Удаление данных о просмотренных страницах» («Удаление личного»).
- Указать данные и время очистки (кэш, фото, загрузки).
- Нажать на «Удалить данные».
Альтернативный способ — применение сочетания клавиш Ctrl+Shift+Del.
А также почистить кэш Chrome в Windows или Андроид можно другими способами. Мы рекомендуем вариант с использованием специальных программ.
Удаляем расширения, если долго грузит страницы
Тормозить работу браузера могут и лишние расширения. Чтобы удалить их, рекомендуется сделать следующие шаги:
Чтобы удалить их, рекомендуется сделать следующие шаги:
- В открытом Хроме справа сверху нажать на 3 вертикальные точки (справа).
- Выбрать «Дополнительные инструменты».
- Слева нажать на «Расширения».
- В новом окне отключить один из плагинов или удалить.
После удаления ненужных плагинов нужно перезапустить браузер. Учтите, что Хром не открывает страницы часто и по другим причинам.
Отключаем плагины
По умолчанию в Хроме установлено несколько мультимедийных плагинов (Silverlight, Flash, Java и Windows Media). Однако, в большинстве случаев некоторые из них вовсе не нужны.
Чтобы отключить ненужные расширения, необходимо действовать следующим образом:
Эта инструкция актуальна только для старых версий браузера. В последнем релизе такая возможность отключена. Но можно поставить расширение «Plugins», чтобы получить возможность работать с плагинами и дальше.
- Ввести в адресной строке Хрома «chrome://plugins».
- Нажать на клавишу Enter.
- Напротив одного из плагинов нажать на «Отключить».
- После отключения плагина соответствующее поле становится серым и появляется кнопка «Включить».
Обновляем браузер, когда тормозит весь компьютер
Иногда интернет медленно работает из-за устаревшей версии обозревателя. Чтобы проверить необходимость переустановки Хрома, нужно сделать следующие шаги:
- Справа вверху нажать на 3 точки.
- Нажать на ярлык «Справка».
- Выбрать пункт «О браузере Chrome».
- Нажать на «Обновление».
- Загрузить обновленную версию Хрома и кликнуть на «Перезапустить».
Если на ПК уже установлена самая свежая версия браузера, то вместо пункта «Обновление» будет такая запись — «Вы используете последнюю версию Google Chrome».
«Тупит» из-за рекламы: блокируем ее
Бывает так, что «тупит» из-за рекламы. Чтобы ускорить работу Хрома, надо действовать следующим образом:
- В открытом браузере нажать на 3 точки справа.
- Выбрать «Доп. инструменты» — «Расширения».
- Слева нажать на 3 полоски.
- Теперь снизу кликнуть на «Перейти в интернет-магазин».
- В новом окне в строку слева вписать название расширения для блокировки рекламы — Adblock Plus.
- В следующем окне нажать на «Установить».
- После установки иконка отобразится вверху справа. Чтобы настроить плагин, надо зайти в него и проставить галочки в тех пунктах, которые нужно скрывать при открытии веб-страниц.
- При необходимости можно выключить Адблок для определенных сайтов.
Еще несколько способов убрать вкладки с рекламой в Хроме.
«Лагает» при просмотре видео: переустанавливаем плеер
Если Хром «лагает» при запуске фильмов (видео) на сайте, то вероятно устарел Flash Player.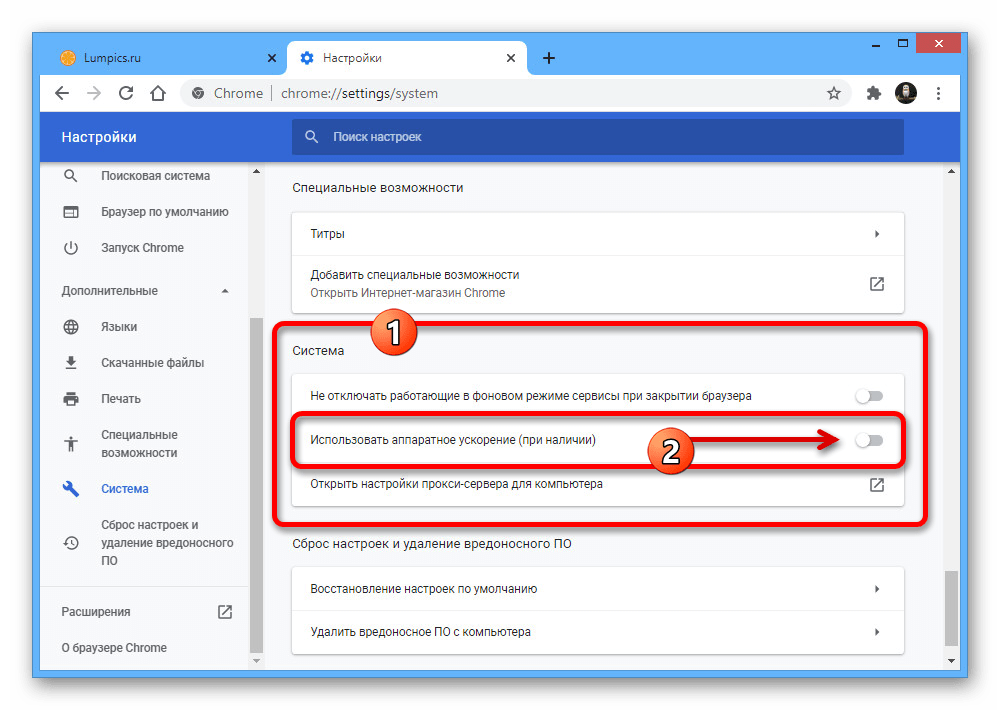 Проверить, есть ли в интернете новая версия плагина, можно таким образом:
Проверить, есть ли в интернете новая версия плагина, можно таким образом:
- В адресную строку ввести «chrome://components».
- Нажать на Enter.
- В новом окне нужно найти Adobe Flash Player и посмотреть под описанием плагина, предлагает ли браузер обновить его. Если да, то необходимо загрузить обновление, и перезапустить браузер.
Но рекомендуем Вам обновить сам Хром, так как «флеш плеер» уже давно не поддерживается и не выпускает новые безопасные версии.
Утилита решения неисправностей от Гугл
Чтобы ускорить работу браузера, можно воспользоваться утилитой Гугл для удаления сторонних надстроек. Название программы — Software removal tool (SRT). После установки утилита «Software removal tool» в автоматическом режиме найдет все неисправности и уберет их. После перезапуска Гугл Хрома рекомендуется произвести сброс настроек по умолчанию.
В последних версиях подобный инструмент встроен в настройки браузера, а по тому, как альтернативу, можно использовать его.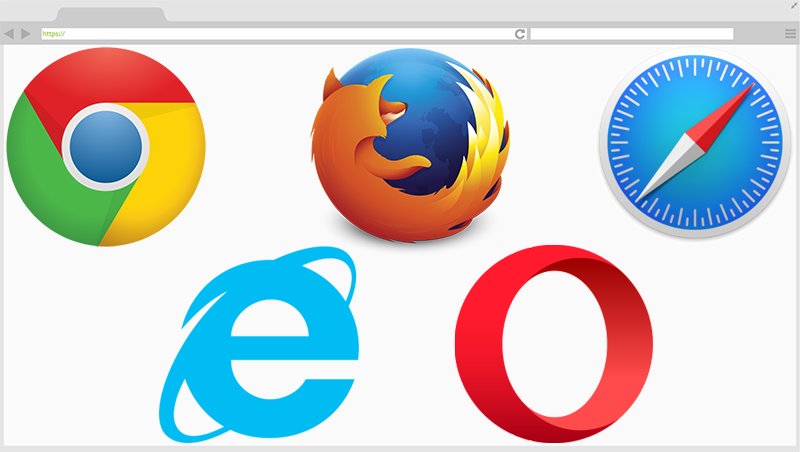
- Зайдите в настройки, а слева в раздел «Дополнительные».
- В конце списка найдите пункт «Сброс настроек и удаление вредоносного ПО».
- Восстановление по умолчанию сделайте после удаления ПО.
Полная переустановка Хрома
Если не один из основных способов устранения проблемы не помог наладить работу браузера, можно попробовать удалить его и установить заново. Для полной переустановки Хрома надо придерживаться следующей пошаговой инструкции (пример для Windows 10):
- Зайти в «Пуск».
- Перейти в «Параметры».
- Нажать на «Приложения».
- Найти в списке программ Гугл Хром.
- Нажать на «Удалить».
- Зайти в «Пуск» и нажать на «Перезагрузку ПК».
- Заново скачать программу-установщик и инсталлировать его в обычном порядке.
- Открыть браузер и проверить скорость загрузки веб-страниц, фото и видео.

При полном удалении Хрома вместе с ним стираются и все данные (пароли, закладки). Необходимо заранее сохранить ценные данные. Для этого надо включить синхронизацию («Настройки» –»Я и Google» — «Синхронизация») после входа в свою учетную запись Гугл. В итоге все данные пользователя сохраняются в «облаке», и они будут автоматически переведены в новую версию браузера.
Смена профиля
Ускорить работу Хрома можно при смене профиля в Хроме. В своей учетной записи следует провести ряд изменений (настроить синхронизацию с иными устройствами). Однако, иногда браузер тормозит из-за ошибочной настройки или блокировок, выставленных пользователем в аккаунте.
Чтобы браузер работал быстрее, можно выйти из личного профиля или «залогиниться» под иным именем. Таким образом рекомендуется проверить исправность Гугл Хрома. Иконка с личным профилем расположена вверху в правом углу и в настройках.
Если ничего не помогло
Если ничего не помогло (даже переустановка программы), значит, что в браузере не хватает кэш-памяти для полноценной работы. В итоге остается 2 варианта: открывать меньше вкладок или увеличить объем RAM (при покупке новой «оперативки»). Но также можно воспользоваться рекомендациями, приведенными ниже.
В итоге остается 2 варианта: открывать меньше вкладок или увеличить объем RAM (при покупке новой «оперативки»). Но также можно воспользоваться рекомендациями, приведенными ниже.
Еще несколько других способов ускорить работу браузера Гугл Хром найдете в другом нашем материале по приведенной ссылке.
ПК “не тянет” последнюю версию Chrome
Если ПК “не тянет” последнюю версию Chrome, рекомендуется вернуться к прежней версии браузера. Причем сначала нужно удалить из системы действующую сборку и скачать более старую. Она должна хорошо работать на устаревшем ПК с небольшой «оперативкой».
А также не забудьте отключить обновление Хрома, чтобы после установки более ранней версии оно не «затерло» ее. Еще можно попробовать включить или отключить аппаратное ускорение, зависимо в каком состоянии оно сейчас.
Еще вариант для этого случая использовать другие браузеры, но с низким потреблением ресурсов. Могу посоветовать что-то выбрать из этой подборки для слабых ПК.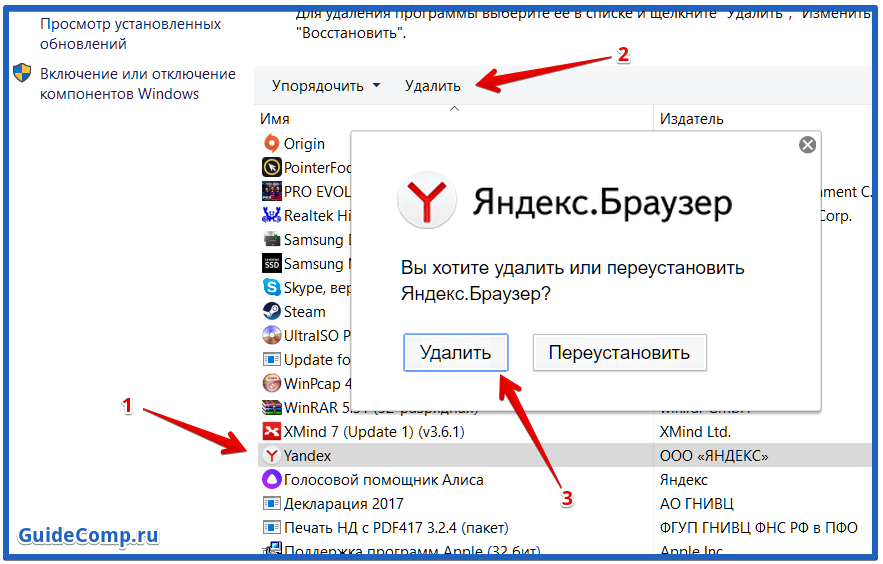
“Даем” обозревателю больше оперативной памяти
Чтобы ускорить работу браузера, можно дать ему больше оперативной памяти. Первым делом нужно увеличить количество кэша на винчестере.
Для того чтобы дать Хрому больше кэш-памяти, нужно сделать следующее:
- Отметить ярлык запуска.
- Нажать на «Свойства».
- В разделе «Объект» после текста «…\chrome.exe» добавить пробел.
- Дописать следующую фразу “-disk-cache-size-2147483648” (2 ГБ доп. кэш-памяти).
Получается такая строчка: «C:\Program Files (x86)\Google\Chrome\Application\chrome.exe» -disk-cache-size-2147483648.
Для SSD хватить добавления 1 ГБ — «-disk-cache-size- 1073741824».
После выполнения всех шагов надо открыть обозреватель через обновленный ярлык.
Ускоряем специальными расширениями
Ускорить работу браузера можно с помощью следующих специальных расширений из интернет-магазина Chrome:
- AMP Browser Extension — индексирует самые посещаемые веб-страницы в интернете.
 Затем программа добавляет их в кэш своих серверов и оптимизирует под низкую скорость интернета. В итоге веб-страницы открываются в 4 раза быстрее, чем прежде.
Затем программа добавляет их в кэш своих серверов и оптимизирует под низкую скорость интернета. В итоге веб-страницы открываются в 4 раза быстрее, чем прежде. - McAfee Web Boost — расширение разработано для блокировки всплывающих видео и скрипта автоматического воспроизведения.
- Faster Chrome — загружает веб-страницы «в фоне».
- Auto Tab Discard — переводит вкладки в режим сна. А также программа выгружает содержимое веб-страниц из кэш-памяти. В итоге сессия в 2-2,5 ГБ ОЗУ при применении расширения снижается до 1000-850 МБ.
- Web Boost — Wait Less, Browse Faster — проводит анализ сайтов и сохраняет на ПК типовые блоки. При переходе на сайты, где применяются такие же блоки, программа грузит их из кэш-памяти. Таким образом ускоряется полная загрузка веб-страниц.
Чтобы ускорить работу Хрома, рекомендуется изменить параметр Auto Tab Discard «время «не активности» вкладки» (с 600 на 60 сек).
Возврат к заводским настройкам
Google Chrome может тормозить и из-за большого количества настроек. Ведь перенасыщенность браузера сильно замедляет открытие веб-страниц. Если основные способы устранения «лагов» Хрома оказались малоэффективными, то рекомендуется сделать возврат к заводским настройкам. Чтобы вернуться к заводских настройкам, надо справа нажать на 3 точки и на “Настройки”, потом — «Дополнительные». Затем необходимо кликнуть на «Восстановление настроек по умолчанию».
Однако, нужно иметь в виду, что после возврата к заводским настройкам автоматически удаляются все пароли и закладки.
Сканирование на наличие вирусов
Вирусы могут быть еще одной причиной «зависания» Хрома. Для решения проблемы необходимо использовать какой-нибудь антивирус ( Avast, Kaspersky Internet Security или Eset NOD32).
Допустим, на ПК установлен антивирус ESET NOD32. Тогда при сканировании на вирусы необходимо действовать следующим образом:
- Открыть рабочий стол.

- Снизу в системном трее найти ярлык антивируса ESET NOD32.
- Дважды кликнуть по значку антивирусного ПО.
- В открытом антивирусе найти раздел «Сканирование компьютера».
- Нажать на «Просканировать».
- При сканировании вирусы удаляются с ПК автоматически. После проверки антивирус предоставляет подробный отчет о количестве обнаруженных и удаленных вредоносных программ.
- При сканировании на наличие вирусов не следует сильно нагружать ПК иными открытыми программами (так, видеоплейерами, вкладками и другим). Иначе система будет сильно тормозить. Первичное сканирование занимает много времени.
Проблемы со встроенными плагинами
В отличии от расширений включить или выключить плагин в Гугл Хром не так легко. Но все же по ссылке Вы найдете инструкцию, которая поможет это сделать даже в самых новых версиях браузера. Попробуйте поочередно деактивировать опции и сравнивайте скорость браузера до и после.
Медленно работает интернет, браузер долго открывает страницы
Skip to content
Последнее время много жалоб от клиентов поступает по такому поводу: медленная работа интернета, браузер медленно открывает страницы. Что делать? Про ускорение работы компьютера мы уже говорили. Если дело имеено в интернете, можете обратиться к нам в сервисный центр, или следовать рекомендациям ниже:
Давайте разберем причины. Это:
- Компьютерные вирусы, трояны, руткиты и прочие заразы.
- Фоновые программы, которые отдают/принимают информацию из сети. Это могут быть как необходимые, типа torrent-клиент или Download Master, так и навязанный программный код, типа SkyMonk. Не скачивайте эту софтину, а если скачали, удаляйте! Так же включим в список программы, предназначенные для обновления ПО системы (Google Update, Центр обновления Windows, Bonjour и т. д.).
- Переполненный кеш браузера (куки), диск С:\, много ненужных записей в реестре.
- Активен фаерволл, брандмауэр, установлен дотошный антивирус, который сканирует каждый переданный файл из сети.

- Сетевая карта использует экзотический протокол (что-то кроме TCP/IP) .
- Физическая нехватка ресурсов. Это может быть один канал, один роутер на 10 компьютеров, или дедушкин тарифный план со скоростью 256 кбит/сек анлим, или компьютер Athlon 750 MHz, 256 Мб ОЗУ и т. п.
На основе собственного опыта опишу несколько шагов длярешения медленного соединения.
- Просканировать компьютер на наличие вирусов. Самы простой способ — скачать волшебную программу от Dr.Web под названием сureit. Скачиваем, запускаем, сканер делает быструю проверку горячих областей компьютера. Что немаловажно, он также заглядывает в файл hosts, поэтому может открыться доступ к сайтам, которые не открывались. Как cureit закончит сканирования, в нижнем области программы выделяем файлы и удаляем их. Перезагружаем, смотрим. Если не помогло, сделайте сканирование из безопасного режима (F8 при загрузке компьютера). Есть также сложнее и эффективнее способ.
 Это использование AVZ и родственных троян-кетчеров. Разбор работы AVZ представлен на сайте создателя. Проверяем, долго ли браузер открывает страницы. Если не помогло, двигаемся на пункт 2.
Это использование AVZ и родственных троян-кетчеров. Разбор работы AVZ представлен на сайте создателя. Проверяем, долго ли браузер открывает страницы. Если не помогло, двигаемся на пункт 2. - Разбираемся в своих менеджерах закачек, updater-ах и т. п. В правом, нижнем углу смотрим на список программ. Если есть torrent-клиент, зайдите в него, посмотрите информацию о скачках/раздачах. Если там нет сильной активности (нет закачек, нет раздач на 500 кб/сек и т. д.), закрываем его. Поищите в той же области синюю кляксу.Это значек SkyMonk. Если есть, закрывайте программу (через Выход), переходите в установку/удалению программ и удаляйте ее. Если там все спокойно, открывайте Диспетчер задач (ctrl+alt+del), вкладка процессы, выгружаем разного рода updater-ы. Это могут быть от google, adobe, apple (bonjuer) и подобных компаний. После проверяем, медленно ли работает интернет. Если все так же, идем на пункт 3.
- Для очистки куков браузеров и дискового пространства раньше использовал Total Commander и прямые руки.
 Сейчас есть бытовая программа CCleaner, которая выполнит всю грязную работу за вас. Скачиваем, устанавливаем, запускаем. Открывается окно, нажимаем Анализ, затем Очистка. Все ненужные записи будут удалены. Только не забудьте сохранить/запомнить пароли от контакта и почты, т. к. все формы с паролями+журналы посещений будут стерты. Так же софтина чистит все папки Temp и корзину. На вкладке Реестр такими же манипуляциями чистим реестр от ненужных записей. Проверяем, медленно ли открываются веб страницы. Если не помогло, то пункт 4.
Сейчас есть бытовая программа CCleaner, которая выполнит всю грязную работу за вас. Скачиваем, устанавливаем, запускаем. Открывается окно, нажимаем Анализ, затем Очистка. Все ненужные записи будут удалены. Только не забудьте сохранить/запомнить пароли от контакта и почты, т. к. все формы с паролями+журналы посещений будут стерты. Так же софтина чистит все папки Temp и корзину. На вкладке Реестр такими же манипуляциями чистим реестр от ненужных записей. Проверяем, медленно ли открываются веб страницы. Если не помогло, то пункт 4. - Следует обратить внимание на сетевые сканеры, фаерволы, антивирусы. Рядовой пользователь врядли себе поставит намерено фаервол, а вот антивирус есть у каждого, не так ли? Есть разные версии антивирусного обеспечения, все подробно я физически обхватить не смогу, поэтому алгоритм работы таков: открываем антивирус, переходим в его настройки, вкладка Интернет и Фаервол. Отключаем две эти службы. Проверяем скорость соединения.
 Обращаем внимание на брандмауэр Windows-а, отключаем и его для очистки совести. Ищем фаерволы, отключаем слежение за трафиком. Если на ситуацию это никак не повлияло, обязательно верните все обратно! Проверяем, долго ли открываются страницы? Если да, то пункт 5.
Обращаем внимание на брандмауэр Windows-а, отключаем и его для очистки совести. Ищем фаерволы, отключаем слежение за трафиком. Если на ситуацию это никак не повлияло, обязательно верните все обратно! Проверяем, долго ли открываются страницы? Если да, то пункт 5. - Открываем свойства сетевого интерфейса. Проверяем, что за сетевые протоколы и службы для него установлены. Обычно все должно быть подобно скрину ниже + служба сканирования трафика от вашего антивируса.В Windows Vista и Windows 7 стоит галка напротив протокола TCP/IP 6. Ее можно убрать. Так же может находится протокол NetBIOS. Его можно не трогать. И ВСЕ! Остальное отключайте, перезагружайте компьютер, проверяйте. Если и после этого браузер медленно грузит страницы, то читайте пункт 6.
- Если вы тут, значит или что-то не так делаете, или никаким мануалом вам не помочь. Выход только в физическом расширении производительности — бОльший канал соединения, мощнее компьютер, отключить лишних клиентов от линии.

А вообще, пользуйтесь Ubuntu.
Весь ваш, Евгений
Навигация
- Без рубрики
- Бизнес, деньги
- Блог
- Бытовая техника
- Компьютеры, ноутбуки
- Новости
- Принтеры, картриджи
- Программы, софт, интернет
- Телефоны, Планшеты, Гаджеты
Последние статьи
- 2 причины почему робот-пылесос не работает
- Как работает робот-пылесос
- Как работает стабилизатор напряжения
- Какие бывают типы стабилизаторы
- Что делать если экран телефона не реагирует
Почему Chrome такой медленный? 5 способов устранения неполадок
Автор
Эмма Уитман
Обновлено
2022-08-05T16:41:12Z
Значок «Сохранить статью» Значок «Закладка» Значок «Поделиться» Изогнутая стрелка, указывающая вправо.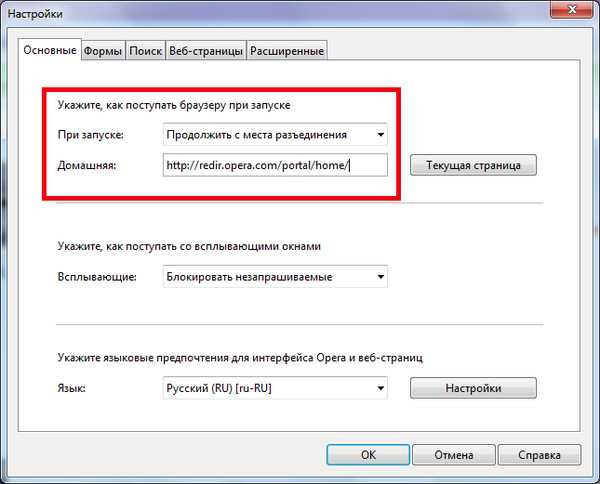
Читать в приложении
Есть пять способов устранения неполадок Google Chrome, если он работает медленно.
Айтак Унал/Агентство Анадолу/Getty Images
- Чтобы исправить медленно работающий Google Chrome, попробуйте очистить его кеш или стереть историю браузера.
- Вы также можете попробовать удалить ненужные расширения или добавить расширения, повышающие производительность.
- Если ваш браузер Chrome устарел, его обновление также может повысить производительность.

Независимо от того, используете ли вы его для работы, игр или потоковой передачи, ничто так не раздражает, как медленная работа веб-браузера.
Итак, представьте себе раздражение пользователей Google Chrome, когда браузер, желанный для его скорости, отвечает разочаровывающе медленно.
К счастью, часто есть простое решение.
Что делать, если Chrome работает медленно?
Вот пять самых надежных способов смазать ржавый браузер Chrome на вашем ПК или компьютере Mac.
Очистить кеш
Стефан Ионеску
Периодическая очистка кеша или временно сохраненных интернет-данных в браузере Google Chrome гарантирует его эффективную работу, поскольку перегруженный кеш может значительно снизить скорость просмотра.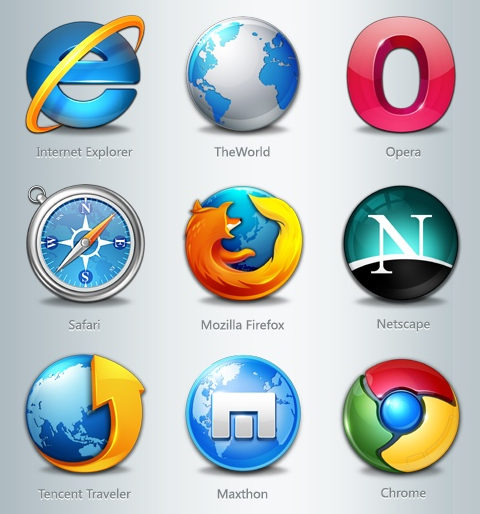
И, к счастью, очистка кэша — это быстрый и простой процесс, который занимает несколько секунд.
1. Откройте Chrome на своем компьютере.
2. Нажмите на три вертикальные точки в верхнем правом углу.
3. Наведите указатель мыши на параметр Дополнительные инструменты в раскрывающемся меню, чтобы открыть дополнительные параметры.
4. Нажмите Очистить данные просмотра в меню, которое появляется слева.
5. Установите флажок для Файлы cookie и другие данные сайта и Кэшированные изображения и файлы во всплывающем окне – если они еще не отмечены.
Быстрый совет : Вы можете щелкнуть раскрывающийся список Диапазон времени и выбрать период времени, за который вы хотите очистить кэш, например Последний час или Последние 7 дней , если вы не хотите очищать все это.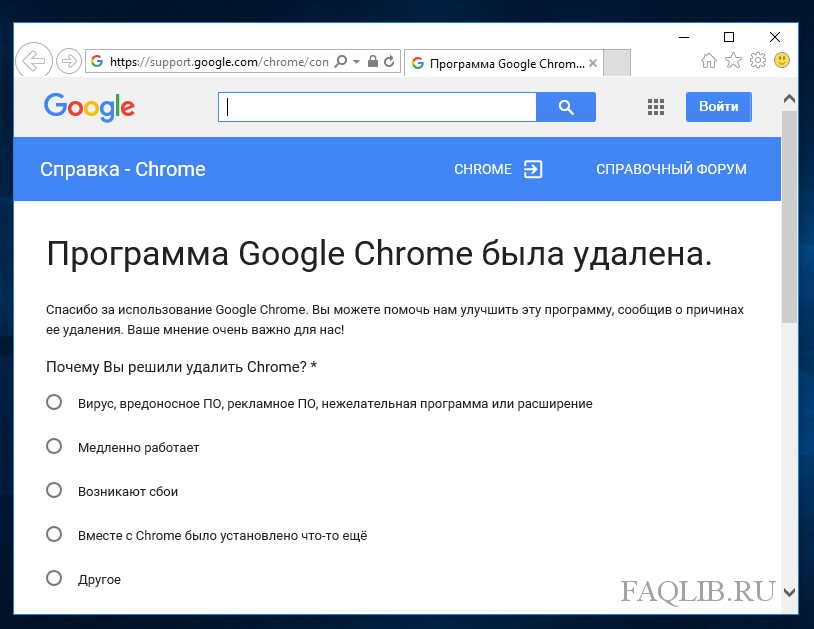
6. Щелкните Очистить данные .
Очистить историю браузера
Нажмите «Очистить данные просмотра».
Стефан Ионеску
Точно так же поддержание чистоты вашей истории может помочь вам поддерживать стабильную скорость в Chrome.
1. Откройте Chrome на ПК или Mac.
2. Введите «chrome://history» в строку поиска и нажмите клавишу Enter на ПК или клавишу Return на Mac.
Подсказка : Вы также можете ввести «chrome://history» в адресной строке вверху.
3. Нажмите Очистить данные просмотра в меню слева.
4. Во всплывающем окне убедитесь, что История просмотров отмечена галочкой.
5. Нажмите синюю кнопку Очистить данные .
Удалить ненужные расширения
Нажмите кнопку «Удалить» на ненужном расширении.
Стефан Ионеску
От Adblock до Honey расширения, безусловно, могут улучшить работу в Интернете. Однако слишком большое количество расширений может иметь обратный эффект и замедлить работу вашего браузера.
Однако слишком большое количество расширений может иметь обратный эффект и замедлить работу вашего браузера.
Отключайте расширения, когда они вам не нужны, и, как сказала бы Мари Кондо, удаляйте те, которые больше не вызывают радости.
1. Откройте Chrome на ПК или Mac.
2. Скопируйте и вставьте «chrome://extensions» в строку поиска и нажмите Введите клавишу на ПК или Верните клавишу на Mac, чтобы просматривать расширения и управлять ими.
Подсказка : Вы также можете ввести «chrome://extension» в адресной строке вверху.
3. Нажмите Удалить на расширении, которое вы хотите удалить.
Подсказка: Вы можете отключить расширение вместо его удаления, щелкнув переключатель в правом нижнем углу, чтобы он стал белым.
4. Нажмите кнопку Удалить в появившемся всплывающем окне.
Добавьте расширения скорости загрузки
Хотя некоторые расширения могут замедлить работу Chrome, другие специально предназначены для повышения скорости вашего браузера.
Например, расширение OneTab преобразует все ваши открытые вкладки в список, экономя место и предотвращая медленную работу компьютера, когда у вас открыто много вкладок. Вы можете просто открывать вкладки по отдельности или все сразу в списке.
Для тех, у кого постоянно накапливаются вкладки, расширения могут иметь решающее значение. Эти расширения могут приостанавливать вкладки, не закрывая их, освобождая пропускную способность Chrome.
Обновление Chrome
Нажмите на три вертикальные точки в правом верхнем углу.
Стефан Ионеску
Лучшее, что вы можете сделать, — это поддерживать Chrome в актуальном состоянии.
Chrome автоматически загрузит и установит обновления, но только если он не открыт.
Однако вы также можете обновить его вручную.
1 . Откройте Chrome на своем компьютере.
2 . Нажмите на три вертикальные точки в правом верхнем углу.
3 . Посмотрите на верхнюю часть раскрывающегося меню, и если вы увидите Обновите Google Chrome , щелкните по нему.
4 . После загрузки и установки обновления закройте Chrome и снова откройте его.
Эмма Уитман
Эмма Уитман — внештатный журналист из Эшвилла, штат Северная Каролина, с большим интересом пишет об оборудовании, компьютерных играх, политике и личных финансах. Она бывший криминальный репортер ежедневной газеты, а также много писала о барменстве для Insider. Она может или не может судить о вашем заказе напитков, когда вы находитесь за барной стойкой.
Она бывший криминальный репортер ежедневной газеты, а также много писала о барменстве для Insider. Она может или не может судить о вашем заказе напитков, когда вы находитесь за барной стойкой.
Следуйте за ней в Твиттере на @emwity.
ПодробнееПодробнее
Технология Как
Гугл Хром
Справочник фрилансера
Подробнее…
Мой браузер работает очень медленно, как это исправить?
Вероятно, с вами уже случалось такое: вы пытаетесь посмотреть свое любимое потоковое шоу, и оно не загружается, или вы просматриваете Facebook, а посты ваших друзей не появляются.
Скорее всего, ваш браузер работает слишком медленно, и этому может быть несколько причин. Хорошая новость заключается в том, что есть способы решить эту проблему.
НАЖМИТЕ, ЧТОБЫ ПОЛУЧИТЬ БЮЛЛЕТЕНЬ КУРТА О CYBERGUY С СОВЕТАМИ, ТЕХНИЧЕСКИМИ ОБЗОРАМИ, ПРЕДУПРЕЖДЕНИЯМИ О БЕЗОПАСНОСТИ И ПРОСТЫМИ РЕКОМЕНДАЦИЯМИ, ЧТОБЫ СДЕЛАТЬ ВАС УМНЕЕ
Почему мой браузер такой медленный?
Существует множество причин, по которым ваш браузер работает очень медленно, и это может быть одна из следующих:
Вредоносное ПО: на вашем компьютере может быть вирус, о котором вы не знаете. Посмотрите мой экспертный обзор лучшей антивирусной защиты для ваших устройств Windows, Mac, Android и iOS, выполнив поиск «Лучший антивирус» на CyberGuy.com, щелкнув значок увеличительного стекла в верхней части моего веб-сайта. Связано: Бесплатный антивирус: стоит ли его использовать?
Файлы cookie и кэш: вам может потребоваться очистить файлы cookie и кэш, чтобы ускорить работу браузера
ЛУЧШИЕ МЕНЕДЖЕРЫ ПАРОЛЕЙ 2023 ГОДА ПО ПРОВЕРКЕ ЭКСПЕРТОВ
Слишком много открытых вкладок: наличие нескольких открытых вкладок автоматически замедляет ваше соединение. Попробуйте закрыть некоторые из них, чтобы узнать, ускорит ли это работу вашего браузера
Попробуйте закрыть некоторые из них, чтобы узнать, ускорит ли это работу вашего браузера
Ожидающие обновления: вам, возможно, придется перейти в настройки на своем компьютере и посмотреть, есть ли для него новое обновление
Слишком много расширений: многие используют браузер расширения, и они могут быть причиной медленной работы браузера
Проблемы с Интернетом: если у вас плохое соединение WiFi, скорость интернета вашего браузера сразу же упадет связь. Вот несколько способов проверить подключение:
Запустите тест скорости интернета — используйте веб-сайт, например speedtest.net или fast.com . Эти сайты позволяют вам проверить скорость вашего интернета, измеряя время, необходимое для загрузки и выгрузки данных с их серверов.
Выключите и снова включите модем и маршрутизатор — отключите модем и маршрутизатор.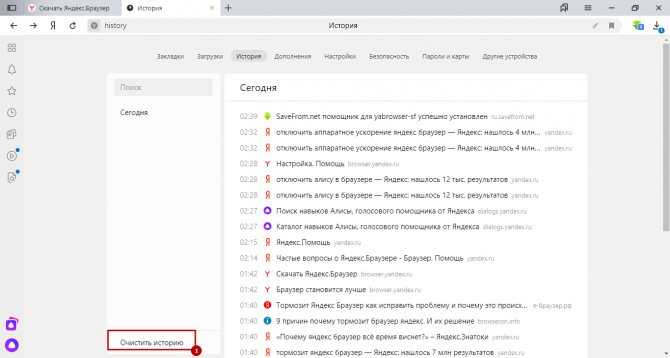 Подождите не менее 30 секунд, прежде чем снова включить питание. Подождите, пока оба перезагрузятся, и снова проверьте скорость интернет-соединения.
Подождите не менее 30 секунд, прежде чем снова включить питание. Подождите, пока оба перезагрузятся, и снова проверьте скорость интернет-соединения.
Переместите маршрутизатор в более удобное место или переместите устройство ближе к маршрутизатору — убедитесь, что маршрутизатор находится в центре и на открытой местности. Если вы перемещаете модем ближе к маршрутизатору, убедитесь, что он находится в пределах досягаемости.
Обратитесь к своему интернет-провайдеру, чтобы узнать, не связана ли проблема с его стороной. — они смогут диагностировать и устранять любые проблемы с вашим интернет-соединением и помогут вам определить, связана ли проблема с вашим оборудованием или с услугой, которую они предоставляют. . Кроме того, они могут проверить наличие сбоев или обслуживания, которые могут повлиять на ваше соединение.
Если вы пробовали эти варианты и ни один из них не работает, возможно, пришло время изучить настройки вашего браузера, чтобы выявить проблему.
Вот несколько различных способов ускорить работу вашего браузера, независимо от того, используете ли вы Google Chrome, Firefox, Microsoft Edge или Safari.
СОВЕТ ПО БЕЗОПАСНОСТИ: ВЫ СОВЕРШАЕТЕ ЭТУ ОГРОМНУЮ ОШИБКУ С WI-FI?
Как ускорить работу браузера Google Chrome
Существует несколько способов ускорить работу браузера Chrome. Попробуйте эти варианты и посмотрите, как они работают для вас.
Обновите браузер Google Chrome
– Открыть Google Chrome
– На главной странице нажмите на 3 вертикальные точки в правом верхнем углу экрана
– В появившемся меню выберите Справка внизу
Нажмите О Google Chrome
Следующая страница сообщит вам, доступно ли обновление для вашего браузера. Щелкните Установить , если он вам доступен.
Удаление расширений из браузера Google Chrome
– Открыть Google Chrome
– На главной странице нажмите на 3 вертикальные точки в правом верхнем углу экрана
– Выберите Дополнительные инструменты нужно нажать Удалить
Очистить куки и кеш в Google Chrome
– Открыть Google Chrome
– На главной странице нажать на 3 вертикальные точки в правом верхнем углу экрана
— Выберите Дополнительные инструменты
— Нажмите Очистить данные браузера
— Убедитесь, что Временной диапазон меню вверху установлено на Все время и кэшированные изображения и файлы
— Нажмите Очистить данные
Сбросить хромированный браузер
— Открыть Google Chrome
Как погрузить текст на свой телефон и компьютер. 0024
0024
На главной странице нажмите 3 вертикальные точки в правом верхнем углу экрана
– нажмите Настройки
– нажмите кнопку «Сбросить настройки» в раскрывающемся меню слева от экрана.
— выберите Восстановить исходные настройки по умолчанию
— выберите Сброс настроек во всплывающем окне для подтверждения
Как ускорить браузер Firefox . Попробуйте эти варианты и посмотрите, как они работают для вас.
Обновите браузер Firefox
– Откройте браузер Firefox
– Нажмите 3 горизонтальные линии в правом верхнем углу экрана О Firefox
На следующей странице вы узнаете, доступно ли обновление для вашего браузера. Нажмите Установите , если он вам доступен
BIG TECH ПРОСЛУШИВАЕТ И ОТСЛЕЖИВАЕТ ВАШИ ГОЛОСОВЫЕ ЗАПИСИ. КАК ЭТО ОСТАНОВИТЬ!
Удалите расширения из вашего браузера Firefox
– Откройте браузер Firefox
– Нажмите 3 горизонтальные линии в правом верхнем углу экрана – Выберите Extensions
– Нажмите значок с тремя вертикальными точками рядом с Privacy Badger и выберите Удалить
Очистить файлы cookie и кеш в Firefox
— Откройте свой Firefox Browser
— Нажмите 3 Горизонтальные линии В правом верхнем правом экране
— Выберите Настройки
— Нажмите на Privatey & Seange
— 9003
. Файлы cookie и данные сайта и выберите Очистить данные
Файлы cookie и данные сайта и выберите Очистить данные
– Отметьте Файлы cookie и данные сайта и Кэшированный веб-контент , затем нажмите Очистить для подтверждения
Сброс вашего браузера Firefox
— Откройте свой Firefox Browser
— Нажмите 3 Горизонтальные строки В верхнем правом правом экране
— Выберите Помощь
— КЛЮЧ. – Нажмите Обновить Firefox, , затем Обновить Firefox еще раз для подтверждения.0024
Существует несколько способов ускорить работу браузера Microsoft Edge. Попробуйте эти варианты и посмотрите, как они работают для вас.
Обновите браузер Microsoft Edge
– Откройте браузер Microsoft Edge
– Нажмите 3 горизонтальные точки в правом верхнем углу экрана Edge внизу меню слева.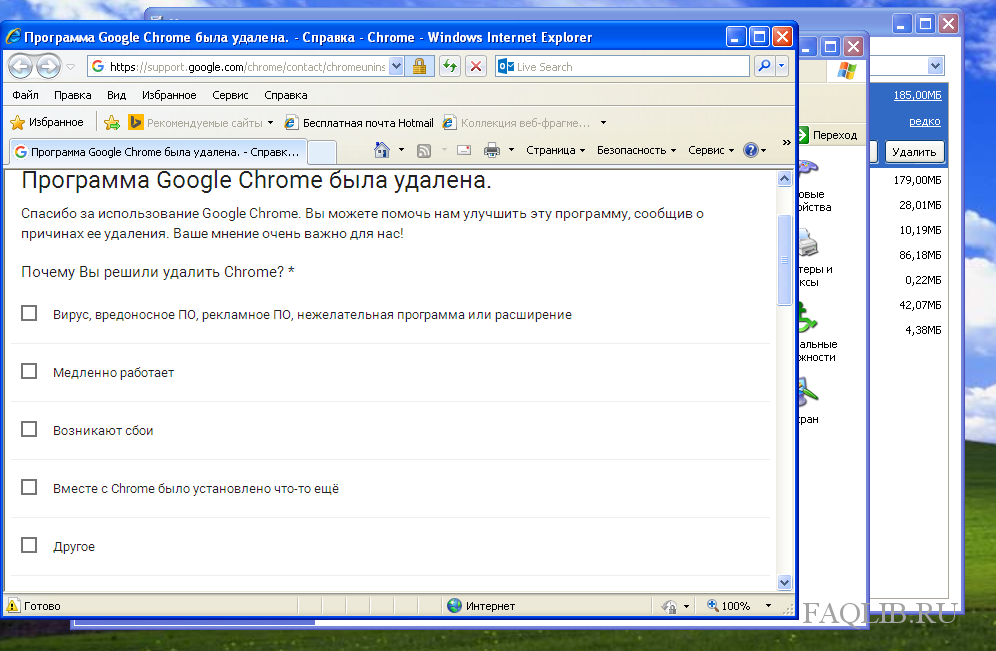 Если обновление доступно, ваш браузер будет автоматически обновлен справа от экрана
Если обновление доступно, ваш браузер будет автоматически обновлен справа от экрана
— Нажмите Расширения
— Удалите неиспользуемые расширения по отдельности, нажав соответствующую кнопку Удалить
Очистить файлы cookie и кеш в Microsoft Edge
— Откройте браузер Microsoft Edge
— Нажмите 3 горизонтальные точки в правом верхнем углу экрана Конфиденциальность, поиск и службы в меню слева
— в разделе Очистить данные браузера нажмите кнопку Выберите что очистить
— Убедитесь, что в меню временных рамок указано Все время и отметьте Файлы cookie и другие данные сайта и Кэшированные изображения и файлы
— Выберите Очистить сейчас для подтверждения
Сброс браузера Microsoft Edge в правом верхнем углу экрана
– выберите Настройки
– нажмите Сбросить настройки
– нажмите Сбросить настройки до значений по умолчанию
– Выберите Сбросьте для подтверждения
Как ускорить браузер Safari
– Существует несколько способов ускорить работу браузера Safari.
Обновите свой браузер Safari
— Нажмите на значок Apple в левом углу вашего экрана
Select Настройки системы
— Click General в Menu на слева
33333. Gool МНЕ ПОМЕНЯТЬ ПАРОЛЬ, НУЖНО БЕСПОКОИТЬСЯ?
— выберите Обновление программного обеспечения
— На следующей странице вы узнаете, доступно ли обновление для вашего браузера. Нажмите Обновить сейчас , если он доступен для вас
Удалить расширения из браузера Safari
– Откройте браузер Safari
– Нажмите Safari в левом верхнем углу экрана рядом со значком Apple
— Нажмите Настройки
— Выберите Расширения во всплывающем меню
– Снимите флажок рядом с определенными расширениями, чтобы отключить их, или нажмите на них и нажмите кнопку Удалить , чтобы удалить их. Откройте браузер Safari
Откройте браузер Safari
— нажмите Safari в левом верхнем углу экрана рядом со значком Apple
— нажмите Настройки
— выберите Конфиденциальность
– Нажмите Управление данными веб-сайта и выберите, что удалить, или нажмите Удалить все , чтобы удалить все
– Нажмите Готово по завершении очистка истории посещенных страниц, очистка файлов cookie и кеша, а также удаление расширений. Следуйте приведенным выше инструкциям, чтобы очистить файлы cookie и кэш, а также удалить расширения. Чтобы очистить историю посещенных страниц Safari:
— Откройте браузер Safari
— Нажмите Safari в верхнем левом углу экрана рядом со значком Apple
— Выберите Очистить историю
— Выберите Вся история и нажмите в раскрывающемся меню Очистить историю для подтверждения
НАЖМИТЕ ЗДЕСЬ, ЧТОБЫ ПОЛУЧИТЬ ПРИЛОЖЕНИЕ FOX NEWS
Было ли это полезно? Сообщите нам, как работает скорость вашего браузера после выполнения этих шагов.


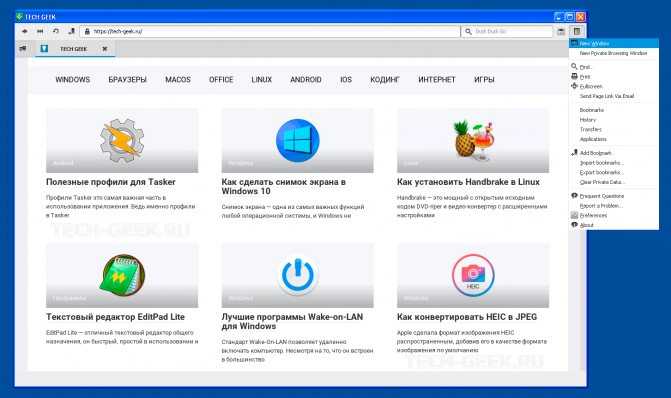 3 Ускоряем специальными расширениями
3 Ускоряем специальными расширениями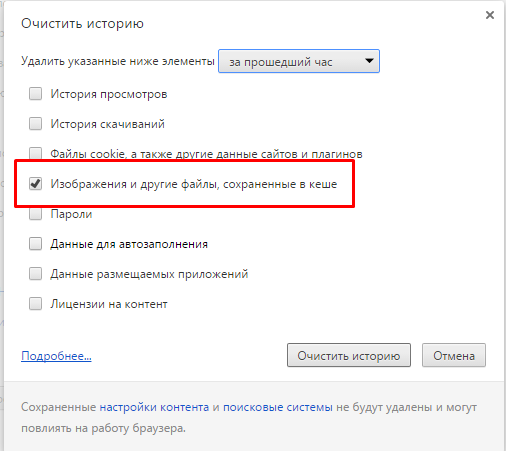 Ведь для стабильной работы требуется 3 ГБ памяти как минимум.
Ведь для стабильной работы требуется 3 ГБ памяти как минимум.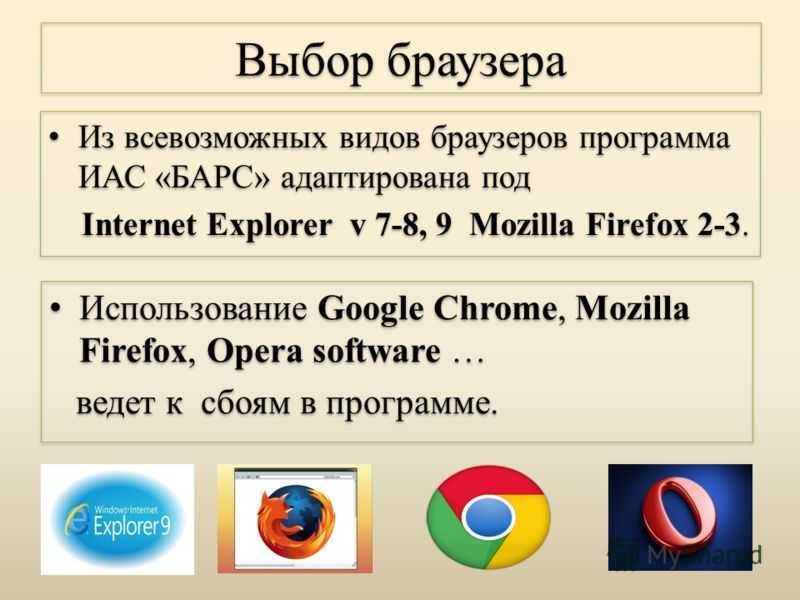

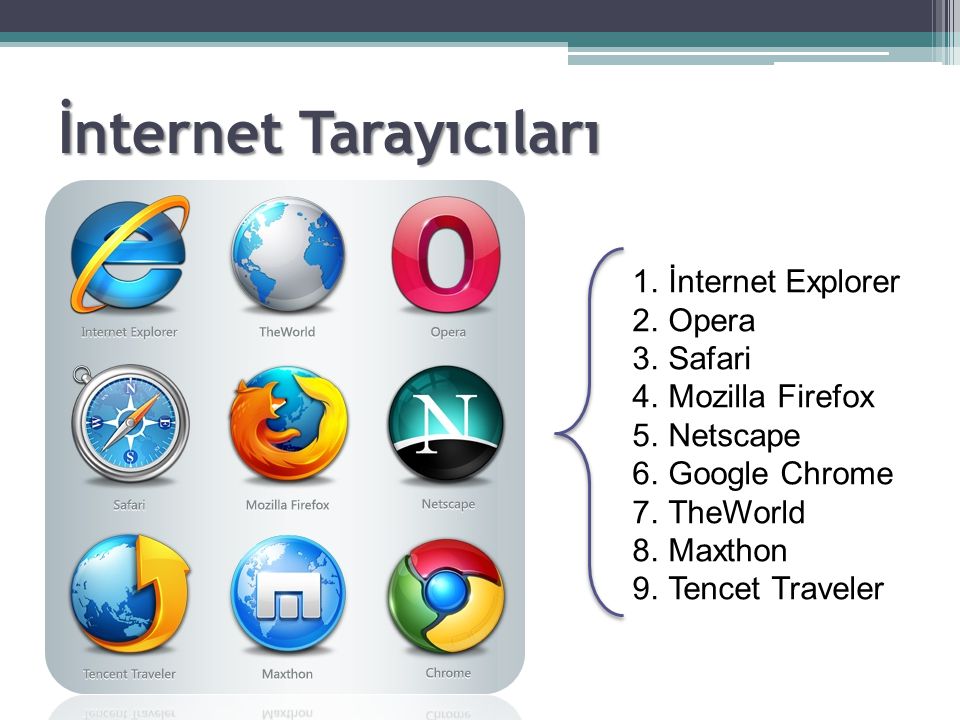
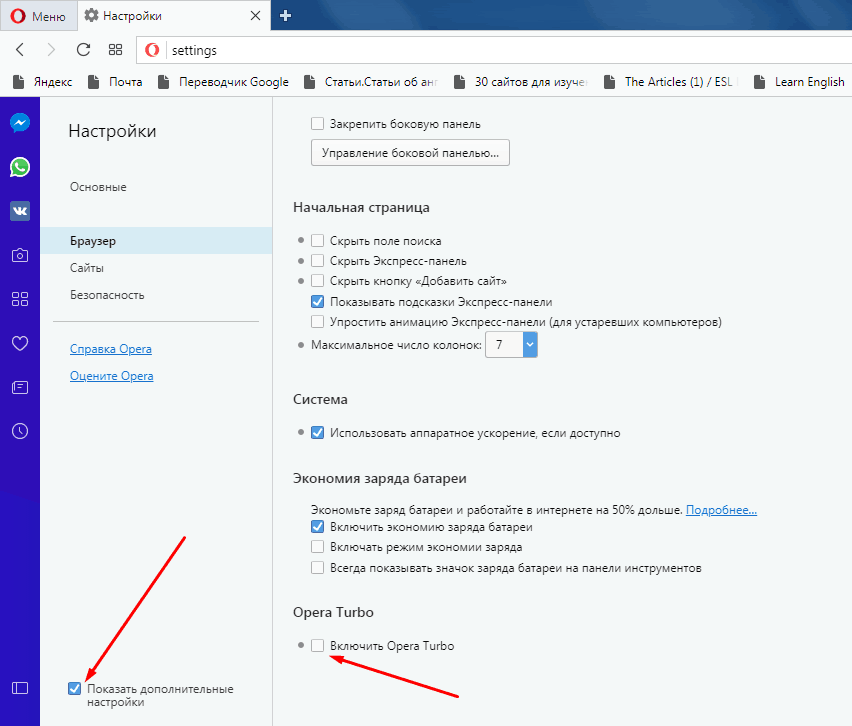
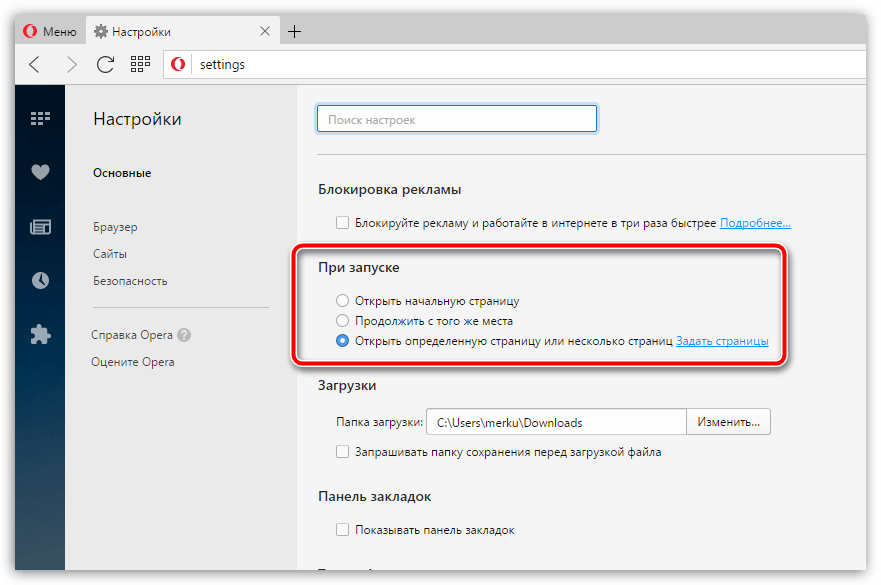 Затем программа добавляет их в кэш своих серверов и оптимизирует под низкую скорость интернета. В итоге веб-страницы открываются в 4 раза быстрее, чем прежде.
Затем программа добавляет их в кэш своих серверов и оптимизирует под низкую скорость интернета. В итоге веб-страницы открываются в 4 раза быстрее, чем прежде.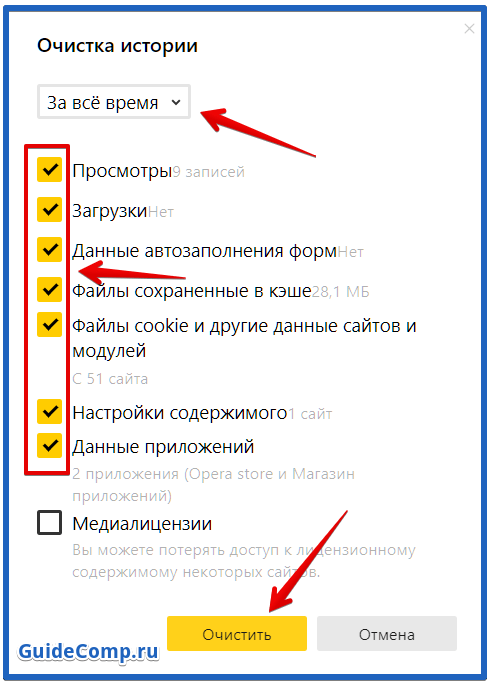
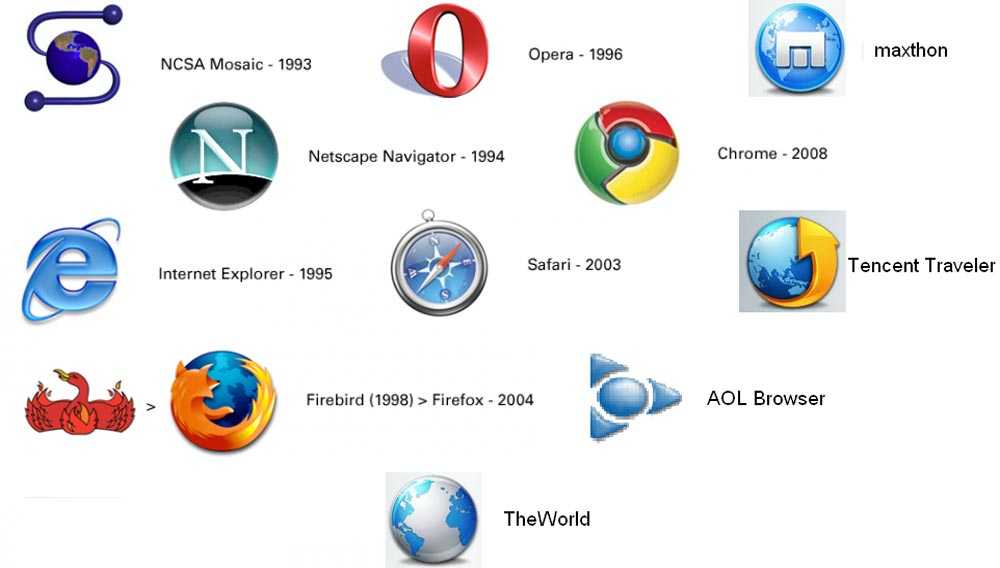

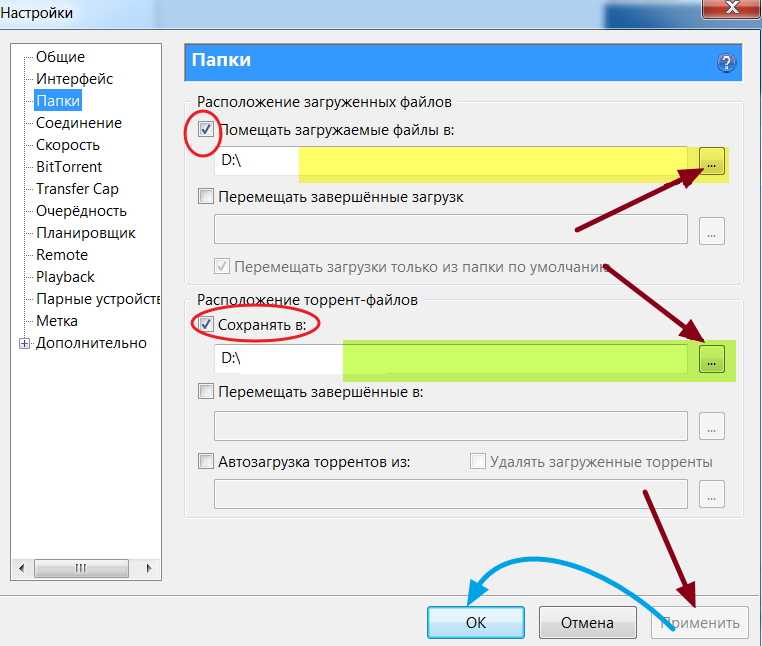 Это использование AVZ и родственных троян-кетчеров. Разбор работы AVZ представлен на сайте создателя. Проверяем, долго ли браузер открывает страницы. Если не помогло, двигаемся на пункт 2.
Это использование AVZ и родственных троян-кетчеров. Разбор работы AVZ представлен на сайте создателя. Проверяем, долго ли браузер открывает страницы. Если не помогло, двигаемся на пункт 2. Сейчас есть бытовая программа CCleaner, которая выполнит всю грязную работу за вас. Скачиваем, устанавливаем, запускаем. Открывается окно, нажимаем Анализ, затем Очистка. Все ненужные записи будут удалены. Только не забудьте сохранить/запомнить пароли от контакта и почты, т. к. все формы с паролями+журналы посещений будут стерты. Так же софтина чистит все папки Temp и корзину. На вкладке Реестр такими же манипуляциями чистим реестр от ненужных записей. Проверяем, медленно ли открываются веб страницы. Если не помогло, то пункт 4.
Сейчас есть бытовая программа CCleaner, которая выполнит всю грязную работу за вас. Скачиваем, устанавливаем, запускаем. Открывается окно, нажимаем Анализ, затем Очистка. Все ненужные записи будут удалены. Только не забудьте сохранить/запомнить пароли от контакта и почты, т. к. все формы с паролями+журналы посещений будут стерты. Так же софтина чистит все папки Temp и корзину. На вкладке Реестр такими же манипуляциями чистим реестр от ненужных записей. Проверяем, медленно ли открываются веб страницы. Если не помогло, то пункт 4.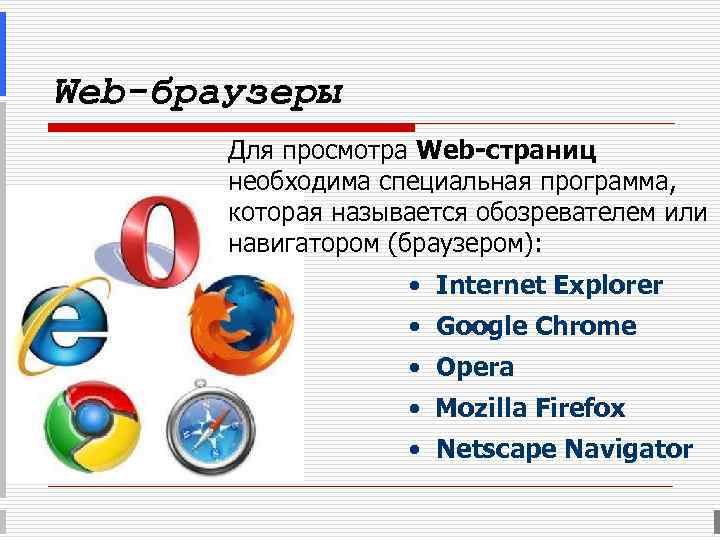 Обращаем внимание на брандмауэр Windows-а, отключаем и его для очистки совести. Ищем фаерволы, отключаем слежение за трафиком. Если на ситуацию это никак не повлияло, обязательно верните все обратно! Проверяем, долго ли открываются страницы? Если да, то пункт 5.
Обращаем внимание на брандмауэр Windows-а, отключаем и его для очистки совести. Ищем фаерволы, отключаем слежение за трафиком. Если на ситуацию это никак не повлияло, обязательно верните все обратно! Проверяем, долго ли открываются страницы? Если да, то пункт 5.

