Как через биос откатить виндовс: Как восстановить Виндовс 10 через БИОС: способы отката системы
Содержание
Как через биос откатить систему
Home » Misc » Как через биос откатить систему
Как сделать откат системы через BIOS
Опубликовано: Автор: Артём Чёрный
Иногда в Windows случаются сбои из-за которых приходится делать откат системы. Специально для этих целей в функционл операционной системы были внедрены так называемые «Точки восстановления». К сожалению, использовать их не всегда получается, поэтому приходится делать откат системы, используя BIOS и загрузочную флешку с Windows.
Читайте также:
Как сделать откат системы Windows 8
Как восстановить систему Windows 7
Содержание
- Процесс восстановления Windows через BIOS
- Вариант 1: Используя установочный носитель
- Вариант 2: Безопасный режим
Ни функционал Windows, ни функционал компьютера не предполагают возможность сделать откат операционной системы к старым настройкам, используя только чистый БИОС. Для этого вам потребуется как минимум загрузочная флешка или другой носитель с образом той системы, которая установлена у вас на компьютере.
Для этого вам потребуется как минимум загрузочная флешка или другой носитель с образом той системы, которая установлена у вас на компьютере.
Всего есть два универсальных способа, позволяющих восстановить Windows, используя BIOS.
Вариант 1: Используя установочный носитель
Для этого вам понадобится сделать установочный образ Windows на флешке или любом другом носителе.
Инструкция к данному способу выглядит следующим образом, но может немного отличаться в зависимости от версии BIOS. Для начала нужно подготовить компьютер к восстановлению, выполнив следующие шаги:
- Для начала вставьте носитель с образом и выполните перезагрузку компьютера.
- До появления логотипа Windows нажмите на одну из клавиш от F2 до F12. На некоторых моделях материнских плат вход может происходить при помощи клавши Delete или комбинации клавиш, например, Ctrl+F2. Последний вариант наиболее часто встречается в ноутбуках.
- Теперь нужно расставить приоритеты загрузки компьютера, то есть сделать так, чтобы он загружался с флешки.
 Для этого в некоторых версия нужно перейти в раздел «Boot» (или похожим названием). Передвижение между пунктами меню осуществляется при помощи клавиш со стрелками, а выбор делается при помощи клавиши
Для этого в некоторых версия нужно перейти в раздел «Boot» (или похожим названием). Передвижение между пунктами меню осуществляется при помощи клавиш со стрелками, а выбор делается при помощи клавиши
Enter. - Здесь выберите пункт «First Boot Device» или «Boot #1».
- В них нужно указать ваш носитель с Windows.
- Для применения настроек нажмите на клавишу F10 или выберите пункт в верхнем меню «Save & Exit».
- Возможно, BIOS запросит подтверждение. Предоставьте его.
Теперь можно приступать непосредственно к процессу восстановления:
- Компьютер загрузится с установочного носителя. Появится окно выбора раскладки и языка. Выберите наиболее приемлемую для вас. Для продолжения нажмите «Далее».
- В окне, где предлагается перейти к установке Windows выберите вариант «Восстановление системы».
- Затем запуститься окно восстановления системы. Если у вас установлена Windows 8 или 10, то откроется плиточный интерфейс.
 Здесь нужно выбрать вариант «Диагностика». В случае с Windows 7 этот шаг пропускается.
Здесь нужно выбрать вариант «Диагностика». В случае с Windows 7 этот шаг пропускается. -
Теперь перейдите в «Восстановление системы». - Запустится восстановление системы.
Вариант 2: Безопасный режим
Этот способ будет актуален в том случае, если вы можете зайти в операционную систему и выполнить в ней какие-либо действия. Также вам потребуется наличие хотя бы одной «Точки восстановления». Инструкция для этого способа выглядит следующим образом:
- Выполните запуск системы в «Безопасном режиме». Для этого вы можете перед загрузкой ОС зажать клавишу F8, после чего вам будет выдано несколько вариантов загрузки через «Безопасный режим».
- В «Безопасном режиме» откройте «Панель управления». Процесс открытия практически ничем не отличается от открытия в стандартном режиме работы ОС.
- Для удобства настройте вид значков в «Панели управления» на «Крупные значки» или «Мелкие значки».
 Настройка вида происходит при помощи изменения параметров напротив «Просмотр», что расположен в верхнем правом углу.
Настройка вида происходит при помощи изменения параметров напротив «Просмотр», что расположен в верхнем правом углу.
- Найдите значок «Восстановление».
- После перехода по нему нажмите на пункт «Восстановление системы».
- Выберите одну из ранее созданных «Точек восстановления» и нажмите «Далее». После этого начнётся восстановление системы.
Эти два способа восстановления системы так или иначе используют BIOS. Но всё равно большая часть работ ведётся в интерфейсе установщика Windows или из «Безопасного режима».
Понравилась статья? Поделиться с друзьями:
Как через BIOS восстановить систему
BIOS – микропрограмма, снабженная множеством функций, необходимых для работы ПК. Она выбирает, с какого носителя надо начинать загрузку виндовс, задает параметры многих составляющих частей компьютера. Фактически, биос полностью управляет компьютером до загрузки системы Windows. В этой статье рассмотрено, как через программу биос можно восстановить систему.
Содержание
- Что такое биос
- Восстановление системы Windows
- Восстановление средствами биос
Что такое биос
BIOS – набор программ и утилит, предустановленных в материнскую плату. Они позволяют включать компьютер до того, как на него установили операционную систему или во время ее поломки. С помощью этого набора происходит загрузка системы windows и выбор носителя информации, с которого она осуществляется. Биос позволяет установить оптимальную температуру внутри системного блока и отдельных комплектующих, критическую температуру, при которой происходит экстренное выключение и так далее.
Для того чтобы зайти в стандартную панель управления BIOS, необходимо включить компьютер (или перезагрузить, если он включен) и как только на экране появится первая информация, нажать клавишу Delete, F8, F12, F10 (зависит от модели материнской платы). Для верности результата вы можете нажать поочередно все эти клавиши и наверняка попадете в панель управления. Если желания угадывать нет, можно ознакомиться с технической литературой от вашей модели материнской платы, там всегда указана необходимая клавиша.
Если желания угадывать нет, можно ознакомиться с технической литературой от вашей модели материнской платы, там всегда указана необходимая клавиша.
Восстановление системы Windows
Windows имеет очень сложную структуру и постоянно изменяет саму себя. Через некоторое время в результате вирусных атак, программных сбоев, неправильного завершения работы, перебоев электричества и физических неполадок компьютерного железа структура системы Windows может быть нарушена, и она перестанет работать. Если это произошло, можно просто переустановить операционную систему. Сам процесс не займет много времени, но в результате будут утеряны все настройки, специфические драйверы и установленные программы. Для таких случаев предусмотрены различные возможности восстановления системы.
Если стандартные средства восстановления не возымели эффект, можно попробовать восстановить windows через панель управления BIOS. В этом случае с помощью специального диска будет предпринята попытка восстановить поврежденный загрузочный сектор жесткого диска.
Восстановление средствами биос
Для восстановления вам понадобится загрузочный диск установленной операционной системы. Если такого диска нет, можно записать на DVD-R образ Windows или создать загрузочную флешку.
Далее по порядку:
- Включите компьютер и вставьте диск в привод.
- Зайдите в панель управления биос (как это сделать, описано выше).
- В зависимости от модели материнки, интерфейсы могут различаться. Необходимо найти параметр «First boot device». Он может быть расположен в каталогах «Boot», «Advanced Features» , «Boot Sequence» или «Boot Device Configuration».
- В значении параметра укажите свой DVD-привод или загрузочную флешку.
- Нажмите F10 для того чтобы сохранить настройки и выйти.
- Компьютер будет перезагружен и начнет считывать данные с выбранного устройства.
- Выберите пункт «восстановление системы».
- Нажмите клавишу R для того чтобы открыть командную строку.
- Если на компьютере установлено несколько систем, необходимо выбрать правильную.

- Введите команду «fixboot», нажмите Enter, а затем клавишу Y (в русской раскладке Н).
- Подождите, пока будут восстановлены загрузочные сектора Windows.
- Через некоторое время компьютер будет перезагружен. Снова зайдите в биос и укажите в параметре «First Boot Device» название своего системного жесткого диска.
- Нажмите F10 для сохранения настроек и перезагрузки.
После данных манипуляций загрузочные сектора будут реабилитированы и компьютер должен начать работать в обычном режиме.
Как сбросить настройки BIOS на ПК с Windows
Скопированная ссылка!
Дуайт Павлович
|
10 октября 2019 г.
BIOS вашего компьютера, сокращение от Basic Input/Output System, является важной частью работы вашего оборудования с первого дня его использования до последнего. BIOS помогает управлять различными компонентами, составляющими современный компьютер, обеспечивая стабильный и последовательный способ запуска устройств.
Когда вы включаете компьютер, ваш BIOS, по сути, проверяет и активирует все, что ему нужно для запуска. Как только он заканчивает тестирование компонентов, он отправляет сигнал вашей операционной системе для активации, а затем передает ответственность за работу программы центральному процессору. В современных компьютерах термины BIOS и UEFI (сокращение от Unified Extensible Firmware Interface) часто используются взаимозаменяемо, чтобы избежать путаницы. Системы сопоставимы по назначению, но различаются по способу достижения желаемого эффекта.
Существует три основных способа сброса настроек BIOS или UEFI вашего компьютера. Каждый выполняет свою работу, но может иметь несколько разные области применения и технические требования со стороны пользователя. Вот три метода, которые мы обсудим:
Вот три метода, которые мы обсудим:
- Внутренний сброс из меню BIOS или UEFI вашего устройства
- Сброс путем удаления или замены батареи CMOS обсуждение будет сосредоточено на том, как получить доступ и сбросить настройки BIOS в Windows 10 , но процедура для более старых устройств относительно аналогична.
Когда вам нужно сбросить настройки BIOS?
Для большинства пользователей проблемы с BIOS должны быть редкостью. Однако вам может потребоваться сбросить настройки BIOS, чтобы диагностировать или устранить другие проблемы с оборудованием, а также выполнить сброс пароля BIOS, если у вас возникли проблемы с загрузкой. Сброс вашего BIOS восстанавливает его до последней сохраненной конфигурации, поэтому эту процедуру также можно использовать для возврата вашей системы после внесения других изменений.
В какой бы ситуации вы ни столкнулись, помните, что сброс BIOS — это простая процедура как для новичков, так и для опытных пользователей.
 Это может быть немного более техническим, чем другие повседневные процессы, и вы не должны относиться к этому легкомысленно, но это простое и мощное решение, когда вы сталкиваетесь с непреодолимыми проблемами совместимости CMOS или оборудования.
Это может быть немного более техническим, чем другие повседневные процессы, и вы не должны относиться к этому легкомысленно, но это простое и мощное решение, когда вы сталкиваетесь с непреодолимыми проблемами совместимости CMOS или оборудования.Как сбросить настройки BIOS на ПК с Windows
1. Внутренний сброс из меню BIOS или UEFI вашего устройства
Безусловно, самый простой и нетехнический метод, внутренний сброс из меню BIOS вашего ПК во время загрузки, а также самый безопасный и наиболее соответствующий намерениям производителя. Это должен быть ваш предпочтительный метод, если вы не сталкиваетесь с трудностями при запуске компьютера или обычном доступе к меню BIOS.
Сборки до Windows 10 должны искать инструкции во время загрузки, а F2 обеспечивает доступ на большинстве машин. У пользователей Windows 10 есть несколько вариантов, но первый — самый простой:
- Удерживайте нажатой клавишу Shift при перезагрузке компьютера
- Вы должны увидеть синий экран с дополнительными параметрами устранения неполадок
Или, если хотите, вы также можете сделать следующее:
- Перейдите на вкладку Настройки в меню «Пуск», щелкнув значок шестеренки
- Щелкните параметр Обновление и безопасность и выберите Восстановление на левой боковой панели
- Вы должны увидеть Перезагрузить сейчас под заголовком Advanced Setup , щелкните по нему, когда будете готовы
- Когда ваш компьютер перезагрузится, он должен загрузить синий экран с дополнительными параметрами устранения неполадок
- Выберите Устранение неполадок , а затем нажмите Дополнительные параметры в появившемся окне.
 options
options - Выберите Настройки микропрограммы UEFI и нажмите Перезагрузить , чтобы продолжить
Ваш компьютер должен выключиться, а затем загрузить меню настройки. Этот интерфейс может различаться по внешнему виду и формулировкам, но должно быть несколько областей, где можно найти кнопку сброса по умолчанию.
Поскольку интерфейс может различаться, вы можете проверить несколько вкладок на наличие параметров, но обратите внимание на Конфигурация, Безопасность или Выход. Следите за такими фразами, как «Загрузить настройки по умолчанию» или «Загрузить параметры по умолчанию», которые должны вызвать диалоговое окно «Да» или «Нет». Выберите «Да», и ваши настройки по умолчанию должны быть восстановлены. Отсюда просто выйдите и запустите, как обычно.
2. Сброс настроек путем удаления и замены батареи CMOS
Первое из наших более технических решений включает удаление и замену батареи CMOS. Не каждый тип материнской платы включает в себя батарею CMOS, которая обеспечивает питание, позволяющее материнским платам сохранять настройки BIOS.
 Имейте в виду, что когда вы извлекаете и заменяете батарею CMOS, ваш BIOS перезагружается.
Имейте в виду, что когда вы извлекаете и заменяете батарею CMOS, ваш BIOS перезагружается.Вот как это сделать:
- Отключите питание вашего ПК и отключите все соединения
- Убедитесь, что вы правильно заземлены, чтобы предотвратить повреждение вашего компьютера КМОП батарея. Если вы не уверены, как этот компонент выглядит на вашем устройстве, изучите конкретную модель и технические характеристики
- . Извлеките аккумулятор, подождите несколько минут и снова подключите аккумулятор к материнской плате. Вы можете заменить его новой батареей, а не просто вставить старую. Во избежание повреждений соблюдайте крайнюю осторожность при извлечении батареи, особенно если она не снимается легко
3. Очистите и сбросьте настройки BIOS, сняв перемычку на материнской плате
Наш последний метод сброса настроек BIOS включает в себя сброс перемычки на материнской плате, но он почти всегда применим только к настольным ПК. Это также может включать в себя точную настройку вашей материнской платы, поэтому вы должны принять меры предосторожности, прежде чем начать.
 Вам обязательно нужно провести некоторые исследования заранее.
Вам обязательно нужно провести некоторые исследования заранее.Во-первых, вам нужно проверить руководство пользователя или убедиться, что вы можете успешно определить перемычку вашей материнской платы. Они часто выглядят по-разному, поэтому знакомство с тем или иным типом не всегда является гарантией. Распространены видеоролики и руководства, и производители обычно довольно четко описывают эти процедуры.
Далее вы будете следовать тем же процедурам безопасности, которые описаны выше.
- Начните с отключения питания компьютера, отключения всех разъемов и заземления всего
- Отсюда следуйте инструкциям по очистке перемычек в руководстве или онлайн-руководстве для вашей конкретной материнской платы
Часто их можно найти рядом с CMOS батарея или идентифицируя маленькую пластиковую крышку булавки с соответствующим языком. Но чтобы избежать сбоев или проблем с настройками, очень важно, чтобы вы работали с инструкциями, адаптированными для вашего устройства.

Другие опции и поддержка
Возникли проблемы со сбросом BIOS с помощью приведенных выше инструкций? К счастью, у большинства пользователей по-прежнему есть много возможностей прибегнуть к помощи, когда они сталкиваются с препятствиями. Вы всегда можете обратиться в службу поддержки HP по любым вопросам, связанным с вашим ноутбуком HP или настольным ПК, и многие другие производители предоставят ту или иную форму помощи с гарантией или без нее.
Об авторе
Дуайт Павлович (Dwight Pavlovic) — автор статей для HP® Tech Takes. Дуайт — автор музыки и технологий из Западной Вирджинии.
Раскрытие информации: Наш сайт может получать долю дохода от продажи продуктов, представленных на этой странице.
Как выполнить общий сброс настроек BIOS по умолчанию на настольном компьютере | Малый бизнес
Стив Ландер
Сброс основных настроек системы ввода/вывода может восстановить неисправный компьютер и заставить его снова работать.
 Учитывая, что многие бизнес-компьютеры остаются в состоянии от производителя, настройки по умолчанию часто достаточны для успешной работы компьютера. Хотя способ сброса настроек BIOS различается в зависимости от марки и модели компьютера, одна из следующих двух процедур должна завершить задачу. Однако после того, как вы сбросите настройки и снова включите компьютер, подумайте о том, чтобы технический специалист осмотрел компьютер на наличие более серьезных проблем. BIOS не нужно сбрасывать при обычном использовании, и такая проблема может быть признаком более серьезной проблемы.
Учитывая, что многие бизнес-компьютеры остаются в состоянии от производителя, настройки по умолчанию часто достаточны для успешной работы компьютера. Хотя способ сброса настроек BIOS различается в зависимости от марки и модели компьютера, одна из следующих двух процедур должна завершить задачу. Однако после того, как вы сбросите настройки и снова включите компьютер, подумайте о том, чтобы технический специалист осмотрел компьютер на наличие более серьезных проблем. BIOS не нужно сбрасывать при обычном использовании, и такая проблема может быть признаком более серьезной проблемы.Сброс с экрана настройки
Выключите компьютер.
Включите резервное питание компьютера и сразу же нажмите клавишу для входа в экран настройки BIOS. Точный ключ зависит от вашего компьютера. Например, клавиша F2 открывает BIOS на некоторых Dell, F10 — на некоторых HP, а F1 — на некоторых Lenovo. Если у вас компьютер другой марки, внимательно посмотрите на экран при первом включении — обычно он выдает подсказку.

Используйте клавиши со стрелками для навигации по меню BIOS, чтобы найти вариант сброса компьютера к настройкам по умолчанию, возврату или заводским настройкам. На компьютере HP выберите меню «Файл», а затем выберите «Применить значения по умолчанию и выйти». На Lenovo нажмите «F9» или выберите «Выход», а затем «Загрузить оптимальные значения по умолчанию». На Dell нажмите «Alt-F». Чтобы найти точную процедуру для вашего компьютера, обратитесь к его руководству пользователя.
Перезагрузите компьютер.
Вытащите аккумулятор
Выключите компьютер и отсоедините его от розетки.
Откройте крышку корпуса, обычно отвинтив один или несколько винтов, сдвинув крышку сзади к передней части устройства и подняв ее.
Извлеките резервную батарею BIOS из гнезда на материнской плате, если она есть на вашем компьютере. Батарея представляет собой небольшую ячейку в форме монеты, которую можно защелкнуть или вставить в гнездо.
 Если вы не можете вытащить его, не применяя силу, не удаляйте его. В одних компьютерах есть съемные батареи, а в других нет.
Если вы не можете вытащить его, не применяя силу, не удаляйте его. В одних компьютерах есть съемные батареи, а в других нет.Замените батарею, подождав не менее пяти минут, чтобы дать дополнительной микросхеме памяти на основе оксида металла и полупроводника сбросить запомненные настройки.
Замените батарею, закройте корпус, снова подключите компьютер и включите его. Настройки будут сброшены на заводские значения по умолчанию. Если это не так, повторите процесс, оставив аккумулятор дольше, прежде чем заменить его.
Ссылки
Вопрос — Откат биос на HP Какую клавишу жать, что бы войти в биос на ноутбуке HP с windows 8? F11,F12,esc,del
JavaScript отключён. Чтобы полноценно использовать наш сайт, включите JavaScript в своём браузере.
-
Автор темы
Noname -
Дата начала
Noname
#1
Откат биос на HP Какую клавишу жать, что бы войти в биос на ноутбуке HP с windows 8? F11,F12,esc,del- не помогают
Сортировка по дате
Сортировка по голосам
ALEX6545
#2
Re: Откат биос на HP Какую клавишу жать, что бы войти в биос на ноутбуке HP с windows
Это как это » Откат биос на HP» (с) ?
Вы собираетесь пере прошить БИОС на более раннюю версию?
Ну вообще то на НР при запуске жмёте Esc.
А потом выбираете из появившегося меню что вам нужно.
F1 — System Information. Информация о компьютере (например, какой процессор установлен, объем памяти, жесткий диск и т.п).
F2 — System Diagnostics. Запуск записанных в микросхеме BIOS программ для проверки стабильности работы оперативной памяти и поверхности жесткого диска.
F9 — Boot Device Option. Выбор загрузочного устройства. Для этого совершенно не нужно запускать программу настройки БИОС, достаточно выбрать из списка тот привод или накопитель, с которого требуется произвести запуск системы.
F10 — BIOS Setup. Непосредственно запуск программы настройки BIOS.
F11 — System Recovery. Запуск программы восстановления Windows.
Позитивный голос
0
Войдите или зарегистрируйтесь для ответа.
Вопрос
Как зайти в систему Windows 10, если пароль неизвестен?
- sotbl4
- Компьютерные вопросы
- Ответы
- 5
- Просмотры
- 721
Гриша
Вопрос
Компьютер на m2 с freedos (проблема с BIOS)
- Андрей46474
- iOS
- Ответы
- 5
- Просмотры
- 394
10201011
Вопрос
Проблема с установкой windows 10 на asus x556u.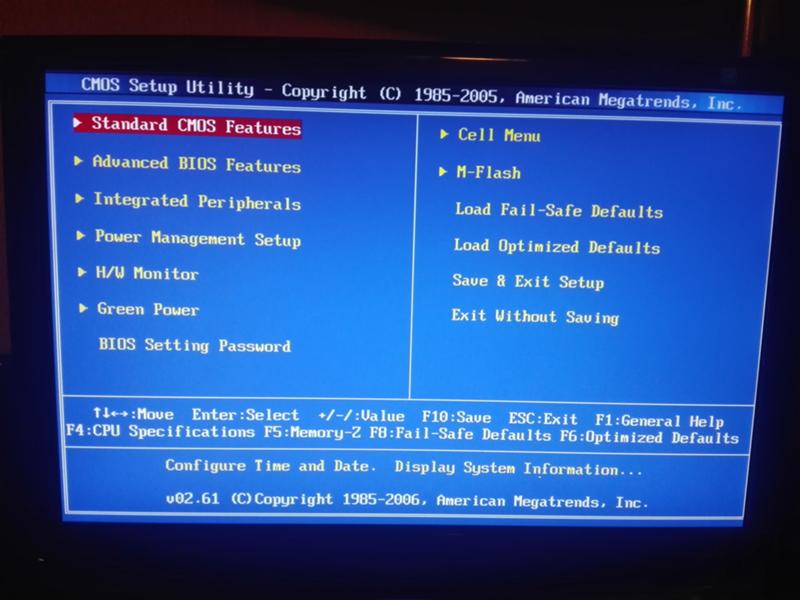
- imitator
- Компьютерные вопросы
- Ответы
- 5
- Просмотры
- 629
killer123452522
Вопрос
Пропало окно загрузки и выбора параметров при старте windows 7.
- vovan2013
- Компьютерные вопросы
- Ответы
- 5
- Просмотры
- 588
baltozar
Вопрос
Где можно купить новый ноутбук (можно и 2016-2017) что бы на нем работала Windows 7
- 4cheats
- Компьютерные вопросы
- Ответы
- 5
- Просмотры
- 412
baschuk
Поделиться:
Vkontakte
Odnoklassniki
Mail. ru
ru
Liveinternet
Livejournal
Facebook
Twitter
Reddit
Pinterest
Tumblr
WhatsApp
Telegram
Viber
Skype
Line
Gmail
yahoomail
Электронная почта
Поделиться
Ссылка
Как откатить сборки и удалить обновления в Windows 10
Быстрые ссылки
- Удаление основных обновлений сборки
- Удаление типичных обновлений Windows
Windows 10 автоматически устанавливает обновления в фон. В большинстве случаев это хорошо, но иногда вы получаете обновление, которое что-то ломает. В этом случае вам необходимо удалить это конкретное обновление.
В большинстве случаев это хорошо, но иногда вы получаете обновление, которое что-то ломает. В этом случае вам необходимо удалить это конкретное обновление.
Windows 10 более агрессивно подходит к обновлению, чем предыдущие версии. По большей части это хорошо, так как слишком много людей никогда не утруждали себя установкой обновлений, даже критических обновлений безопасности. Тем не менее, существует множество ПК и конфигураций, и случайное обновление, которое портит вашу систему, может проскользнуть. Есть несколько способов предотвратить испорченный день плохими обновлениями. Вы можете запретить определенные типы обновлений, чтобы они не загружались автоматически. А начиная с обновления Creators Update, выпущенного весной 2017 года, вы можете легко приостанавливать или откладывать некритические обновления на месяц и более, пока другие пользователи их тестируют.
Связано: Как приостановить и отложить обновления в Windows 10 Creators Update
К сожалению, ни одна из этих стратегий не поможет, если вы уже загрузили и установили обновление, которое что-то сломало. Это становится еще сложнее, если это обновление представляет собой крупную новую сборку Windows, например обновление Fall Creators, выпущенное в сентябре 2017 года. Хорошая новость заключается в том, что Windows предоставляет способ удаления основных обновлений сборки и небольших, более типичных обновлений Windows.
Это становится еще сложнее, если это обновление представляет собой крупную новую сборку Windows, например обновление Fall Creators, выпущенное в сентябре 2017 года. Хорошая новость заключается в том, что Windows предоставляет способ удаления основных обновлений сборки и небольших, более типичных обновлений Windows.
Удаление основных обновлений сборки
В Windows 10 есть два разных типа обновлений. Помимо традиционных исправлений, Microsoft время от времени выпускает более крупные «сборки» Windows 10. Первым крупным обновлением для Windows 10, выпущенным в ноябре 2015 г., было ноябрьское обновление, которое сделало его версией 1511. Обновление Fall Creators, выпущенное в сентябре 2017 г., имеет версию 1709.
После при установке основной новой сборки Windows сохраняет файлы, необходимые для удаления новой сборки и возврата к предыдущей. Загвоздка в том, что эти файлы хранятся около месяца. Через 10 дней Windows автоматически удалит файлы, и вы больше не сможете откатиться на предыдущую версию без переустановки.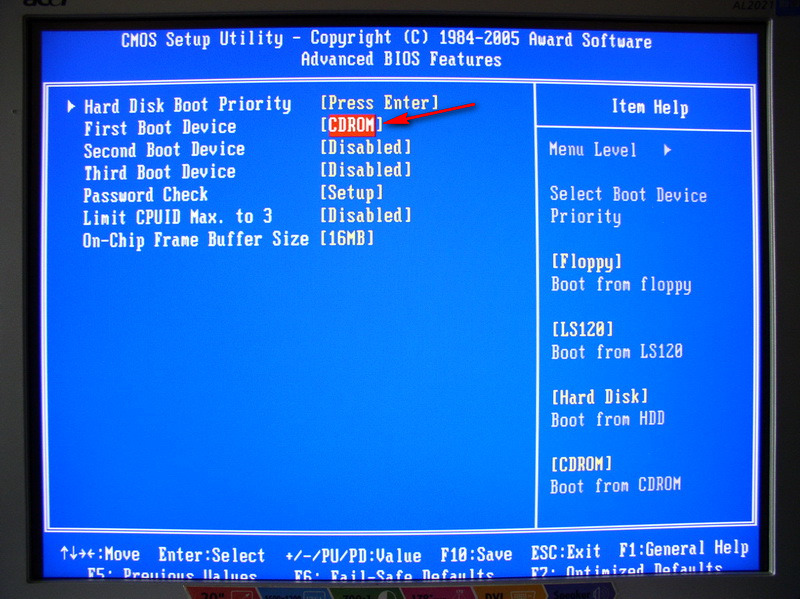
Связано: Как присоединиться к программе предварительной оценки Windows и протестировать новые функции
Примечание. Откат сборки также работает, если вы участвуете в программе предварительной оценки Windows и помогаете тестировать новые нестабильные предварительные сборки Windows 10. Если устанавливаемая вами сборка слишком нестабильна, вы можете выполнить откат к той, которую использовали ранее.
Чтобы откатить сборку, нажмите Windows+I, чтобы открыть приложение «Настройки», а затем выберите параметр «Обновление и безопасность».
На экране «Обновление и безопасность» перейдите на вкладку «Восстановление» и нажмите кнопку «Начать» в разделе «Вернуться к более ранней сборке».
Если вы не видите раздел «Вернуться к более ранней сборке», значит, с момента обновления до текущей сборки прошло более 10 дней, и Windows удалила эти файлы. Также возможно, что вы запустили инструмент очистки диска и выбрали файлы «Предыдущие установки Windows» для удаления. Сборки обрабатываются практически как новые версии Windows, поэтому вы удаляете сборку так же, как удаляете Windows 10 и возвращаетесь к Windows 8.1 или 7. Вам придется переустановить Windows 10 или восстановить компьютер из полной резервной копии системы, чтобы вернуться к предыдущей сборке по истечении этих 10 дней.
Сборки обрабатываются практически как новые версии Windows, поэтому вы удаляете сборку так же, как удаляете Windows 10 и возвращаетесь к Windows 8.1 или 7. Вам придется переустановить Windows 10 или восстановить компьютер из полной резервной копии системы, чтобы вернуться к предыдущей сборке по истечении этих 10 дней.
Связано: Как удалить Windows 10 и перейти на Windows 7 или 8.1
Также обратите внимание, что откат сборки не является способом навсегда отказаться от будущих новых сборок. Windows 10 автоматически загрузит и установит следующую выпущенную основную сборку. Если вы используете стабильную версию Windows 10, это может произойти через несколько месяцев. Если вы используете сборки Insider Preview, вы, скорее всего, получите новую сборку намного раньше.
Удаление типичных обновлений Windows
Вы также можете удалить регулярные более мелкие обновления, которые Microsoft постоянно выпускает — точно так же, как в предыдущих версиях Windows.
Для этого нажмите Windows + I, чтобы открыть приложение «Настройки», а затем нажмите «Обновление и безопасность».
На экране «Обновление и безопасность» перейдите на вкладку «Центр обновления Windows» и нажмите ссылку «История обновлений».
На экране «Просмотреть историю обновлений» нажмите ссылку «Удалить обновления».
Далее вы увидите знакомый интерфейс для удаления программ, показывающий историю последних обновлений, отсортированную по дате установки. Вы можете использовать поле поиска в правом верхнем углу окна для поиска определенного обновления по его номеру базы знаний, если вы знаете точный номер обновления, которое хотите удалить. Выберите обновление, которое хотите удалить, и нажмите кнопку «Удалить».
Обратите внимание, что этот список позволяет удалять только обновления, которые Windows установила с момента установки предыдущей «сборки». Каждая сборка — это свежий планшет, к которому применяются новые незначительные обновления. Кроме того, невозможно навсегда избежать определенного обновления, так как оно в конечном итоге будет включено в следующую основную сборку Windows 10.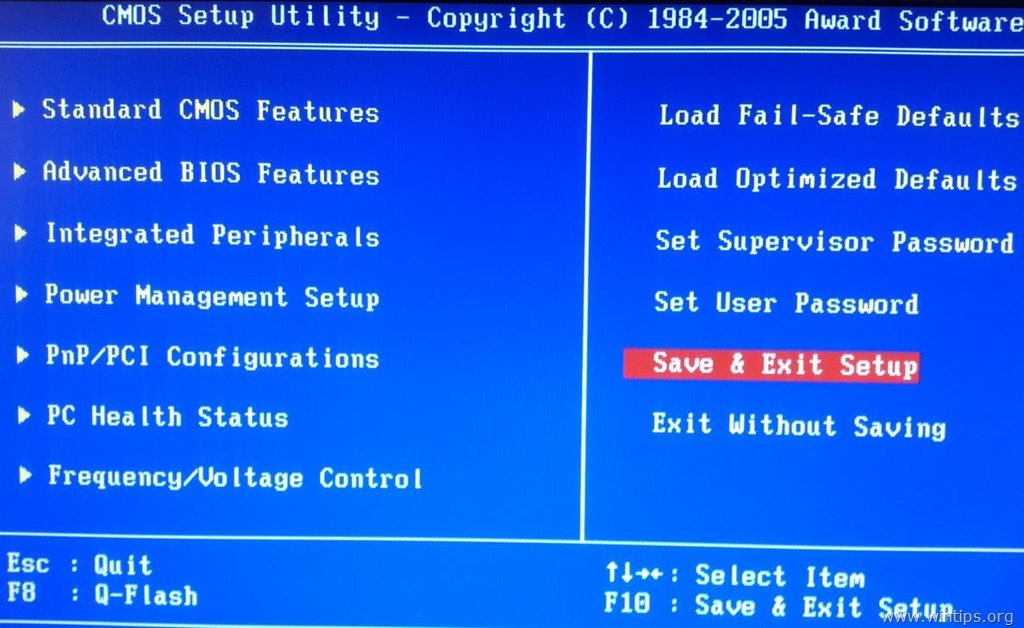
Чтобы предотвратить повторную установку незначительного обновления, вам может потребоваться загрузить средство устранения неполадок Microsoft «Показать или скрыть обновления» и «заблокировать» автоматическую загрузку обновления в будущем. В этом нет необходимости, но мы не совсем уверены, попытается ли Windows 10 в конечном итоге повторно загрузить и установить обновления, которые вы удалили вручную. По словам Microsoft, даже средство устранения неполадок «Показать или скрыть обновления» может только «временно предотвратить» это.
Обновления Windows 10, как мы надеемся, должны быть более стабильными, чем когда-либо, благодаря новой программе предварительной оценки, которая позволяет людям тестировать обновления перед их массовым развертыванием, но вы можете обнаружить, что удаление проблемного обновления и ожидание исправленного становится необходимым в какой-то момент.
Как понизить версию BIOS Windows 10?
Выберите версию BIOS, которая старше вашей текущей версии, и загрузите ее. Извлеките файл BIOS и поместите его на флэш-накопитель. Перезагрузите систему, перейдите к настройке BIOS и перейдите в раздел обновления BIOS, выберите флэш-накопитель и, наконец, выберите извлеченный файл BIOS и нажмите «ОК».
Извлеките файл BIOS и поместите его на флэш-накопитель. Перезагрузите систему, перейдите к настройке BIOS и перейдите в раздел обновления BIOS, выберите флэш-накопитель и, наконец, выберите извлеченный файл BIOS и нажмите «ОК».
Índice de contenidos
Toggle
Можно ли понизить версию BIOS?
Понижение версии BIOS вашего компьютера может нарушить работу функций, включенных в более поздние версии BIOS. Корпорация Intel рекомендует понизить версию BIOS до предыдущей версии только по одной из следующих причин: вы недавно обновили BIOS и теперь у вас возникли проблемы с платой (система не загружается, функции больше не работают и т. д.).
Можно ли прошить BIOS до более старой версии?
Вы можете прошить свой биос на более старый, как вы прошиваете на новый.
Как восстановить предыдущую версию Dell BIOS?
Нажмите и удерживайте клавишу «F2» во время запуска, чтобы получить доступ к меню BIOS. Текущая версия вашего BIOS указана на первом загружаемом экране. Обычно оно начинается с буквы «А». Запишите это на листе бумаги. Перейдите на веб-сайт Dell и найдите страницу поддержки версий BIOS.
Обычно оно начинается с буквы «А». Запишите это на листе бумаги. Перейдите на веб-сайт Dell и найдите страницу поддержки версий BIOS.
Как понизить версию Gigabyte BIOS?
Вернитесь к своей материнской плате на веб-сайт Gigabyte, перейдите в раздел поддержки и нажмите «Утилиты». Загрузите @bios и другую программу под названием bios. Сохраните и установите их. Вернитесь к Gigabyte, найдите нужную версию биоса, скачайте и разархивируйте.
Как отменить изменение BIOS?
Способ №1: Меню BIOS
- Перезагрузите компьютер.
- Обратите внимание на клавишу, которую нужно нажать на первом экране. Эта клавиша открывает меню BIOS или утилиту «настройки». …
- Найдите возможность сбросить настройки BIOS.
 Эта опция обычно вызывается одним из следующих способов: …
Эта опция обычно вызывается одним из следующих способов: … - Сохраните эти изменения.
- Выйти из BIOS.
Как понизить версию HP BIOS?
один с несколькими нажатиями клавиш (клавиша win +B + питание) и другой при загрузке, нажатии esc, затем F2 для диагностики и затем прошивки… и нажмите откат.
Как исправить поврежденный BIOS?
По словам пользователей, вы можете решить проблему с поврежденным BIOS, просто удалив аккумулятор материнской платы. Извлекая батарею, ваш BIOS будет сброшен до значений по умолчанию, и, надеюсь, вы сможете решить проблему.
Как понизить версию Alienware BIOS?
Нажмите и удерживайте CTRL + ESC, а затем нажмите кнопку питания, чтобы загрузиться в режиме восстановления BIOS.

 Для этого в некоторых версия нужно перейти в раздел «Boot» (или похожим названием). Передвижение между пунктами меню осуществляется при помощи клавиш со стрелками, а выбор делается при помощи клавиши
Для этого в некоторых версия нужно перейти в раздел «Boot» (или похожим названием). Передвижение между пунктами меню осуществляется при помощи клавиш со стрелками, а выбор делается при помощи клавиши
 Здесь нужно выбрать вариант «Диагностика». В случае с Windows 7 этот шаг пропускается.
Здесь нужно выбрать вариант «Диагностика». В случае с Windows 7 этот шаг пропускается. Настройка вида происходит при помощи изменения параметров напротив «Просмотр», что расположен в верхнем правом углу.
Настройка вида происходит при помощи изменения параметров напротив «Просмотр», что расположен в верхнем правом углу.
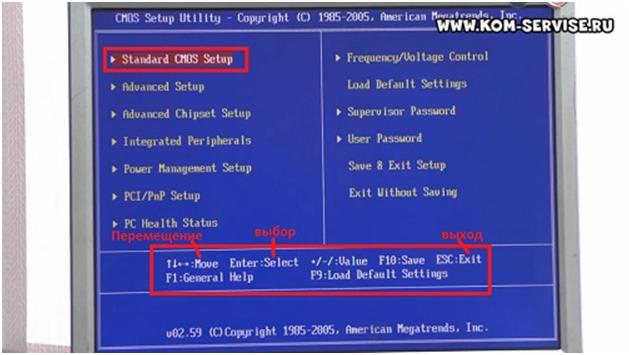
 Это может быть немного более техническим, чем другие повседневные процессы, и вы не должны относиться к этому легкомысленно, но это простое и мощное решение, когда вы сталкиваетесь с непреодолимыми проблемами совместимости CMOS или оборудования.
Это может быть немного более техническим, чем другие повседневные процессы, и вы не должны относиться к этому легкомысленно, но это простое и мощное решение, когда вы сталкиваетесь с непреодолимыми проблемами совместимости CMOS или оборудования.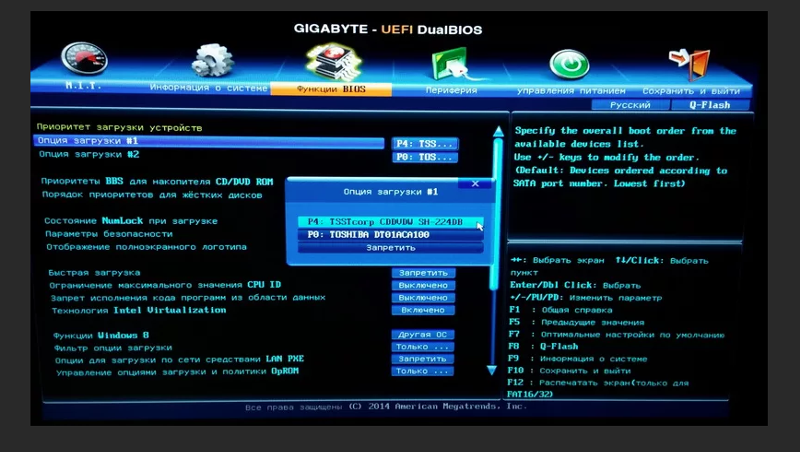 options
options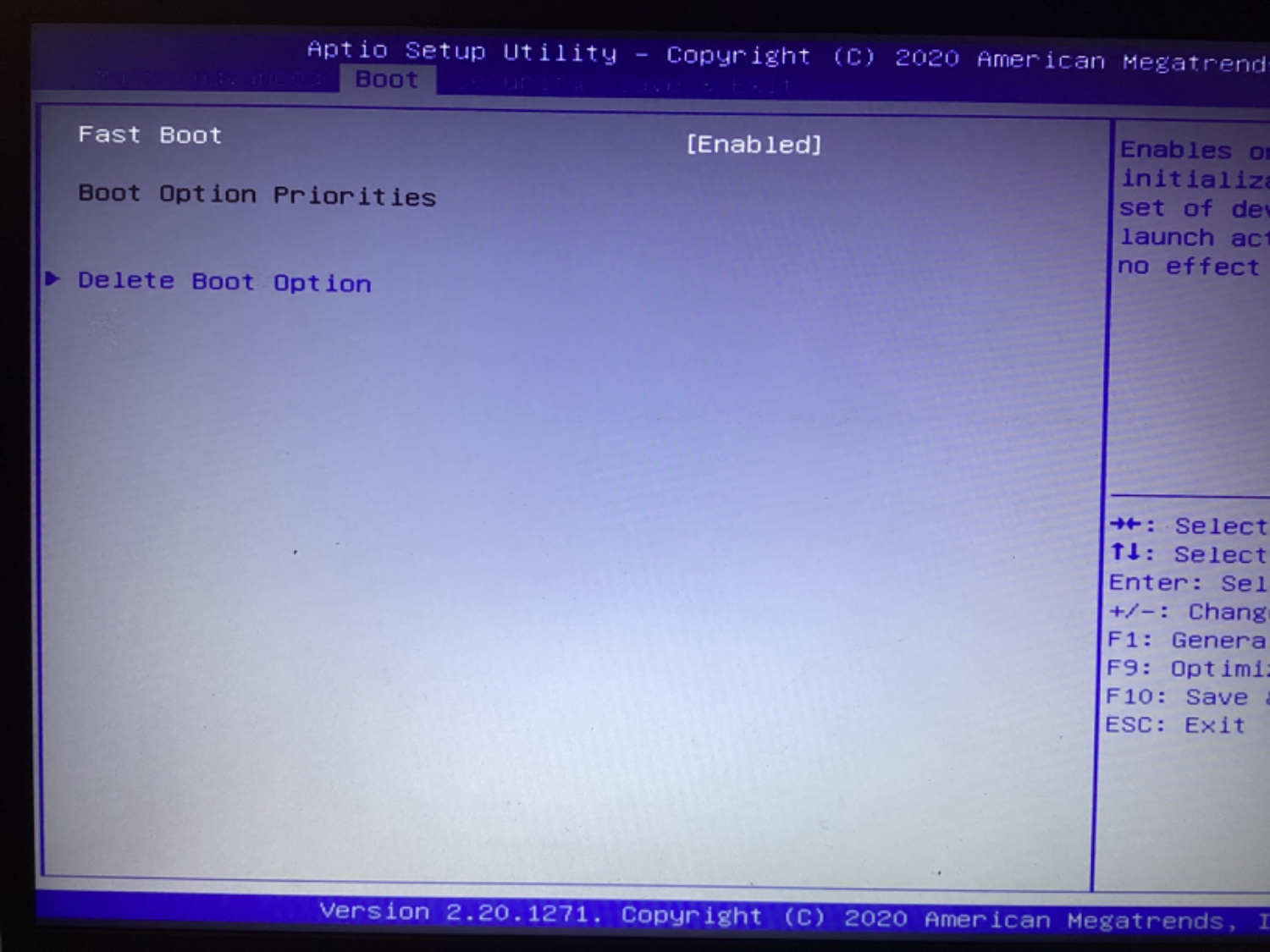 Имейте в виду, что когда вы извлекаете и заменяете батарею CMOS, ваш BIOS перезагружается.
Имейте в виду, что когда вы извлекаете и заменяете батарею CMOS, ваш BIOS перезагружается. Вам обязательно нужно провести некоторые исследования заранее.
Вам обязательно нужно провести некоторые исследования заранее.
 Учитывая, что многие бизнес-компьютеры остаются в состоянии от производителя, настройки по умолчанию часто достаточны для успешной работы компьютера. Хотя способ сброса настроек BIOS различается в зависимости от марки и модели компьютера, одна из следующих двух процедур должна завершить задачу. Однако после того, как вы сбросите настройки и снова включите компьютер, подумайте о том, чтобы технический специалист осмотрел компьютер на наличие более серьезных проблем. BIOS не нужно сбрасывать при обычном использовании, и такая проблема может быть признаком более серьезной проблемы.
Учитывая, что многие бизнес-компьютеры остаются в состоянии от производителя, настройки по умолчанию часто достаточны для успешной работы компьютера. Хотя способ сброса настроек BIOS различается в зависимости от марки и модели компьютера, одна из следующих двух процедур должна завершить задачу. Однако после того, как вы сбросите настройки и снова включите компьютер, подумайте о том, чтобы технический специалист осмотрел компьютер на наличие более серьезных проблем. BIOS не нужно сбрасывать при обычном использовании, и такая проблема может быть признаком более серьезной проблемы.
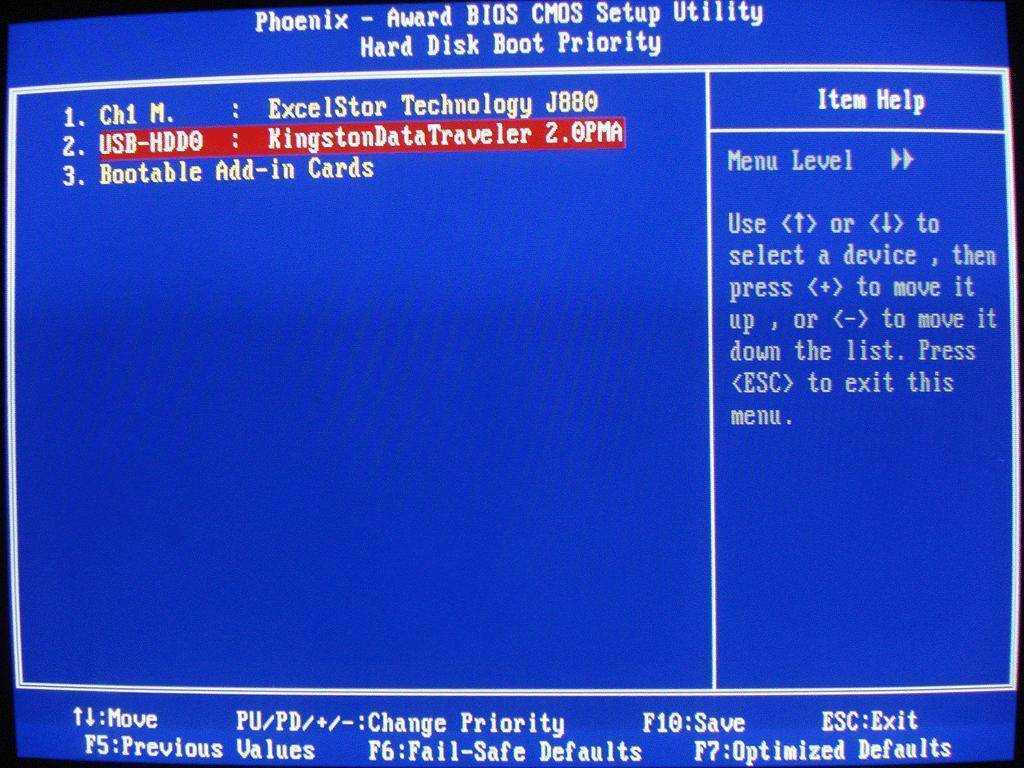 Если вы не можете вытащить его, не применяя силу, не удаляйте его. В одних компьютерах есть съемные батареи, а в других нет.
Если вы не можете вытащить его, не применяя силу, не удаляйте его. В одних компьютерах есть съемные батареи, а в других нет. Эта опция обычно вызывается одним из следующих способов: …
Эта опция обычно вызывается одним из следующих способов: …