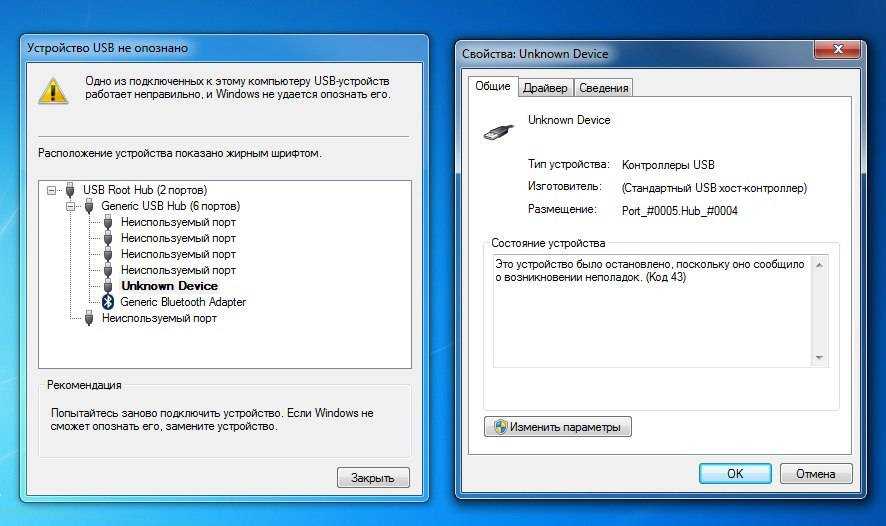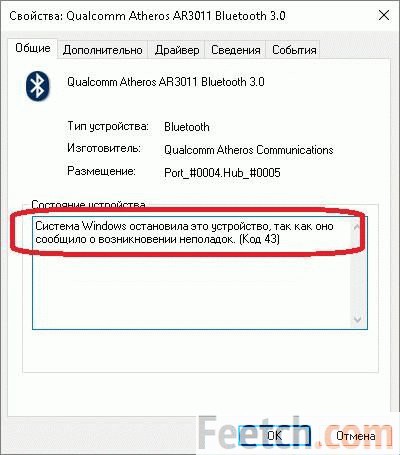Ошибка блютуз код 43: Код ошибки 43 Bluetooth
Содержание
Код ошибки 137 на телевизоре LG: причины и решение проблемы — журнал LG MAGAZINE Россия
Как исправить ошибку 137 на телевизоре LG? Предлагаем ряд несложных рекомендаций по устранению ошибки.
Smart TV прочно вошло в нашу жизнь. Сегодня практически каждый потребитель знает о Смарт ТВ LG, которое превращает обычный телевизор в мини-компьютер. Благодаря LG Смарт ТВ можно просматривать в любое время не только телеканалы, но и любимые фильмы и сериалы с помощью интернета. Можно запускать приложения и просто пользоваться браузером. Но планы могут быть нарушены, если на телевизоре LG появилась ошибка 137. Не стоит расстраиваться, данная ошибка легко исправляется без привлечения специалистов.
Код ошибки 137 на телевизоре LG указывает на проблемы с подключением к сети интернет. И причин появления ошибки может быть несколько:
- Телевизор не поддерживает беспроводное подключение по Wi-Fi.
- Неверные настройки подключения телевизора к роутеру.
- Устаревшая прошивка телевизора.

- Технический сбой на стороне провайдера.
- Профилактические работы на серверах Смарт ТВ LG.
Рассмотрим подробно каждый подобный случай и то, как можно исправить ошибку самостоятельно. Но перед исправлением ошибки попробуйте одновременно перезагрузить телевизор и роутер. Это самый простой и действенный способ устранения ошибки 137 на телевизоре LG. При этом телевизор не только выключаем, но и отключаем от электропитания. Роутер отключаем минимум на 20 минут, чтобы он успел завершить предыдущую сессию. При повторном подключении к интернету, телевизор может запросить пароль от вай фай. Убедитесь, что нет ошибок и пароль введен верно. Пароль можно посмотреть на самом роутере, обычно он пишется на задней панели роутера либо в договоре с провайдером.
Первым делом необходимо проверить, поддерживает ли телевизор LG Смарт беспроводное подключение по Wi-Fi. Как правило, во всех новых моделях телевизоров LG, модуль Wi-Fi уже встроенный.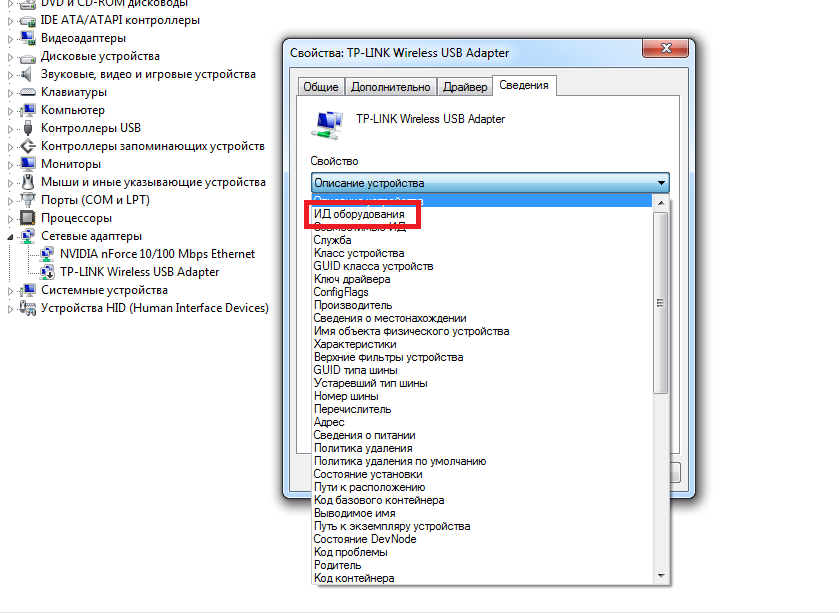 Проверить устройство можно на официальном сайте LG. Если напротив пункта Wi-Fi стоит значок «-», то встроенного адаптера нет. Если значок «∙» или слово «Есть», то в данной моделе модуль встроенный. Реже можно встретить «Ready», это означает, что подключение возможно через внешний адаптор LG.
Проверить устройство можно на официальном сайте LG. Если напротив пункта Wi-Fi стоит значок «-», то встроенного адаптера нет. Если значок «∙» или слово «Есть», то в данной моделе модуль встроенный. Реже можно встретить «Ready», это означает, что подключение возможно через внешний адаптор LG.
Если проверять модели на сайте кажется долгой процедурой, можно открыть в телевизоре раздел «Настройки», далее «Сеть» и найти Wi-Fi, если такая строка присутствует, то устройство поддерживает беспроводное соединение и оборудовано встроенным приемником.
Бывает, что телевизор LG видит требуемую сеть Wi-Fi и позволяет ввести пароль от нее, но через время проблема возобновляется. Следует проверить настройки подключения:
- Если остальные устройства подключаются к интернету без проблем, то следует изменить DNS-адрес в телевизоре. В телевизоре открываем пункт «Настройки», далее «Сеть», потом «Подключение к сети Wi-Fi», после выбираем строку «Расширенные настройки» и нажимаем кнопку «Изменить».
 Снимаем галочку с пункта «Автоматически» и прописываем вручную в строке DNS «8.8.8.8». Нажимаем на кнопку «Подключиться». Обычно после этого проблема исчезает, настройка подключения завершена.
Снимаем галочку с пункта «Автоматически» и прописываем вручную в строке DNS «8.8.8.8». Нажимаем на кнопку «Подключиться». Обычно после этого проблема исчезает, настройка подключения завершена. - Пункт выше не помог – проверяем роутер. В подразделе DHCP необходимо убедиться, что около значка сервера светится «Включен» (стоит галочка в строке «Enable DHCP Server»). Если нет, то необходимо включить эту функцию, так как он автоматически присваивает устройствам IP-адреса. Иногда можно столкнуться с ситуацией, что DHCP-сервер включен, но не работает, тогда можно присвоить IP-адрес вручную в строке «AP IP Address», доступные локальные адреса находятся в административной панели роутера.
- В блоке безопасности необходимо убедиться, что отключен фильтр по MAC-адресу. И рекомендуем добавить MAC-адрес телевизора в «белый список», устройства из этого списка не будут автоматически блокироваться при попытке подключения. MAC-адрес телевизора можно посмотреть в разделе «Настройки», далее выбираем «Поддержка» и «Информация о продукте».

Еще один из способов устранения ошибки 137 на телевизоре LG – это обновление прошивки. При подключенном интернете, обновление происходит автоматически. Если же подключения нет, то потребуется USB-флешка. Инструкция по обновлению ниже:
- Переходим на официальный сайт LG с помощью компьютера или ноутбука.
- Открываем вкладку «Поддержка».
- Кликаем пункт «Драйвера, прошивки и ПО».
- В поисковом поле вводим модель телевизора.
- В разделе «Обновление ПО» скачиваем последний архив с прошивкой.
- Распаковываем архив на USB-флешку.
- Вставляем флешку в USB-разъем телевизора и подтверждаем запрос на обновление прошивки.
- Ждем несколько минут и в течение этого времени не выключаем телевизор.
После установления обновления телевизор перезагрузится и будет готов к работе.
Если же ведутся технические работы на стороне провайдера или на серверах Smart TV, то необходимо будет подождать, в данной ситуации от вас ничего не зависит.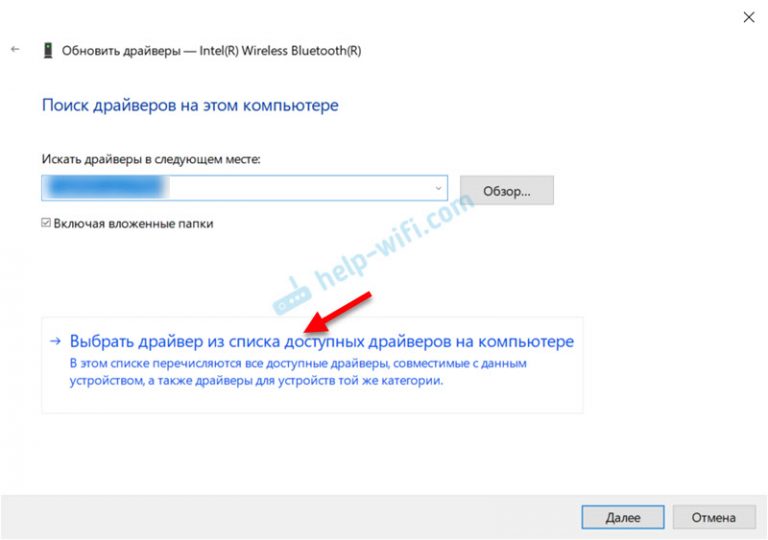 Вы можете связаться с технической поддержкой и уточнить у них срок окончания работ.
Вы можете связаться с технической поддержкой и уточнить у них срок окончания работ.
Как видно из разделов выше, устранить ошибку 137 на телевизоре LG несложно, достаточно четко следовать инструкциям. Но если не получается решить проблему самостоятельно, вы всегда можете обратиться в сервисный центр LG.
Сбой запроса дескриптора USB устройства Windows 10: что делать?
В современном темпе мы не замечаем, как часто подключаем и извлекаем различные usb-устройства, а при виде ошибки сбой запроса дескриптора при работе с ОС Windows 10 – пугаемся, не зная куда идти и что предпринимать. Тому причиной могут быть несколько факторов.
- Проблемы в аппаратной части компьютера связанные с питанием.
- Статическое электричество
- Энергосбережение.
- Некорректная работа драйверов.
Пройдемся по каждому пункту поэтапно с четкими инструкциями.
Недостаточно питания
Ситуация в том, что каждому подключаемому устройству: принтеру, сканеру, мышке, клавиатуре, флешке внешнему HDD, смартфону для синхронизации и т. д. требуется питание. Естественно, что такое количество портов невозможно иметь, и мы прибегаем к использованию usb-hub’a – это разветвлители с множеством входов – даже те, которые с дополнительным питание от сети не всегда могут обеспечивать достаточной мощностью.
д. требуется питание. Естественно, что такое количество портов невозможно иметь, и мы прибегаем к использованию usb-hub’a – это разветвлители с множеством входов – даже те, которые с дополнительным питание от сети не всегда могут обеспечивать достаточной мощностью.
Изначально, как только система выдаст ошибку «Код 43 Сбой запроса дескриптора usb устройства» в windows 10, необходимо извлечь из порта и:
- попробовать подключить напрямую – если подключение было через хаб –работает, то значит недостаточно мощности;
- проверить на другом ПК работоспособность, если работает — то ищем загвоздку в нашем компе на программном и аппаратном уровнях;
Проверим мощность:
- Правой клавишей мыши (ПКМ) кликаем на «Пуск» → «Диспетчер устройств»
- «Контроллеры USB» → «Корневой USB-концентратор» → ПКМ «Свойства»
- Вкладка «Питание» → смотрим, чтобы требуемая не превышала доступную мощность. Так необходимо проверить все корневые концентраторы.

Снимаем перенапряжение
Возникновение ошибки в windows 10 «usb устройство не опознано_сбой запроса дескриптора устройства» возможно и в случае с проблемой питания портов, необходимо сбросить напряжение и убрать сгустки статики. Поэтапно следуйте инструкции:
- Извлеките все USB устройства.
- Выключите компьютер, не совсем привычным способом, так зажмите [Shift] и выберите «Завершение работы», непременно дождитесь полного выключения системы.
- Извлеките из розетки кабель питания – полностью обесточиваем, далее:
- Для стационарных компов – удерживаем кнопку вкл. – примерно 10 секунд (именно, когда все обесточено) и после отпустите.
- Для ноутбуков со съемными аккумуляторами – извлеките и после зажмите кнопку вкл. – на этот же промежуток времени.
ВАЖНО!!! Если ноутбук на гарантии, а аккумулятор находится под крышкой – не извлекайте!
4. Подключите обратно все и включите вашу машину привычным способом.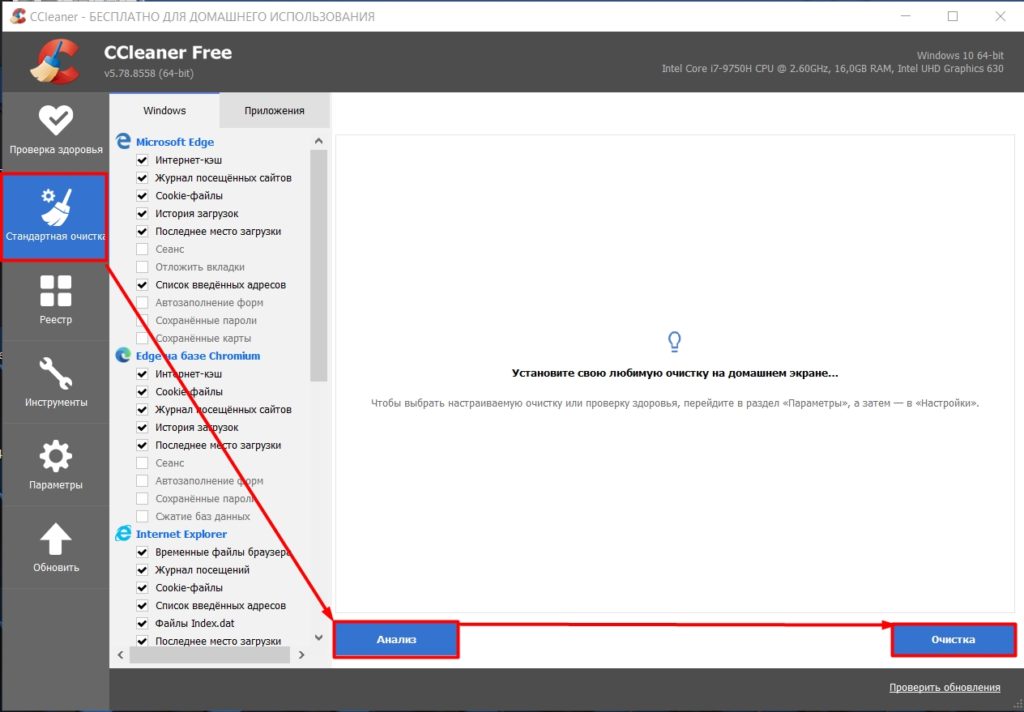
5. И снова поочередно не спеша вставляем в usb порты наши устройства.
6. Проверяем, если работает, дальше ничего не делаем, если же нет – идем дальше.
Энергосбережение и сбой запроса дескриптора bos usb windows 10
Ошибка подобного рода может произойти абсолютно неожиданно, дело в том, после активной работы в целях экономии энергии, возможно автоматические отключение портов, это можно устранить и делается практически в несколько кликов, приступим.
- ПКМ кликаем «Пуск» → «Диспетчер устройств» — для неопытных пользователей
- [Win]+[X] для более продвинутых юзеров вызываем это же меню.
- «Контроллеры_USB» → далее для каждого «Составного USB устройства» и «Корневого USB-концентратора», а также «USB Generic Hub» правым кликом вызовите контекстное меню → «Свойства»
- вкладка «Управление_электропитанием» → уберите отметку «Разрешить_отключение_этого_устройства_для_экономии_энергии» → OK
По завершению, попробуйте переподключить внешний device.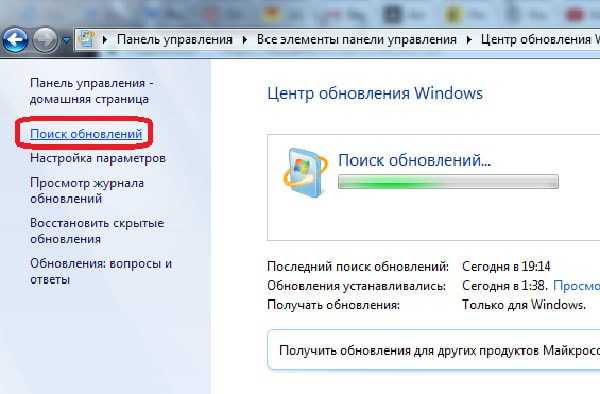 Работает? Отлично! Иначе – продолжаем.
Работает? Отлично! Иначе – продолжаем.
Drivers: обновляемся!
Иными словами, избегаем в windows 10 ошибки дескриптора usb устройства – проделав все вышесказанное или частично и не придя к результату – задумайтесь. Почему возникший вдруг неизвестный, а доселе очень хорошо известный device – мог появиться? Видимо стоит обновить драйвера, рассказываем, как это сделать правильно. Опять же, переустанавливать будем для всех категорий, как и с управлением электропитанием.
- Переходим в «Диспетчер устройств» — выше описаны методы
- «Контроллеры USB» → ПКМ «Корневой USB-концентратор» → «Обновить драйверы»
- «Выполнить поиск драйверов на этом компьютере»
- «Выбрать драйвер из списка уже установленных» → «Далее»
- Должен быть указан driver «Корневой USB…» смотрите подробнее на скриншот → «Далее» → Успешно установили
Если ошибка устранена и в списке более нет «Неизвестного устройства» — можно остальные драйвера не обновлять.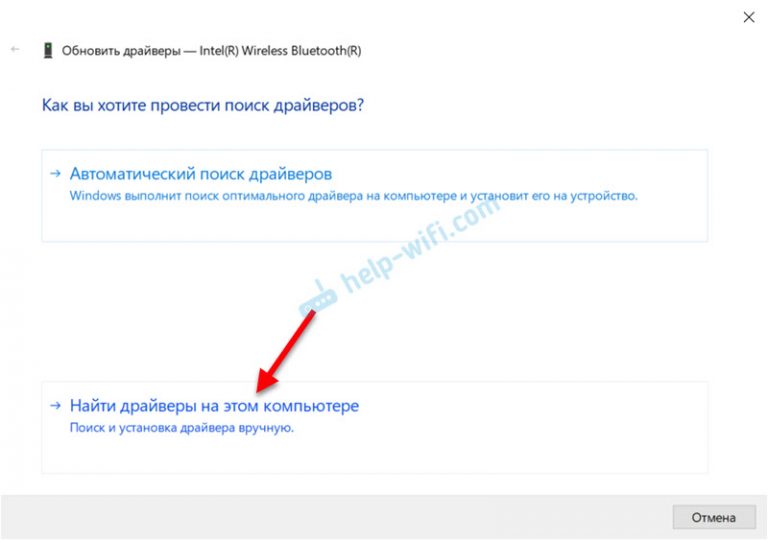
Неверный дескриптор при входе в Windows 10!
C момента загрузки винды начинаются ошибки, хотя до этого все было хорошо, в чем дело? Дело в том, что очень многие игнорируют установку драйвера на материнскую плату и рано или поздно после очередного обновления с центра загрузки, возникает error. Первое и необходимое – скачать drivers с официального сайта производителя материнки, называться они могут в перечне, как: «ACPI_Driver», «Intel_Management Engine_Interface», «утилиты Firmware», «Intel_Chipset_Drivet» и так далее. Рекомендуем серьезно отнестись к подбору ресурса, с которого будет производиться загрузка. Бывают случаи, когда на десятку дров не бывает, поэтому смело качайте на виндовс версии 8 – режим совместимости, но непременно разрядности вашей виндовс 10.
- Скачиваем driver
- Устанавливаем
- Рестарт системы
- Проверяем и радуемся отсутствию error’a.
Проблема сохранилась…
Испробовав все инструкции, проблема в виде сбоя дескриптора устройства с кодом 43 не дает вам спокойно работать или играть в любимые игры? Давайте пройдемся по возможным вариантам.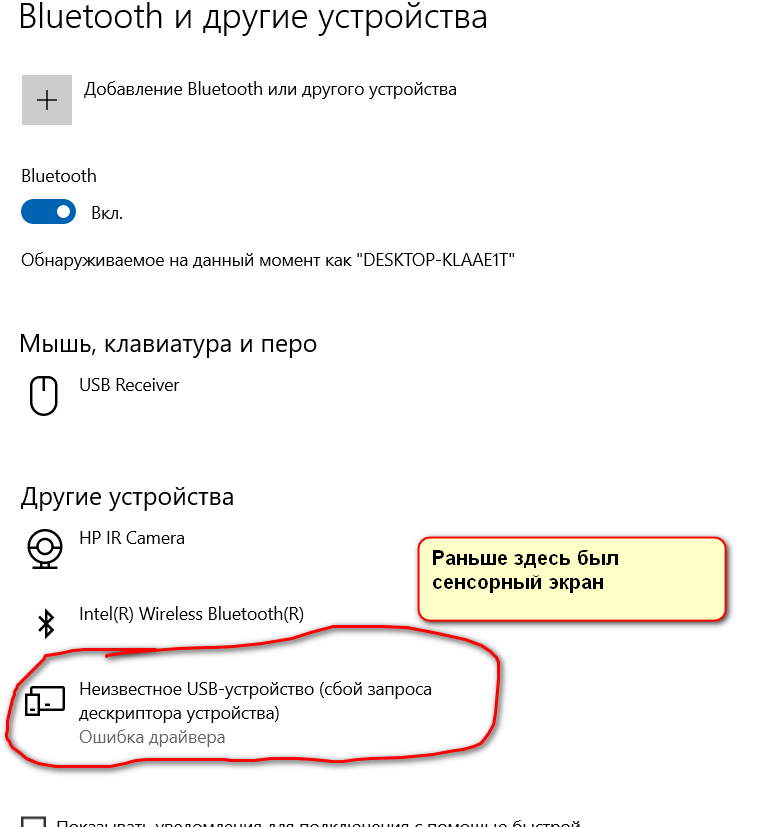
- Стоит проверить BIOS, возможно потребуется сброс – самостоятельно не стоит экспериментировать, можно конечно и самому, но только в том случае, если уровень владения компьютером у вас «Бог».
- Возможно, потребуется обновление винды или полная переустановка, если планируете самостоятельно — смотрите пункт 1.
- Не хотим рассказывать страшилки, но если проблема не на программном уровне, значит на аппаратном, обратитесь в СЦ для получения квалифицированной помощи, т.к. возможно потребуется замена USB – портов.
Будем рады, если статья поможет исправить ошибку, еще больше интересного и полезного, можно почерпнуть на нашем сайте, например:
- что делать, если usb флешка не определяется в Windows 10;
- почему бывает черный экран при загрузке в Windows 10;
- как открыть командную строку в Windows 10.
Как исправить ошибки драйвера Bluetooth (код 43) в Windows 11?
01 июля 2022 г.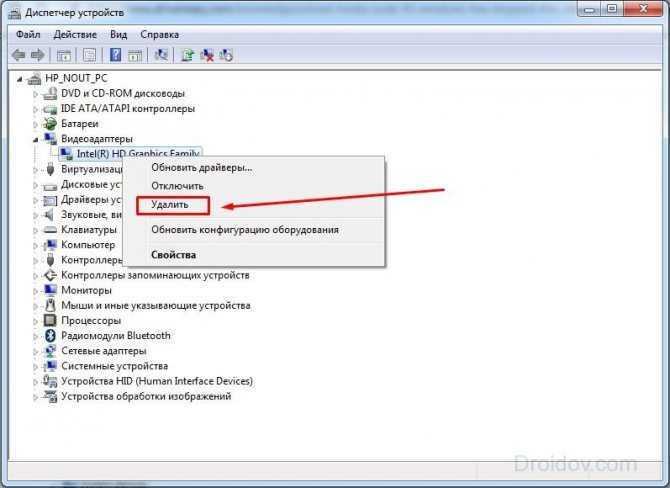 / Обновлено
/ Обновлено
Виви к
Решения для драйверов Windows
Некоторые пользователи Windows 11 сталкиваются с ошибками драйвера Bluetooth (код 43) и не могут правильно использовать устройство Bluetooth. В диспетчере устройств сообщение « Windows остановило это устройство, поскольку оно сообщило о проблемах. (Код 43) » в драйвере Bluetooth. В этом посте представлены 5 исправлений для устранения ошибок драйвера Bluetooth (код 43).
Содержание:
1. Проверьте устройство
2. Запустите средство устранения неполадок Bluetooth в Windows 11
3. Обновите драйвер Bluetooth
1) Способ 1. Обновите драйвер Bluetooth вручную
2) Способ 2. Автоматическое обновление драйвера Bluetooth
4. Переустановите адаптер Bluetooth
5. Перезапустите службу поддержки Bluetooth
Исправление 1: проверьте устройство
Первое, что вам нужно сделать, это проверить устройство, чтобы убедиться, что ваше устройство поддерживает Bluetooth, ваше устройство включило Bluetooth, и ваш компьютер включил Bluetooth.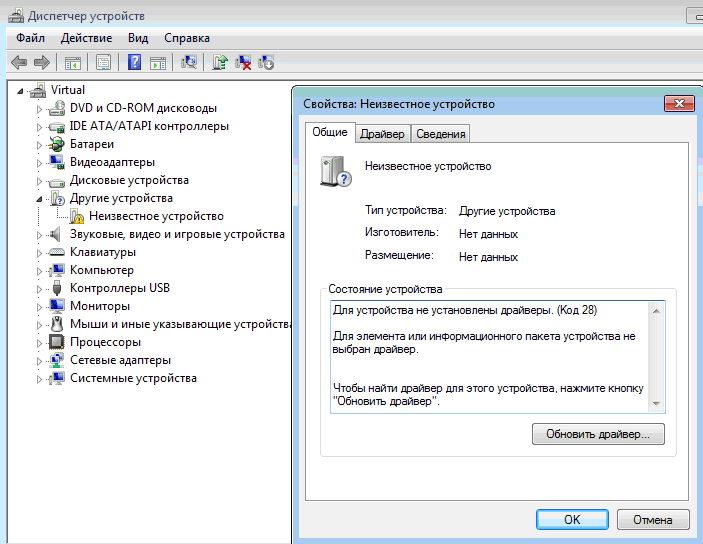 Прежде чем предпринимать какие-либо шаги, вы должны проверить, поддерживает ли ваш компьютер Bluetooth. Затем выполните шаги:
Прежде чем предпринимать какие-либо шаги, вы должны проверить, поддерживает ли ваш компьютер Bluetooth. Затем выполните шаги:
Шаг 1 . Откройте Quick Settings , нажав клавишу с логотипом Windows и A .
Шаг 2 . Убедитесь, что Bluetooth включен.
Шаг 3 . Выключите Bluetooth-устройство , а затем снова включите его.
Проверьте, работает ли сейчас устройство Bluetooth. Если нет, попробуйте другие решения ниже.
Исправление 2. Запустите средство устранения неполадок Bluetooth в Windows 11
Вы можете использовать встроенные средства устранения неполадок в Windows 11, чтобы исправить некоторые распространенные ошибки. Когда вы столкнетесь с проблемой Bluetooth с кодом 43, вы можете попытаться исправить ее, запустив средство устранения неполадок Bluetooth в Windows 11.
Шаг 1 .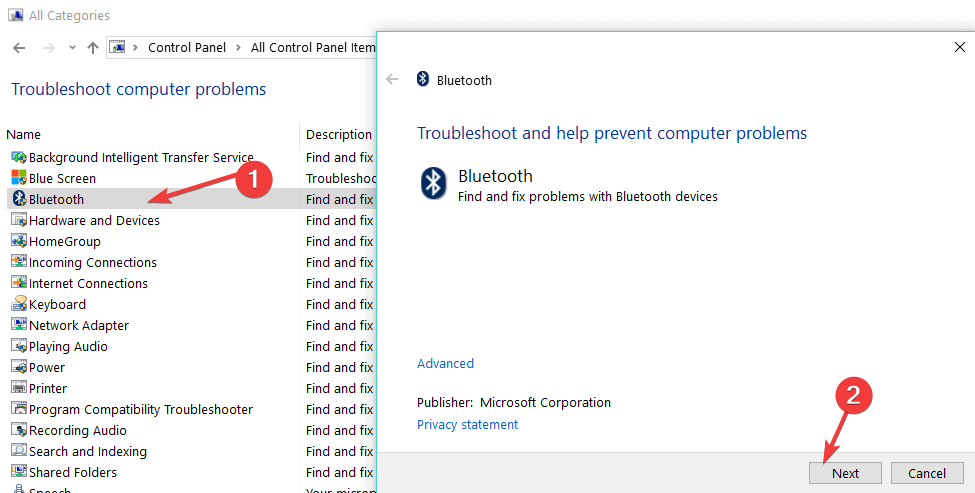 Выберите Start , введите settings и нажмите на него.
Выберите Start , введите settings и нажмите на него.
Шаг 2 . Щелкните Система , затем Устранение неполадок , а затем Другие средства устранения неполадок .
Шаг 3 . Нажмите Запустите , кроме Bluetooth .
Затем Windows автоматически запустит средство устранения неполадок. Вы можете узнать, может ли Windows исправить ошибку 43, когда процесс устранения неполадок будет завершен. Если проблема с кодом 43 Bluetooth по-прежнему возникает, попробуйте другие решения, указанные ниже.
Исправление 3: Обновите драйвер Bluetooth
Устаревший или неисправный драйвер Bluetooth может привести к тому, что Bluetooth не будет работать. Таким образом, обновление драйвера Bluetooth в вашей Windows 11 является важным решением для вас, чтобы исправить « Windows остановила это устройство » Ошибка . Вы можете обновить драйвер Bluetooth вручную или автоматически.
Вы можете обновить драйвер Bluetooth вручную или автоматически.
Способ 1. Обновите драйвер Bluetooth вручную
Если вы хорошо разбираетесь в компьютере и имеете достаточно времени, вы можете вручную обновить драйвер Bluetooth. Перейдите на официальный сайт производителя вашего устройства и найдите последнюю версию драйвера Bluetooth для вашего устройства. Обратите внимание, что вы должны убедиться, что драйвер, который вы собираетесь загрузить, совместим с вашим устройством. Запустите процесс загрузки и установите шаг за шагом в соответствии с инструкциями производителя.
Если вы новичок или хотите сэкономить свое время, рекомендуется попробовать обновить драйвер Bluetooth с помощью Driver Talent и позволить ему выполнить обновление автоматически.
Способ 2. Автоматическое обновление драйвера Bluetooth
Для большинства из нас, у которых мало знаний или времени для обновления драйверов вручную, профессиональное программное обеспечение для обновления драйверов, такое как Driver Talent, является хорошим помощником. Он может автоматически загружать и устанавливать последние версии драйверов от различных производителей, в том числе AMD , Intel , NVIDIA и Realtek . Нам даже не нужно знать номер версии нашего устройства и информацию о нашей системе, так как Driver Talent установит драйвер, совместимый с нашей операционной системой.
Он может автоматически загружать и устанавливать последние версии драйверов от различных производителей, в том числе AMD , Intel , NVIDIA и Realtek . Нам даже не нужно знать номер версии нашего устройства и информацию о нашей системе, так как Driver Talent установит драйвер, совместимый с нашей операционной системой.
Теперь выполните шаги по обновлению драйвера Bluetooth, чтобы исправить ошибку 43.
Шаг 1 . Сканировать ваш компьютер.
Шаг 2 . Нажмите « Обновление 9».0007», чтобы обновить драйвер Bluetooth до последней версии, или нажмите « Восстановить », чтобы исправить неисправный драйвер Bluetooth.
Шаг 3 Шаг 3 Перезагрузите ваш компьютер
обновите драйвер Bluetooth. Это должно решить проблему с кодом 43 драйвера Bluetooth. 0027
0027
Исправление 4. Переустановите адаптер Bluetooth
Иногда вам может потребоваться удалить адаптер Bluetooth, а затем переустановить его в диспетчере устройств, чтобы устранить проблемы с Bluetooth. Для этого:
Шаг 1 . Откройте меню Пуск , введите Диспетчер устройств и нажмите на него.
Шаг 2 . Выберите Bluetooth , щелкните правой кнопкой мыши имя адаптера Bluetooth и выберите Удалить устройство .
Шаг 3 . Выберите Start , затем Power , а затем Shutdown .
Шаг 4 . Снова включите компьютер и разрешите Windows переустановить драйвер.
Шаг 5 . Если он не переустановил драйвер Bluetooth автоматически, перейдите в Диспетчер устройств , выберите Действие .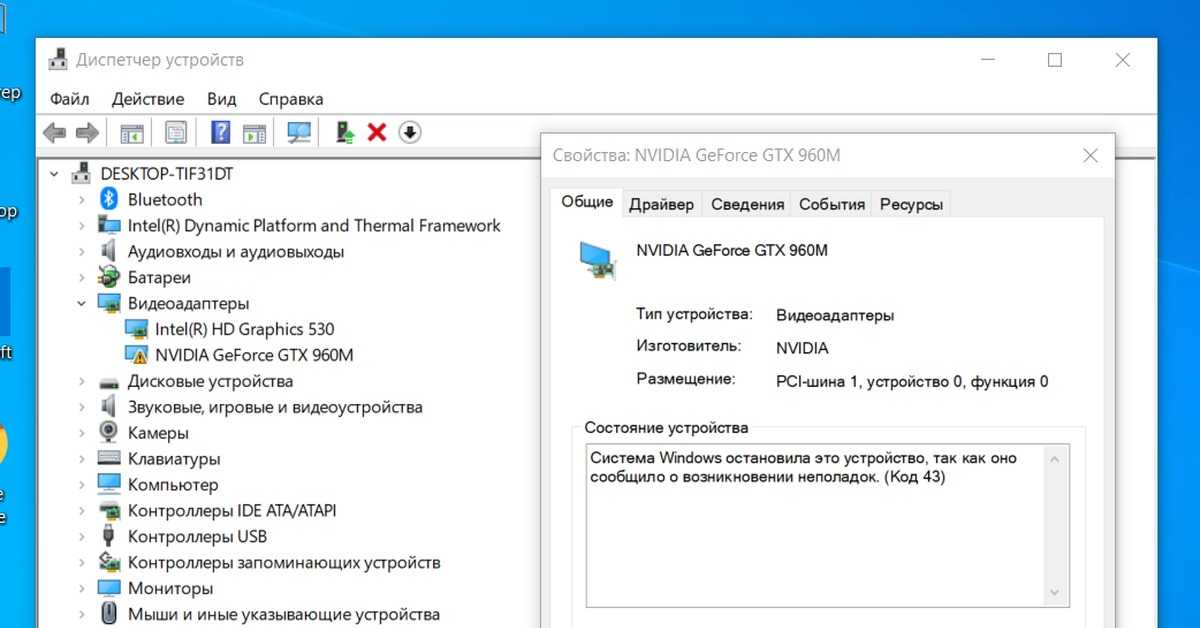
Шаг 6 . Нажмите Сканировать для изменений оборудования.
Примечание. После переустановки адаптера Bluetooth может потребоваться обновить драйвер Bluetooth до последней версии. В этом случае вы можете применить исправление 3 выше, чтобы получить новейший драйвер для вашего адаптера Bluetooth.
Исправление 5. Перезапустите службу поддержки Bluetooth
Проблемы Bluetooth с кодом 43 могут быть вызваны неправильной работой службы поддержки Bluetooth. В этом случае вы можете попробовать перезапустить службу поддержки Bluetooth, чтобы исправить это.
Шаг 1 . Нажмите клавишу с логотипом Windows и S одновременно.
Шаг 2 . Введите Services и щелкните по нему.
Шаг 3 . Дважды щелкните Служба поддержки Bluetooth .
Шаг 4 .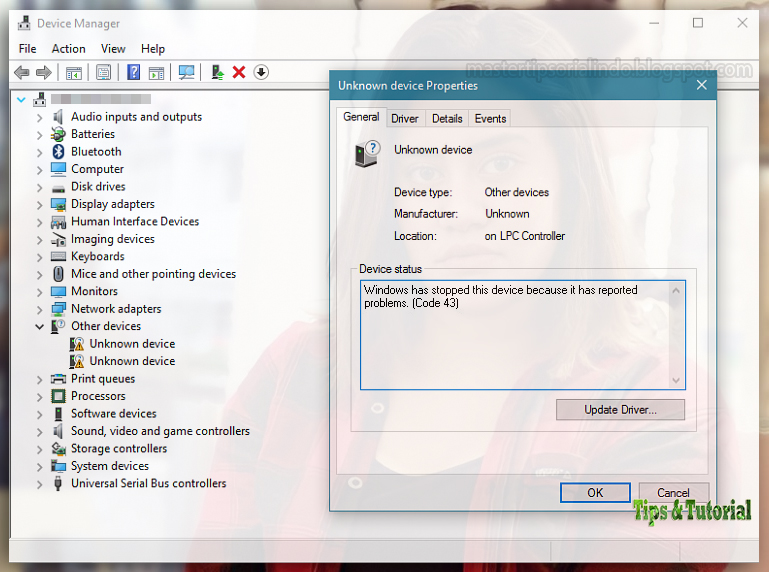 Выберите вкладку General .
Выберите вкладку General .
Шаг 5. Нажмите Остановить и затем нажмите Пуск .
Шаг 6 . В выпадающем меню Запуск , выберите Автоматически .
Шаг 7 . Нажмите Применить и затем нажмите OK .
Теперь попробуйте проверить, возникает ли ошибка Bluetooth с кодом 43.
Пять приведенных выше исправлений являются распространенными решениями для устранения проблем с неработающим Bluetooth в Windows 11. Если у вас остались другие вопросы, оставьте комментарий в разделе комментариев ниже.
Контакт
Почта:
Описание
Отправляя отзыв, вы
согласен с Конфиденциальностью
Политика.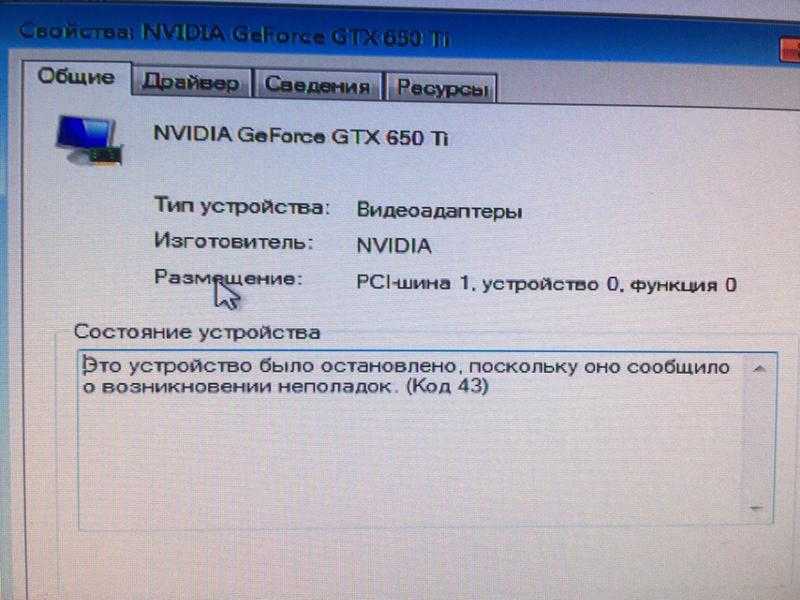
Рекомендуемая загрузка
[решено] Проблемы с подключением Bluetooth в Windows 10
Bluetooth обеспечивает удобство подключения устройств без использования проводного соединения. Однако это не всегда надежно, передача файлов иногда может быть медленной, а динамики и гарнитуры Bluetooth часто имеют задержки с точки зрения вывода звука.
Если у вас возникли проблемы с Bluetooth в Windows 10, следуйте инструкциям ниже, чтобы устранить неполадки.
Исправление 1. Перезапустите Bluetooth
Самый простой способ решить проблемы, связанные с Bluetooth, — просто перезапустить радиомодуль Bluetooth на компьютере.
Шаг 1: Нажмите на клавишу Windows + S и поиск « Settings Bluetooth ”
Шаг 2: Открыть Настройки Bluetooth
Шаг 3: Выключите 667
. затем снова включите его
Шаг 4: Попробуйте подключить устройство Bluetooth и посмотреть, устранена ли проблема с подключением
Исправление 2: Обновите драйверы
Для правильной работы радиомодема Bluetooth требуются драйверы. Если ваши драйверы Bluetooth устарели или повреждены, они не могут работать бесперебойно и вызывают проблемы с подключением на вашем компьютере.
Если ваши драйверы Bluetooth устарели или повреждены, они не могут работать бесперебойно и вызывают проблемы с подключением на вашем компьютере.
Чтобы обновить драйверы, просто выполните следующие действия.
Шаг 1: Нажмите на клавишу Windows + S и поиск « Device Manager »
Шаг 2: Открыть Диспетчер устройств
Шаг 3: на Диспетчер устройств , Найти
. Bluetooth и разверните его
Шаг 4: Щелкните правой кнопкой мыши устройство Bluetooth
**В нашем случае это Qualcomm Atheros Bluetooth 4.0**
Шаг 5: Нажмите Удалить
Шаг 6: Перезагрузите компьютер
Windows автоматически установит последнюю версию драйвера для вашего устройства после перезагрузки.
Fix 3: Забудьте о своем устройстве
Шаг 1: Нажмите на Ключ Windows + S и поиск « Настройки Bluetooth »
0006 Шаг 3: В настройках найдите устройство, с которым у вас возникли проблемы
Шаг 4: Нажмите на устройство и нажмите Удалить устройство
Шаг 5: Появится запрос, хотите ли вы удалить на устройстве, нажмите Да
Шаг 6: Выключите Bluetooth на вашем компьютере и на устройстве, которое вы хотите подключить
Шаг 7: Включите Bluetooth на обоих устройствах
Шаг 8: Нажмите на устройство, которое вы хотите подключить
Шаг 9: Нажмите на Pair
Шаг 10: Появится всплывающее окно с просьбой сравнить пароль.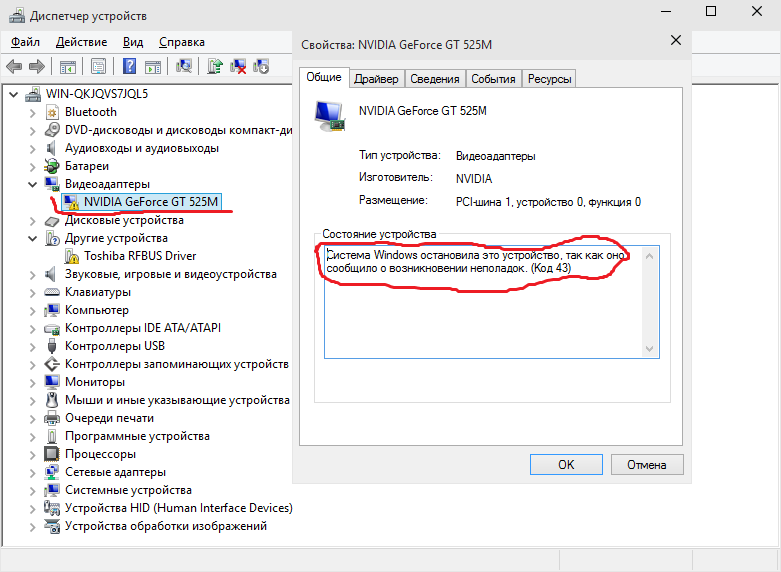 Убедитесь, что код совпадает на обоих устройствах.
Убедитесь, что код совпадает на обоих устройствах.
Шаг 11: Нажмите Да
Шаг 12: Дождитесь завершения сопряжения устройства и проверьте, устранена ли проблема с подключением
Исправление 4: Используйте средство устранения неполадок Windows
В Windows есть встроенное приложение, помогающее пользователям устранять неполадки на своих компьютерах. Чтобы использовать средство устранения неполадок Windows, выполните следующие действия.
Шаг 1: Нажмите на клавишу Windows + S и поиск « Устранение неполадок ”
Шаг 2: Открыть Устранение неполадок
Шаг 3: В сфере следования. Звук
Шаг 4: Под Оборудование и звук , нажмите на Настройка устройства
Шаг 5: . Приложение откроется приложение Next
Шаг 6: ожидание сканирования
Шаг 7: Click on Примените это исправление и дождитесь перезагрузки компьютера
Проверьте, устранены ли проблемы с подключением на вашем устройстве Bluetooth.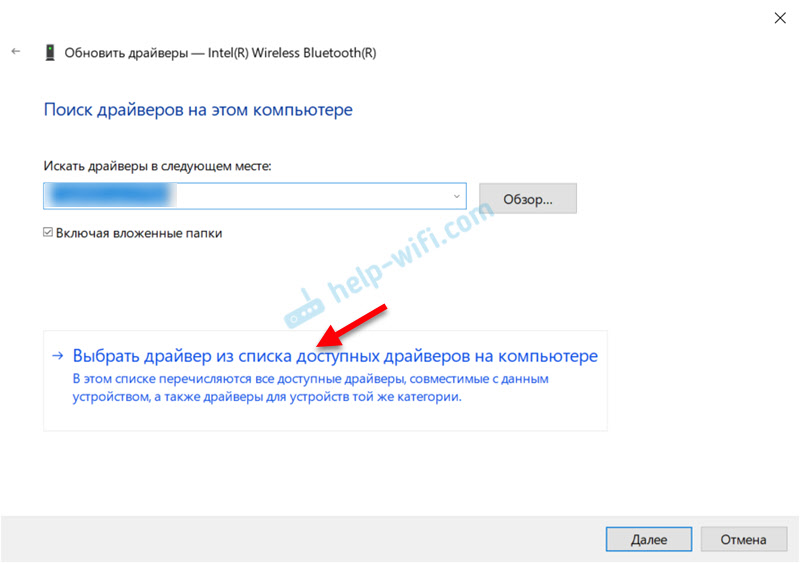


 Снимаем галочку с пункта «Автоматически» и прописываем вручную в строке DNS «8.8.8.8». Нажимаем на кнопку «Подключиться». Обычно после этого проблема исчезает, настройка подключения завершена.
Снимаем галочку с пункта «Автоматически» и прописываем вручную в строке DNS «8.8.8.8». Нажимаем на кнопку «Подключиться». Обычно после этого проблема исчезает, настройка подключения завершена.