Загрузка биоса: Как зайти в Биос (BIOS — UEFI) на стационарном компьютере и ноутбуке — Hi-Tech Mail.ru
Содержание
Как посмотреть время загрузки BIOS компьютера в Windows 10
Windows 10 позволяет посмотреть время загрузки BIOS компьютера. Для этого в системе есть встроен специальный таймер, измеряющий время запуска BIOS. С помощью этого показателя вы можете оценить производительность своего компьютера и последить за тем, как его устройства влияют на время включения.
BIOS (в народе БИОС) – это специальное низкоуровневое программное обеспечение материнской платы, которое, просто говоря, отвечает за инициализацию компонентов вашего компьютера (этот процесс также называют POST) и управление ими. Когда вы нажимаете на кнопку питания компьютера, происходит так называемый Power-on self-test. Во время этого теста BIOS инициализирует все части компьютера, а затем передает контроль операционной системе.
Для справки: BIOS – это устаревшая технология и понятие. На смену BIOS в современных компьютерах пришла новая версия под названием UEFI. UEFI (Unified Extensible Firmware Interface) избавилась от ограничений BIOS, вроде лимита на объем дисков или потребляемой памяти. Все же многие пользователи по привычке далее называют UEFI BIOS. На самом деле даже сама операционная система Windows 10 в Диспетчере задач обозначает UEFI как BIOS.
Все же многие пользователи по привычке далее называют UEFI BIOS. На самом деле даже сама операционная система Windows 10 в Диспетчере задач обозначает UEFI как BIOS.
Обратите внимание: указанный в этой статье таймер определяет время от старта компьютера до передачи управления компонентами операционной системе. Иными словами, этот период не включает в себя старт самой операционной системы. Кроме того, показатель может внезапно вырасти из нескольких секунд до нескольких минут. Это происходит в том случае, если до включения компьютера вы провели в BIOS/UEFI некоторое время для изменения настроек, разгона или для любых других целей.
Как узнать время загрузки BIOS компьютера в Windows 10
- Запустите Диспетчер задач любым удобным способом. К примеру, нажмите
Ctrl + Shift + Esc. - Если у вас включен компактный режим Диспетчера задач, нажмите на кнопку Больше в левом нижнем углу.
- Перейдите на вкладку Автозагрузка.
- Найдите в правом верхнем углу показатель Длительность последнего запуска BIOS.
 Справа от этой надписи будет отображаться время в секундах.
Справа от этой надписи будет отображаться время в секундах.
К вашему сведению: не все компьютеры отображают длительность последнего запуска BIOS. У Microsoft нет официальной документации по этой функции, но практика показывает, что она доступна на более современных устройствах, материнские платы которых поддерживают UEFI. Кроме того, Windows не будет замерять время запуска, если UEFI-совместимая плата работает в режиме BIOS Compatibility Mode. Также имейте в виду, что эта функция отсутствует на Windows 7 – она является частью нового Диспетчера задач, который дебютировал с Windows 8.
Как уменьшить длительность последнего запуска BIOS
Время запуска компьютера – тема для отдельной статьи или даже целой серии материалов. Существует много способов ускорить запуск компьютера и запуск BIOS (это отдельные понятия). Зачастую на длительность последнего запуска BIOS влияет количество компонентов вашего компьютера и настройки самого BIOS/UEFI. На ультрабуках без большого количества периферии время от старта до передачи управления системе может занимать меньше двух секунд, поскольку материнской плате не надо инициализировать большое количество компонентов.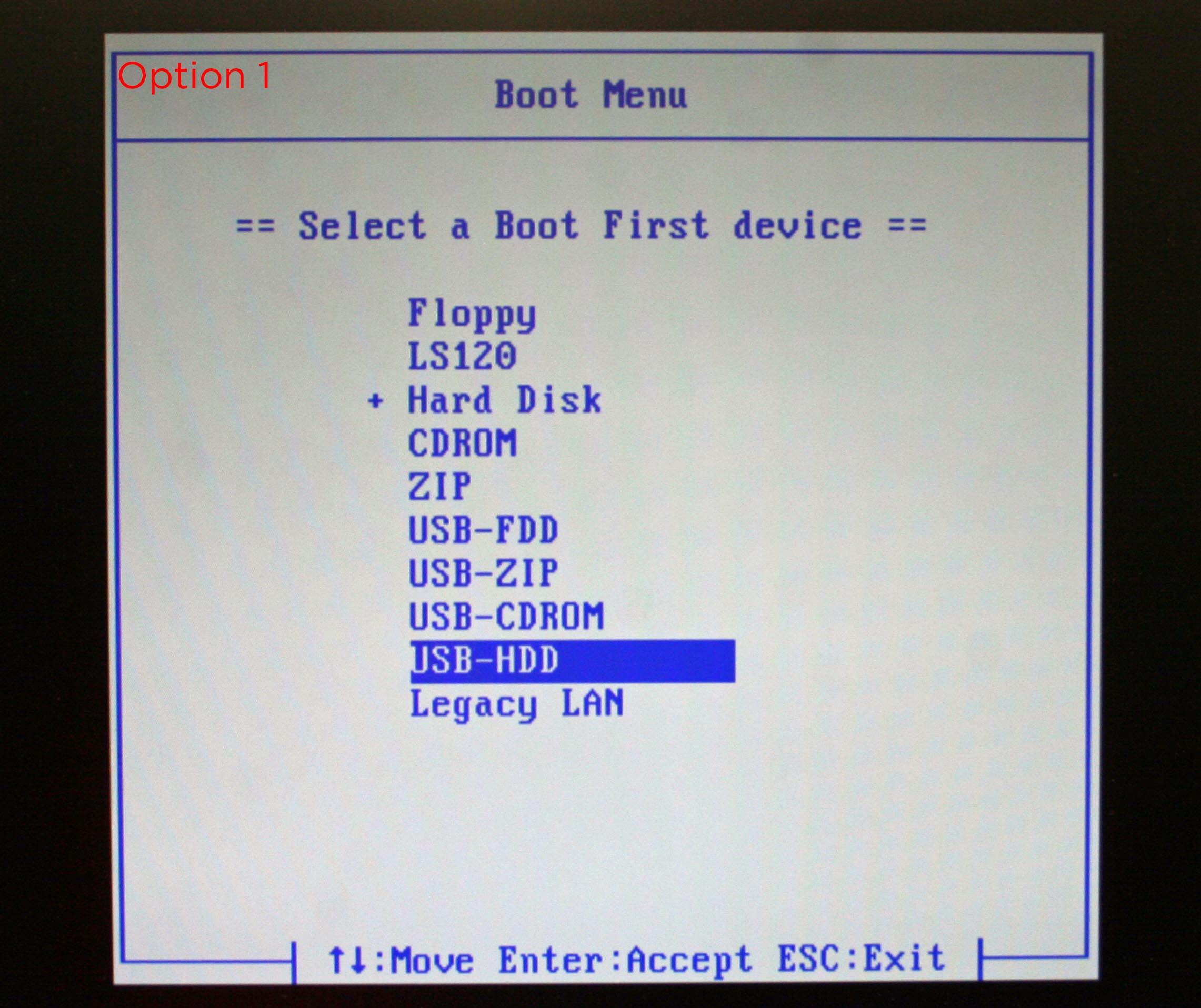 На игровых компьютерах или рабочих станциях этот период будет больше, поскольку BIOS должен провести тест всех дополнительных «обвесов» — видеокарты, карты захвата, звуковой карты и так далее. Чем больше устройств, тем больше время запуска BIOS.
На игровых компьютерах или рабочих станциях этот период будет больше, поскольку BIOS должен провести тест всех дополнительных «обвесов» — видеокарты, карты захвата, звуковой карты и так далее. Чем больше устройств, тем больше время запуска BIOS.
Также на этот параметр влияют настройки самого BIOS – порядок загрузки операционной системы, Legacy-режим, полноэкранный логотип материнской платы и так далее.
Вы можете уменьшить время загрузки на несколько секунд путем оптимизации настроек BIOS. Например, убрать из меню загрузки все сторонние устройства, отключить ненужную периферию и порты или логотип платы. Конечный результат будет зависеть от конкретных особенностей вашего компьютера.
💡Узнавайте о новых статьях быстрее. Подпишитесь на наши каналы в Telegram и Twitter.
Судя по тому, что вы читаете этот текст, вы дочитали эту статью до конца. Если она вам понравилась, поделитесь, пожалуйста, с помощью кнопок ниже. Спасибо за вашу поддержку!
Автор Сергей Ткаченко и Тарас БуряОпубликовано Рубрики Windows 10Метки BIOS, Диспетчер задач
Что делать, если КОМПЬЮТЕР застрял на экране BIOS
BIOS является важной частью каждой материнской платы, поскольку позволяет пользователям устранять неполадки на своих компьютерах. Данная аббревиатура обозначает базовую систему ввода-вывода (с англ. — Basic Input Output System). BIOS помогает вам загрузить компьютер. Поэтому, если у вас возникла проблема с BIOS и вы застряли на его экране, вам нужна помощь и как можно скорее. Это связано с тем, что, если вы не можете продвинуться дальше экрана BIOS, вы просто не сможете выполнять какие-либо другие действия в своей системе, поскольку, чтобы загрузить компьютер, вам нужно перейти далее этого экрана.
Данная аббревиатура обозначает базовую систему ввода-вывода (с англ. — Basic Input Output System). BIOS помогает вам загрузить компьютер. Поэтому, если у вас возникла проблема с BIOS и вы застряли на его экране, вам нужна помощь и как можно скорее. Это связано с тем, что, если вы не можете продвинуться дальше экрана BIOS, вы просто не сможете выполнять какие-либо другие действия в своей системе, поскольку, чтобы загрузить компьютер, вам нужно перейти далее этого экрана.
Но это можно уладить. Эта статья покажет вам способы решения этой проблемы, поэтому будьте внимательны.
- Что делать, если компьютер завис на экране BIOS
- Восстановите данные после того, как компьютер завис на экране BIOS
Что делать, если компьютер завис на экране BIOS
Переходя прямо к сути этой статьи, узнайте, что делать, если ваш компьютер зависает на экране BIOS, следуя методам, описанным ниже:
1. Восстановите настройки BIOS по умолчанию
Во-первых, вам необходимо получить доступ к настройкам BIOS перед сбросом. Для этого выполните следующие действия:
Для этого выполните следующие действия:
- Загрузите компьютер и, пока он все еще загружается, постоянно нажимайте клавишу BIOS. На экране вы можете получить подсказки о том, какую именно клавишу нужно нажимать. В основном это «F2», хотя у некоторых ноутбуков это «DEL». Какой бы ни была эта кнопка, ее нажатие достаточное количество раз заставит ваш компьютер загрузить настройки BIOS.
- Теперь, когда вы вошли, запустите запрос «Загрузить параметры по умолчанию», нажав клавишу F9. Чтобы подтвердить восстановление настроек BIOS по умолчанию, нажмите «Да».
- Вы также можете перейти к кнопке «Безопасность» и сбросить BIOS там. Хотя параметры меню для разных материнских плат различаются, в списке всегда будет один вариант для сброса BIOS.
- Нажмите «Сохранить» > «Выйти»
2. Очистите CMOS (BIOS)
Суть очистки батареи CMOS материнской платы заключается в сбросе BIOS до заводских настроек. Чтобы это сделать, выполните шаги, описанные ниже:
Чтобы это сделать, выполните шаги, описанные ниже:
- Отключите любое устройство, внешне подключенное к вашему компьютеру.
- Отсоедините шнур питания компьютера от источника переменного тока.
- Снимите крышку корпуса компьютера.
- Найдите батарейку CMOS материнской платы. Вы можете найти ее в вертикальном/горизонтальном держателе батареи на материнской плате. В противном случае она может батарейка подключена через провод к установленному бортовому разъему.
- Теперь извлеките батарейку и, если она находится в держателе, обратите внимание на ее ориентацию — и +. Не спеша освободите батарейку от того, что к ней подключается. Если она подключена проводом, отсоедините провод.
- Подождите 1-5 минут, прежде чем снова вставить батарейку в материнскую плату.
- Закройте компьютер крышкой корпуса.
- Подключите обратно все периферийные устройства, которые вы изначально отсоединили от компьютера.

- Включите свой ПК.
3. Используйте загрузку UEFI и проверьте порядок загрузки
Более поздние версии компьютерных систем заменили BIOS на UEFI. UEFI с английского расшифровывается как Unified Extensible Firmware Interface и означает унифицированный интерфейс расширяемой прошивки. Эта замена вызвана тем, что UEFI быстрее, чем BIOS, и его функции безопасности лучше, чем у BIOS. Таким образом, возможно, один из способов решить проблему зависания ПК на экране BIOS — это использовать UEFI для проверки порядка загрузки.
Для этого перейдите в BIOS, как показано в решении (1) выше, затем выполните следующие действия:
- Прокрутите до раздела «Загрузка» и нажмите на кнопку, чтобы включить параметр «Загрузка UEFI».
- Проверьте порядок загрузки. Установите SSD или жесткий диск в качестве устройства для первой загрузки. Затем нажмите на Enter.
- Теперь перезагрузите компьютер.
4. Решение проблем с компьютером с помощью загрузочного носителя Windows 10
Чтобы использовать DVD-носитель или загрузочный установочный USB-накопитель для устранения проблем с компьютером или его загрузки, сделайте следующие действия, чтобы выполнить расширенное устранение неполадок:
Шаг 1: Скачайте ISO-версию вашей Windows:
Скачайте ту же ISO-версию Windows, которая установлена на вашем компьютере. Обратите внимание, что это не обязательный шаг, но он может оказаться полезным в том случае, когда вам нужно выполнить новую установку Windows. ISO-файл вашей версии Windows помогает сохранить все файлы установки, которые могут вам понадобиться для этой новой установки Windows.
Обратите внимание, что это не обязательный шаг, но он может оказаться полезным в том случае, когда вам нужно выполнить новую установку Windows. ISO-файл вашей версии Windows помогает сохранить все файлы установки, которые могут вам понадобиться для этой новой установки Windows.
Шаг 2: Создайте DVD-привод или загрузочный USB-накопитель
Используйте любой из доступных онлайн-инструментов, чтобы создать загрузочную флешку. Инструмент восстановления, такой как Recoverit Data Recovery, не является инструментом, расчитанным исключительно на создание загрузочного USB, но он помогает вам создать загрузочный USB, прежде чем вы сможете восстановить файлы с компьютера, застрявшего на экране BIOS. Использование этого инструмента будет подробно описано в следующем разделе статьи.
Вы также можете создать восстановительный загрузочный USB-накопитель на рабочем компьютере, выполнив следующие действия:
- Подключите USB-накопитель к рабочему компьютеру, проверьте, чтобы он обнаруживался.

- Перейдите в поле поиска и введите «диск восстановления», затем выберите вариант «Создать диск восстановления».
- Установите флажок рядом с инструкцией «Резервное копирование системных файлов на диск восстановления». Перейдите к следующему окну.
- Выберите USB-накопитель и снова нажмите «Далее».
- Запустите операцию, выбрав «Создать».
Загрузите ПК в UEFI или BIOS и настройте порядок загрузки так, чтобы сначала шел USB, а затем жесткий диск.
Шаг 3: Загрузите компьютер с загрузочного носителя и исправьте ошибку
Загрузите компьютер с созданного загрузочного носителя. Он начнет процесс установки Windows 10, но не нажимайте «Далее», чтобы продолжить, поскольку это приведет только к установке другой ОС Windows. Вместо этого вам следует перейти в нижнюю часть экрана и выбрать «Восстановить компьютер», чтобы, собственно, перейти к расширенному восстановлению.
Шаг 4: Выполните поиск и устранение неисправностей при расширенном восстановлении
Этот шаг включает следующее:
- Нажмите на кнопку «Дополнительные параметры».
- Нажмите на «Устранение неполадок».
- Выберите «Восстановление при загрузке» из списка параметров в окне «Дополнительные параметры». Набор инструкций поможет вам решить проблемы, мешающие загрузке компьютера. Не отклоняйтесь от предложенных инструкций.
- Затем появится экран с именем вашей учетной записи администратора.
- Нажмите на эту учетную запись и подтвердите, что она принадлежит вам, введя пароль, связанный с данным адресом электронной почты.
- Как только все будет готово, ваш компьютер пройдет диагностику, и все проблемы, связанные с его загрузкой, будут решены.
- Теперь вы можете перезагрузить компьютер, который впредь будет работать правильно и не зависнет на экране BIOS.

Восстановите данные после того, как компьютер завис на экране BIOS
Когда ваш компьютер зависает на экране BIOS и вам срочно требуются некоторые важные данные из системы, вы можете получить к ним доступ, воспользовавшись программой Recoverit Data Recovery. Этот инструмент может восстанавливать данные из вышедших из строя систем, поврежденных SD-карт, отформатированных дисков, поврежденных внутренних жестких дисков и т.д.
Скачать | Win Скачать | Mac
У данного инструмента довольно простой интерфейс, поэтому вы можете с легкостью им пользоваться, даже если вы не профессионал по работе с подобными программами. Выполните следующие действия и восстановите данные с вашего ПК, если он завис на экране BIOS:
Шаг 1 – Создайте загрузочный носитель
Для начала вам понадобится другой работающий компьютер. Итак, подключите DVD/CD или USB, который вы использовали в решении (4) выше, к этому исправному компьютеру. Создайте загрузочный носитель, поскольку это поможет вам получить доступ к вашему диску, чтобы Recoverit смог помочь вам вернуть ваши данные.
Создайте загрузочный носитель, поскольку это поможет вам получить доступ к вашему диску, чтобы Recoverit смог помочь вам вернуть ваши данные.
После подключения CD/DVD или USB загрузите и установите Recoverit Data Recovery. Выберите вариант «Восстановление с поврежденного компьютера» на вкладке «Расширенное восстановление», затем выберите опцию «Начать».
В следующем окне вы можете создать загрузочный носитель. В зависимости от того, какое устройство вы используете, выберите CD/DVD или USB, затем нажмите «Создать». Если вы выбрали USB, вам будет предложено отформатировать его. Щелкните «Форматировать» > «Создать».
В следующем окне Recoverit скачает необходимую прошивку для создания загрузочного носителя. Затем он отформатирует ваш диск перед окончательным созданием загрузочного носителя. Как только это будет завершено, вы получите уведомление. Извлеките DVD/CD или отключите USB, в зависимости от того, какой вариант вы выбрали.
Шаг 2 – Загрузите компьютер с помощью загрузочного носителя
Зайдите в настройки BIOS компьютера, который завис на экране BIOS.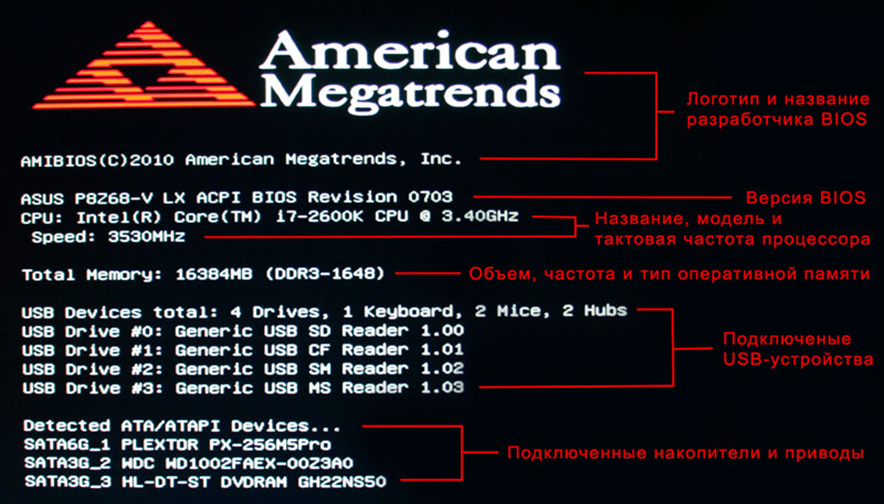 Измените порядок загрузки, чтобы разрешить компьютеру использовать USB-накопитель или CD/DVD. Вставьте DVD/CD в проблемный ПК или подключите к нему загрузочный USB.
Измените порядок загрузки, чтобы разрешить компьютеру использовать USB-накопитель или CD/DVD. Вставьте DVD/CD в проблемный ПК или подключите к нему загрузочный USB.
Перезагрузите неисправный компьютер. Теперь вы сможете получить к нему доступ. Кроме того, подключите внешний диск, который вы можете использовать в качестве хранилища для данных, которые вы собираетесь восстановить.
Шаг 3 – Выберите режим восстановления
Вам будет представлено два варианта режима восстановления: «Восстановление данных» и «Копирование с жесткого диска». Выберите режим «Восстановление данных». Перейдите на диск, на котором вы изначально хранили файлы, и выберите их. Затем нажмите «Начать», в результате чего Recoverit просканирует диск и извлечет все ваши файлы.
Шаг 4 – Восстановите и сохраните свои файлы
Вы можете предварительно просмотреть свои файлы, даже во время их извлечения. Когда сканирование завершится и все ваши данные будут извлечены, выберите внешний диск, который вы подключили на шаге (2) выше, в качестве места, где вы хотите сохранить файлы.
Подведение итогов
Вы можете больше не бояться того, что при загрузке ваш компьютер зависнет на экране BIOS, ведь теперь вы знаете, что делать в подобной ситуации. Все описанные выше варианты очень практичны и просты в использовании. Не забудьте воспользоваться профессиональной программой Recoverit Data Recovery, если вам необходимо воспользоваться данными с ПК, который завис на экране BIOS.
Недавние видео от Recoverit
Посмотреть больше >
Вы можете узнать больше в сообществе видео Wondershare.
Скачать | Win Скачать | Mac
Экран загрузки BIOS не показывает
Задавать вопрос
спросил
Изменено
1 год, 3 месяца назад
Просмотрено
61к раз
У меня одна операционная система (Ubuntu).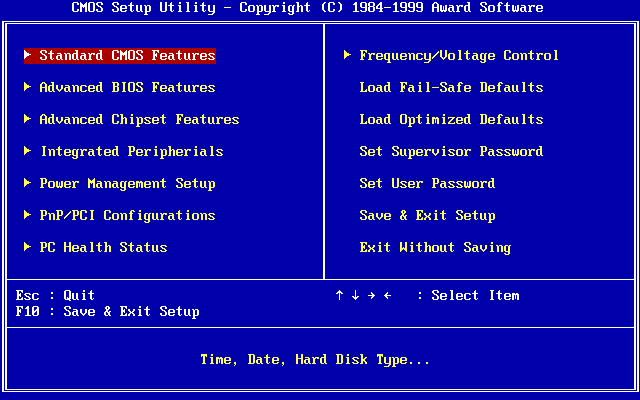 Когда я запускаю свой компьютер, я получаю черный экран, а через несколько секунд экран загрузки Ubuntu, и после этого я могу использовать свой компьютер как обычно. У меня не появляется экран загрузки BIOS. Я пробовал F2 и F12 (эти клавиши используются в Toshiba Satellite, моем ноутбуке), в то время как черный экран показывает, что нужно войти в настройки BIOS, но они не работают.
Когда я запускаю свой компьютер, я получаю черный экран, а через несколько секунд экран загрузки Ubuntu, и после этого я могу использовать свой компьютер как обычно. У меня не появляется экран загрузки BIOS. Я пробовал F2 и F12 (эти клавиши используются в Toshiba Satellite, моем ноутбуке), в то время как черный экран показывает, что нужно войти в настройки BIOS, но они не работают.
Как это исправить? Я уже переустановил Ubuntu (не из-за этого), и проблема все еще сохраняется, хотя я сомневаюсь, что проблема в Ubuntu.
РЕДАКТИРОВАТЬ: Мой вопрос не в том, как войти в настройки BIOS — я знаю, как это сделать. Проблема в том, что я даже не вижу обычный экран загрузки с надписью «TOSHIBA» и «Нажмите F12, чтобы войти в программу установки». Мой компьютер при включении сразу показывает экран загрузки Ubuntu
5
Возможно, вы случайно выбрали «быструю загрузку», «загрузочный логотип» или аналогичную настройку , которая заменяет обычный вывод BIOS графическим изображением и может пропускать определенные проверки для ускорения загрузки системы. Но мне трудно представить, что что-то подобное могло бы измениться, если бы вы активно ничего не делали с BIOS.
Но мне трудно представить, что что-то подобное могло бы измениться, если бы вы активно ничего не делали с BIOS.
Извлечение батареи CMOS или использование перемычки «CLEAR CMOS» на материнской плате (по крайней мере, на полноразмерных материнских платах обычно есть перемычка, которую можно установить в положение «нормальный» или «очистить»/«сброс») , будет первое, что я попробую. Вы потеряете все настройки BIOS, включая системную дату и время, но как только вы войдете в настройки BIOS, «восстановление заводских настроек» или подобное должно быть всем, что необходимо для приведения настроек к разумным значениям. Не забудьте после этого сбросить системное время, желательно перед загрузкой (некоторые вещи могут нарушаться, когда системное время делает внезапные скачки на много лет). Обратите внимание : поскольку у вас однозагрузочная система Linux, ОС может быть настроена на чтение системных часов в формате UTC, а не по местному времени.
Очистка памяти CMOS любым способом, как правило, заставит вас войти в настройки BIOS при следующей загрузке, потому что тогда контрольная сумма внутренних данных не будет совпадать.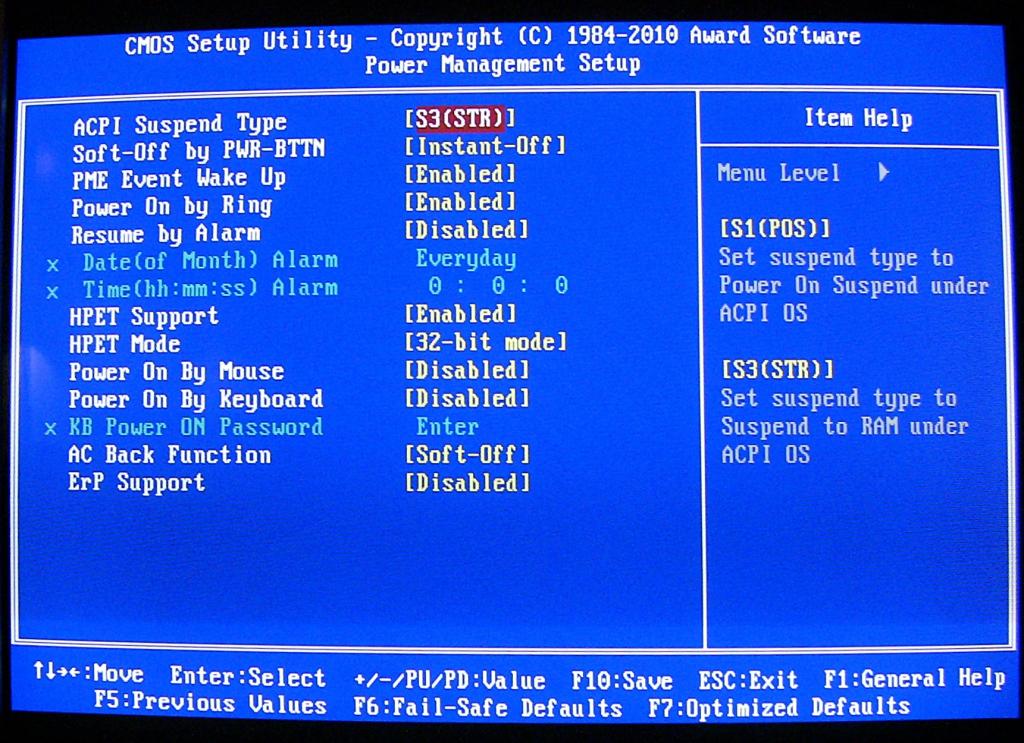
2
Существует больше способов открыть BIOS, в зависимости от того, какая компания его разработала. Вы пробовали все это? (Или, по крайней мере, от производителя вашей системы
Возможно, вы каким-то образом отключили отображение BIOS при загрузке, и вы сможете снова включить его в самом BIOS (используя любую комбинацию клавиш, см. ссылку выше)
9
Попробуйте вынуть аккумулятор на несколько секунд, а затем перезагрузить компьютер. Как только он запустится, попробуйте попасть в BIOS CP, нажимая кнопки BIOS CP. Скорее всего, это будут ESC, F2, F10 и DEL.
1
Выключите ноутбук, затем нажмите F2 и одновременно удерживайте питание, затем отобразите образ BIOS, затем измените быструю загрузку на Обычную.. Вот и все.. Удачи
1
Это может быть что-то странное, видимо у меня был плохой кабель HDMI. Я бы не стал публиковать это, но я бы никогда не обнаружил проблему, кроме как случайно, когда я поменял местами кабели с другим компьютером, и это тоже не сработало.
Я столкнулся с этой проблемой в Fedora и OpenSUSE, а также на своем ноутбуке Lenovo. Хитрость заключается в том, чтобы меню загрузки GRUB появилось до того, как оно начнет запускать фактическую ОС.
Вероятно, вы можете настроить параметр GRUB, чтобы всегда отображать это меню, но я смог попасть в него, нажав ESC один раз при запуске после того, как экран-заставка материнской платы исчезнет. Если вы будете удерживать ее или нажимать ее много раз, она, вероятно, перейдет в командную строку GRUB, чего вы не хотите.
Если вы не можете вовремя нажать ESC , нажмите клавишу для отображения экрана BIOS при загрузке, затем удерживайте ESC . Как только вы доберетесь до командной строки GRUB, введите выход , затем нажмите Enter. Затем он должен перейти на экран BIOS.
Когда появится меню GRUB, выберите «Параметры загрузки UEFI» (текст может отличаться), после перезагрузки должен появиться экран BIOS.
1
Лучший вариант, подходит для старых ПК. МОЙ ОРИГИНАЛ!!
МОЙ ОРИГИНАЛ!!
Избавьтесь от клавиатуры на минуту.
Затем просто запустите ПК. Вы должны увидеть такой экран. Соблюдайте это.
Прочитать последнюю строку. Это
Нажмите клавишу DEL, чтобы войти в настройки, ESC, чтобы пропустить тест памяти.Нажмите Del , чтобы войти в настройки BIOS.
Загрузочный лагерь BIOS
Эта четырехдневная программа доступна для всех поступающих на первый курс научных специальностей, которые будут
должны пройти общую биологию I и / или общую биологию II, чтобы завершить их
программа. Эти вводные курсы считаются чрезвычайно сложными и могут привести
к трудному началу в колледже. FGCU предлагает учебный лагерь BIOS, чтобы дать студентам
уверенность и инструменты для достижения успеха в своих классах. Программа доказала свою эффективность
успеваемость учащихся на протяжении всего времени их пребывания в ФГКУ и увеличивает вероятность
выпускной через четыре года.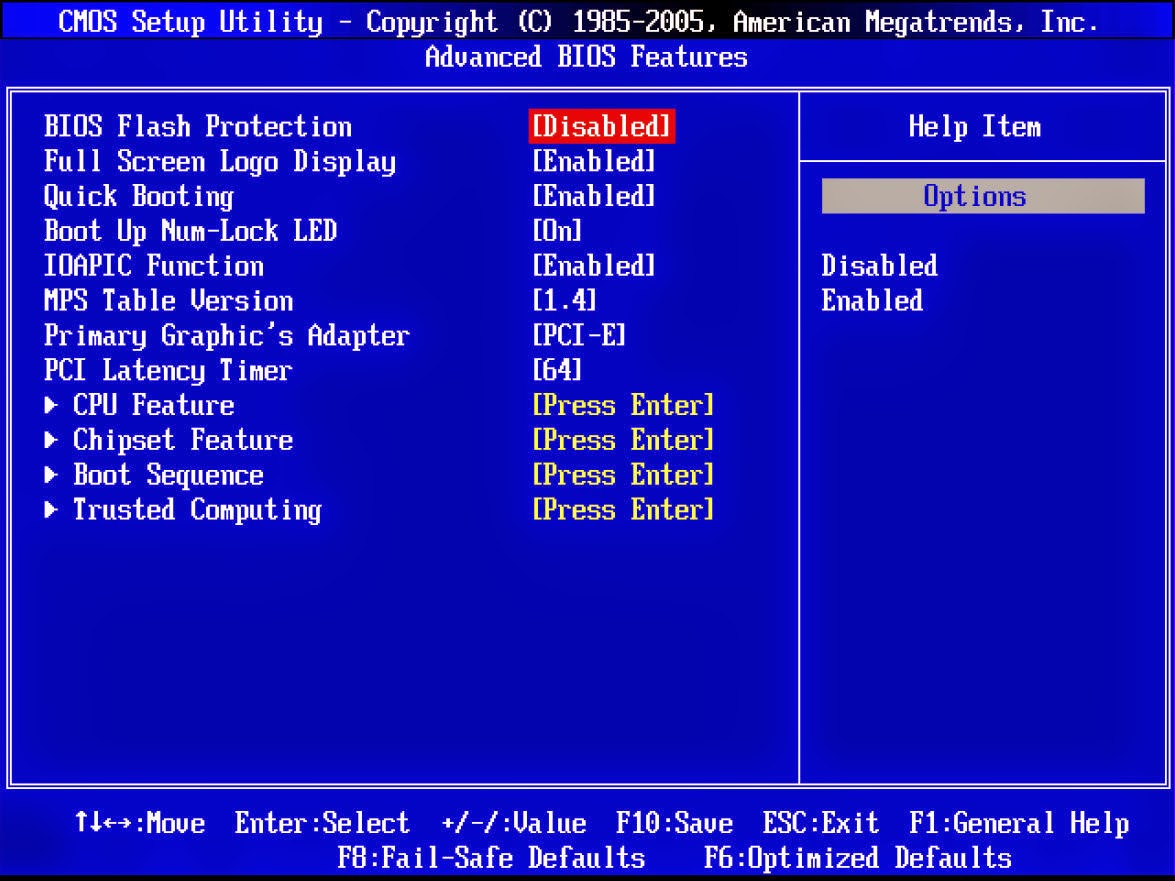 Это отличный способ познакомиться с другими научными специальностями, которые будут
Это отличный способ познакомиться с другими научными специальностями, которые будут
вероятно, будет в некоторых из ваших классов с вами.
Учебный курс BIOS включает:
- Образцы лекций и лабораторных работ
- Учебные упражнения
- Примеры экзаменов и инструменты оценки
- Знакомство с ресурсами в кампусе
- Познакомьтесь с биологическим факультетом
Преимущества участия:
- Повышение успеваемости по всем предметам биологии
- Повышение вероятности получения высшего образования через 4 года
- Улучшенная скорость градации
- Создайте сеть друзей, чтобы учиться с
- Завести друзей на всю жизнь со схожими интересами
Сессия предлагается для поступающих первокурсников FGCU
2023 Даты: Среда, 9 августа – пятница, 12 августа
Место: Главный кампус FGCU, Edwards Hall 112
Необходимый текст: 9 0022 Биология Кэмпбелла, 12-е издание (Pearson Publishing)
Плата за программу: 50 долларов США
Дополнительная карта Eagle Dollar: 50 долларов США
В стоимость программы входят все семинары, ознакомительные мероприятия, лекции и лабораторные работы,
и питание/закуски в каждый из программных дней. В стоимость программы не входит проживание,
В стоимость программы не входит проживание,
учебник и другие блюда.
ЗАРЕГИСТРИРОВАТЬСЯ ПРЯМО СЕЙЧАС
Если помощь необходима в связи с инвалидностью, пожалуйста, свяжитесь с First Year Experience для получения дополнительной информации.
Контактная информация
Чтобы получить дополнительную информацию или задать вопросы, напишите нам.
Программа BIOS предоставлена Департаментом биологических наук и Центром
Академическая успеваемость в ФГКУ.
Информация о лагере и регистрации
РАСПИСАНИЕ : Имейте в виду, что FGCU организует множество социальных мероприятий, которые совпадают с этими датами.
Кроме того, в течение этого года «Греческая жизнь» начнет ежегодный набор новых участников.
неделя. Учащиеся, участвующие в Boot Camp, не смогут участвовать в
эти социальные мероприятия. Учтите это перед регистрацией в программе.
Учтите это перед регистрацией в программе.
После 15 июня возврат средств невозможен.
Посмотреть расписание на август 2023 г.
ПИТАНИЕ : Студенты несут ответственность за свое питание. В расписании будет время для
студенты завтракают, обедают и ужинают. В качестве дополнительной стоимости программы студенты
можно приобрести карту Eagle Dollar на 50 долларов, которую можно использовать для покупки еды.
в разных местах кампуса. Баланс карты никогда не сгорает, поэтому студент может
продолжить использование баланса после завершения Boot Camp. Купленные карты будут
раздается студентам в первый день программы.
HOUSING : Учащиеся, участвующие в учебном лагере BIOS, которые будут жить в кампусе осенью 2022 года.
семестр будет разрешено переехать в выбранное общежитие утром в воскресенье
14 августа.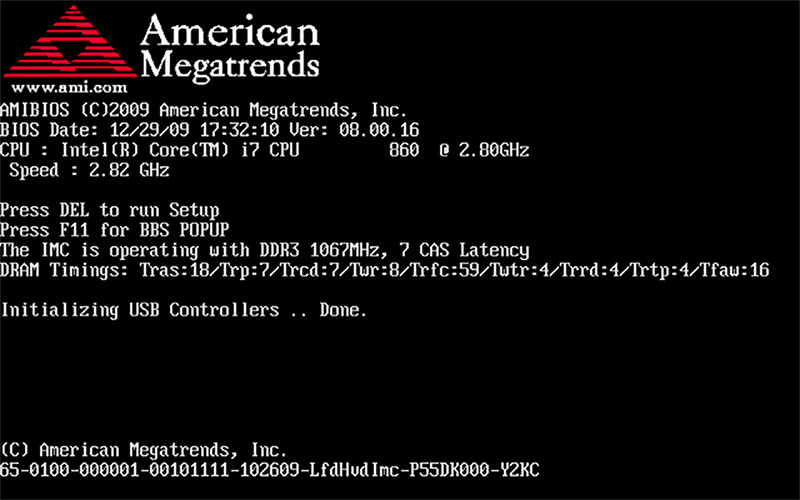 Таким образом, вы будете в числе первых студентов, которые переедут в общежитие!
Таким образом, вы будете в числе первых студентов, которые переедут в общежитие!
Студенты, проживающие за пределами кампуса на юго-западе Флориды, которые планируют добираться до работы в течение
осенний семестр 2022 года также можно просто перейти на BIOS Boot Camp. Вы не обязаны
остаться в кампусе для этой программы.
Отзывы учащихся
- «Когда я учился в очень маленькой средней школе, программа представила
меня к более чем высшим понятиям биологии, это также подготовило меня к моему переходу в
Студенческая жизнь. Я чувствовал, что у меня есть преимущество перед сверстниками на уроке биологии.
уже познакомились с понятиями». — Арианна Смит, специальность биология - «Как специалист по сестринскому делу, BIOS Boot Camp предоставил мне возможность учиться, расти,
и лучше познакомьтесь с академическими ожиданиями от учебы в FGCU».
— Серена Труонг, майор медсестер - «Учебный лагерь позволил мне добиться успеха в Gen Bio I и Gen Bio II. Мы рассмотрели основополагающие
биологических понятий и материала курса общей биологии, и это позволило мне почувствовать
уверен перед тем, как начать мой первый год в FGCU. Это была отличная возможность
встретиться с однокурсниками с общими интересами. У меня появилось много друзей в программе и
мы организовали учебную группу перед началом семестра, и теперь мы разделяем то же самое
курсы высшего уровня! Я получил бесценный совет не только по биологии, но и по
университетский опыт в целом. Я считаю, что BIOS Boot Camp был невероятно
выгодно начать свой путь в FGCU». — Клаудия Керстинг, специальность биология - «У меня появилось много новых друзей, которые, похоже, ходили на те же уроки, что и я.


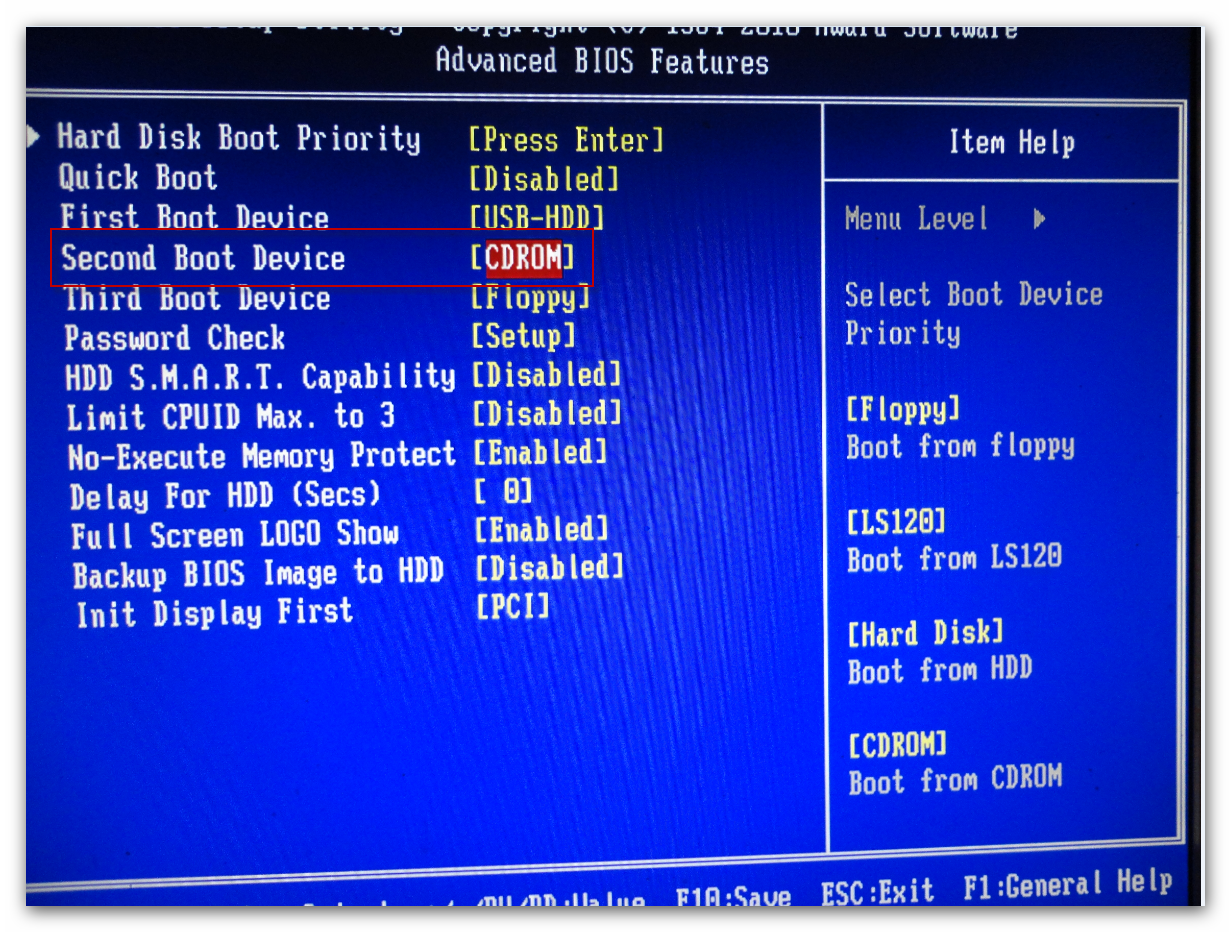 Справа от этой надписи будет отображаться время в секундах.
Справа от этой надписи будет отображаться время в секундах.




