Ошибка 43 usb для виндовс 10: Код ошибки 43 — Как исправить нераспознанное USB-устройство
Содержание
Исправить ошибку USB-устройство не распознано с кодом ошибки 43 в Windows 10
Иногда пользователи Windows сообщают, что при подключении любого USB-накопителя или любого USB-устройства, такого как клавиатура, мышь, устройство чтения памяти, веб-камера не работает или не распознает нераспознанное USB-устройство, само Windows 10. Появится сообщение об ошибке USB устройство не распознается рядом с панелью задач рабочего стола.
Полное сообщение будет примерно таким:
USB устройство не распознается,
«Последнее устройство USB, подключенное к этому компьютеру, вышло из строя, и Windows его не распознает».
Сообщение USB-устройство не распознано появляется, когда Windows 10 не может распознать подключенный USB-накопитель или устройство. Если вы вставляете то же USB-устройство в другой компьютер, ноутбук, оно работает нормально. Итак, ясно, что что-то не так с драйвером USB или портом на вашем компьютере, что вызывает всплывающее сообщение об ошибке USB-устройство не распознано.
Содержание сообщения: —
Если вы также страдаете от этой проблемы и не можете использовать USB-устройство. Ищу решение этой проблемы. В этом посте у нас есть несколько советов, как решить эту проблему навсегда.
Самое первое, что вам следует проверить, это правильно ли установлен драйвер вашего устройства. Это особенно важно, если у вас редкое устройство, которое не встречается на рынке.
Перезагрузите компьютер
Многие компьютерные проблемы можно быстро решить, перезагрузив компьютер. Этот процесс завершит работу всех программ и файлов, так что все конфликты будут закрыты. После перезагрузки компьютера снова подключите устройство к компьютеру.
Выполните сброс питания / статический разряд
Выполнение сброса питания — лучшее решение для решения многих проблем Windows, включая нераспознанное USB-устройство.
Для этого сначала выключите окна и отключите все подключенные периферийные устройства. Включите зарядное устройство переменного тока.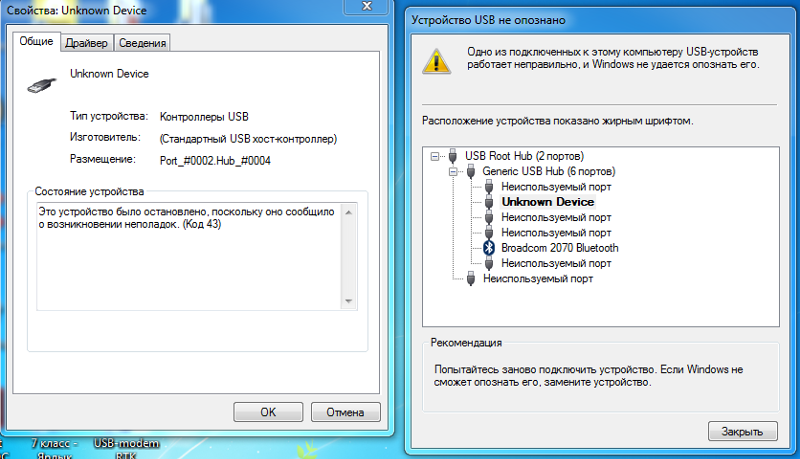 Если вы используете ноутбук, извлеките аккумулятор.
Если вы используете ноутбук, извлеките аккумулятор.
Теперь нажмите и отпустите кнопку питания десять (10) раз подряд с интервалом в одну секунду. Затем нажмите и удерживайте кнопку питания в течение тридцати (30) секунд.
Вот и все. Вставьте аккумулятор и подключите зарядное устройство переменного тока. Нажмите кнопку питания, чтобы включить ноутбук, рабочий стол и подключить одно за другим USB-устройства. Убедитесь, что этот трюк может сработать для вас.
Удалить неизвестное USB-устройство
Большая часть проблем с устройством возникает из-за установленного драйвера устройства, а нераспознанное устройство USB может также возникать из-за поврежденного несовместимого установленного драйвера USB. Поэтому сначала обновите или переустановите драйвер USB.
Откройте RUN (логотип Windows + R) и введите « devmgmt.msc ”И нажмите ОК.
Теперь разверните контроллеры универсальной последовательной шины. Подключите ваше устройство, которое не распознается. Вы увидите неизвестное USB-устройство (сбой при сбросе порта) с желтым значком в контроллерах универсальной последовательной шины.
Вы увидите неизвестное USB-устройство (сбой при сбросе порта) с желтым значком в контроллерах универсальной последовательной шины.
Теперь щелкните его правой кнопкой мыши и выберите «Удалить», чтобы удалить их. Теперь перезагрузите компьютер, драйверы автоматически переустановятся после перезагрузки. Это оно.
Изменить настройку управления питанием USB
Кроме того, управление питанием также может быть причиной проблем с USB. Снимите флажок «Выключить» с параметра «Разрешить компьютеру выключать это устройство для экономии энергии», что также решит эту проблему.
Сначала откройте диспетчер устройств (в меню «Пуск» введите диспетчер устройств и введите). Теперь прокрутите вниз и разверните ветвь контроллеров универсальной последовательной шины.
Дважды щелкните устройство USB Root Hub и щелкните вкладку Power Management. Здесь снимите флажок Разрешить компьютеру выключать это устройство для экономии энергии и нажмите кнопку ОК.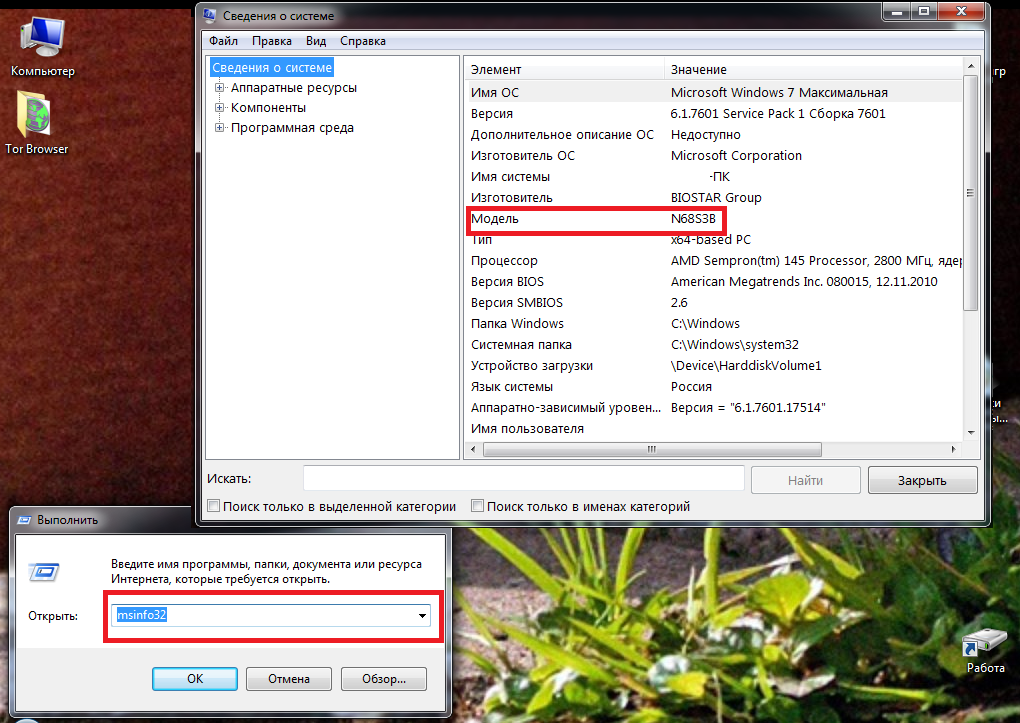 После перезапуска окон и проверки этот трюк может сработать для вас.
После перезапуска окон и проверки этот трюк может сработать для вас.
Изменение настроек выборочной приостановки USB
Отключение настроек выборочной приостановки USB в параметрах питания также может исправить эту ошибку USB-устройства, которая не распознана. Для этого в меню «Пуск» введите «Параметры электропитания» и щелкните по нему, чтобы открыть окно параметров электропитания.
Здесь в окнах параметров питания на средней панели нажмите Изменить настройки плана рядом с выбранной схемой электропитания.
Теперь в окне редактирования параметров плана нажмите Изменить дополнительные параметры питания. В новой опции питания Найдите и разверните настройки USB. Затем разверните настройки выборочной приостановки USB и отключите настройки от батареи и подключения.
Затем нажмите Применить и ОК, чтобы сохранить настройки. Перезагрузите окна и проверьте, что проблема устранена.
Настроить реестр Windows
Если все вышеперечисленные методы не могут решить проблему, внесите некоторые изменения в реестр Windows, чтобы решить эту проблему.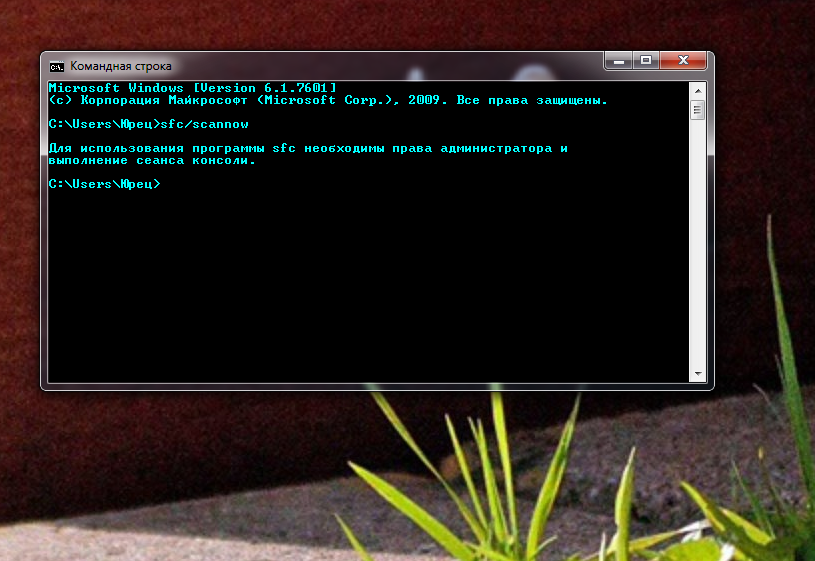 посмотрим, как это сделать.
посмотрим, как это сделать.
Сначала откройте диспетчер устройств, нажав win + R, введите devmgmt.msc и нажмите клавишу ввода. Теперь в диспетчере устройств Windows прокрутите вниз в конце Разверните Контроллеры универсальной последовательной шины. Здесь вы увидите желтый треугольник, обозначающий USB-устройство, которое вызывает проблему. Щелкните его правой кнопкой мыши и выберите «Свойства».
Свойство Now On Device перейдите на вкладку Details. Здесь под раскрывающимся списком свойств выберите путь экземпляра устройства. В разделе «Значение» выделите значение и щелкните его правой кнопкой мыши и выберите «Копировать». например, как показано ниже, путь к моему экземпляру устройства USB VID_054C и PID_05BA CB00000000005C .
Теперь перейдите в реестр Windows и перейдите к следующему:
HKEY_LOCAL_MACHINE SYSTEM CurrentControlSet Enum \ Параметры устройства
Примечание Путь к экземпляру устройства: USB VID_054C и PID_05BA CB00000000005C (выделен путь к экземпляру устройства.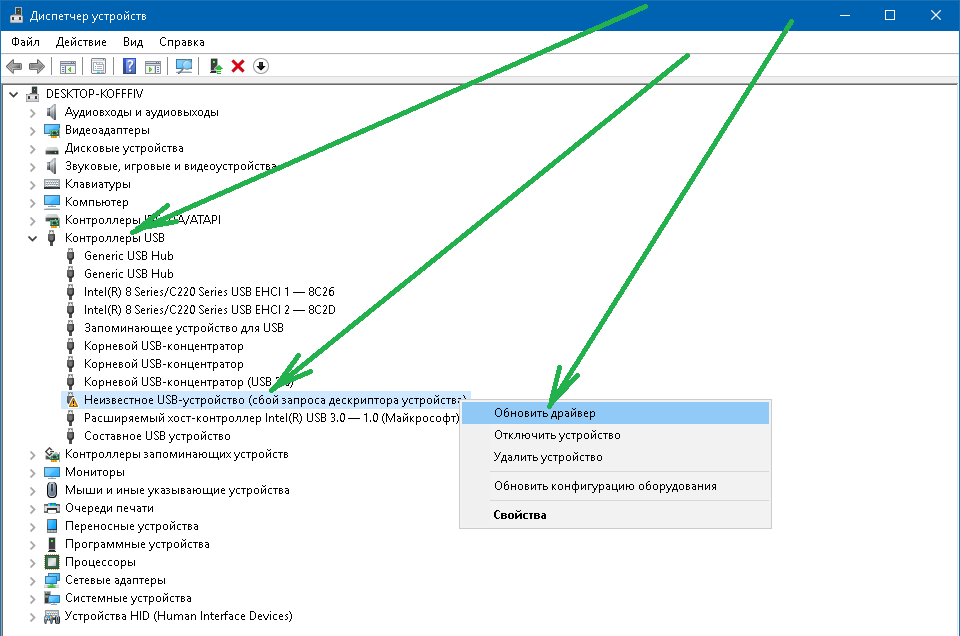
Итак, для меня путь к реестру
HKEY_LOCAL_MACHINE SYSTEM CurrentControlSet Enum USB VID_054C & PID_05BA Параметры устройства.
Здесь выберите раздел реестра Device Parameters и на средней панели щелкните правой кнопкой мыши New> DWORD Value и назовите его EnhancedPowerManagementEnabled. Снова дважды щелкните по нему и в поле значения установите 0. нажмите ОК и закройте редактор реестра. Теперь извлеките USB-устройство и просто перезапустите окна. Когда вы в следующий раз подключите устройство, оно будет работать без ошибок.
Это одно из лучших рабочих решений для исправления ошибки «USB-устройство не распознано», «USB не распознан» с кодом ошибки 43 на портативных и настольных компьютерах с Windows. У вас есть какие-либо вопросы или предложения по этой ошибке, не стесняйтесь комментировать ниже.
Система Windows остановила это устройство из-за неполадок: код 43
Алекс Гезанов 3 мин 1
Проблему вызывает взаимодействие Windows с драйверами подключённого оборудования. 4 варианта исправления ошибки 43.
Windows выдаёт ошибку с кодом 43, когда не может распознать устройство. Будь то USB накопитель, жёсткий диск, видеокарта, звуковая карта и любое другое оборудование, подключенное к компьютеру.
Как правило, появляется следующее сообщение об ошибке:
Система Windows остановила это устройство, так как оно сообщило о возникновении неполадок. (Код 43).
Если открыть свойства не работающего оборудования, то увидите следующую картину:
Примечание: картинка — это просто образец, так может быть с любым устройством на вашем компьютере.
Содержание
Причины появления ошибки 43
В 95% случаев, код ошибки 43 означает, что драйвер для этого устройства отсутствует, либо устарел, либо был повреждён, вследствие чего Windows не в состоянии корректно работать с аппаратным средством. В остальных 5% случаев само устройство неисправно и нуждается в замене.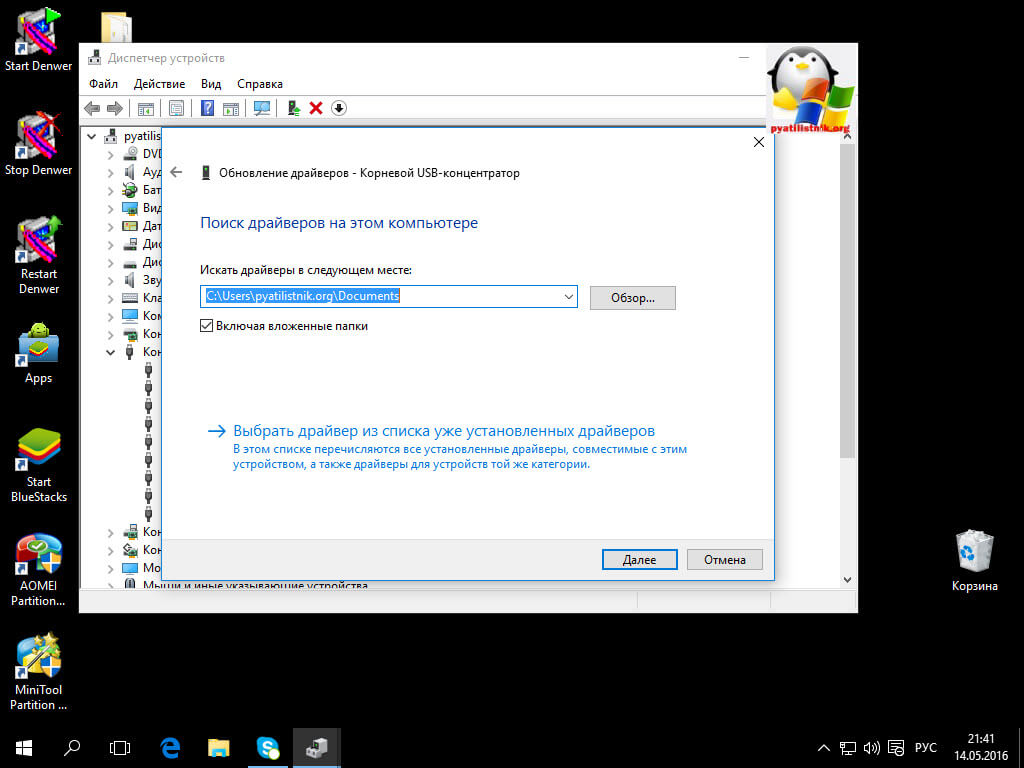
В редких случаях помогает отключение устройства от материнской платы или USB разъёма, перезагрузка компьютера, но всё это маловероятно и временное решение, так как основная причина не устранена.
Первым делом необходимо убедиться, что драйверы для устройства находятся в актуальном состоянии. Вашему вниманию представлено 4 варианта исправления:как это сделать.
Вариант №1: Обновляем конфигурацию оборудования
Для начала нужно удалить имеющиеся установленные в системе драйверы неработающей железки. Для этого:
- Нажимаем сочетание клавиш Win + R и вводим sysdm.cpl. Нажимаем Enter.
- Если вы используете ограниченную учётную запись, будет предложено ввести имя пользователя и пароль администратора. В появившемся окне переходим во вкладку Оборудование и нажимаем кнопку Диспетчер устройств.
- Находим неработающее оборудование, обычно с восклицательным знаком (в примере ниже такого нет), нажимаем правой кнопкой мыши на него и выбираем Удалить.

- После этого наше оборудование исчезает из списка. Нажимаем правой кнопкой мыши на самый верхний уровень, в котором обычно прописано имя компьютера и выбираем пункт Обновить конфигурацию оборудования.
- Windows найдёт удалённое оборудование и переустановит имеющееся драйвера на него. В большинстве случаев это помогает. Если не помогло, пробуем следующий шаг.
Вариант №2: Переустанавливаем драйвера
Для начала нужно сделать пункты с 1 по 3 из предыдущего варианта . То есть зайти в диспетчер устройств и удалить это устройство из списка.
Затем нам нужно найти новый драйвер для вашего устройства на сайте производителя. Обычно они расположены в разделе Техническая поддержка.
Вот ссылки для наиболее известных производителей:
- Hewlett Packard (HP)
- DELL
- Sony
- Samsung
- Lenovo
Скачиваем с сайта дистрибутив с новыми обновлёнными драйверами и устанавливаем его. Ошибка 43 об устройстве с неполадками меняется на «Устройство работает нормально».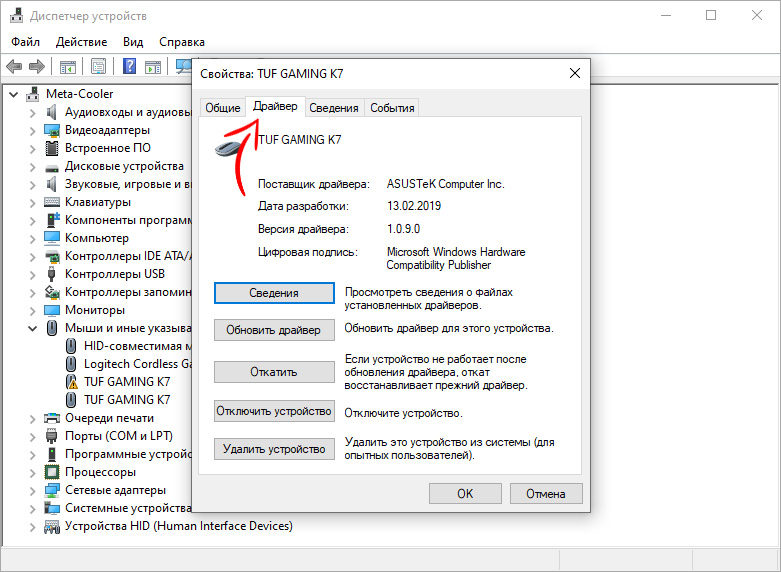
Вариант №3: Автоматическая установка драйверов
Если вы не считаете себя продвинутым пользователем или просто хотите сделать всё побыстрее, а не искать нужные драйвера для своего оборудования на сайте производителя, можно воспользоваться специальным приложением, которое просканирует вашу систему на наличие оборудования и на актуальность установленных драйверов.
Программа сама найдёт, скачает и установит всё необходимое. Это безопасная процедура, которая экономит много времени.
Вот примеры программ:
- DriverPack Solution
- SlimDrivers
- IObit Driver Buster
Вариант №4: Пробуем откат драйвера
Если вы переустанавливали, устанавливали или вообще производили какие-то манипуляции с драйверами в ближайшее время, в том числе и с помощью автоматических программ, можно сделать откат системы на предыдущую версию драйвера. Windows делает их копию при обновлении или изменении.
Для этого нажимаем правой кнопкой на неработающем устройстве и выбираем Свойства.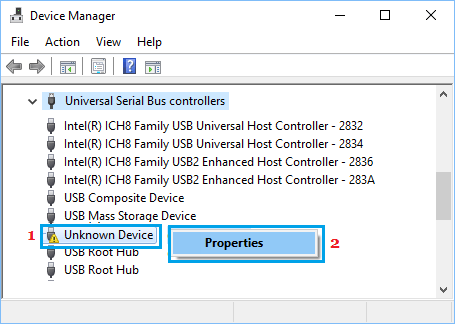 Далее на вкладке Драйвер нажимаем кнопку Откатить.
Далее на вкладке Драйвер нажимаем кнопку Откатить.
Поделитесь в комментариях, какой способ вам помог.
исправить код ошибки USB 43 Windows 10
Дипа Панди |
Изменено: 16 декабря 2021 г. | Советы | 5 минут чтения
Код ошибки USB 43 Windows 10 — это один из различных кодов ошибок диспетчера устройств. Такая ошибка чаще всего появлялась в сообщении «Windows… остановила это устройство… сообщила о проблемах… 43)». Важно отметить, что такие коды ошибок относятся только к диспетчеру устройств. Если вы столкнетесь с такой ошибкой USB с кодом 43 где-либо еще в MS Windows, то, скорее всего, это будет системный код ошибки, который вы не беспокоите, как проблема с диспетчером устройств.
Советы: — USB-накопитель отображается пустым, даже если данные существуют и Исправление ошибки USB-накопителя 0 байт
Ошибка 43 в основном возникает, когда ваш диспетчер устройств каким-то образом останавливает некоторые аппаратные устройства, поскольку аппаратное обеспечение может были сообщены MS Windows, что у него есть некоторые неуказанные проблемы.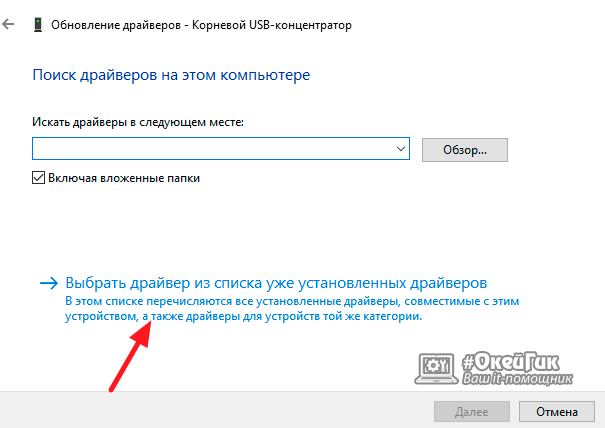 Это очень общий вид сообщения об ошибке, и это может означать, что действительно есть какая-то проблема с вашим оборудованием, или это также может означать, что есть проблема с драйвером, которую ваша ОС Windows не видит; но из-за этого некоторые из ваших аппаратных компонентов затронуты им.
Это очень общий вид сообщения об ошибке, и это может означать, что действительно есть какая-то проблема с вашим оборудованием, или это также может означать, что есть проблема с драйвером, которую ваша ОС Windows не видит; но из-за этого некоторые из ваших аппаратных компонентов затронуты им.
Причины потери данных раздела флэш-накопителя USB
Хотите исправить код ошибки USB 43 Windows 8 самостоятельно? Вы можете устранить эту ошибку 43 самостоятельно, выполнив следующие шаги:
- Сначала перезагрузите систему. Всегда остается вероятность того, что такая ошибка, с которой вы столкнулись на устройстве, должна быть вызвана какой-то временной проблемой с вашим оборудованием, которая может быть решена при перезапуске системы. ( Примечание: Некоторые пользователи даже сообщают об этом; когда они полностью выключают свою систему (а не только сбрасывают) и снова включают ее, это устраняет ошибку USB с кодом 43, особенно когда она существует на USB-устройстве.
 В случае с ноутбуками выключите ноутбук, затем извлеките аккумулятор, подождите пару минут, снова вставьте аккумулятор и снова запустите систему.
В случае с ноутбуками выключите ноутбук, затем извлеките аккумулятор, подождите пару минут, снова вставьте аккумулятор и снова запустите систему. - Если проблема в том, что вы установили устройство или внесли изменения в Диспетчер устройств непосредственно перед появлением кода ошибки USB 43; тогда вполне вероятно, что изменение, которое вы могли внести, должно было вызвать этот код ошибки 43. Здесь, в этой возможности, вы можете попробовать отменить изменение, если это возможно, а затем перезагрузить систему; а затем еще раз проверьте наличие ошибки 43.
Что касается внесенных изменений, вот некоторые из решений, а именно:
- Удалить/перенастроить только что установленное устройство
- Откат вашего драйвера до версии, предшествующей вашему обновлению
- Вы даже можете использовать восстановление системы для отмены последних изменений, связанных с диспетчером устройств
- Заменить оборудование
- Попробуйте переустановить драйверы для вашего устройства.
 Если вы удалите, а затем переустановите драйверы для своего устройства, вполне возможно, что это исправит ошибку кода 43.
Если вы удалите, а затем переустановите драйверы для своего устройства, вполне возможно, что это исправит ошибку кода 43. - Обновите драйверы устройств. Это также вполне вероятно, что; если вы установите последние версии драйверов устройств, это может решить эту проблему. Если это не решит проблему с ошибкой кода 43, это, вероятно, будет означать, что сохраненные драйверы MS Windows, которые вы переустановили, могут быть повреждены или это могут быть неправильные драйверы.
- Вы также можете попробовать установить последний пакет обновлений для MS Windows. Один из пакетов обновления Microsoft или других исправлений Windows может содержать решение проблемы, которая может вызывать эту ошибку; так что если вы еще не обновились полностью, то сделайте это сразу.
- Можно даже попробовать обновить биос. В некоторых случаях устаревший и устаревший BIOS также может вызвать проблему.
- Замените этот конкретный кабель для передачи данных, который соединяет ваше устройство с вашей машиной.
 Это решение для ошибки оказывается полезным в основном, когда вы видите эту ошибку на внешнем устройстве, таком как USB и т. д.
Это решение для ошибки оказывается полезным в основном, когда вы видите эту ошибку на внешнем устройстве, таком как USB и т. д. - Вы даже можете попробовать приобрести USB-концентратор с питанием, если эта ошибка 43 появляется для USB-устройства. Некоторым USB-устройствам требуется больше энергии, чем требуется портам USB. Если вы подключите устройства к этому USB-концентратору с питанием, это может решить проблему с ошибкой кода 43.
Если в любом случае вы потеряете свои данные, попробуйте программу SysTools для восстановления данных с флешки , чтобы восстановить удаленные поврежденные и отформатированные данные с флешки. Этот инструмент восстанавливает данные со всех марок USB-накопителей. Скачайте и установите эту утилиту на любую версию ОС Windows.
Загрузить сейчас Купить сейчас
Читайте также:- Удаление защищенного от записи USB-накопителя и Восстановление удаленных разделов с флэш-накопителя
Все еще возникают проблемы с ошибкой 43?
Если вы выполнили описанные выше шаги для устранения ошибки USB с кодом 43 в Windows 10, попробуйте обратиться в какую-нибудь коммерческую службу. Вам следует отдать предпочтение одному из лучших поставщиков услуг по восстановлению данных с USB-накопителя , чтобы вы могли решить проблему с кодом ошибки 43 USB и найти эффективное решение проблемы с помощью диспетчера устройств.
Вам следует отдать предпочтение одному из лучших поставщиков услуг по восстановлению данных с USB-накопителя , чтобы вы могли решить проблему с кодом ошибки 43 USB и найти эффективное решение проблемы с помощью диспетчера устройств.
Исправить ошибку USB-устройство не распознано, код ошибки 43 в Windows 10
Автор
Стив Балмер
/ 30 марта 2023 г. / Руководство, Windows 10 / 5 минут чтения
Поделиться через фейсбук
Поделиться в твиттере
Твиттер
Поделиться на LinkedIn
Ссылка на
Поделиться на Pinterest
Пинтерест
Иногда пользователи Windows сообщают, что при подключении любого USB-накопителя или любого USB-устройства, такого как клавиатура, мышь, устройство чтения памяти, веб-камера не работает или не распознается неопознанным USB-устройством самой Windows 10.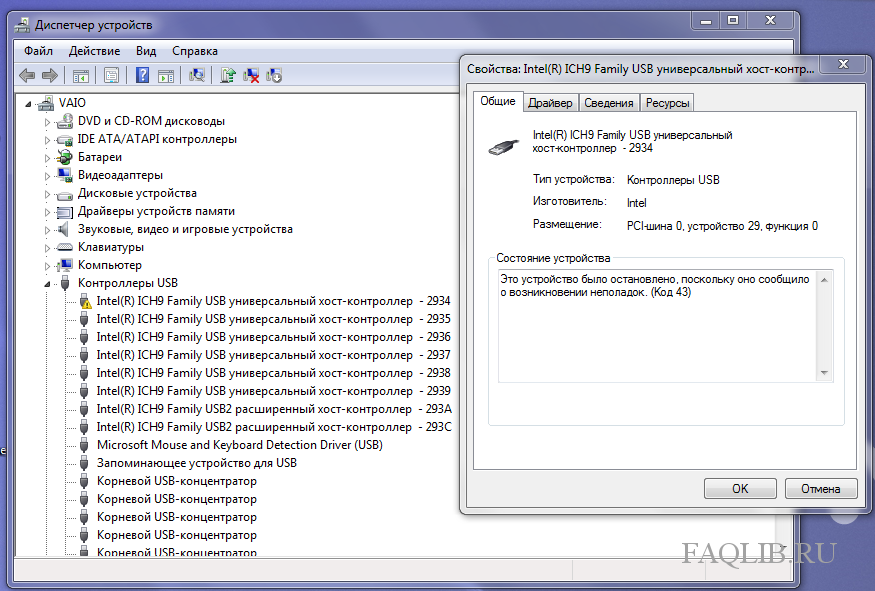 Появится всплывающее сообщение об ошибке USB-устройство не распознано рядом с панелью задач вашего рабочего стола.
Появится всплывающее сообщение об ошибке USB-устройство не распознано рядом с панелью задач вашего рабочего стола.
Полное сообщение будет выглядеть так:
USB-устройство не распознано,
Добавьте заголовок, чтобы начать создание оглавления
«Последнее USB-устройство, подключенное к этому компьютеру, неисправно, и Windows не распознает его».
Сообщение «USB-устройство не распознано» появляется, когда Windows 10 не может распознать подключенный USB-накопитель или устройство. Если вы вставите то же USB-устройство в другой компьютер, ноутбук, он будет работать правильно. Итак, ясно, что что-то не так с USB-драйвером или портом на вашем компьютере, из-за чего появляется всплывающее сообщение об ошибке USB-устройство не распознано.
Если вы также страдаете от этой проблемы и не можете использовать USB-устройство. Ищите решение, чтобы исправить эту проблему. В этом посте у нас есть несколько советов, как решить эту проблему навсегда.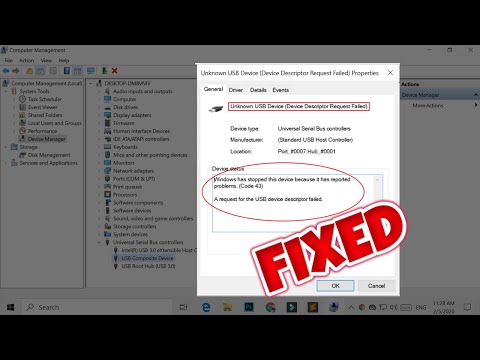
Первое, что вы должны проверить, это правильно ли установлен драйвер вашего устройства. Это особенно важно, если у вас есть редкое устройство, которое не распространено на рынке.
Перезагрузите компьютер
Многие проблемы с компьютером можно быстро решить, перезагрузив компьютер. Этот процесс завершит все программы и файлы, чтобы закрыть любые конфликты. После перезагрузки компьютера снова подключите устройство к компьютеру.
Выполнение сброса питания/статического разряда
Выполнение сброса питания — лучшее решение для решения многих проблем с Windows, включая нераспознанные USB-устройства.
Для этого сначала выключите Windows и отключите все подключенные периферийные устройства. Включите зарядное устройство переменного тока. Если вы используете ноутбук, извлеките аккумулятор.
Сейчас Нажмите и отпустите кнопку питания десять (10) раз подряд с интервалом в одну секунду. Затем нажмите и удерживайте кнопку питания в течение тридцати (30) секунд.
Вот и все Теперь снова вставьте аккумулятор и подключите зарядное устройство переменного тока. Нажмите кнопку питания, чтобы включить ноутбук, рабочий стол и подключите одно из них с помощью USB-устройств. Убедитесь, что этот трюк может сработать для вас.
Удаление неизвестного USB-устройства
Большая часть проблем с устройством возникает из-за установленного драйвера устройства, и нераспознанное USB-устройство может также возникать из-за поврежденного несовместимого установленного драйвера USB. Поэтому сначала обновите или переустановите драйвер USB.
Откройте RUN (логотип Windows + R), введите « devmgmt.msc » и нажмите «ОК».
Теперь разверните контроллеры универсальной последовательной шины. Прикрепите свое устройство, которое не распознается. Вы увидите Неизвестное USB-устройство (сбой сброса порта) с желтым знаком в контроллерах универсальной последовательной шины.
Теперь щелкните его правой кнопкой мыши и выберите «Удалить», чтобы удалить их.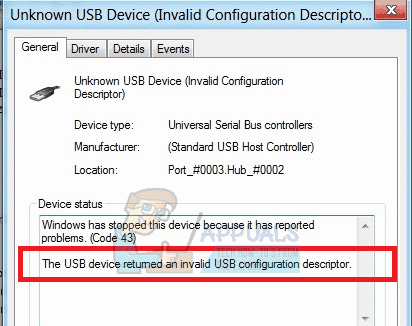 Теперь перезагрузите компьютер, драйверы будут автоматически переустановлены после перезагрузки. Вот и все.
Теперь перезагрузите компьютер, драйверы будут автоматически переустановлены после перезагрузки. Вот и все.
Изменить настройку управления питанием USB
Кроме того, управление питанием также может быть причиной проблем с USB. И снимите флажок «Отключить» «Разрешить компьютеру отключать это устройство для экономии энергии», это также решит эту проблему.
Сначала откройте Диспетчер устройств (в меню «Пуск» введите «Диспетчер устройств» и введите ). Теперь прокрутите вниз и разверните ветку Контроллеры универсальной последовательной шины.
Дважды щелкните корневой концентратор USB и перейдите на вкладку «Управление питанием». Здесь снимите флажок Разрешить компьютеру отключать это устройство для экономии энергии и нажмите кнопку ОК. Один раз перезагрузите окна и проверьте, может ли этот трюк сработать для вас.
Изменение настроек выборочной приостановки USB
Отключение настроек выборочной приостановки USB в параметрах питания также может исправить эту ошибку USB-устройство не распознано.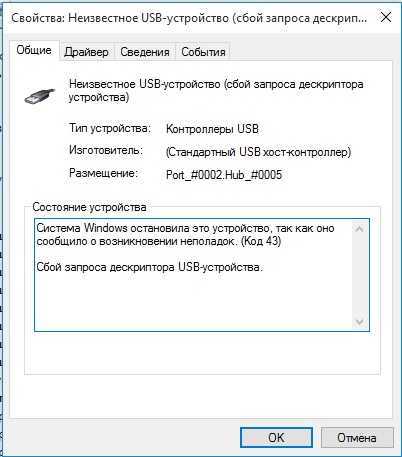 Для этого в меню «Пуск» введите «Параметры электропитания» и щелкните по нему, чтобы открыть окно параметров электропитания.
Для этого в меню «Пуск» введите «Параметры электропитания» и щелкните по нему, чтобы открыть окно параметров электропитания.
Здесь в окнах параметров питания на средней панели нажмите Изменить настройки плана рядом с выбранным планом электропитания.
Теперь в окне редактирования параметров плана нажмите «Изменить дополнительные параметры питания». В новом питании выберите «Найти и развернуть настройки USB». Затем разверните настройки выборочной приостановки USB и отключите параметры «От батареи» и «От сети».
Затем нажмите «Применить» и «ОК», чтобы сохранить настройки. Перезапустите окна и убедитесь, что проблема устранена.
Настройка реестра Windows
Если все вышеперечисленные методы не помогли решить проблему, внесение некоторых изменений в реестр Windows может решить эту проблему. посмотрим как сделать.
Сначала откройте Диспетчер устройств, нажав Win + R, введите devmgmt.msc и нажмите клавишу ввода.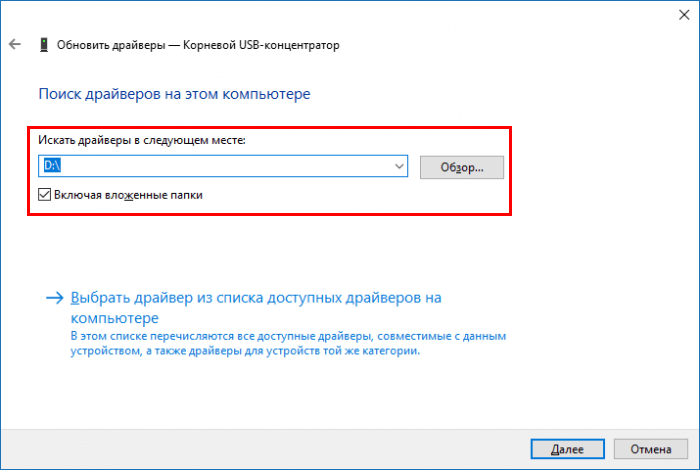 Теперь в диспетчере устройств Windows прокрутите вниз в конце Разверните Контроллеры универсальной последовательной шины. Здесь вы увидите желтый треугольник для USB-устройства, которое вызывает проблему. Щелкните его правой кнопкой мыши и выберите «Свойства».
Теперь в диспетчере устройств Windows прокрутите вниз в конце Разверните Контроллеры универсальной последовательной шины. Здесь вы увидите желтый треугольник для USB-устройства, которое вызывает проблему. Щелкните его правой кнопкой мыши и выберите «Свойства».
Теперь свойство «На устройстве» переместить на вкладку «Сведения». В раскрывающемся списке «Свойства» выберите «Путь к экземпляру устройства». И в разделе «Значение» выделите значение и щелкните его правой кнопкой мыши, выберите «Копировать». например, как показано ниже, путь к экземпляру моего устройства: USB\VID_054C&PID_05BA\CB00000000005C .
Теперь перейдите в реестр Windows и перейдите к следующему:
HKEY_LOCAL_MACHINE\SYSTEM\CurrentControlSet\Enum\<Путь к экземпляру устройства>\Параметры устройства
ПРИМЕЧАНИЕ Примечание Устройства Путь: USB \ VID_054C & PID_05BA \ CB00000000005C (выделенный один путь экземпляра устройства.
Таким образом, для меня путь реестра —
hkey_local_machine \ System \ CurrentControlset \ Enum \ USBE_054.

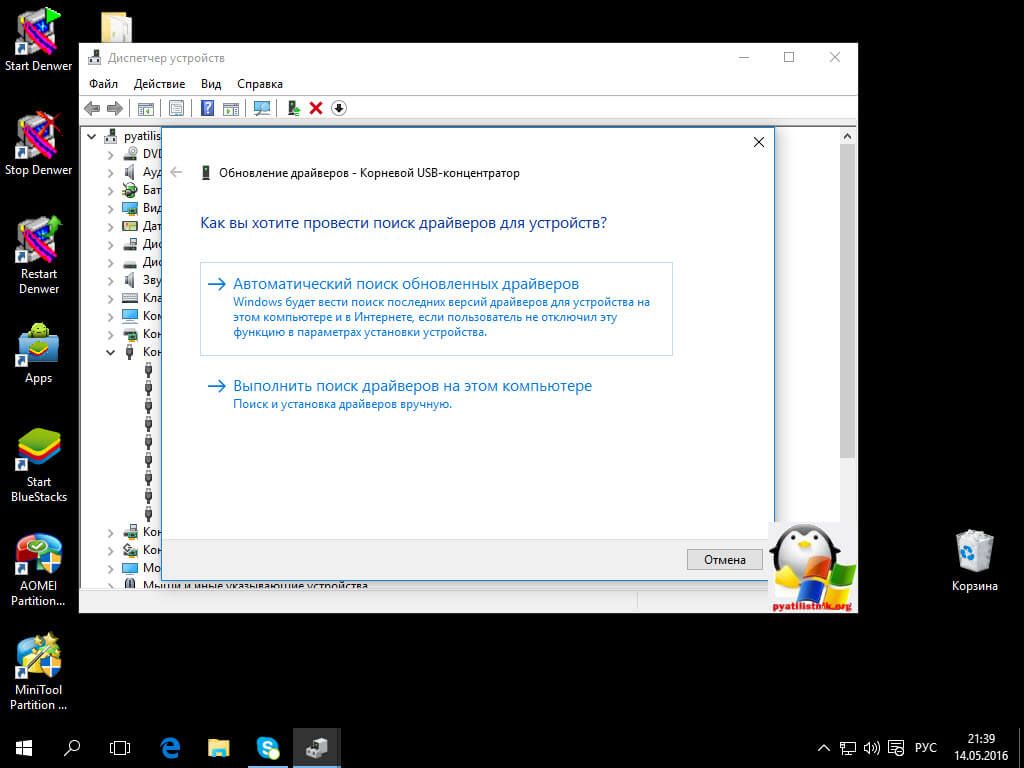
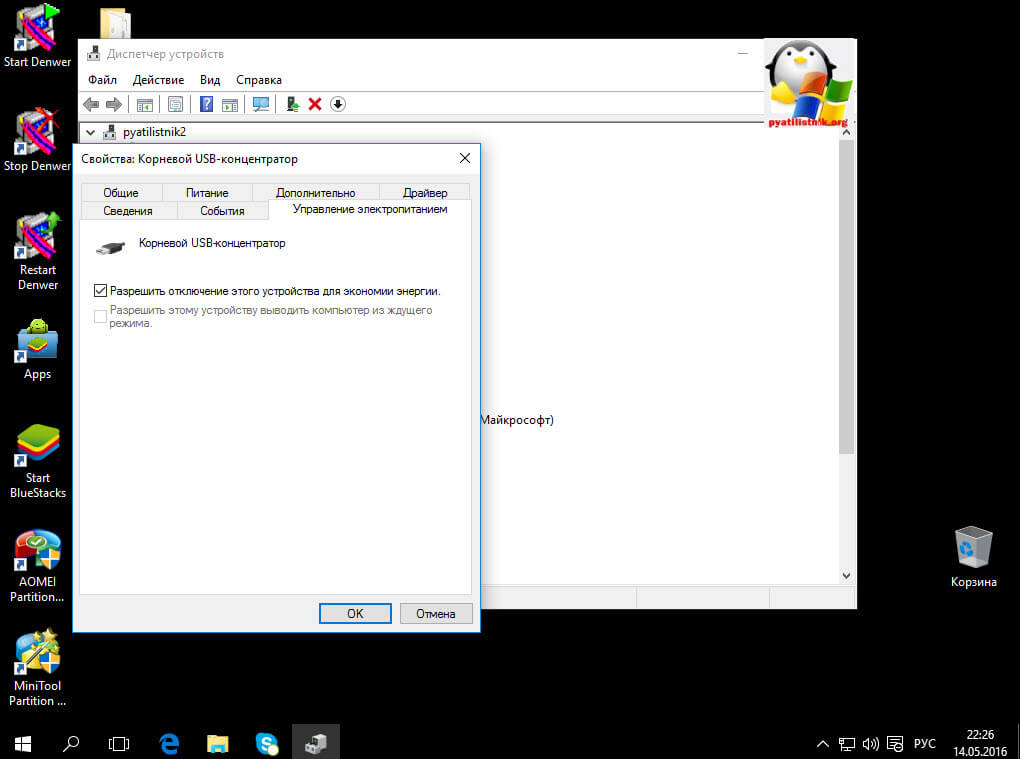 В случае с ноутбуками выключите ноутбук, затем извлеките аккумулятор, подождите пару минут, снова вставьте аккумулятор и снова запустите систему.
В случае с ноутбуками выключите ноутбук, затем извлеките аккумулятор, подождите пару минут, снова вставьте аккумулятор и снова запустите систему.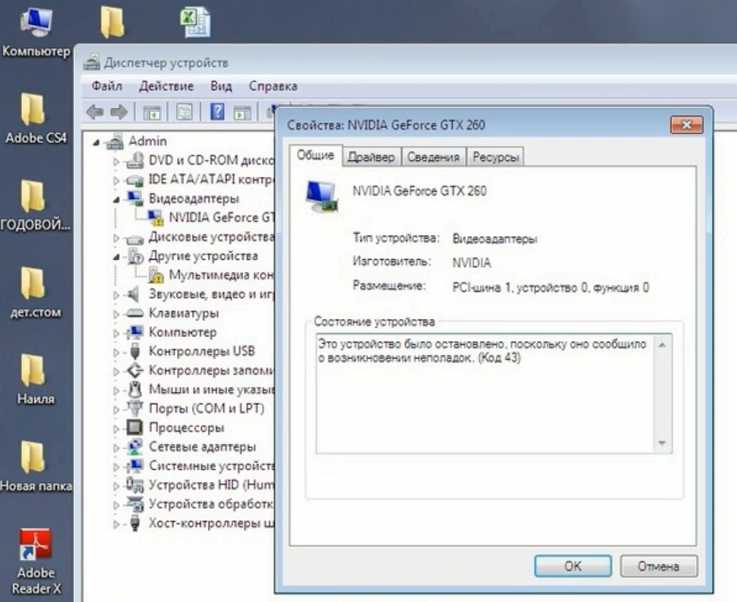 Если вы удалите, а затем переустановите драйверы для своего устройства, вполне возможно, что это исправит ошибку кода 43.
Если вы удалите, а затем переустановите драйверы для своего устройства, вполне возможно, что это исправит ошибку кода 43. Это решение для ошибки оказывается полезным в основном, когда вы видите эту ошибку на внешнем устройстве, таком как USB и т. д.
Это решение для ошибки оказывается полезным в основном, когда вы видите эту ошибку на внешнем устройстве, таком как USB и т. д.