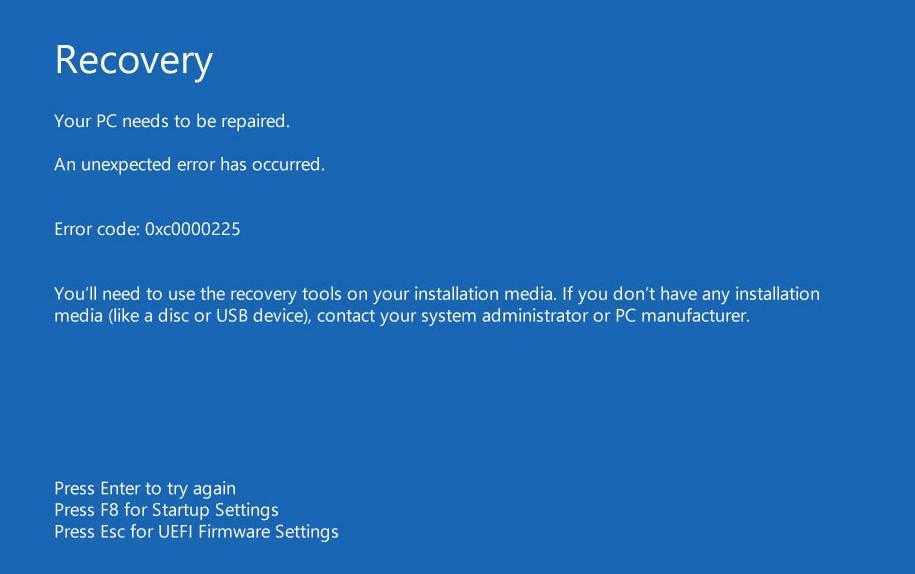Ошибка 225 windows 7: Solvusoft creates software to make the average computer user’s life easier.
Содержание
Как исправить ошибку 0xc0000225 при загрузке Windows 10
Ошибка с номером 0xc0000225 появляется, когда система при запуске не обнаруживает загрузочные файлы. Windows как будто не установлена до конца. Причины такого поведения могут быть разными, а последствия очень серьёзными, вплоть до необходимости переустанавливать систему. Но не будем пугаться заранее — возможно, всё решится в пару шагов.
Проверка оборудования
Прежде чем разбираться с Windows, убедимся в том, что оборудование работает без ошибок. Сбой порядка загрузки может возникнуть из-за севшей батарейки CMOS. Она отвечает за сохранение параметров BIOS материнской платы при выключении компьютера. Если батарейка села, а в BIOS произошёл сбой настроек, то система может просто не видеть диск.
Так выглядит батарейка CMOS. Если она сядет, то в системе начнут появляться разные ошибки
В первую очередь следует обращать внимание на конфигурацию SATA в BIOS. Если ранее диски работали в режиме AHCI, а теперь в настройках выставлен стандарт IDE, или наоборот, то при запуске будет возникать ошибка. Исправить её можно переключением на правильную конфигурацию.
Исправить её можно переключением на правильную конфигурацию.
Понять, какой режим нужен, можно опытным путём
Сам жёсткий диск тоже должен быть исправным. Это касается в первую очередь аппаратной составляющей. Если ошибка возникла после удара или другого сильного механического воздействия, то эти события вполне можно между собой связать. В таком случае лучше обратиться в сервисный центр, чтобы специалисты проверили накопитель, а вы точно не потеряли сохранённые на нём данные.
Использование второй ОС
Если ошибка возникла после установки дополнительной системы на второй диск или на другой раздел этого же накопителя, то исправить её можно изменением параметров загрузки. На экране «Восстановление», который появляется вместе с сообщением о сбое, есть несколько инструментов. Нас интересует строка про использование другой операционной системы. Чтобы перейти к этой возможности, нажимаем на клавишу F9.
Если на компьютере установлены две системы, то этот способ может помочь
Дальше возможны два варианта. Первый — будет только две операционные системы на выбор. В таком случае выбираем вторую в списке Windows и загружаемся в ней.
Первый — будет только две операционные системы на выбор. В таком случае выбираем вторую в списке Windows и загружаемся в ней.
Нам нужно запустить вторую систему, после установки которой появилась ошибка
После запуска Windows 10 нужно изменить конфигурацию системы, чтобы ошибка при загрузке больше не повторялась:
- Нажимаем сочетание клавиш Win+R для вызова меню «Выполнить».
- Вводим команду msconfig и щёлкаем по кнопке «ОК».
- Переходим на вкладку «Загрузка».
- Выделяем запись, возле которой нет подписи «Текущая операционная система».
- Применяем конфигурацию и перезагружаем компьютер.
В меню загрузки нам нужно оставить только текущую систему
После нажатия клавиши F9 может быть и другой сценарий. Вместе с доступными для загрузки операционными системами будет ссылка «Изменить параметры по умолчанию». Кликаем по ней, затем переходим в раздел «Выбрать ОС по умолчанию».
Через окно восстановления можно изменить систему по умолчанию
После изменения системы нас перекинет на экран «Параметры», на котором мы нажимали на ссылку «Выбрать ОС по умолчанию».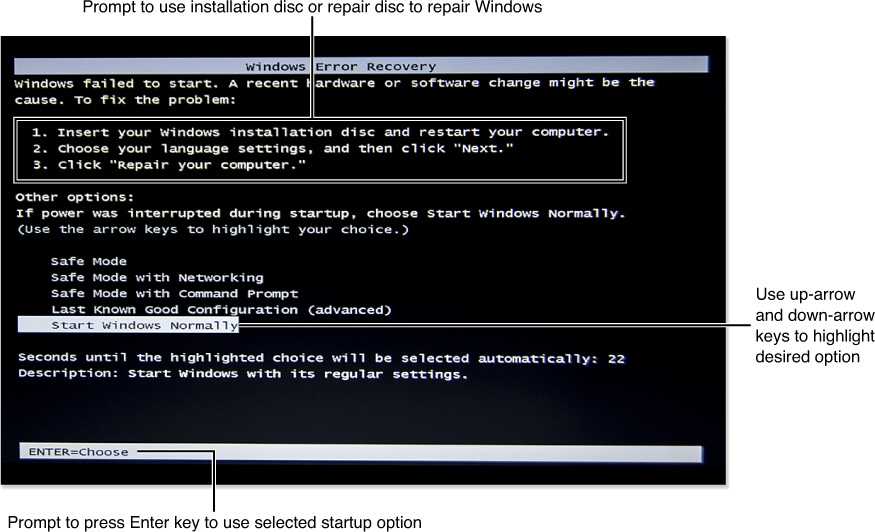 Возвращаемся назад, нажимая на стрелочку. В списке выбираем ту систему, которая стоит в списке первой. Ошибка больше не появится. Но раз системы две, то при запуске компьютера будет появляться окно с предложением выбрать, какую среду следует загружать.
Возвращаемся назад, нажимая на стрелочку. В списке выбираем ту систему, которая стоит в списке первой. Ошибка больше не появится. Но раз системы две, то при запуске компьютера будет появляться окно с предложением выбрать, какую среду следует загружать.
Восстановление загрузочного раздела
Если ошибка возникает из-за повреждения загрузчика, то устранить её можно только одним способом — восстановлением. Для этого потребуется установочная флешка Windows 10. Если её нет, то придётся искать рабочий компьютер и записывать образ на носитель. Другого варианта нет. См. также: восстановление системы Windows 10.
- Подключаем загрузочный диск к компьютеру.
- Меняем в BIOS порядок загрузки, чтобы первым запускался не жёсткий диск, а подключенный USB-накопитель.
- На стартовом окне установщика нажимаем на ссылку «Восстановление системы».
Для восстановления системы обязательно нужен установочный диск
- В меню восстановления выбираем пункт «Поиск и устранение неисправностей».

- Запускаем инструмент «Восстановление при загрузке».
Этот инструмент запускает автоматическое восстановление загрузчика
Если автоматически восстановить не получилось, то нужно повторить шаги 1-4, но на этот раз выбрать запуск командной строки. Все дальнейшие действия мы будем выполнять в консоли. После каждой команды не забывайте нажимать на Enter.
- Выполняем команду diskpart.
- Затем вводим list volume для отображения полного списка разделов.
- По размеру и типу файловой системы определяем букву загрузочного раздела. В столбце «ФС» у него должно быть значение FAT32. Объём — 100-150 Мб.
- Вводим select volume N, где N — это буква раздела FAT32, который мы определили на предыдущем шаге.
- Выполняем команду assign letter=Z.
- Вводим exit, чтобы завершить работу с утилитой Diskpart.
В результате в консоли должна получиться такая последовательность команд
Чтобы это не выглядело магией, давайте разберёмся, что мы сделали. В списке разделов выбрали загрузочный сектор, а затем задали для него букву Z — последнюю в латинице. Теперь у него есть буква, которая точно не перебивается другими разделами диска. Это общее решение, у которого может быть несколько вариантов:
В списке разделов выбрали загрузочный сектор, а затем задали для него букву Z — последнюю в латинице. Теперь у него есть буква, которая точно не перебивается другими разделами диска. Это общее решение, у которого может быть несколько вариантов:
- Если на компьютере используется EFI-система на GPT диске, то команда для изменения буквы будет выглядеть так: bcdboot C:\windows /s Z: /f UEFI. Здесь нужно обратить внимание на букву C в начале. У вас она может быть другой. При выполнении команды list volume посмотрите по размеру, какая буква у системного диска — того, на который установлена Windows 10.
- Если раздела с FAT32 не было, выполните команду bcdboot C:\windows (снова обратите внимание на букву).
- Если при выполнении предыдущей команды была ошибка, попробуйте использовать bootrec.exe /RebuildBcd.
После завершения ручного восстановления закрываем командную строку, перезагружаем компьютер и проверяем, загрузится ли Windows 10 на этот раз.
Восстановление загрузчика
В предыдущем разделе мы упомянули команду bootrec. exe /RebuildBcd. Это один из запросов, который используется при восстановлении главной загрузочной записи. Есть и другие команды, которые могут устранить неполадки при запуске системы. Чтобы их выполнить, нужно через «Дополнительные параметры» открыть командную строку, как мы это делали выше. См. так же: восстанавливаем «Загрузчик» на Windows 10 разными способами.
exe /RebuildBcd. Это один из запросов, который используется при восстановлении главной загрузочной записи. Есть и другие команды, которые могут устранить неполадки при запуске системы. Чтобы их выполнить, нужно через «Дополнительные параметры» открыть командную строку, как мы это делали выше. См. так же: восстанавливаем «Загрузчик» на Windows 10 разными способами.
Выполняем последовательно несколько запросов:
- bootrec /scanos
- bootrec /fixmbr
- bootrec /fixboot
- bootrec /rebuildbcd
Первая команда сканирует диск для совместимых установок, помогает найти отсутствующую загрузочную запись. Второй и третий запросы запишут новую загрузочную запись и создадут загрузочный сектор на диске. Четвёртая команда проверит состояние Windows после внесения исправлений.
Выполняем команду для восстановления загрузочной записи
Для применения конфигурации перезагружаем компьютер. При очередном запуске сообщения об ошибке быть не должно.
Переустановка Windows 10
Если ни один из перечисленных способов не помог избавиться от ошибки и причина ошибки кроется в другом, то переустановите Windows 10. Это точно решит проблему с загрузочным разделом. Главный недостаток такого подхода — «десятку» придётся настраивать с нуля, а все файлы, которые хранились на системном диске, будут удалены.
Это точно решит проблему с загрузочным разделом. Главный недостаток такого подхода — «десятку» придётся настраивать с нуля, а все файлы, которые хранились на системном диске, будут удалены.
Post Views:
2 035
Как исправить код ошибки 0xC0000225 в Windows 10
Опубликовано: 20.07.2018 Категория: windows Автор: myWEBpc
Видите ошибку 0xc0000225 в Microsoft Windows 10 при попытке загрузить ваш компьютер? Эта распространенная ошибка и огромная головная боль, потому что она вообще не позволяет компьютеру загружаться. Windows отображает ошибку с сообщением «вашему пк не удалось правильно загрузиться и он нуждается в восстановлении» «Произошла непредвиденная ошибка» или «требуемое устройство не подключено или недоступно«. Система Windows показывает эту ошибку, если не удается найти правильные системные файлы для загрузки в Boot Configuration Data (BCD). Когда вы включаете компьютер, BCD сообщает Windows, как правильно загружаться.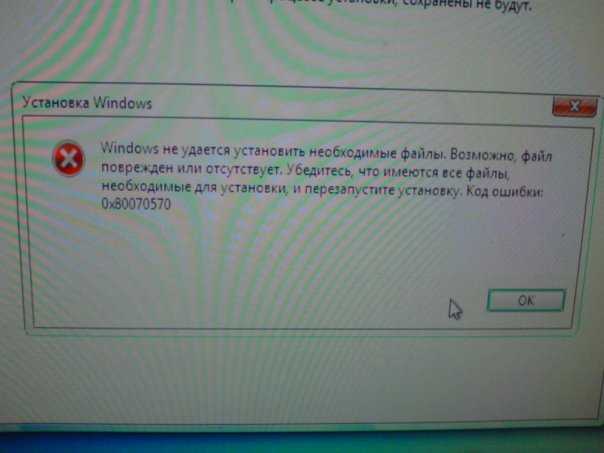
Эта ошибка чаще встречается на дисках, которые используют более новую спецификацию UEFI с использованием схемы разделов GPT. Поскольку эта ошибка связана с поврежденными системными файлами, она часто появляется после обновления ОС, например, с Windows 7 до Windows 10. Это также может произойти, если ваш компьютер отключается во время важного обновления, от вредоносных программ, атакующих системные файлы или даже от неисправного оборудования. Давайте разберем, как исправить ошибку с кодом 0xC0000225 в Windows 10. Следуйте по порядку пунктам.
Создайте установочный диск Windows 10
Как и другие ошибки при загрузке, вы не можете устранить эту проблему изнутри Windows. Таким образом, вам понадобится удобный установочный диск Windows 10, чтобы вы могли запускать инструменты для ремонта. Следуйте моим инструкциям по созданию установочного носителя Windows 10. Вам понадобится флэш-накопитель объемом не менее 8 ГБ или DVD. Создав установочную флешку, вставьте её в свой компьютер.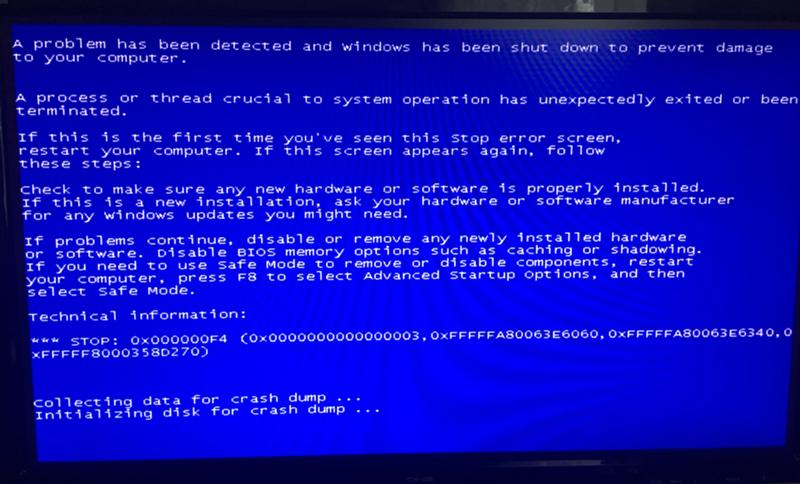 Далее Вам потребуется поставить загрузку с флешки. Рекомендую обратится к руководству, как зайти в BIOS и Поставить загрузку с флешки.
Далее Вам потребуется поставить загрузку с флешки. Рекомендую обратится к руководству, как зайти в BIOS и Поставить загрузку с флешки.
Автоматический ремонт Windows
Шаг 1. После загрузки с установочного диска Windows 10, подождите, пока вы не увидите экран установки Windows. Подтвердите параметры своего языка, затем нажмите «Далее«. Когда вы увидите экран «Установить«, нажмите снизу ссылку «Восстановление системы».
Шаг 2. Далее Вы увидите меню опций; выберите «Поиск и устранение неисправностей«, затем «Дополнительные параметры» и «Восстановление при загрузке«. Позвольте процессу завершиться, а затем перезагрузите компьютер.
Ша 3. Попробуйте нормально загрузиться. Если код ошибки 0xc0000225 не появляется, то вы исправили проблему!
Запустите проверку системных файлов и жесткого диска
Шаг 1.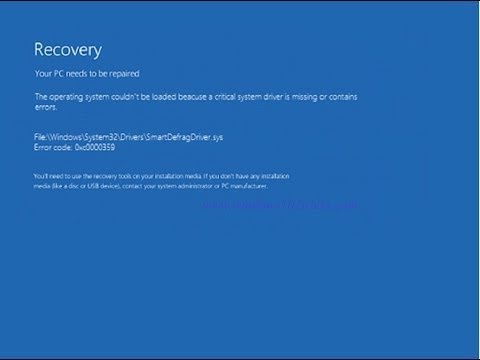 Если автоматический ремонт Windows не сработал, вы можете попробовать несколько важных системных сканирований самостоятельно. Для этого повторите описанный выше процесс, чтобы попасть в восстановление системы с установочной флешки и выберите «Командная строка«. (Поиск и устранение неисправностей > Дополнительные параметры > Командная строка.)
Если автоматический ремонт Windows не сработал, вы можете попробовать несколько важных системных сканирований самостоятельно. Для этого повторите описанный выше процесс, чтобы попасть в восстановление системы с установочной флешки и выберите «Командная строка«. (Поиск и устранение неисправностей > Дополнительные параметры > Командная строка.)
Шаг 2. Запустите команду проверки системных файлов (SFC), которая проверяет наличие поврежденных или отсутствующих системных файлов Windows и пытается их восстановить. Задайте команду в командную строку: sfc /scannowи дождитесь окончания процесса. Не закрывайте командную строку и не перезагружайте ПК, а перейдите ниже к шагу 3.
Шаг 3. Запустите проверку диска, чтобы проверить наличие ошибок на вашем жестком диске. Используйте следующую команду chkdsk C: /f /r , где C: — это локальный диск на котором установлена система Windows.
Шаг 4. Как только вы запустите оба этих сканирования, перезагрузитесь и попробуйте снова загрузить ваш компьютер. Надеюсь, что ошибка больше не появится.
Восстановить BCD
Если у вас все еще есть проблемы, следующим шагом, который вы можете попробовать, является команда по восстановлению главной загрузочной записи MBR. Снова загрузитесь с установочного носителя Windows 10 и откройте меню «Дополнительные параметры». На этот раз также выберите «Командная строка» и задайте следующие команды одну за одной нажимая Enter после каждой:bootrec /scanos
bootrec /fixmbr
bootrec /fixboot
bootrec /rebuildbcd
Первая команда сканирует ваш диск для совместимых установок, что может помочь найти отсутствующую установку Windows. Команды два и три записывают новый MBR и загрузочный сектор на ваш диск. Последняя команда снова сканирует установки Windows после исправлений. Перезагрузите компьютер еще раз и проверьте, появляется ли сообщение с ошибкой 0xc0000225.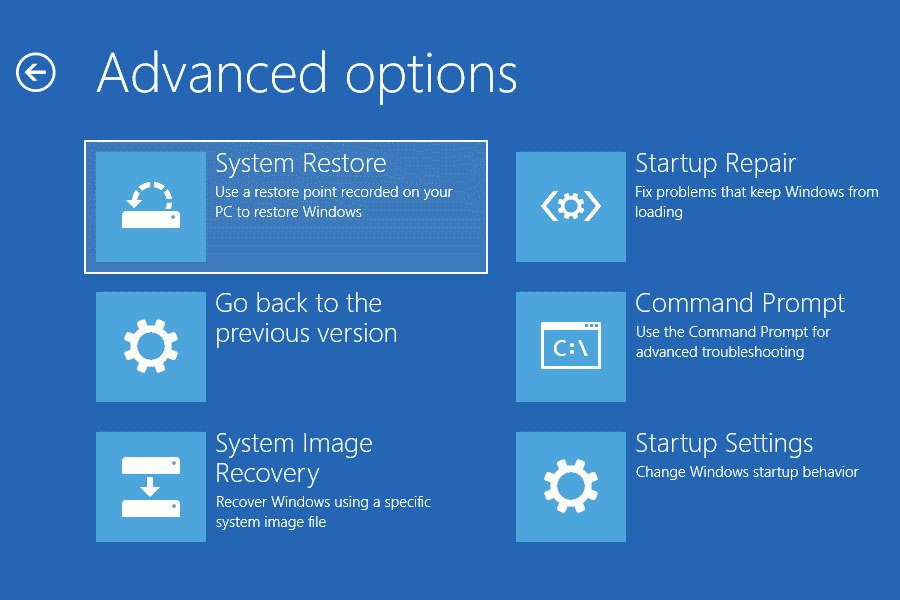
Установите активный раздел
Иногда активный раздел может сбиваться или работать некорректно. Windows позволяет вам изменять активный раздел, чтобы вы могли указать систему с которой нужно загрузиться. Запустите «Командную строку» с установочной флешки, как проделывали выше способами и вводите следующие команды по одной, нажимая Enetr, внимательно читая и смотрите картинку ниже.
diskpart — Запуск инструмента Disk Partition.
list disk — Список подключенных жестких дисков и флешек. Запомните цифру вашего диска. В моем случае подключен один Диск «0«.
select disk 0 — Нужно выбрать жесткий диск на котором Windows. Выше командой мы узнали что это в моем случае 0. Если у вас другой, то замените.
list partition — Список разделов на жестком диске. Вам нужно запомнить цифру раздела с типом «основной» и на котором установлена Windows.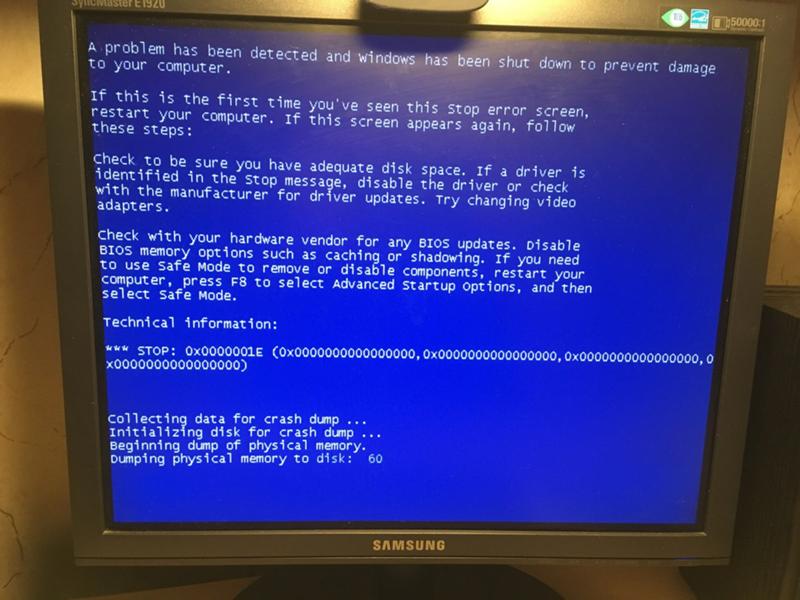 Так как у меня два типа «Основной», я примерно знаю сколько занимает Гб диск на котором Windows и запоминаю раздел с цифрой 1.
Так как у меня два типа «Основной», я примерно знаю сколько занимает Гб диск на котором Windows и запоминаю раздел с цифрой 1.
select partition 1 — Выбираю раздел, который запомнил выше, и на котором Windows.
active — Делаю активным раздел.
Выйдите из командной строки, перезагрузитесь ПК, и проверьте, исправлена ли ваша проблема.
Дополнительные советы по коду ошибки 0xC0000225
- Если вы все еще не можете загрузиться, вам следует рассмотреть возможность проверки жесткого диска на физические неисправности. Убедитесь, что кабель привода не поврежден, и по возможности переподключите его в разъем.
- Проверьте правильно ли стоит Оперативная Память (ОЗУ), на ней может быть много пыли.
- Если ничего не помогло, то просто попробуйте откатить систему к рабочей точке восстановления, если она была у вас создана.
- Попробуйте восстановить Windows 10 с установочной флешки с сохранением файлов.

[ Telegram | Поддержать ]
boot — Можно ли исправить ошибку 0xc0000225 без переустановки Windows?
У меня есть система с двойной загрузкой Gentoo Linux и Windows 7 с использованием GRUB2. В компьютере четыре диска, а Windows установлена на третьем (последнем) разделе диска №2. Схема диска выглядит так:
|boot|------------------home-----------------|-- -----------окна-------------|
( boot и home — это разделы Linux) Это странная установка, но она всегда работала, пока я не решил уменьшить раздел Windows с помощью Gparted. Новый макет:
|загрузка|--------------------------------------домой------- --|-------окна-------|
После внесения этих изменений в раздел, когда я выбираю параметр Windows в GRUB2 и он передает управление загрузчику Windows, я получаю сообщение об ошибке:
Диспетчер загрузки Windows
Не удалось запустить Windows. Причиной может быть недавнее изменение оборудования или программного обеспечения.Решить проблему: 1. Вставьте установочный диск Windows и перезагрузите компьютер. 2. Выберите настройки языка и нажмите «Далее». 3. Нажмите «Восстановить компьютер». Если у вас нет этого диска, обратитесь к системному администратору или производителю за помощью. Статус: 0xc0000225 Информация: Не удалось выбрать загрузку, так как требуемое устройство недоступно.
Я не особенно удивлен, что такое происходит, но мне интересно, смогу ли я исправить это без переустановки Windows.
Я попытался загрузить компьютер с установочного DVD-диска Windows (в частности, с DVD-диска обновления Windows 7). После того, как я выбираю язык и клавиатуру и нажимаю «Восстановить этот компьютер», экран «Параметры восстановления системы» не обнаруживает мой раздел Windows. Я все равно могу нажать «Далее», а затем использовать «Восстановление при загрузке», которое не решает проблему, или попробовать инструменты командной строки, а именно bootrec (предложено несколькими веб-сайтами), sfc и chkdsk . Ни один из них не имел значения; Я все еще получаю то же сообщение об ошибке. (Подробный вывод см. ниже.)
Ни один из них не имел значения; Я все еще получаю то же сообщение об ошибке. (Подробный вывод см. ниже.)
Также, как было предложено в аналогичных вопросах, я попытался использовать функцию «Восстановить BS» (перестроить загрузочный сектор) в TestDisk, работающем под Linux, воздействуя на раздел Windows. Это также не изменило ошибку, которую я получаю.
Я не видел никаких признаков повреждения данных ни на одном из разделов, и диски не пострадали физически, так что вполне очевидно, что причиной этой ошибки является изменение расположения разделов. Я предполагаю, что Windows должен хранить начальный размер сектора и/или раздела где-то в своей файловой системе (в реестре?), предполагая, что она должна в принципе можно исправить, подкрутив пару байт где-то в файле. Но какой файл? Или есть что-то более сложное?
Если это поможет, вот раздел конфигурации GRUB2, соответствующий Windows:
пункт меню 'Windows 7 (загрузчик) (в /dev/sdb3)' --class windows --class os $menuentry_id_option 'osprober-chain-1F9948EB30A986A0' {
insmod part_msdos
инмод нтфс
установить root = 'hd1, msdos3'
если [x$feature_platform_search_hint = xy]; тогда
поиск --no-floppy --fs-uuid --set=root --hint-bios=hd1,msdos3 --hint-efi=hd1,msdos3 --hint-baremetal=ahci1,msdos3 1F9948EB30A986A0
еще
поиск --no-floppy --fs-uuid --set=root 1F9948EB30A986A0
фи
цепной погрузчик +1
}
Опять же, я ищу, в идеале, способ исправить это без переустановки Windows. Если это невозможно, то переустановка является приемлемым планом Б, но я могу справиться с этим сам.
Если это невозможно, то переустановка является приемлемым планом Б, но я могу справиться с этим сам.
Вот расшифровка моих сеансов командной строки при загрузке в среду восстановления с помощью установочного DVD Windows 7. Я удалил несколько пустых строк для удобства чтения. Далее со всеми остальными приводами отключено :
>bootrec/fixmbr Операция успешно завершена, >bootrec/fixboot Том не содержит распознаваемой файловой системы. Убедитесь, что все необходимые драйверы файловой системы загружены и том не поврежден. >бутрек/сканос Сканирование всех дисков для установки Windows. Пожалуйста, подождите, так как это может занять некоторое время... Успешно просканированы установки Windows. Всего выявленных установок Windows: 1 [1] C:\Windows Операция успешно завершена. >bootrec/rebuildbcd Сканирование всех дисков для установки Windows. Пожалуйста, подождите, так как это может занять некоторое время... Успешно просканированы установки Windows. Всего выявленных установок Windows: 1 [1] C:\Windows Добавить установку в список загрузки? Да(Д)/Нет(Н)/Все(А):д Том не содержит распознаваемой файловой системы.Убедитесь, что все необходимые драйверы файловой системы загружены и том не поврежден. >sfc /verifyonly /offwindir=C:\Windows /offbootdir=C:\ Начало сканирования системы. Этот процесс займет некоторое время. Защита ресурсов Windows не обнаружила нарушений целостности. >chkdsk C:/F Тип файловой системы — NTFS. Метка тома — windows. CHKDSK проверяет файлы (этап 1 из 3)... Обработано 313344 файловых записей. Проверка файла завершена. Обработано 1684 больших файловых записей. Обработано 0 плохих файловых записей. Обработано 2 записи EA. Обработано 158 записей повторной обработки. CHKDSK проверяет индексы (этап 2 из 3)... Обработано 416370 записей индекса. Проверка индекса завершена. Просканировано 0 неиндексированных файлов. 0 неиндексированных файлов восстановлено. CHKDSK проверяет дескрипторы безопасности (этап 3 из 3)... Обработано 313344 файла SD/SID. Проверка дескриптора безопасности завершена. Обработано 51514 файлов данных. CHKDSK проверяет журнал Usn... Обработано 35406088 байтов USN.
Проверка Usn Journal завершена. Windows проверила файловую систему и не обнаружила проблем. 207510871 КБ всего места на диске. 104134880 КБ в 251224 файлах. 137304 КБ в 51514 индексах. 0 КБ в плохих секторах. 423075 КБ используется системой. 65536 КБ занимает лог-файл. 102815612 КБ доступно на диске. 4096 байтов в каждой единице распределения. Всего на диске 51877717 единиц размещения. На диске доступно 25703903 единиц распределения. Не удалось передать зарегистрированные сообщения в журнал событий со статусом 50. >дискпарт Microsoft DiskPart версии 6.1.7600 Авторское право (C) 1999-2008 Корпорация Майкрософт. На компьютере: MININT-P92LVUL DISKPART> список дисков Диск ### Статус Размер Свободен Dyn Gpt -------- ------------- ------- ------- --- --- Диск 0 Онлайн 596 ГБ 0 Б DISKPART>выбрать диск 0 Диск 0 теперь является выбранным диском. DISKPART>часть списка Раздел ### Тип Размер Смещение ------------- ---------------- ------- ------- Раздел 1 Первичный 62 МБ 31 КБ Раздел 2 Первичный 398 ГБ 62 МБ Раздел 3 Основной 197 ГБ 398 ГБ
Когда я запускаю те же команды со всеми подключенными дисками, вывод будет таким же, за исключением того, что diskpart правильно показывает все диски, а буква диска для рассматриваемого раздела Windows — D вместо C ( потому что у меня есть раздел данных NTFS на диске № 1).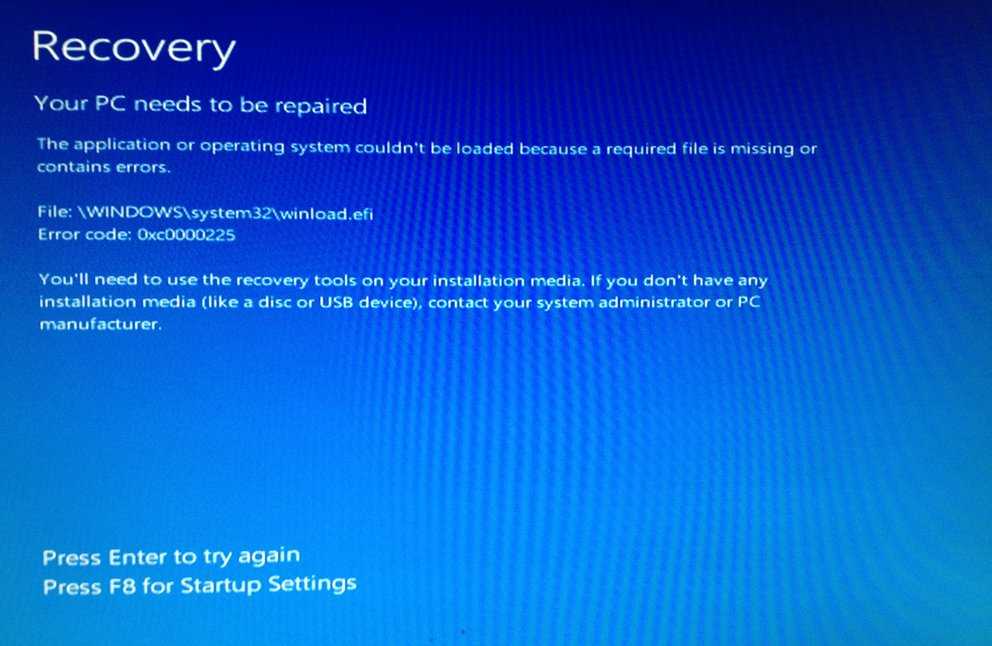
Я хотел бы отметить, что bootrec /fixmbr перезаписывает MBR диска № 2, заменяя MBR, помещенный туда GRUB2. Когда я затем пытаюсь загрузиться с этого диска, я просто получаю сообщение «Отсутствует операционная система» вместо ошибки 0xc0000225. Затем я могу загрузиться в Linux и использовать grub-install , чтобы вернуть MBR GRUB2, а затем выбор параметра Windows в GRUB2 снова дает 0xc0000225.
Ошибка загрузки Windows 7 0xc0000225 после запуска обновления Windows 10
Есть 3 варианта
A. Здесь уже спрашивали
Можно ли исправить ошибку 0xc0000225 без переустановки Windows?
B. Если это не поможет, может показаться странным решать проблему WINDOWS с помощью LINUX, но я делал это много раз, чтобы получить свои/ваши файлы.
Если вы разбираетесь в Linux, вы можете просто загрузиться с live CD, войти в систему, смонтировать раздел /dev/sda1, подключить внешний носитель (USB-накопитель/флешку), смонтировать это устройство и скопировать файлы с помощью командной строки.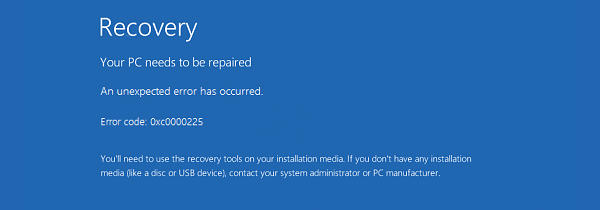
Если вы не знаете, как выполнить вариант B, выполните следующие действия и в конечном итоге получите машину с двойной загрузкой (linux/windows), чтобы в случае сбоя одной из них вы все равно могли получить доступ к своим данным с другой
C. Установите Linux Suse (например) на диске C для доступа к диску D
- Получить Linux Live CD и записать его на компакт-диск
https://software.opensuse.org/132/en
это можно сделать в кафе-интернете.
По предоставленной ссылке вы можете загрузить весь DVD или загрузить сетевой компакт-диск (второй вариант)
Если вы разбираетесь в Linux, вы можете просто загрузиться с live CD, войти в систему, смонтировать раздел /dev/sda1, подключить ваш внешний носитель (USB-накопитель/флешка)
смонтируйте это устройство и скопируйте файлы с помощью командной строки. Если нет, то перейдите к следующему шагуЗагрузитесь с записанного DVD/CD и выберите «Установка».

(это не отформатирует ваш диск, а просто запустит процесс установки
- Прочитайте все шаги и ОСТАНОВИТЕСЬ, когда дойдете до этого окна
Если вы видите какие-либо предложения о ФОРМИРОВАНИИ чего-либо, НЕ НАЖИМАЙТЕ «Далее»
Если вы видите какие-либо предложения о ФОРМИРОВАНИИ чего-либо, НЕ НАЖИМАЙТЕ «Далее»
выберите СОЗДАТЬ ПОЛЬЗОВАТЕЛЬСКУЮ НАСТРОЙКУ РАЗДЕЛА
В следующем окне выберите ПОЛЬЗОВАТЕЛЬСКОЕ РАЗДЕЛЕНИЕ — ДЛЯ ЭКСПЕРТОВ
Используйте EDIT MONT OPTIONS для разделов, содержащих ваши данные /dev/sda2 (второй раздел на первом устройстве хранения A), и смонтируйте раздел Windows
Отформатируйте раздел /dev/sda1 (C под Windows) и создайте два раздела, используя один и тот же sapce, один для подкачки, а другой для установки ext3 для root (/) — это требование Linux
Продолжить установку и загрузить Linux
Затем вы можете использовать внешний USB-накопитель или флешку, создать ZIP-файл или загрузить
все, что вам нужно в облаке.
если вы заблудились в моих очень абстрактных шагах прочитайте это руководство
https://activedoc.opensuse.org/book/opensuse-reference/chapter-1-installation-with-yast
ОБНОВЛЕНО (если вы не видите свои разделы или не соответствуете тому, что ожидали)
Может быть два причины
У вас есть плохие блоки на жестком диске, и вам нужно проверить (погуглите)
Или кажется, что ваша таблица разделов была скомпрометирована.
Итак, выключите компьютер и прочитайте, следуйте этим шагам.
- https://www.linux.com/learn/tutorials/781778-how-to-fix-a-mangled-partition-table-on-linux
- http://ubuntuforums.org/showthread.php?t=370121
- http://www.dedoimedo.com/computers/linux-data-recovery.html
Избегайте установки любой другой операционной системы и используйте GPARTED LIVE CD
http://gparted.org/livecd.php
Если у вас есть GPARTED LIVE CD, посмотрите это видео
Существует это видео на YouTube о том, как использовать TestDisk (инструмент/команда)
https://www.

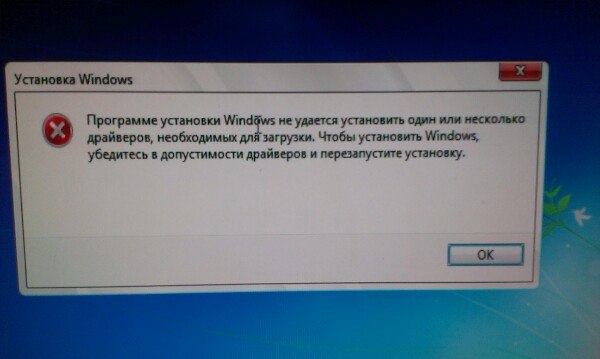
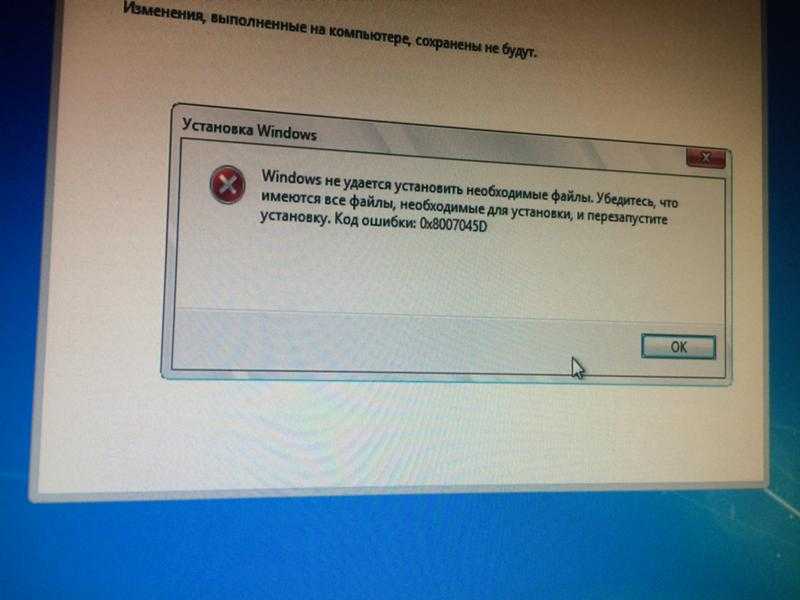
 Решить проблему:
1. Вставьте установочный диск Windows и перезагрузите компьютер.
2. Выберите настройки языка и нажмите «Далее».
3. Нажмите «Восстановить компьютер».
Если у вас нет этого диска, обратитесь к системному администратору или
производителю за помощью.
Статус: 0xc0000225
Информация: Не удалось выбрать загрузку, так как требуемое устройство недоступно.
Решить проблему:
1. Вставьте установочный диск Windows и перезагрузите компьютер.
2. Выберите настройки языка и нажмите «Далее».
3. Нажмите «Восстановить компьютер».
Если у вас нет этого диска, обратитесь к системному администратору или
производителю за помощью.
Статус: 0xc0000225
Информация: Не удалось выбрать загрузку, так как требуемое устройство недоступно.  Убедитесь, что все необходимые драйверы файловой системы загружены и том не поврежден.
>sfc /verifyonly /offwindir=C:\Windows /offbootdir=C:\
Начало сканирования системы. Этот процесс займет некоторое время.
Защита ресурсов Windows не обнаружила нарушений целостности.
>chkdsk C:/F
Тип файловой системы — NTFS.
Метка тома — windows.
CHKDSK проверяет файлы (этап 1 из 3)...
Обработано 313344 файловых записей.
Проверка файла завершена.
Обработано 1684 больших файловых записей.
Обработано 0 плохих файловых записей.
Обработано 2 записи EA.
Обработано 158 записей повторной обработки.
CHKDSK проверяет индексы (этап 2 из 3)...
Обработано 416370 записей индекса.
Проверка индекса завершена.
Просканировано 0 неиндексированных файлов.
0 неиндексированных файлов восстановлено.
CHKDSK проверяет дескрипторы безопасности (этап 3 из 3)...
Обработано 313344 файла SD/SID.
Проверка дескриптора безопасности завершена.
Обработано 51514 файлов данных.
CHKDSK проверяет журнал Usn...
Обработано 35406088 байтов USN.
Убедитесь, что все необходимые драйверы файловой системы загружены и том не поврежден.
>sfc /verifyonly /offwindir=C:\Windows /offbootdir=C:\
Начало сканирования системы. Этот процесс займет некоторое время.
Защита ресурсов Windows не обнаружила нарушений целостности.
>chkdsk C:/F
Тип файловой системы — NTFS.
Метка тома — windows.
CHKDSK проверяет файлы (этап 1 из 3)...
Обработано 313344 файловых записей.
Проверка файла завершена.
Обработано 1684 больших файловых записей.
Обработано 0 плохих файловых записей.
Обработано 2 записи EA.
Обработано 158 записей повторной обработки.
CHKDSK проверяет индексы (этап 2 из 3)...
Обработано 416370 записей индекса.
Проверка индекса завершена.
Просканировано 0 неиндексированных файлов.
0 неиндексированных файлов восстановлено.
CHKDSK проверяет дескрипторы безопасности (этап 3 из 3)...
Обработано 313344 файла SD/SID.
Проверка дескриптора безопасности завершена.
Обработано 51514 файлов данных.
CHKDSK проверяет журнал Usn...
Обработано 35406088 байтов USN. Проверка Usn Journal завершена.
Windows проверила файловую систему и не обнаружила проблем.
207510871 КБ всего места на диске.
104134880 КБ в 251224 файлах.
137304 КБ в 51514 индексах.
0 КБ в плохих секторах.
423075 КБ используется системой.
65536 КБ занимает лог-файл.
102815612 КБ доступно на диске.
4096 байтов в каждой единице распределения.
Всего на диске 51877717 единиц размещения.
На диске доступно 25703903 единиц распределения.
Не удалось передать зарегистрированные сообщения в журнал событий со статусом 50.
>дискпарт
Microsoft DiskPart версии 6.1.7600
Авторское право (C) 1999-2008 Корпорация Майкрософт.
На компьютере: MININT-P92LVUL
DISKPART> список дисков
Диск ### Статус Размер Свободен Dyn Gpt
-------- ------------- ------- ------- --- ---
Диск 0 Онлайн 596 ГБ 0 Б
DISKPART>выбрать диск 0
Диск 0 теперь является выбранным диском.
DISKPART>часть списка
Раздел ### Тип Размер Смещение
------------- ---------------- ------- -------
Раздел 1 Первичный 62 МБ 31 КБ
Раздел 2 Первичный 398 ГБ 62 МБ
Раздел 3 Основной 197 ГБ 398 ГБ
Проверка Usn Journal завершена.
Windows проверила файловую систему и не обнаружила проблем.
207510871 КБ всего места на диске.
104134880 КБ в 251224 файлах.
137304 КБ в 51514 индексах.
0 КБ в плохих секторах.
423075 КБ используется системой.
65536 КБ занимает лог-файл.
102815612 КБ доступно на диске.
4096 байтов в каждой единице распределения.
Всего на диске 51877717 единиц размещения.
На диске доступно 25703903 единиц распределения.
Не удалось передать зарегистрированные сообщения в журнал событий со статусом 50.
>дискпарт
Microsoft DiskPart версии 6.1.7600
Авторское право (C) 1999-2008 Корпорация Майкрософт.
На компьютере: MININT-P92LVUL
DISKPART> список дисков
Диск ### Статус Размер Свободен Dyn Gpt
-------- ------------- ------- ------- --- ---
Диск 0 Онлайн 596 ГБ 0 Б
DISKPART>выбрать диск 0
Диск 0 теперь является выбранным диском.
DISKPART>часть списка
Раздел ### Тип Размер Смещение
------------- ---------------- ------- -------
Раздел 1 Первичный 62 МБ 31 КБ
Раздел 2 Первичный 398 ГБ 62 МБ
Раздел 3 Основной 197 ГБ 398 ГБ