Почему на ноутбуке не работает юсб клавиатура: почему может не работать USB клавиатура на ноутбуке.
Содержание
Не работает USB на ноутбуке — что теперь делать?
- Главная
- Ремонт ноутбуков
- Не работает USB
Поврежденный USB порт в ноутбуке. Ремонтировать или нет?
Ремонт моста (USB) ноутбука
Если на ноутбуке перестали работать все порты USB, а переустановка ОС не помогла, причина может быть довольно серьезной. Часто диагностика показывает, что в данном случае необходим ремонт южного моста ноутбука. В нашем сервисном центре решаются любые проблемы, связанные с подобными поломками.
Что такое южный мост ноутбука?
Это одна из микросхем, которая отвечает за его запуск и нормальную работу периферических компонентов. Ими являются: клавиатура, сенсорная панель, микрофон и динамок, USB-порты. Если ваш ноутбук не только не распознает флешки и диски, но и зависает при запуске или во время работы, вероятность проблем с южным мостом возрастает. Если диагностика подтверждает подозрения, то ремонт портов ноутбука предполагает замену микросхемы.
Ими являются: клавиатура, сенсорная панель, микрофон и динамок, USB-порты. Если ваш ноутбук не только не распознает флешки и диски, но и зависает при запуске или во время работы, вероятность проблем с южным мостом возрастает. Если диагностика подтверждает подозрения, то ремонт портов ноутбука предполагает замену микросхемы.
Причины неисправностей
Почему контроллер выходит из строя? Самые распространенные причины:
- Сгорание в результате перегрева. Засоренная система охлаждения приводит к нагреванию материнской платы. В итоге возникают короткие замыкания на контактах разъемов USB ноутбука: ремонт в данном случае требует замены моста.
- Отслоение микросхемы. Компактность ноутбуков – их важное преимущество, за которым однако скрываются некоторые проблемы. Южный мост крепится к материнской плате с помощью мелких шариков, что делает его очень чувствительным к внешним воздействиям. В частности – к перегреванию. Корпус микросхемы может отслаиваться, что приводит к нарушению нормальной работы.

- Разность потенциалов лэптопа и подключаемых USB-устройств. Может провоцировать электрические сбои и перегорание цепей.
Профилактика неисправностей
Предотвратить поломку на 100% нельзя, но можно свести ее к минимуму. Необходимо соблюдать общие рекомендации при эксплуатации лэптопа: избегать механических воздействий, своевременно проводить чистку системы охлаждения.
Важно бережно относиться к USB-разъемам устройства. Чтобы избежать проблем, связанных с разностью потенциалов, подключайте флешки и другие внешние устройства (смартфоны, планшеты), предварительно отключив питание: их или ноутбука.
Контролируйте качество охлаждения вашего компьютера. Перегрев – одна из самых частых причин большинства поломок. Включенное устройство не ставьте на мягкие поверхности (мебель, ковер, колени). Следите за работой вентилятора: если корпус нагревается, а система охлаждения издает странные звуки, отнесите устройство на диагностику.
Ремонт USB и южного моста
Если диагностика показала, что сгорела микросхема южного моста, требуется ее замена. Если проблема в ее соединении с материнской платой, проводится ее переустановка.
Если проблема в ее соединении с материнской платой, проводится ее переустановка.
Ремонт материнской платы предполагает использование специальных инструментов и требует высокого профессионализма мастера.
Обращаясь в сервисный центр re-Center, вы отдаете свой ноутбук в руки профессионалов.
Цена ремонта северного или южного моста ноутбука зависит от модели устройства и типа поломки. Стоимость работ озвучит мастер после бесплатной диагностики.
Сервисный центр re-Center предлагает профессиональную диагностику и устранение проблем, связанных с USB разъёмом, а так же южного моста ноутбуков всех производителей. В нашей мастерской всегда в наличии запчасти для популярных моделей ноутбуков, которые позволяют нам быстро и качественно устранять неисправности любой сложности.
Заявка на ремонт
Адреса сервисных центров СПб
Адреса:
Для улучшения качества обслуживания, ваш разговор может быть записан.
Все указанные цены на сайте являются ознакомительными, они могут меняться в зависимости от стоимости запчастей производителей, точную стоимость уточняйте в чате или по телефону, не является публичной офертой.
Представленные на сайте товарные знаки используются с правомерной информационной и описательной целью, в отношении которых производятся услуги по ремонту в неавторизованных сервисных центрах «re-Center» в городе Санкт-Петербурге. Apple Watch, iMac, MacBook, iPhone (Айфон), iPad — правообладатель техники Apple, Inc. Android — товарный знак Google, Inc. Huawei и Honor — правообладатель HUAWEI TECHNOLOGIES CO., LTD. (ХУАВЕЙ ТЕКНОЛОДЖИС КО., ЛТД.), Samsung – правообладатель техники Samsung Electronics Co. Ltd. (Самсунг Электроникс Ко., Лтд.), MEIZU — принадлежит MEIZU TECHNOLOGY CO., LTD., Nokia — принадлежит Nokia Corporation (Нокиа Корпорейшн), Lenovo — принадлежит Lenovo (Beijing) Limited, Xiaomi — принадлежит Xiaomi Inc., ZTE — принадлежит ZTE Corporation, HTC — принадлежит HTC CORPORATION (Эйч-Ти-Си КОРПОРЕЙШН), LG — принадлежит LG Corp. (ЭлДжи Корп.), Sony — принадлежит Sony Corporation (Сони Корпорейшн), ASUS — принадлежит ASUSTeK Computer Inc. (Асустек Компьютер Инкорпорейшн), ACER — принадлежит Acer Incorporated (Эйсер Инкорпорейтед), DELL — принадлежит Dell Inc. (Делл Инк.), HP — принадлежит HP Hewlett-Packard Group LLC (ЭйчПи Хьюлетт Паккард Груп ЛЛК), Toshiba — принадлежит KABUSHIKI KAISHA TOSHIBA, also trading as Toshiba Corporation (КАБУШИКИ КАЙША ТОШИБА также торгующая как Тосиба Корпорейшн). Услуги оказываются в неавторизованных сервисных центрах «re-Center», не связанными с компаниями Правообладателями товарных знаков и/или с ее официальными представителями в отношении товаров, которые уже были введены в гражданский оборот в смысле статьи 1487 ГК РФ
(Делл Инк.), HP — принадлежит HP Hewlett-Packard Group LLC (ЭйчПи Хьюлетт Паккард Груп ЛЛК), Toshiba — принадлежит KABUSHIKI KAISHA TOSHIBA, also trading as Toshiba Corporation (КАБУШИКИ КАЙША ТОШИБА также торгующая как Тосиба Корпорейшн). Услуги оказываются в неавторизованных сервисных центрах «re-Center», не связанными с компаниями Правообладателями товарных знаков и/или с ее официальными представителями в отношении товаров, которые уже были введены в гражданский оборот в смысле статьи 1487 ГК РФ
Информация о соответствующих моделях и комплектующих, и их наличии, ценах, возможных выгодах и условиях приобретения доступна в сервисных центрах re-Center СПб. Не является публичной офертой.
Не работает usb порт на ноутбуке: инструкция по устранению проблемы
Главная » Диагностика и ремонт
Автор Новиков Владимир На чтение 6 мин Просмотров 5.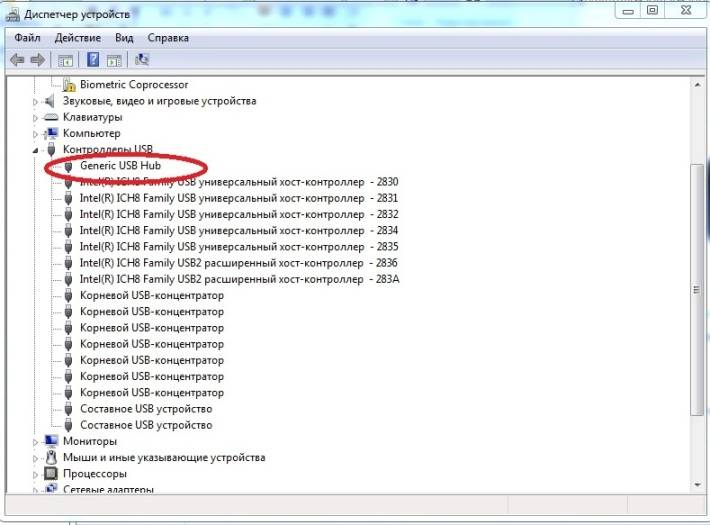 9к. Опубликовано
9к. Опубликовано
Содержание
- Проверка конфигурации BIOS
- Обновление драйверов контроллеров
- Изменение настроек
- Проблемы с драйвером на системную плату
- Когда виновата Windows
Несмотря на то что внешние устройства все чаще используют для подключения Bluetooth, встроенные разъемы на ноутбуке должны функционировать. Если на устройстве не работает USB порт, то рекомендуется в первую очередь исключить системную неисправность. Физическая поломка также возможна, но менее вероятна, особенно если отказ разъема произошел внезапно.
Купить клавиатуру с USB хабом можно здесь
Проверка конфигурации BIOS
Если порт USB не работает на новом ноутбуке или после некорректного завершения работы (принудительное отключение, отсоединение батареи у работающего устройства, скачок напряжения при работе без аккумулятора) стоит проверить настройки БИОС. Для этого требуется:
Для этого требуется:
- Открыть BIOS. Это можно сделать, кликая по определенной клавише — чаще F1–F12, иногда используются Esc, Del или комбинации — во время загрузки ноутбука. Пользователям ОС Windows 8 и 10 придется предварительно отключить функцию быстрого запуска или заходить в BIOS при перезагрузке, а не включении лэптопа.
- Перейти ко вкладке Advanced.
- Найти строку «USB Configuration», кликнуть по ней.
- Откроется перечень опций. Если справа одного или нескольких из них выставлено значение «Disabled», сменить его на «Enabled».
- Сохранить изменения клавишей F10.
В некоторых версиях BIOS нужные настройки находятся по другому пути. Возможные варианты (после загрузки главного меню):
- Открыть раздел «Integrated Peripherals», где выставить «Enabled» всем параметрам со словом «USB».
- Перейти во вкладку «Advanced» или «Peripherals». Указать значение «Enabled» пунктам «Legacy USB Support», «USB 3.0 Support».
Если проблема была в настройках БИОС, после перезагрузки порты будут работать.
Читайте также: acer bios как войти
Обновление драйверов контроллеров
Купить клавиатуру с USB хабом можно здесь
Устаревшее или неисправное ПО нередко становится причиной того, что ноутбук не видит порты USB. Проверка и устранение проблемы доступно внутри «Диспетчера устройств», который можно запустить с помощью «Пуска» или окна «Выполнить» (открывается комбинацией Win + R), где следует ввести команду «devmgmt.msc». В интерфейсе диспетчера потребуется:
- Найти и развернуть кликом мыши раздел «Контроллеры USB».
- Правой кнопкой вызвать контекстное меню устройства, в названии которого упоминается хост-контроллер.
- Кликнуть по пункту, отвечающему за обновление конфигурации.
Если найти хост-контроллер не удалось, следует аналогичным способом обновить все устройства, находящиеся в разделе «Контроллеры USB», перезагрузить ноутбук. При отсутствии результата рекомендуется удалить вышеупомянутые контроллеры, после чего перезапустить лэптоп.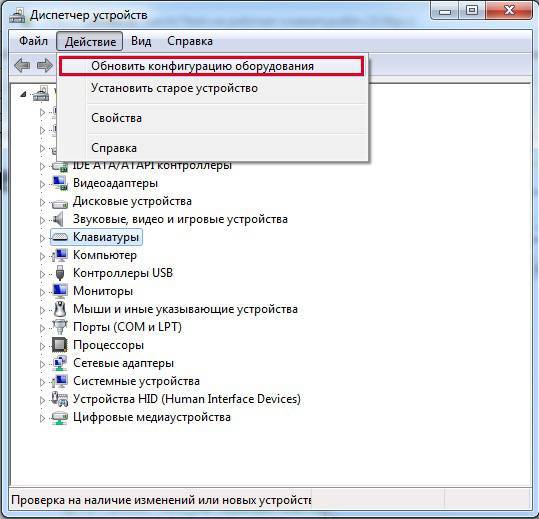
Важно, что если подходящих драйверов на ноутбуке нет, ОС потребуется доступ к интернету для поиска и установки корректного ПО. Или можно самостоятельно найти и скачать нужные файлы с официального сайта производителя лэптопа.
Изменение настроек
Если на ноутбуке не работает один из портов и разъем или разъемы отключаются при переходе на функционирование от батареи, то стоит заподозрить ограничение питания, подаваемого на USB. Устранить проблему можно следующим образом:
- Открыть «Диспетчер устройств».
- Развернуть вкладку «Контроллеры USB».
- Двойным кликом по строке, соответствующей корневому концентратору, открыть параметры.
- Снять отметку с чекбокса, разрешающего отключать устройство в целях экономии энергии.
- Повторить для всех аналогичных концентраторов.
Если причиной того, что USB порты перестали работать были настройки электропитания, то вышеописанные действия позволят исправить ситуацию.
Кстати, перед тем, как изменять параметры, можно проверить, в них ли дело. Для этого потребуется подключить ноутбук к зарядке и последовательно протестировать каждый порт, подсоединяя к нему исправное USB-устройство. Если все работает — причина точно в настройках.
Еще одна возможная причина отказа USB на ноутбуке — запрет, выставленный в реестре. Для его устранения необходимо:
- Открыть редактор с помощью окна «Выполнить» (зажать клавиши Win и R, ввести команду «regedit»).
- Слева найти и развернуть ветку HKEY_LOCAL_MACHINE. Внутри нее открыть каталог SYSTEM, после чего — папку CurrentControlSet. В развернувшемся подсписке кликнуть по строке «Services», а затем — по «USBSTOR».
- Справа появится список, где нужно найти и открыть файл «Start». Если в поле «Значение» стоит цифра 4, ее необходимо заменить на 3 и подтвердить изменение кнопкой «Ок». Если файла «Start» нет, его потребуется создать. Для этого нужно открыть вкладку «Правка» (находится в верхней части окна), развернуть пункт «Создать» и выбрать строку «Параметр DWORD (32 бита)».
 Указать название «Start», а после успешного создания открыть и выставить в поле «Значение» цифру 3.
Указать название «Start», а после успешного создания открыть и выставить в поле «Значение» цифру 3.
Запрет на использование USB будет снят после перезагрузки.
Купить клавиатуру с USB хабом можно здесь
Следует учитывать, что реестр содержит необходимые для работы системы файлы, поэтому важно внимательно отнестись ко всем вносимым изменениям, а лучше — сделать копию. Для этого в редакторе реестра нужно кликнуть по первой ветке («Компьютер»), открыть вкладку «Файл» верхнего меню и выбрать пункт «Экспортировать». Имя произвольное, нужное расширение — «.reg». В случае случайного повреждения реестра — его можно будет восстановить, открыв сохраненный файл.
Читайте также: можно ли подключить клавиатуру к ноутбуку
Проблемы с драйвером на системную плату
Неисправности из-за устаревшего ПО не всегда связаны с контроллерами. Еще одно устройство, нередко доставляющее проблемы такого рода — чипсет материнской платы. Если точная модель детали указана в инструкции к ноутбуку и она сохранилась, можно сразу скачать драйвер. Чтобы гарантированно получить последнюю версию рекомендуется посетить официальный сайт производителя чипсета.
Если точная модель детали указана в инструкции к ноутбуку и она сохранилась, можно сразу скачать драйвер. Чтобы гарантированно получить последнюю версию рекомендуется посетить официальный сайт производителя чипсета.
Кроме того, узнать всю информацию о детали помогут специальные программы, например:
- AIDA 64;
- Intel SSU (только для чипсетов Intel).
А также можно воспользоваться приложением-сканером:
- Driver Boost Free;
- DriverPack Solution;
- DriverHub;
- SlimDrivers;
- Snappy Driver Installer.
Все утилиты бесплатны, эффективно выявляют устаревшие драйвера, помогают найти и установить их.
Рекомендуем к прочтению: подключить телефон к ноутбуку
Когда виновата Windows
Купить клавиатуру с USB хабом можно здесь
Иногда причиной того, что ноутбук не видит USB, становится неисправность самой ОС. Чтобы проверить ее, можно загрузиться с Live CD любой версии Windows — 7, 8 или 10, а также использовать Linux. Если в гостевой ОС порты работают исправно, рекомендуется попробовать восстановить систему, в случае неудачи — переустановить.
Если в гостевой ОС порты работают исправно, рекомендуется попробовать восстановить систему, в случае неудачи — переустановить.
Оцените автора
окон — Почему я не могу вывести свой ноутбук из спящего режима нажатием клавиатуры или мыши?
спросил
Изменено
3 года, 3 месяца назад
Просмотрено
78 тысяч раз
У меня есть ноутбук Asus n56vv под управлением Windows 8. 1 Professional, который вызывает у меня довольно неприятную проблему: я не могу вывести его из спящего режима, нажав кнопку мыши или клавиатуры. Это происходит как на встроенной клавиатуре ноутбука, так и на USB-клавиатуре, которую я к ней подключил (кстати, мне интересно разбудить ее с помощью USB-клавиатуры или мыши). Кажется, единственный способ разбудить его — это кнопка питания на самом ноутбуке.
1 Professional, который вызывает у меня довольно неприятную проблему: я не могу вывести его из спящего режима, нажав кнопку мыши или клавиатуры. Это происходит как на встроенной клавиатуре ноутбука, так и на USB-клавиатуре, которую я к ней подключил (кстати, мне интересно разбудить ее с помощью USB-клавиатуры или мыши). Кажется, единственный способ разбудить его — это кнопка питания на самом ноутбуке.
Я мог бы сделать это со своим старым (5-летним) ноутбуком, я отказываюсь верить, что новый, подобный этому, не поддерживает эту базовую функцию.
Я уже включил параметр «разрешить этому устройству разбудить компьютер» для каждого USB-порта / устройства ввода, которое я мог в диспетчере устройств, хотя у некоторых из них этот параметр неактивен, поэтому я не мог сделать это для всех из них. Но, похоже, это не имеет никакого эффекта.
Приветствуются любые идеи.
- окна
- USB
- сон
- windows-8.1
- пробуждение
2
ВОТ ИСПРАВЛЕНИЕ:
Параметры питания (выберите план питания. сбалансированный, высокий и т. д.) > Настройки USB > Отключить «Настройки выборочной приостановки USB»
сбалансированный, высокий и т. д.) > Настройки USB > Отключить «Настройки выборочной приостановки USB»
ГОТОВО.
На этот вопрос уже ответил пользователь 280074.
На всякий случай, если все еще не работает, попробуйте эти:
- Проверьте BIOS и отключите глубокий сон.
- Замена портов USB для клавиатуры и мыши.
- Восстановить настройки плана по умолчанию для всех планов управления питанием.
3
У меня есть собственный компьютер AMD Phenom IV под управлением Windows 7, и он начал вести себя таким образом сегодня утром после установки обновления Windows KB2310138 (обновление для основных средств безопасности Microsoft), не удалось обновить IE11 и установить новую версию или обновление Adobe Вспышка. Одно из этих обновлений должно отключить пробуждение клавиатуры.
Это обновление Windows не может быть удалено. Ни одно из последних двух десятков обновлений Windows, установленных Windows, даже не отображается в списке «установленных обновлений», который вы получаете в «Удалить обновление».
Я зашел в Диспетчер устройств, нашел 2 профиля клавиатуры (не знаю почему), и у первого не было отметки «Разрешить этому устройству разбудить компьютер». Я проверил это. Не знаю, решило ли это проблему.
У меня была эта проблема, ни мышь, ни клавиатура не заставляли окна просыпаться, я прочитал эту страницу и другие, проверил все варианты, и ничего не помогло. . . однако затем я понял, что беспроводные USB-приемники моей клавиатуры и мыши были подключены к USB-концентратору (то есть сами затем были подключены к одному из USB-портов моего компьютера).
Подключение приемника мыши непосредственно к порту USB на самом компьютере решило проблему.
У меня сработало разрешение «таймеров пробуждения»:
Источник. Работает даже с внешним USB-хабом.
Однако это не сработает, если вы подключите клавиатуру, когда она находится в спящем режиме.
2
Просто отключите или удалите приложение ASUS InstantOn. Это предотвращает выход LAN и USB из спящего режима. Это сработало для меня.
Это предотвращает выход LAN и USB из спящего режима. Это сработало для меня.
Под панелью управления перейдите к параметрам системы и безопасности/питания
Панель Открыть с левой стороны. Вы можете настроить пробуждение компьютера при открытии экрана или касании любой кнопки.
1
Вот как я решил эту проблему:
Первоначально вкладка «Управление питанием», содержащая параметр «Разрешить этому устройству пробуждать компьютер», даже не присутствовала.
Чтобы это исправить, я зашел в настройки BIOS и включил эту опцию «Включить поддержку USB Wake» . (Не уверен, что эта опция доступна на всех ноутбуках. У меня Dell Inspiron).
(Изображение предоставлено пользователем 8024277)
После того, как я включил эту опцию в BIOS и загрузился в Windows, на моей USB-клавиатуре и внешней мыши появилась вкладка «Управление питанием». Я включил параметр «Разрешить этому устройству разбудить компьютер» , и теперь я могу разбудить свой ноутбук с помощью внешней клавиатуры и мыши.
Примечание. «Разрешить этому устройству пробуждать компьютер» — этот параметр был доступен только на моей внешней клавиатуре и мыши. Однако он все еще не был доступен для встроенной клавиатуры и сенсорной панели моего ноутбука.
Изменение настроек BIOS сработало. Смотрите прикрепленный снимок.
2
Как подключить USB-клавиатуру к ноутбуку?
Использование USB-клавиатуры с вашим ноутбуком в большинстве случаев чрезвычайно просто, но вы, вероятно, не знали об этом до сих пор.
Что ж, теперь вы знаете, и сегодня мы расскажем вам все, что вам нужно знать об использовании USB-клавиатуры с вашим ноутбуком. Следуйте быстрым шагам ниже, и все будет готово!
Приобретение внешней клавиатуры для вашего ноутбука всегда является хорошей идеей, если вы проводите много времени перед его экраном. Кроме того, если у вас есть особые требования (например, нужна клавиатура для маленьких рук), лучше всего приобрести внешнюю клавиатуру.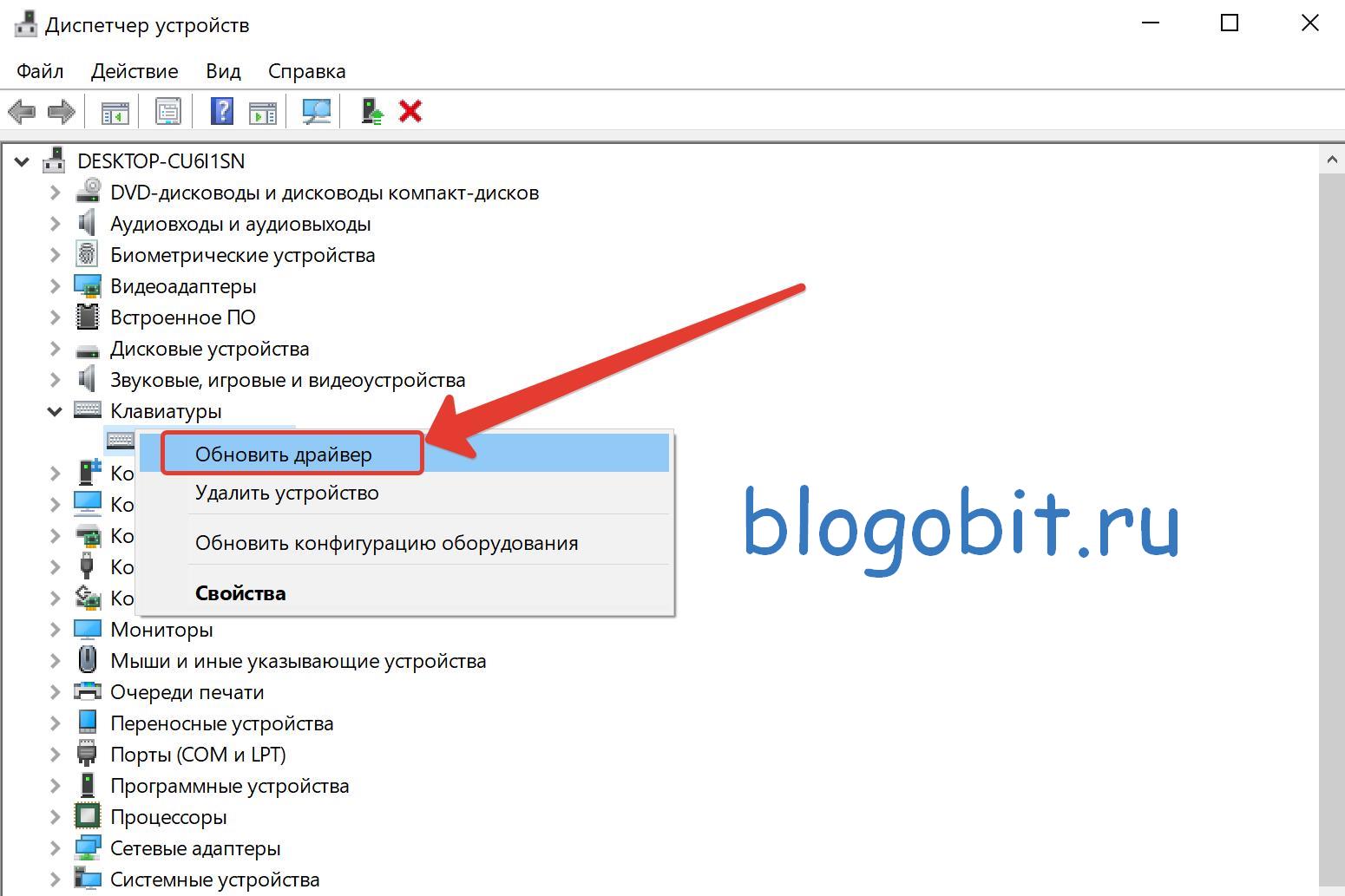
Как подключить USB-клавиатуру к ноутбуку
Большинство современных клавиатур полностью подключаются по принципу plug and play. Это означает, что в большинстве случаев вам нужно всего лишь подключить клавиатуру к USB-разъему на ноутбуке, и вы готовы к работе.
Да, сейчас в большинстве случаев это так просто! Но если вы хотите убедиться, что делаете все правильно — от этапа планирования до момента, когда вы начинаете печатать свои первые слова, прочтите пошаговую инструкцию ниже.
Шаг 1
Прежде всего, вы должны убедиться, что ваша клавиатура оснащена кабелем, который подходит к одному из портов вашего ноутбука. Даже у беспроводных клавиатур по-прежнему будет USB-порт, который вам нужно будет физически вставить в ноутбук.
Клавиатуры обычно поставляются с разъемом USB, который можно подключить к любому порту USB на вашем ноутбуке, независимо от того, является ли он портом USB 2 или 3.
В настоящее время большинство ноутбуков имеют как минимум один порт USB, клавиатура. Но проверьте еще раз, чтобы убедиться: если на вашем ноутбуке есть только порты Thunderbolt (или USB Type-C), вы не сможете подключить клавиатуру.
Но проверьте еще раз, чтобы убедиться: если на вашем ноутбуке есть только порты Thunderbolt (или USB Type-C), вы не сможете подключить клавиатуру.
Если вы не знаете, где узнать характеристики вашего ноутбука, вот фотография, показывающая, как выглядят порты USB (включая порт USB Type-C, который обычно не используется в клавиатурах):
После настройки, аналогичной приведенной выше, вы готовы подключить внешнюю клавиатуру к ноутбуку!
ВАЖНО: Убедитесь, что клавиатура подключается с помощью USB-кабеля! Некоторые старые модели будут подключаться с помощью кабеля другого типа, поэтому убедитесь, что у вас не один из них. Однако, вероятно, 99,9% современных клавиатур подключаются через USB.
Шаг 2
Теперь просто подключите кабель к порту USB на ноутбуке. Не пытайтесь вставить его силой — если он не подходит, переверните его и попробуйте еще раз.
При этом ноутбук не нужно выключать — можно безопасно подключить клавиатуру, когда она работает (но это можно сделать, даже если ноутбук выключен).
Если у вас есть возможность выбирать между USB 2.0 и USB 3.0 на вашем ноутбуке, лучше выбрать первый и оставить 3.0 для других подключений, которые могут потребовать более быстрой передачи данных.
Шаг 3
Теперь ваш ноутбук автоматически «увидит» внешнюю клавиатуру и через несколько секунд (обычно мгновенно) вы сможете использовать клавиатуру на своем ноутбуке.
Никаких дополнительных действий не требуется — достаточно просто установить внешнюю клавиатуру на свой ноутбук.
Почему моя внешняя клавиатура не работает на ноутбуке?
Если вы выполните указанные выше действия, ваша внешняя клавиатура должна работать безупречно. Но в очень редких случаях ваша клавиатура может не работать.
В этом случае вам нужно будет выяснить, связана ли проблема с оборудованием (например, проблемы с самой клавиатурой) или с программным обеспечением (возможно, вам нужно обновить драйвер).
Независимо от того, в чем может быть проблема, первое, что вы должны сделать, это выполнить быстрый перезапуск, не пытаясь использовать какие-либо другие способы исправления. Обычно это решает проблему, и вы сможете использовать внешнюю клавиатуру с ноутбуком.
Обычно это решает проблему, и вы сможете использовать внешнюю клавиатуру с ноутбуком.
Но если это не работает, сделайте так:
Введите «Диспетчер устройств» на панели задач и щелкните его в результатах поиска.
В новом окне нажмите «клавиатуры», чтобы увидеть устройства, которые нашел ваш ноутбук:
Если вы видите в списке только «Стандартную клавиатуру PS/2», ваша внешняя клавиатура еще не видна ноутбуком. Попробуйте отключить его и снова подключить (попробуйте другой USB-порт).
Если это не решит проблему и ваша клавиатура по-прежнему не работает (хотя это очень маловероятно), щелкните правой кнопкой мыши «HID Keyboard Device» или любое другое имя, которое может иметь ваша внешняя клавиатура, и выберите «Обновить драйвер».
Это заставит Windows искать новый драйвер и устанавливать его, решая вашу проблему. (Для этого вам необходимо активное подключение к Интернету).
Завершение
Независимо от того, сломана ли клавиша на клавиатуре вашего ноутбука или вы просто хотите улучшить эргономику своего ноутбука и лучше печатать, теперь вы знаете, как легко установить внешнюю клавиатуру на свой ноутбук, а также как для устранения возможных проблем.

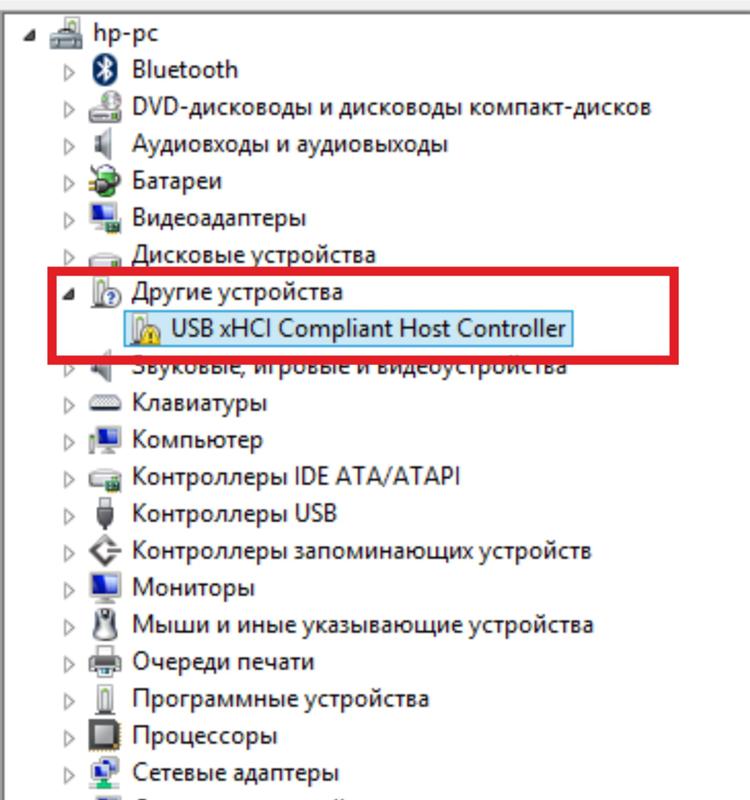
 Читайте также: acer bios как войти
Читайте также: acer bios как войти Указать название «Start», а после успешного создания открыть и выставить в поле «Значение» цифру 3.
Указать название «Start», а после успешного создания открыть и выставить в поле «Значение» цифру 3.