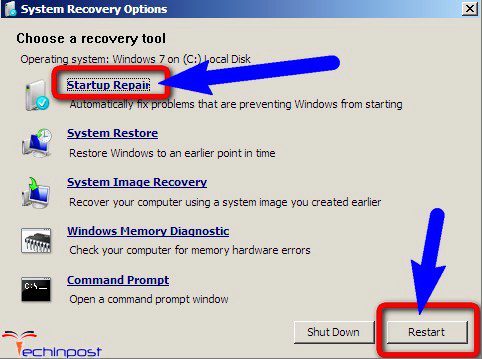Ошибка 0x490 при запуске windows 7: Solvusoft creates software to make the average computer user’s life easier.
Содержание
Как исправить 0x490 (Ошибка 0x490) —
Поиск и устранение неисправностей > Windows Errors > Microsoft > Windows > 0x490
В этой статье рассматривается ошибка 0x490, также известная как Ошибка 0x490 и означающая
Об ошибке Windows
Операционная система Windows сегодня используется миллионами пользователей персональных компьютеров и ноутбуков. И вполне вероятно, что большинство из них в свое время сталкивались с тем или иным типом ошибки Windows. Отчеты об ошибках были представлены компанией Microsoft для обеспечения средств сбора и отправки отладочной информации после ошибки или для применения шагов по устранению неполадок в зависимости от того, получил ли пользователь синтаксическую, логическую ошибку или ошибку времени выполнения.
Если пользователь получает код остановки, то вместе с сообщением об ошибке предоставляется краткая информация по устранению неполадок. Затем пользователь может найти конкретное сообщение об ошибке и применить исправление, предоставленное на сайтах поддержки Microsoft, а также в других доступных в Интернете статьях и журналах по данной теме.
В других случаях пользователь получает только уведомление о сбое компьютера, после чего ему предлагается отправить отчет о сбое в Microsoft. Это делается для сбора данных для анализа, чтобы компания Microsoft могла отправить пользователю решение проблемы.
Каким бы ни был случай, вот некоторые общие сведения об устранении неполадок, которые можно использовать для устранения ошибок Windows.
Симптомы 0x490 — Ошибка 0x490
Ошибки Windows можно классифицировать как синтаксические ошибки, логические ошибки или ошибки времени выполнения.
Когда пользователь получает синтаксическую ошибку, компьютер просто внезапно выдает сообщение об ошибке, что в фоновом режиме произошел сбой. Программы, к которым обращается пользователь, могут застопориться или полностью завершиться. Пользователь может продолжать использовать другие приложения, но время от времени появляется непонятное сообщение о том, что запущенная программа не может запуститься, потому что какой-то процесс не работает.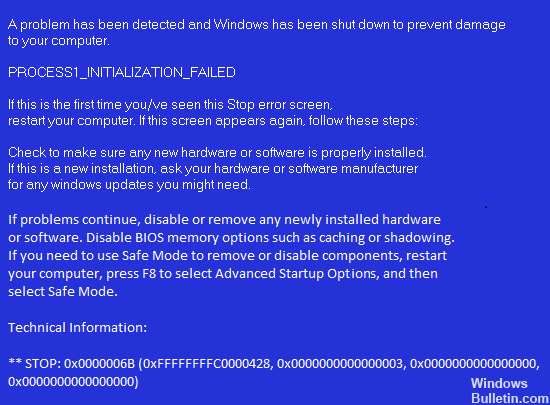
Ошибки времени выполнения происходят во время работы приложения. Поэтому, когда ошибка возникает, она просто происходит без предупреждения, и компьютер выдает уведомление о том, что произошла ошибка.
Логические ошибки связаны с программированием. Ошибка вызывает непреднамеренный вывод или поведение. Если говорить о компьютерных системах, которые прошли все испытания и поступили в продажу, то логические ошибки случаются только тогда, когда произошли значительные изменения в физическом состоянии логической платы. Возможно, часть шин расплавилась или возникла подобная ситуация. Это может привести к тому, что компьютер внезапно издаст громкий звуковой сигнал или скрежещущий звук, и даже может перейти к внезапной нестабильной работе, замерзнуть или резко изменить температуру перед фактическим сбоем.
(Только для примера)
Причины ошибок Ошибка 0x490 — 0x490
Ошибки Windows могут быть вызваны неисправностью аппаратных компонентов или повреждением ОС.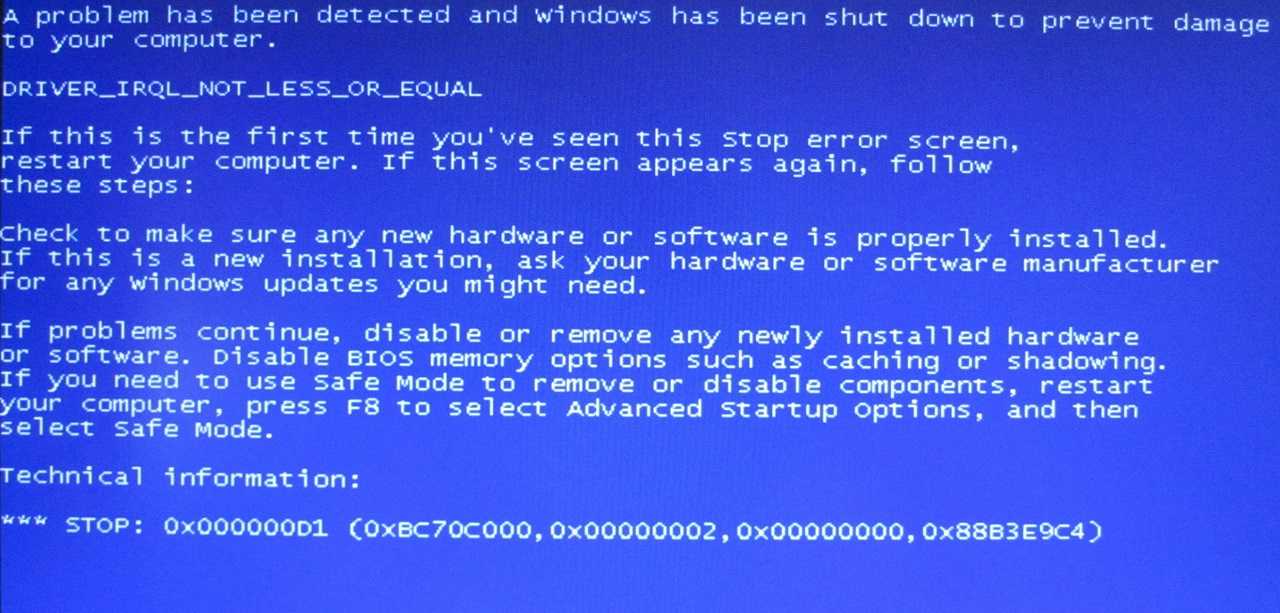 Некоторые из них могут быть даже связаны с проблемами программирования, которые не были решены, поскольку ошибки не были устранены на этапе проектирования. Иногда ошибки Windows могут возникать из-за изменений, внесенных в компьютер.
Некоторые из них могут быть даже связаны с проблемами программирования, которые не были решены, поскольку ошибки не были устранены на этапе проектирования. Иногда ошибки Windows могут возникать из-за изменений, внесенных в компьютер.
Методы исправления
Для разных категорий ошибок Windows существуют разные шаги по устранению неполадок. Однако существуют общие шаги, которые можно применить, столкнувшись с этими ошибками. Вот они.
Если метод ремонта вам подошел, пожалуйста, нажмите кнопку upvote слева от ответа, это позволит другим пользователям узнать, какой метод ремонта на данный момент работает лучше всего.
Обратите внимание: ни ErrorVault.com, ни его авторы не несут ответственности за результаты действий, предпринятых при использовании любого из методов ремонта, перечисленных на этой странице — вы выполняете эти шаги на свой страх и риск.
Метод 3 — Проверьте отсутствие или повреждение файлов
up vote
10
down vote
accepted
- Запустить проверку системных файлов
- Чтобы запустить команду, откройте командную строку с повышенными привилегиями, набрав ее в окне поиска, затем щелкните правой кнопкой мыши командную строку и выберите «Запуск от имени администратора».

- Введите в командной строке sfc / scannow и дождитесь успешного завершения процесса проверки.
- Чтобы запустить команду, откройте командную строку с повышенными привилегиями, набрав ее в окне поиска, затем щелкните правой кнопкой мыши командную строку и выберите «Запуск от имени администратора».
- Запустите Checkdisk — Chkdsk исправляет многие несоответствия с ОС. Системные ошибки также можно исправить с помощью этой утилиты. Чтобы запустить это,
- Откройте командную строку, введя ее в поле поиска, а затем, когда вы увидите результат в верхней части списка, щелкните его правой кнопкой мыши и выберите «Запуск от имени администратора».
- Ваша система может сказать, что вы не можете запустить ее в данный момент, потому что вы все еще обрабатываете данные, и спросит вас, хотите ли вы запустить ее перед следующим запуском, просто нажмите y для подтверждения, а затем выйдите с экрана и перезагрузите компьютер.
- После перезагрузки компьютера вы увидите, что checkdisk работает вне Windows, просто дайте ему закончить, пока он не даст вам отчет о том, что было найдено, исправлено или отмечено.
- Закройте окно и дайте компьютеру нормально перезагрузиться.

Метод 2 — Исправить неправильную системную дату и время
up vote
2
down vote
Иногда Windows может работать неправильно из-за неправильной настройки времени. Чтобы установить время и дату:
В Windows 7
- Нажмите «Пуск», затем «Панель управления».
- Нажмите «Дата и время».
- В окне «Дата и время» нажмите «Изменить часовой пояс», чтобы выбрать правильный часовой пояс.
- Нажмите «Применить» и «ОК».
В Windows 8
- Откройте «Настройки», переместив указатель мыши вправо, при открытии вкладки щелкните значок шестеренки.
- Откроется новая всплывающая вкладка «Настройки», нажмите «Панель управления».

- На панели управления нажмите «Часы, язык и регион». Затем нажмите «Установить время и дату» в разделе «Дата и время».
- Когда откроется окно «Дата и время», нажмите «Изменить дату и время» и перейдите к нужной дате и времени в следующем окне. Чтобы подать заявку, просто нажмите «ОК».
В Windows 10
- Просто щелкните правой кнопкой мыши дату и время на панели задач, расположенной в правой нижней части экрана.
- Нажмите «Настроить дату и время». Откроются настройки даты и времени.
- Вы можете выбрать часовой пояс, а затем закрыть окно. Это автоматически обновит время и дату на панели задач.
Метод 1 — Восстановить базу данных Центра обновления Windows
up vote
1
down vote
Когда хороший компьютер внезапно начинает работать странным образом, причиной могут быть обновления Windows.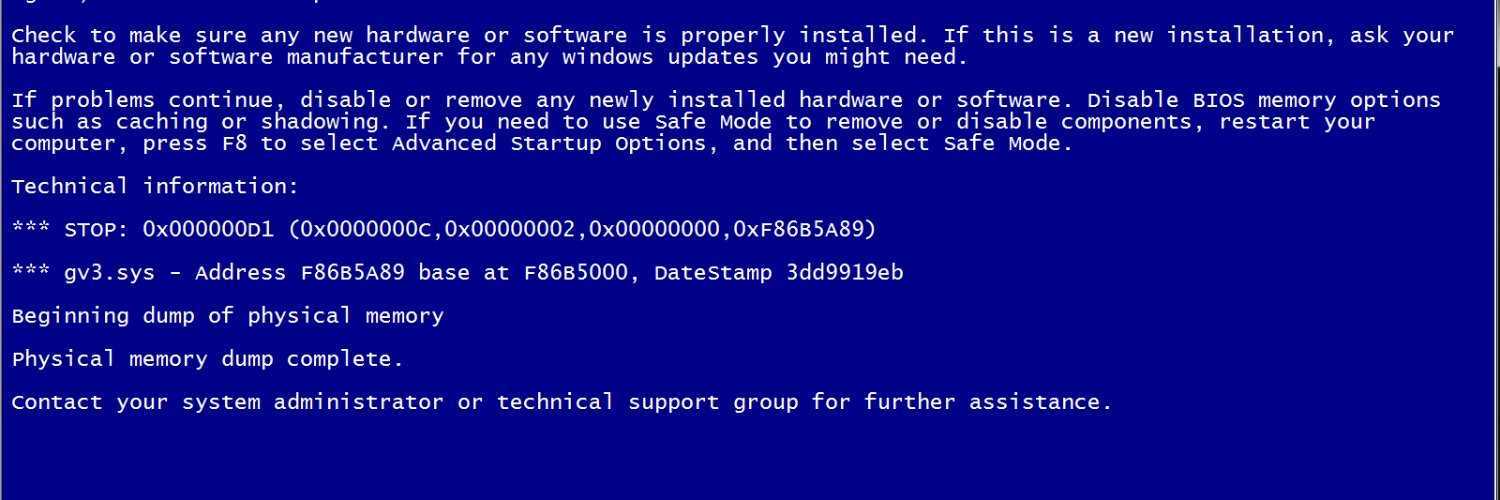 Чтобы исправить это, пользователи могут запустить Восстановление системы, если есть дата восстановления, сохраненная до ошибки. Вот как это делается.
Чтобы исправить это, пользователи могут запустить Восстановление системы, если есть дата восстановления, сохраненная до ошибки. Вот как это делается.
Восстановление в Windows 7:
- Нажмите Пуск и введите Восстановление системы в поле поиска, затем нажмите клавишу ввода.
- Когда появится окно восстановления системы, нажимайте Далее , пока не дойдете до окна, в котором вы можете выбрать точку восстановления. Вы увидите список дат восстановления с описанием.
- Затем снова нажмите Далее и подтвердите процесс восстановления. Подождите, пока он прекратит обработку, и появится окно, в котором вы можете нажать кнопку Готово . Закройте окно и дайте компьютеру перезагрузиться.
Вы также можете восстановить свой компьютер с помощью установочного диска ОС .
- Для этого загрузитесь с компакт-диска с ОС или с носителя для восстановления.
- Следуйте инструкциям, пока не дойдете до экрана, на котором будет предложена опция Восстановить мой компьютер , нажмите и выберите Восстановление системы из списка инструментов восстановления.

- Вы можете выбрать любую точку восстановления в окне «Восстановление системы», но убедитесь, что вы восстановили дату, при которой ваш компьютер работает нормально.
- Дождитесь завершения процесса и позвольте вашему компьютеру перезагрузиться на рабочий стол.
Вы также можете загрузиться в безопасном режиме .
- Загрузите компьютер и нажмите F8. Выберите Безопасный режим с командной строкой , нажимая стрелки на клавиатуре, чтобы переместить выделение вниз к этому элементу.
- В безопасном режиме введите rstrui.exe и нажмите Enter в командной строке. Следуйте указаниям мастера восстановления и перезагрузите компьютер в обычном режиме.
Восстановление в Windows 8:
Восстановление в среде Windows
- В Windows 8 щелкните значок поиска и введите Восстановление системы.
- Продолжайте нажимать кнопку «Далее», пока не дойдете до окна, в котором можно выбрать дату восстановления.

- Подтвердите восстановление, выполнив оставшиеся шаги. После этого перезагрузите компьютер в обычном режиме.
Восстановить при загрузке
- Перезагрузите компьютер и нажмите F11, чтобы начать восстановление системы.
- Вы увидите экран «Дополнительные параметры», на котором вы найдете пункт «Восстановление системы».
- Вам будет предложено выбрать учетную запись администратора, просто выберите и войдите в свою учетную запись администратора.
- Нажимайте кнопку «Далее», пока не дойдете до экрана, на котором можно выбрать даты восстановления.
- Нажимайте кнопку «Далее», пока не дойдете до конца процесса восстановления и не увидите кнопку «Готово».
- Перезагрузите компьютер в обычном режиме.
Восстановление в Windows 10:
Внутри окна
- Запустите восстановление системы, введя его в поле поиска. Щелкните элемент, который появится в результатах поиска.

- Когда откроется окно «Восстановление системы», нажимайте «Далее», пока не получите список для выбора даты восстановления, выберите ту, которая, как вы знаете, лучше всего подходит для вас.
- Подтвердите процесс, нажав «Далее», затем «Да» и, наконец, «Готово». После закрытия окна перезагрузите компьютер.
Использование установочного носителя
- Если вы не можете загрузиться в Windows, вам лучше загрузить файл Media Creator из Microsoft. Создайте загрузочный диск с помощью DVD или флэш-диска.
- После этого перезагрузите компьютер и войдите в BIOS, чтобы изменить загрузочное устройство на DVD или флэш-диск.
- Когда вы перейдете к экрану установки, выберите «Устранение неполадок»> «Дополнительные параметры»> «Восстановление системы» и выполните процесс таким же образом.
Другие языки:
How to fix 0x490 (Error 0x490) —
Wie beheben 0x490 (Fehler 0x490) —
Come fissare 0x490 (Errore 0x490) —
Hoe maak je 0x490 (Fout 0x490) —
Comment réparer 0x490 (Erreur 0x490) —
어떻게 고치는 지 0x490 (오류 0x490) —
Como corrigir o 0x490 (Erro 0x490) —
Hur man åtgärdar 0x490 (Fel 0x490) —
Jak naprawić 0x490 (Błąd 0x490) —
Cómo arreglar 0x490 (Error 0x490) —
Об авторе: Фил Харт является участником сообщества Microsoft с 2010 года.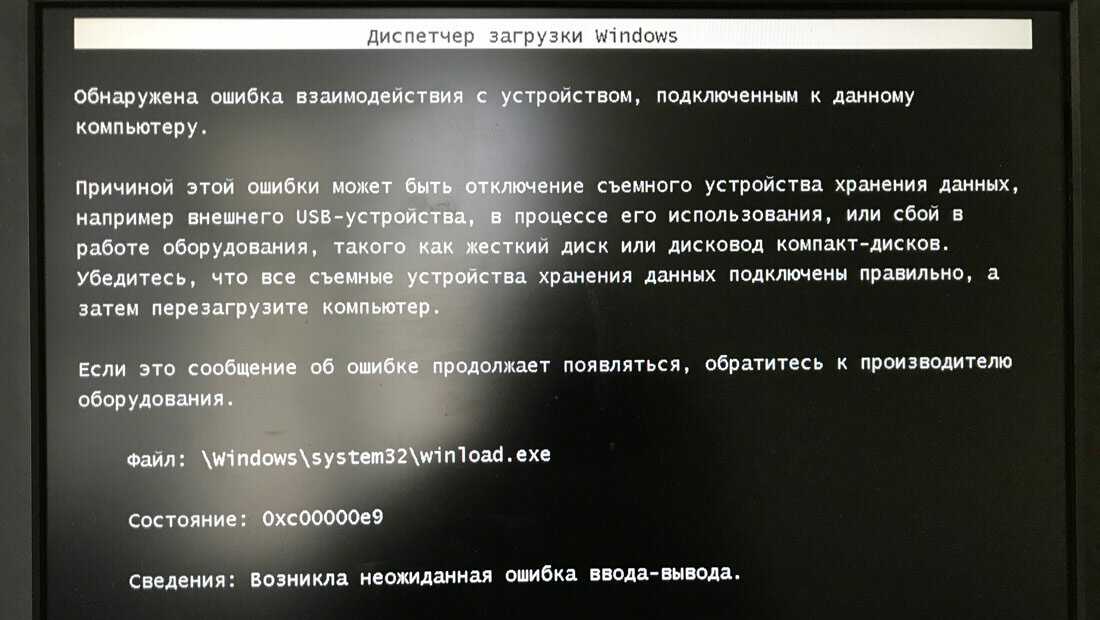 С текущим количеством баллов более 100 000 он внес более 3000 ответов на форумах Microsoft Support и создал почти 200 новых справочных статей в Technet Wiki.
С текущим количеством баллов более 100 000 он внес более 3000 ответов на форумах Microsoft Support и создал почти 200 новых справочных статей в Technet Wiki.
Следуйте за нами:
Последнее обновление:
14/02/23 04:26 : Пользователь Windows 10 проголосовал за то, что метод восстановления 3 работает для него.
Этот инструмент восстановления может устранить такие распространенные проблемы компьютера, как синие экраны, сбои и замораживание, отсутствующие DLL-файлы, а также устранить повреждения от вредоносных программ/вирусов и многое другое путем замены поврежденных и отсутствующих системных файлов.
ШАГ 1:
Нажмите здесь, чтобы скачать и установите средство восстановления Windows.
ШАГ 2:
Нажмите на Start Scan и позвольте ему проанализировать ваше устройство.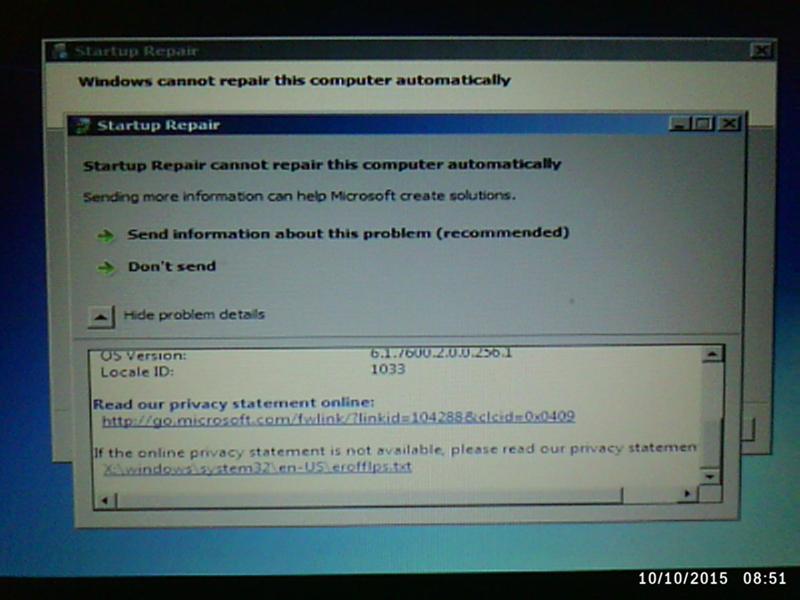
ШАГ 3:
Нажмите на Repair All, чтобы устранить все обнаруженные проблемы.
Совместимость
Требования
1 Ghz CPU, 512 MB RAM, 40 GB HDD
Эта загрузка предлагает неограниченное бесплатное сканирование ПК с Windows. Полное восстановление системы начинается от $19,95.
ID статьи: ACX014579RU
Применяется к: Windows 10, Windows 8.1, Windows 7, Windows Vista, Windows XP, Windows 2000
Помогите кому-нибудь еще с этой ошибкой и Поделиться этой страницей:
Совет по увеличению скорости #16
Отключение UAC:
Есть несколько способов отключить UAC (контроль учетных записей) в Windows. UAC может снизить производительность вашего компьютера, а также большую часть времени может раздражать.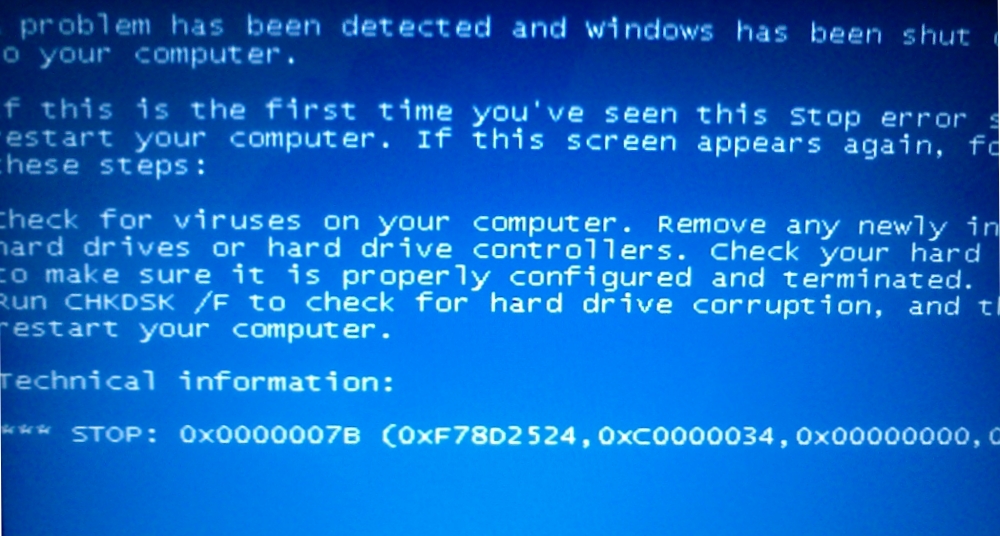 Просто введите «uac» в поле поиска в меню «Пуск», чтобы найти настройку.
Просто введите «uac» в поле поиска в меню «Пуск», чтобы найти настройку.
Нажмите здесь, чтобы узнать о другом способе ускорения работы ПК под управлением Windows
Home Blog About Privacy Policy Contact Us
Ошибки в алфавитном порядке: # A B C D E F G H I J K L M N O P Q R S T U V W X Y Z
How to fix 0x490 error — SOLVED
Информация о системе:
На вашем ПК работает: …
0x490 часто вызвана плохо настроенными системными настройками или нарушениями в реестре Windows. Эта ошибка может быть легко исправлена с помощью специальной утилиты, созданной чтобы решать проблемы реестра системы.
Скачайте здесь
- Название ошибки: 0x490
- Совместимо с: Windows 10, 11, 8, 7, Vista, XP
- — Появляется сообщение «0x490», и активное окно программы выходит из строя;
- — «0x490» отображается на экране;
- — Была обнаружена проблема, и Windows была отключена, чтобы предотвратить повреждение компьютера.
 Проблема, по-видимому, вызвана следующим файлом…;
Проблема, по-видимому, вызвана следующим файлом…; - — Ваш ПК часто выходит из строя и демонстрирует ошибку 0x490 при запуске одной и той же программы;
- — Windows работает вяло и медленно реагирует на сигналы мыши или клавиатуры;
- — Ваш компьютер периодически зависает на несколько секунд;
Сообщения об ошибках 0x490 часто появляются в результате забитого реестра Windows или ошибочных записей от несуществующих программ, которые обычно остаются от неправильного удаления программного обеспечения. Другие распространенные причины могут включать неверный ввод данных пользователем, отсутствующие файлы, которые были случайно удалены из реестра и вызывают сбои в работе системы. Отслеживание того, когда и где произошла ваша ошибка, является важной информацией для устранения неполадок.
- 1. Нажмите, чтобы загрузить приложение
- 2.
 Установите и запустите приложение
Установите и запустите приложение - 3. Нажмите кнопку Сканировать, чтобы обнаружить ошибки и отклонения
- 4. Нажмите Исправить все, чтобы устранить все проблемы
Эта страница доступна на других языках:
English |
Deutsch |
Español |
Italiano |
Français |
Indonesia |
Nederlands |
Nynorsk |
Português |
Українська |
Türkçe |
Malay |
Dansk |
Polski |
Română |
Suomi |
Svenska |
Tiếng việt |
Čeština |
العربية |
ไทย |
日本語 |
简体中文 |
한국어
Как легко исправить код ошибки 0x490
Код ошибки 0x490 – что это такое?
Увидев код ошибки 0x490 на вашем ПК после загрузки, ваше сердце может упасть. Это может быть очень неприятно, но есть решения, которые помогут вам устранить ошибку. Код ошибки 0x490 обычно появляется на вашем ПК после того, как проблема с установкой Windows помешала ПК загрузиться должным образом.
Это может быть очень неприятно, но есть решения, которые помогут вам устранить ошибку. Код ошибки 0x490 обычно появляется на вашем ПК после того, как проблема с установкой Windows помешала ПК загрузиться должным образом.
Общие симптомы включают:
- Невозможность войти в Windows
- Нет постоянного решения без ремонтного диска
- Данные Windows потенциально могут быть повреждены
Основные методы, доступные для устранения кода ошибки 0x490, просты в использовании. Однако пользователям потребуются некоторые ресурсы, такие как установочный диск Windows или программное обеспечение для восстановления, чтобы устранить проблему. Если вы не готовы к этой задаче или вам не нужны знания для самостоятельного устранения кода ошибки, вы можете связаться с квалифицированным специалистом по ремонту Windows, который может вам помочь.
Решение
Загрузка Доступна для полного восстановления 0x490 Код ошибки
Рекомендуется: Загрузите утилиту автоматического восстановления, чтобы исправить эту и другие проблемы с производительностью ПК.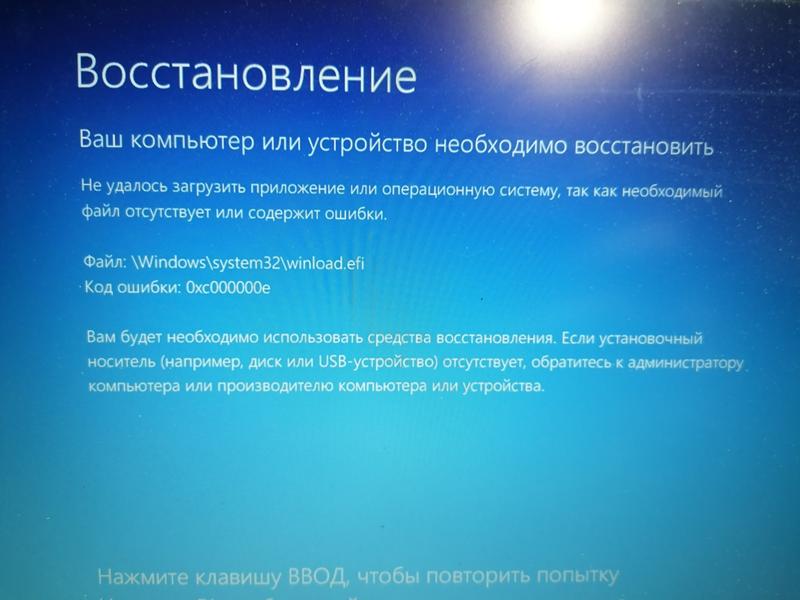
Причины ошибки
Иногда бывает трудно точно определить точную причину кода ошибки 0x490, но обычно это связано с какой-либо ошибкой во время первоначальной установки Windows. Возможно, на вашем компьютере произошел системный сбой или поврежден установочный диск или компакт-диск.
Дополнительная информация и руководство по ремонту
Если вы не хотите приобретать программное обеспечение для восстановления, может быть только один доступный метод для устранения кода ошибки Windows. Этот метод требует, чтобы у вас был установочный диск версии Windows, которую вы используете в данный момент. Например, если вы хотите восстановить Windows 10, вам понадобится установочный диск Windows 10.
Прочтите приведенный ниже метод 1, чтобы узнать, как устранить код ошибки 0x490:
Способ первый: Запустите восстановление при загрузке
Код ошибки 0x490, к сожалению, можно исправить, только запустив средство восстановления при загрузке Windows с установочного диска. Сначала вам нужно вставить установочный диск Windows, а затем выключить компьютер. Следующим шагом будет перезагрузка компьютера и нажатие любой кнопки на клавиатуре, когда будет предложено сделать это. Появится страница установки Windows, но вместо того, чтобы нажимать «Установить сейчас», выберите параметр ниже, чтобы «Восстановить компьютер». системы, убедитесь, что выбрали правильный. После этого нажмите Восстановление при загрузке. Процесс восстановления теперь начнется автоматически — этот процесс может занять некоторое время. После завершения процесса восстановления ваш компьютер должен перезагрузиться. С этого момента ваш компьютер должен загружаться без 0x490 Код ошибки.
Сначала вам нужно вставить установочный диск Windows, а затем выключить компьютер. Следующим шагом будет перезагрузка компьютера и нажатие любой кнопки на клавиатуре, когда будет предложено сделать это. Появится страница установки Windows, но вместо того, чтобы нажимать «Установить сейчас», выберите параметр ниже, чтобы «Восстановить компьютер». системы, убедитесь, что выбрали правильный. После этого нажмите Восстановление при загрузке. Процесс восстановления теперь начнется автоматически — этот процесс может занять некоторое время. После завершения процесса восстановления ваш компьютер должен перезагрузиться. С этого момента ваш компьютер должен загружаться без 0x490 Код ошибки.
Метод второй: Используйте автоматизированный инструмент
Ищете простой выход из этих неприятных кодов ошибок и системных ошибок Windows? Утилита тоже; можно использовать для исправления ошибок Windows 10, таких как код ошибки 0x490. Вы можете узнать больше об этом здесь.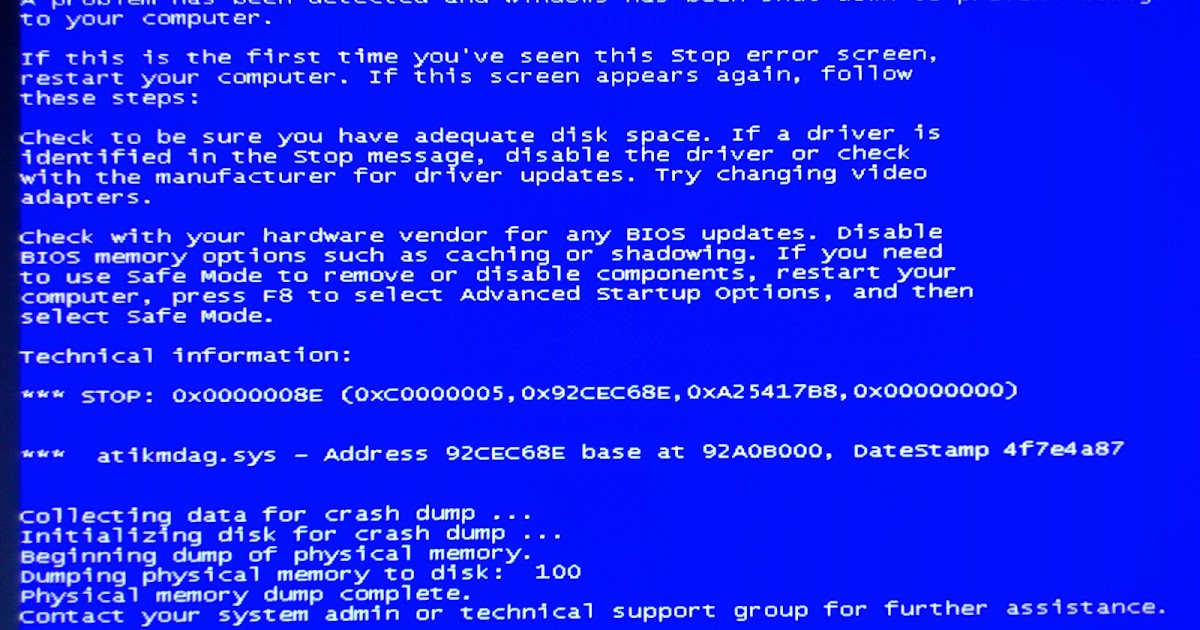
Для получения дополнительной информации вам могут быть интересны следующие похожие проблемы:
Как исправить код ошибки Windows 10 0x800703e3
Как исправить код ошибки Windows 10 0x80240016
Как исправить код ошибки Windows 10 0x8000222
Исправлено код ошибки 0x490 на стартаре Windows
Чтобы исправить код ошибки 0x490 при загрузке в Windows 11/10/8/7, вы можете следовать этим советам. Поскольку вы не можете загрузить Windows в обычном режиме, возможно, вам придется попробовать загрузиться в безопасном режиме или на экране дополнительных параметров запуска, чтобы выполнить исправления. Вам нужно будет использовать командную строку.
Вам нужно будет использовать командную строку.
- Запустить sfc /scannow в CMD
- Запустить CHKDSK /F в CMD
- Восстановить данные конфигурации загрузки
- Запустить автоматическое восстановление при запуске
- Восстановите компьютер с помощью установочного носителя.
Чтобы выполнить Восстановление при загрузке в Windows 11, вам необходимо загрузиться с экрана «Дополнительные параметры запуска».
- Откройте Настройки Windows 11
- Нажмите «Открыть Системные настройки»
- Прокрутите вниз до пункта «Восстановление» справа, а затем нажмите на него
- На следующем экране в разделе «Параметры восстановления» вы увидите «Расширенный запуск»
- Нажмите кнопку «Перезагрузить сейчас», чтобы начать процесс.
Если вы не можете войти в безопасный режим, возможно, вам придется загрузить Windows 11/10 с установочного носителя Windows или диска восстановления и выбрать Восстановить компьютер , чтобы войти в раздел Устранение неполадок > Дополнительные параметры запуска > Командная строка. Теперь вы можете использовать CMD для запуска команд. Вы можете использовать DVD-диск с Windows 11/10 или загрузочный USB-накопитель или записать ISO-образ Windows 11/10 на USB-накопитель с помощью другого компьютера.
Теперь вы можете использовать CMD для запуска команд. Вы можете использовать DVD-диск с Windows 11/10 или загрузочный USB-накопитель или записать ISO-образ Windows 11/10 на USB-накопитель с помощью другого компьютера.
Связанные чтения:
- Выполнить восстановление при загрузке в Windows 10 с помощью установочного носителя или дополнительных параметров запуска.
- Запуск автоматического восстановления в Windows 8
Ниже подробно показаны шаги для восстановления компьютера с Windows . Хотя в примере показан установочный носитель Windows 7, процесс аналогичен и для Windows 11/10. Для этого:
- Вставьте установочный диск Windows, флэш-накопитель USB или диск восстановления системы и выключите компьютер.
- Затем перезагрузите компьютер.
- При появлении запроса нажмите любую клавишу и следуйте инструкциям на экране.
- На странице «Установка Windows» или на странице «Параметры восстановления системы» выберите язык и другие параметры, а затем нажмите «Далее».

- Щелкните Восстановить компьютер.
- Выберите установку Windows, которую нужно восстановить, и нажмите кнопку Далее.
- В меню «Параметры восстановления системы»
- Щелкните Start Repair
- Startup Repair запустит процесс восстановления
- После завершения процесса и применения исправлений компьютер будет перезапущен.
В некоторых случаях нам может потребоваться запустить восстановление 3 или 4 раза, чтобы создать загрузочные файлы в новом месте.
Каждый раз приходится перезагружать ПК.
Некоторые часто задаваемые вопросы о восстановлении при загрузке Windows
Как использовать средство восстановления при загрузке?
Если обнаружена проблема с запуском, Startup Repair запустится автоматически и попытается устранить проблему.
Если проблема настолько серьезна, что средство восстановления при загрузке не запускается само по себе, и вы не можете получить доступ к меню параметров восстановления системы на жестком диске вашего компьютера, вы можете открыть меню и запустить средство восстановления при загрузке с помощью установки Windows диск или диск восстановления системы, который вы создали ранее.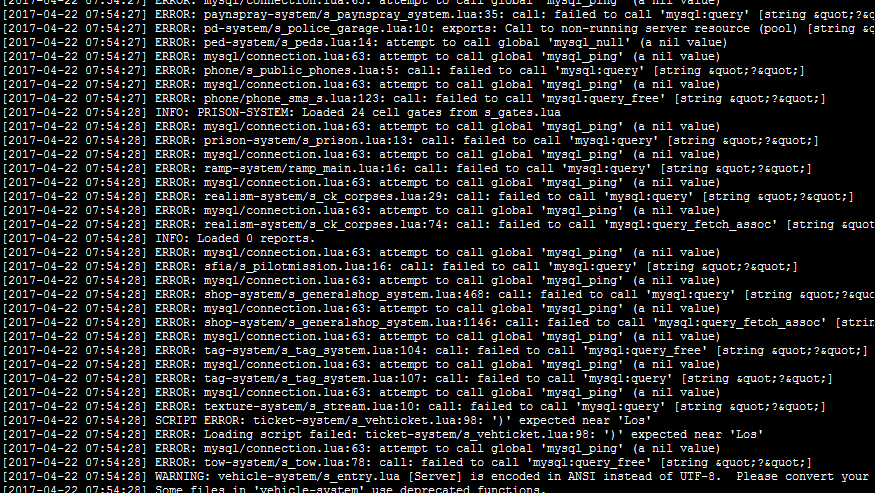
Существуют ли проблемы, которые не может устранить программа восстановления при загрузке?
Восстановление при загрузке может устранить только определенные проблемы, например отсутствующие или поврежденные системные файлы. Он не может исправить аппаратные сбои, такие как отказ жесткого диска или несовместимая память, а также не защищает от вирусных атак.
Восстановление при загрузке не предназначено для устранения проблем с установкой Windows и не является средством резервного копирования, поэтому оно не может помочь вам восстановить личные файлы, такие как фотографии или документы. Чтобы защитить свой компьютер, регулярно делайте резервные копии системы и файлов. Для получения дополнительной информации выполните поиск по слову «резервное копирование» в Центре справки и поддержки Windows.
Что делать, если программа восстановления при загрузке не может решить мою проблему?
Если ремонт не увенчался успехом, вы увидите краткое описание проблемы и ссылки на контактную информацию для поддержки.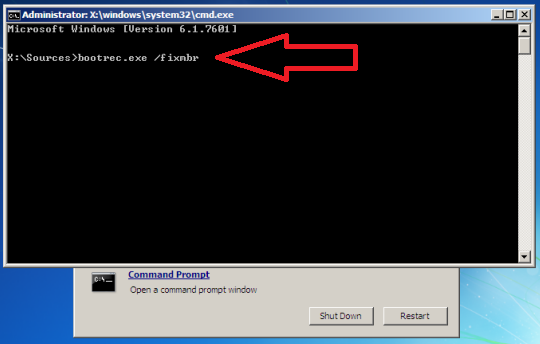


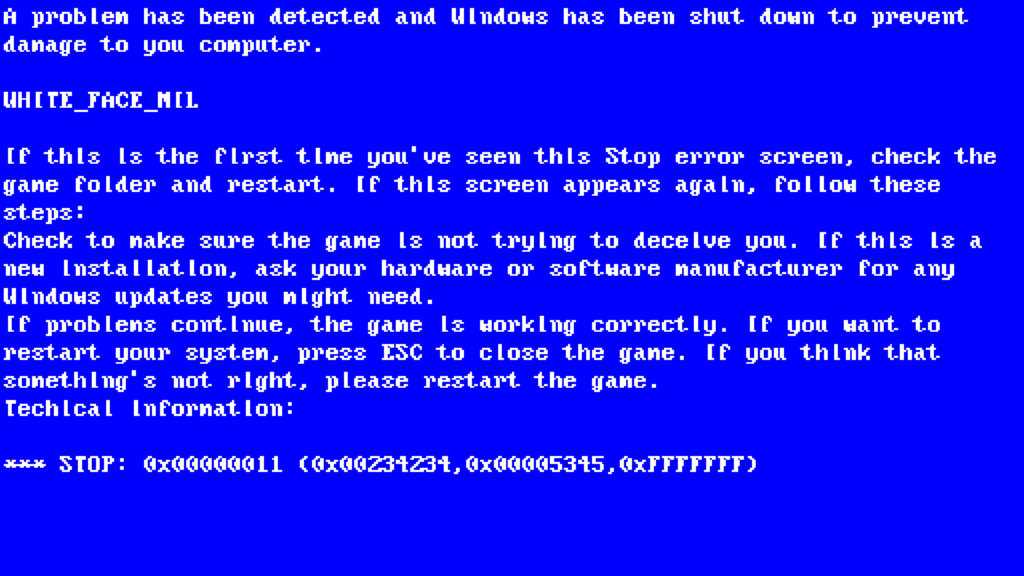

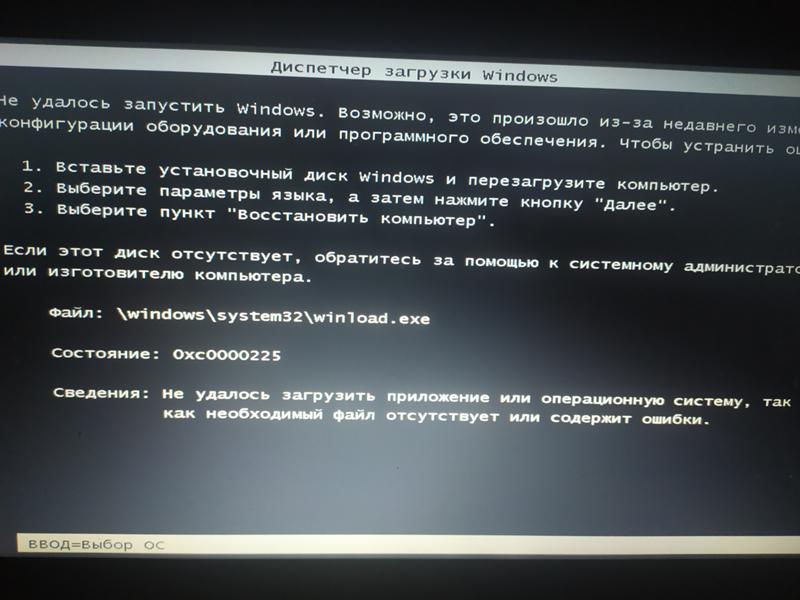
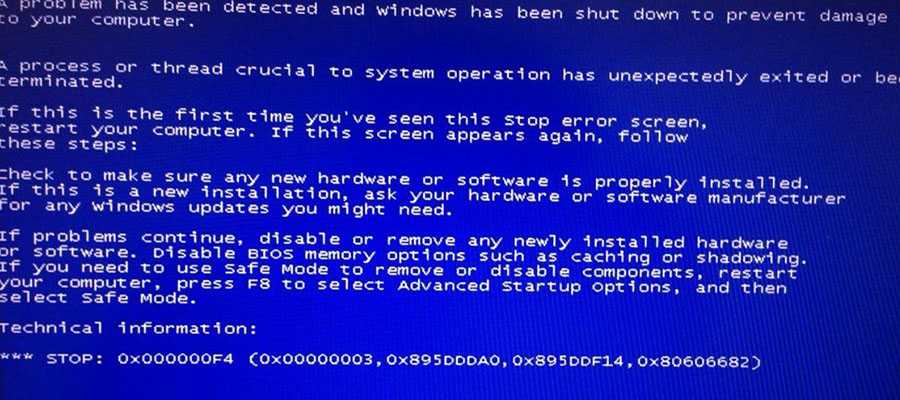

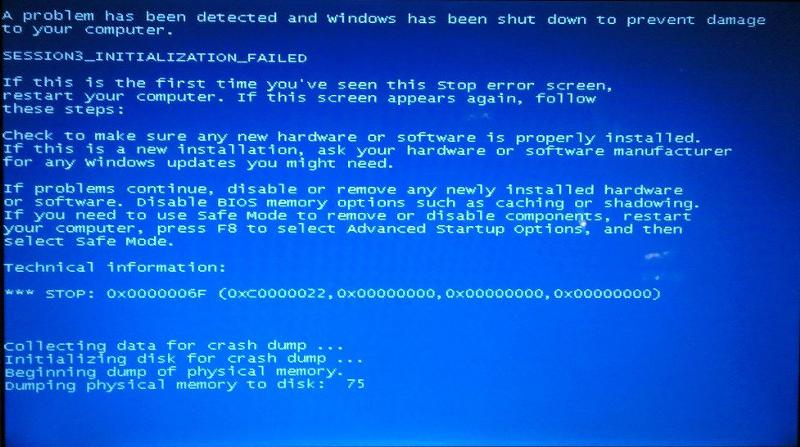 Проблема, по-видимому, вызвана следующим файлом…;
Проблема, по-видимому, вызвана следующим файлом…; Установите и запустите приложение
Установите и запустите приложение