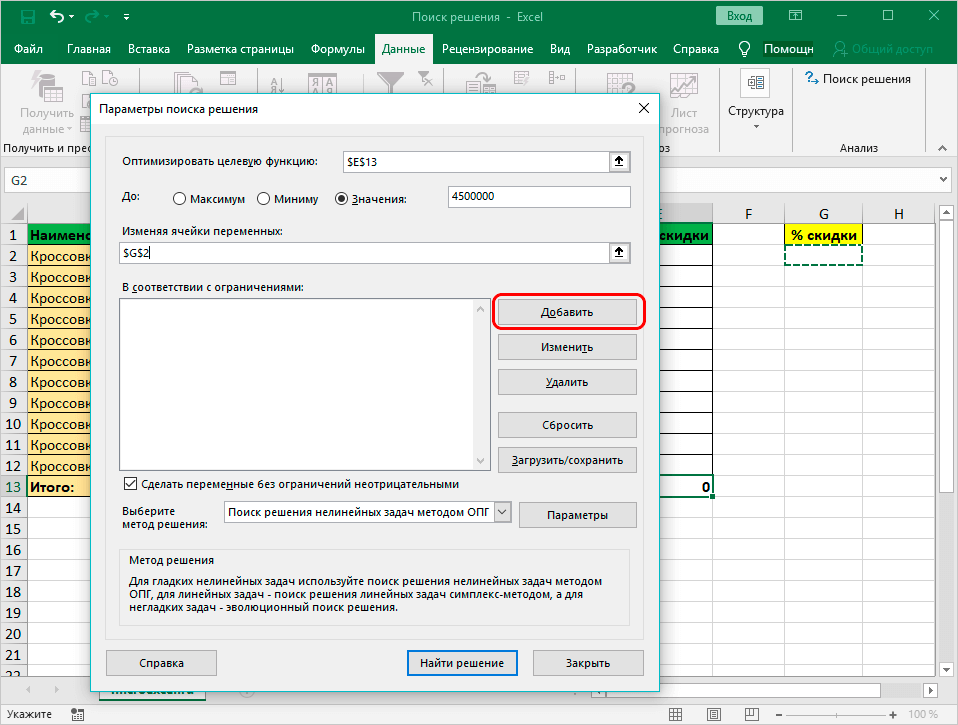Поиск эксель функция: ПОИСК, ПОИСКБ (функции ПОИСК, ПОИСКБ)
Содержание
Функция ПОИСК, ПОИСКБ (SEARCH, SEARCHB)
Функция ПОИСК находит одну текстовую строку в другой и возвращает начальную позицию первой текстовой строки.
Описание функции ПОИСК
Функции ПОИСК И ПОИСКБ находят одну текстовую строку в другой и возвращают начальную позицию первой текстовой строки (считая от первого символа второй текстовой строки).
Например, чтобы найти позицию буквы «n» в слове «printer», можно использовать следующую функцию:
=ПОИСК("н","принтер")Эта функция возвращает 4, так как «н» является четвертым символом в слове «принтер».
Можно также находить слова в других словах. Например, функция:
=ПОИСК("base","database")возвращает 5, так как слово «base» начинается с пятого символа слова «database».
Синтаксис
=ПОИСК(искомый_текст,просматриваемый_текст,[начальная_позиция])
Аргументы
искомый_текстпросматриваемый_текстначальная_позиция
Обязательный. Текст, который требуется найти.
Текст, который требуется найти.
Обязательный. Текст, в котором нужно найти значение аргумента искомый_текст.
Необязательный. Номер знака в аргументе просматриваемый_текст, с которого следует начать поиск.
Замечания
- Функции ПОИСК и ПОИСКБ не учитывают регистр. Если требуется учитывать регистр, используйте функции НАЙТИ и НАЙТИБ.
- В аргументе искомый_текст можно использовать подстановочные знаки: вопросительный знак (?) и звездочку (*). Вопросительный знак соответствует любому знаку, звездочка — любой последовательности знаков. Если требуется найти вопросительный знак или звездочку, введите перед ним тильду (~).
- Если искомый_текст не найден, возвращается значение ошибки #ЗНАЧ!.
- Если аргумент начальная_позиция опущен, то он полагается равным 1.
- Если аргумент начальная_позиция не больше 0 или больше, чем длина просматриваемого текста, возвращается значение ошибки #ЗНАЧ!.
- Аргумент начальная_позиция можно использовать, чтобы пропустить определенное количество знаков.
 Допустим, что функцию ПОИСК нужно использовать для работы с текстовой строкой «МДС0093.МужскаяОдежда». Чтобы найти первое вхождение «М» в описательной части текстовой строки, задайте для аргумента начальная_позиция значение 8, чтобы поиск не выполнялся в той части текста, которая является серийным номером (в данном случае — «МДС0093»). Функция ПОИСК начинает поиск с восьмого символа, находит знак, указанный в аргументе искомый_текст, в следующей позиции, и возвращает число 9. Функция ПОИСК всегда возвращает номер знака, считая от начала просматриваемого текста, включая символы, которые пропускаются, если значение аргумента начальная_позиция больше 1.
Допустим, что функцию ПОИСК нужно использовать для работы с текстовой строкой «МДС0093.МужскаяОдежда». Чтобы найти первое вхождение «М» в описательной части текстовой строки, задайте для аргумента начальная_позиция значение 8, чтобы поиск не выполнялся в той части текста, которая является серийным номером (в данном случае — «МДС0093»). Функция ПОИСК начинает поиск с восьмого символа, находит знак, указанный в аргументе искомый_текст, в следующей позиции, и возвращает число 9. Функция ПОИСК всегда возвращает номер знака, считая от начала просматриваемого текста, включая символы, которые пропускаются, если значение аргумента начальная_позиция больше 1.
Пример
Видео работы функции
Разделение строки в Excel
Дополнительные материалы
Разделение текста в ячейке с помощью функций ПСТР и ПОИСК.
Поиск с конца строки в Excel
Готовые решения »
Надстройка VBA-Excel »
Поиск с конца строки
Функция КОНЕЦСТРОКИ из надстройки поможет быстро вернуть конец строки после заданного текста.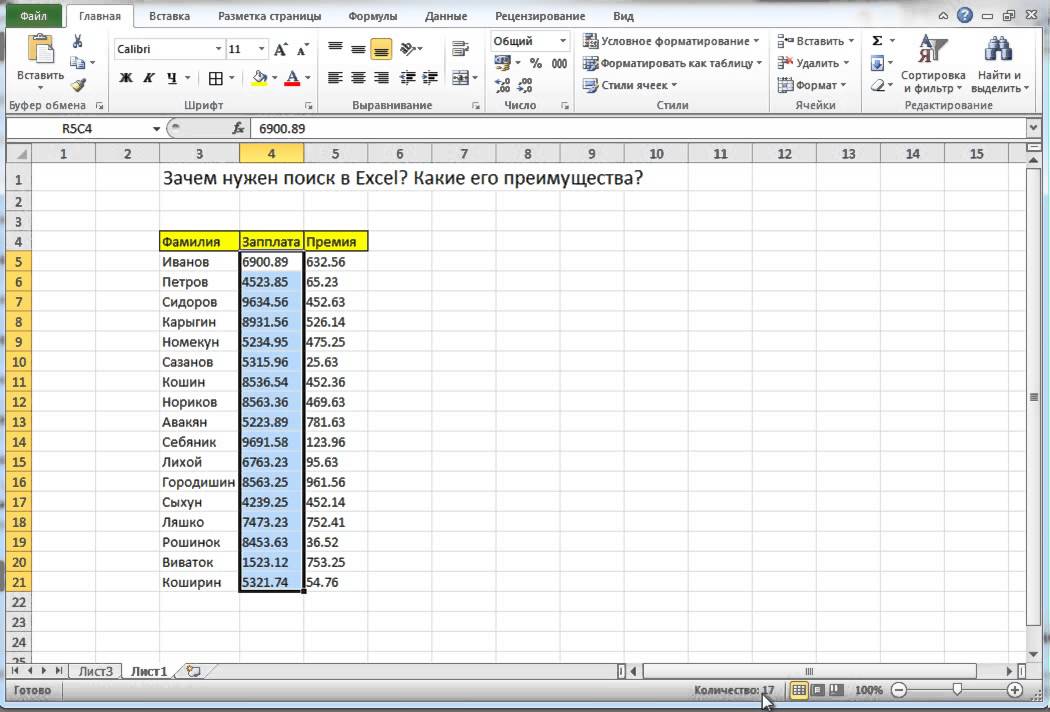
Добавить в Excel
Описание функции
К сожалению, в Excel нет встроенной функции, которая возвращает конец строки после заданного текста. Хотя можно решить эту задачу и стандартными функциями, но не всегда их можно на память или логику быстро воспроизвести.
Вот этот набор функций, не очень то очевидно, согласитесь:
=ПРАВСИМВ(A1;ДЛСТР(A1)-НАЙТИ(«Заданный текст»;A1;1)-ДЛСТР(«Заданный текст»))
Для удобства в надстройку VBA-Excel добавлена функция КОНЕЦСТРОКИ. Она выполняет поиск заданного текста с конца строки и возвращает текст от искомой позиции до конца строки. И интерфейс у нее намного понятнее:
Функция =КОНЕЦСТРОКИ(ТЕКСТ; НАЙТИ; [Старт]; [Регистр]) имеет 4 аргумента:
- ТЕКСТ — Исходный текст, в котором необходимо найти начало строки.
- НАЙТИ — Подстрока, до которой будет возвращаться начало строки
- [Старт] — Необязательный параметр.
 Позиция внутри исходного текста, с которой начинается поиск подстроки. По умолчанию параметр равен 1.
Позиция внутри исходного текста, с которой начинается поиск подстроки. По умолчанию параметр равен 1. - [Регистр] — Необязательный аргумент, указывающий необходимость учета регистра. По умолчанию равен 1 — регистр учитывается. Укажите значение 0 если не хотите учитывать регистр при сравнении.
Пример 1
Найти текст до слова СТОП. Обратите внимание не важно в какой части текста находится заданное слово.
Пример 2
Чтобы вернуть текст без первого слова укажите пробел в параметре НАЙТИ.
Пример 3
Можно начинать поиск с заданной позиции (аргумент Старт). Может понадобиться в случае если стоп-слово встречается не один раз.
Пример 4
В предыдущих примерах регистр искомого текста учитывался. Для того чтобы заглавные и строчные буквы НЕ учитывались при поиске, установите параметр Регистр = 0.
Код на VBA
Function КОНЕЦСТРОКИ(ByVal ТЕКСТ As String, ByVal НАЙТИ As String, _
Optional ByVal Старт As Long = 1, Optional ByVal Регистр As Long = 1) As String
If Регистр = 1 Then
КОНЕЦСТРОКИ = Right(ТЕКСТ, Len(ТЕКСТ) - InStr(Старт, ТЕКСТ, НАЙТИ) - Len(НАЙТИ) + 1)
Else
КОНЕЦСТРОКИ = Right(ТЕКСТ, Len(ТЕКСТ) - InStr(Старт, ТЕКСТ, НАЙТИ, vbTextCompare) - Len(НАЙТИ) + 1)
End If
End FunctionНадстройка
VBA-Excel
Надстройка для Excel содержит большой набор полезных функций, с помощью которых вы значительно сократите время и увеличите скорость работы с программой.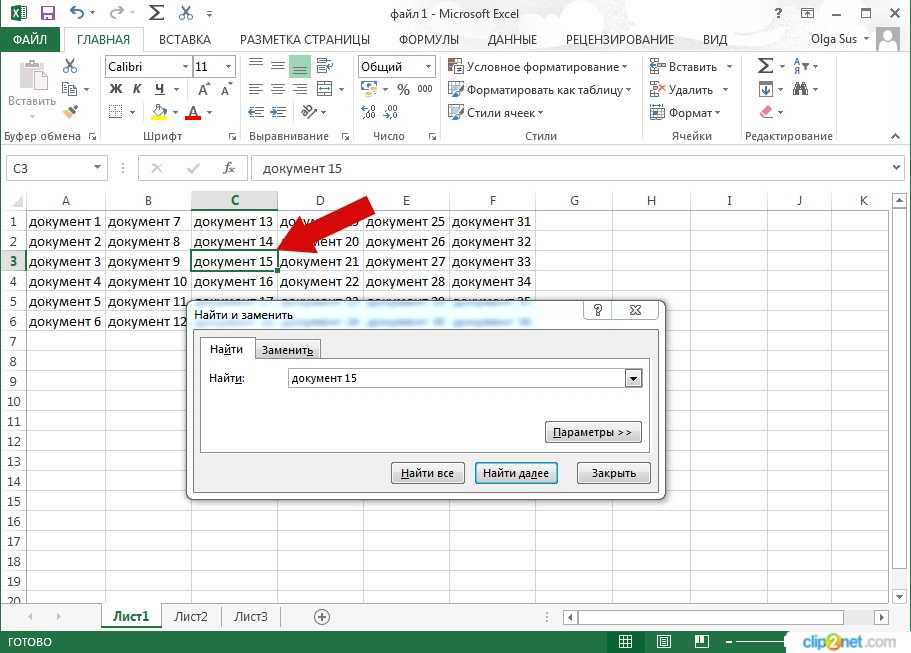
Добавить в Excel
Рекомендуем к прочтению
Формула СЦЕПИТЬДИАПАЗОН
Подсчет количества определенных символов ячейке excel
Сравнение текста с шаблоном в Excel
Как разделить текст в Excel на подстроки
Извлечь текст из строки Excel
Вернуть текст до найденного слова или символа
Комментарии:
Please enable JavaScript to view the comments powered by Disqus.comments powered by Disqus
Excel Примеры функции ПОИСК
В этих примерах функции ПОИСК в Excel показано, как искать текстовую строку в другой текстовой строке и возвращать ее позицию, если она найдена. Видео, письменные шаги и бесплатная рабочая тетрадь Автор: Дебра Далглиш |
Видео: функция ПОИСК Функция ПОИСК Excel ищет текстовую строку в другой текстовой строке и возвращает ее позицию, если она найдена. Использование для ПОИСКАФункция ПОИСК ищет текстовую строку в другой текстовой строке и может:
. |
ПОИСК СинтаксисФункция ПОИСК имеет следующий синтаксис:
ПОИСК ЛовушкиФункция ПОИСК имеет несколько ловушек:
|
Пример 1. Поиск текста в строкеИспользуйте функцию ПОИСК для поиска первого вхождения текста в текстовую строку. В этом примере мы ищем один символ (введенный в ячейку B5) в текстовой строке в ячейке B2. =ПОИСК(B5,B2) Если текст найден, функция ПОИСК возвращает номер его начальной позиции в текстовой строке. Если он не найден, результатом будет #ЗНАЧ! ошибка. Вы можете использовать ЕСЛИОШИБКА, чтобы обернуть функцию ПОИСК и отобразить сообщение, если результатом является ошибка. ЕСЛИОШИБКА доступна в Excel 2007 и более поздних версиях. Для более ранних версий вы можете использовать ЕСЛИ с ЕОШИБКОЙ. =ЕСЛИОШИБКА(ПОИСК(B5,B2);»Не найдено») |
Пример 2: ПОИСК с подстановочными знаками Еще один способ проверить результаты ПОИСКА — использовать функцию IЧИСЛО.
Вы также можете использовать подстановочные знаки в аргументе find_text.
В этом примере подстановочный знак * используется в ячейке E2 в последовательности символов для поиска. Эта формула находится в ячейке C3 для поиска уличных адресов, содержащих этот текст поиска:
В столбце C строки 3, 4 и 7 показывают результат TRUE, потому что каждый из этих адресов содержит:
ПРИМЕЧАНИЕ : Если вы хотите найти фактический вопросительный знак или звездочку, введите ~ (тильда) перед символом. |
Пример 3: Укажите начальный номер для ПОИСКАПри вводе двух знаков минус (двойной унарный) перед функцией ЕЧИСЛО формула возвращает результат 1 (единица) или 0 (ноль) вместо ИСТИНА/ЛОЖЬ. С этими числовыми результатами функция СУММ в ячейке E2 может суммировать количество записей, в которых была найдена текстовая строка. В этом примере город и род занятий показаны в столбце B. Мы хотим найти все занятия с текстовой строкой, введенной в ячейку E1. Приведенная ниже формула находится в ячейке C2 с двумя знаками минус перед функцией ISNUMBER:
Формула нашла строку, содержащую «банк», но одна из них находится в названии города, а не в роде занятий: После каждого названия города стоит вертикальная черта, поэтому мы можем добавить для него ПОИСК. Теперь с исправленной формулой учитываются только строки со словом «банк» в роде занятий. =–ISNUMBER(ПОИСК($E$1,B2,ПОИСК(«|»,B2))) |
Получить образцы файлов Чтобы увидеть формулы, используемые в этих примерах, получите ПОИСК Темы ExcelЗначение данных | Поворот | Формулы | Макросы | Формат | Графики | Фильтры Учебники по дополнительным функциямФункция НАЙТИ Функция ВПР Именованные таблицы Excel |
Содержание
Видео: Функция ПОИСК
Использование для ПОИСКА
Синтаксис ПОИСКА
Ловушки ПОИСКА
Пример 1: Поиск текста в строке
Пример 2: Поиск с подстановочными знаками
Пример 3: Укажите начальный номер для поиска
Получить файл образца поиска
Подробнее Учебные пособия по функциям
Функция Vlookup
Именем Excel Tables
Последнее обновление: 16 августа 2022 г. 15:16
15:16
Функция поиска в Excel (формула, примеры)
Функция ПОИСК в Excel относится к категории текстовых или строковых функций, но результат, возвращаемый этой функцией, представляет собой целое число . Функция ПОИСК дает нам позицию подстроки в заданной строке, когда мы указываем параметр позиции для поиска. Таким образом, эта формула принимает три аргумента: подстроку, саму строку и позицию для начала поиска.
Например, предположим, что мы хотим найти подстроку «Спасибо» в предоставленном тексте или строке «Спасибо». Здесь нам нужно найти слово «Спасибо» с помощью функции ПОИСК, которая вернет местоположение слова «Спасибо».
=ПОИСК(«Спасибо», B8). Результатом будет 1.
Функция ПОИСК — это текстовая функция, используемая для поиска местоположения подстроки в строке/тексте.
Функцию ПОИСК можно использовать как функцию рабочего листа. Он не чувствителен к регистру.
Содержание
- Функция ПОИСКА Excel
- Формула ПОИСКА в Excel
- Объяснение
- Как использовать функцию поиска в Excel? (с примерами)
- Пример № 1
- Пример № 2
- Пример № 3
- Пример № 4
- Вещи, чтобы запомнить
- Функция поиска в Excel Video
- .
 Рекомендуемые художественные произведения
Рекомендуемые художественные произведения
- find_text: find_text относится к подстроке/символу, который вы хотите найти в строке, или к тексту, который вы хотите узнать.
- внутри_текста: . Где находится ваша подстрока или где вы выполняете find_text.
- [start_num]:: откуда вы хотите начать ПОИСК в тексте в excelПОИСК В тексте в ExcelExcel предоставляет функциональные возможности, которые помогают вам искать текст в файле. Вы можете использовать функцию «Найти и найти» для поиска определенного значения текстовой ячейки и получения результата.
 Подробнее. Если этот параметр опущен, ПОИСК рассматривает его как 1 и поиск по звездочке с первого символа.
Подробнее. Если этот параметр опущен, ПОИСК рассматривает его как 1 и поиск по звездочке с первого символа. - Регистр не чувствителен.
- Он считает tanuj и TANUJ одним и тем же значением, что означает, что он не различает нижний и верхний регистр.
- Также разрешены подстановочные знаки, т. е. «?», «*» и «~» тильда.

- «?» используется для поиска одного символа.
- «*» используется для совпадения последовательностей.
- Если мы хотим искать «*» или «? «, нам нужно вставить «~» перед символом.
- Возвращает #ЗНАЧ! Ошибка, если в файле inside_text не найдена совпадающая строка.
88928
. Excel
Ниже приведена формула ПОИСК в Excel.
Объяснение
Функция ПОИСК в Excel имеет три параметра: два (найти_текст, внутри_текста) являются обязательными параметрами, а один (начальный_номер) является необязательным.
Обязательный параметр:
Необязательный параметр:
Как использовать функцию поиска в Excel? (с примерами)
Функция ПОИСК очень проста и удобна в использовании. Давайте разберемся с работой функции ПОИСК на некоторых примерах.
Вы можете скачать этот шаблон функции поиска Excel здесь — Шаблон функции поиска Excel
Пример № 1
Давайте найдем «хорошую» подстроку в заданном тексте или строке. Здесь мы нашли слово «Хорошее» с помощью функции ПОИСК, которая вернет слово «Хорошее» место в «Доброе утро».
=ПОИСК(«Хорошо», B6) и результат будет 1.
Предположим, что найдено два совпадения для «Хорошо», тогда ПОИСК в Excel даст вам первое значение совпадения. Однако, если вам нужно другое хорошее местоположение, вы используете = SEARCH («Хорошо», B7, 2) [start_num] как 2, тогда это даст вам место второго значения совпадения, и на выходе будет 6.
Пример #2
В этом примере мы будем отфильтровывать имя и фамилию из полных имен, используя ПОИСК в excel.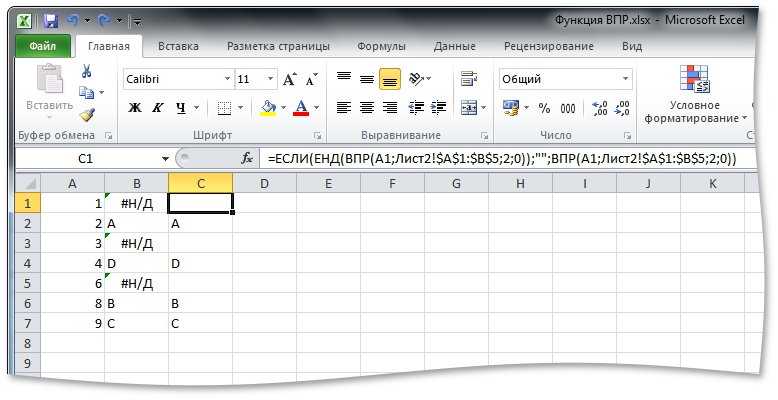 параметр позиции для поиска. В результате эта формула требует трех аргументов. Первая — это подстрока, вторая — сама строка, а последняя — позиция для начала поиска. Подробнее.
параметр позиции для поиска. В результате эта формула требует трех аргументов. Первая — это подстрока, вторая — сама строка, а последняя — позиция для начала поиска. Подробнее.
По имени=ЛЕВО(B12,ПОИСК(» «,B12)-1)
По фамилии=ПРАВО(B12,LEN(B12)-ПОИСК(» «,B12))
Пример #3
Предположим, имеется набор идентификаторов. Сначала вам нужно найти местоположение _ в идентификаторах, а затем использовать ПОИСК в Excel, чтобы найти местоположение «_» в идентификаторах.
=ПОИСК(«_», B27 ), и выводится 6.
Пример №4
Давайте разберемся, как работает ПОИСК в Excel с подстановочными знакамиExcel с подстановочными знакамиВ Excel подстановочные знаки — это три специальных символа: звездочка, вопросительный знак и тильда. Звездочка обозначает несколько символов, знак вопроса обозначает один символ, а тильда обозначает идентификацию подстановочного знака.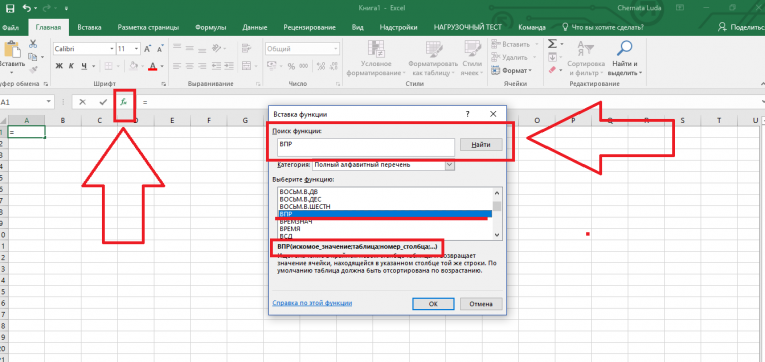 Подробнее.
Подробнее.
Рассмотрите таблицу и найдите следующий 0 в тексте A1-001-ID.
И начальная позиция будет 1, тогда =SEARCH(«?» &I8, J8, K8) вывод будет 3, потому что «?» игнорирует один символ перед 0, и на выходе будет 3.
Для второй строки в данной таблице результат поиска A в B1-001-AY.
Это будет 8, но если мы используем «*» в поиске, он даст вам 1 в качестве вывода местоположения, потому что он проигнорирует все символы перед «A», и для него будет 1 = ПОИСК («*» &I9, J9).
Аналогично, для «J» 8 =ПОИСК(I10,J10,K10) и 7 для =ПОИСК(«?»&I10,J10,K10).
Аналогично, для четвертой строки вывод будет 8 для =ПОИСК(I11,J11,K11) и 1 для =ПОИСК(«*» &I11,J11,K11)
Что следует помнить
Предположим, в приведенном ниже примере. Мы ищем подстроку «a» в столбце « Имя» . Если он найден, он вернет местоположение внутри имени else. Кроме того, он выдаст ошибку #ЗНАЧ#Ошибка ЗНАЧ#ЗНАЧ! Ошибка в Excel означает, что в справочной ячейке пользователь либо ввел неверную формулу, либо использовал неправильный тип данных (в основном числовые данные). Иногда бывает трудно определить тип ошибки, стоящей за этой ошибкой. Подробнее, как показано ниже.
Функция поиска в Excel Видео
Рекомендуемые статьи
Эта статья представляет собой руководство по функции ПОИСК в Excel. Здесь мы обсуждаем формулу ПОИСК и использование функции ПОИСК, а также примеры Excel и загружаемые шаблоны Excel.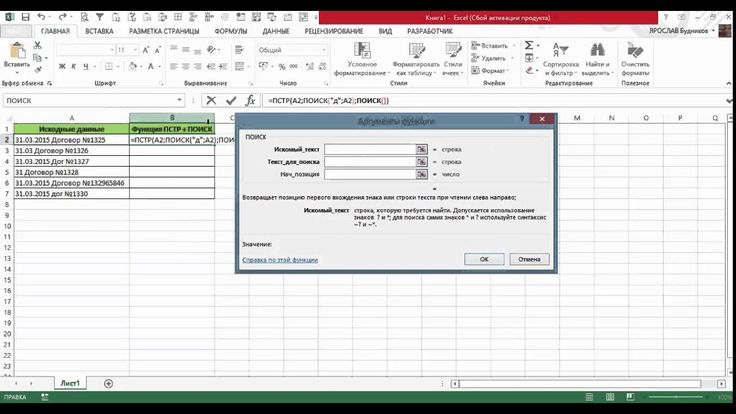

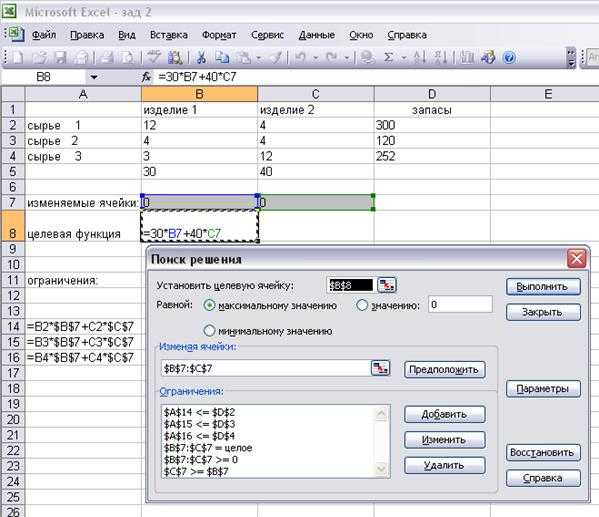 Допустим, что функцию ПОИСК нужно использовать для работы с текстовой строкой «МДС0093.МужскаяОдежда». Чтобы найти первое вхождение «М» в описательной части текстовой строки, задайте для аргумента начальная_позиция значение 8, чтобы поиск не выполнялся в той части текста, которая является серийным номером (в данном случае — «МДС0093»). Функция ПОИСК начинает поиск с восьмого символа, находит знак, указанный в аргументе искомый_текст, в следующей позиции, и возвращает число 9. Функция ПОИСК всегда возвращает номер знака, считая от начала просматриваемого текста, включая символы, которые пропускаются, если значение аргумента начальная_позиция больше 1.
Допустим, что функцию ПОИСК нужно использовать для работы с текстовой строкой «МДС0093.МужскаяОдежда». Чтобы найти первое вхождение «М» в описательной части текстовой строки, задайте для аргумента начальная_позиция значение 8, чтобы поиск не выполнялся в той части текста, которая является серийным номером (в данном случае — «МДС0093»). Функция ПОИСК начинает поиск с восьмого символа, находит знак, указанный в аргументе искомый_текст, в следующей позиции, и возвращает число 9. Функция ПОИСК всегда возвращает номер знака, считая от начала просматриваемого текста, включая символы, которые пропускаются, если значение аргумента начальная_позиция больше 1. Позиция внутри исходного текста, с которой начинается поиск подстроки. По умолчанию параметр равен 1.
Позиция внутри исходного текста, с которой начинается поиск подстроки. По умолчанию параметр равен 1. Посмотрите это короткое видео, чтобы увидеть 3 примера использования ПОИСКА. Под видео есть письменные шаги.
Посмотрите это короткое видео, чтобы увидеть 3 примера использования ПОИСКА. Под видео есть письменные шаги.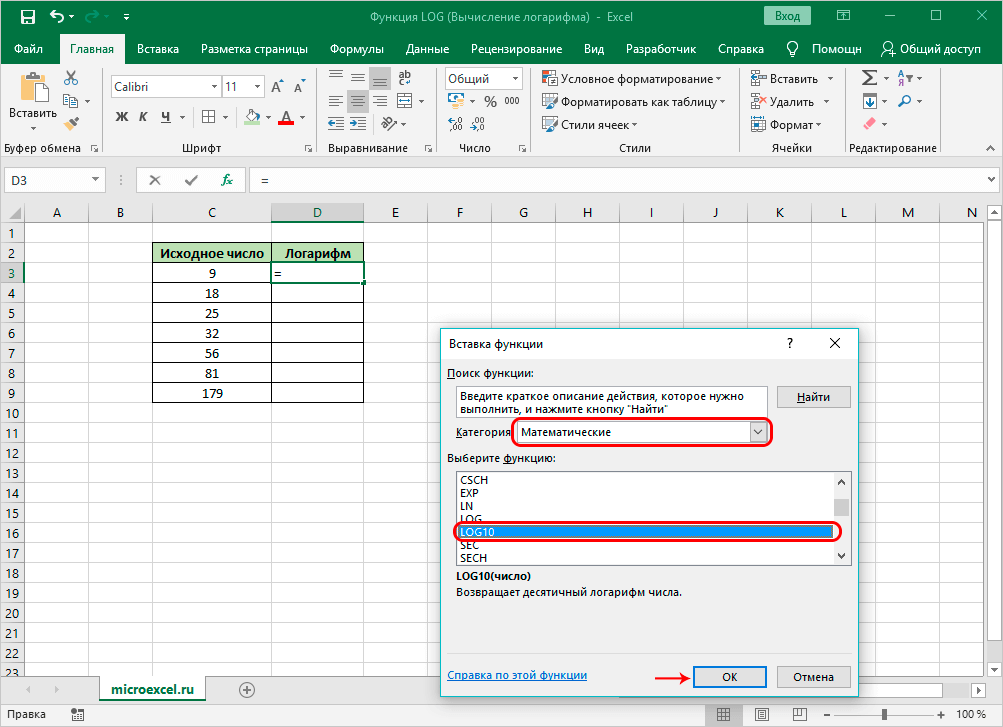
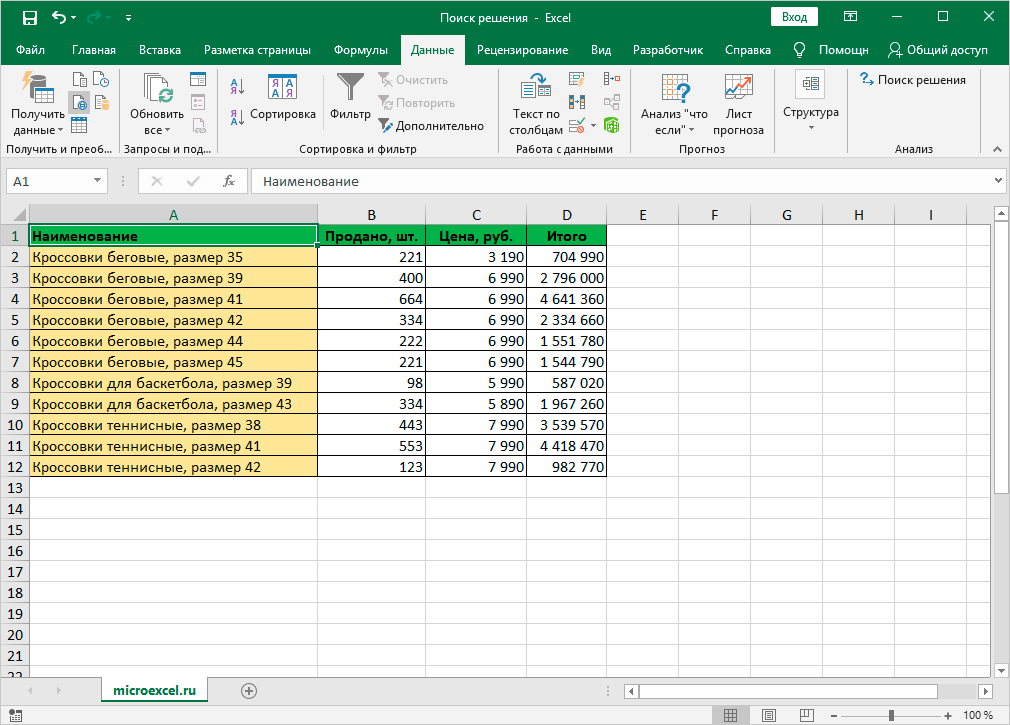
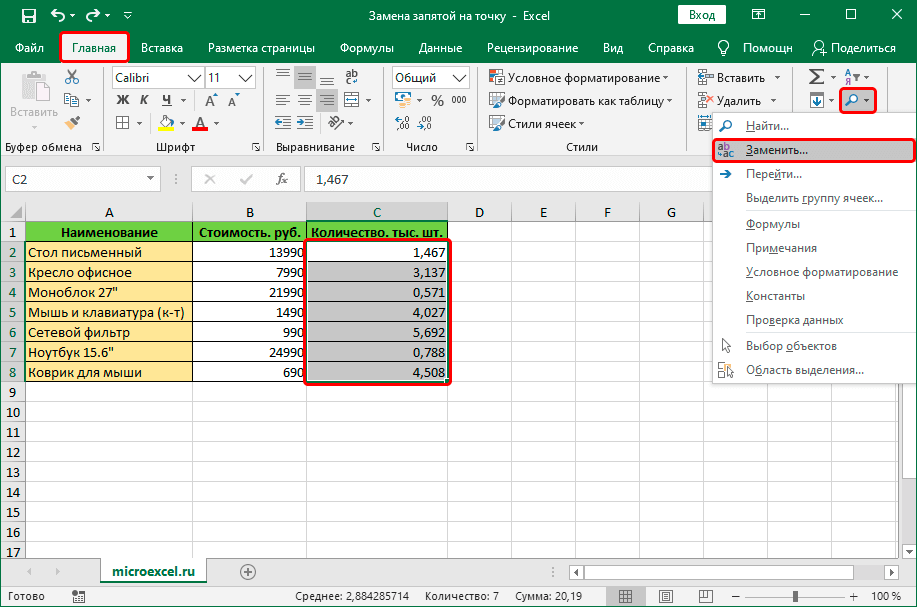 Например, для поиска mini*mart введите следующие критерии: мини~*март
Например, для поиска mini*mart введите следующие критерии: мини~*март 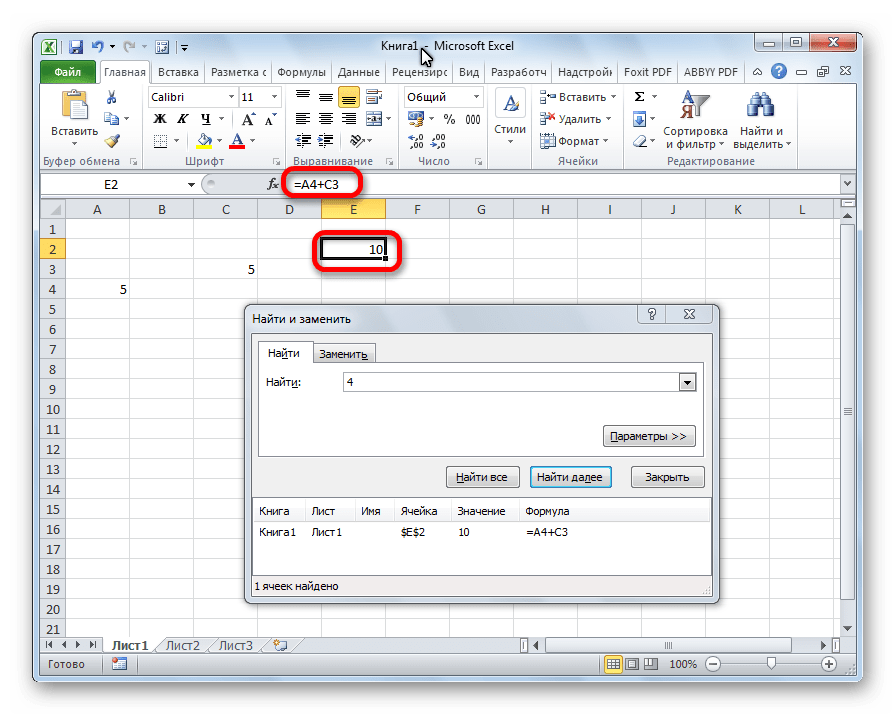 Его положение можно использовать в качестве аргумента start_number в основном ПОИСКЕ, поэтому при поиске города будут игнорироваться.
Его положение можно использовать в качестве аргумента start_number в основном ПОИСКЕ, поэтому при поиске города будут игнорироваться.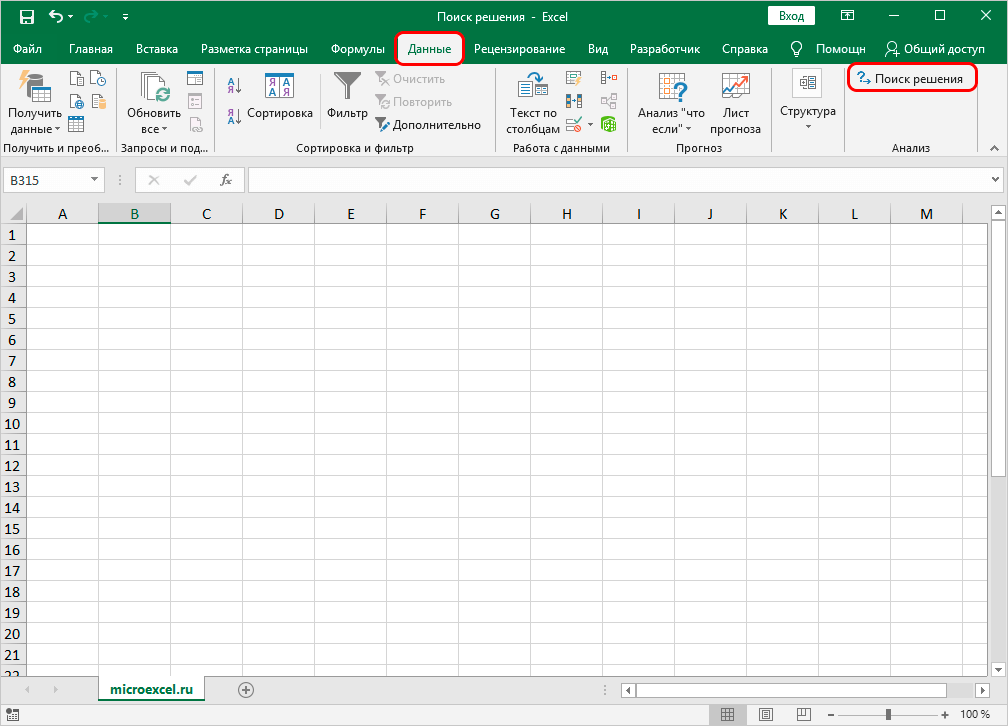 Рекомендуемые художественные произведения
Рекомендуемые художественные произведения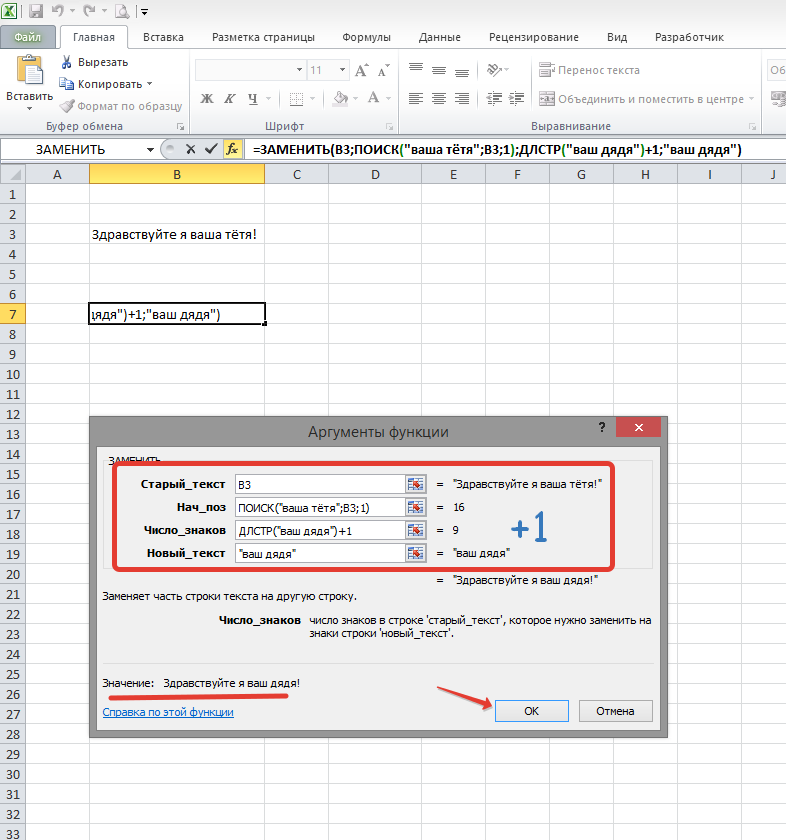 Подробнее. Если этот параметр опущен, ПОИСК рассматривает его как 1 и поиск по звездочке с первого символа.
Подробнее. Если этот параметр опущен, ПОИСК рассматривает его как 1 и поиск по звездочке с первого символа.