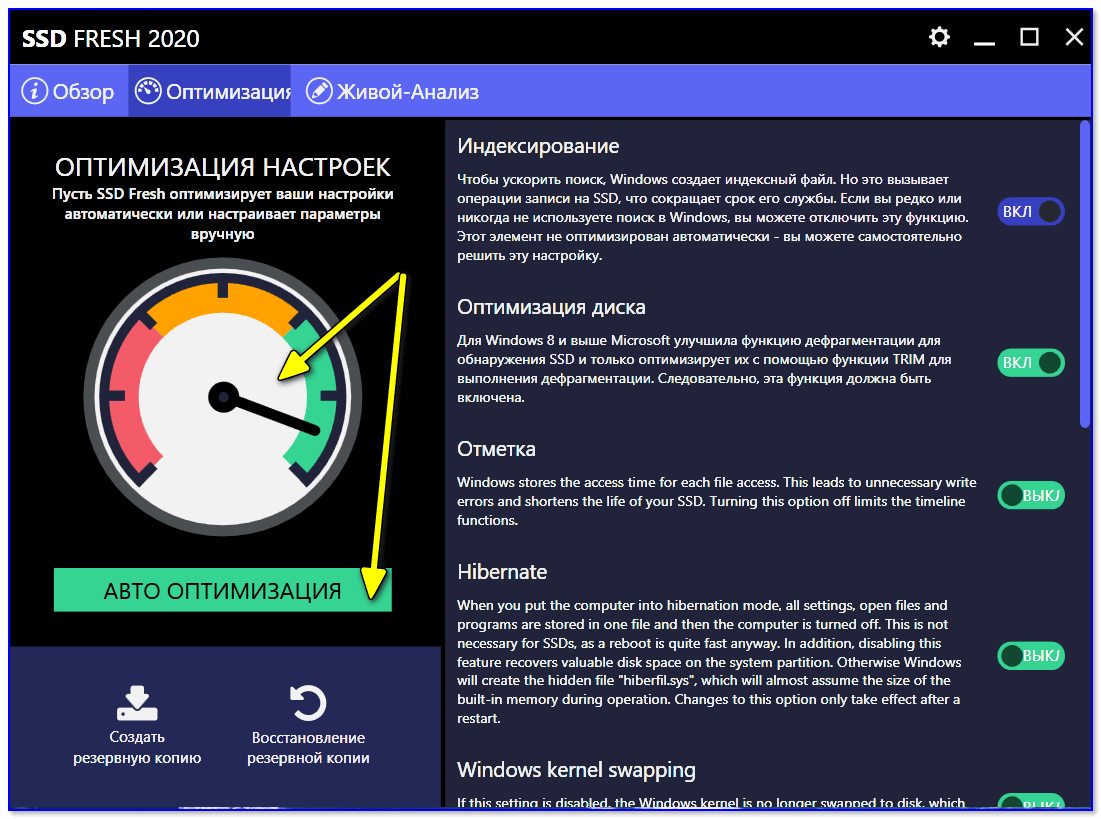Оптимизация ссд под виндовс 10: 12 способов правильной настройки и 2 проги для ускорения
Содержание
Оптимизация жесткого диска в Windows 10
Содержание
- Вариант 1: HDD
- Способ 1: Изменение конфигурации устройства
- Способ 2: Очистка диска
- Способ 3: Проверка диска на ошибки
- Способ 4: Дефрагментация
- Способ 5: Смена режима подключения
- Способ 6: Чистка автозагрузки
- Вариант 2: SSD
- Способ 1: Активация команды TRIM
- Способ 2: Отключение дефрагментации
- Способ 3: Отключение индексирования
- Способ 4: Использование стороннего оптимизатора
- Вопросы и ответы
Вариант 1: HDD
Способы, рассмотренные ниже, позволяют увеличить качество и скорость стандартного жесткого диска. Чтобы добиться максимального эффекта, лучше использовать все методы в совокупности, а не по отдельности.
Способ 1: Изменение конфигурации устройства
Если изменить некоторые рабочие параметры устройства, то можно значительно улучшить его работу. Делается это вручную через встроенный «Диспетчер устройств»:
- В Windows 10 кликните правой кнопкой мыши по «Пуску» и выберите запуск средства из меню.

- Разверните список «Дисковые устройства». Если в нем несколько устройств, то отыщите то, которое нужно оптимизировать, затем перейдите в его свойства, дважды кликнув по названию левой кнопкой мыши.
- Перейдите на вкладку «Политика». Выберите пункт «Оптимальная производительность» и нажмите на кнопку «ОК» для подтверждения.
Если такого пункта в окне со свойствами нет, отметьте следующие возможности: «Разрешить кэширование записей для этого устройства», «Оптимизировать для выполнения» или «Включить повышенную производительность». Параметры зависят от модели и особенностей HDD-накопителя.
Способ 2: Очистка диска
Следующая рекомендация предполагает оптимизацию за счет очистки диска от ненужных файлов, которые занимают место и влияют на накопитель. На системном HDD должно быть как минимум 30 ГБ свободного пространства для стабильной работы самой операционной системы. Удаление мусорных данных может слегка ускорить функционирование Windows 10, хотя напрямую на диск влияния и не оказывает.
Очистка системного раздела на жестком диске происходит в несколько шагов, и лучше проделывать все по порядку, чтобы добиться наилучшего результата. Переходите по ссылке ниже, чтобы узнать, как это правильно сделать, из нашей отдельной инструкции.
Подробнее: Освобождаем место на диске C в Windows 10
Также можно выполнить очистку и других локальных разделов, если они есть.
Читайте также: Способы очистки диска D в Windows 10
Способ 3: Проверка диска на ошибки
Битые сектора, программные повреждения и другие неполадки значительно замедляют работу накопителя. Чтобы поддерживать HDD в рабочем состоянии, лучше регулярно проводить диагностику и своевременно устранять неисправности. Это может не только оптимизировать его работу, но и увеличить срок эксплуатации. Для проверки диска на ошибки и их устранения можно использовать как встроенную утилиту, так и специализированный софт, о чем мы писали раннее в отдельной статье.
Подробнее:
Выполнение диагностики жесткого диска в Windows 10
Устранение ошибок и битых секторов на жестком диске
Способ 4: Дефрагментация
Для оптимизации жесткого диска также используется дефрагментация – процедура поиска и сбора всех разделенных на части файлов. Таким образом, если долго не проводить операцию, то файлы будут записываться в те сектора, которые свободны, и чаще всего – непоследовательно, поскольку во время работы ОС практически постоянно происходит запись и удаление данных на диск (скачивание файлов, создание документов, деинсталляция приложений). Когда пользователь запускает ту или иную фрагментированную программу, это может занимать много времени, так как Windows приходится обращаться к разным участкам HDD. Если же они располагаются последовательно, то, очевидно, системе будет проще собрать все файлы и осуществить запуск.
Таким образом, если долго не проводить операцию, то файлы будут записываться в те сектора, которые свободны, и чаще всего – непоследовательно, поскольку во время работы ОС практически постоянно происходит запись и удаление данных на диск (скачивание файлов, создание документов, деинсталляция приложений). Когда пользователь запускает ту или иную фрагментированную программу, это может занимать много времени, так как Windows приходится обращаться к разным участкам HDD. Если же они располагаются последовательно, то, очевидно, системе будет проще собрать все файлы и осуществить запуск.
Дефрагментация может занять много времени, особенно если на диске множество различных программ и файлов, поэтому лучше всего запускать процесс на ночь или на то время, пока вам не понадобится ПК, потому что осуществлять различные задачи во время процедуры будет довольно затруднительно. Сделать дефрагментацию проще всего с помощью встроенного средства Windows 10, но можно прибегнуть к помощи и сторонних программных решений. Более детальная информация доступна в статье по ссылке ниже.
Более детальная информация доступна в статье по ссылке ниже.
Подробнее: Дефрагментация диска в Windows 10
Способ 5: Смена режима подключения
Выбор другого режима подключения – это один из самых действенных методов ускорить работу жесткого диска и оптимизировать его работу. Но, несмотря на это, он достаточно сложный и трудоемкий, а неправильные действия могут привести к тому, что возникнут проблемы с запуском Windows, поэтому способ подойдет для опытных пользователей.
Суть метода заключается в том, что происходит переподключение стандартов, которые поддерживает большинство материнских плат, даже не самых современных:
- IDE – стандарт, использующийся в старых системах;
- AHCI – наиболее оптимизированный режим для более современных и новых систем, что особенно актуально для ноутбуков и накопителей SSD: он увеличивает скорость работы и при этом понижает энергопотребление, хоть и не слишком значительно.
Смена режима подключения легко выполняется через BIOS, если Windows не установлена или планируется ее переустановка, однако когда она уже инсталлирована и работает, при попытке выполнить смену режима таким же методом пользователь получит синий экран смерти.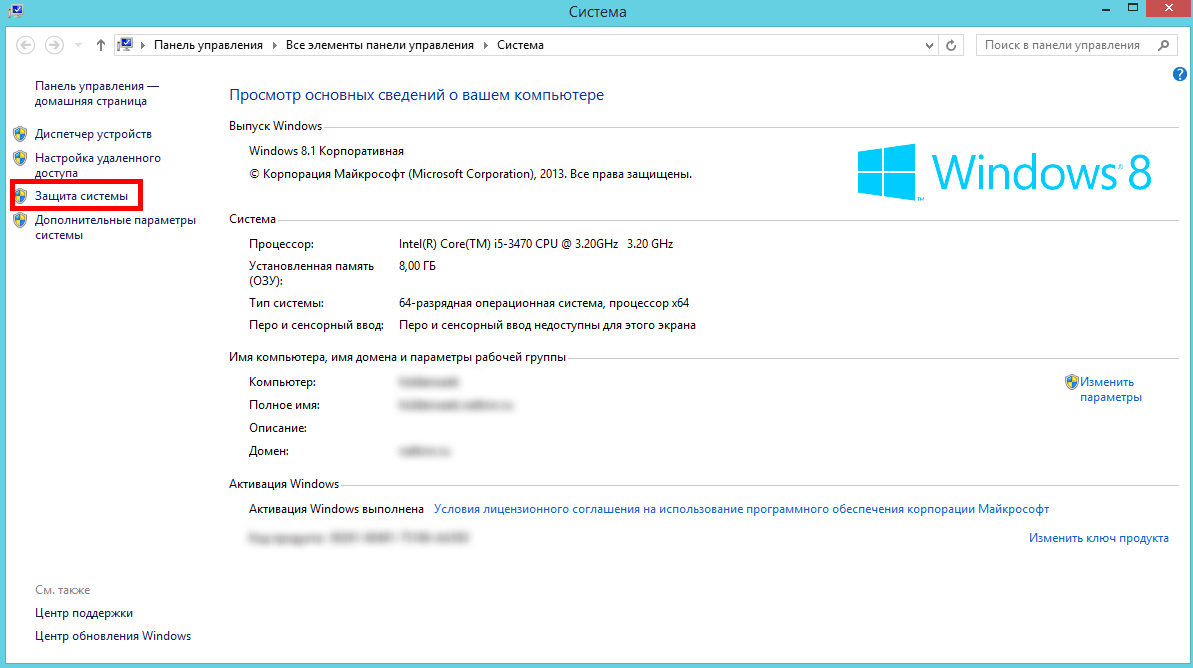 Инструкция далее подразумевает редактирование системного реестра, поэтому рекомендуем сделать его резервную копию или создать точку восстановления, что позволит вернуть состояние ОС до внесения изменений, если что-то пойдет не так.
Инструкция далее подразумевает редактирование системного реестра, поэтому рекомендуем сделать его резервную копию или создать точку восстановления, что позволит вернуть состояние ОС до внесения изменений, если что-то пойдет не так.
Читайте также:
Создание резервной копии Windows 10
Инструкция по созданию точки восстановления Windows 10
Инструкция состоит из множества шагов, поэтому строго следуйте ей, чтобы не нарушить работу операционной системы:
- В первую очередь проверьте, какой режим у вас на данным момент активен. Откройте «Диспетчер устройств» — как это сделать, описано в Способе 1. Раскройте список «Контроллеры IDE ATA/ATAPI» и изучите названия подключенных накопителей. Если есть устройство «Стандартный контроллер SATA AHCI» или другая конфигурация (например, SerialATA) со словом «AHCI», то это значит, что режим уже активен. Если же присутствует слово «IDE», следовательно, включен устаревший стандарт.
 Первый увидеть можно гораздо чаще (и тогда этот способ можете пропустить), но если в вашем случае там IDE, попробуйте включить более современный вариант.
Первый увидеть можно гораздо чаще (и тогда этот способ можете пропустить), но если в вашем случае там IDE, попробуйте включить более современный вариант. - Итак, всем тем, чей диск работает через IDE, и кто желает это изменить, следует перейти в «Редактор реестра». Запустить оснастку можно, нажав на клавиши «Win + R», прописав команду
regeditи нажав на кнопку «ОК». - Сначала вставьте в адресную строку путь
HKEY_LOCAL_MACHINE\SYSTEM\CurrentControlSet\Services\iaStorVи отыщите параметр «Start». Откройте окно с его настройками, дважды кликнув по названию. - В строке «Значение» напишите «0» и подтвердите изменение кнопкой «ОК».
- После раскройте ветку
HKEY_LOCAL_MACHINE\SYSTEM\CurrentControlSet\Services\iaStorAV\StartOverrideи в центральной части окна у параметра с названием «0» значение выставьте также «0». - Далее откройте подраздел по адресу
HKEY_LOCAL_MACHINE\SYSTEM\CurrentControlSet\Services\storahci. Снова дважды кликните по параметру «Start», который расположен справа. В качестве значения используйте «0».
Снова дважды кликните по параметру «Start», который расположен справа. В качестве значения используйте «0». - И в завершение редактирования переходите по пути
HKEY_LOCAL_MACHINE\SYSTEM\CurrentControlSet\Services\storahci\StartOverride. У параметра «0» значение следует поменять на «0», затем нажать на кнопку «ОК». - Закрывайте «Редактор реестра» и перезапустите систему. Но здесь также есть нюанс: первое включение после внесения изменений в системный реестр нужно выполнять в «Безопасном режиме».
Подробнее: Безопасный режим в Windows 10
- Как только «Безопасный режим» будет активирован, начните перезагружать ПК. В момент его включения откройте BIOS. Здесь понадобится изменить стандарт для жесткого диска.
- Если у вас старый BIOS, перейдите по пути: «Integrated Peripherals» > «SATA Configuration» и выберите «AHCI».
 Путь может отличаться, но в нужном вам разделе должно быть слово «SATA», например «OnChip SATA Type» или «SATA Raid/AHCI Mode».
Путь может отличаться, но в нужном вам разделе должно быть слово «SATA», например «OnChip SATA Type» или «SATA Raid/AHCI Mode». - В новом БИОС на вкладке «Main» или «Advanced» откройте «Storage Configuration», затем «Configure SATA As», затем назначьте новый режим. Также здесь может быть раздел или «Sata Mode», где выбирается «AHCI Mode». Названия пунктов и путь могут быть разными, но, ориентируясь на примерные названия, найти то, что необходимо, не составит труда.
- Перейдите на вкладку «Exit» и выйдите из BIOS, сохранив настройки – «Exit & Save Changes». Дождитесь, пока система с новыми настройками жесткого диска будет загружена в обычном режиме.
Подробнее: Как войти в BIOS на ноутбуке / компьютере
После этого драйверы для жесткого диска будут установлены, а система предложит снова перезагрузить компьютер – подтвердите это.
В UEFI раздел с выбором режима для диска схож с показанным выше BIOS, но все же индивидуален и зависит от модели материнской платы.
Поэтому отыскать его придется самостоятельно, а в названии функции также будет присутствовать слово «SATA».
Способ 6: Чистка автозагрузки
Этот вариант способен повлиять на работу жесткого диска не напрямую, но косвенно, и актуален если загрузка системы занимает слишком много времени. Большое количество программ, запускающихся вместе с Windows, не является причиной медленной работы накопителя, но улучшает загрузку ОС, поэтому можно попробовать вручную очистить автозагрузку.
Отключить автоматически запускающие программы в Windows 10 можно двумя способами: через приложение «Параметры» и «Диспетчер задач». В первом случае нужно проделать следующее:
- Откройте «Параметры», нажав на кнопку «Пуск» и выбрав иконку в виде шестеренки.
- Перейдите в раздел «Приложения».
- Нажмите на вкладку «Автозагрузка» на панели слева. В основной части окна выберите те приложения, которые нужно отключить, переведя тумблер в неактивное состояние.

Чтобы отредактировать автозагрузку через «Диспетчер задач», достаточно запустить средство, нажав на рабочую панель правой кнопкой мыши и выбрав соответствующий пункт из меню.
На вкладке «Автозагрузка» выделите ту программу, автозапуск которой не нужен, затем нажмите на кнопку «Отключить».
При работе с «Диспетчером задач» есть некоторые преимущества, например дополнительная информация о том, какое влияние оказывает то или иное приложение на запуск системы. Также через контекстное меню можно открыть окно «Свойства» или напрямую перейти к расположению исполняемого файла.
Вариант 2: SSD
Твердотельные накопители (SSD) и так работают достаточно быстро, в чем и заключается их преимущество перед классическими HDD. Но это не значит, что их нельзя или не нужно оптимизировать. Есть несколько настроек в системе, которые могут дополнительно улучшить их производительность.
Способ 1: Активация команды TRIM
TRIM – важная команда для SSD-накопителей, поддерживающая их производительность и быстродействие на протяжении всего срока службы. Принцип ее работы заключается в том, что данные стираются из неиспользуемых ячеек памяти, позволяя быстро запускать процессы, поскольку необходимости сначала удалять информацию нет.
Принцип ее работы заключается в том, что данные стираются из неиспользуемых ячеек памяти, позволяя быстро запускать процессы, поскольку необходимости сначала удалять информацию нет.
По умолчанию в Windows 10 она активна, но если вы с ней еще не сталкивались или думаете, что могли отключить какими-то сторонними утилитами-оптимизаторами, можно проверить ее состояние. Для проверки состояния TRIM используется консоль «Командная строка» или «Windows PowerShell»:
- Запустите средство от имени администратора. Введите соответствующий запрос в «Пуске», затем выберите тип запуска в правой части. Или нажмите ПКМ по «Пуску» и запустите консоль из контекстного меню.
- Вставьте команду
fsutil behavior query disabledeletenotifyи нажмите на клавишу «Enter». Отобразится отчет о том, активна ли поддержка TRIM для файловых систем NTFS и ReFS. Когда после надписи «DisableDeleteNotify» следует значение «0», это значит, что с командой все в порядке и она активна. Когда «1» — она не задействована.
Когда «1» — она не задействована.
Включить TRIM можно самостоятельно, но прежде нужно проделать дополнительные манипуляции с твердотельным накопителем. Это делается для того, чтобы система поняла, что используется именно SSD. Если этого не сделать, можно столкнуться с ошибкой при включении технологии:
- Запустите «Проводник» и перейдите в окно со списком локальных дисков. Кликните по используемому накопителю правой кнопкой мыши и выберите пункт «Свойства».
- Через вкладку «Сервис» вызовите оптимизацию диска.
- Откроется новое окно, где можно посмотреть, как Windows понимает подключенный накопитель. Если в столбце «Тип носителя» указано, что это «Твердотельный накопитель», значит, ОС правильно его распознала, и вы можете переходить к Шагу 6 инструкции. При определении «Жесткий диск» следует, что система думает, что используется стандартный HDD.
- Для корректного определения типа диска запустите «Командную строку» от имени администратора, введите команду
winsat diskformalи нажмите на клавишу ввода.
- Чтобы вручную активировать TRIM, снова используйте «Командную строку». Для файловой системы NTFS нужно прописать
fsutil behavior set disabledeletenotify NTFS 0, а для ReFS —fsutil behavior set disabledeletenotify ReFS 0.
Когда она будет выполнена команда, вновь посмотрите, активна ли поддержка TRIM, используя предыдущую инструкцию в этом способе. Высока вероятность, что после определения типа носителя система автоматически активирует команду. Если этого не произошло, переходите к следующему шагу.
Если вы не знаете, какой тип файловой системы у вашего SSD, то через «Проводник» и контекстное меню диска перейдите в его «Свойства», как в Шаге 1, но в системном окне посмотрите данные на вкладке «Общие».
Аналогичными командами из Шага 5 можно и отключить TRIM, если вместо «0» ввести «1».
Способ 2: Отключение дефрагментации
Как уже говорилось в статье, дефрагментация полезна для HDD, но в силу конструктивных особенностей твердотельному накопителю такая функция не нужна, поэтому лучше отключить отвечающие за нее службы. О том, как выключить дефрагментацию для SSD, используя штатные возможности или дополнительную утилиту от сторонних разработчиков, мы писали ранее.
О том, как выключить дефрагментацию для SSD, используя штатные возможности или дополнительную утилиту от сторонних разработчиков, мы писали ранее.
Подробнее: Отключение дефрагментации SSD в Windows 10
Способ 3: Отключение индексирования
Как известно, индексирование в Windows 10 позволяет быстрее найти файлы и папки при использовании системного поиска. Это обусловлено тем, что система анализирует индекс терминов для более быстрого поиска. Также благодаря этой функции содержимое файлов, папок, электронных сообщений и других данных просматривать можно более оперативно за счет хранения их метаданных.
Несмотря на все преимущества функции, включенная, она занимает место на диске и потребляет его ресурсы, да и SSD в дополнительном ускорении не нуждается — файлы на нем ищутся и так быстро. Чтобы оптимизировать накопитель в Windows 10, отключите индексирование. Делается это с помощью штатных средств и оснасток, о чем более подробно можно узнать из нашего отдельного материала.
Подробнее: Отключение индексации в Windows 10
Способ 4: Использование стороннего оптимизатора
Для оптимизации SSD-накопителя можно использовать и специализированный софт. Одной из самых эффективных программ является SSD Fresh. С ее помощью есть возможность не только улучшить работу диска, продлив его срок эксплуатации, но и просмотреть информацию об устройстве, включая проверку S.M.A.R.T. Программа также умеет отключать ненужные службы, которые постоянно обращаются к памяти, потребляя ее ресурсы. Кроме того, она поддерживает 9 уровней оптимизации и способна увеличить скорость работы до 25%, как заявляет разработчик. SSD Fresh распространяется на платной основе, но доступна и условно-бесплатная лицензия с ограниченным набором функций.
Скачать SSD Fresh с официального сайта
Скачайте и установите софт. На вкладке «Обзор» доступно два варианта оптимизации – автоматическая (кнопка «Авто-оптимизация») и ручная. Выберите один из способов.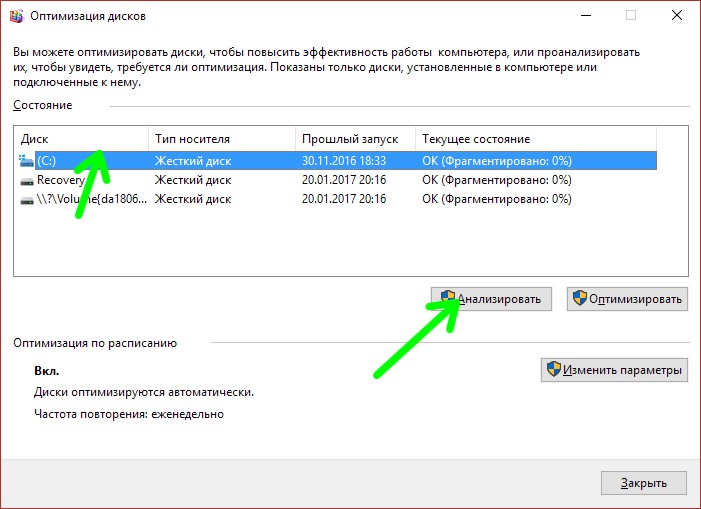
В первом случае ничего делать не придется – программа все выполнит сама. При переключении на ручную оптимизацию будет доступен выбор различных пунктов для улучшения работы.
Читайте также: Программы для проверки скорости SSD
Оптимизация Windows для SSD-накопителей | Новости Windows
Технология SSD — это, без сомнения, будущее накопителей. Их характер, намного превосходящие характеристики любого обычного жесткого диска, обеспечивают более высокие общие характеристики и энергопотребление. И хотя их основная текущая проблема заключается в цене, постепенно они стандартизируются и вводятся как базовый компонент конфигурации любого компьютера.
Далее мы объясним, какие шаги мы должны выполнить, чтобы настроить нашу операционную систему Windows (начиная с версии 7) и получить лучшую производительность к этому типу агрегатов одновременно продлеваем срок его полезного использования.
Индекс
1. Проверьте версию прошивки SSD-диска и чипсета материнской платы.
Во-первых, мы должны перейти на веб-сайт производителя и убедиться, что наш SSD-накопитель имеет последняя прошивка имеется в наличии. С момента производства устройства появились новые обновления устройства, которые, как правило, улучшают его производительность и решают проблемы, которые не были обнаружены во время его производства. По этой причине у каждой компании обычно есть утилита, которая позволяет нам проверять версию прошивки нашего устройства и сравнивать ее с последней доступной.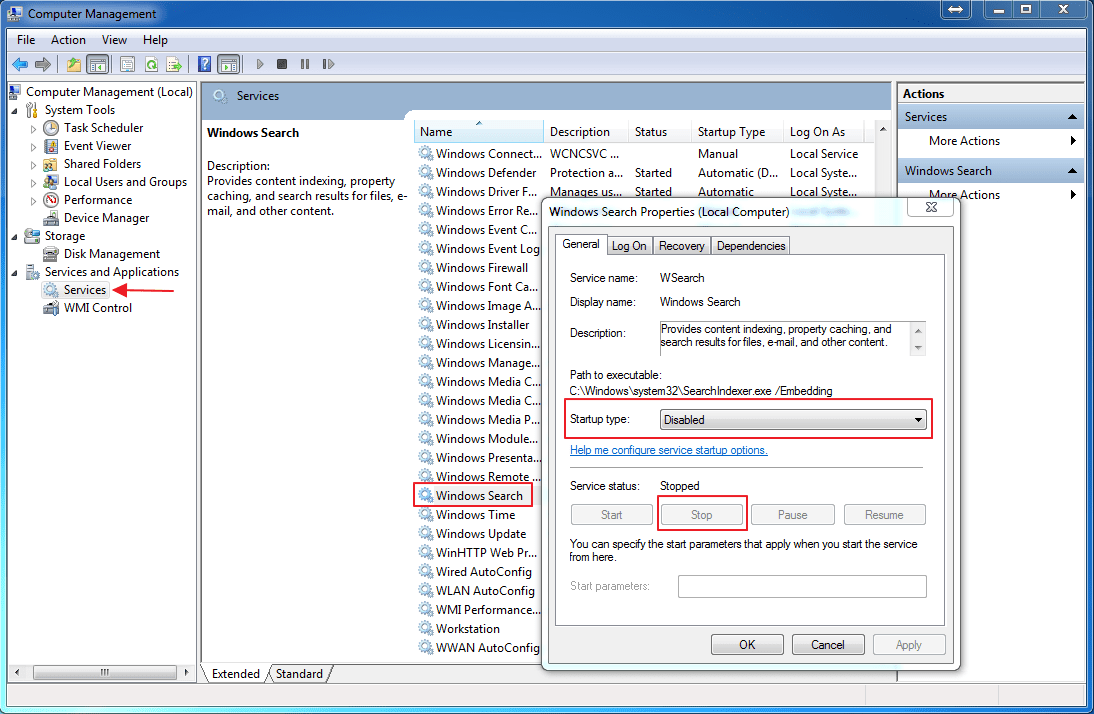
В нашем случае это SSD-накопитель марки Trascend. Зайдя на веб-сайт производителя и ища конкретную утилиту, обычно в категории «Поддержка», мы можем найти приложение, которое позволяет мне проверять и обновлять прошивку диска.
Следует отметить, что этот процесс обычно разрушительный с данными, поэтому мы должны сначала принять надлежащие меры и сделать копию нашей информации в безопасном месте.
Затем мы должны проверить, есть ли в нашей операционной системе последние драйверы для нашей материнской платы. Хотя Windows может использовать универсальные драйверы для определенных устройств, специфика набора микросхем в зависимости от каждого производителя настоятельно рекомендует устанавливать специальные драйверы для нашего оборудования.
Поэтому мы должны посетить сайт производителя нашей материнской платы и скачать оттуда последние версии драйверов. Как и в предыдущем случае, обычно наиболее подходят разделы «Поддержка» и «Загрузки».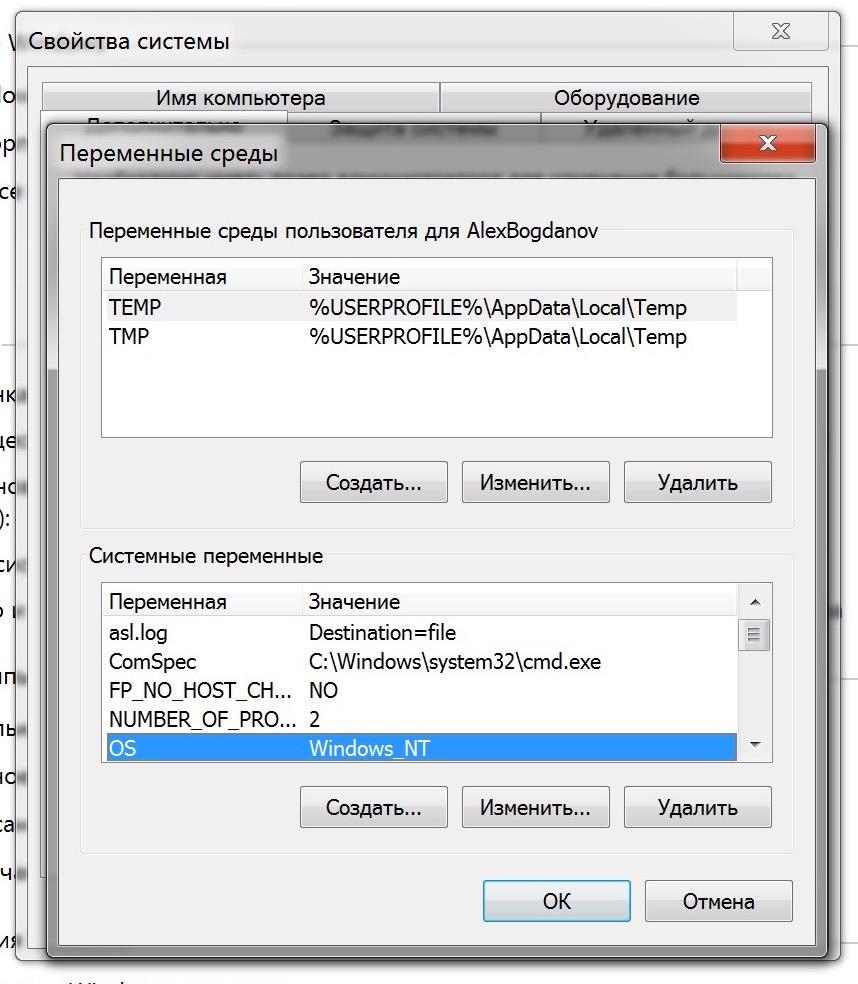 Если мы не знаем производителя нашей материнской платы или не знаем, что это за модель, мы можем использовать такие утилиты, как CPU-Z, AIDA32 или HWiNFO.
Если мы не знаем производителя нашей материнской платы или не знаем, что это за модель, мы можем использовать такие утилиты, как CPU-Z, AIDA32 или HWiNFO.
2. Измените настройки SATA в BIOS компьютера.
Далее мы должны доступ к BIOS нашего компьютера и убедитесь, что режим доступа к жестким дискам настроен в Режим SATA AHCI.
Действия, которые необходимо выполнить, пока не попадете в это меню, зависят от конфигурации BIOS каждой материнской платы, поэтому мы не можем их указать. Что нам нужно будет проверить, так это то, что подключение нашего SSD-диска выполнено с использованием этого протокола, а не IDE-совместимого, RAID или другого.
3. Активируйте функцию TRIM автоматически.
Функция TRIM позволяет операционной системе сообщать SSD, какой набор блоков данных еще не используется и может быть удален, таким образом поддерживая хорошую производительность устройства.
Чтобы проверить, активирована ли у нас функция TRIM, мы должны получить доступ к консоли в режиме администратора (Пуск, мы пишем «cmd» без кавычек и щелкаем правой кнопкой мыши приложение, выбирая «Запуск от имени администратора»).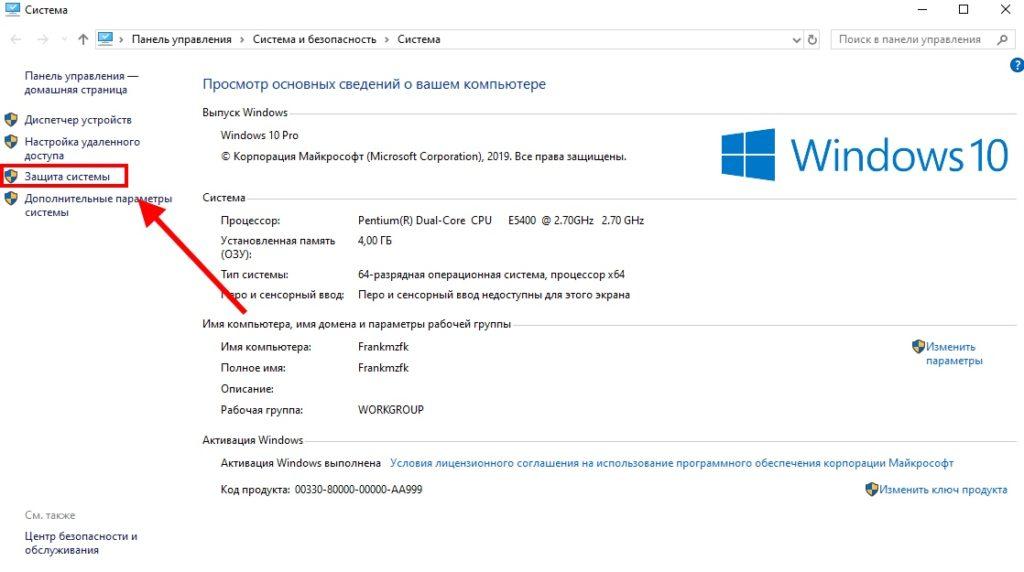
Далее напишем:
запрос поведения fsutil disabledeletenotify
Если результат выполнения равен 1, как на предыдущем изображении, функция TRIM отключена. Следовательно, мы должны перейти к его активации, выполнив следующую команду:
Набор поведения fsutil disabledeletenotify 0
Таким образом, помимо активации команды TRIM, Windows должна отключить определенные функции как дефрагментация, SuperFetch и ReadyBoost.
4. Отключите дефрагментацию, SuperFetch и индексирование.
В отличие от традиционных механических жестких дисков, SSD-накопители не требуют дефрагментации. Фактически, эта операция наносит им ущерб, поскольку периодически будут выполняться дополнительные операции записи. Операционная система способна распознавать эти типы дисков, и это отражается дефрагментатором, указывая на то, что фрагментация никогда не происходит.
Некоторые веб-сайты рекомендуют деактивировать службу дефрагментации, фактически не учитывая, что твердотельные накопители и механические диски могут сосуществовать в нашей системе. Сегодня не редкость найти компьютеры, на которых операционная система работает с SSD-диска, очень быстро, но с небольшой емкостью, а остальные данные хранятся на традиционном диске, где емкость хранилища ценится выше скорости. Следовательно, мы должны указать, что отключать эту услугу ни в коем случае не рекомендуется. Мы можем получить тот же результат, если отключим дефрагментацию через конфигурацию программирования для тех конкретных устройств, которые реализуют эту технологию.
Сегодня не редкость найти компьютеры, на которых операционная система работает с SSD-диска, очень быстро, но с небольшой емкостью, а остальные данные хранятся на традиционном диске, где емкость хранилища ценится выше скорости. Следовательно, мы должны указать, что отключать эту услугу ни в коем случае не рекомендуется. Мы можем получить тот же результат, если отключим дефрагментацию через конфигурацию программирования для тех конкретных устройств, которые реализуют эту технологию.
SuperFetch — это технология, разработанная Microsoft и присутствующая в ее операционных системах Windows начиная с Windows XP. Согласно анализу программ, наиболее часто используемых пользователем, это позволяет постепенно загружать их в оперативную память, так что доступ к ним ожидается. Тем не мение, эта услуга не нужна на SSD-дисках, поскольку скорость доступа к данным на них намного выше, чем у механических дисков, и мы не станем улучшать время доступа к приложениям.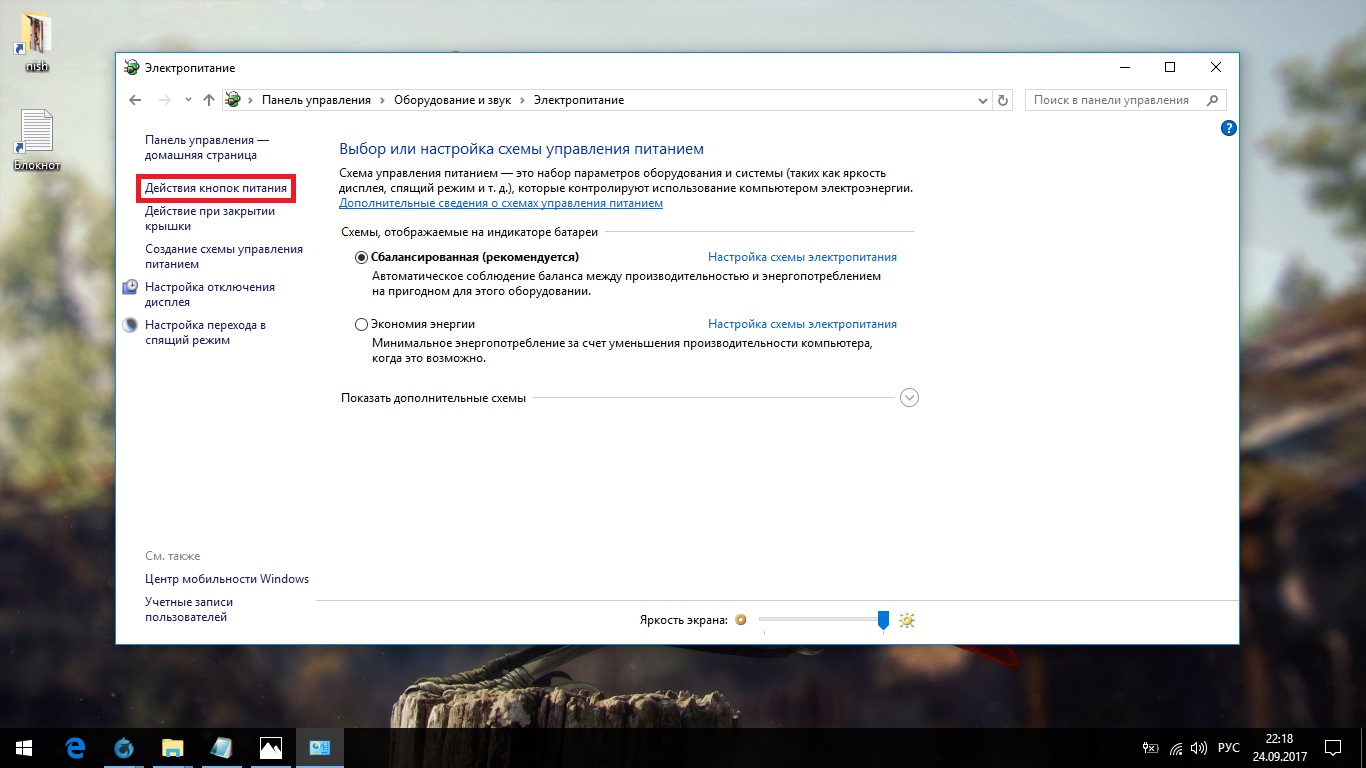 По этой причине мы можем отключить службу, которая ее запускает, из Менеджера группы.
По этой причине мы можем отключить службу, которая ее запускает, из Менеджера группы.
Наконец, мы также должны отключить в системе индексатор содержимого, также известный как Windows Search. Как видно из названия, эта служба отвечает за индексирование всего содержимого блоков, чтобы облегчить поиск по любому запросу, сделанному пользователем. Однако, если мы примем во внимание скорость текущих SSD-дисков и то, что операции индексации часты и, следовательно, часто пишут Что касается устройства, мы должны учитывать истинную выгоду в нашей системе.
5. Отключите или переместите системный файл подкачки.
Основная функция системный файл подкачки он должен иметь возможность предлагать наибольший объем памяти, доступный для каждой программы, для хранения данных на диске, которые, как ожидается, не будут использоваться в ближайшем будущем. Однако на большинстве современных компьютеров уже есть как минимум 8 ГБ ОЗУ, чего достаточно для запуска наиболее распространенных программ. Отключить эту функцию это может сэкономить нам несколько ГБ дискового пространства на нашем диске, и, если у нас недостаточно оперативной памяти и нам нужна эта функция, мы можем переместить ее местоположение на традиционный диск.
Отключить эту функцию это может сэкономить нам несколько ГБ дискового пространства на нашем диске, и, если у нас недостаточно оперативной памяти и нам нужна эта функция, мы можем переместить ее местоположение на традиционный диск.
Для этого мы должны получить доступ к Панели управления и ввести в поле поиска «производительность». Затем мы выберем из результатов «Настроить внешний вид и производительность Windows», а в «Дополнительные параметры» мы сможем настроить необходимый нам объем ОЗУ или новое расположение файла подкачки.
6. Отключите функцию предварительной выборки.
Последний шаг нашей оптимизации в системе: отключить функцию предварительной выборки, служба, которая отвечает за копирование недавно открытых файлов на смежные области диска на традиционных дисках, чтобы ускорить их последующий доступ. Эта функция мало пригодна для SSD-дисков, поэтому мы отключим ее и тем самым сэкономим немного места для хранения и многие операции записи на устройстве.
Чтобы отключить эту функцию, необходимо получить доступ к системному реестру и изменить определенное значение ключа. Сначала мы нажмем клавишу Windows + R и напишем «regedit»; затем мы войдем в редактор реестра и перейдем к ключу «HKEY_LOCAL_MACHINE \ SYSTEM \ CurrentControlSet \ Control \ Session Manager \ Memory Management \ PrefetchParameters »; Оказавшись внутри, мы проверим значение ключа EnablePrefetcher, которое должно быть 0. Если у него нет этого значения, мы изменим его, как показано на изображении ниже.
Это руководство заканчивается тем, что мы показали некоторые функции, которые могут быть выполнены в нашей системе, чтобы получить максимальную отдачу от наших SSD-дисков, улучшая их производительность и продлевая срок их службы.
ssdoptimization — buildapc
- < Wiki Index
- Руководство по оптимизации SSD для Windows 10, ОС на базе Linux и Mac OS X, с руководством по установке Windows
- Введение
- 9000 3 0.
 Предпосылки
Предпосылки- 1.1. Установка Windows
- 1.2. Установка Linux
- 2. Проверка состояния TRIM
- 3. Настройка дополнительных дисков
- 4. Настройка библиотек
- 5. Настройка индексации поиска и файлов подкачки
- 6. Настройка автоматического входа в учетную запись (необязательно)
- 7. Установка обновлений Windows, драйверов и стандартных программ
- 7.1 Антивирус
- 7.2 Steam
- 7.3 Конфигурация Samsung SSD
- 8. Настройка CCleaner и настройка расписаний
- 9 Параметры электропитания
- Завершение
- < Wiki Index
Введение
Итак, вы только что собрали свой компьютер с удивительной помощью всех /r/buildapc и /r/tech. сообщество поддержки. Вы сделали себе одолжение, купив твердотельный накопитель одновременно с первоначальной сборкой, и готовы установить Windows 8, 8.1 или 10. Отлично! Ты восхитителен!
Это руководство расскажет вам, как правильно установить Windows 10 на твердотельный накопитель, а также даст вам простые советы по оптимизации, чтобы ваш компьютер работал максимально эффективно. Если вы уже установили Windows, Linux или у вас есть устройство Mac OS X, вы можете следовать этому руководству, начиная с шага 2, однако, если вы не продвинулись далеко, может быть целесообразно начать заново, следуя этому руководству полностью.
Если вы уже установили Windows, Linux или у вас есть устройство Mac OS X, вы можете следовать этому руководству, начиная с шага 2, однако, если вы не продвинулись далеко, может быть целесообразно начать заново, следуя этому руководству полностью.
Может быть целесообразно распечатать это и хранить копию рядом с вашим новым компьютером, когда вы выполняете каждый шаг.
0. Предварительные условия
Прежде всего, вам потребуется загрузочный установочный USB-накопитель Windows 10 или установочный DVD-диск Windows 10 для Windows. Установочный USB-накопитель (или DVD, если уж на то пошло) можно создать с помощью Microsoft Media Creation Tool.
Для Linux может отличаться в зависимости от ОС. Unetbootin настоятельно рекомендуется, если вы новичок в этом.
В вашем ПК должен быть хотя бы один SSD и/или HDD. В инструкциях предполагается, что у вас есть одна из них, совершенно новая и неотформатированная, т. Е. Которая не использовалась повторно из более ранней сборки, поэтому имейте это в виду, если ваша установка отличается. Один SSD (или даже HDD) будет выполнять большинство тех же шагов.
Один SSD (или даже HDD) будет выполнять большинство тех же шагов.
Вам понадобятся базовые знания ПК; если есть какие-либо термины, которые вы не понимаете, обратитесь за помощью в субреддит /r/buildapc или /r/techsupport с тегом [BUILD HELP]). buildapc irc/[discord](discord.gg/buildapc) также является отличным местом для получения быстрой помощи.
Во время руководства вы будете перемещать папки на SSD и HDD и обратно. Если вы будете точно следовать инструкциям, вы установите Windows, все приложения и частые игры на свой SSD. Медиафайлы, файлы и дополнительные игры будут храниться на жестком диске. Как и во всем, существуют разные мнения о том, как организовать вещи между SSD и HDD, и если вы хотите сделать что-то по-другому, это, скорее всего, тоже сработает.
Многие утверждают, что игры выигрывают от SSD-накопителя, так зачем же сохранять большинство из них на жестком диске? Мой ответ на этот вопрос: емкость SSD-накопителя часто ограничена, и приложения получают больший прирост скорости при размещении на SSD, чем игры. Ответ: разница во времени загрузки действительно разная, в большинстве случаев незначительная. См. это видео и эту статью от 2013 года.
Твердотельные накопители обычно теряют производительность и сокращают срок службы, когда они почти заполнены. Принимая решение о том, какие игры вы должны установить на свой SSD, я бы рекомендовал устанавливать только те, в которые вы будете возвращаться и играть снова и снова, например MOBA, такие как DOTA или League, или вневременные игры, такие как Civilization или Counter- ударять. Этого можно избежать путем выделения избыточного пространства, т. е. экономии свободного места. У Kingston есть руководство, которое вы можете использовать в качестве справочного руководства по избыточному выделению ресурсов.
1.1. Установка Windows
Это хорошая привычка перед началом установки физически отсоединить кабели передачи данных SATA всех приводов, кроме DVD-привода (если вы устанавливаете с одного) и SSD. Это устраняет риск установки Windows или загрузочной информации на любые другие имеющиеся у вас диски с данными. Отключив другие диски, вы также устраните риск установки разделов, зарезервированных системой, на отдельный диск, а также уменьшите риск проблем с загрузкой в позже.
Это устраняет риск установки Windows или загрузочной информации на любые другие имеющиеся у вас диски с данными. Отключив другие диски, вы также устраните риск установки разделов, зарезервированных системой, на отдельный диск, а также уменьшите риск проблем с загрузкой в позже.
Еще одна вещь, на которую следует обратить внимание при открытом корпусе ПК, это то, что SSD подключен к порту SATA 6 Гбит/с, предоставляемому чипсетом, а не к порту 3 Гбит/с или чипсету стороннего производителя. Самый быстрый способ определить это — выяснить, к какому порту подключен SSD, и обратиться к руководству по материнской плате, чтобы определить тип порта. (Спасибо /u/retrocomputix за эту идею)
Вставьте USB-диск или DVD-диск с Windows 10 и загрузите компьютер в интерфейсе BIOS/UEFI. Часто это делается нажатием «Del» на клавиатуре сразу после включения ПК. Хотя каждый производитель стилизует этот интерфейс по-своему, постарайтесь следовать ему как можно лучше. Все настройки, упомянутые здесь, довольно стандартны, и их можно будет где-то изменить.

Перейдите в раздел «Конфигурация SATA» и убедитесь, что для параметра «Режим SATA» установлено значение «AHCI». (Шон Вебстер из Overclock.net также сказал в сообщении, что вы можете выбрать «RAID» в качестве предпочтительного «режима SATA», что дает преимущества «ACHI», но с дополнительными параметрами встроенной конфигурации RAID. Если вы не уверены, тогда придерживайтесь «AHCI», хотя об этом определенно стоит упомянуть, если вы пытаетесь настроить или устранить неполадки в конфигурации RAID.) Имейте в виду, что этот параметр должен быть установлен по умолчанию на новых материнских платах, но лучше перепроверить так как это боль изменить позже.
Перейдите в меню загрузки и найдите «Переопределение загрузки» или аналогичный параметр, из списка переопределения загрузки выберите USB или DVD, имя которого начинается с «UEFI:», например, устройство с надписью «UEFI: Patriot Supersonic Memory». если это имя карты памяти USB.
Продолжайте процесс установки Windows как обычно.
 Когда вы впервые доберетесь до рабочего стола, выключите компьютер, затем подключите другие жесткие диски и вернитесь к руководству, когда компьютер загрузится обратно на рабочий стол.
Когда вы впервые доберетесь до рабочего стола, выключите компьютер, затем подключите другие жесткие диски и вернитесь к руководству, когда компьютер загрузится обратно на рабочий стол.
1.2. Установка Linux
Методика почти такая же, как и Windows в большинстве случаев. Как указывалось ранее, он может варьироваться в зависимости от варианта. Проверьте руководство по соответствующему дистрибутиву или дистрибутиву, справочные форумы или вопросы по r/linux.
2. Проверка состояния TRIM
TRIM — это отличная функция, которая позволяет вашему твердотельному накопителю самостоятельно поддерживать большинство расширенных функций «сборки мусора». Его включение — один из лучших способов поддерживать хорошее состояние SSD, а также его производительность. TRIM никоим образом не сокращает срок службы вашего SSD.
TRIM будет включен по умолчанию на 99% твердотельных накопителей при установке Windows 10; этот шаг необязателен, но все же рекомендуется.
Начните с проверки состояния конфигурации TRIM. Для этого нажмите комбинацию клавиш Windows Key+X и в появившемся меню выберите «Командная строка (Администратор)».
В окне командной строки вы должны ввести (без кавычек) «fsutil behavior query DisableDeleteNotify», а затем нажать Enter на клавиатуре.
Если возвращается статус «0», TRIM уже включен на вашем SSD! Если команда возвращает «1», вы должны ввести (опять же без кавычек) «fsutil behavior set DisableDeleteNotify 0», а затем нажать Enter, чтобы внести изменения.
Как указывалось ранее, в Linux это может отличаться. Снова проверьте руководство по соответствующему дистрибутиву или дистрибутиву, справочные форумы или r/linuxquestions.
Для Mac это применимо только в том случае, если у вас есть твердотельный накопитель стороннего производителя. В этом случае используйте trimforce 9.0081 команда следующим образом:
sudo trimforce включить
3. Настройка дополнительных дисков
Настройка дополнительных дисков
Отлично! Теперь у вас есть работающая ОС, но она все еще нуждается в некоторой оптимизации. Вы только что подключили все свои другие диски, но вы можете заметить, что они не отображаются в проводнике (если они уже были отформатированы, они могут отображаться, но вы все еще можете переформатировать). Сначала мы исправим это, а затем перенаправим все ваши личные папки «Библиотека» на диск «Данные». Это важно, так как он удерживает все ваши файлы за пределами SSD, поскольку они только замедлят его работу и, как правило, не получат никакой пользы от того, что они там находятся.
Чтобы начать настройку дополнительных жестких дисков, нажмите клавишу Windows + X, а затем выберите «Управление дисками» в появившемся окне.На экране управления дисками прокрутите вниз до нижней части экрана и найдите все блоки с надписью «Нераспределенное пространство». Владельцы дисков емкостью 3 ТБ и более могут иметь один диск/блок, отображаемый как две отдельные области «Нераспределенное пространство»; Если это произойдет, щелкните правой кнопкой мыши серый квадрат слева и выберите «Преобразовать в GPT-диск», прежде чем продолжить.

Щелкните правой кнопкой мыши первую область «Нераспределенное пространство» и выберите в меню «Новый простой том». Нажмите «Далее» для всех параметров, так как их лучше оставить по умолчанию, и «Готово», чтобы завершить работу мастера.
Повторите процесс для всех дополнительных дисков с данными, которые у вас могут быть, и снова проверьте проводник, чтобы убедиться, что все диски появились.В оставшейся части этого руководства предполагается, что расположение дисков настроено следующим образом:
-
Диск C: небольшой твердотельный накопитель с надписью «Windows» -
D Диск: большой жесткий диск с надписью «Данные»
4. Настройка библиотек
Библиотеки представляют собой общую область, на которую могут указывать все места сохранения по умолчанию, независимо от типа файла. Однако мы должны переместить их на диск «Данные», иначе они могут быстро заполнить наш маленький твердотельный накопитель.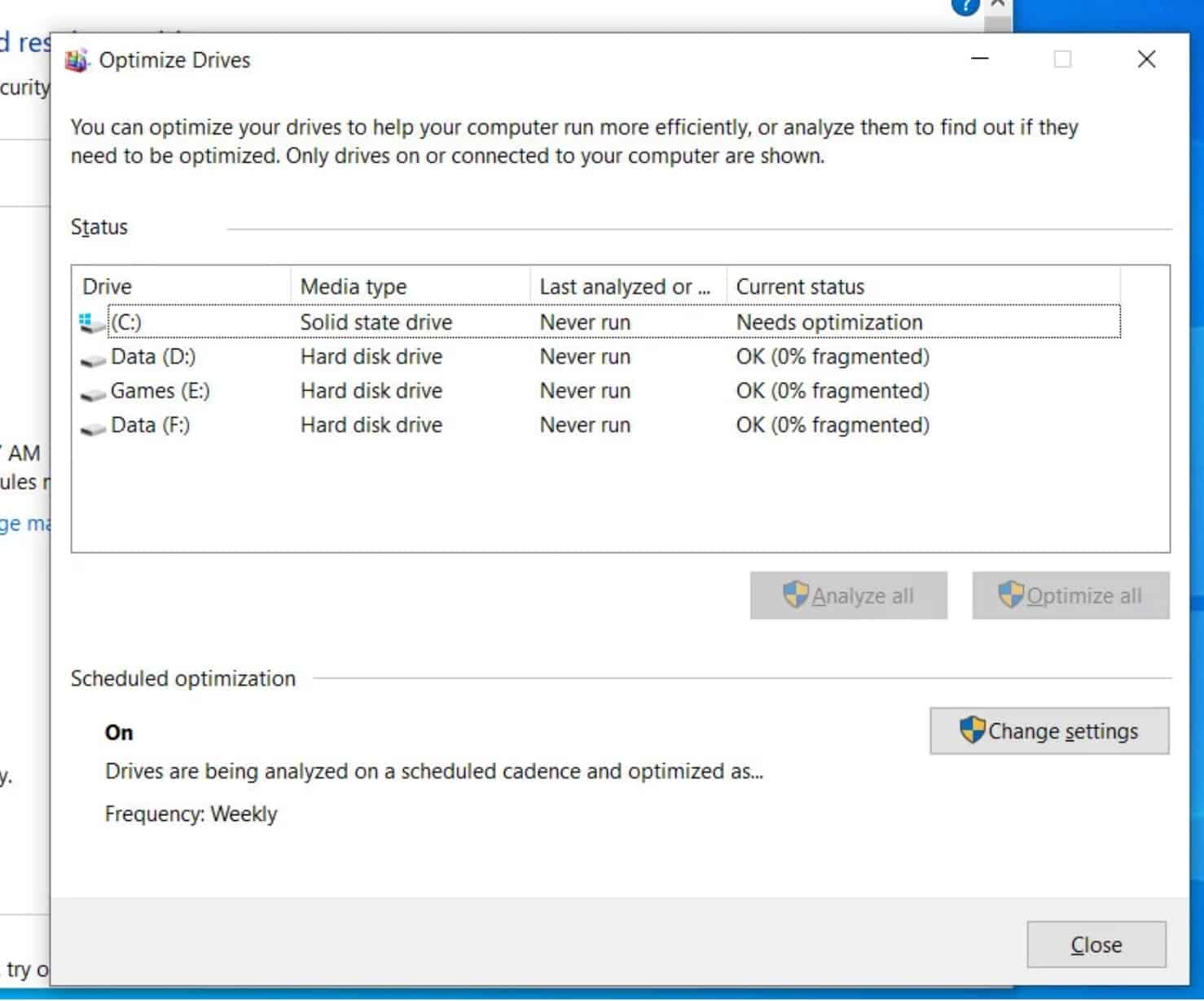
Откройте проводник и перейдите к жесткому диску «Данные».Создайте новую папку с именем «Библиотеки» (или назовите еедля большей ясности; имя не имеет значения). Также может быть хорошей идеей создать папку «Program Files» для будущего использования. Оставшуюся часть этого шага очень легко неправильно настроить , и если вы это сделаете, это будет очень, ОЧЕНЬ большой проблемой. Убедитесь, что пути указаны правильно, прежде чем нажать «ОК». Вернитесь в Проводник и перейдите в папку C:\Users
. Щелкните правой кнопкой мыши любую из множества папок — мы назовем ее папкой «Видео» — и выберите в меню «Свойства».
Перейдите на вкладку «Местоположение» вверху и нажмите кнопку «Переместить». Перейдите к только что созданной папке «Библиотеки» и нажмите «ОК». Прежде чем применять какие-либо изменения, вы должны сначала добавить имя исходной папки обратно в конец текстового поля, чтобы оно стало «D:\Libraries\Videos», а не просто «D:\Libraries». Если вы поместите все в одну и ту же папку, это сведет на нет цель библиотек и потенциально потребует много работы, чтобы разобраться позже.
Если вы поместите все в одну и ту же папку, это сведет на нет цель библиотек и потенциально потребует много работы, чтобы разобраться позже. Подтвердите перемещение, нажав «ОК». Он задаст вам несколько вопросов, таких как «Путь не существует. Вы хотите создать новую папку» и «Вы хотите переместить файлы в этом месте?» Выберите Да для всех параметров.Если все сделано правильно, папка «Видео» должна исчезнуть и снова появиться в вашей новой папке «Библиотеки» на диске с данными — на самом деле вы можете даже не заметить, что она была перемещена, если не посмотрите на это конкретное место или не сравните размеры дисков.Повторите этот процесс для каждой папки в списке или, по крайней мере, для всех из них, где размер папки перевешивает преимущества быстрого чтения через SSD. Самый безопасный способ сделать это — скопировать текст из первой перемещенной папки, вставить его в поле местоположения другой папки и изменить окончательное имя папки. Просто дважды проверяйте правильность местоположения перед каждым перемещением, так как в противном случае вы можете объединить две папки, и впоследствии вам придется сортировать их файл за файлом.
Просто дважды проверяйте правильность местоположения перед каждым перемещением, так как в противном случае вы можете объединить две папки, и впоследствии вам придется сортировать их файл за файлом.
5. Настройка индексирования поиска и файлов подкачки
Индексирование поиска — это встроенная в Windows функция, предназначенная для очень быстрого поиска файлов и приложений при работе со старыми и медленными жесткими дисками путем сохранения чего-то похожего на «телефонная книга для файлов» на диске. Поскольку у нас есть новый SSD, поиск в любом случае будет быстрым. Это можно отключить без особого снижения производительности и восстановить дополнительное пространство для хранения.
Чтобы перейти к настройкам индексирования, нажмите клавишу Windows и введите «Параметры индексирования» из любого места на рабочем столе. Выберите первый появившийся результат, чтобы открыть новое окно.Лично я считаю, что лучший баланс — удалить только местоположение «Пользователи». Это можно сделать, сначала нажав кнопку «Изменить» в нижней части окна.
Это можно сделать, сначала нажав кнопку «Изменить» в нижней части окна. На панели «Изменить» выберите папку «Пользователи» во второй половине, а затем снимите флажок с папки в верхней половине. Нажмите «ОК», чтобы применить изменения.Файл подкачки немного более динамичен и обычно зависит от того, сколько оперативной памяти у вас есть на вашем ПК. Я изменяю этот параметр так, чтобы он был постоянно установлен на статическое значение, чтобы достичь отличного баланса между производительностью и потраченным впустую пространством.
Для запуска нажмите комбинацию клавиш Windows Key + X и выберите «Система» в появившемся меню.
Отсюда выберите «Дополнительные параметры системы» с левой стороны, а затем «Настройки» в разделе «Производительность».
В окне производительности выберите вкладку «Дополнительно», а затем кнопку «Изменить».В этом окне снимите флажок с опции вверху, чтобы автоматически управлять файлами подкачки, а затем выберите диск C: из списка.

Выберите «Пользовательский размер» и сначала установите исходный размер как «512». Для максимального размера я предлагаю установить значение «4096» независимо от объема оперативной памяти. Нажмите кнопку «Установить» (не OK), а затем нажмите «ОК», чтобы применить все сделанные изменения.
6. Настройка автоматического входа в учетную запись ( Дополнительно )
Это необязательный шаг, но удобный для многих. Если вы являетесь единственным пользователем своего компьютера, но не хотите вводить данные своей учетной записи Microsoft при каждом входе в систему, есть способ включить автоматический вход в систему, который является быстрым и простым, но при этом дает вам преимущество безопасности, если вам необходимо временно заблокировать компьютер с помощью сочетания клавиш Windows Key + L или в административных целях.
Этот делает ваши файлы более уязвимыми к повреждению или краже, если ваш компьютер физически украден, хотя это можно смягчить, установив такую программу, как Prey, и быстро отреагировав. Включив автоматический вход в систему, у вас больше шансов, что вор не отформатирует жесткий диск, и, следовательно, у вас больше шансов, что Prey или другие решения для защиты от кражи будут полезны.
Включив автоматический вход в систему, у вас больше шансов, что вор не отформатирует жесткий диск, и, следовательно, у вас больше шансов, что Prey или другие решения для защиты от кражи будут полезны.
Чтобы включить автоматический вход в систему, нажмите клавишу Windows + R, введите (без кавычек) «control userpasswords2» и нажмите Enter.
В появившемся окне снимите галочку с верхней опции и нажмите OK. Вам будет предложено дважды подтвердить пароль своей учетной записи, но на этом все! Теперь при запуске или перезагрузке ваш компьютер будет автоматически входить в систему, полностью пропуская экран блокировки и входа в систему.
7. Установка обновлений Windows, драйверов и общих программ
Чтобы избежать проблем с Центром обновления Windows, порядок установки в этом руководстве конкретен.
Сначала загрузите и установите все обновления Windows. Чтобы принудительно выполнить проверку Центра обновления Windows, нажмите клавишу Windows на клавиатуре и введите «Центр обновления Windows». В зависимости от вашей версии Windows первым вариантом будет либо «Проверить наличие обновлений», либо просто «Центр обновления Windows»; однако оба варианта ведут вас в одно и то же место.
Чтобы принудительно выполнить проверку Центра обновления Windows, нажмите клавишу Windows на клавиатуре и введите «Центр обновления Windows». В зависимости от вашей версии Windows первым вариантом будет либо «Проверить наличие обновлений», либо просто «Центр обновления Windows»; однако оба варианта ведут вас в одно и то же место. В появившемся окне просто нажмите кнопку «Проверить наличие обновлений», чтобы принудительно проверить и установить последние обновления в Windows. Этот процесс может занять несколько часов, и в это время не рекомендуется использовать компьютер. Проверяйте его время от времени и перезапускайте, когда это необходимо. После каждого перезапуска следует еще раз проверять наличие обновлений, чтобы убедиться, что новые не появились. Продолжайте, пока не будут установлены все обновления.После завершения всех обновлений Windows перейдите к загрузке последних версий драйверов с веб-сайтов производителей материнской платы и видеокарты. Хотя большинство компаний прилагают DVD к своим продуктам, все же лучше загрузить последние версии, чтобы не обновлять их позже.
Хотя большинство компаний прилагают DVD к своим продуктам, все же лучше загрузить последние версии, чтобы не обновлять их позже. После установки всех драйверов используйте Ninite для выбора и установки всех распространенных программ, таких как Google Chrome, iTunes, uTorrent, Adobe Reader, Steam и т. д., без риска установки вирусов или рекламного ПО. Если вы сохраните копию файла установщика, который генерирует Ninite, вы также можете повторно запустить этот файл, чтобы обновить все включенное до их последних версий.
7.1 Антивирус
Еще одна рекомендуемая программа — Unchecky, поскольку она гарантирует, что не будут установлены какие-либо рекламные программы или вирусы, которые вы можете получить при первой загрузке ваших любимых программ.
Если вы пользуетесь бесплатными антивирусными решениями, вам следует рассмотреть возможность отключения Защитника Windows (встроенного антивируса в Windows 8+) и вместо этого установить стороннюю антивирусную программу, такую как Avira или Bitdefender. Хотя Защитник имеет второе по величине влияние на производительность среди основных бесплатных антивирусных программ при выполнении быстрого сканирования, он вызывает падение производительности почти на 50% при выполнении полного сканирования. Помимо низкого уровня обнаружения вредоносных программ, другие варианты могут быть более подходящими для защиты вашего ПК. Если вы все же хотите использовать Защитник Windows, сочетание его с MalwareBytes Anti-Malware поможет остановить вредоносное ПО, прокрадывающееся мимо Защитника Windows.
Хотя Защитник имеет второе по величине влияние на производительность среди основных бесплатных антивирусных программ при выполнении быстрого сканирования, он вызывает падение производительности почти на 50% при выполнении полного сканирования. Помимо низкого уровня обнаружения вредоносных программ, другие варианты могут быть более подходящими для защиты вашего ПК. Если вы все же хотите использовать Защитник Windows, сочетание его с MalwareBytes Anti-Malware поможет остановить вредоносное ПО, прокрадывающееся мимо Защитника Windows.
7.2 Steam
Steam должен быть установлен на SSD для быстрой загрузки. Его можно установить с помощью ninite или вручную. Со steam на ssd все игры по умолчанию тоже будут идти на ssd и вам быстро не хватит места. Эту проблему легко решить с помощью программы Steammover со встроенной функцией «Переместить установку», которая позволит вам перемещать игры с SSD во вторичный репозиторий (D:\steam, при условии, что D:\ — это весь жесткий диск) с минимальными усилиями.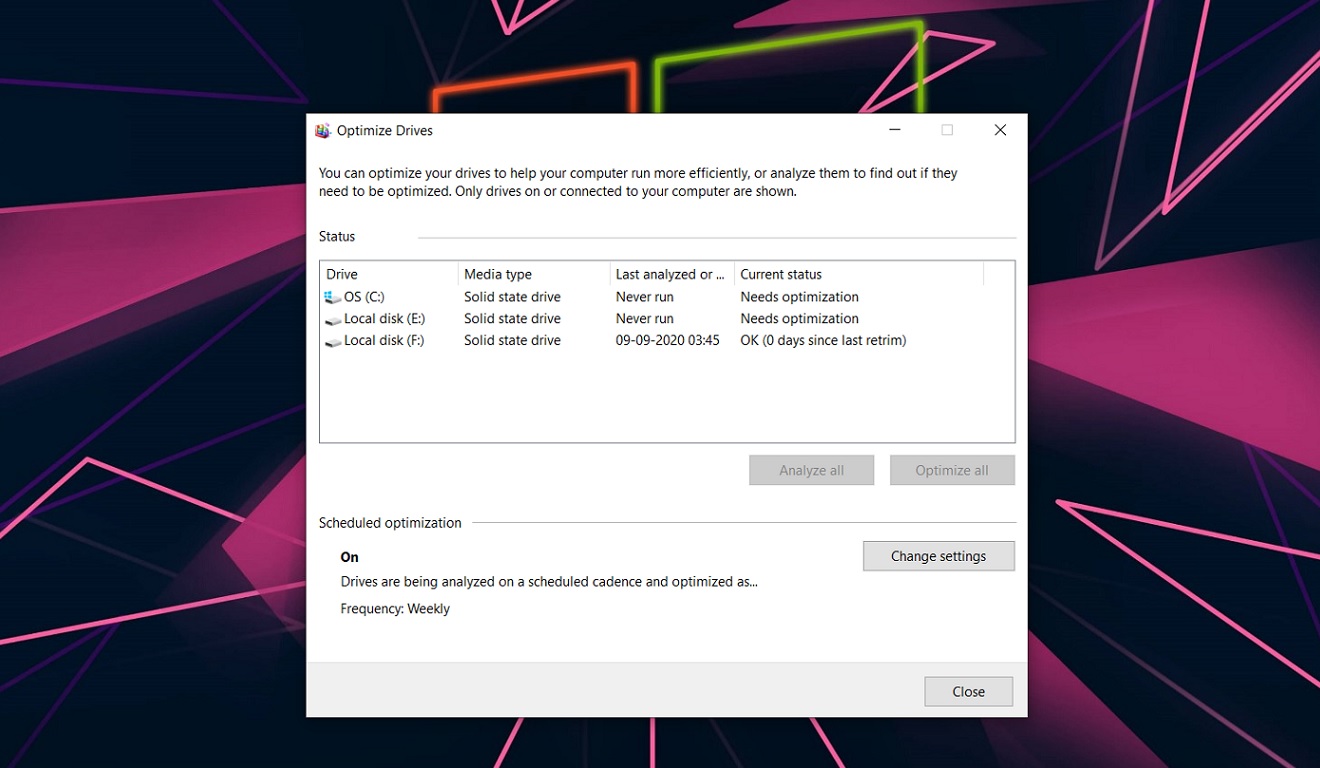 . Храните игры, в которые вы играете, на SSD, а те, в которые вы не играете, или очень большие (60 ГБ и выше) переносите на жесткий диск. В последней версии Steam также есть собственный метод управления библиотеками на нескольких дисках. Просто перейдите на вкладку «Загрузки» в настройках Steam, нажмите «Папки библиотеки Steam», и вы сможете добавить новые папки библиотеки на другие диски и установить их в качестве местоположения по умолчанию для установки.
. Храните игры, в которые вы играете, на SSD, а те, в которые вы не играете, или очень большие (60 ГБ и выше) переносите на жесткий диск. В последней версии Steam также есть собственный метод управления библиотеками на нескольких дисках. Просто перейдите на вкладку «Загрузки» в настройках Steam, нажмите «Папки библиотеки Steam», и вы сможете добавить новые папки библиотеки на другие диски и установить их в качестве местоположения по умолчанию для установки.
Если вы хотите узнать об этой функции « Move Install », выполните следующие действия:
- Найдите игру, которую хотите переместить, в своей библиотеке игр.
- Щелкните правой кнопкой мыши и выберите «Свойства».
- Перейдите на вкладку «Локальные файлы».
- Щелкните Переместить папку установки.
- Выберите новое место для хранения своей игры.
К сожалению, другие менеджеры игр (origin, gog) не имеют такого удобства, поэтому во время установки вам придется выбирать, ставить ли игру на SSD или HDD. Однако в Origin вы можете хотя бы изменить место установки по умолчанию, перейдя в «Настройки приложения», а затем на вкладку «Дополнительно». Если вы хотите переместить игры с одного жесткого диска на другой в Origin, просто вырежьте и вставьте содержимое папки «Origin Games» в старое место (скорее всего, C:\Program Files (x86)) в новую папку «Origin Games». папку на новом диске. Изменив расположение установки по умолчанию, чтобы оно указывало на эту новую папку «Origin Games», щелкнув «Загрузить» на ваших перемещенных играх в Origin, вы обновите их расположение в клиенте.
Однако в Origin вы можете хотя бы изменить место установки по умолчанию, перейдя в «Настройки приложения», а затем на вкладку «Дополнительно». Если вы хотите переместить игры с одного жесткого диска на другой в Origin, просто вырежьте и вставьте содержимое папки «Origin Games» в старое место (скорее всего, C:\Program Files (x86)) в новую папку «Origin Games». папку на новом диске. Изменив расположение установки по умолчанию, чтобы оно указывало на эту новую папку «Origin Games», щелкнув «Загрузить» на ваших перемещенных играх в Origin, вы обновите их расположение в клиенте.
7.3 Конфигурация твердотельного накопителя Samsung
Если вы счастливый обладатель твердотельного накопителя марки Samsung, программное обеспечение, входящее в комплект поставки этого накопителя, на самом деле является чрезвычайно мощным и может использоваться вместо некоторых шагов, описанных в этом руководстве. Здесь мы будем использовать программное обеспечение Magician, предоставленное Samsung, как для проверки обновлений для вашего диска, так и для настройки Windows, чтобы наилучшим образом использовать дополнительные функции, предоставляемые Samsung.
Начните с перехода на микросайт Samsung для твердотельных накопителей и загрузите последнюю версию их программного обеспечения Magician (на момент написания это v4.9)..7). Это будет в формате zip, который вам нужно будет распаковать с помощью 7zip или встроенного в Windows инструмента для сжатых папок.
После установки проверьте наличие доступных обновлений прошивки для вашего накопителя, перейдя на вкладку «Обновление прошивки» в Magician, и немедленно примените их.
После обновления диска перейдите на вкладку «Оптимизация ОС» и просмотрите доступные вам вкладки параметров. На этих вкладках можно настроить различные параметры ПК, такие как параметры питания, пейджинг, спящий режим и размеры кэша, чтобы оптимизировать SSD для достижения максимальной производительности, максимальной емкости и максимальной надежности. Максимальная емкость не требует пояснений, в то время как максимальная производительность направлена на повышение скорости вашего SSD (и, следовательно, вашей системы в целом), а максимальная надежность направлена на максимальное количество циклов чтения-записи, которые может выдержать ваш SSD (и, следовательно, его общий срок службы).
 ). Какой из них лучше для вас, зависит от того, что вы хотите оптимизировать. Параметры также можно настроить индивидуально на вкладке «Дополнительно».
). Какой из них лучше для вас, зависит от того, что вы хотите оптимизировать. Параметры также можно настроить индивидуально на вкладке «Дополнительно».Следующее, что вам нужно сделать, это перейти на вкладку «Излишняя подготовка». Хотя этот параметр является необязательным, он позволяет избежать полного заполнения SSD (избегая замедления, связанного с полным SSD) и дает диску достаточно места для перемещения, если какая-либо из рабочих ячеек умирает (редко). Избыточное выделение ресурсов может обеспечить значительное повышение производительности в дополнение к увеличению срока службы SSD. У меня установлен параметр «Рекомендуется» 10%.
Наконец, перейдите к расширенной функции «БЫСТРЫЙ режим». Включение режима RAPID приводит к тому, что часть доступной оперативной памяти резервируется для использования вашим SSD. Хотя это обычно не влияет на повседневную деятельность на вашем ПК (из-за того, что современные приложения оптимизированы для жестких дисков), это приводит к значительному повышению производительности при определенных рабочих нагрузках, включая копирование или запись больших объемов файлов или работа с большими файлами в фотошопе.
 «БЫСТРЫЙ режим» можно включить одним щелчком мыши на этом экране, однако для этого потребуется немедленная перезагрузка ПК, поэтому обязательно сделайте это после завершения всех загрузок и обновлений. В то время как включение RAPID увеличивает риск потери данных в случае потери питания или сбоя (из-за того, что запись в DRAM может не попасть на SSD), Windows гарантирует, что этот риск будет как можно ниже, часто «сбрасывая» DRAM на SSD. Если у вас есть стабильная система без сбоев, подключенная к универсальному источнику питания, включение режима RAPID — лучший способ получить производительность, подобную PCI-e, от твердотельного накопителя SATA.
«БЫСТРЫЙ режим» можно включить одним щелчком мыши на этом экране, однако для этого потребуется немедленная перезагрузка ПК, поэтому обязательно сделайте это после завершения всех загрузок и обновлений. В то время как включение RAPID увеличивает риск потери данных в случае потери питания или сбоя (из-за того, что запись в DRAM может не попасть на SSD), Windows гарантирует, что этот риск будет как можно ниже, часто «сбрасывая» DRAM на SSD. Если у вас есть стабильная система без сбоев, подключенная к универсальному источнику питания, включение режима RAPID — лучший способ получить производительность, подобную PCI-e, от твердотельного накопителя SATA.Если вы следовали этому разделу руководства, пропустите раздел 9, поскольку настроек Samsung более чем достаточно.
8. Настройка CCleaner и настройка расписаний
Итак, вы выполнили все обновления и только что установили все свои обычные программы с помощью ninite. Теперь вы должны установить CCleaner, чтобы ваш компьютер работал так же, как он был запущен. CCleaner расшифровывается как «Crap Cleaner» и делает именно то, на что это похоже: удаляет все ненужные временные файлы и ненужную вам ерунду.
CCleaner расшифровывается как «Crap Cleaner» и делает именно то, на что это похоже: удаляет все ненужные временные файлы и ненужную вам ерунду.
Начните с загрузки последней версии отсюда.После загрузки последней версии вы можете запустить программу установки и установить ее с настройками по умолчанию. Нажимайте «Далее», пока вам не будет предложено запустить его. Запустите программу (сняв галочку с поля просмотра примечаний к выпуску), и теперь пришло время начать настройку.Начните с перехода на вкладку «Параметры» с левой стороны и выбора первого подменю «Настройки». На странице настроек отключите «Автоматически проверять наличие обновлений для CCleaner». Это предотвращает вмешательство проверки обновлений в нашу автоматическую очистку, которую мы планируем настроить.
Далее перейдите в подменю «Дополнительно» в «Параметры». Отсюда включите параметры «Сохранить все настройки в INI-файл», а также «Скрыть предупреждающие сообщения».
Последнее меню параметров, которое нам нужно настроить, — это подменю «Мониторинг». Здесь вам нужно снять галочки как с «Включить мониторинг системы», так и с «Включить активный мониторинг» (выберите «Да» в появившемся предупреждении), так как обе эти опции будут бесполезны.
Перейдите на вкладку «Очиститель», чтобы начать настройку того, что CCleaner фактически изменяет. Прокрутите вниз до раздела «Система», снимите флажки с параметров «Дампы памяти» и «Файлы журнала Windows», но включите параметры «Кэш DNS».
Перейдите на вкладку «Приложения» и снимите галочки с опций «Файлы cookie», «История загрузок», «Место последней загрузки» и «Сеанс» в каждом установленном вами браузере. Это не позволяет CCleaner случайно очистить вашу папку загрузок, а также позволяет вам войти на ваши любимые веб-сайты и делает запуск CCleaner практически незаметным в повседневном использовании.Теперь нажмите «Запустить CCleaner» в правом нижнем углу. Примите все предупреждения и закройте все программы, которые он запрашивает. После завершения закройте программу и приступайте к ее настройке, чтобы она работала тихо и без взаимодействия!
Примите все предупреждения и закройте все программы, которые он запрашивает. После завершения закройте программу и приступайте к ее настройке, чтобы она работала тихо и без взаимодействия! Чтобы начать настройку CCleaner для запуска по расписанию, нажмите комбинацию клавиш Windows + X и из списка выберите «Управление компьютером».
В появившемся окне разверните параметр «Планировщик заданий», а затем выберите «Библиотека планировщика заданий».
С правой стороны нажмите «Создать базовую задачу» и дайте ей какое-нибудь простое имя, мое называется «Еженедельная очистка», при желании добавьте описание, затем нажмите «Далее».
Для частоты я выбираю «Еженедельно» и на следующем экране устанавливаю время на дату следующего воскресенья и 18:30 для времени, затем устанавливаю повторяющийся день каждое воскресенье. Это приведет к тому, что задача будет выполняться каждое воскресенье в 18:30.Выберите действие «Запустить программу» и перейдите на следующую страницу. Нажмите «Обзор», перейдите в папку «C:\Program Files\CCleaner» и выберите файл «CCleaner64». Добавьте «дополнительный аргумент» (без кавычек) «/AUTO», чтобы убедиться, что CCleaner не появляется во время работы. Нажмите «Далее» и установите флажок на следующей странице, в котором говорится, что вы хотите продолжить редактирование, затем нажмите «Готово».
Нажмите «Обзор», перейдите в папку «C:\Program Files\CCleaner» и выберите файл «CCleaner64». Добавьте «дополнительный аргумент» (без кавычек) «/AUTO», чтобы убедиться, что CCleaner не появляется во время работы. Нажмите «Далее» и установите флажок на следующей странице, в котором говорится, что вы хотите продолжить редактирование, затем нажмите «Готово». В появившемся окне свойств перейдите на вкладку «Настройки» и включите «Выполнять задачу как можно скорее после пропуска запуска». Нажмите «ОК», чтобы применить все изменения и закрыть «Управление компьютером».
9. Параметры питания
Последний шаг — немного изменить параметры питания, чтобы они работали в нашу пользу. Если вы выполнили шаги, описанные в разделе Samsung SSD этого руководства, пропустите этот раздел и не изменяйте параметры электропитания.
Начните с того, что еще раз нажмите клавишу Windows + X и выберите «Электропитание» в меню.

В появившемся окне вы можете переключить профиль со «Сбалансированный (рекомендуется)» на «Высокая производительность», а затем нажать «Изменить настройки плана» для профиля «Высокая производительность». Высокая производительность даст немного более высокую производительность процессора за счет более высокого энергопотребления в режиме ожидания.На экране настроек плана выберите «Изменить дополнительные параметры питания» слева.
В этом новом всплывающем окне разверните выбор «Жесткий диск», а затем «Отключить жесткий диск после». Измените значение «Настройка:» на «Никогда», уменьшив его до минимума, пока значение не превысит «0». Это не позволяет компьютеру «выключать» SSD, но имеет негативный побочный эффект, заключающийся в том, что другие жесткие диски никогда не выключаются. К сожалению, лучше установить значение «Никогда», так как возникает больше проблем, когда твердотельный накопитель постоянно отключается во время простоя через определенное время.
Подведение итогов
Если вы потратили последний час или около того на настройку своего компьютера и все работает гладко, поздравляем! Теперь вы успешно настроили свой SSD, чтобы он практически никогда не замедлялся!
Требуется небольшое обслуживание. Периодически проверяйте наличие обновлений прошивки для вашего SSD. Время от времени заходите в планировщик заданий в разделе «Управление компьютером» и проверяйте, что расписание еженедельной очистки по-прежнему указано, а время последнего запуска недавнее. Это просто для того, чтобы убедиться, что расписание не удалилось таинственным образом.
Если у вас есть какие-либо вопросы, связанные с руководством, задайте их в сабреддите /r/buildapc с тегом [BUILD HELP].
Как оптимизировать SSD для повышения производительности в Windows 10
Говорят, что Windows 10 по умолчанию оптимизирована для SSD, но вы все равно хотите сделать некоторые настройки SSD, чтобы повысить производительность вашего SSD. В этом руководстве я покажу вам, как оптимизировать SSD в Windows 10, и развею некоторые распространенные мифы.
В этом руководстве я покажу вам, как оптимизировать SSD в Windows 10, и развею некоторые распространенные мифы.
Не только скорость, но и существенное продление срока службы SSD. Итак, какие возможны способы оптимизировать SSD ? для игр и повышения производительности? Давайте читать дальше!
Но сначала получите ответ:
Нужна ли оптимизация или улучшение SDD?
По заверениям производителей твердотельные накопители не нуждаются в дополнительной настройке или оптимизации в современных операционных системах. По мнению Microsoft, любые ручные настройки могут только замедлить работу вашего диска или привести к системным проблемам.
Однако довольно часто может возникнуть ситуация, когда SSD с установленной Windows 10 не дает того результата производительности, которого хочет ожидать пользователь. Причины этого могут быть самыми разными. В таком случае пользователи могут вмешиваться, оптимизировать и улучшать SSD-диск.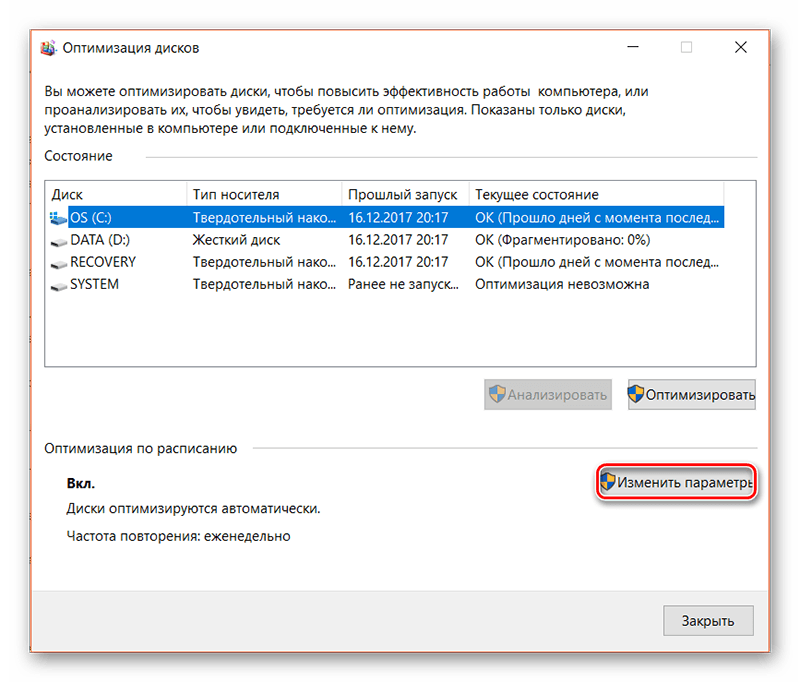
1. Отключить локальное индексирование файлов
2. Убедитесь, что TRIM включен (дефрагментация твердотельных накопителей)
3. Переключитесь в режим AHCI (расширенный интерфейс хост-контроллера).
4. Отключить Prefetch и SysMain (ранее superfetch)
5. Отключить спящий режим
6. Отключите подкачку, если у вас более 16 ГБ ОЗУ.
7. Выровняйте разделы SSD
8. Установите ОС на SSD и переместите данные на HDD
9. Оставьте достаточно свободного места
10. Замените старый кабель SATA и переключитесь на NVMe
Развенчаны мифы об оптимизации SSD
Заключительные слова
1. Отключить индексирование локальных файлов
Индексирование диска — это функция, позволяющая ускорить поиск локальных файлов. Это удобно на механических жестких дисках, но не очень полезно, учитывая высокую скорость твердотельных накопителей, или просто замедляет вашу систему из-за не идеального времени индексации.
Это удобно на механических жестких дисках, но не очень полезно, учитывая высокую скорость твердотельных накопителей, или просто замедляет вашу систему из-за не идеального времени индексации.
Отключение индексации файлов повысит скорость вашего диска, но уменьшит скорость поиска файлов. Но Windows необходимо сканировать весь SSD-диск каждый раз, когда вы используете функцию поиска, что требует некоторого времени и нагрузки на процессор, даже на SSD.
Таким образом, если вы не часто пользуетесь поиском документов и файлов, его можно отключить, повысив производительность SSD за счет экономии нескольких циклов записи и увеличения срока службы.
Чтобы отключить индекс диска, перейдите в «Проводник» «Этот компьютер» > «Диск C» (ваш SSD-накопитель) > щелкните правой кнопкой мыши диск, чтобы выбрать «Свойства». Теперь снимите флажок «Разрешить индексацию содержимого файлов на этом диске в дополнение к свойствам файла» на вкладке «Общие».
После отключения не забудьте также удалить индексный файл. Хотя это не обязательно, если емкость SSD мала, рекомендуется удалить его, чтобы освободить место.
Хотя это не обязательно, если емкость SSD мала, рекомендуется удалить его, чтобы освободить место.
Чтобы удалить, откройте расположение индексного файла в проводнике, перейдя по пути C:\ProgramData\Microsoft\Search\Data\Applications\Windows. Здесь удалите файл Windows.edb.
2. Убедитесь, что функция TRIM включена (дефрагментация твердотельных накопителей)
Вы, должно быть, выполнили «дефрагментацию диска», чтобы правильно организовать и упорядочить пространство на жестком диске, когда он замедляется.
Однако, поскольку дефрагментация предназначена только для механических жестких дисков, Windows 7 и более поздние операционные системы не выполняют дефрагментацию для твердотельных накопителей, поскольку они сокращают срок их службы. Вместо этого периодически запускается инструмент под названием «обрезка», который устраняет фрагментацию файлов, хранящихся на твердотельных накопителях, чтобы предотвратить снижение производительности.
При включенном TRIM ОС удаляет неиспользуемые блоки данных и немедленно стирает их внутри.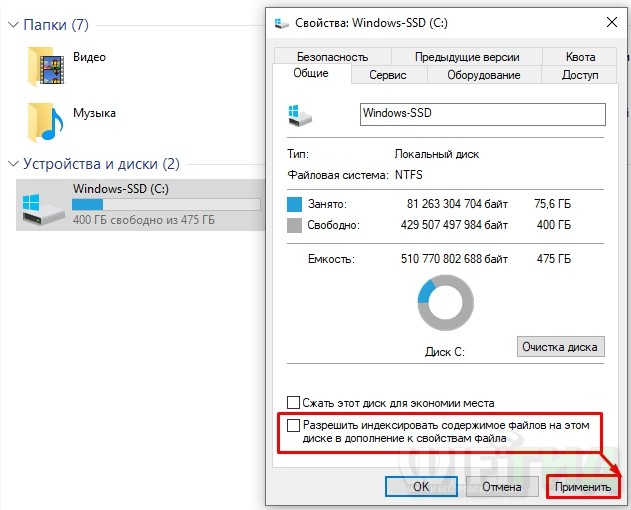 В результате запись в эти блоки может быть такой же быстрой, как новый диск, что значительно повышает производительность SSD и продлевает срок службы за счет уведомления SSD о доступных для записи областях.
В результате запись в эти блоки может быть такой же быстрой, как новый диск, что значительно повышает производительность SSD и продлевает срок службы за счет уведомления SSD о доступных для записи областях.
Для этого вам не нужно менять какие-либо настройки, но… только вам нужно убедиться, что он включен по умолчанию, начиная с Windows 7, хотя он мог быть отключен по какой-то причине. Чтобы проверить:
Запустите CMD от имени администратора и введите или скопируйте и вставьте это: «запрос поведения fsutil DisableDeleteNotify» и нажмите клавишу ввода.
TRIM включен, если cmd показывает результат для NTFS и ReFS: DisableDeleteNotify = 0.
Но если результат равен 1 вместо 0, вы должны включить его вручную, введя как «fsutil поведение запроса установить DisableDeleteNotify NTFS 0» и «запрос поведения fsutil set DisableDeleteNotify ReFS 0» нажимайте ввод после каждой команды.
3. Переключитесь в режим AHCI (расширенный интерфейс хост-контроллера)
AHCI (расширенный интерфейс хост-контроллера) имеет решающее значение для Windows, чтобы отдавать предпочтение SSD, чтобы он предоставлял больше. При переключении из режима RAID или IDE в режим AHCI будет применяться новейшая технология NCQ для оптимизации производительности твердотельных накопителей типа SATA.
При переключении из режима RAID или IDE в режим AHCI будет применяться новейшая технология NCQ для оптимизации производительности твердотельных накопителей типа SATA.
Когда этот NCQ включен, хост-контроллер SSD анализирует доступ к данным и доставку данных NAND, чтобы полностью использовать пропускную способность хост-контроллера, что может значительно повысить производительность SSD.
Большинство контроллеров SATA на современных материнских платах по умолчанию настроены на AHCI. Для проверки перейдите в «Диспетчер устройств» > «Контроллеры IDE ATA/ATAPI» > «Стандартный контроллер SATA AHCI».
В противном случае необходимо войти в BIOS материнской платы и установить для накопителей режим AHCI.
Войдите в BIOS, нажав клавишу (обычно F2 или DEL) при загрузке компьютера. Вы можете найти параметр AHCI в настройках BIOS, но обычно он находится в разделе «Дополнительные параметры», «Операция SATA» или «Порт SATA» > «Конфигурация SATA или настройки хранилища».
Если для этого элемента задан режим ATA или RAID, измените его на AHCI. Нажмите F10, чтобы сохранить изменения и выйти из BIOS.
Следует отметить, что не все материнские платы поддерживают режим AHCI. Некоторые модели требуют обновления BIOS для включения этого режима.
4. Отключите Prefetch и SysMain (ранее superfetch)
Prefetch отвечает за копирование недавно открытых файлов и их сохранение в непрерывной области на диске для быстрого обслуживания при повторном доступе пользователя. Как и предварительная выборка, супервыборка также использует пространство для ускорения запуска.
Эти функции должны быть включены с механическим жестким диском для повышения производительности системы, но не нужны для SSD, так как SSD достаточно быстр. Поэтому, даже если на первый взгляд кажется, что он включен, его следует отключить. Отключив его, вы немного уменьшите потребление оперативной памяти ПК и сэкономите несколько циклов записи на наш драгоценный SSD.
Чтобы отключить Superfetch (он же SysMain), откройте службы из панели поиска, найдите имя «SysMain», щелкните правой кнопкой мыши, чтобы открыть свойства, и установите тип запуска «Отключено».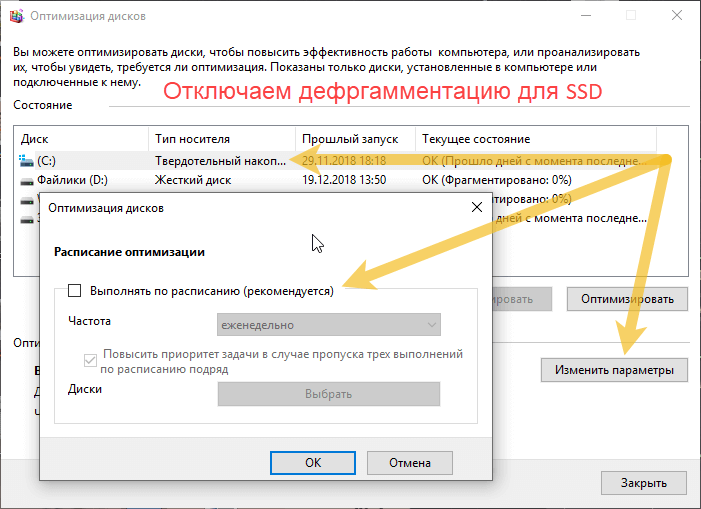
Откройте редактор реестра из поиска и перейдите или скопируйте и вставьте это: «Компьютер\HKEY_LOCAL_MACHINE\SYSTEM\CurrentControlSet\Control\Session Manager\Memory Management\PrefetchParameters». Здесь дважды щелкните EnablePrefetcher и установите значение «0».
5. Отключение гибернации
Следующая настройка — отключение гибернации. При включении режима гибернации компьютер не выключается полностью: информация обо всех запущенных программах остается в активных процессах. Таким образом, он будет продолжать сохранять данные на SSD каждый раз, когда он переходит в спящий режим.
Отключение режима гибернации не только предотвращает запись на SSD, но и сохраняет емкость, поэтому, если вы не переходите в режим гибернации, отключите его.
Чтобы отключить, запустите CMD от имени администратора, введите powercfg.exe /hibernate off и нажмите клавишу Enter. Выйдите из окна командной строки.
Примечание : обратите внимание, что пользователи ноутбуков не могут его отключить. Очень полезно быстро сохранять важную работу по редактированию, открывать программы и документы без использования питания. Например, автоматическое отключение через некоторое время после закрытия крышки ноутбука может вызвать неудобства.
Очень полезно быстро сохранять важную работу по редактированию, открывать программы и документы без использования питания. Например, автоматическое отключение через некоторое время после закрытия крышки ноутбука может вызвать неудобства.
Для настольных компьютеров отключение режима гибернации может иметь смысл; частое использование режима гибернации негативно влияет на SSD-диск, поскольку использование глубокого сна приводит к частой перезаписи, а он, в свою очередь, тратит циклы перезаписи диска.
6. Отключите подкачку, если у вас более 16 ГБ ОЗУ
Виртуальная память — это функция, которая временно использует емкость вашего SSD в качестве памяти, когда физической памяти (ОЗУ) недостаточно. Если вы отключите его, свободное пространство будет увеличиваться в единицах ГБ. Если у вас достаточно внутренней памяти, 16 ГБ ОЗУ DDR4/DDR5 или больше , лучше отключить виртуальную память на вашем компьютере.
Как правило, файл подкачки (виртуальная память) создается в корневом каталоге системного диска и требует несколько ГБ свободного места. Отключив файл подкачки, изменив его размер (настроив) или переместив на более быстрый диск, вы можете повысить производительность своего SSD и продлить срок его службы.
Отключив файл подкачки, изменив его размер (настроив) или переместив на более быстрый диск, вы можете повысить производительность своего SSD и продлить срок его службы.
Введите «Просмотр дополнительных параметров системы» в строке поиска и откройте его.
Откроется диалоговое окно «Свойства системы» с выбранной вкладкой «Дополнительные параметры».
В «Дополнительных параметрах» нажмите кнопку «Настройки» в разделе «Производительность».
Откроется окно «Параметры производительности». Нажмите еще раз на вкладку «Дополнительно», а затем на кнопку «Изменить» в разделе «Виртуальная память».
Если у вас 16 ГБ или более ОЗУ, снимите флажок «Автоматически управлять размером файла подкачки для всех дисков» и выберите «Без файла подкачки».
Подтвердите выбор, нажав кнопку «ОК», чтобы принять настройки и деактивировать виртуальную память.
Если у вас 8 ГБ ОЗУ или меньше, оставьте ее Автоматически управляемой .
Поскольку установлена память объемом 8 ГБ или меньше, предупреждающее сообщение «На вашем компьютере недостаточно памяти» появится хотя бы один раз; отключать его в этом случае не рекомендуется, так как это приводит к тому, что некоторые приложения и программы перестают работать правильно. Вместо этого лучше иметь автоматическое управление.
Вместо этого лучше иметь автоматическое управление.
7. Выравнивание разделов SSD
Разделы диска SSD необходимо выровнять для повышения производительности. Обычные жесткие диски и твердотельные накопители требуют выравнивания разделов. Тем не менее, для SSD крайне важно обеспечить оптимальную производительность и уменьшить усиление записи.
Традиционный жесткий диск имеет сектора размером 512 байт, а твердотельный накопитель с флэш-памятью NAND имеет секторы размером 4 КБ (4096 байт).
Таким образом, выравнивание 4K необходимо для обеспечения максимальной производительности вашего SSD. После выравнивания 4K на SSD очевидно, что скорость чтения и записи и оценка SSD значительно улучшились.
8. Установка ОС на SSD и перенос данных на HDD
SSD всегда используется в качестве системного диска для сокращения времени загрузки компьютера и повышения скорости работы системы и стабильности данных. В основном всегда рекомендуется устанавливать ОС Windows, начиная с Windows 7, на SSD.
Одной из причин нехватки емкости SSD является увеличение пользовательских файлов данных. В частности, когда увеличивается объем данных, таких как изображения и видео, емкость твердотельного накопителя малой емкости скоро иссякнет.
Итак, что нужно сделать, так это сохранить файлы данных на другом SSD или HDD. Например, вы можете добавить жесткий диск, если у вас есть настольный компьютер. Если у вас есть портативный компьютер, вы можете добавить портативный внешний жесткий диск и взять свои данные.
Чтобы переместить данные на жесткий диск, подключите жесткий диск к компьютеру и перетащите на него файлы. Затем щелкните правой кнопкой мыши файл здесь и выберите «Вырезать». Теперь перейдите в папку на жестком диске, куда вы хотите перенести эти файлы, щелкните правой кнопкой мыши внутри этой папки и выберите «Вставить». Теперь файлы должны быть общими.
Если у вас есть бюджет или место для добавления SSD, было бы лучше ввести SSD для игр, специальный SSD для редактирования фотографий и видео и т. д., или внешний жесткий диск для игр и т. д.
д., или внешний жесткий диск для игр и т. д.
Наконец, вы также можете использовать специальное программное обеспечение для переноса данных, чтобы эффективно перемещать большие объемы файлов с одного диска на другой. Это поможет поддерживать работу вашего SSD на оптимальной скорости и увеличить срок его службы.
9. Оставьте достаточно свободного места
Оставьте достаточно свободного места на SSD (особенно на диске C) для повышения производительности. Если на вашем диске C заканчивается место, Windows 10 будет работать медленно, что также может повлиять на скорость чтения и записи данных. В общем, держать не менее 20–30 % от общей емкости SSD в качестве нераспределенного пространства.
Наличие большего количества доступного или неиспользуемого пространства может повысить производительность, позволяя накопителю распределять записи по большей области, снижая вероятность запуска усиления записи и, таким образом, увеличивая срок службы накопителя.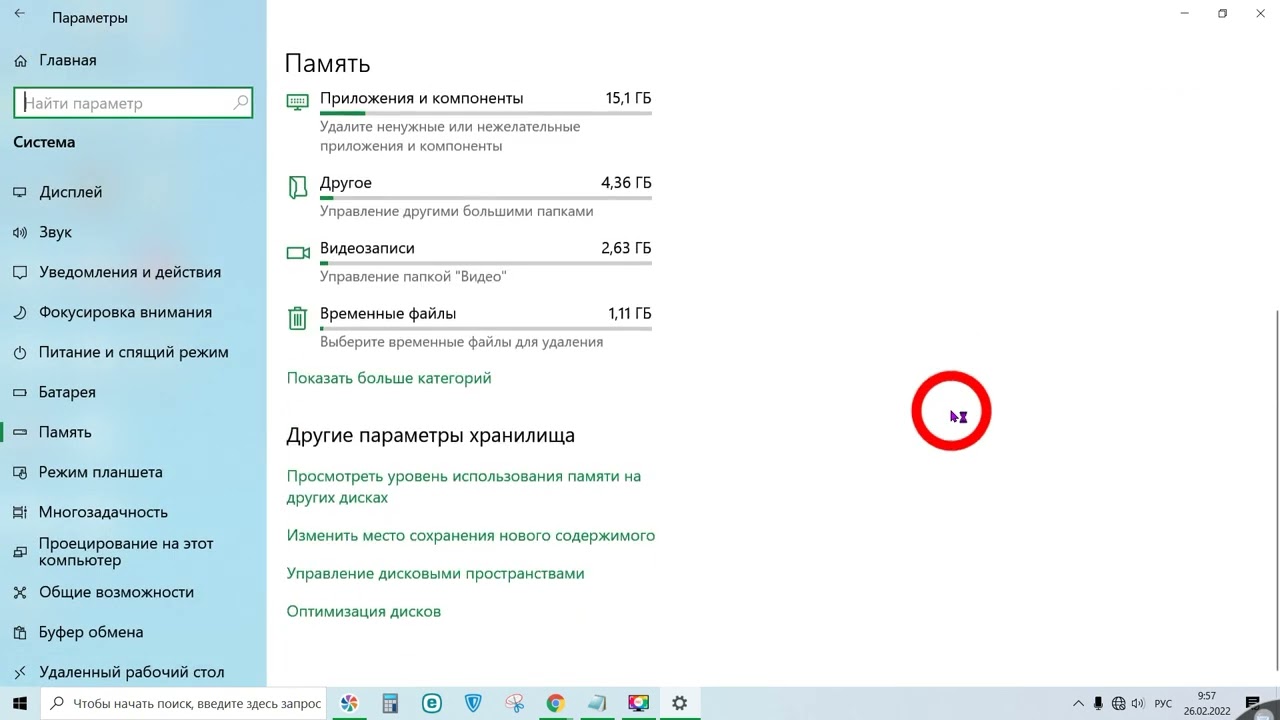
10. Замените старый кабель SATA и переключитесь на NVMe
Если вы использовали один и тот же кабель SATA в течение 3 лет или более, замените его новым. Кабели SATA изнашиваются сами по себе, без подключения и отключения. Замена кабеля SATA последней версией оптимизирует скорость доступа к файлам SSD.
Если возможно, переключитесь на твердотельный накопитель NVMe, установленный в слот M.2, скорость чтения которого почти в семь раз выше, чем у обычного SATA. Возможна высокоскоростная передача следующего поколения, например, последовательная 3400 МБ/с. С другой стороны, энергопотребление примерно такое же, как у 3,5-дюймового жесткого диска, МАКС. 10 Вт.
Не слишком ускоряет загрузку ОС, но рекомендуется для тех, кому важны результаты тестов. Однако верно и то, что материнская плата должна быть совместима, а PCIe NVMe тоже стоит дорого.
Развенчаны мифы об оптимизации SSD
Настройка плана электропитания на высокую производительность
С помощью «Сбалансированного» плана электропитания Windows снижает энергопотребление, чтобы экономить электроэнергию, когда она не используется.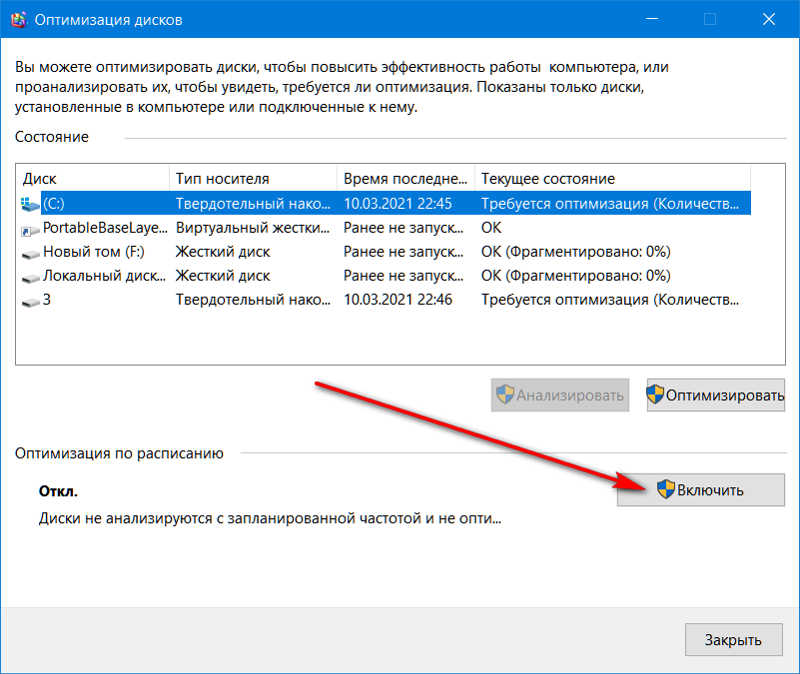 Однако, если вы переключаетесь на «Высокую производительность», Windows поддерживает постоянное соединение и больше не отключает оборудование. Однако даже с этим изменением производительность не окажет существенного влияния, поскольку накопитель будет простаивать только в неактивном состоянии.
Однако, если вы переключаетесь на «Высокую производительность», Windows поддерживает постоянное соединение и больше не отключает оборудование. Однако даже с этим изменением производительность не окажет существенного влияния, поскольку накопитель будет простаивать только в неактивном состоянии.
Отключение восстановления системы
Если отключить службу восстановления системы, Windows не будет создавать точки восстановления системы. Некоторые люди утверждают, что этой функции следует избегать, поскольку она занимает место на диске и требует дополнительных операций записи на диск; это незначительные недостатки по сравнению с его преимуществами. Как уже говорилось, это не те проблемы, о которых стоит беспокоиться. (Кроме того, восстановление системы является полезной функцией.)
Заключительные слова
Что касается чистой оптимизации SDD, то здесь больше нечего делать, кроме того, что я описал в этом руководстве. Больше никаких секретов, никаких перемещений временных папок и тому подобного, по крайней мере, при обычном использовании SSD для работы или игр.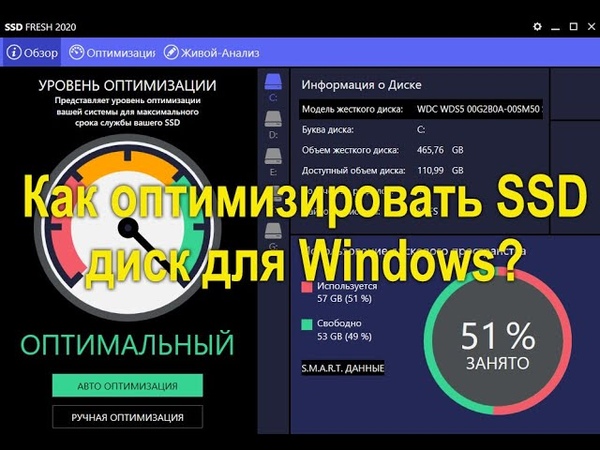


 Первый увидеть можно гораздо чаще (и тогда этот способ можете пропустить), но если в вашем случае там IDE, попробуйте включить более современный вариант.
Первый увидеть можно гораздо чаще (и тогда этот способ можете пропустить), но если в вашем случае там IDE, попробуйте включить более современный вариант. Снова дважды кликните по параметру «Start», который расположен справа. В качестве значения используйте «0».
Снова дважды кликните по параметру «Start», который расположен справа. В качестве значения используйте «0». Путь может отличаться, но в нужном вам разделе должно быть слово «SATA», например «OnChip SATA Type» или «SATA Raid/AHCI Mode».
Путь может отличаться, но в нужном вам разделе должно быть слово «SATA», например «OnChip SATA Type» или «SATA Raid/AHCI Mode». Поэтому отыскать его придется самостоятельно, а в названии функции также будет присутствовать слово «SATA».
Поэтому отыскать его придется самостоятельно, а в названии функции также будет присутствовать слово «SATA».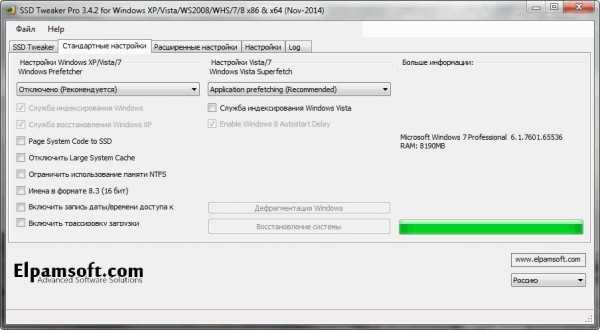
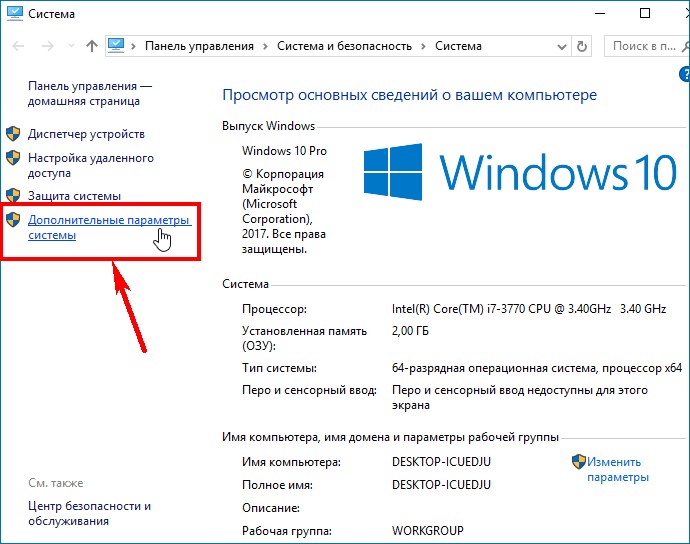 Когда «1» — она не задействована.
Когда «1» — она не задействована.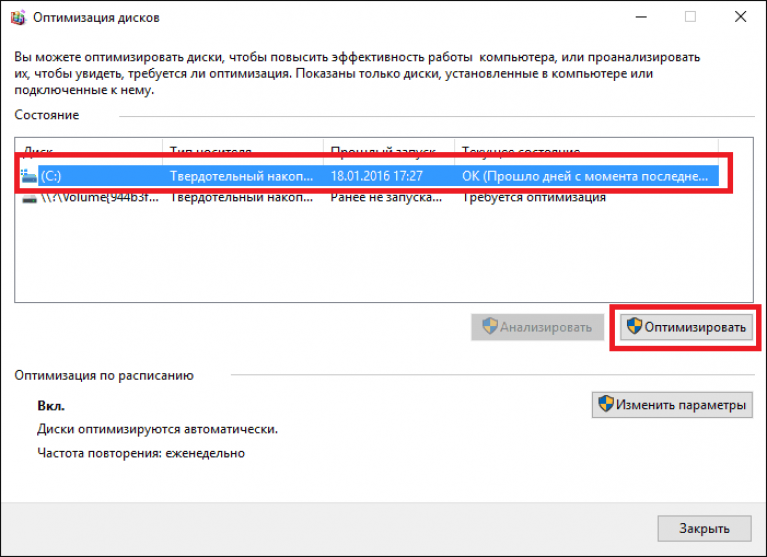
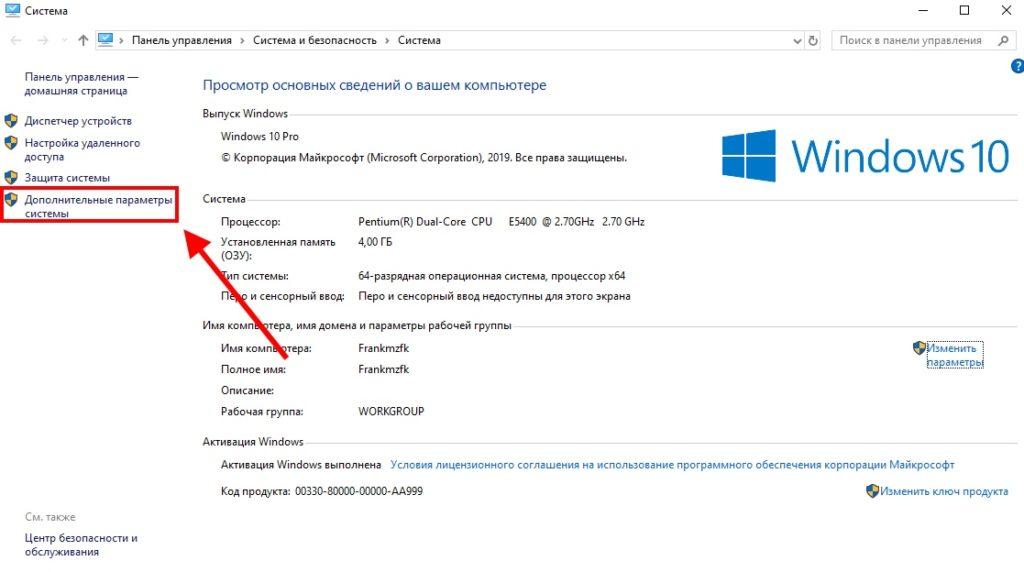 Предпосылки
Предпосылки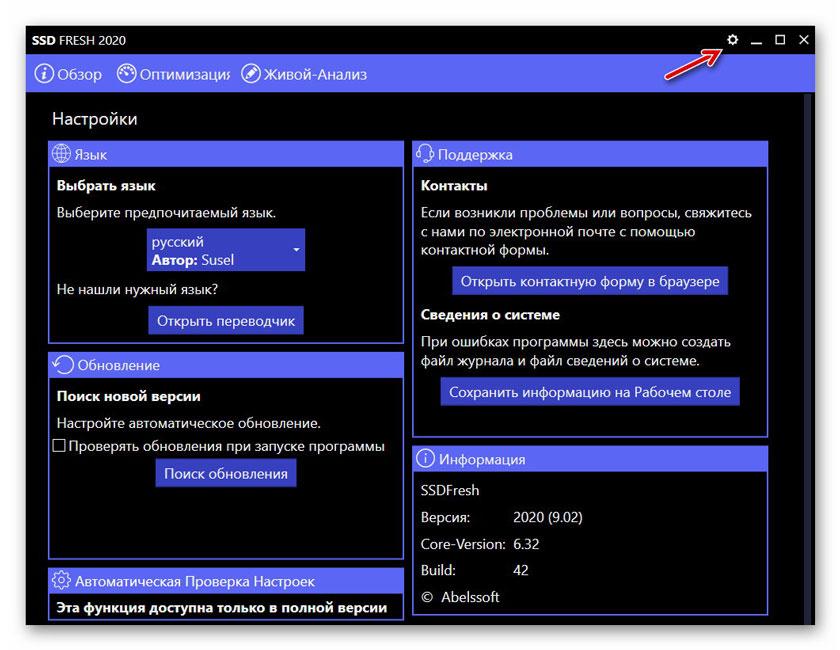
 Когда вы впервые доберетесь до рабочего стола, выключите компьютер, затем подключите другие жесткие диски и вернитесь к руководству, когда компьютер загрузится обратно на рабочий стол.
Когда вы впервые доберетесь до рабочего стола, выключите компьютер, затем подключите другие жесткие диски и вернитесь к руководству, когда компьютер загрузится обратно на рабочий стол.
 Если вы поместите все в одну и ту же папку, это сведет на нет цель библиотек и потенциально потребует много работы, чтобы разобраться позже.
Если вы поместите все в одну и ту же папку, это сведет на нет цель библиотек и потенциально потребует много работы, чтобы разобраться позже.  Просто дважды проверяйте правильность местоположения перед каждым перемещением, так как в противном случае вы можете объединить две папки, и впоследствии вам придется сортировать их файл за файлом.
Просто дважды проверяйте правильность местоположения перед каждым перемещением, так как в противном случае вы можете объединить две папки, и впоследствии вам придется сортировать их файл за файлом. 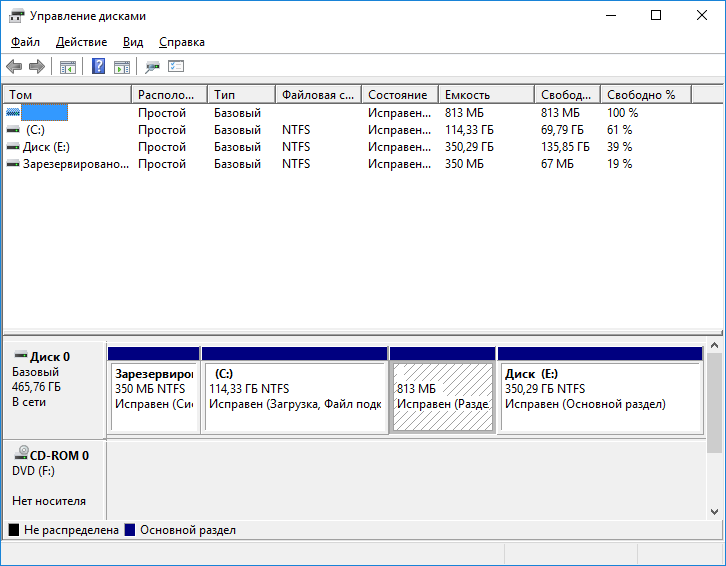 Это можно сделать, сначала нажав кнопку «Изменить» в нижней части окна.
Это можно сделать, сначала нажав кнопку «Изменить» в нижней части окна. 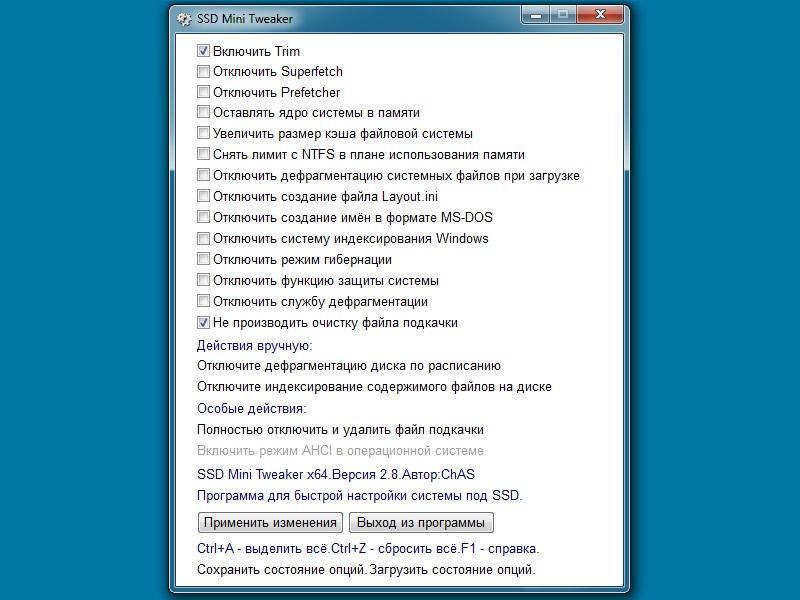
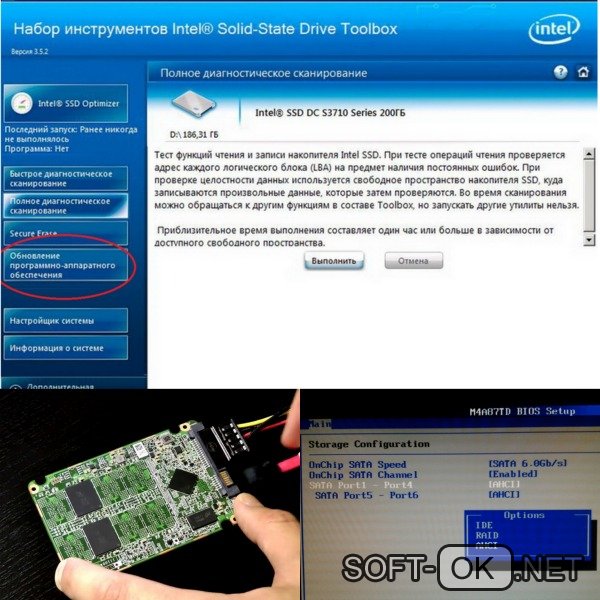 Чтобы принудительно выполнить проверку Центра обновления Windows, нажмите клавишу Windows на клавиатуре и введите «Центр обновления Windows». В зависимости от вашей версии Windows первым вариантом будет либо «Проверить наличие обновлений», либо просто «Центр обновления Windows»; однако оба варианта ведут вас в одно и то же место.
Чтобы принудительно выполнить проверку Центра обновления Windows, нажмите клавишу Windows на клавиатуре и введите «Центр обновления Windows». В зависимости от вашей версии Windows первым вариантом будет либо «Проверить наличие обновлений», либо просто «Центр обновления Windows»; однако оба варианта ведут вас в одно и то же место.  Хотя большинство компаний прилагают DVD к своим продуктам, все же лучше загрузить последние версии, чтобы не обновлять их позже.
Хотя большинство компаний прилагают DVD к своим продуктам, все же лучше загрузить последние версии, чтобы не обновлять их позже.  ). Какой из них лучше для вас, зависит от того, что вы хотите оптимизировать. Параметры также можно настроить индивидуально на вкладке «Дополнительно».
). Какой из них лучше для вас, зависит от того, что вы хотите оптимизировать. Параметры также можно настроить индивидуально на вкладке «Дополнительно».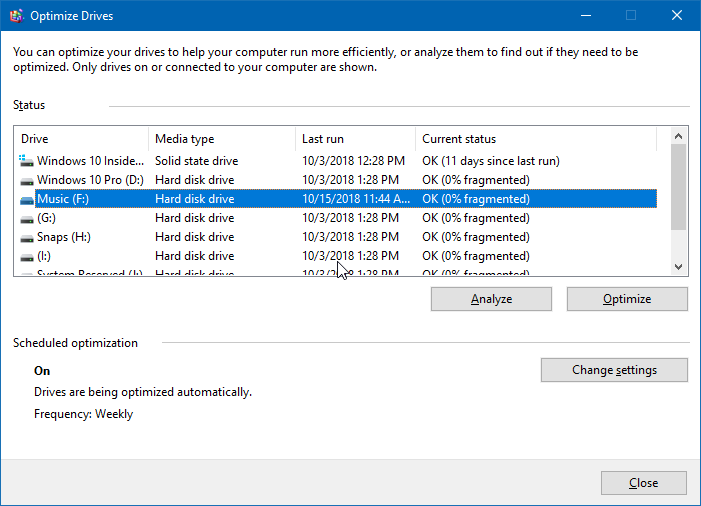 «БЫСТРЫЙ режим» можно включить одним щелчком мыши на этом экране, однако для этого потребуется немедленная перезагрузка ПК, поэтому обязательно сделайте это после завершения всех загрузок и обновлений. В то время как включение RAPID увеличивает риск потери данных в случае потери питания или сбоя (из-за того, что запись в DRAM может не попасть на SSD), Windows гарантирует, что этот риск будет как можно ниже, часто «сбрасывая» DRAM на SSD. Если у вас есть стабильная система без сбоев, подключенная к универсальному источнику питания, включение режима RAPID — лучший способ получить производительность, подобную PCI-e, от твердотельного накопителя SATA.
«БЫСТРЫЙ режим» можно включить одним щелчком мыши на этом экране, однако для этого потребуется немедленная перезагрузка ПК, поэтому обязательно сделайте это после завершения всех загрузок и обновлений. В то время как включение RAPID увеличивает риск потери данных в случае потери питания или сбоя (из-за того, что запись в DRAM может не попасть на SSD), Windows гарантирует, что этот риск будет как можно ниже, часто «сбрасывая» DRAM на SSD. Если у вас есть стабильная система без сбоев, подключенная к универсальному источнику питания, включение режима RAPID — лучший способ получить производительность, подобную PCI-e, от твердотельного накопителя SATA.
 Примите все предупреждения и закройте все программы, которые он запрашивает. После завершения закройте программу и приступайте к ее настройке, чтобы она работала тихо и без взаимодействия!
Примите все предупреждения и закройте все программы, которые он запрашивает. После завершения закройте программу и приступайте к ее настройке, чтобы она работала тихо и без взаимодействия! 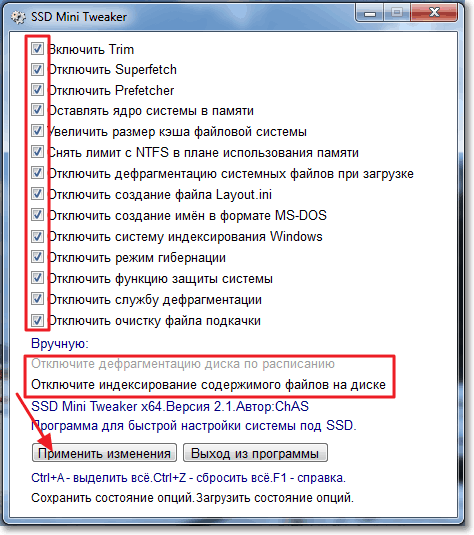 Нажмите «Обзор», перейдите в папку «C:\Program Files\CCleaner» и выберите файл «CCleaner64». Добавьте «дополнительный аргумент» (без кавычек) «/AUTO», чтобы убедиться, что CCleaner не появляется во время работы. Нажмите «Далее» и установите флажок на следующей странице, в котором говорится, что вы хотите продолжить редактирование, затем нажмите «Готово».
Нажмите «Обзор», перейдите в папку «C:\Program Files\CCleaner» и выберите файл «CCleaner64». Добавьте «дополнительный аргумент» (без кавычек) «/AUTO», чтобы убедиться, что CCleaner не появляется во время работы. Нажмите «Далее» и установите флажок на следующей странице, в котором говорится, что вы хотите продолжить редактирование, затем нажмите «Готово».