Как правильно настроить ssd под windows 10: Как настроить SSD под Windows 10: пошаговая инструкция
Содержание
Как настроить SSD под Windows 10: пошаговая инструкция
Для повышения производительности работы операционной системы рекомендуется установить на ПК диск SSD вместо привычного HDD. Помимо большей скорости чтения и записи данных, у него редко возникают сбои. Но чтобы ощутить все преимущества, необходимо правильно настроить Windows 10 под SSD.
Что такое SSD и зачем он нужен?
Это – более быстрый вариант жесткого диска, не имеющий движущихся частей. Именно благодаря тому, что не требуется время на передвижение головки и вращение диска, обеспечивается быстродействие компьютера. По сути, это – вместительная флешка.
Среди преимуществ также следует выделить:
- Загрузку ОС за несколько секунд.
- Отсутствие перегрева – температура всегда держится на оптимальном уровне, при этом необязательно использовать кулер.
- Беззвучность работы.
- Низкое энергопотребление.
- Быстрый запуск приложений и игр.
- Быстрый отклик на действия пользователя.

Однако существует один недостаток. Если HDD очищается сколько угодно и может быть переполнен информацией, то на SSD записывается лимитированное количество данных, что стоит учитывать при выборе и покупке накопителя, а после исчерпания лимита диск умирает.
Несколько настроек ОС Windows 10 помогут увеличить срок службы SSD, но главная задача пользователя – правильно эксплуатировать накопитель.
Правила эксплуатации SSD
- Операционная система должна поддерживать команду TRIM (минимальные версии – Windows 7, Mac 10.6.6, Linux 2.6.33).
- Не заполнять диск полностью – минимум 15% от объема нужно держать свободным.
- Режим работы AHCI – позволяет раскрыть все функции по максимально возможной производительности.
- Хранить личные файлы (музыку, фильмы, фотографии), доступ к которым не требует высокой скорости, на другом диске, например, рабочем HDD.
- По возможности увеличить объем оперативной памяти RAM и не использовать файл подкачки (pagefile.
 sys).
sys).
Настройка SSD под Windows 10
Операционная система автоматически определяет установленный накопитель и применяет соответствующие настройки для максимальной производительности. Но если по непонятным причинам диск начинает тормозить или работать медленнее, рекомендуется проверить работу системных служб.
TRIM
Команда TRIM позволяет очищать данные с неиспользуемых ячеек памяти для того, чтобы в дальнейшем операции записи производились с обычной скоростью без предварительного удаления уже имеющихся данных.
По умолчанию команда включена в Windows 10, 8 и 7, но может произойти сбой в системе, поэтому следует проверить ее работу:
- Запустить «Диспетчер задач», кликнув правой кнопкой мышки по свободному месту на панели задач и выбрав одноименную опцию.
- Клацнуть по меню «Файл» и активировать запуск новой задачи.
- Вписать в поисковую строку команду cmd.exe, отметить галочкой пункт «С правами администраторами».
 Нажать «Ок».
Нажать «Ок». - Запустится командная строка от имени администратора. Ввести команду «fsutil behavior query disabledeletenotify» без кавычек и нажать «Enter».
- Могут быть следующие результаты:
- NTFS/ReFS DisableDeleteNotify = 0 (отключено) – TRIM включен;
- NTFS/ReFS DisableDeleteNotify = 1 (включено) – TRIM отключен;
- NTFS/ReFS DisableDeleteNotify не установлен – TRIM не установлен, но автоматически включится, когда будет подключен диск с NTFS/ReFS.
Если поддержка TRIM отключена, возможно, ОС не знает, что подключен накопитель. В таком случае необходимо:
- Открыть проводник, кликнуть по накопителю правой кнопкой мышки и выбрать его «Свойства». Перейти во вкладку «Сервис». Нажать «Оптимизировать».
- Посмотреть на тип носителя – должен быть указан «Твердотельный накопитель». Если нет – значит, система не знает, что установлен SSD.
- Чтобы ОС могла определить тип накопителя и включить нужные функции, запустить командную строку от имени администратора, вписать «winsat diskformal» без кавычек — «Enter».
 Запустится анализ производительности диска.
Запустится анализ производительности диска. - Проверить, что указано в окне «Оптимизации».
При необходимости можно вручную включить TRIM через командную строку от имени администратора:
- fsutil behavior set disabledeletenotify NTFS 0 – для файловой системы
- fsutil behavior set disabledeletenotify ReFS 0 – для файловой системы
Чтобы отключить опцию, нужно вместо 0 поставить значение 1.
AHCI
Отключенный режим AHCI влияет не только на производительность накопителя. Также в системе ПК могут возникнуть сбои или даже появиться «синий экран смерти». Для проверки, включен ли режим AHCI, следует:
- Зайти в «Диспетчер устройств» — для этого клацнуть правой кнопкой мышки по иконке «Пуск» и выбрать программу из выпадающего меню.
- В списке найти «Контроллеры IDE ATA/ATAPI».
Если в раскрывшемся списке присутствует «AHCI», значит, режим включен. Если есть только «ATA» и «IDE» — отключен.
Для включения режима необходимо:
- Запустить редактор реестра – вызвать командную строку с помощью Win+R и ввести команду regedit.
 Нажать «Ок».
Нажать «Ок». - Перейти по пути «HKEY_LOCAL_MACHINE» – «SYSTEM» – «CurrentControlSet» – «Services» – «iaStorV». Последнюю папку раскрывать не нужно – просто щелкнуть по ней левой кнопкой мышки, а справа отобразится меню.
- Найти справа параметр «Start», дважды кликнуть по нему левой кнопкой, установить значение 0 — «Ок».
- Раскрыть ветку «iaStorV» и выбрать «StartOverride». Для параметра «0» установить значение 0. Сохранить изменения, нажав «Ок».
- Перейти в раздел «Services» – «storahci», и для параметра «Start» установить значение 0. Нажать «Ок».
- Раскрыть ветку «storahci» и выбрать «StartOverride». Для параметра «0» установить значение 0. Нажать «Ок».
- Закрыть редактор.
Теперь следует перезагрузить компьютер и зайти в BIOS, используя клавишу F2, Del или другую. В разделе «Main», «Peripherals» или «Advanced» найти параметр «SATA Configuration» и проверить режим работы накопителей – должен быть «AHCI».
В конце обязательно сохранить настройки и перезагрузить компьютер.
Индексация файлов
Опция обеспечивает быстрый доступ к конкретным файлам, но ее лучше отключить:
- Зайти в «Проводник», найти SSD-диск, кликнуть по нему правой кнопкой мышки и вызвать его «Свойства».
- Откроется новое окно во вкладке «Общие».
- Убрать галочку с пункта «Разрешить индексирование файлов на этом диске…».
- Нажать «Применить» и «Ок».
Поиск
Данная служба редко используется, поэтому ее также можно отключить:
- С помощью комбинации «Win+I» открыть параметры системы.
- В поисковую строку ввести «Панель управления» без кавычек и выбрать появившийся вариант, клацнув по нему.
- Кликнуть по опции «Администрирование».
- Откроется новое окно. Найти в списке пункт «Службы», дважды щелкнуть по нему левой кнопкой.
- Найти службу поиска «Windows Search». Для вызова меню клацнуть правой кнопкой мышки и выбрать «Свойства».
 Установить тип запуска «Отключена». Применить изменения и нажать «Ок».
Установить тип запуска «Отключена». Применить изменения и нажать «Ок».
Prefetch и SuperFetch
Служба Prefetch занимается ускорением включения часто используемых приложений, а SuperFetch предугадывает, какую программу пользователь будет запускать. Их работа не так важна, поэтому данные службы стоит отключить:
- Запустить редактор реестра (Win+R – окно «Выполнить» – regedit – «Ок»).
- Перейти по пути «HKEY_LOCAL_MACHINE» – «SYSTEM» – «CurrentControlSet» – «Control» – «Session Manager» – «Memory Management» – «PrefetchParameters».
- В параметрах «EnablePrefetcher» и «EnableSuperfetch» установить значения 0.
- Для сохранения изменений в обоих случаях кликнуть по кнопке «Ок». Закрыть редактор.
Гибернация
Это вид спящего режима ПК. Благодаря данной опции сохраненная в оперативной памяти информация записывается в специальный файл, потом снова возвращается в систему, а файл удаляется. Постоянное создание и удаление файла расходует резервы SSD, поэтому нужно деактивировать гибернацию:
- Запустить командную строку от имени администратора – Win+R, в окне «Выполнить» вписать cmd, нажать комбинацию Ctrl+Shift+Enter.

- Вписать команду «powercfg –H off» без кавычек.
- Для выполнения операции нажать «Enter».
Второй способ – через редактор реестра:
- Win+R – окно «Выполнить» – regedit – «Ок».
- «HKEY_LOCAL_MACHINE» – «SYSTEM» – «CurrentControlSet» – «Control» – «Power».
- Справа найти параметр HibernateEnabled. Дважды кликнуть по нему левой кнопкой для открытия свойств, установить значение 0.
- Сохранить изменения и выйти из редактора.
Файл подкачки
Данная служба используется в ОС, когда не хватает оперативной памяти. Все данные записываются в файл, а когда появляется свободное место – выгружаются, причем сам файл удаляется. Этот процесс расходует резервы SSD. Для отключения опции:
- Открыть свойства системы – кликнуть правой кнопкой мышки по папке «Этот/мой компьютер» и выбрать из меню нужный вариант.
- Перейти в дополнительные параметры.
- Откроется новое окно во вкладке «Дополнительно».

- В поле «Быстродействие» активировать «Параметры». Далее изменить виртуальную память – перейти во вкладку «Дополнительно».
- Убрать галочку с автоматического выбора объема для файла подкачки и отметить пункт «Без файла подкачки».
- Нажать «Ок».
Оптимизация
Многие веб-ресурсы советуют оптимизировать накопитель, однако данная опция бесполезна. Оптимизация физически перемещает в одно место фрагменты файлов, которые расположены в разных частях HDD, что неактуально для накопителя.
К тому же по умолчанию в Windows 10 дефрагментация производится раз в месяц (если не заданы другие настройки), и здесь нет ничего страшного. Но при частой активации опции сокращается срок службы диска.
Настройка SSD для Windows 10 средствами системы
По большей части какая-то особая оптимизация и настройка SSD для Windows 10 не требуется.
Однако есть нюансы, которые требуют учета при настройке твердотельных накопителей в ОС Windows 10.
Содержание:
- Настройка SSD
- Проверка TRIM
- Оптимизация SSD
- Перемещение файла подкачки
Настройка SSD для Windows 10
Windows 10 по умолчанию определяет SSD автоматически, и применяются нужные настройки. При этом:
- Отключается дефрагментация SSD.
- Отключается функция ReadyBoot.
- Используется функция Superfetch/Prefetch.
- Включается функция интерфейса ATA TRIM.
- Оптимизируется питание SSD.
В Windows 10 для SSD по умолчанию включена автоматическая оптимизация. Это означает, что выполняется очистка данных с ячеек памяти SSD, которые не используются при помощи функции TRIM.
Такая чистка является полезной для SSD накопителей, потому как способствует поддержке их производительности.
Проверка команды TRIM
Чтобы проверить, правильно ли выполнена настройка Windows 10 и включена ли команда TRIM для SSD, запускаем PowerShell от имени администратора. Для этого:
Для этого:
- Кликаем правой кнопкой мышки по Пуск и в контексте выбираем Windows PowerShell (администратор).
- В открывшемся окне вводим команду – fsutil behavior query disabledeletenotify и жмем на Enter.
- Получаем результат, как на скриншоте ниже.
- Отчет о том, что для файловых систем NTFS и ReFS Disabledeletenotify = 0 (Отключено), говорит о том, что поддержка TRIM включена и используется. Если вдруг это значение равно 1, то напротив для SSD поддержка TRIM отключена.
Может случиться так, что в Windows 10 система по какой-то причине не смогла определить в автоматическом режиме, что к компьютеру подключили SSD.
В этом случае рекомендуется выполнить следующее:
- В проводнике правым кликом открываем Свойства SSD, переходим во вкладку Сервис и жмем кн. Оптимизировать.
- В открывшемся окошке Оптимизация дисков смотрим на столбик Тип носителя.
 Если в нем указан Твердотельный накопитель, то все в порядке. Если же там стоит Жесткий диск, то система не определила SSD правильно и поэтому TRIM поддержка отключена.
Если в нем указан Твердотельный накопитель, то все в порядке. Если же там стоит Жесткий диск, то система не определила SSD правильно и поэтому TRIM поддержка отключена.
- Чтобы помочь Windows 10 правильно определить тип диска опять запускаем PowerShell от админа и пишем команду – winsat diskformal. Нажимаем Enter.
- Выполняется проверка скорости накопителя. По окончании процесса стоит снова заглянуть в окошко Оптимизация дисков и затем выполнить проверку поддержки TRIM. С немалой долей вероятности она будет включена.
В случае, если ОС определила правильно тип диска, то опции TRIM для SSD, например, с файловой системой NTFS можно включить и вручную.
Для этого запускаем PowerShell от администратора и используем следующую команду – frutil behavior set disabledelenotify NTFS 0. Для отключения поддержки TRIM в этой же команде вместо 0 ставим значение 1.
Общие принципы оптимизации SSD
Для повышения срока службы SSD рекомендуется иметь на нем около 15 % свободного места. Это требуется по причине особенностей твердотельных накопителей при хранении ими информации.
Это требуется по причине особенностей твердотельных накопителей при хранении ими информации.
В качестве доступной меры рекомендуется, в частности, перенести на жесткий диск файл подкачки.
Следует убедиться, что накопитель работает в режиме AHCI. Для этого надо открыть Диспетчер устройств.
Это нужно потому, что режим IDE не обеспечивает работу некоторых функций, которые влияют на производительность и на срок службы. Настройку режима, в котором будет работать накопитель, проще выбрать при установке ОС.
Еще следует упомянуть о вреде для твердотельных накопителей дефрагментации их сторонними утилитами и использование их в качестве хранилищ различных музыкальных и видеофайлов.
Перемещаем файл подкачки
В Windows 10 файл подкачки можно перенести с твердотельного накопителя на жесткий диск. Это поможет в какой-то мере увеличить срок работы SSD и освободит на нем место.
Ранее в материалах сайта про виртуальную память компьютера подробно было разобрано, как изменить ее объем.
В Windows 10 выполняем последовательно следующие шаги:
- Открываем Параметры – О программе и справа, в меню Сопутствующие параметры открываем Дополнительные параметры системы.
- Открывается окошко Свойства системы. Выбираем вкладку Дополнительно, и здесь имеется блок Быстродействие. Жмем на кн. Параметры.
- В окне Параметры быстродействия переходим опять во вкладку Дополнительно.
- В блоке Виртуальная память жмем на Изменить. Откроется окно Виртуальная память.
- Здесь надо снять галочку Автоматически выбирать объем файла подкачки.
- Далее в таблице дисков выделяем твердотельный накопитель, выбираем для него Без файла подкачки и жмем Задать.
- Затем выделяем диск, куда хотим поместить файл подкачки, в данном случае F. Ставим для него Размер по выбору системы и нажимаем Задать.
 Компьютер перезагружаем, чтобы внесенные изменения вступили в силу.
Компьютер перезагружаем, чтобы внесенные изменения вступили в силу.
На этом настройку SSD для Windows 10 средствами ОС можно завершить. Применив данные рекомендации можно значительно увеличить срок службы SSD.
Как инициализировать SSD в Windows 10
Автор
М. Фахад Хаваджа
Делиться
Твитнуть
Делиться
Делиться
Делиться
Электронная почта
У вас есть новый блестящий SSD для вашего ПК? Инициализируйте его перед использованием.
Твердотельные накопители (SSD)
значительно повышают производительность вашего ПК и часто используются в сочетании с традиционными жесткими дисками. Прежде чем вы начнете использовать SSD в качестве вторичного хранилища, вам необходимо правильно его инициализировать. Невыполнение этого требования может привести к тому, что операционная система не сможет обнаружить SSD.
Хотя это может показаться техническим и сложным, инициализация SSD проще, чем вы думаете. Читайте дальше, чтобы узнать, как инициализировать SSD в Windows 10.
Читайте дальше, чтобы узнать, как инициализировать SSD в Windows 10.
Нужно ли инициализировать SSD перед его использованием?
Инициализация SSD — важный шаг, невыполнение которого может помешать правильной работе SSD с вашим ПК. Инициализация устройства хранения означает форматирование диска в соответствии с определенным форматом файла. Формат файла определяет, как ваши данные организованы на вашем SSD или жестком диске.
Связано: Как исправить ошибку SSD не распознан в Windows 10
Для нового твердотельного накопителя его инициализация часто является первым шагом к его настройке на ПК. Иногда Windows 10 не может обнаружить SSD, и SSD не отображается в проводнике . Инициализация SSD и назначение ему буквы диска может решить эту проблему.
Как инициализировать SSD в Windows 10
Инициализация — необратимый процесс, поэтому необходимо убедиться, что вы инициализируете правильный SSD. Вы можете навсегда потерять данные, если по ошибке выберете не тот SSD или жесткий диск. После проверки имени вашего основного и активного устройства хранения (SSD или жесткий диск) вы можете начать процесс инициализации.
После проверки имени вашего основного и активного устройства хранения (SSD или жесткий диск) вы можете начать процесс инициализации.
Управление дисками — это мощная служебная программа, позволяющая управлять различными подключенными устройствами хранения путем назначения букв диска и настройки разделов диска.
Кредит изображения: Майкрософт
Для инициализации SSD в Windows 10 через Управление дисками :
- Найдите Управление дисками в строке поиска меню «Пуск», щелкните правой кнопкой мыши Создание и форматирование разделов жесткого диска и выберите Запуск от имени администратора .
- Убедитесь, что диск, который вы хотите инициализировать, имеет номер Online . Если он указан в списке Offline, щелкните правой кнопкой мыши на диске и выберите Online .
- Щелкните правой кнопкой мыши SSD, который вы хотите инициализировать, и выберите Initialize Disk .
- В диалоговом окне Initialize Disk выберите SSD-диск, который вы хотите инициализировать, и выберите стиль раздела (стили разделов подробно описаны в следующем разделе).

- Нажмите «ОК», чтобы начать процесс инициализации диска.
- После инициализации диска щелкните правой кнопкой мыши SSD-накопитель и выберите New Simple Volume .
- Заполните мастер New Simple Volume , чтобы выделить том для вашего SSD.
Теперь вы инициализировали свой SSD и можете получить к нему доступ через File Explorer .
Связано: Как управлять разделами и томами жесткого диска в Windows 10
Как выбрать стиль раздела для вашего SSD
Каждое запоминающее устройство, подключенное к вашему компьютеру, имеет определенный стиль раздела. Стиль раздела определяет, как Windows будет обращаться к данным на диске. В Windows 10 есть два основных стиля разделов: GPT и MBR.
Таблица разделов GUID (GPT) — это наиболее часто используемый стиль разделов для твердотельных накопителей и жестких дисков. По умолчанию Windows 10 разбивает диски в формате GPT. Формат GPT является предпочтительным, поскольку он поддерживает тома размером более 2 ТБ и совместим с новейшими системами на основе UEFI. Основная загрузочная запись (MBR) — это традиционный стиль разделов, используемый старыми ПК и съемными дисками, такими как карты памяти.
Основная загрузочная запись (MBR) — это традиционный стиль разделов, используемый старыми ПК и съемными дисками, такими как карты памяти.
Мы рекомендуем использовать стиль разделов GPT для вашего SSD, так как он лучше поддерживается, обеспечивает большую безопасность и позволяет использовать большие тома.
Вы также можете преобразовать диск MBR в диск GPT или наоборот. Однако сначала вам нужно будет отформатировать диск и очистить все данные.
Как настроить SSD в Windows 10
Инициализация — важный шаг в настройке SSD для использования на ПК с Windows. Это также может исправить проблемы с обнаружением SSD в Windows 10. Это займет всего несколько минут и может привести к тому, что Windows 10 обнаружит ваш SSD и будет работать правильно, или разочарует вас.
Полное руководство по настройке SSD и HDD в Windows 10 (на 2022 г.)
Знаете ли вы, как настроить SSD и HDD в Windows 10, чтобы ваш компьютер работал с максимальной производительностью? Если вы не знаете, не волнуйтесь. В этой статье будут показаны способы и некоторые полезные советы по настройке SSD и HDD в Windows 10.
В этой статье будут показаны способы и некоторые полезные советы по настройке SSD и HDD в Windows 10.
В настоящее время многие пользователи хотят обновить свой жесткий диск до SSD или установить SSD и HDD вместе на своем компьютере для повышения удобства работы и производительности компьютера. Однако многие пользователи не знают, как установить SSD и HDD вместе или как настроить комбинацию SSD и HDD в Windows 10.
Для пользователей, не разбирающихся в компьютерах, может показаться, что это сложно и это работа для профессионалов.
На самом деле, выполнить настройку SSD и HDD самостоятельно не так уж и сложно. Если вы новичок и не знаете, как настроить SSD и HDD в Windows 10 или как использовать SSD и HDD вместе, вы можете выполнить подробные шаги и снимки экрана в этой статье. Вы обнаружите, что установка SSD и HDD очень проста.
Как настроить SSD и HDD Windows 10
Как настроить комбинацию SSD и HDD в Windows 10? Как мы все знаем, SSD использует флэш-память для хранения данных.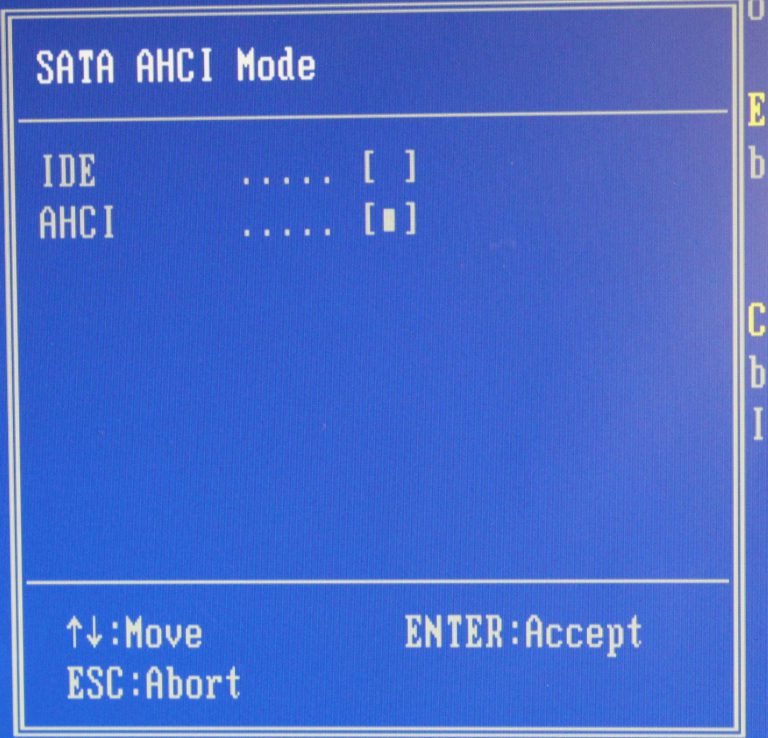 Поскольку в нем нет движущихся механических компонентов, он менее подвержен повреждениям и обладает высокой надежностью.
Поскольку в нем нет движущихся механических компонентов, он менее подвержен повреждениям и обладает высокой надежностью.
Что еще более важно, он обеспечивает более высокую производительность, чем жесткий диск. ПК, использующий SSD в качестве загрузочного диска, быстрее загружается, быстрее запускает компьютерные программы и быстрее передает файлы. Учитывая вышеуказанные причины, рекомендуется установить SSD в качестве загрузочного диска.
Жесткий диск имеет большую емкость, чем твердотельный накопитель. И цена у него недорогая. Таким образом, вы можете выбрать жесткий диск в качестве варианта хранения. Таким образом, если вы хотите насладиться как высокой производительностью, обеспечиваемой SSD, так и большой емкостью жесткого диска, вы можете установить SSD в качестве загрузочного диска, а жесткий диск — в качестве накопителя. И это также настройка SSD и HDD для игр.
Итак, как настроить SSD в качестве загрузочного диска и HDD в качестве накопителя? Если вы использовали HDD в качестве загрузочного диска, а SSD новый, вы можете выполнить миграцию ОС, чтобы настроить SSD в качестве загрузочного диска. Если вы не хотите использовать старую операционную систему, вы можете выполнить чистую установку на свой SSD.
Если вы не хотите использовать старую операционную систему, вы можете выполнить чистую установку на свой SSD.
Если вы не знаете подробных инструкций по завершению миграции ОС и переустановки системы, выполните следующие действия.
Настройка SSD в качестве загрузочного диска и HDD в качестве хранилища
Чтобы настроить SSD в качестве загрузочного диска и HDD в качестве хранилища, вам необходимо установить операционную систему и часто используемое программное обеспечение на SSD, а также сохранить все свои личные файлы, включая изображения, видео, музыку и документы на жесткий диск. Это также идеальная конфигурация SSD и HDD для игр.
Вот два способа, которые помогут вам настроить SSD в качестве загрузочного диска и HDD в качестве накопителя. Если вы не знаете, как установить SSD с существующим жестким диском, вы можете прочитать следующий контент.
Совет: Иногда неправильная работа может привести к сбою загрузки системы и неожиданной потере данных.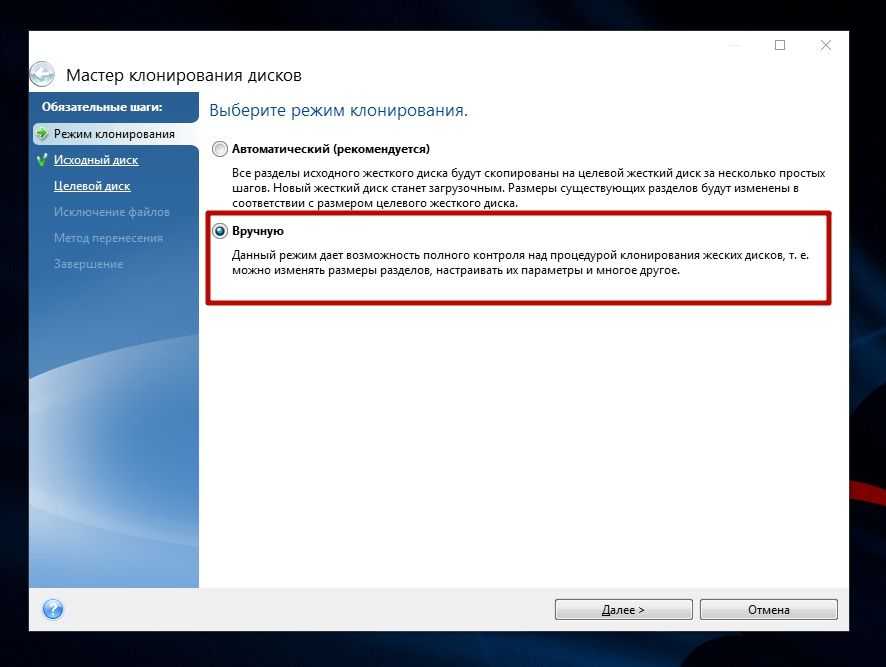 Чтобы избежать такой ситуации, вам лучше сделать резервную копию важных файлов на внешний жесткий диск, а затем, следуя методам, описанным в этом посте, установить SSD в качестве загрузочного диска и HDD в качестве хранилища.
Чтобы избежать такой ситуации, вам лучше сделать резервную копию важных файлов на внешний жесткий диск, а затем, следуя методам, описанным в этом посте, установить SSD в качестве загрузочного диска и HDD в качестве хранилища.
Перенесите свою ОС на SSD с помощью мастера создания разделов MiniTool
Мастер создания разделов MiniTool — это универсальный менеджер разделов. Он может помочь вам легко управлять SSD и жесткими дисками на вашем компьютере благодаря таким функциям, как расширение раздела, изменение размера раздела, преобразование MBR в GPT, выравнивание раздела, проверка поверхности, очистка диска и так далее.
Кроме того, его функция Migrate OS to SSD/HD идеально подходит для установки SSD в качестве загрузочного диска и жесткого диска в качестве хранилища. Вы можете попробовать эту функцию, чтобы завершить настройку SSD и HDD в Windows 10.
Используя MiniTool Partition Wizard для переноса ОС на SSD, вы можете напрямую использовать свою старую операционную систему, и все программы, установленные на вашем компьютере, будут скопированы на ваш SSD-диск (если вы устанавливаете программы на диск C).
Напоминаем : Миграция ОС с MBR-диска на GPT-диск не разрешена в бесплатной версии MiniTool Partition Wizard. Вам необходимо выполнить обновление до MiniTool Partition Wizard Pro и вышеперечисленных версий. И для успешной загрузки с GPT-диска ваша материнская плата должна поддерживать UEFI. ПОСМОТРЕТЬ: UEFI и BIOS — в чем разница и какой из них лучше
Купить сейчас
Прежде чем попробовать следующие методы, вы можете сначала установить SSD на свой настольный компьютер. Вы можете проверить, определяется ли ваш SSD в разделе «Управление дисками» после установки SSD.
Здесь я использую MiniTool Partition Wizard Pro Ultimate Edition для переноса ОС на SSD для демонстрации.
Шаг 1. Запустите программу.
- Запустите Мастер создания разделов MiniTool.
- Щелкните Миграция ОС на SSD/HD в главном интерфейсе.
Шаг 2. Перенесите только свою ОС.
1.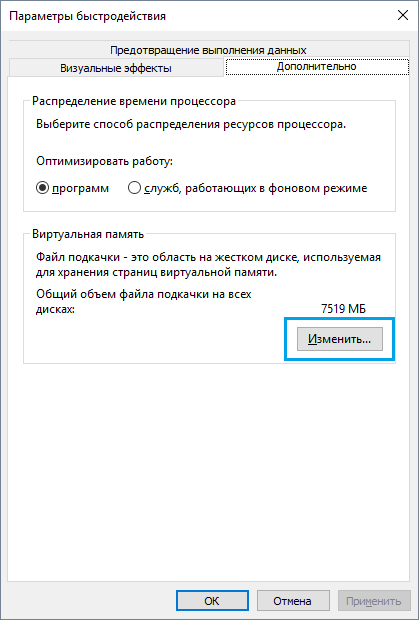 Выберите способ переноса ОС и нажмите Далее .
Выберите способ переноса ОС и нажмите Далее .
- Если вы хотите полностью заменить системный диск на SSD, выберите первый режим.
- Если вы хотите перенести ОС Windows только на SSD, выберите второй вариант, чтобы скопировать системные разделы на SSD.
Здесь, поскольку вы хотите настроить SSD в качестве загрузочного диска и HDD в качестве накопителя, вы можете просто перенести системные разделы только на SSD.
2. Выберите целевой диск и нажмите Далее . Затем нажмите Да во всплывающем окне, чтобы продолжить.
3. Просмотрите изменения, которые вы собираетесь внести. Затем нажмите Далее .
Примечание:
- Выравнивание разделов по 1 МБ может помочь повысить производительность SSD и дисков расширенного формата.
- Использовать таблицу разделов GUID для целевого диска Параметр позволяет пользователям использовать все пространство жесткого диска объемом более 2 ТБ, а в BIOS должна быть включена загрузка UEFI.
 Однако это платная функция.
Однако это платная функция.
4. На этой странице рассказывается, как загрузиться с нового диска. Прочтите примечание и нажмите Готово .
Шаг 3. Примените операцию.
Щелкните Применить в верхнем левом углу, чтобы разрешить незавершенные операции.
Затем вы можете изменить порядок загрузки BIOS для загрузки с SSD-накопителя.
Видите ли, вы можете перенести ОС на SSD/HDD всего за несколько кликов с помощью MiniTool Partition Wizard. Не знаете, как настроить SSD и HDD Windows 10? Скачайте MiniTool Partition Wizard, чтобы завершить настройку SSD и HDD прямо сейчас!
Купить сейчас
Если вы хотите изменить размер раздела SSD после миграции системы, вы можете выполнить эту операцию с помощью бесплатного мастера создания разделов MiniTool. Если вы обнаружите, что ваш SSD иногда зависает после настройки SSD и HDD, вы можете выполнить выравнивание SSD, чтобы выровнять раздел SSD.
С помощью MiniTool Partition Wizard для миграции ОС я успешно настроил SSD в качестве загрузочного диска и HDD в качестве хранилища. Это действительно удобный и удобный инструмент для миграции системы. Я хотел бы поделиться им со всеми своими друзьями.Нажмите, чтобы твитнуть
Установите Windows 10 на NewSSD
Конечно, миграция системы — не единственный способ настроить SSD в качестве загрузочного диска и HDD в качестве хранилища. Если вы не хотите продолжать использовать старую операционную систему, вы можете выполнить чистую установку Windows 10 с помощью Windows Media Creation Tool, хотя это может быть немного сложно и требует много времени.
Вы можете выполнить следующие действия, чтобы установить Windows 10 на новый жесткий диск (с изображениями).
Шаг 1. Создайте загрузочный диск с установочным носителем Windows 10.
Вы можете использовать Windows Media Creation Tool для создания установочного USB-накопителя/DVD-диска Windows 10, чтобы выполнить чистую установку или восстановить не загружаемый ПК без особых усилий.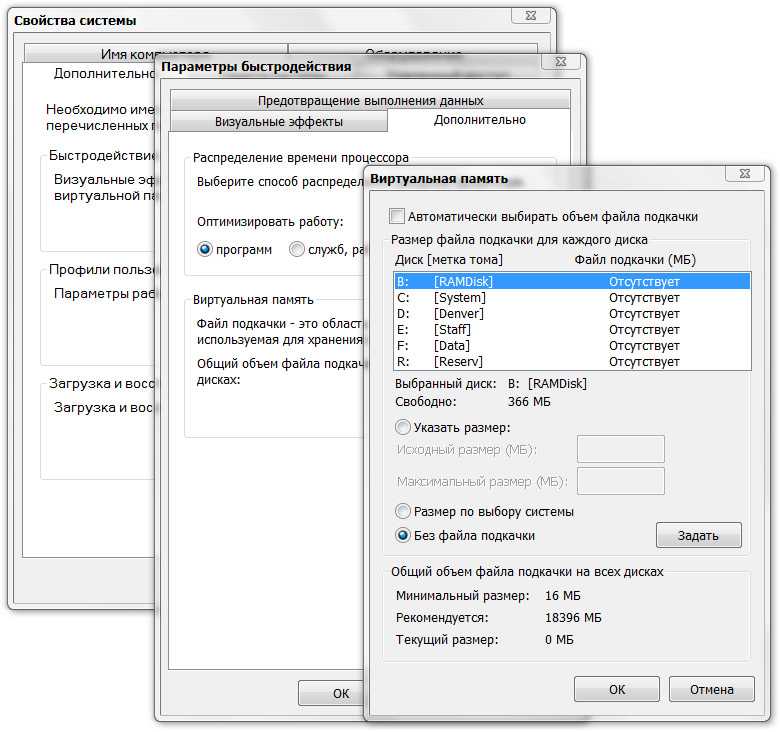
Подготовьте USB-накопитель и подключите его к компьютеру. (Убедитесь, что на USB-накопителе нет важных файлов.)
1. Загрузите Windows 10 Media Creation Tool с официального сайта Microsoft.
2. Запустите инструмент и на странице What do you want to do выберите Создайте установочный носитель (флеш-накопитель USB, DVD или файл ISO) для другого ПК и нажмите Далее .
3. Выберите на этой странице язык , выпуск Windows и архитектура . Затем нажмите Далее , чтобы продолжить.
Совет: Если вы установите флажок Использовать рекомендуемые параметры для этого ПК, он автоматически выберет язык, выпуск и архитектуру, которые соответствуют ПК, который вы используете в данный момент.
4. Выберите USB-накопитель и нажмите Далее .
5. Следуйте пошаговому руководству, чтобы создать загрузочный диск.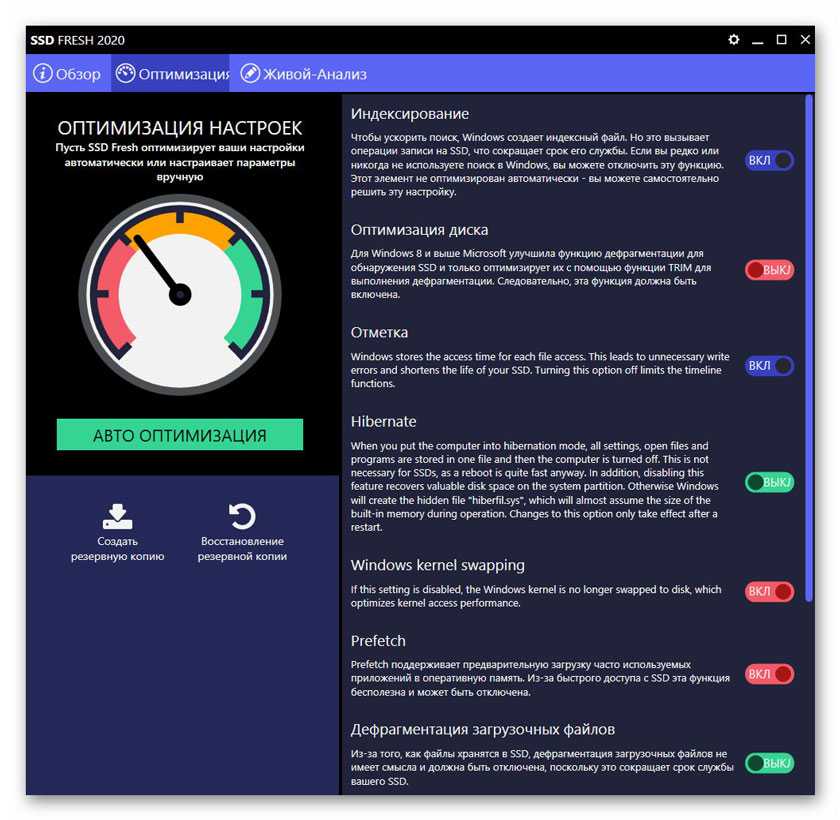 Когда появится сообщение «Ваш USB-накопитель готов», нажмите Готово для выхода.
Когда появится сообщение «Ваш USB-накопитель готов», нажмите Готово для выхода.
Шаг 2. Загрузитесь с USB-накопителя.
- Перезагрузите компьютер и войдите в настройки BIOS.
- Установите USB-накопитель в качестве первого варианта загрузки в BIOS.
- Перезапустите и загрузитесь с USB-накопителя.
Шаг 3. Установите Windows 10 на SSD.
1. Выберите языковые настройки и нажмите кнопку Next , чтобы продолжить.
2. На следующей странице нажмите Установить сейчас .
3. Введите лицензионный ключ и нажмите Далее .
Примечание: Вы также можете щелкнуть У меня нет ключа продукта, чтобы пропустить его и ввести позже. Тем не менее, он по-прежнему требует ввода лицензионного ключа после завершения установки. Или на рабочем столе Windows появится водяной знак «Активировать Windows», напоминающий вам об этом.
4. Примите условия лицензии и нажмите Далее .
5. Выберите [Пользовательский: Установить только Windows (дополнительно)] , чтобы выполнить чистую установку.
6. Выберите SSD для установки Windows 10. После завершения установки Windows 10 перезагрузится. Вы можете зайти в BIOS, чтобы изменить порядок загрузки и загрузиться с нового SSD.
Если вы можете успешно загрузиться с нового SSD, вы можете удалить ненужные разделы на старом жестком диске с помощью MiniTool Partition Wizard Free Edition.
Скачать бесплатно
Прочитав этот пост, я узнал, как настроить SSD и HDD в Windows 10. И я успешно настроил SSD в качестве загрузочного диска и HDD в качестве хранилища с помощью методов, упомянутых в этом посте. способы завершения установки SSD и HDD. Если вы не знаете, как настроить комбинацию SSD и HDD в Windows 10, вы можете обратиться к методам в этом посте, чтобы установить SSD в качестве загрузочного диска и SSD в качестве накопителя.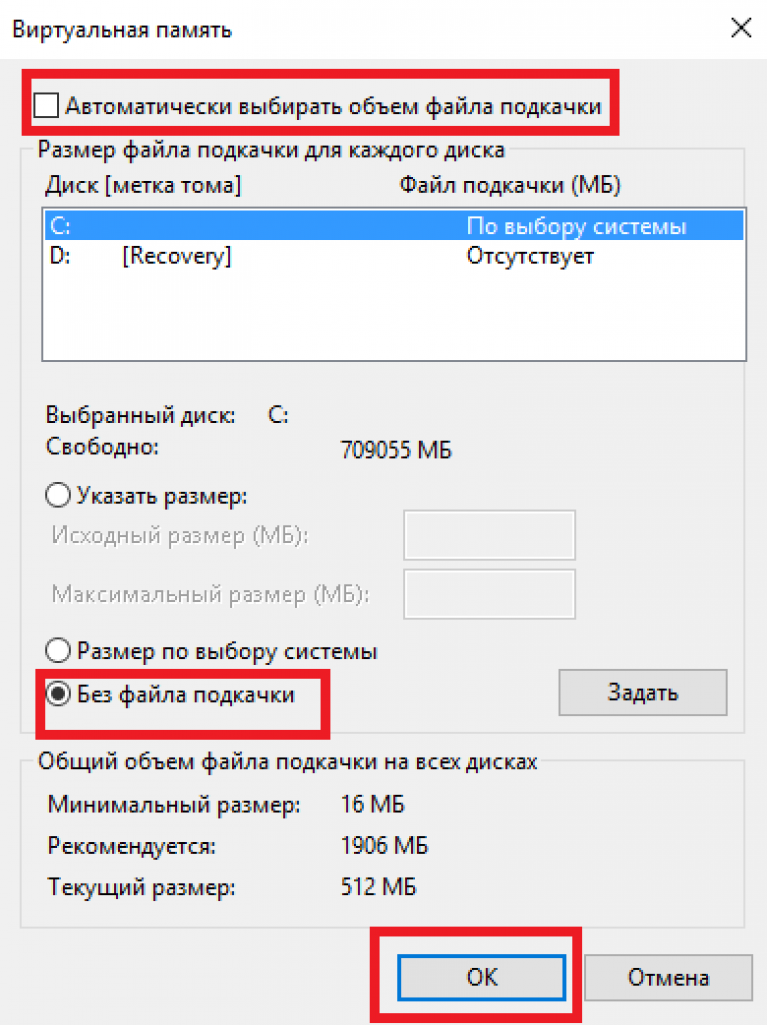


 sys).
sys). Нажать «Ок».
Нажать «Ок». Запустится анализ производительности диска.
Запустится анализ производительности диска.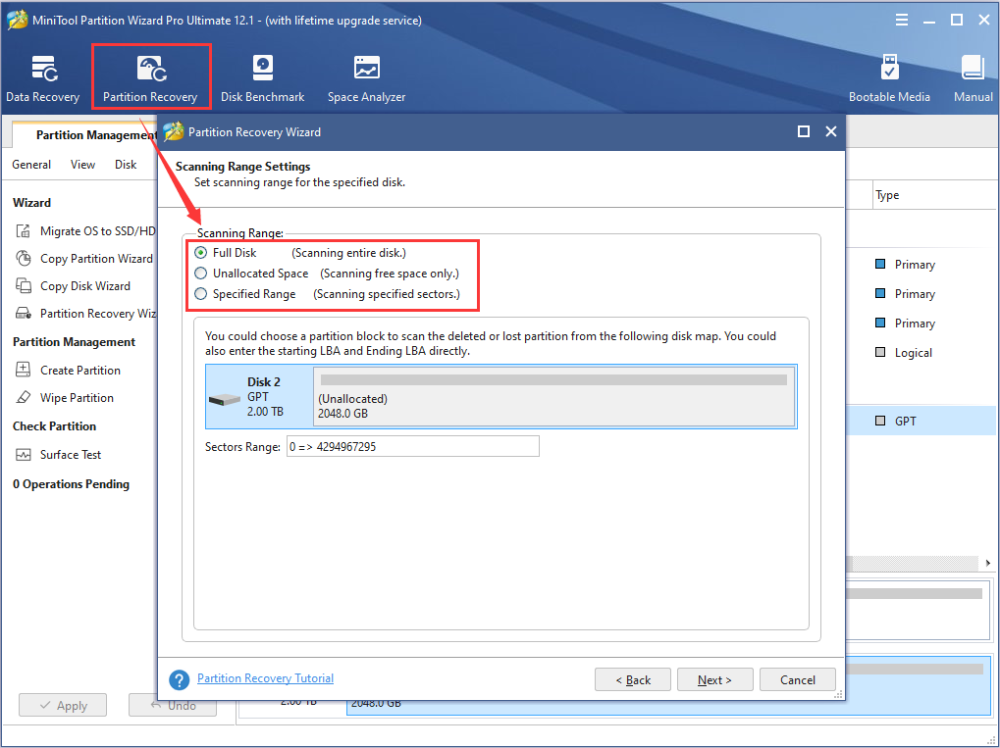 Нажать «Ок».
Нажать «Ок». Установить тип запуска «Отключена». Применить изменения и нажать «Ок».
Установить тип запуска «Отключена». Применить изменения и нажать «Ок».

 Если в нем указан Твердотельный накопитель, то все в порядке. Если же там стоит Жесткий диск, то система не определила SSD правильно и поэтому TRIM поддержка отключена.
Если в нем указан Твердотельный накопитель, то все в порядке. Если же там стоит Жесткий диск, то система не определила SSD правильно и поэтому TRIM поддержка отключена. Компьютер перезагружаем, чтобы внесенные изменения вступили в силу.
Компьютер перезагружаем, чтобы внесенные изменения вступили в силу.
 Однако это платная функция.
Однако это платная функция.