Bios mode sata: Что такое SATA Mode в БИОСе
Содержание
On-Chip SATA Mode, IDE Configuration, On-Chip Serial ATA
Другие подобные по назначению опции: IDE Configuration, On-Chip Serial ATA.
Опция On-Chip SATA Mode предназначена для настройки параметров работы встроенного контроллера SATA материнской платы. Опция может принимать несколько вариантов в зависимости от конкретной BIOS.
Содержание статьи
- Принцип работы
- Какое значение опции выбрать?
Принцип работы
Современные материнские платы обычно имеют установленный хост-контроллер для подключения накопителей интерфейса Serial ATA(SATA). При этом, однако, часто подобный контроллер способен работать и со старыми жесткими дисками и прочими типами накопителей интерфейса Parallel ATA (PATA или IDE).
Однако проблема состоит в том, что далеко не все операционные системы поддерживают расширенные режимы работы интерфейса SATA, в частности, подключение больше двух накопителей к одному разъему (каналу). Поэтому во многих BIOS можно встретить опции, которые призваны настроить работу контроллера таким образом, чтобы она не приводила бы к проблемам при использовании старого ПО.
Примером подобной опции является On-Chip SATA Mode. Она может иметь несколько значений, например, Enhanced Mode, Combined Mode, Non-Combined Mode (SATA only), Auto или Disabled. Разберем подробнее эти значения.
Вариант Enhanced Mode включает расширенный режим работы контроллера SATA. Этот режим является наиболее часто применяемым режимом работы этого контроллера и использует все его возможности и преимущества. Подобный режим поддерживается всеми современными операционными системами, начиная с Windows 2000.
Вариант Combined Mode позволяет «обмануть» старые операционные системы, «делая вид», что в компьютере установлено не более четырех накопителей – по два на каждый канал IDE. При этом в качестве устройств одного канала могут использоваться два диска SATA, а в качестве устройств другого – два диска IDE, подключенных к одному разъему IDE.
Вариант Non-Combined Mode также предназначен для «обмана» старых операционных систем. Однако при этом используется несколько другой подход – два фиктивных канала IDE формируются из четырех накопителей SATA.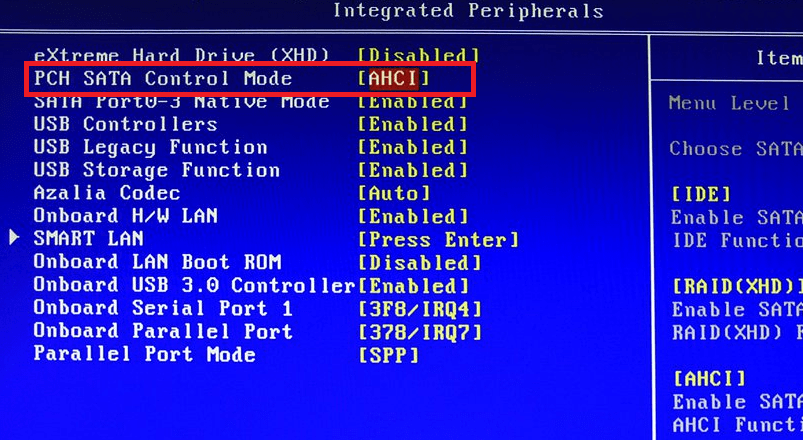 Таким образом, конфигурация накопителей в подобном случае тоже не будет отличаться от традиционной.
Таким образом, конфигурация накопителей в подобном случае тоже не будет отличаться от традиционной.
Как и во многих других опциях BIOS, здесь пользователь может найти вариант, позволяющий автоматически устанавливать значение. В данном случае при выборе варианта Auto BIOS должна автоматически выбрать нужный вариант работы контроллера SATA, основываясь на количестве подключенных накопителей и интерфейсах, которые они поддерживают.
В опции существует также вариант Disabled, который позволяет вообще отключить контроллер SATA. В таком случае, однако, жесткие диски, установленные в системе, вообще не будут работать.
Какое значение опции выбрать?
Поскольку большинство операционных систем линейки Windows, начиная с Windows 2000 (не говоря уже о современных ее представителях – Windows 7 и 8), поддерживают расширенный режим работы контроллера SATA, то в большинстве случаев рекомендуется установить вариант Enhanced Mode. Такой выбор позволит использовать все установленные в компьютере накопители без ограничений.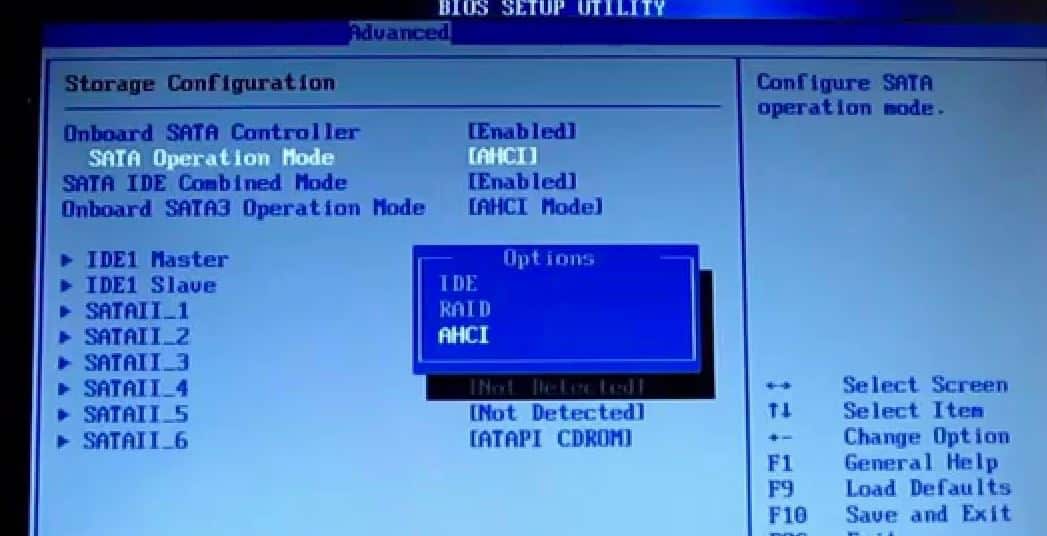
Проблемы с использованием расширенного режима могут начаться лишь в том случае, если на компьютере установлена старая операционная система, такая, как Windows 95, 98, Me или даже MS-DOS (или несколько ОС, из которых хотя бы одна является старой). Поскольку эти ОС практически ничего не знают о том, что такое расширенный режим, то они не поддерживают работу накопителей в этом режиме.
Единственным выходом из подобной ситуации является установка комбинированного или некомбинированного режимов работы контроллера, при которых будет производиться эмуляция каналов IDE. При этом выбор варианта Combined Mode предпочтительнее использовать в том случае, если компьютер имеет как жесткие диски интерфейса IDE, так и жесткие диски интерфейса SATA, а варианта Non-Combined Mode – в том случае, если в компьютере установлены лишь жесткие диски интерфейса SATA.
Порекомендуйте Друзьям статью:
Как включить режим AHCI для SATA в BIOS без переустановки Windows
В данной статье мы представим несколько способов того, как включить режим AHCI для SATA в BIOS без переустановки Windows 10 и тем самым и повысить производительность, эффективность, а также снизить энергозатраты современных HDD и SSD накопителей…
Содержание
- Чем отличаются AHCI и IDE?
- Зачем включать AHCI?
- Как определить текущий режим работы?
- Как включить режим AHCI для SATA в BIOS без переустановки Windows 10?
- Способ №1.
 Включение режима AHCI через реестр
Включение режима AHCI через реестр - Способ №2. Включение режима AHCI с помощью командной строки
- Что делать, если пропали важные данные?
Стабильная и быстрая работа любого компьютера зависит от многих факторов, влияющих на производительность отдельных компонентов. Одним из таких факторов является режим работы интерфейса SATA, который отвечает за весь процесс передачи данных с жестких дисков.
Современные технологии не стоят на месте, а постоянно развиваются, что приводит к некоторым конфликтам, способным возникать внутри компьютера.
Для примера следует привести некорректную работу SSD накопителя, подключенного через интерфейс SATA, запущенного в режиме IDE – устаревшем режиме работы интерфейса SATA, который не способен раскрывать потенциал современных более скоростных накопителей. Данный конфликт возможен из-за того, что производители современных материнских плат оставляют своим пользователям возможность корректной работы со старыми носителями без поддержки AHCI.
Стоит отметить, что в большинстве современных плат уже выставлен режим AHCI по умолчанию, но подобная проблема может случится при установке более современного SSD на старую плату или приобретении материнской карты с рук, где был установлен IDE режим работы.
Чем отличаются AHCI и IDE?
IDE – старый режим работы через интерфейс SATA, который практически ничем не отличается от его предшественника PATA (для PATA использовался широкий и тонкий кабель). Данный режим работы был популярным до повсеместного введения AHCI, который позволял современным накопителям раскрыть полный потенциал скорости и возможностей.
AHCI – современный режим работы через интерфейс SATA. Работа в данном режиме позволяет получить максимальную эффективность от SSD-носителей с очень высокой скоростью записи данных. Помимо этого, AHCI режим имеет более экономное энергопотребление, а также позволяет производить замену жестких дисков без выключения компьютера. Работа в AHCI полностью раскрывает возможности интерфейса SATA.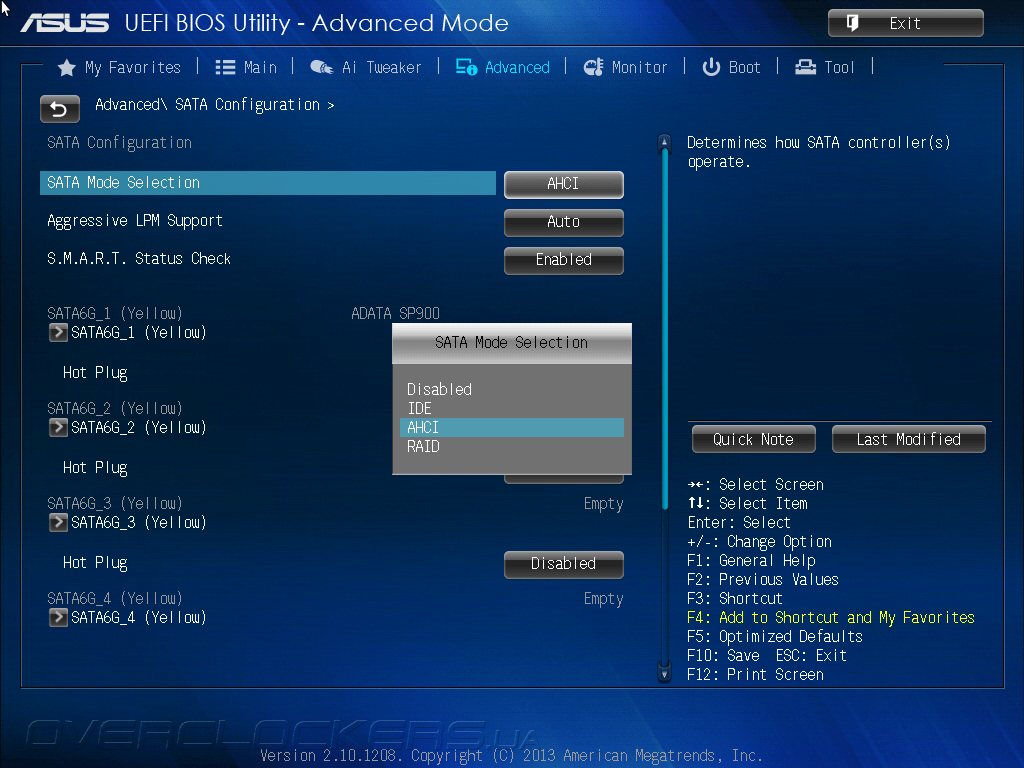
Зачем включать AHCI?
Включение режима AHCI совместно с быстрым жестким диском могут дать хорошую прибавку в скорости работы компьютера, поскольку скорость его записи сможет возрасти на 10-20%. Включив AHCI, пользователь будет каждый раз экономить время в процессе записи файлов.
Как определить текущий режим работы?
Чтобы определить текущий режим работы, достаточно проследовать следующим шагам:
Шаг 1. Заходим в «Панель управления», нажав правой кнопкой мыши по кнопке «Пуск».
Шаг 2. В открывшемся окне выбираем режим отображения «Мелкие значки» и кликаем ЛКМ по иконке «Диспетчер устройств».
Шаг 3. В открывшемся окне необходимо кликнуть по параметру «Контролеры IDE/SATA…» и напротив стандартных контролеров будет указан режим работы. На скриншоте показан режим IDE.
Также узнать режим работы можно через BIOS или UEFI. Параметры, где находится информация про режим работы, как правило, располагаются в пунктах «SATA Mode», «Storage options» и т. д. в зависимости от модели материнской платы и прошивки.
д. в зависимости от модели материнской платы и прошивки.
Важно! Не переключайте режимы работы в BIOS или UEFI, поскольку это приведет в невозможности загрузки операционной системы.
Как включить режим AHCI для SATA в BIOS без переустановки Windows 10?
Существует несколько способов, при помощи которых можно безопасно переключить режимы работы с сохранением правильной работоспособности ОС.
Способ №1. Включение режима AHCI через реестр
Шаг 1. Для начала необходимо открыть редактор реестра. Это можно сделать, нажав правой кнопкой мыши по кнопке «Пуск», после чего выбрать пункт «Выполнить». В строке jnr необходимо ввести команду regedit и подтвердить кнопкой ОК.
Шаг 2. В открывшемся окне переходим по пути HKEY_LOCAL_MACHINE\ SYSTEM\ CurrentControlSet\ Services\ iaStorV
Шаг 3. Нажимаем по иконке «Start», устанавливаем значение 0 и подтверждаем действие кнопкой «Ок», как показано на скриншоте.
Шаг 4. Переходим в HKEY_LOCAL_MACHINE\ SYSTEM\ CurrentControlSet\ Services\ iaStorAV\ StartOverride и проделываем те же действия для параметра с названием 0.
Шаг 5. Переходим в HKEY_LOCAL_MACHINE\ SYSTEM\ CurrentControlSet\ Services\ storahci, нажимаем дважды по параметру Start и устанавливаем значение 0.
Шаг 6. Заходим в HKEY_LOCAL_MACHINE\ SYSTEM\ CurrentControlSet\ Services\ storahci\ StartOverride и устанавливаем значение 0 для параметра с названием 0.
Шаг 7. Перезагружаем ПК и заходим в BIOS, где необходимо установить режим работы AHCI. В различных моделях материнских карт путь к экрану переключения режимов может иметь разные названия. Ниже на скриншоте показан самый распространенный вариант.
Сохраняем изменения и перезагружаем компьютер в безопасном режиме.
После перезагрузки произойдет установка нового пакета драйверов SATA, и системе потребуется очередная перезагрузка, после чего режим AHCI будет включен.
Стоит отметить, что в некоторых случаях данный способ не срабатывает, что приводит к «синему экрану» и дальнейшей перезагрузке.
Чтобы испытать другой способ, необходимо вернуть режим IDE в BIOS
Способ №2. Включение режима AHCI с помощью командной строки
Шаг 1. Включить компьютер, нажать правой кнопкой мыши по кнопке «Пуск» и открыть параметр «командная строка» или «Windows PowerShell» от имени администратора.
Шаг 2. В открывшемся окне необходимо ввести bcdedit /set {current} safeboot minimal и подтвердить нажатием Enter.
Шаг 3. После завершения операции необходимо перезагрузить ПК, зайти в BIOS и изменить режим работы, как было описано в первом способе. Компьютер загрузится в безопасном режиме и установит необходимые драйвера. После этого снова открываем командную строку от имени администратора и вводим команду bcdedit /deletevalue {current} safeboot. Подтверждаем нажатием Enter.
Подтверждаем нажатием Enter.
После следующей перезагрузки будет включен новый режим работы, оптимизированный для использования скоростных SSD дисков.
Что делать, если пропали важные данные?
Любые манипуляции с жестким диском повышают вероятность потери данных. Особенно когда речь заходит о манипуляциях с режимом работы диска и т.д.
Часто в попытке включении режима ACHI пользователи совершают действия, из-за которых нарушается логическая структура дисков. Более того, зачастую неопытные пользователи при включении режима ACHI через командную строку выполняют команды, которые инициализируют диск – то есть все данные на диске уничтожаются и производятся первоначальные настройки.
Поэтому будьте предельно осторожны при проведении любых манипуляций с диском.
Если же вы заметили исчезновение важных файлов или проблемы с локальными дисками – сразу же восстановите данные в безопасное место.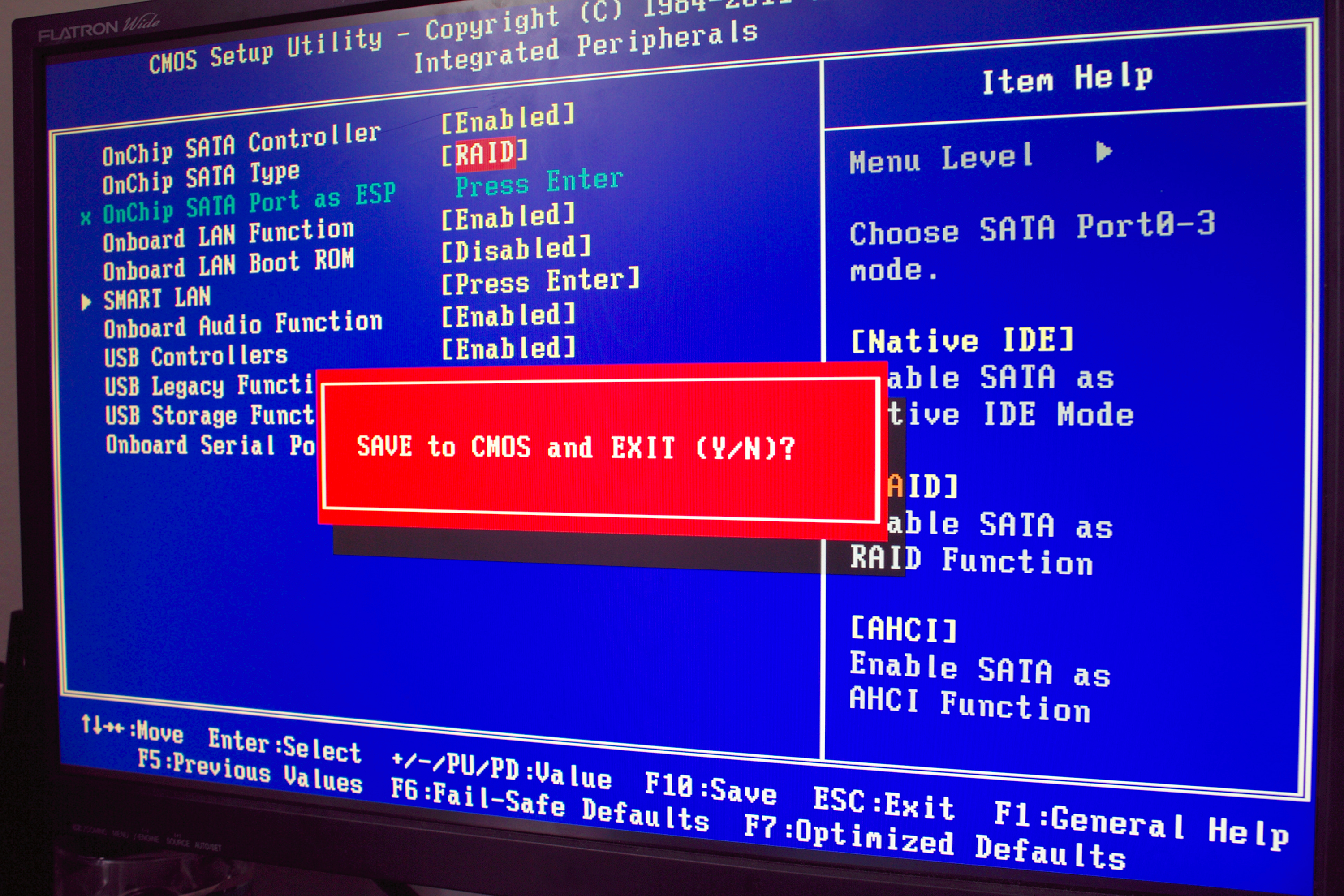 В противном случае вы можете потерять данные безвозвратно.
В противном случае вы можете потерять данные безвозвратно.
Чтобы восстановить данные скачайте и установите программу RS Partition Recovery.
RS Partition Recovery
Универсальное решение для восстановления данных
Попробовать бесплатно
Программа позволяет восстанавливать утерянные данные вследствие случайного удаления файлов, форматирования накопителя, при повреждениях логической структуры накопителя и во многих других случаях.
Кроме того, RS Partition Recovery поддерживает ВСЕ типы современных файловых систем, соответственно вы сможете восстанавливать файлы не только с Windows дисков, но также из тех, которые работали в других операционных системах (в том числе и серверных).
Важно: в качестве места для записи восстановленных файлов обязательно выберите диск, который будет отличаться от того, на котором ранее хранился файл. Это позволит избежать перезаписи файла.
Это позволит избежать перезаписи файла.
Именно по этой причине RS Partition Recovery позволяет записать восстановленные файлы на отдельный жесткий или локальный диск (или флэшку), упаковать восстановленную информацию в ZIP-архив или сразу же отправить на FTP-сервер.
Часто задаваемые вопросы
Что такое режим AHCI для SATA?
AHCI являет собой более быстрый режим работы жестких и SSD дисков, подключенных через SATA интерфейс. Обычно включение AHCI режима увеличивает скорость передачи данных примерно на 10-20%
Как узнать в каком режиме работает SATA накопитель?
Узнать в каком режиме работает SATA накопитель можно через BIOS. Найдите в BIOS режим работы SATA диска и проверьте какой режим используется для нужного диска.
После включения режима AHCI пропали важные данные. Сможет ли RS Partition Recovery восстановить утерянные файлы?
Да. RS Partition Recovery создана именно для таких случаев.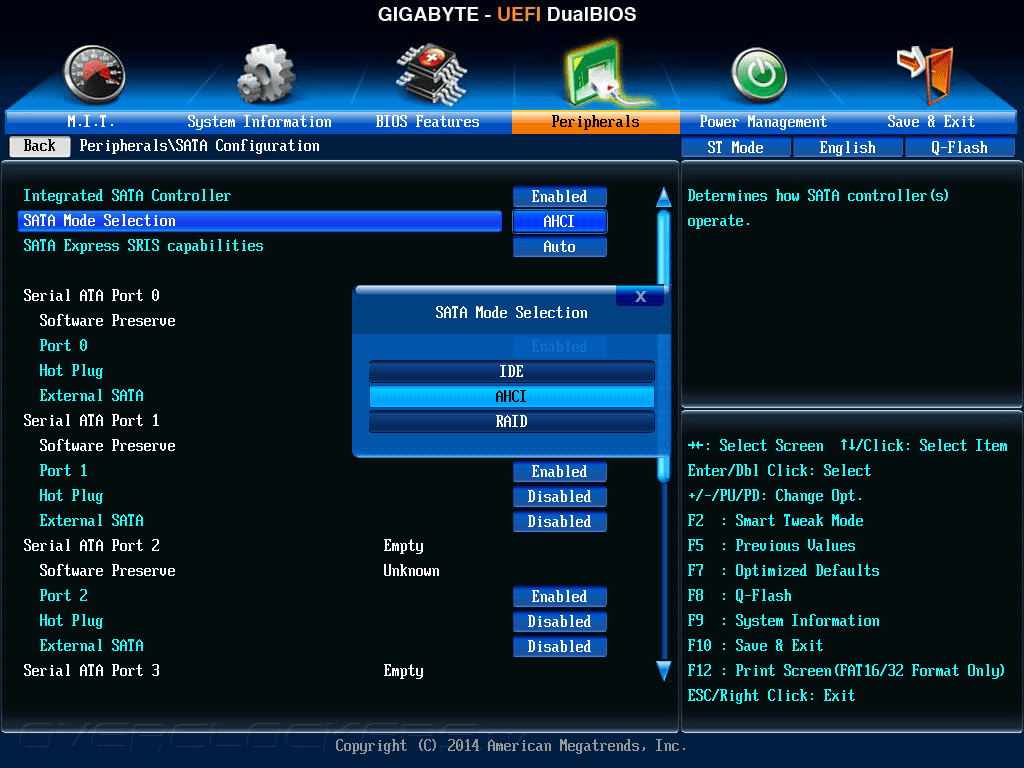 Воспользуйтесь инструкцией на нашем сайте, чтобы восстановить важные данные.
Воспользуйтесь инструкцией на нашем сайте, чтобы восстановить важные данные.
Как можно включить режим AHCI для SATA?
Включить режим AHCI для SATA можно через BIOS, редактор реестра, либо с помощью командной строки. Более детально читайте на нашем сайте.
Чем отличаются AHCI и IDE?
IDE – старый режим работы через интерфейс SATA, в то время, как AHCI это современный и более быстрый режим, позволяющий увеличить скорость передачи данных (а значит и скорость компьютера) до 20%. О том, как его включить читайте на нашем сайте.
bios — Какой режим работы SATA для SATA III SSD в ноутбуке?
спросил
Изменено
7 лет, 2 месяца назад
Просмотрено
49 тысяч раз
Какая настройка в BIOS для режима работы SATA является наилучшей для подключения ноутбука к быстрому SSD-накопителю на базе SATA III и почему?
- АТА
- АЧИ
- RAID включен (Intel Rapid Storage)
В системе не будет набора RAID (только ноутбук с 1 слотом для диска).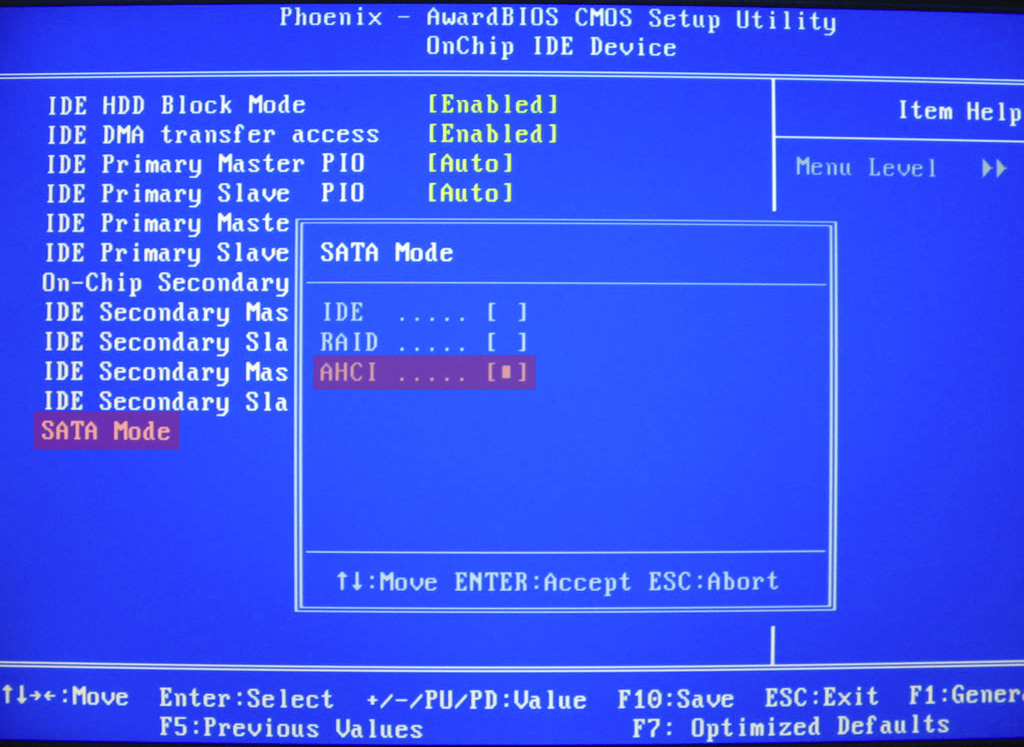 Я читал, что «RAID On» в любом случае включает AHCI, но предпочел бы некоторое подтверждение того, что один лучше другого.
Я читал, что «RAID On» в любом случае включает AHCI, но предпочел бы некоторое подтверждение того, что один лучше другого.
Например, ноутбук, о котором я говорю, — это Dell Latitude E6420 с процессором Intel Core i7-2720QM, 8 ГБ ОЗУ и неоригинальным твердотельным накопителем, OCZ VTX3MI-25SAT3-240G Vertex 3 MAX, который заменит другой стандартный диск внутри.
Но эти вопросы задаются как общие для дальнейшего использования.
Некоторая справка: Как настроить BIOS для RAID или AHCI на материнской плате Intel®
Если вы используете жесткий диск SATA, установите BIOS в режим RAID. Режим RAID обеспечивает наибольшую общую гибкость и возможность обновления, поскольку он позволяет вашей системе быть готовой к RAID и включать AHCI.
- ssd
- биос
- рейд
- sata
- ahci
Advanced Host Controller Interface (AHCI) — лучший вариант, если у вас есть только один жесткий диск (или твердотельный накопитель). Он обеспечивает лучший интерфейс для скорости передачи SSD-операционной системы для чтения и записи. Более подробную информацию об AHCI вы можете найти здесь.
Он обеспечивает лучший интерфейс для скорости передачи SSD-операционной системы для чтения и записи. Более подробную информацию об AHCI вы можете найти здесь.
5
Обратите внимание, что под Windows вы должны установить разные драйверы контроллера диска для соответствия различным режимам SATA, и я подозреваю, что некоторые драйверы режима RAID могут быть лучше/хуже, чем драйверы AHCI. (На моем чипсете AMD SB710 драйвер RAID работает медленнее.) Или, может быть, поставщики компьютеров рекомендуют вам использовать режим RAID, чтобы вам не пришлось переустанавливать драйверы, если вы переключитесь на RAID (через eSATA или второй отсек для дисков?).
Если вы используете Windows и не боитесь синих экранов, вы можете переключаться между этими двумя режимами и использовать программное обеспечение для тестирования дисков, чтобы определить, какой режим более эффективен. Убедитесь, что вы сначала изменили драйвер, а затем , а затем изменили режим в BIOS.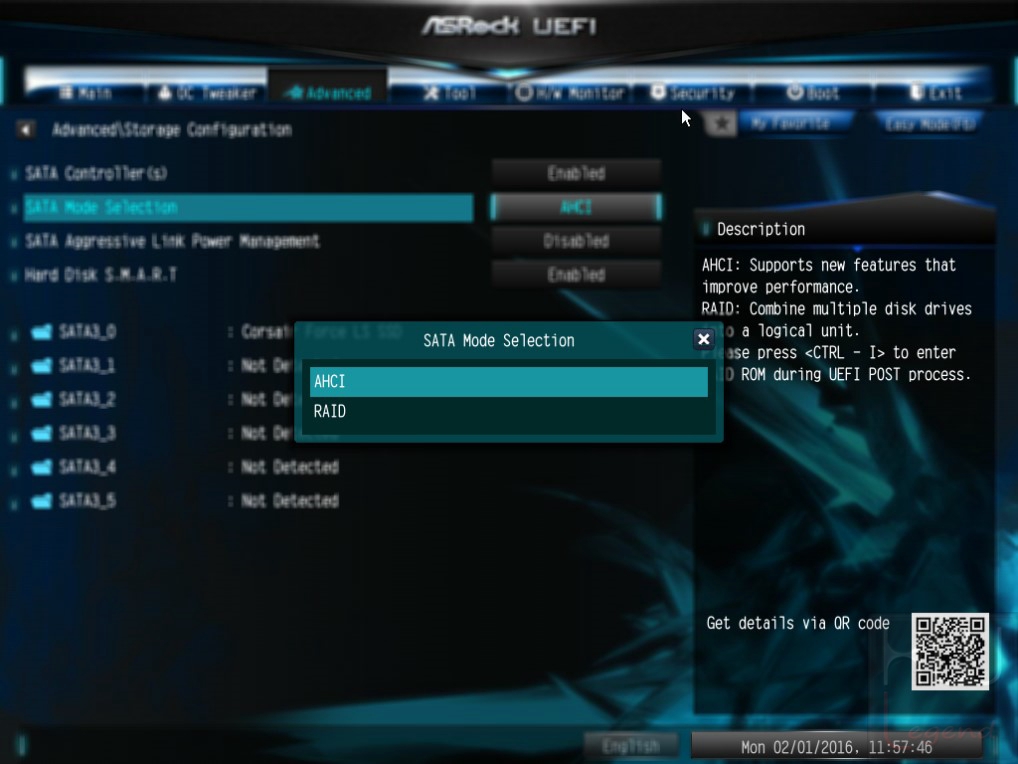
1
Добавляю свой опыт для тех, кто ищет. Dell E6520, свежая установка Windows 10 на новый одиночный SSD. Windows 10 запускается только с установочного DVD. Изменил BIOS с RAID на AHCI, после чего получил синюю ошибку недоступного устройства. Выполнил сброс с установочного DVD и проблема устранена.
Я только что установил твердотельный накопитель Samsung PM853T емкостью 960 ГБ в качестве основного диска в свой E6520. Режим работы SATA был установлен на выбор RAID по умолчанию. Я клонировал исходный жесткий диск емкостью 1 ТБ с помощью утилиты клонирования Acronis TIH. Первоначальная загрузка не удалась, но вторая загрузка и все последующие загрузки были безупречными как для первого раздела (Windows 10 Pro), так и для второго (Windows 7 Pro). PM853T — это диск, ориентированный на центры обработки данных. Я получаю производительность 540/430 МБ, что соответствует спецификациям Samsung для этой модели.
Зарегистрируйтесь или войдите в систему
Зарегистрируйтесь с помощью Google
Зарегистрироваться через Facebook
Зарегистрируйтесь, используя электронную почту и пароль
Опубликовать как гость
Электронная почта
Требуется, но не отображается
Опубликовать как гость
Электронная почта
Требуется, но не отображается
Нажимая «Опубликовать свой ответ», вы соглашаетесь с нашими условиями обслуживания, политикой конфиденциальности и политикой использования файлов cookie
.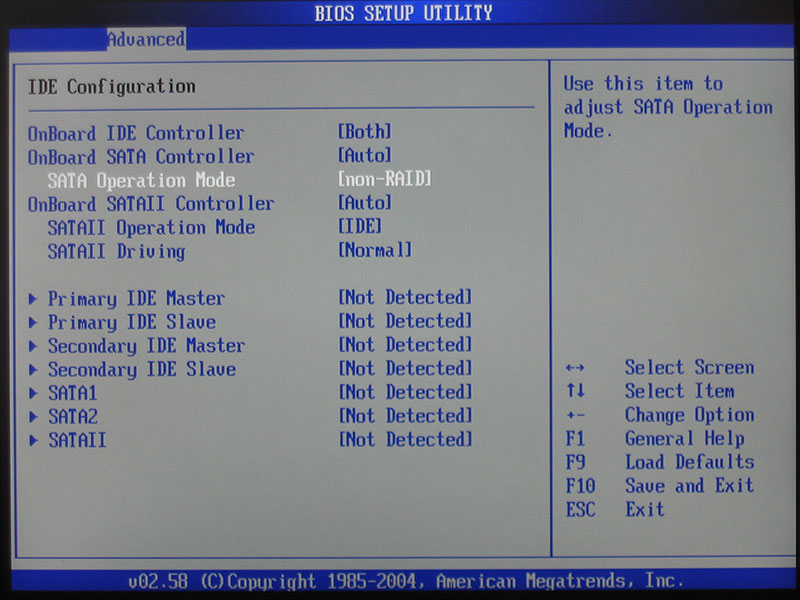
bios — Выбор режима RAID, а не режима AHCI/SATA?
В настоящее время изучая работу компьютеров, я наткнулся на последний абзац ответа по этой ссылке:
Многие контроллеры SATA могут включать AHCI отдельно или в сочетании с поддержкой RAID. Intel рекомендует выбирать режим RAID на своих материнских платах, который также включает режим AHCI, а не режим AHCI/SATA для максимальной гибкости (на случай, если вы когда-нибудь захотите создать массив RAID), поскольку при выборе возникают некоторые проблемы, обычно BSOD. другой режим после того, как операционная система уже установлена.
Я не понимаю, как автор сравнивает RAID+AHCI с AHCI+SATA? или AHCI+SATA вместо AHCI? (Из второго предложения: «Intel рекомендует выбирать режим RAID на своих материнских платах, который также включает AHCI, а не режим AHCI/SATA»)
Насколько я понимаю:
- RAID касается настройки чтобы разные устройства хранения действовали как одно целое (посредством настройки системы).
 Так что это на программном + аппаратном уровне.
Так что это на программном + аппаратном уровне. - SATA — это комбинация вилки + кабеля + розетки. Итак, оборудование.
- AHCI — это аппаратное обеспечение, которое позволяет вашей ОС взаимодействовать с вашей системой хранения. Также есть режим AHCI. Итак, железо + софт.
В данном контексте я не понимаю «выбор RAID вместо AHCI/SATA» или «выбор AHCI вместо обоих AHCI/SATA»… Допустим, у вас есть 4 диска, сконфигурированных как массив RAID-6. Эти диски будут физически подключены к вашей материнской плате с помощью разъемов/разъемов SATA, и если у вас более поздняя ОС, чем Vista, вы, вероятно, запустите AHCI при настройке системы для эффективной связи между вашим массивом RAID-6 и вашей ОС. Я не понимаю, как они сравниваются: один — это массив дисков, один — физический штекер + кабель + розетка, а третий обеспечивает связь между ОС и хранилищем.
В этом контексте мне не имеет смысла выбирать RAID вместо AHCI/SATA или AHCI вместо AHCI+SATA (в зависимости от того, как я пытался это прочитать).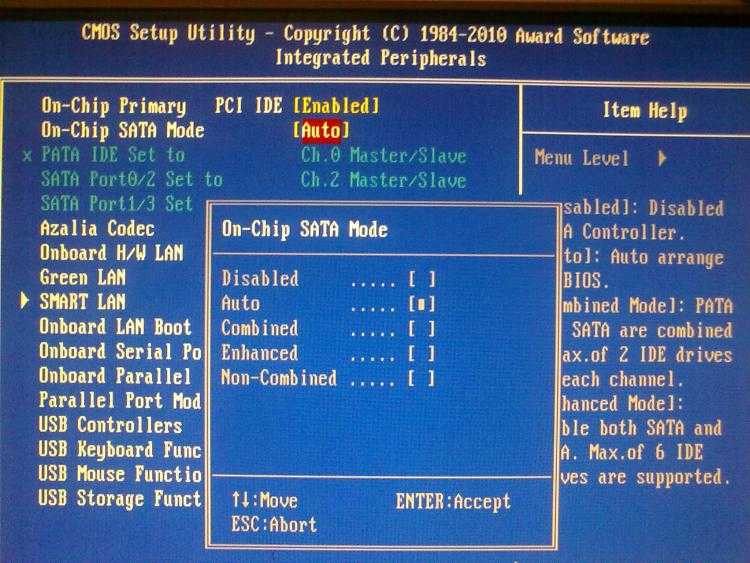

 Включение режима AHCI через реестр
Включение режима AHCI через реестр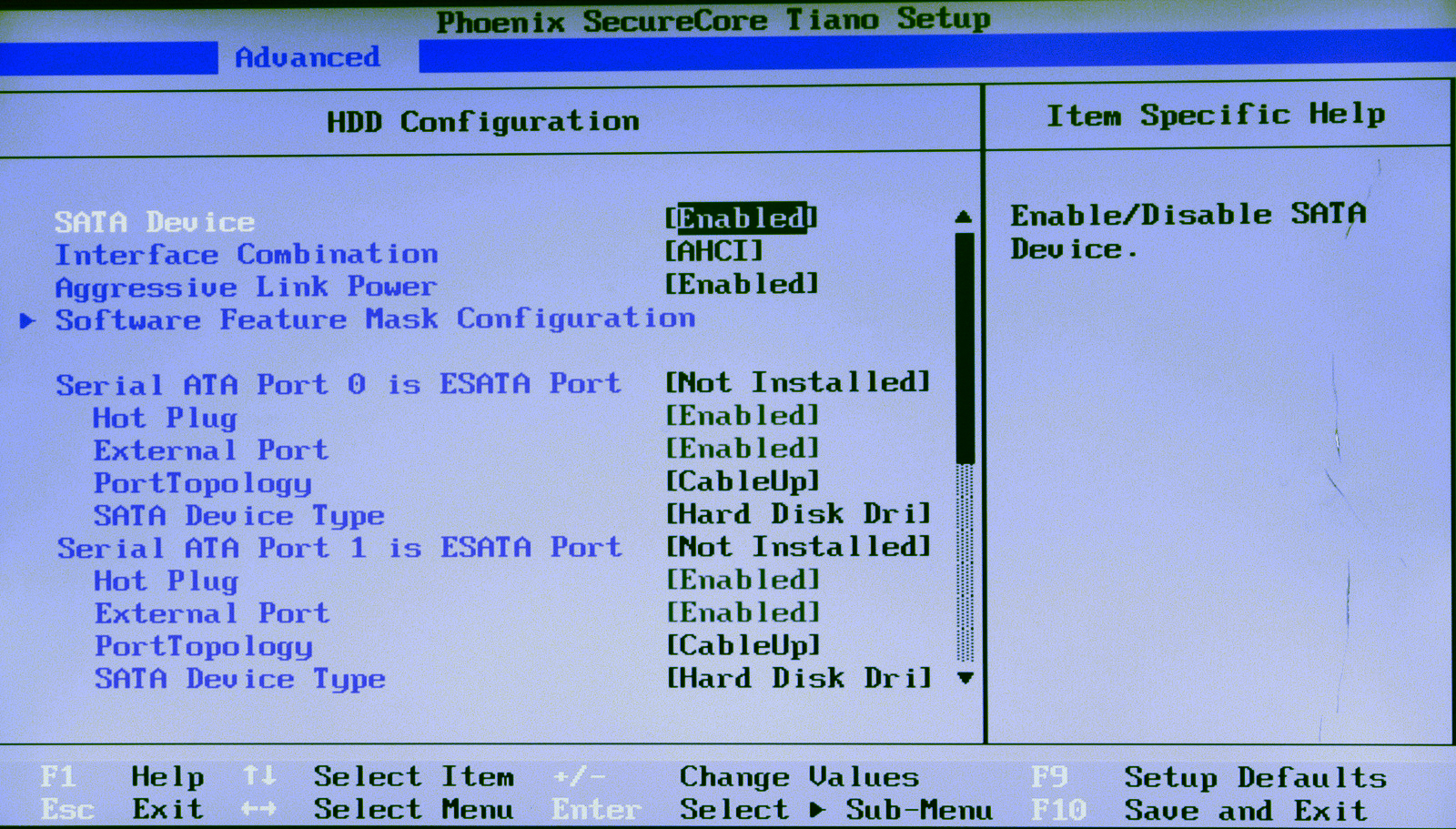 Так что это на программном + аппаратном уровне.
Так что это на программном + аппаратном уровне.