Оперативная память биос: Как узнать, какая оперативная память установлена в компьютере средствами Windows, BIOS и приложениями
Содержание
Как изменить память в БИОСе
Главная » БИОС » Управление оперативной памятью через BIOS
Сегодня мы рассмотрим:
- 1 Настройка RAM в БИОСе
- 1.1 AMI
- 1.2 Award
- 1.3 UEFI
- 2 Что нужно изменять?
Изначально практически все аппаратные компоненты имеют характеристики и производительность, которые регулируются операционной системой и оболочку BIOS. Конечно, если Вам этого недостаточно, то усилить работу той или иной детали можно через БИОС, изменив определенные настройки. В этой теме Вы узнаете, как изменить оперативную память в БИОСе.
Настройка RAM в БИОСе
Оперативная память (или RAM) в BIOS настраивается очень легко. Действия будут немного отличаться в зависимости от версии БИОС, однако общий алгоритм останется неизменным.
Если Вам неизвестно, как войти в BIOS на своем устройстве, то можете ознакомиться с некоторыми темами на нашем сайте, где мы поднимали эту тему.
Всего существует 4 основных разновидностей БИОС: AMI, Award, Phoenix и UEFI. В этой теме будут затронуты некоторые из них. Если же вашего БИОС нет в этом списке, то попытайтесь проделать описанное ниже по аналогии с тем, что видите Вы у себя на экране.
В этой теме будут затронуты некоторые из них. Если же вашего БИОС нет в этом списке, то попытайтесь проделать описанное ниже по аналогии с тем, что видите Вы у себя на экране.
AMI
Будучи в БИОСе, в левой колонке откройте категорию «Advanced BIOS Features».
Здесь нужно найти и открыть «Advance DRAM Configuration». Данный раздел и является и является тем местом, где Вы сможете настроить или включить оперативку в БИОСе.
Award
В БИОС Award дела обстоят похожим образом. Будучи в БИОС, нужно перейти во вкладку «M. I. T.».
В этой версии, именно здесь Вы сможете настроить оперативную память в БИОСе.
UEFI
В БИОС UEFI интерфейс более дружелюбен и отзывчивый. К тому же, здесь все настройки можно выполнять мышкой. Чтобы изменить или включить вторую оперативную память в UEFI, Вам понадобится открыть расширенные настройки оболочки.
После этого в верхней части окна нажмите по «AI Tweaker» и выберите «Memory Frequency». Далее, откроется выпадающий список, где Вы сможете указать тактовую частоту. Так, к примеру, Вы сможете настроить оперативную память в БИОСе для DDR4.
Далее, откроется выпадающий список, где Вы сможете указать тактовую частоту. Так, к примеру, Вы сможете настроить оперативную память в БИОСе для DDR4.
Что нужно изменять?
При разгоне или понижении работоспособности RAM следует обращать внимание на следующие несколько пунктов:
- Тактовая частота. Тактовая частота – это количество операций, которые совершает оперативная память в один такт. Увеличение данного значения существенно улучшит работу вашей оперативной памяти.
- Тайминги. Тайминги – это набор цифр, которые, помимо БИОСа, Вы можете обнаружить и на самих планках оперативной памяти. Чем ниже значения данных цифр, тем быстрее ЦП получает данные от RAM.
- Напряжение памяти. Напряжение памяти – это напряжение, которое получает RAM от блока питания.
Любые другие значения мы категорически не рекомендуем их как-либо изменять, так как из-за этого может выйти из строя вся система ПК без возможности восстановления.
Все эти изменения – как лотерея.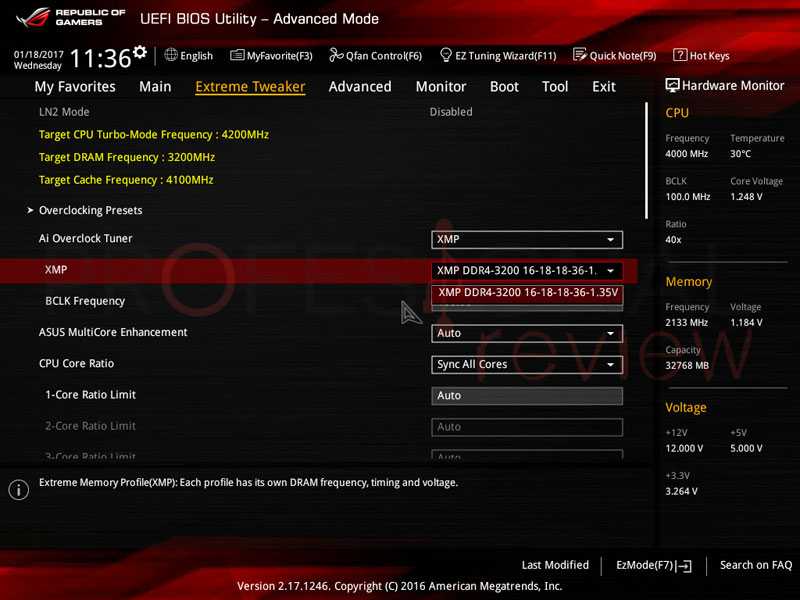 Точных и совершенно правильного алгоритма для всех не существует, Если Вы хотите изменить память в БИОСе, то нужно будет менять каждое значение на одну единицу, после чего смотреть на результат. В противном случае, Вы рискуете полностью «спалить» оперативную память либо сломать весь компьютер.
Точных и совершенно правильного алгоритма для всех не существует, Если Вы хотите изменить память в БИОСе, то нужно будет менять каждое значение на одну единицу, после чего смотреть на результат. В противном случае, Вы рискуете полностью «спалить» оперативную память либо сломать весь компьютер.
Также не рекомендуем сильно «разгонять» RAM, так как даже в случае корректной работы, через некоторое длительное время этот аппаратный компонент придет в негодность из-за того, что работал на мощности, не предназначенной для него.
Что делать, если компьютер не видит оперативную память
От оперативной памяти во многом зависит производительность компьютера. Поэтому особенно важно, чтобы ОЗУ, установленное на вашем ПК, работало как следует. К сожалению, нередко пользователи обнаруживают, что компьютер не распознаёт установленную ОП. В этой статье разберёмся, что делать, если компьютер не видит оперативную память.
Разрядность и редакция операционной системы
Первая и самая распространённая причина — использование 32-битной версии Windows. Не все пользователи знают и понимают разницу между 32- и 64-битными версиями Windows. Вы должны знать, что 32-разрядная система не будет видеть более четырёх гигабайтов оперативной памяти. Поэтому, если на вашем компьютере имеется 6 или более гигабайт ОЗУ, не устанавливайте Windowsx32. В противном случае 2 гигабайта не будут использоваться. Если это ваш случай, проблему исправит установка Windows x64.
Не все пользователи знают и понимают разницу между 32- и 64-битными версиями Windows. Вы должны знать, что 32-разрядная система не будет видеть более четырёх гигабайтов оперативной памяти. Поэтому, если на вашем компьютере имеется 6 или более гигабайт ОЗУ, не устанавливайте Windowsx32. В противном случае 2 гигабайта не будут использоваться. Если это ваш случай, проблему исправит установка Windows x64.
В том случае, если вы не знаете, какая именно ОС установлена, перейдите по пути «Панель управления» → «Система». Внизу окошка в пункте «Тип системы» указана вся необходимая информация.
Ещё один немаловажный момент, который также многие упускают из виду, — значимость выпуска операционной системы. «Начальная», «Максимальная», «Домашняя» — всё это не просто названия. От выпуска зависит максимальный доступный объём ОЗУ. К примеру, в базовой домашней версии Windows 7 пользователю доступно только 8 гигабайт ОП, даже если установлена 64-битная операционная система. Так что обязательно ознакомьтесь со всеми ограничениями, которые есть в установленной вами версии ОС или в той, которую собираетесь устанавливать.
Так что обязательно ознакомьтесь со всеми ограничениями, которые есть в установленной вами версии ОС или в той, которую собираетесь устанавливать.
Ограничения материнской платы
Кроме того, ограничение на максимальный объём ОЗУ может иметь материнская плата. Количество слотов под модули ОП не гарантирует, что с ними всеми будет работать «материнка». Выяснить это можно через BIOS. Для этого нажмите на клавиатуре клавишу F2 или Delete (может быть и другая, в зависимости от марки ПК). Попав в BIOS, вы сможете посмотреть, какой объём ОЗУ видит материнская плата вашего компьютера.
Если вы проверили совместимость и всё в порядке, попробуйте скачать обновление для чипсета. Перейдите на сайт производителя вашей платы, загрузите и установите драйвер, а затем перезапустите ПК.
Отключение настройки «Максимум памяти» в MSCONFIG
Довольно частый случай, когда максимально доступный объём памяти ограничен самой системой. Для того чтобы это ограничение убрать, нажмите сочетание клавиш «Win + R» и в соответствующем поле введите «msconfig» (либо впишите в строке поиска Windows «Конфигурация системы»). В появившемся окне перейдите по пути «Загрузка» → «Дополнительные параметры», после чего убедитесь, что напротив пункта «Максимум памяти» не проставлена галочка или указанное значение не меньше объёма вашего ОЗУ.
В появившемся окне перейдите по пути «Загрузка» → «Дополнительные параметры», после чего убедитесь, что напротив пункта «Максимум памяти» не проставлена галочка или указанное значение не меньше объёма вашего ОЗУ.
Выделение памяти на интегрированную видеокарту
Часть оперативной памяти вашего компьютера может использоваться различным оборудованием для своей работы, в частности, интегрированным видеоконтроллером. Проверить количество RAM, которое расходует встроенная видеокарта, можно перейдя в раздел «Панель управления» → «Система» или кликнув правой кнопкой мыши по иконке «Мой компьютер» и выбрав «Свойства». В том случае, если «железо» действительно потребляет какой-либо объём памяти, в открытом окне вы увидите два параметра: установленная оперативная память и доступная для использования (находится в скобках). Вычислив разницу между этими значениями, вы получите размер оперативки, уходящий на функционирование устройств.
Любой вмонтированный в материнскую плату видеоадаптер забирает небольшой объём памяти, поскольку не имеет собственных ресурсов.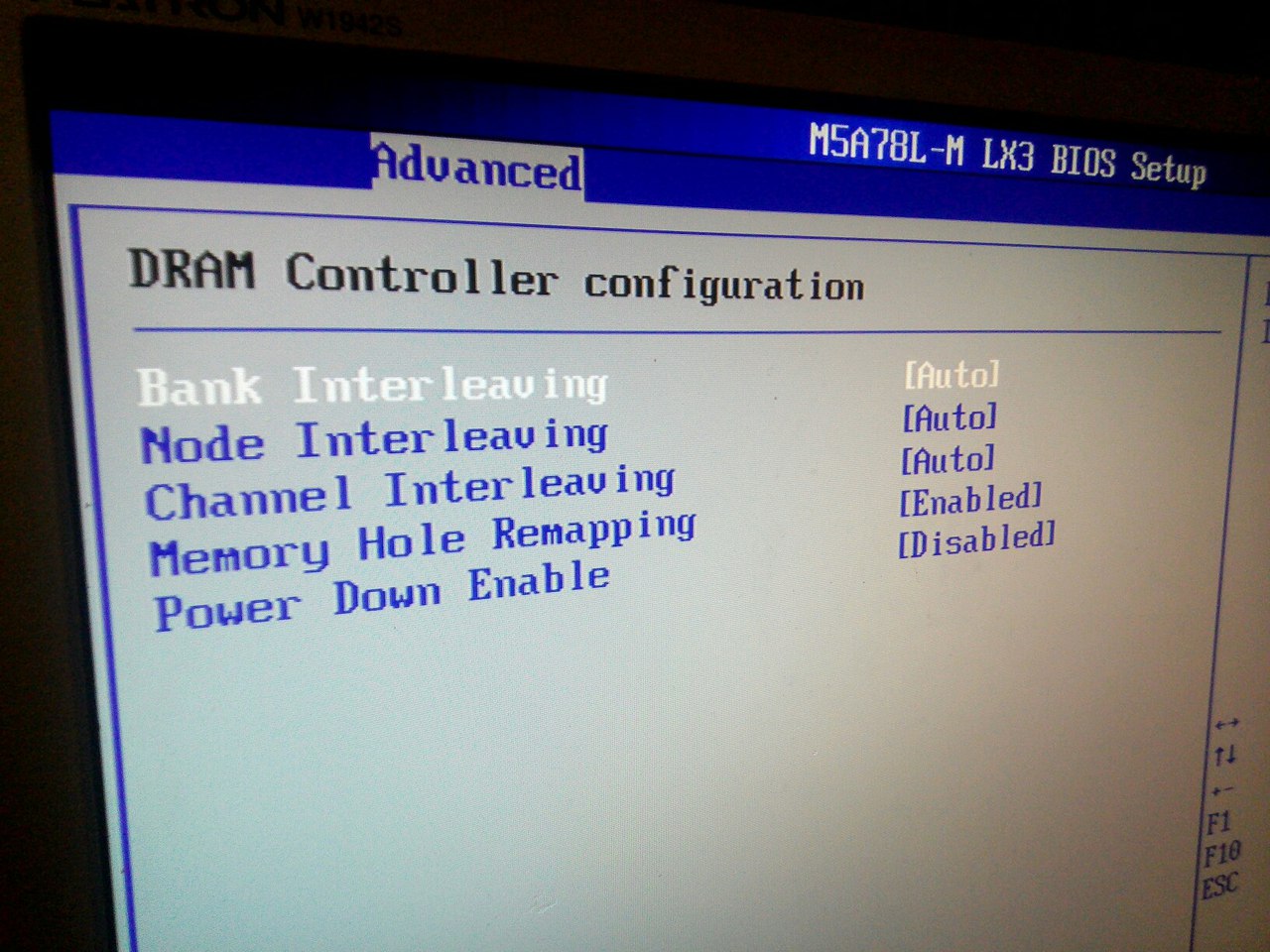 Чтобы посмотреть какой графический процессор задействован в текущий момент, откройте «Диспетчер устройств» → «Видеоадаптеры». В ноутбуках при низкой нагрузке часто происходит автоматическое переключение на встроенную видеокарту. Это можно исправить, выставив приоритет в настройках BIOS.
Чтобы посмотреть какой графический процессор задействован в текущий момент, откройте «Диспетчер устройств» → «Видеоадаптеры». В ноутбуках при низкой нагрузке часто происходит автоматическое переключение на встроенную видеокарту. Это можно исправить, выставив приоритет в настройках BIOS.
Резервирование памяти под системные нужды в BIOS / UEFI
Чтобы ваш компьютер мог полноценно использовать весь потенциал вашего ОЗУ, иногда приходится выполнить дополнительную настройку BIOS/UEFI. Перейдя туда, найдите режим счётчиков «HPET Mode» и установите для него параметр «64 бита». Затем для «Memory Hole» выберите «Disabled». Опцию «Memory Remap Feature» (встречаются другие похожие варианты названия) переведите в состояние «Enabled».
Отключение виртуализации
Данная технология также способна влиять на допустимый объём оперативки. Поэтому рекомендуем попробовать отключить эту функцию и снова проверить состояние ОЗУ.
Отключение осуществляется через BIOS в разделе «CPU» (или другое похожее название).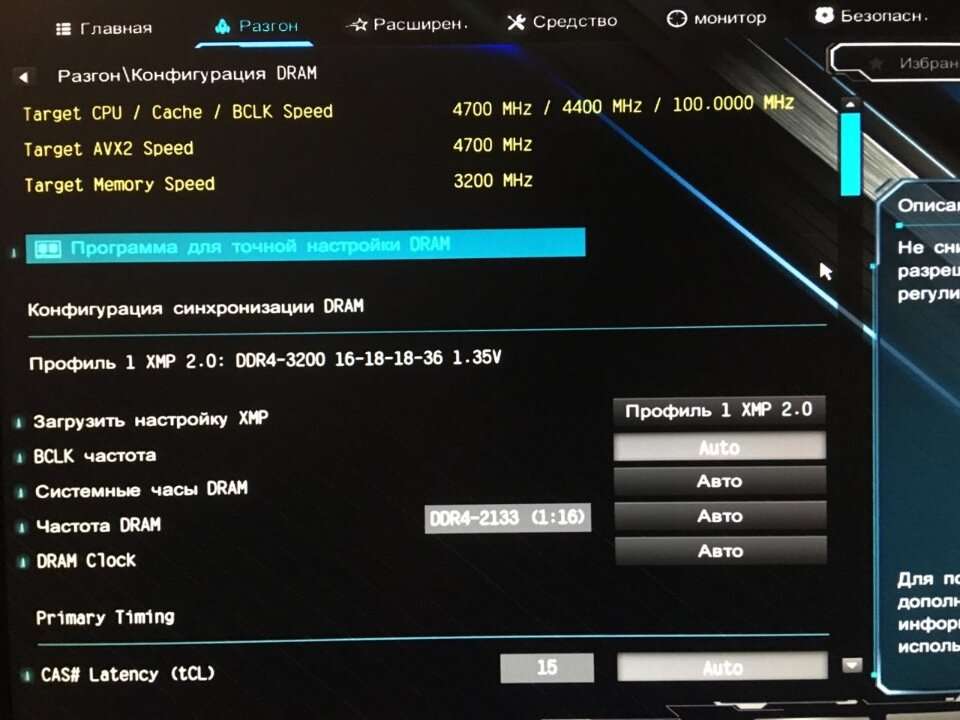 Как правило, он находится в подкатегории «Advanced». Опция, которую мы ищем, в зависимости от производителя, имеет разные наименования. Для Intel — «Intel Virtualization Technology», AMD — «SVM Mode». Эту функцию следует перевести в положение «Disabled». Сохраните настройки и ещё раз проверьте RAM.
Как правило, он находится в подкатегории «Advanced». Опция, которую мы ищем, в зависимости от производителя, имеет разные наименования. Для Intel — «Intel Virtualization Technology», AMD — «SVM Mode». Эту функцию следует перевести в положение «Disabled». Сохраните настройки и ещё раз проверьте RAM.
Обновление BIOS
Очень часто исправить возникшие проблемы с компьютером или ноутбуком, в том числе с видимостью оперативной памяти, помогает обновление версии BIOS.
Не менее эффективный метод — сброс настроек до заводских. Это можно сделать из меню BIOS, перейдя во вкладку «Exit» и выбрав пункт «Загрузить настройки по умолчанию». Другой способ: вытащите батарейку на материнской плате на несколько минут.
Очистка портов и контактов
Причиной некорректного отображения памяти может стать загрязнение или повреждение самих модулей и портов на материнской плате. На всякий случай попробуйте продуть слоты от пыли, а также почистить контакты с помощью обычного ластика.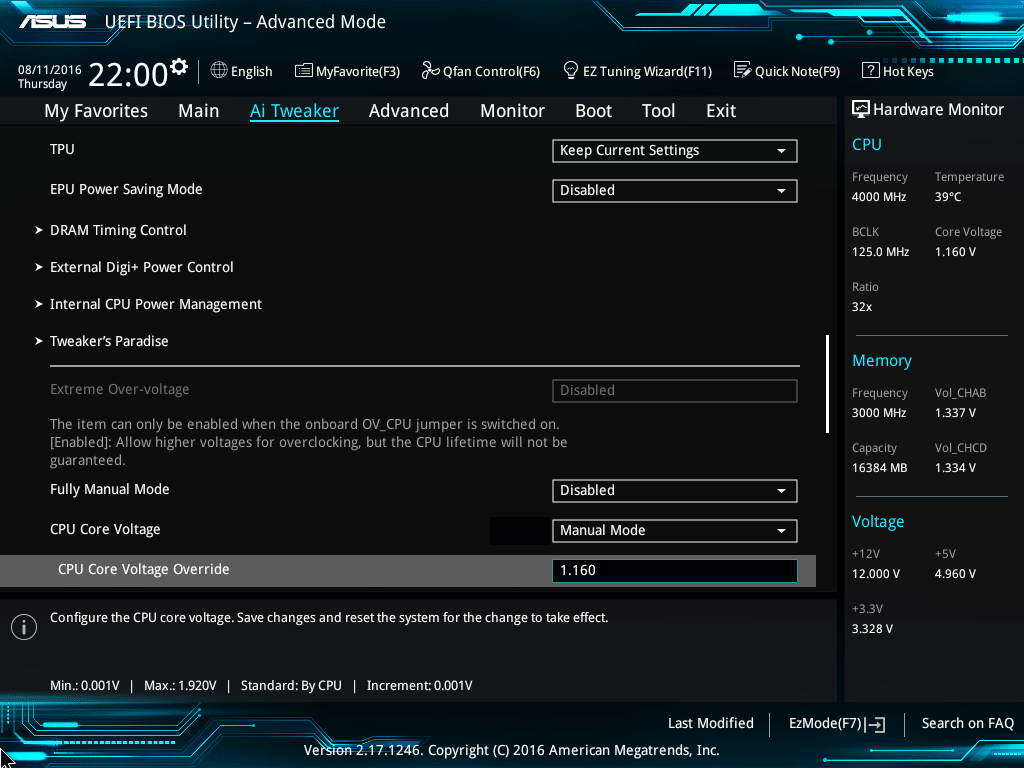 Обратите внимание, что в некоторых случаях необходимо устанавливать модули в определённые разъёмы. Эту информацию можно посмотреть в инструкции к «материнке».
Обратите внимание, что в некоторых случаях необходимо устанавливать модули в определённые разъёмы. Эту информацию можно посмотреть в инструкции к «материнке».
Проверка подключения
Не стоит забывать, что модули оперативной памяти могут быть неправильно установлены, вследствие чего они и не обнаруживаются системой. Если вы уже имели опыт разборки компьютера, отключите его от сети, разберите корпус и достаньте, а затем вставьте заново планки ОП. Вы также можете переставить их местами, иногда это срабатывает.
Помимо этого, выньте процессор и проверьте состояние ножек, не погнулись ли они. Не самый очевидный способ, однако, в ряде случаев является решающим.
В некоторых ситуациях, особенно если вы самостоятельно собираете новый компьютер, к проблемам с видимостью ОЗУ может привести чересчур сильное затягивание кулера. Он перегибает материнскую плату, поэтому вполне вероятно, что за этим последуют нежелательные сбои в работе. Поэтому крайне советуем проверить этот момент и при необходимости ослабить крепление.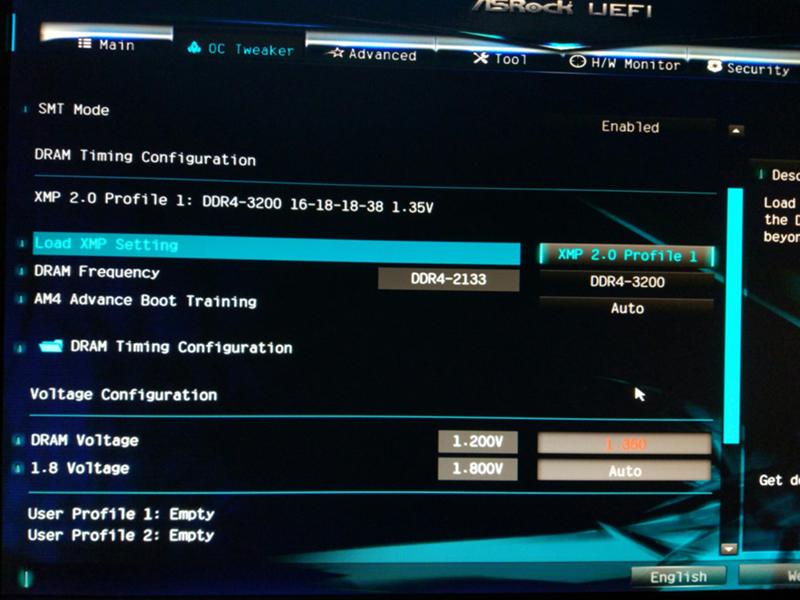
Кроме всех вышеперечисленных причин, дело может быть в банальном выходе из строя какого-либо модуля ОП. Чтобы убедиться в этом, рекомендуется провести тестирование ОЗУ на работоспособность. Подробнее об этом можете прочесть в статье «Как проверить оперативную память компьютера».
Теперь вы знаете, что нужно делать, если ПК не видит оперативную память. Пишите в комментариях, помогла ли вам эта статья, делитесь с другими пользователями своим опытом решения подобных проблем и задавайте любые интересующие вопросы по рассмотренной теме.
Почему слот памяти заблокирован в BIOS? | Малый бизнес
Дэвид Секор
Существует множество способов повысить производительность компьютера, например, установить больше оперативной памяти (ОЗУ), более быструю оперативную память или более быстрый процессор.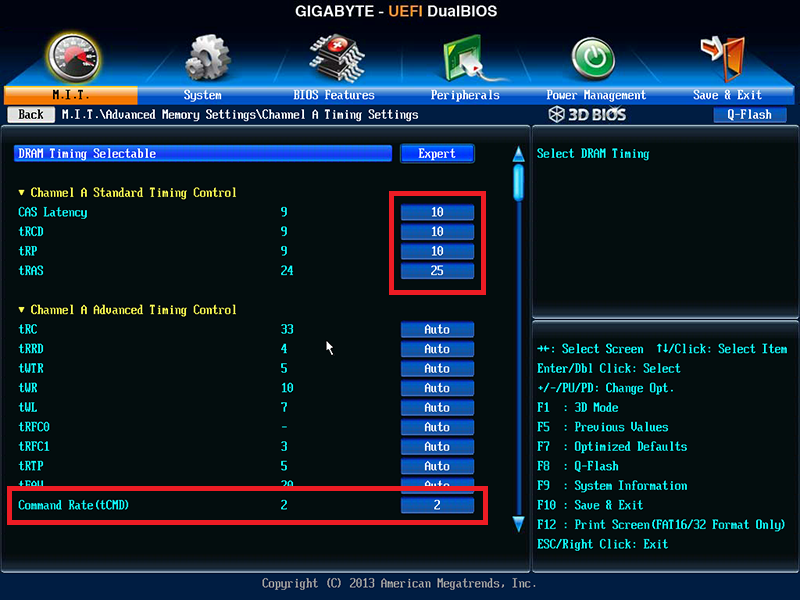 Для достижения наилучшей производительности все компоненты должны быть совместимы друг с другом, а также с BIOS. Если при обновлении компьютера вы обнаружили, что настройки слотов памяти заблокированы и не могут быть изменены, это может быть вызвано одной из нескольких причин, в зависимости от аппаратной части компьютера.
Для достижения наилучшей производительности все компоненты должны быть совместимы друг с другом, а также с BIOS. Если при обновлении компьютера вы обнаружили, что настройки слотов памяти заблокированы и не могут быть изменены, это может быть вызвано одной из нескольких причин, в зависимости от аппаратной части компьютера.
Параметры фирменных компьютеров
Многие крупные поставщики компьютеров тратят много времени на тестирование своих машин с различными настройками производительности. Чтобы компьютеры, которые они продают конечному пользователю, работали одинаково, они могут заблокировать настройки BIOS. Это предотвращает сбои в оборудовании, вызванные пользовательскими настройками, и защищает само оборудование от повреждений. Например, изменяя рабочее входное напряжение процессора, можно вывести блок из строя, перегрев его.
Настройки по умолчанию
Если у вашего фирменного компьютера есть настраиваемый BIOS или если вы используете компьютер, собранный вами или кем-то другим из розничных компонентов, возможно, вам просто нужно найти правильный местоположение, чтобы разблокировать пользовательские настройки.
 В некоторых версиях BIOS можно просто изменить параметры процессора или памяти с «Авто» на «Вручную» или «Пользовательский». После этого появятся все настраиваемые параметры. В других версиях BIOS вам может потребоваться просмотреть все меню, чтобы найти правильную настройку или профиль для разблокировки настроек памяти.
В некоторых версиях BIOS можно просто изменить параметры процессора или памяти с «Авто» на «Вручную» или «Пользовательский». После этого появятся все настраиваемые параметры. В других версиях BIOS вам может потребоваться просмотреть все меню, чтобы найти правильную настройку или профиль для разблокировки настроек памяти.
Настройки памяти
Если у вас есть доступ к пользовательским настройкам, но вы не можете правильно установить память, может возникнуть проблема совместимости. Например, если максимальная частота шины памяти составляет 667 МГц, а она будет работать только на частоте 533 МГц, возможно, настройка памяти заблокирована, поскольку частота шины вашей материнской платы не превышает 533 МГц. В другом примере, если вы добавляете ОЗУ 667 МГц, а текущая ОЗУ составляет 533 МГц, настройка будет автоматически установлена в соответствии с памятью с более низкой скоростью, потому что все они должны работать с одинаковой скоростью.
Настройки процессора
На настройки памяти также могут влиять настройки процессора.
 Например, если вы пытаетесь добавить в свою систему оперативную память с частотой 667 МГц, а передняя шина процессора настроена на 533 МГц, некоторые версии BIOS позволят памяти работать только на частоте 533 МГц, чтобы соответствовать скорости процессора для достижения наилучшей производительности, даже если память способна на более высокую скорость.
Например, если вы пытаетесь добавить в свою систему оперативную память с частотой 667 МГц, а передняя шина процессора настроена на 533 МГц, некоторые версии BIOS позволят памяти работать только на частоте 533 МГц, чтобы соответствовать скорости процессора для достижения наилучшей производительности, даже если память способна на более высокую скорость.
Настройки разгона
Наконец, если вы пытаетесь запустить память или процессор на более высоких скоростях, чем обычно, что называется разгоном, можно повредить компоненты и, следовательно, BIOS может заблокировать настройки на нормальные параметры. С BIOS, который поддерживает разгон, вам просто нужно найти настройку, которая позволит разблокировать и настроить такие параметры, как скорость памяти, скорость процессора и напряжения.
Список литературы
- Журнал ПК: Основное руководство по ПК памяти
- Intel: Микропроцессор Quick Retuge Guide
Priter Bio
Дэвид Л.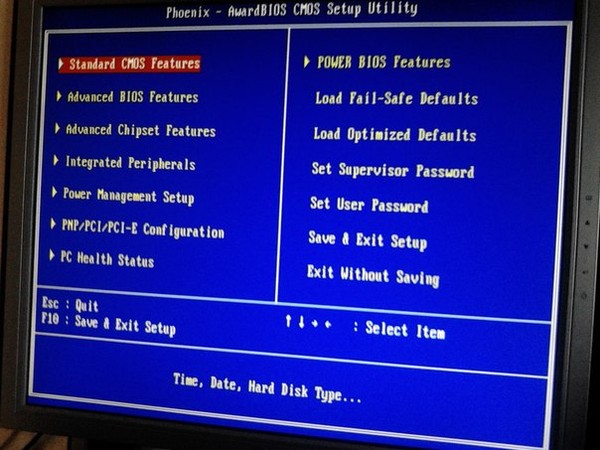 Соктор — компьютерный ремонтник и писатель из West Texas. Он пишет информационные статьи на самые разные темы примерно с 2005 года. Когда он не пишет, он рыскает по пустыне в поисках интересных фотографий, часто не получая за свои усилия ничего, кроме шипов.
Соктор — компьютерный ремонтник и писатель из West Texas. Он пишет информационные статьи на самые разные темы примерно с 2005 года. Когда он не пишет, он рыскает по пустыне в поисках интересных фотографий, часто не получая за свои усилия ничего, кроме шипов.
Что такое XMP, EOCP, DOCP в вашем BIOS?
СОДЕРЖАНИЕ
1
Что такое XMP, EOCP, DOCP в вашем BIOS?
Подобные настройки могут вызвать много путаницы, особенно если вы новичок во всем этом аппаратном обеспечении ПК.
К счастью, мы вас охватили, и в этой статье я расскажу вам все, что вам нужно знать о XMP и связанных стандартах.
Начнем с основного стандарта XMP.
Что такое XMP?
XMP, или E x treme M emory P rofiles, относится к технологии, разработанной Intel, которая используется для ускорения работы оперативной памяти.
Чтобы лучше объяснить цель XMP, я сначала объясню несколько вещей о том, как на самом деле работает ваша оперативная память.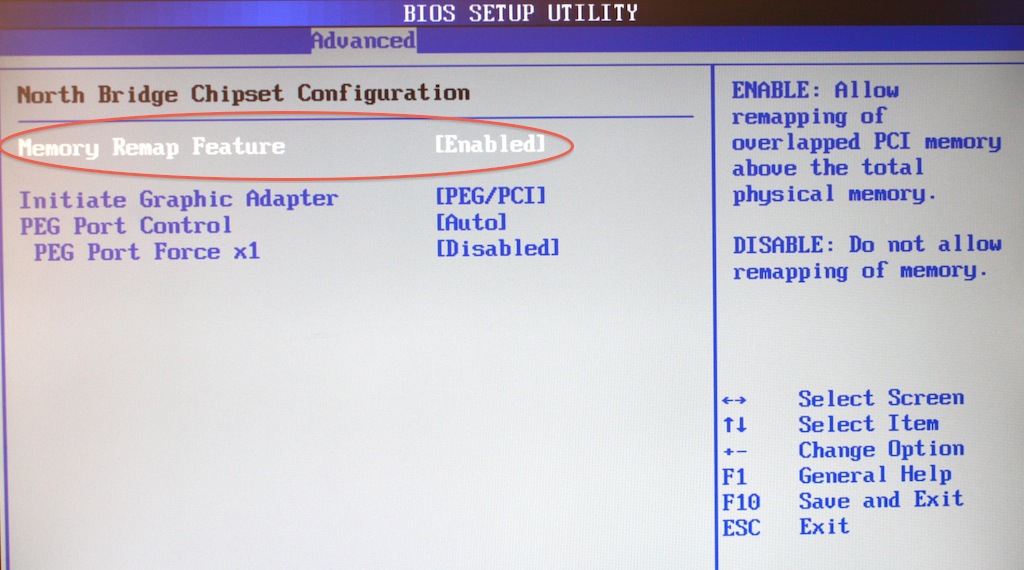
Хотя вы, возможно, приобрели карту памяти, рассчитанную на довольно высокую скорость и низкую задержку, высока вероятность того, что она не будет работать с такими настройками без включенного XMP.
Без XMP ваша оперативная память будет ограничена частотой по умолчанию или конкретным стандартом оперативной памяти .
Настройки XMP в Gigabyte BIOS, изображение предоставлено: Gigabyte
Например, скорость оперативной памяти DDR4 по умолчанию составляет 2133 МГц, но многим людям рекомендуется покупать 3000 МГц или выше.
Однако, если вы не включите XMP или аналогичную настройку в BIOS, вы фактически не сможете насладиться теми более высокими скоростями, которые использовались для продажи вам продукта!
Итак, XMP — это технология, используемая для того, чтобы быстрая оперативная память работала в соответствии с заявленными характеристиками.
Вот почему он называется «Профиль памяти», потому что профиль XMP, который поставляется с вашей оперативной памятью, сообщает вашей материнской плате, насколько быстро она может работать после включения XMP.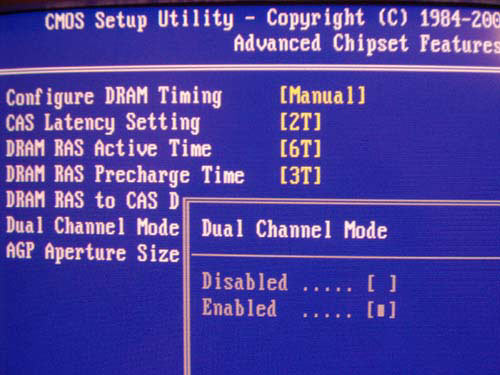
Несмотря на то, что XMP разработан Intel, он по-прежнему совместим с рядом материнских плат AMD, особенно с более новыми. Однако есть несколько альтернатив XMP:
Что такое EOCP? Что такое ДОКП?
DOCP — это сокращение от Direct Overclock Profile , тогда как EOCP — это сокращение от Extended Overclock Profiles . Оба являются альтернативами XMP для материнских плат AMD, DOCP от ASUS и EOCP от Gigabyte соответственно.
Настройки DOCP в Gigabyte BIOS, изображение предоставлено: Gigabyte
Поскольку XMP — это технология Intel, а AMD — прямой конкурент, вполне логично, что AMD и ее партнеры хотели бы не платить за лицензию на такую технологию.
Таким образом, создание альтернативы, работающей с той же информацией в памяти, что и XMP, кажется очевидным. Но на момент написания они начинают исчезать.
В частности, эти технологии неуклонно заменяются материнскими платами AMD, которые только что перешли на XMP.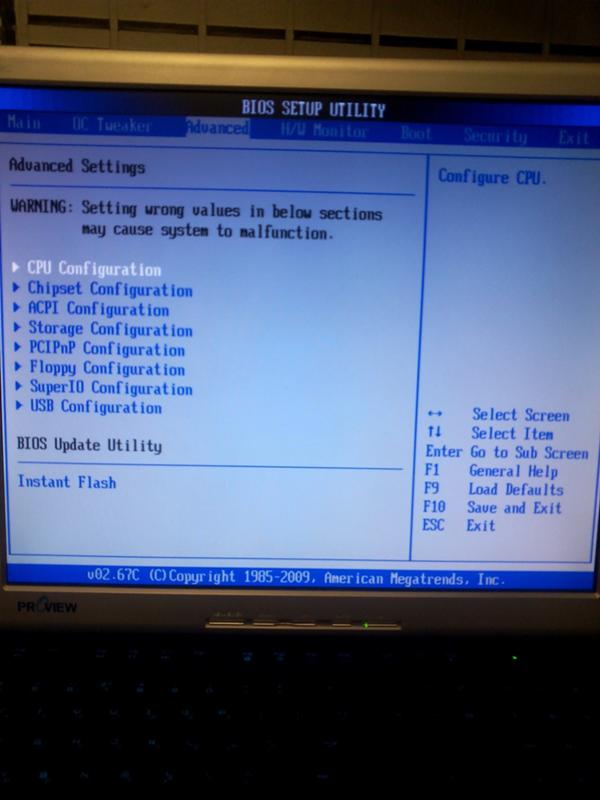
Хотя я не могу точно сказать, почему это так, я полагаю, что это упрощает жизнь большинству производителей материнских плат, которые производят платы как для AMD, так и для Intel. XMP также известен гораздо шире и привлечет больше покупателей, увидев его в рекламе материнских плат или оперативной памяти.
Придерживаться XMP и убедиться, что он работает правильно, вероятно, самый простой способ гарантировать, что ОЗУ с данными XMP работает наилучшим образом.
Вывод заключается в том, что у вас все еще может быть функция, эквивалентная XMP, в вашем BIOS, даже если она не помечена как XMP. Покопайтесь в настройках памяти, чтобы найти его.
Как работает XMP?
XMP работает, считывая предопределенные профили памяти из выбранного вами комплекта оперативной памяти и применяя эти настройки к оперативной памяти.
Упомянутые выше альтернативы делают то же самое с данными, предназначенными для XMP, но ваши результаты могут отличаться на материнских платах AMD.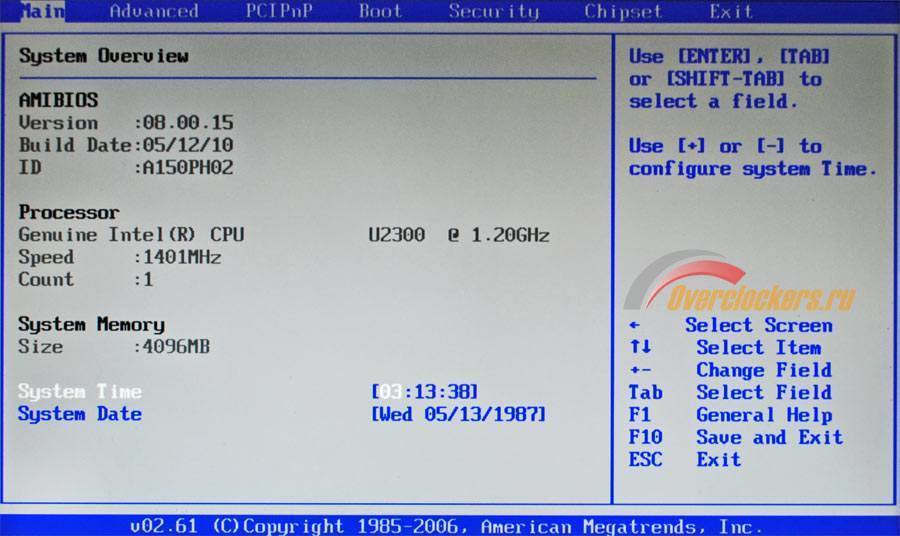
Большинство комплектов оперативной памяти, которые вы покупаете, должны иметь 2 профиля XMP. Профиль XMP 1 обычно является более стабильным из двух профилей и загружает тайминги XMP по умолчанию для вашей оперативной памяти, сохраняя при этом другие настройки, оптимизированные для вашей материнской платы.
Профили XMP — это предустановки задержки и частоты
Профиль XMP 2 ближе к точному соответствию заявленным спецификациям, но в результате может быть менее стабильным. Попробуйте XMP Profile 1, если 2 не работает, и рассмотрите возможность ручной настройки, если ни один из них не работает.
Нужен ли XMP?
Помимо XMP, можно рассмотреть еще один вариант — просто разогнать и вручную отрегулировать скорость и тайминги оперативной памяти.
Обширный список поддерживаемых задержек и частот ОЗУ — Изображение предоставлено: MSI
Если основной профиль XMP не работает, вам может быть предложено поэкспериментировать с ручными настройками, чтобы достичь как можно более близкой к предполагаемой производительности.
Стоит ли использовать XMP?
Я рекомендую придерживаться XMP, если он работает правильно, просто потому, что это самый простой способ добиться высокой скорости памяти на вашем ПК.
Все, что вам действительно нужно сделать, чтобы начать работу с XMP или его эквивалентом на вашей материнской плате, это включить его в BIOS.
Если вы не знаете, как это сделать, или просто хотите получить более подробную инструкцию, ознакомьтесь с отличным руководством Джерри по настройке XMP . Он подробно описывает, как настроить XMP для различных BIOS, и отвечает на множество вопросов, связанных с настройкой.
Прежде чем мы закончим, давайте немного поговорим о скоростях оперативной памяти и хорошей оперативной памяти для сопряжения с XMP.
Часто задаваемые вопросы
Как скорость оперативной памяти влияет на производительность?
Прежде всего, давайте поговорим о том, что делает XMP привлекательным: более быстрая оперативная память.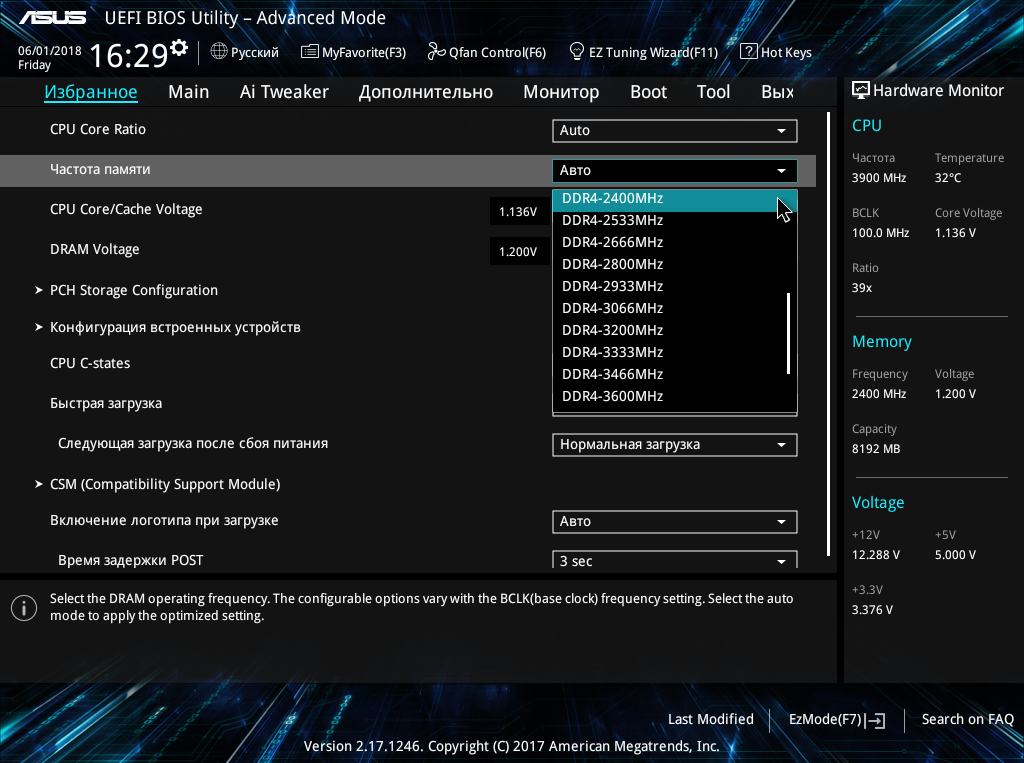
Какие преимущества вы на самом деле получаете от включения XMP и более быстрой оперативной памяти?
Что ж, преимущества более быстрой оперативной памяти не всегда очевидны.
It помогает , особенно для ресурсоемких рабочих нагрузок, таких как 3D-рендеринг или редактирование видео. Чем больше быстрой оперативной памяти у вас есть, тем лучше ваш процессор будет оснащен для выполнения ресурсоемких задач.
Для игр более высокая скорость оперативной памяти не всегда приводит к увеличению средней частоты кадров.
То, что улучшение скорости ОЗУ почти всегда сделает , так это увеличение минимальной частоты кадров . Это на самом деле более важно, потому что ваша минимальная частота кадров примерно определяет максимальное значение, на которое ваш компьютер может снизить производительность во время интенсивных сцен в игре.
Повышение минимальной частоты кадров приближает провалы к среднему значению, делая их менее заметными.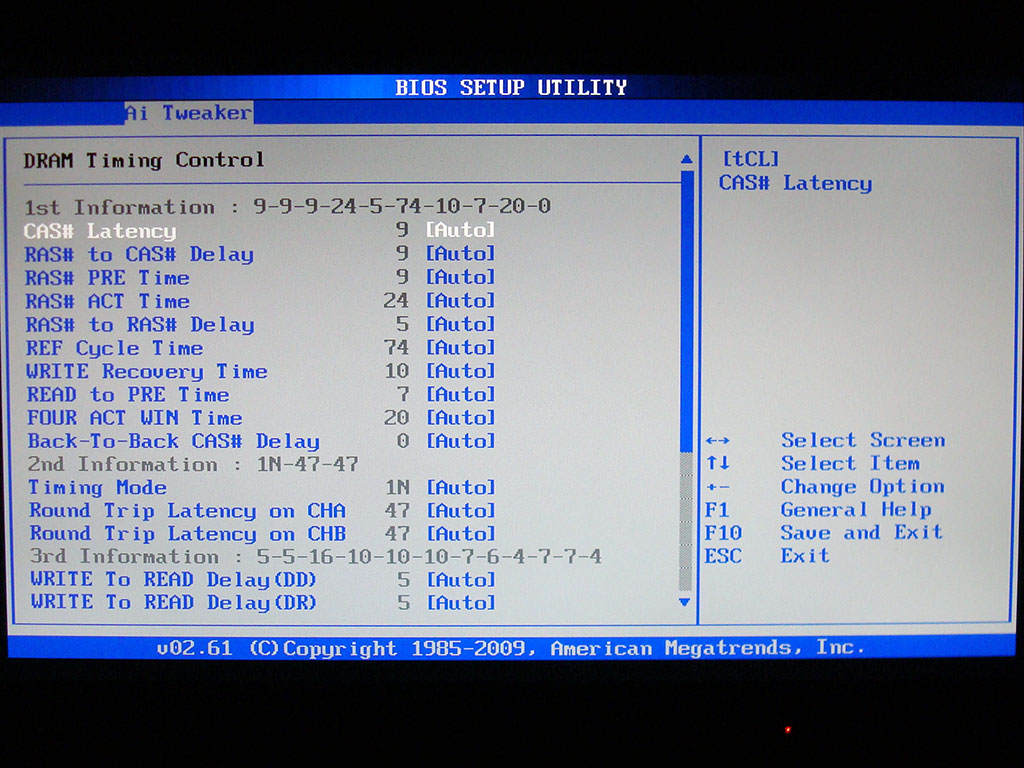 В зависимости от игры, вашего оборудования и множества других факторов, которые я не могу учесть, разница может быть незначительной или значительной.
В зависимости от игры, вашего оборудования и множества других факторов, которые я не могу учесть, разница может быть незначительной или значительной.
Но есть существенная разница, и все, что вы можете сделать, чтобы сохранить постоянство частоты кадров и времени кадров, сделает миры лучше для вашего опыта в компьютерных играх.
Где я могу найти хорошую оперативную память для использования с XMP?
Большую часть высокопроизводительной оперативной памяти можно использовать с XMP, но у меня есть конкретная рекомендация для пользователей как AMD, так и Intel.
Я предлагаю вам использовать оперативную память Samsung B-Die для достижения стабильной и высокой производительности на процессорах AMD и Intel с использованием XMP 9.0076 .
В то время как Samsung B-Die чаще всего упоминается вместе с AMD, поскольку процессоры AMD, как известно, должны иметь хорошую оперативную память для максимальной производительности, комплекты Samsung B-Die по-прежнему отлично подходят для пользователей Intel.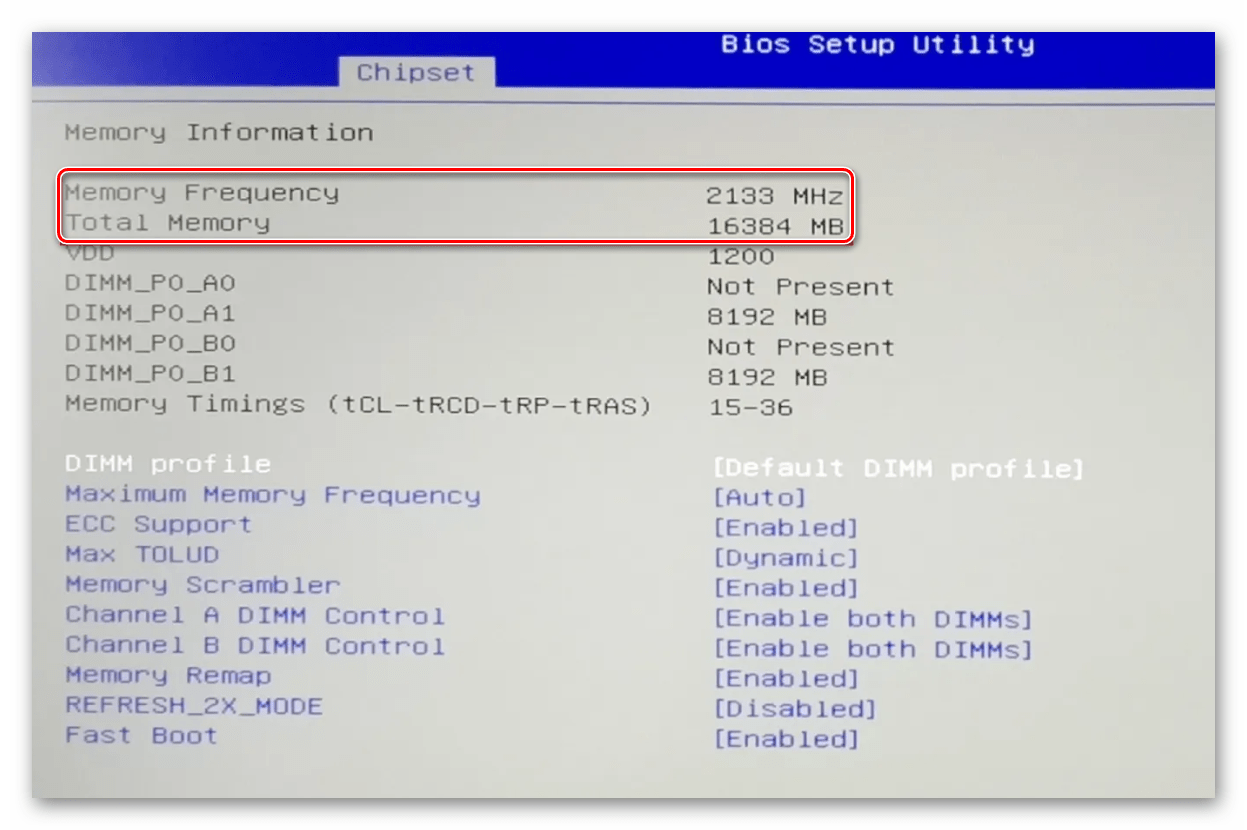
Что отличает Samsung B-Dies от других, так это их гарантированная минимальная спецификация DDR4, работающая на частоте 3200 МГц, и задержка CAS, равная 14.
Также могут быть достигнуты более высокие скорости до 4000 МГц, хотя вам, возможно, придется увеличить CAS. Задержка на ступеньку выше 15 в этом сценарии.
Вот мое подробное изложение лучших доступных в настоящее время комплектов памяти Samsung B-Die и все, что вам нужно знать о них.
Сколько оперативной памяти мне нужно?
И последнее, но не менее важное: сколько оперативной памяти вам действительно нужно, чтобы использовать все возможности XMP?
Что ж, объем оперативной памяти действительно зависит от вашей конкретной рабочей нагрузки, поэтому здесь я не могу дать исчерпывающий ответ.
Однако вам потребуется по крайней мере 2 планки оперативной памяти, чтобы XMP работал должным образом, потому что в противном случае ваша оперативная память будет заблокирована на половинной скорости .

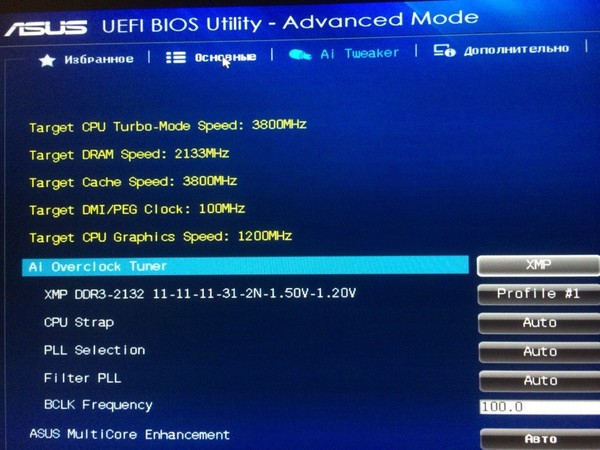 В некоторых версиях BIOS можно просто изменить параметры процессора или памяти с «Авто» на «Вручную» или «Пользовательский». После этого появятся все настраиваемые параметры. В других версиях BIOS вам может потребоваться просмотреть все меню, чтобы найти правильную настройку или профиль для разблокировки настроек памяти.
В некоторых версиях BIOS можно просто изменить параметры процессора или памяти с «Авто» на «Вручную» или «Пользовательский». После этого появятся все настраиваемые параметры. В других версиях BIOS вам может потребоваться просмотреть все меню, чтобы найти правильную настройку или профиль для разблокировки настроек памяти.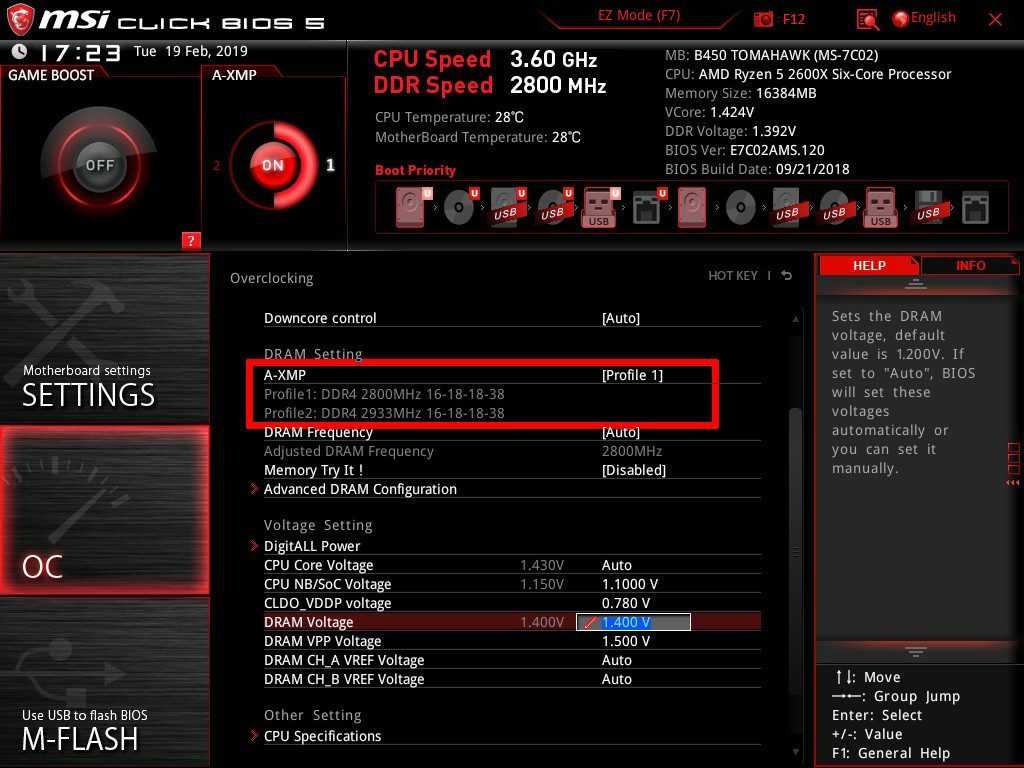 Например, если вы пытаетесь добавить в свою систему оперативную память с частотой 667 МГц, а передняя шина процессора настроена на 533 МГц, некоторые версии BIOS позволят памяти работать только на частоте 533 МГц, чтобы соответствовать скорости процессора для достижения наилучшей производительности, даже если память способна на более высокую скорость.
Например, если вы пытаетесь добавить в свою систему оперативную память с частотой 667 МГц, а передняя шина процессора настроена на 533 МГц, некоторые версии BIOS позволят памяти работать только на частоте 533 МГц, чтобы соответствовать скорости процессора для достижения наилучшей производительности, даже если память способна на более высокую скорость.