Индикатор на флешке горит но комп ее не видит: Компьютер не видит флешку: решаем проблему просто
Содержание
Компьютер не видит флешку: особенности диагностики
Причины, из-за которых компьютер не видит флешку, могут быть связаны с самим носителем или со стационарным устройством, к которому ее подключают. Неполадки нередко вызываются механическим повреждением или сбоем программного обеспечения. В некоторых случаях требуется форматирование накопителя или переустановка драйверов.
Причины, связанные с тем, что вставленная флешка не определяется, могут быть совершенно различными. © ekostsov / depositphotos.com
По какой причине компьютер может не видеть флешку
Основные причины, почему ПК перестал видеть съемный носитель:
- Неисправна сама флешка. Она может быть повреждена механически или в результате электрического замыкания. В первом случае на корпусе есть следы поломки, видные невооруженным глазом. Случается, что контакты забиваются пылью и грязью. Это затрудняет работу устройства – оно не определяется сразу или зависает, когда его вставляешь в разъем.
- Не поступает питание на USB-порт панели ПК.
 Иногда в процессе сборки передняя панель не подключается к питанию. Флешка не отображается, даже если она исправна.
Иногда в процессе сборки передняя панель не подключается к питанию. Флешка не отображается, даже если она исправна. - USB-порт отключен или мог сломаться.
- Съемный диск заражен вирусами. При подключении он определяется системой. Однако при попытке пользователя открыть и просмотреть файлы компьютер показывает, что съемный носитель не обнаружен.
- На ноутбуке или компьютере установлены старые драйверы или произошел их системный сбой.
- Содержимое съемного диска не открывается из-за конфликта разных файловых систем. Если машина работает с NTFS, а карта – с FAT32, возможны нарушения в их функциональности. Компьютер может предложить отформатировать подключенную флеш-карту. Объем данных на ней отображается как 0.
- Флеш-носителю операционной системой компьютера выдана занятая буква. При подключении значок накопителя видно в меню. Однако работать с информацией на флешке невозможно.
- Неисправен БП или его мощности недостаточно. Проблема возникает при замене крупных деталей системы.
 Новый компонент требует больше питания, поэтому энергии для USB-сети компьютера становится недостаточно и порты не будут включаться. Если блок неисправен, он выдает мощность меньше положенной.
Новый компонент требует больше питания, поэтому энергии для USB-сети компьютера становится недостаточно и порты не будут включаться. Если блок неисправен, он выдает мощность меньше положенной.
Особенности автоматической диагностики
Понять, что компьютер не распознает съемный накопитель, можно по нескольким признакам:
- Флешка уже вставлена в разъем USB, но система пишет «Вставьте диск».
- Система предлагает отформатировать съемный носитель.
- На мониторе высвечивается сообщение об ошибке.
- После подключении флешки к ПК система глючит, тормозит или зависает.
Компьютер не видит flash-накопитель. © Iurii / depositphotos.com
Первичную автоматическую диагностику можно провести утилитой, разработанной компанией Microsoft. Она находит и устраняет самые распространенные ошибки системы. Программа совместима с Windows 7, 8 и 10. Она доступна на официальном сайте производителя.
После скачивания достаточно нажать кнопку “Запустить”.
После завершения работы появляется отчет о найденных и исправленных неполадках. Утилита доступна на английском языке. Однако она устраняет ошибки Windows и на других языках.
Существуют другие бесплатные утилиты для автоматической диагностики:
- HWiNFO32 – проверяет работу устройств, оборудования и операционной системы. Позволяет выявить неисправность портов, системы питания, программные ошибки.
- AIDA64 Extreme – контролирует состояние драйверов и напряжение в блоке питания.
Проверка USB-портов
Чтобы проверить исправность портов, следует:
- Попробовать подсоединить флешку к другому разъему. Если она зависает или не отражается при подключении к одной определенной точке, а с других работает нормально, неполадка связана с этим портом.
- Проверить, будут ли подключаться через этот порт другие устройства. При неисправности контактов USB-порта сделать ремонт своими руками можно с помощью паяльника. При отсутствии технических навыков лучше отдать устройство в сервисный центр.

- Проверить, подсоединено ли питание к порту на передней панели. Чтобы отремонтировать порт, необходимо подсоединить кабель, ведущий от материнской платы к передней панели.
- Отсоединить от работающих USB-портов все устройства кроме мыши и клавиатуры. Затем подключается флешка. Если на ней горит световой индикатор, неисправность может заключаться в недостаточном питании USB-системы ПК. Решить задачу поможет замена блока питания.
- Проверить BIOS-настройки. Если флешка исправна, но не отображается ни через один порт, проблемы могут заключаться в них.
- Проверить состояние контактов самой флешки. Если они загрязнены, не рекомендуется мыть их проточной водой. Достаточно протереть ватным тампоном или палочкой, смоченной водкой или спиртом.
Если флешка не опознается компьютером, то в первую очередь проверьте подключение через usb порт. © Nomadsoul1 / depositphotos.com
Проверка на вирусы
Флеш-носитель может быть заражен вирусами. При подключении к ПК запускается файл autorun. inf. Он должен установить вирус на жесткий диск. В ответ срабатывает антивирусная блокировка, и флешка не откроется.
inf. Он должен установить вирус на жесткий диск. В ответ срабатывает антивирусная блокировка, и флешка не откроется.
Чтобы устранить проблему, нужно найти файл autorun и удалить. Без него вредоносная программа не запустится. Для удаления необходимо:
- Открыть съемный диск через проводник или Total Commander.
- В открывшемся меню «Сервис» выбрать раздел «Свойства папки».
- Найти в свойствах вкладку «Вид», убрать предписание скрыть защищенные документы. Сделать это можно, ликвидировав соответствующую метку.
- В открывшихся вкладках выбрать отображение скрытых документов. После этого autorun.inf можно удалить.
Еще один способ устранения файла – через командную строку. В ней вводится команда cd F:/ (или другая буква, которая присвоена флешке). Затем набирается сочетание attrib -a -s -h -r autorun.inf и нажимается кнопка Enter. Файл autorun.inf становится доступен для удаления с помощью команды del autorun.inf.
На следующем этапе необходимо просканировать флешку антивирусной программой.
Autorun.inf не является вирусным приложением. Он используется Windows для запуска программ на съемных носителях. Его удаление не приводит к исчезновению вирусов и не решает задачу радикально.
Проверка драйверов
Если флеш-накопитель не отображается на одном компьютере, но работает с другими, проблема может заключаться в драйверах. Чтобы устранить неполадку, следует:
- Войти в «Диспетчер устройств».
- В перечне контроллеров USB выбрать съемный накопитель. Рядом с ним появляется желтый значок.
- В меню правой кнопки выбрать пункт «Удалить устройство».
- Флешку нужно вытащить и вставить еще раз. При этом драйверы установятся заново автоматически.
Если после этого флешка не запускается, можно найти драйверы на официальном сайте, скачать их и установить заново.
Проверить присутствие драйверов на компьютере можно при помощи Диспетчера устройств. © скриншот Windows 10
Иногда возникает конфликт между ПК и флешкой. Система запускает драйверы для других похожих устройств, поэтому флешка не видна пользователю.
Решить задачу поможет удаление из операционной системы данных об иных картах, которые использовались раньше. Это можно сделать с помощью компьютерной программы DriveCleanup.
Устранение ошибок файловой системы компьютера
Чтобы обнаружить и устранить ошибки, необходимо в диспетчере устройств найти подраздел «Дисковые устройства» и открыть его. Если носитель виден в перечне, но не открывается через проводник, причина заключается в неверном форматировании флешки. Для обнаружения и исправления ошибки следует:
- В меню “Мой компьютер” выбрать подраздел «Управление», кликнув правой кнопкой.
- В появившемся окне выбрать строку «Управление дисками».
- Если накопитель открывается верно, но его файловая система не установлена, необходимо кликнуть по иконке правой кнопкой.
- В перечне задач выбрать строку «Форматировать». Для ускорения процесса можно выбрать «Быстрое форматирование».
Решение конфликтов разделов
Ошибки флеш-карты и зависание системы могут возникнуть из-за конфликта двух файловых систем. Жесткий диск ПК при установке операционной системы форматируется в NTFS. Съемные диски работают в FAT32. Эта проблема встречается и в Mac OS. Если флешку отформатировали на устройстве Mac, возможен конфликт с Windows.
Жесткий диск ПК при установке операционной системы форматируется в NTFS. Съемные диски работают в FAT32. Эта проблема встречается и в Mac OS. Если флешку отформатировали на устройстве Mac, возможен конфликт с Windows.
Для начала нужно выяснить, какая файловая система применяется на ПК. Для этого открывается меню «Мой компьютер». В перечне выбирается жесткий диск. В разделе “Свойства” содержатся все нужные данные. Флешку требуется отформатировать и настроить на ту же систему, что и жесткий диск.
Вполне возможная ситуация, когда флешка имеет FAT32, а компьютер работает на NTFS. © Observer / depositphotos.com
Чтобы реанимировать носитель, сначала нужно найти компьютер с системой, которая не будет конфликтовать с флешкой. Подключившись к нему, нужно сохранить всю информацию со съемного диска. После этого кликают по накопителю правой кнопкой. Выбирают в списке пункт «Форматировать». Напротив атрибута «Быстро» ставится галочка, затем нажимается кнопка «Начать».
Необходимость форматирования
Если к персональному компьютеру подключают новую флешку, операционная система предлагает отформатировать устройство. При этом объем памяти носителя отображается как 0 Мб. Для решения задачи потребуется открыть в компьютере «Проводник». В меню выбирается название съемного накопителя – Transcend, Kingston и пр. По нему кликают правой кнопкой мыши и выбирают «Форматировать».
После этого откроется новое окно. В нем указывается нужная файловая система. В нижней части окна ставится галочка напротив пункта «Быстрое». Это позволит восстановить стертую информацию, если она не была сохранена. После завершения процесса опознанное устройство включается заново и проверяется.
Windows XP
Съемный накопитель не читается в Windows XP по нескольким причинам:
- Проблема связана ОС – в этом случае потребуется внести изменения в настройки. Лучше делать это вручную без использования утилит.
- Сломалась сама карта памяти. В этом случае можно попробовать сохранить имеющиеся данные на жесткий диск.
 После этого придется приобрести новый флеш-носитель и сохранить на него восстановленные файлы.
После этого придется приобрести новый флеш-носитель и сохранить на него восстановленные файлы.
Чтобы починить устройство, нужно убедиться в исправности съемного накопителя. Если флешка рабочая, при запуске на ней мигает световой индикатор. При обнаружении устройства слышен характерный звук. Дальнейшая последовательность действий по спасению карты:
- Запустить съемное устройство через иной порт или с другого компьютера. Если неисправны разъем или вся система, на другой машине флешка работает корректно.
- Проверить исправность хабов или удлинителей.
- Провести диагностику операционной системы. Windows XP SP2 не содержит пакетов для правильной работы USB. Решить проблему и активировать съемный диск можно обновлением системы до SP3.
 Загрузить пакет и правильно распределить его можно из Windows Update или со съемного носителя. Для этого операционной системе дается разрешение найти и установить обновления. После завершения процесса компьютер нужно отключить и включить заново.
Загрузить пакет и правильно распределить его можно из Windows Update или со съемного носителя. Для этого операционной системе дается разрешение найти и установить обновления. После завершения процесса компьютер нужно отключить и включить заново.
В Windows XP часто происходит конфликт драйверов. Устаревшие программы могут негативно сказываться на работе новых. Исправить неполадку самостоятельно удастся вручную или в автоматическом режиме. Сначала удаляются все драйверы для USB-накопителей, затем устанавливаются новые. Когда положение будет исправлено, карта памяти позволит открывать сохраненные на ней файлы.
Компьютер не видит флешку — решение проблемы
- Содержание статьи
- Не работает сама USB флешка
- Обесточен USB порт на передней панели компьютера
- Компьютер не видит флешку из-за неработающего USB порта
- Банальное загрязнение USB разъема флешки
- Компьютер не видит флешку из-за вирусов
- Сбой драйверов или использование устаревших драйверов
- Конфликт файловых систем
- Диск не отформатирован
- Компьютер не видит флешку из-за проблем с разделом
- Заключение
- Комментарии к статье ( 1 шт )
- Добавить комментарий
Мобильные флеш носители обрели широкую популярность за свои неоспоримые преимущества перед другими внешними устройствами хранения информации. Наверное нельзя переоценить пользу которую приносят пользователям USB флешки. На флешку можно очень быстро записать необходимую информацию, ее удобно всегда носить с собой, да и стоит она на порядок дешевле, чем внешний жесткий диск. Пользователи, которые активно пользуются USB носителями, наверняка хоть раз сталкивались с неприятной проблемой, когда компьютер не видит флешку.
Наверное нельзя переоценить пользу которую приносят пользователям USB флешки. На флешку можно очень быстро записать необходимую информацию, ее удобно всегда носить с собой, да и стоит она на порядок дешевле, чем внешний жесткий диск. Пользователи, которые активно пользуются USB носителями, наверняка хоть раз сталкивались с неприятной проблемой, когда компьютер не видит флешку.
В самый ответственный момент можно потерять доступ к важной записанной информации и попасть в сложную ситуацию. Причин, по которым компьютер не видит флешку, может быть несколько. В большинстве случаев ситуация поправима и Ваш нерабочий USB носитель может быть возвращен к нормальной работе. Иногда проблема определения компьютером флешки и вовсе заключается в самом компьютере и USB носитель не имеет к этому никакого отношения. Мы подробно разберем самые распространенные причины неисправности и пути их решения.
Если Вы столкнулись с неисправностью флешки, то наверняка одна из ее причин перечислена ниже:
Не работает сама USB флешка
Проблема: Этот вариант самый неблагоприятный для пользователя потому как вернуть флешку к жизни в этом случае практически невозможно.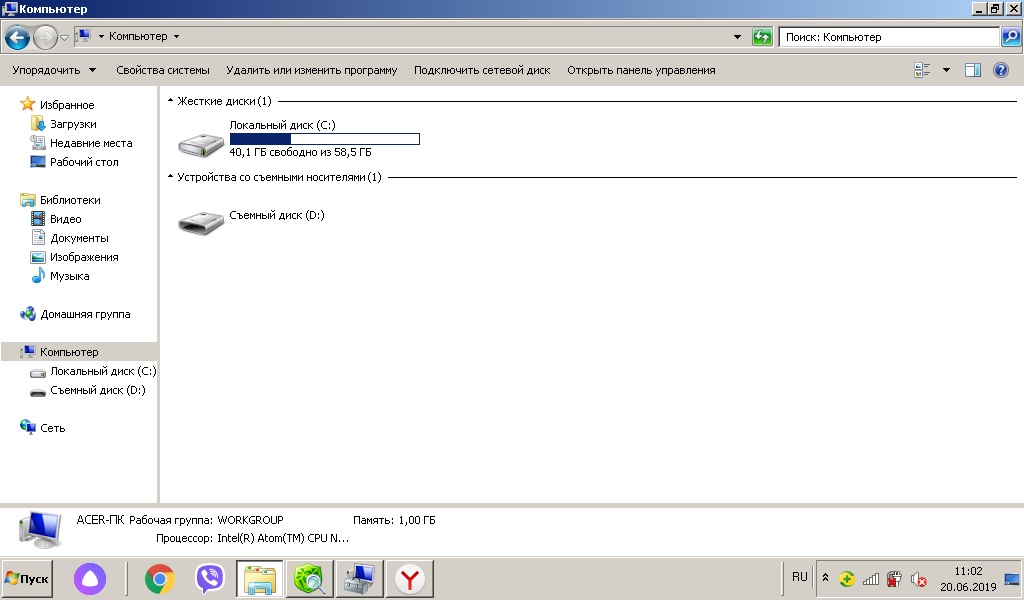 Флешка становится непригодной при механическом повреждении чипа, при выходе из строя встроенного контроллера или при замыкании электрической цепи. Также потерять работоспособность USB флешки можно при физическом повреждении контактов на плате (при активном механическом воздействии на USB порт флешки).
Флешка становится непригодной при механическом повреждении чипа, при выходе из строя встроенного контроллера или при замыкании электрической цепи. Также потерять работоспособность USB флешки можно при физическом повреждении контактов на плате (при активном механическом воздействии на USB порт флешки).
Определить необратимую поломку флешки достаточно просто: вставьте ее в компьютер и следите за происходящим. Если световой индикатор на USB накопителе не загорелся, Вы не услышали характерный звук подключения флешки и компьютер не видит нового подключения, то скорее всего поломка фатальная. Если световой индикатор горит, и прозвучал характерный звук подключения, то шансы на возвращение работоспособности еще есть.
Решение: При фатальной поломке, когда компьютер не видит флешку и никаких видимых признаков ее работоспособности нет, результат неутешительный. Решить такую проблему практически невозможно. Можно попробовать отнести накопитель в мастерскую, где возможно мастер перепаяет контакты, но это будет неоправданно дорого и поможет только в случае физического повреждения контактов.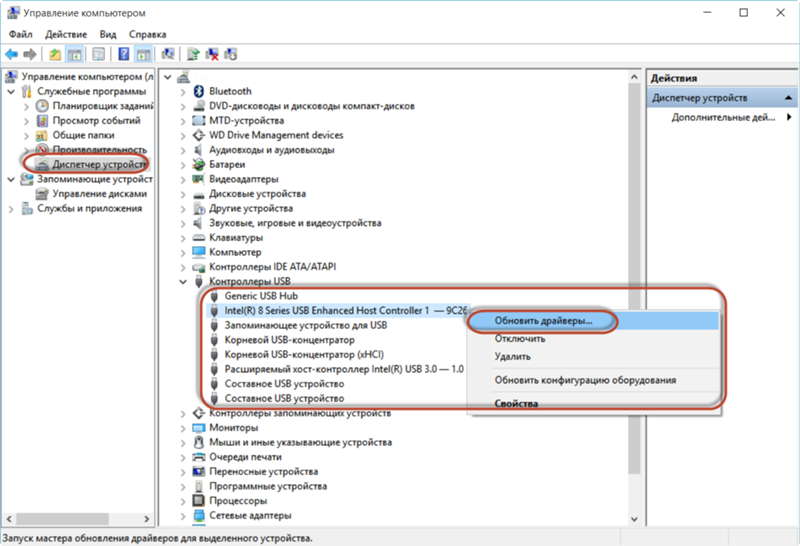
При нефатальной неисправности (компьютер не видит флешку, но после подключения световой индикатор горит) следует попробовать методы, которые будут рассмотрены далее.
Обесточен USB порт на передней панели компьютера
Проблема: Владельцы персональных компьютеров очень часто вставляют флешку в USB разъемы на передней панели компьютера, потому что это быстро и удобно. Бывают случаи, когда при сборке компьютера кабель от USB портов на передней панели забывают подключить к материнской плате или он по каким-либо причинам отходит. Естественно, при обесточенном USB разъеме компьютер не видит флешку пользователя.
Решение: У этой проблемы есть два решения. Первое заключается в том, чтобы подключать флешку с помощью тыловых USB портов, при этом неработоспособность фронтальных разъемов остается и это трудно считать полноценным решением.
Второе более продуктивное и заключается в подключении кабеля от фронтальных USB портов к материнской плате компьютера.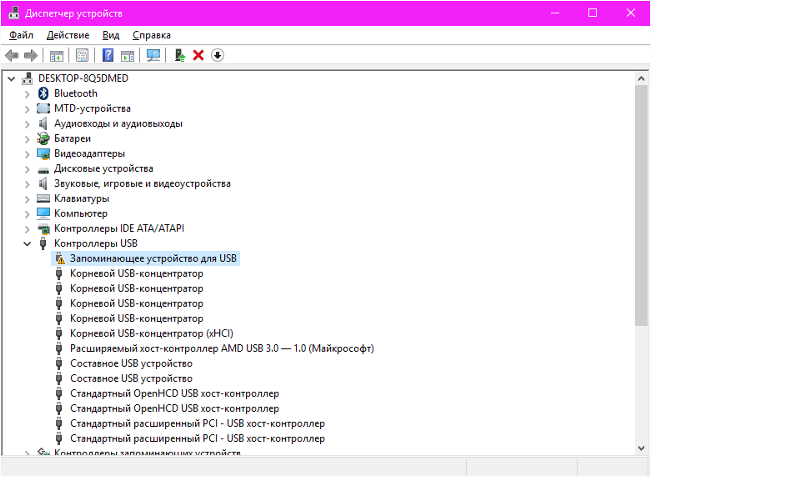 В зависимости от модели компьютера и количества USB разъемов на лицевой панели кабели могут иметь различный вид. При этом маркировка отдельных проводков остается неизменной. Чаще всего к разъему подключаются четыре провода с маркировкой “VCC”, “D-”, “D+” и “GND”. Кроме того, они имеют цветовую маркировку красного, белого, зеленого и черного цвета соответственно (в редких случаях она не совпадает у кабеля и материнской платы, ориентируйтесь по надписям в основном).
В зависимости от модели компьютера и количества USB разъемов на лицевой панели кабели могут иметь различный вид. При этом маркировка отдельных проводков остается неизменной. Чаще всего к разъему подключаются четыре провода с маркировкой “VCC”, “D-”, “D+” и “GND”. Кроме того, они имеют цветовую маркировку красного, белого, зеленого и черного цвета соответственно (в редких случаях она не совпадает у кабеля и материнской платы, ориентируйтесь по надписям в основном).
Подключаем кабель от USB к разъему на материнской плате. Как должен выглядеть разъем смотрите ниже.
Значение контактов можно посмотреть ниже.
Лучше будет, если подключение выполнит знающий человек. При неправильном соединении кабеля с разъемом (например, если перепутать провода) впоследствии Вы можете спалить подключаемые устройства. Если решили осуществить подключение самостоятельно, напишите нам модель компьютера и материнской платы, и мы уточним данные конкретно для Ваших компонентов.
Компьютер не видит флешку из-за неработающего USB порта
Проблема: Иногда проблемы с флешкой связаны с тем, что используемый USB порт на компьютере просто не функционирует. При этом в конкретном неисправном порте не будет работать не только флешка, но и другие USB устройства. Чаще всего причиной неработающего USB порта служит поврежденный контакт. Если на компьютере не функционируют все USB разъемы, возможно, они отключены в настройках Bios.
Решение: Решением механического повреждения контактов может стать только ремонт у мастера, который припаяет все нарушенные элементы. Самому это делать не рекомендуется.
Отключенные же в Bios USB порты можно включить при помощи несложной настройки. Для начала Вам нужно зайти в Bios компьютера (при включении нажимаем клавишу “F2”, “Del” или другую в зависимости от версии Bios). Далее переходим в раздел «Advanced» —> “USB Configuration”.
Проверьте, чтобы в поле “USB Controller” было разрешено использование USB портов, и стояла надпись “Enabled”.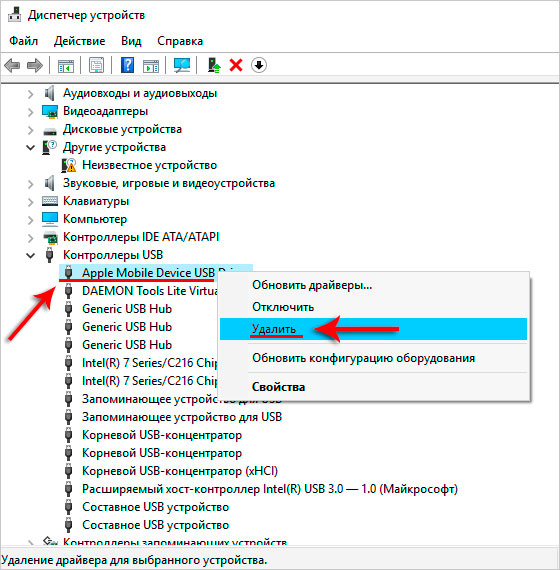 Не забываем сохранить настройки перед выходом из Bios.
Не забываем сохранить настройки перед выходом из Bios.
Банальное загрязнение USB разъема флешки
Проблема: Поскольку флешка во многих ситуациях носится в карманах или используется в качестве брелка, то со временем в ее разъеме скапливается налет, пыль и инородный мусор. Такое случается крайне редко, но загрязненный разъем USB может стать причиной того, что компьютер не будет читать флешку. Она будет определяться не с первого раза, часто зависать или скорость считывания будет сильно занижена.
Решение: Для устранения этой проблемы необходимо очистить USB порт флешки от соринок и пыли. Устраните налет и окисление с разъема, это может решить возникшую проблему.
Компьютер не видит флешку из-за вирусов
Проблема: Очень часто вирусы становятся причиной возникновения проблем в работе флешки. При попытке открыть зараженную USB флешку пользователь получает сообщение “В доступе отказано” или “Съемный носитель не найден”.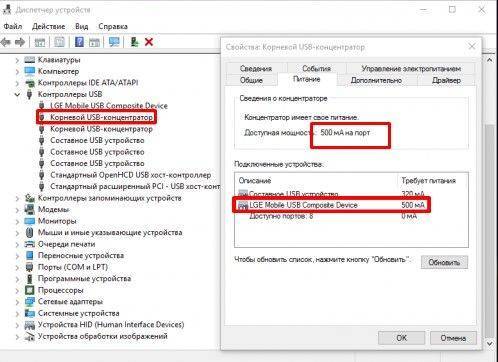 Таким образом, доступ к записанным данным становится ограниченным.
Таким образом, доступ к записанным данным становится ограниченным.
Решение: Для решения этой проблемы необходимо удалить вредоносный файл с флешки и просканировать ее на вирусы. Переходим в “Пуск” и в строке поиска вводим “Показ скрытых файлов и папок”, нажимаем на результат поиска.
За более подробной инструкцией по включению показа скрытых файлов вы можете обратиться к этой статье.
Убираем галочку напротив пункта “Скрывать защищенные системные файлы” и ставим галочку напротив пункта “Показывать скрытые файлы, папки и диски”.
После этого с помощью проводника заходим на флешку и удаляем вредоносный файл “Autorun.inf”.
Далее обязательно просканируйте флеш накопитель на вирусы. Для этого можно использовать антивирусную утилиту Kaspersky Virus Removal Tool.
Сбой драйверов или использование устаревших драйверов
Проблема: Нередки случаи, когда компьютер не хочет видеть флешку из-за устаревших драйверов или неправильно работающего драйвера. Для примера, некоторые старые компьютеры не могут работать с флешками объемом более 32 ГБ. Сбой в драйвере может появиться по различным причинам. В любом случае проблема с драйверами решается с помощью их обновления.
Для примера, некоторые старые компьютеры не могут работать с флешками объемом более 32 ГБ. Сбой в драйвере может появиться по различным причинам. В любом случае проблема с драйверами решается с помощью их обновления.
Решение: Заходим в “Пуск” и в строке поиска вводим “Диспетчер устройств”, переходим в найденный раздел.
Подключаем флешку к компьютеру и в диспетчере устройств переходим в раздел “Контроллеры USB”. Правой кнопкой мыши нажимаем на “Запоминающее устройство для USB”, выбираем “Свойства” и нажимаем “Удалить”.
С помощью этих действий Вы удалите установленный драйвер. Вынимаем флешку из компьютера и потом снова ее подключаем. При этом обновится необходимый драйвер.
Если этот способ Вам не помог, можно попробовать заново установить драйвера чипсета. Они включают в себя драйвера на все контроллеры. Для этой цели можно использовать специальные программы для обновления драйверов.
Конфликт файловых систем
Проблема: Достаточно часто компьютер не видит флешку из-за конфликта файловых систем.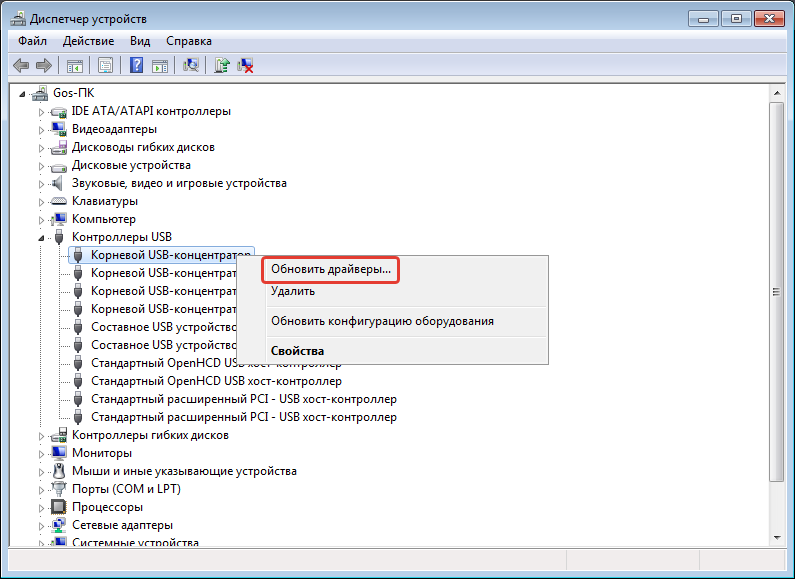 Так если на компьютере используется файловая система “NTFS”, а на флеш накопителе “FAT32”, возможна их несовместимость. Также хочется описать проблему, с которой могут столкнуться пользователи Mac OS. При форматировании флешки в операционной системе Mac OS пользователи чаще всего выбирают файловую систему “Mac OS Extended” или “ExFAT”. Флешки, отформатированные подобным образом, с очень большой вероятностью станут нечитаемыми в ОС Windows.
Так если на компьютере используется файловая система “NTFS”, а на флеш накопителе “FAT32”, возможна их несовместимость. Также хочется описать проблему, с которой могут столкнуться пользователи Mac OS. При форматировании флешки в операционной системе Mac OS пользователи чаще всего выбирают файловую систему “Mac OS Extended” или “ExFAT”. Флешки, отформатированные подобным образом, с очень большой вероятностью станут нечитаемыми в ОС Windows.
Решение: Для решения проблемы файловой несовместимости нужно отформатировать флешку. Для того, чтобы узнать, какая файловая система у Вашего компьютера зайдите в “Мой компьютер”, нажмите правой кнопкой мыши на жесткий диск и выберите пункт “Свойства”.
Далее вызываем контекстное меню нашей флешки и нажимаем кнопку “Форматировать”. В качестве файловой системы выбираем ту, которая у Вас на компьютере (в нашем случае “NTFS”).
Если Вы работаете и на Mac OS и на ОС Windows, то отформатируйте флешку на Маке в файловой системе “MS-DOS”. Тогда она будет нормально работать на обеих операционных системах.
Тогда она будет нормально работать на обеих операционных системах.
Диск не отформатирован
Проблема: Когда пользователь вставляет флешку в компьютер и пытается ее открыть, то видит предупреждение о том, что диск не отформатирован, и его нужно отформатировать перед началом работы. При этом объем занятого и свободного места на флешке указывается нулевым. Получить доступ к записанной информации нельзя.
Решение: Эффективным решением в этом случае станет форматирование. Конечно, перед этим нужно попробовать подключить флешку к другим компьютерам и посмотреть на результат. Если проблема останется, то форматируем флешку (как это сделать мы уже говорили выше). В случае наличия на флешки ценной информации при форматировании выбираем пункт “Быстрое форматирование”. Тогда в дальнейшем можно будет восстановить удаленную информацию с помощью специальных программ.
Компьютер не видит флешку из-за проблем с разделом
Проблема: В некоторых случаях операционная система не может правильно примонтировать флеш накопитель в системе.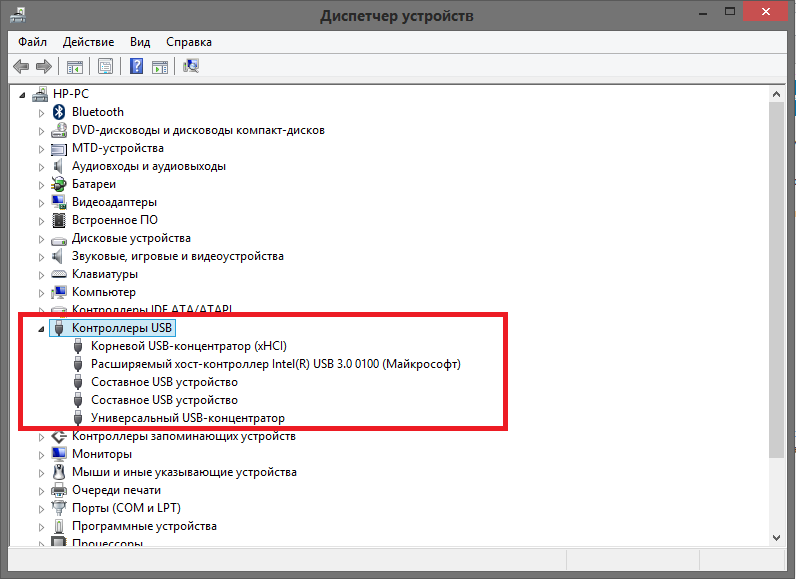 Значок флешки не появляется, и пользоваться ей невозможно.
Значок флешки не появляется, и пользоваться ей невозможно.
Решение: Проблема решается путем принудительного задания буквы раздела. Для этого нажимаем комбинацию клавиш “Win” + ”R” и вбиваем простую команду “diskmgmt.msc”.
В появившемся диспетчере ищем наше USB устройство (рядом с флешкой не будет задана буква раздела). Нажимаем правой кнопкой мыши на съемное устройство и выбираем пункт “Изменить букву диска”.
При этом появится маленькое окошко, в котором нужно ввести букву раздела и нажать “Изменить”. Далее выбираем конкретную букву и нажимаем “ОК”.
Заключение
Мы подробно рассмотрели причины того, почему компьютер может не читать флешку. Описанные решения должны помочь Вам справиться с этой неприятной проблемой. В большинстве случаев нечитаемость флешки обратимый процесс, и лишь в самых запущенных случаях проблемы с флешкой связаны с неустранимыми неисправностями устройства. Если эти советы Вам не помогли — пишите в комментариях, будем искать ответы вместе.
windows 10 — USB-накопитель не определяется ни на одном ПК / ноутбуке
спросил
Изменено
1 год, 1 месяц назад
Просмотрено
3к раз
У меня есть накопитель SanDisk mini USB 3.0 16 ГБ. Я использовал его в последний раз несколько месяцев назад, и он работал нормально. Сегодня, когда я подключил USB-накопитель к розетке, он не был обнаружен. У меня Windows 10 на ноутбуке Dell. USB-накопитель не отображается в проводнике, в диспетчере устройств или в разделе «Управление дисками».
Я провел предварительные тесты, протестировав другие USB-накопители в том же разъеме, и они работают. Я также подключил диск SanDisk к другим ноутбукам и Chromebook HP, но диск также не был обнаружен на этих ПК. Я перезагружал компьютер несколько раз, но пока безуспешно.
Я перезагружал компьютер несколько раз, но пока безуспешно.
Может ли кто-нибудь предложить некоторые методы устранения неполадок? К сожалению, все мои визовые документы находятся на этой флешке, и я особенно боюсь потерять данные.
- windows-10
- usb
- usb-flash-накопитель
9
Вам понадобится профессиональное восстановление данных, чтобы сохранить его.
Тот факт, что диск не отображается в Диспетчере устройств, дает надежду на то, что это простая проблема с электрическим подключением, которую можно решить, припаяв новый разъем. Это оптимистичный сценарий с относительно дешевым решением.
Другой сценарий заключается в том, что, по крайней мере, USB-контроллер вышел из строя и потребуется расширенное восстановление данных. К сожалению, это будет недешево.
Здесь следует усвоить следующие уроки:
- Резервные копии важны. Резервные копии важных документов очень важны.
- Флэш-накопители и SD-карты общеизвестно ненадежны.

3
У меня тоже был один, который сильно нагрелся (при записи на него Linux ISO). Это тоже был SanDisk (думаю, Ultra Dual, во всяком случае, с микро-USB и USB-A). Мне так и не удалось прочитать/написать его снова, но я и не очень старался.
Каким бы маленьким ни был диск, греться он не должен — микросхема управления та же и радиатора нет. Потребляемый ток должен быть менее 100 мА, то есть менее 0,5 Вт. Другой привод, который у меня есть, потребляет 58 мА (у меня есть USB-кабель с подключенным к нему амперметром). Это 290 мВт, что было бы чуть теплее для чего-то такого размера.
Тепло означает, что, по крайней мере, линии электропередач соприкасаются. Подозреваю, что не обрыв соединения, а короткое замыкание — либо повреждение, либо мусор внутри. Ваш комментарий о том, что Windows знает, что что-то было подключено, но не знает, что это такое, может усилить эту идею. Возможно, это уже разрушило микросхему контроллера.
Вероятно, он уже испорчен, и, поскольку у вас там важные документы, вам, вероятно, следует прибегнуть к дорогостоящей службе восстановления.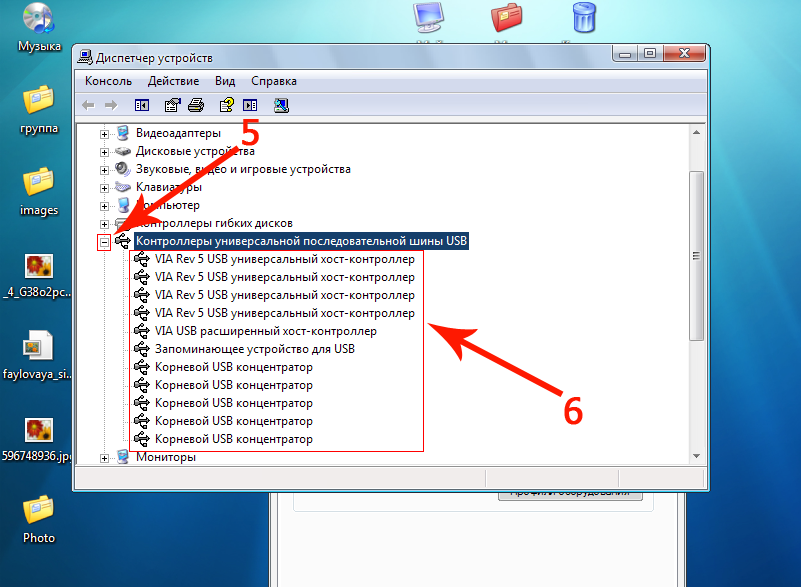 Но если хочешь попробовать что-то сам, открой и почисти .
Но если хочешь попробовать что-то сам, открой и почисти .
Мне было бы любопытно попробовать , и я определенно не рекомендую заменять фактическую микросхему флэш-памяти на идентичный диск. Это было бы сложно, но выполнимо с помощью средств, которые я могу позаимствовать для работы, но не с типичной установкой для пайки для любителей.
7
Зарегистрируйтесь или войдите в систему
Зарегистрируйтесь с помощью Google
Зарегистрироваться через Facebook
Зарегистрируйтесь, используя электронную почту и пароль
Опубликовать как гость
Электронная почта
Требуется, но не отображается
Опубликовать как гость
Электронная почта
Требуется, но не отображается
Нажимая «Опубликовать свой ответ», вы соглашаетесь с нашими условиями обслуживания и подтверждаете, что прочитали и поняли нашу политику конфиденциальности и кодекс поведения.
windows — Флешка не отображается в Проводнике
спросил
Изменено
12 лет, 7 месяцев назад
Просмотрено
7к раз
У меня флешка Sandisk Cruzer Micro 8GB. Раньше он работал нормально, но теперь, когда я подключаю его, буква диска для него появляется только на долю секунды, а затем исчезает. Иногда лампочка на приводе тоже гаснет, иногда остается в режиме ожидания (медленно загорается/гаснет).
Управление дисками не показывает ни одного подключенного устройства; Я вижу USB Mass Storage Device в разделе USB в Диспетчере устройств, но чувствую, что это не моя флешка. Я пробовал несколько компьютеров, и то же самое происходит на всех из них.
У меня нехорошее предчувствие, что это аппаратная проблема и флешку придется отправить на помойку 🙁 Но может есть еще что попробовать?
1
Похоже на неисправную флешку. Если он показал себя проблематичным, и его замена обойдется вам примерно в 15 долларов, зачем пытаться спасти его? Я говорю, что это должно «попасть в мусорное ведро».
2
Устранение неполадок с неопознанным USB-устройством:
В: Когда я подключаю свой USB-накопитель, я слышу звуковой сигнал, но после этого ничего не происходит. Я не вижу, что диск вообще распознается. Если я оставлю флэш-накопитель подключенным и перезагрузлюсь, Vista распознает его. Как я могу заставить систему распознавать флэш-накопитель без перезагрузки системы?
A: Я видел два метода решения этой проблемы:
Метод №1:
- Перейти к началу
- В поле поиска введите: диспетчер устройств
- Откройте диспетчер устройств и перейдите к USB-контроллеру
- Щелкните правой кнопкой мыши диск и выберите «Свойства».
- Убедитесь, что опция «Кэширование записи» включена
.
Способ № 2:
- Перейдите к Диспетчеру устройств, следуя приведенным выше инструкциям
- Щелкните правой кнопкой мыши и удалите все ваши USB-контроллеры
- Перезагрузите Висту
- Vista распознает, что вы удалили контроллеры USB, и вернет новое оборудование в вашу систему. Это может исправить все, что было повреждено.
У меня уже была подобная проблема. Подключение флешки работало какое-то время, а потом диск исчезал. Причиной в моем случае был конфликт букв диска. казалось, что устройство чтения SD-карт пытается использовать ту же букву диска для съемного слота для SD-карт. Пришлось зайти в диспетчер компьютеров. Щелкните правой кнопкой мыши мой компьютер -> выберите «Управление», затем перейдите к администратору диска. Здесь вы можете указать съемному хранилищу другую букву диска, и это должно разрешить конфликт.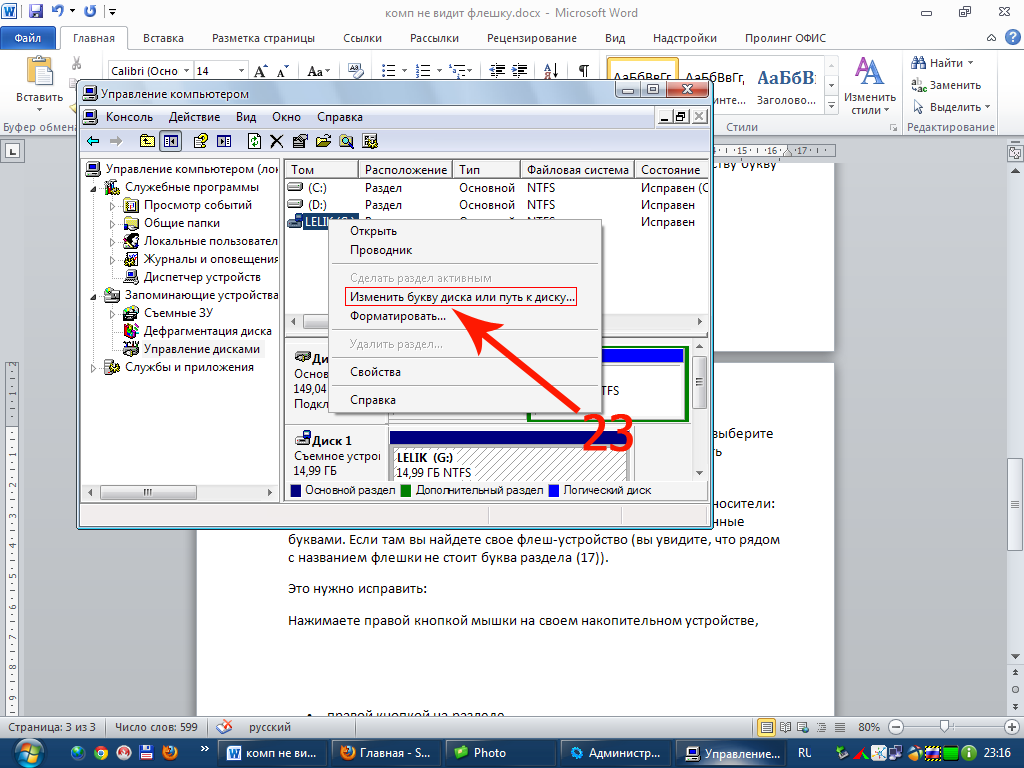
Если это происходит на всех компьютерах, это не проблема с буквой диска.
Проверьте свою гарантию. У меня были похожие симптомы с Sandisk Cruzer. У меня была модель Titanium, и она все еще находилась на гарантии (думаю, 4 года), поэтому Sandisk прислала мне замену.
Если у вас есть что-то важное, что вам нужно, чтобы отключить его, вы можете (как и я) просто заставить его работать достаточно долго, чтобы получить эти файлы, многократно отключая и снова подключая его.
Щелкните Пуск > Выполнить и введите diskmgmt.msc и нажмите ОК,
проверьте, отображается ли там ваш диск, если да, щелкните правой кнопкой мыши и ФОРМАТИРУЙТЕ.
Зарегистрируйтесь или войдите в систему
Зарегистрируйтесь с помощью Google
Зарегистрироваться через Facebook
Зарегистрируйтесь, используя электронную почту и пароль
Опубликовать как гость
Электронная почта
Обязательно, но не отображается
Опубликовать как гость
Электронная почта
Требуется, но не отображается
Нажимая «Опубликовать свой ответ», вы соглашаетесь с нашими условиями обслуживания и подтверждаете, что прочитали и поняли нашу политику конфиденциальности и кодекс поведения.

 Иногда в процессе сборки передняя панель не подключается к питанию. Флешка не отображается, даже если она исправна.
Иногда в процессе сборки передняя панель не подключается к питанию. Флешка не отображается, даже если она исправна.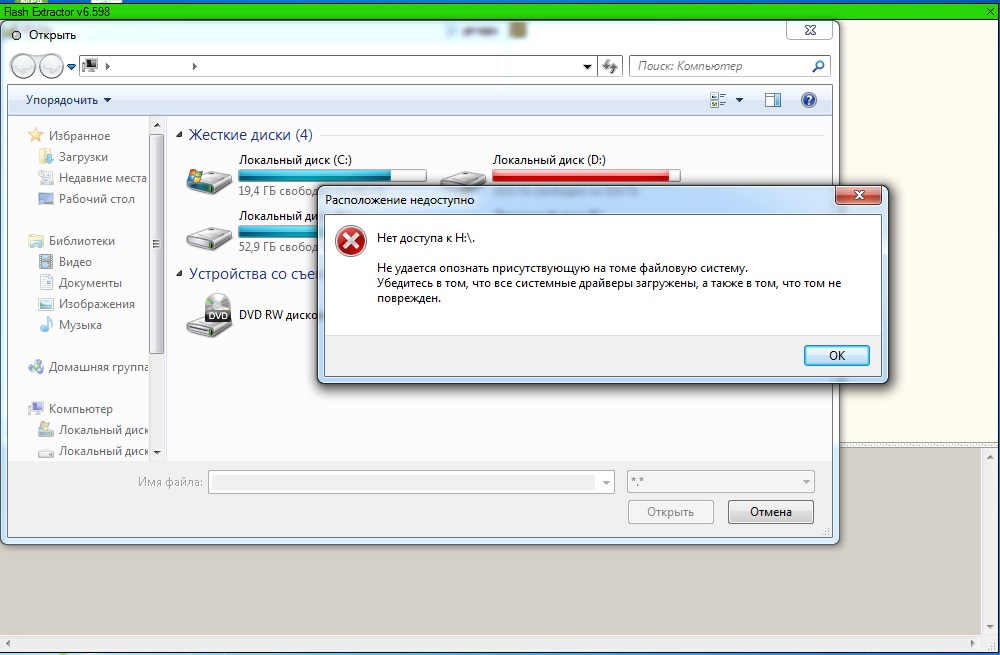 Новый компонент требует больше питания, поэтому энергии для USB-сети компьютера становится недостаточно и порты не будут включаться. Если блок неисправен, он выдает мощность меньше положенной.
Новый компонент требует больше питания, поэтому энергии для USB-сети компьютера становится недостаточно и порты не будут включаться. Если блок неисправен, он выдает мощность меньше положенной. После завершения работы появляется отчет о найденных и исправленных неполадках. Утилита доступна на английском языке. Однако она устраняет ошибки Windows и на других языках.
После завершения работы появляется отчет о найденных и исправленных неполадках. Утилита доступна на английском языке. Однако она устраняет ошибки Windows и на других языках.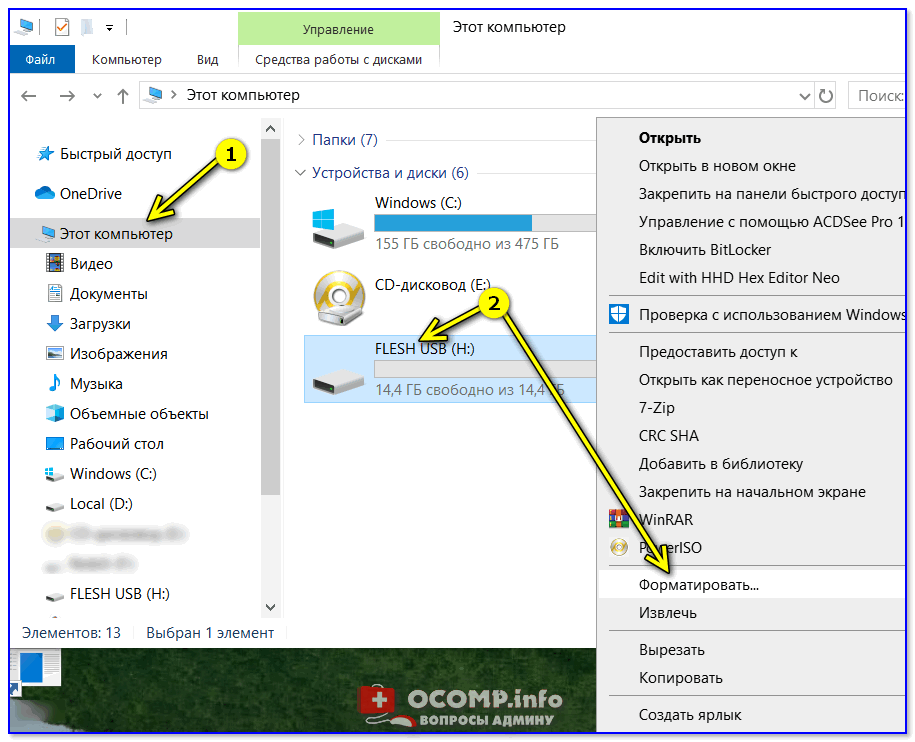
 Autorun.inf не является вирусным приложением. Он используется Windows для запуска программ на съемных носителях. Его удаление не приводит к исчезновению вирусов и не решает задачу радикально.
Autorun.inf не является вирусным приложением. Он используется Windows для запуска программ на съемных носителях. Его удаление не приводит к исчезновению вирусов и не решает задачу радикально. После этого придется приобрести новый флеш-носитель и сохранить на него восстановленные файлы.
После этого придется приобрести новый флеш-носитель и сохранить на него восстановленные файлы. Загрузить пакет и правильно распределить его можно из Windows Update или со съемного носителя. Для этого операционной системе дается разрешение найти и установить обновления. После завершения процесса компьютер нужно отключить и включить заново.
Загрузить пакет и правильно распределить его можно из Windows Update или со съемного носителя. Для этого операционной системе дается разрешение найти и установить обновления. После завершения процесса компьютер нужно отключить и включить заново.
