Как узнать пароль от wifi на роутере: Как посмотреть пароль от своего WiFi быстро и просто! — 192.168.1.1 admin логин вход
Содержание
Как посмотреть пароль от своего WiFi быстро и просто! — 192.168.1.1 admin логин вход
Привет! Сегодня я покажу самые простые способы как узнать и где посмотреть пароль от своего WiFi дома или на работе. Один из них должен точно прийти Вам на помощь! Если вы ранее уже подключались к этой беспроводной сети или под рукой есть подключенное устройство, то будет значительно проще. А вот подключение осуществляется впервые — немного сложнее. Итак, погнали!
Пароль написан на роутере
Самый простой случай, который, как ни странно, спасает почти в половине подобных ситуаций. Дело в том, что любой роутер или точка доступа идёт уже с предварительно настроенной сетью WiFi. Причём раньше, на старых моделях, установленный с завода по умолчанию ключ безопасности использовался всех устройствах этой модели. Например, роутеры Tenda с паролем 12345678 или netis с паролем password. Сейчас это уже редко встречается и в основном на каждый беспроводной маршрутизатор генерируется свой, уникальный пароль. Найти его на многих моделях можно найти на стикере, который наклеен на роутере снизу или сзади. Например, такой:
Найти его на многих моделях можно найти на стикере, который наклеен на роутере снизу или сзади. Например, такой:
Как Вы можете заметить, на стикере указано имя беспроводной сети, которое используется по-умолчанию и сгенерированный заводом пароль на WiFi.
На двухдиапазонных роутерах, которые умеют работать в диапазоне 2,4 ГГц и 5 ГГц, имя сети SSID и пароль на Вай-Фай указывается для обоих диапазонах.
Сохраненные пароли от WiFi в Windows 10
Если вы можете подключится к той сети со своего компьютера или ноутбука с Windows 10, то чтобы посмотреть пароль Вай-Фай от неё, зайдите в параметрах системы в раздел Сеть и Интернет >> Wi-Fi.
Там кликните на ссылку «Настройка параметров адаптера» чтобы открылось окно сетевых соединений:
Находим там беспроводную сеть и кликаем по подключению правой кнопкой. В появившемся меню выберите пункт «Состояние». И снова откроется окно состояния подключения:
Кликаем на кнопку «Свойства беспроводной сети».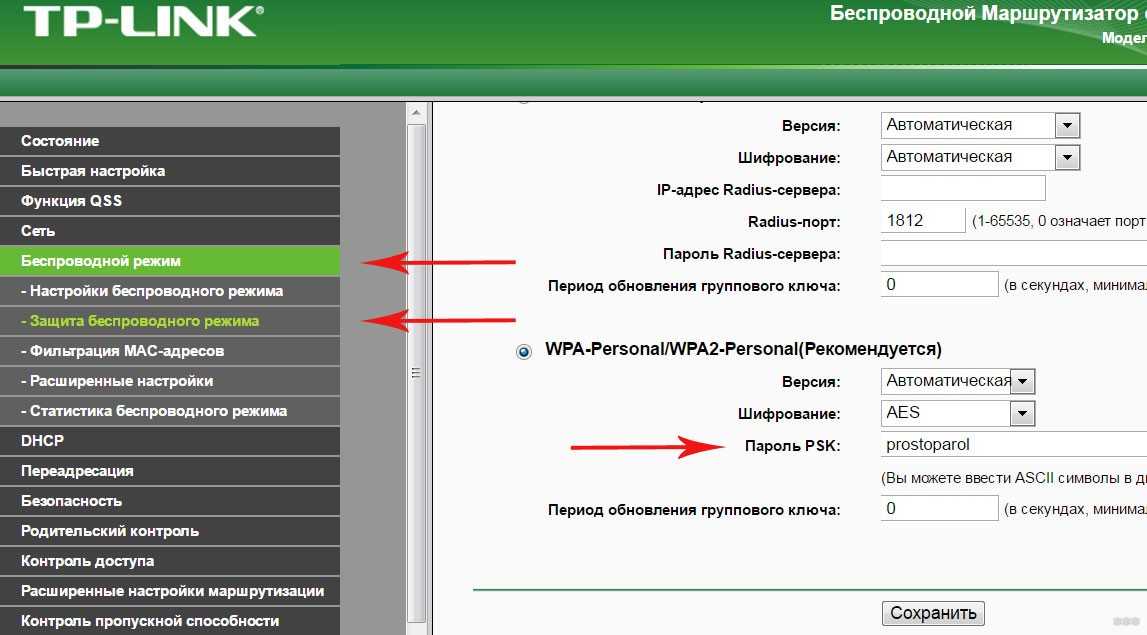 В следующем окошке переходим на вкладку «безопасность» и ставим галку «Отображать вводимые знаки». В поле «Ключ безопасности сети» будет показан пароль для этой сети WiFi.
В следующем окошке переходим на вкладку «безопасность» и ставим галку «Отображать вводимые знаки». В поле «Ключ безопасности сети» будет показан пароль для этой сети WiFi.
Если Вы не можете подключиться к сети в данный момент времени, но ранее к ней подключались, тогда можно посмотреть пароль на WiFi в сохранённых профилях Windows 10. Для этого откройте командную строку с правами «Администратора». В ней надо будет ввести команду:
netsh wlan show profile name=имя_сети key=clear
То есть в моём случае имя сети cherdak и команда будет выглядеть так:
netsh wlan show profile name=cherdak key=clear
Результат будет выглядеть следующим образом:
Вывод команды содержит кучу разной информации. Нас же интересует строка «Содержимое ключа» — вот именно там можно узнать пароль своего WiFi.
Как узнать пароль от WiFi на Android
На смартфоне или планшете под управлением ОС Android, точно так же, как и на ПК или ноутбуке, вы тоже можете посмотреть пароль своего WiFi. Для этого нужно воспользоваться программой WiFi Password Show:
Для этого нужно воспользоваться программой WiFi Password Show:
Но здесь есть одна оговорочка — вы должны предварительно получить права рута в Андроиде. В противном случае программа не сможет прочитать и показать сохранённые пароли.
Смотрим пароль Вай-Фай на роутере
Ну и, конечно же, не стоит забывать о том, что пароль WiFi на своём роутере Вы всегда можете посмотреть или изменить через его настройки. О том как попасть туда я уже подробно рассказал здесь — ссылка.
Попав в веб-интерфейс устройства, откройте параметры настройки WiFi. Они так же могут называться, как «Беспроводная сеть» или «WLAN». Там должен быть отдельный подраздел с параметрами безопасности, где указывается стандарт шифрования, а ниже, в соответствующем поле — пароль от Вай-Фай. Его можно посмотреть, либо сменить на какой-либо иной. После смены пароля не забудьте сохранить настройки и перезагрузить роутер!
Как узнать пароль от своей Wi-Fi сети на компьютере, роутере, телефоне?
Типичная ситуация: пользователь подключил к сети Wi-Fi одно устройство, например, ноутбук, а спустя некоторое время пытается подключить ещё одно, например, мобильный телефон. При этом пароль был благополучно забыт и не записан. Как быть?
При этом пароль был благополучно забыт и не записан. Как быть?
В сегодняшней статье мы подробно расскажем, как узнать пароль от своего Wi-FI (вай-фая) на компьютере с различными версиями Windows. Также поговорим о специальных программах для просмотра сохраненных паролей Wi-Fi, расскажем, как посмотреть пароль на роутере и мобильных телефонах и планшетах Android.
Содержание
- Как узнать пароль от своего Wi-Fi на компьютере
- Узнаем пароль от своей Wi-Fi сети в Windows 7, 8, 10
- Узнаем пароль от своей Wi-Fi сети в Windows XP
- Программы для просмотра сохраненных паролей Wi-Fi
- Узнаем пароль от своего вай-фая через командную строку
- Как узнать пароль от своего Wi-Fi на роутере
- Смотрим пароль Wi-Fi на роутере TP-Link
- Смотрим пароль Wi-Fi на роутере ASUS
- Узнаем пароль Wi-Fi на роутере D-Link
- Смотри пароль Wi-Fi на роутере ZyXEL
- Смотрим пароль Wi-Fi на роутере Linksys Cisco
- Узнаем пароль от своей Wi-Fi сети на мобильном телефоне Android
- Смотрим пароль через свойства точки доступа
- Смотрим пароль Wi-Fi в системных файлах Android
- Видео как посмотреть пароль Wi-Fi на Android
Как узнать пароль от своего Wi-Fi на компьютере
Для просмотра пароля от своего подключенного Wi-Fi должно соблюдаться условие, что пароль сохранялся на компьютере хотя бы один раз.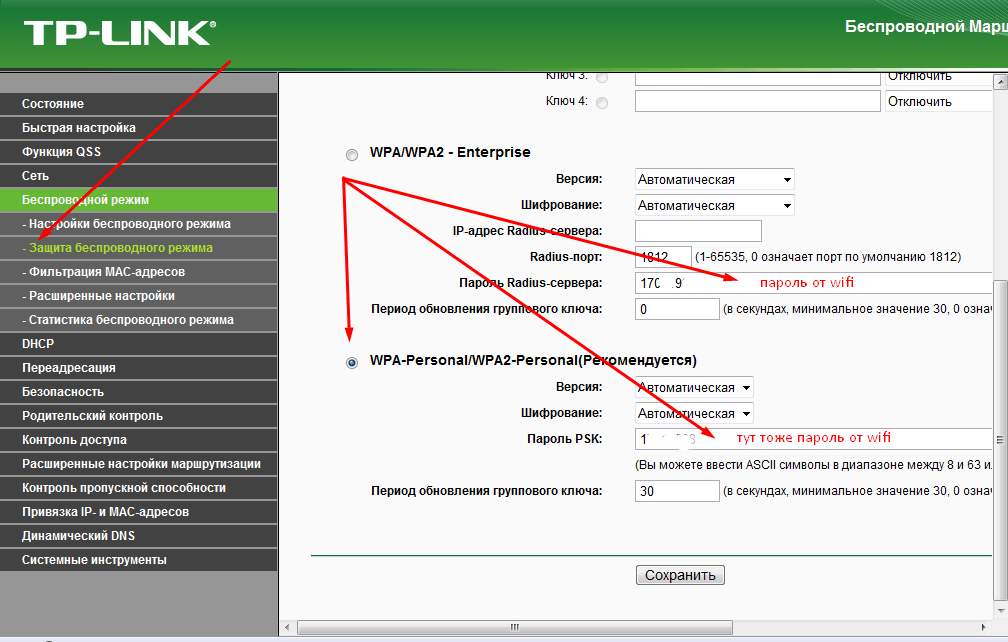 Если нет, то пароль Wi-Fi следует смотреть на роутере.
Если нет, то пароль Wi-Fi следует смотреть на роутере.
Узнаем пароль от своей Wi-Fi сети в Windows 7, 8, 10
Для того, чтобы узнать пароль от своей Wi-Fi сети на компьютере или ноутбуке под управлением Windows 7, 8, 10 проделайте следующие операции:
- Откройте «Центр управления сетями и общим доступом». Проще всего это сделать, кликнув меню «Пуск» и набрать в поиске название меню. Также, вы можете кликнуть правой кнопкой мыши по иконке сетевого подключения в правом нижнем углу или найти данное меню в Панели управления.
- В открывшемся окне показываются основные данные об активной сети Wi-Fi. Кликните по активному беспроводному подключению как на скриншоте ниже.
- В открывшемся окне откройте «Свойства беспроводной сети».
- Перейдите во вкладку «Безопасность» и поставьте галку «Отображать вводимые знаки». В поле рядом вы увидите пароль от вашего вай-фая.
Если по каким-то причинам при выборе галки «отобразить вводимые знаки» пароль не отображается, то попробуйте посмотреть пароль от Wi-Fi на роутере.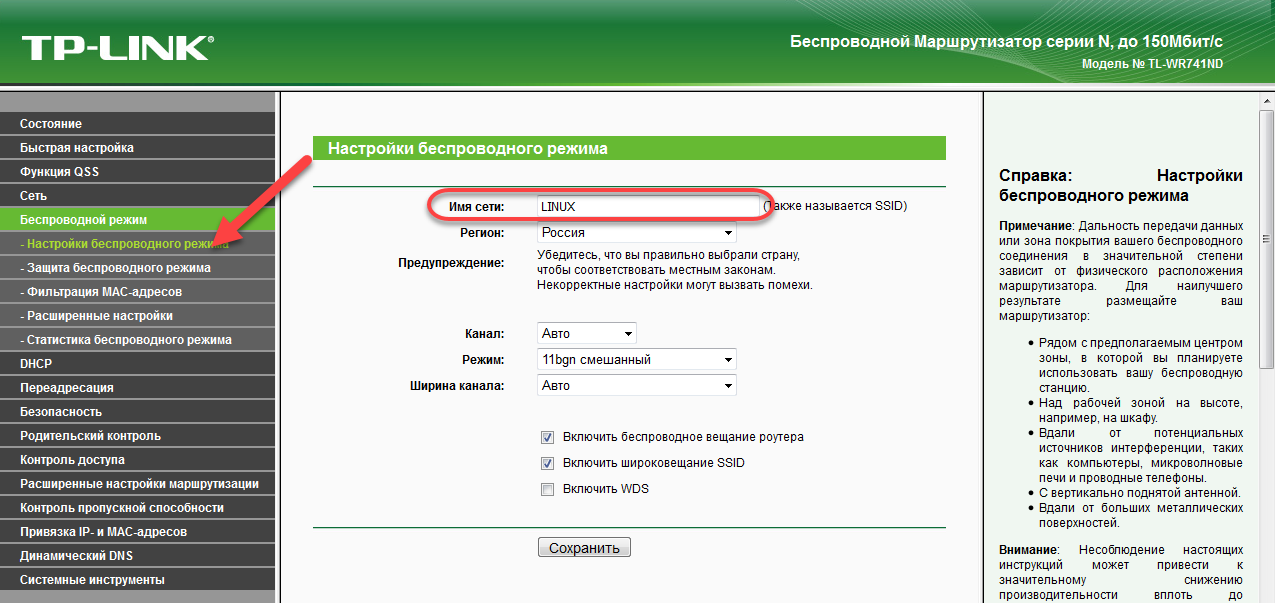 Об этом написано в этой статье чуть ниже.
Об этом написано в этой статье чуть ниже.
Узнаем пароль от своей Wi-Fi сети в Windows XP
На операционной системе Windows XP посмотреть пароль сохраненной Wi-Fi сети несколько сложнее, чем на более современных ОС, но тем не менее возможно.
Откройте меню «Пуск» в левом нижнем углу компьютера и зайдите в «Панель управления«.
Перейдите в меню «Мастер беспроводных сетей» в панели управления.
В открывшемся окне мастера беспроводных сетей нажмите «Далее».
В следующем окне выберите «Добавить новые компьютеры или устройства сети» и нажмите «Далее».
Выберите способ установки сети. Для этого кликните «Установить сеть вручную» и нажмите «Далее».
В итоговом окне мастера настройки беспроводной сети Windows XP нажмите «Напечатать параметры сети».
В результате этого у вас откроется текстовый документ с различными настройками Wi-Fi подключения, в том числе и паролем.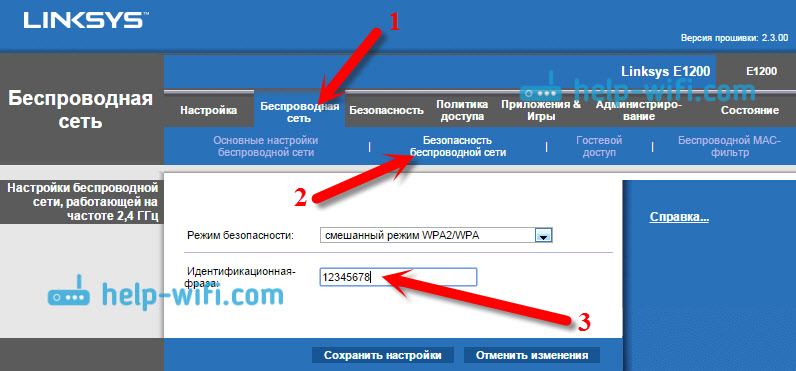 Строка с паролем будет называться «Ключ сети (WEP/WPA-ключ)».
Строка с паролем будет называться «Ключ сети (WEP/WPA-ключ)».
Программы для просмотра сохраненных паролей Wi-Fi
Рассмотрим две программы для просмотра паролей сохраненных вай-фай сетей на компьютере.
WiFi Password Decryptor — бесплатная программа для восстановления паролей сохраненных Wi-Fi сетей. Программа расшифровывает все типы паролей Wi-Fi сетей WEP, WPA, WPA2, а также генерирует всю информацию в удобный отчет в формате HTML/XML/TEXT/CSV.
Скачать программу WiFi Password Decryptor можно на официальном сайте её разработчика.
После скачивания .zip архива распакуйте содержимое и запустите файл установки Setup_WiFiPasswordDecryptor.exe. После этого просто запустите программу и кликните на название интересующей вас вай-фай сети для просмотра пароля.
Видео работы программы WiFi Password Decryptor показана ниже:
youtube.com/embed/LVgWxlPSZzk?rel=0″ frameborder=»0″ allowfullscreen=»allowfullscreen»>
WirelessKeyView — небольшая бесплатная утилита, которая выводит список всех сохраненных когда-либо на компьютере вай-фай сетей. У программы англоязычный интерфейс, но при необходимости на сайте разработчика опубликован .ini файл русификатора.
Скачать программу можно с официального сайта разработчика. После скачивания .zip архива распакуйте его и запустите файл WirelessKeyView.exe.
На скриншоте вы можете наблюдать работу программы. В столбце Network отображаются сохраненные на компьютере сети Wi-Fi, а пароль можно увидеть в столбце Key (Ascii).
Видео работы программы WiFi Password Decryptor:
Узнаем пароль от своего вай-фая через командную строку
Для того, чтобы узнать пароль от своей Wi-Fi сети с помощью командной строки нажмите меню «Пуск» — «Служебные» — «Командная строка» или нажмите комбинацию клавиш Win+R, напишите команду cmd и нажмите ОК.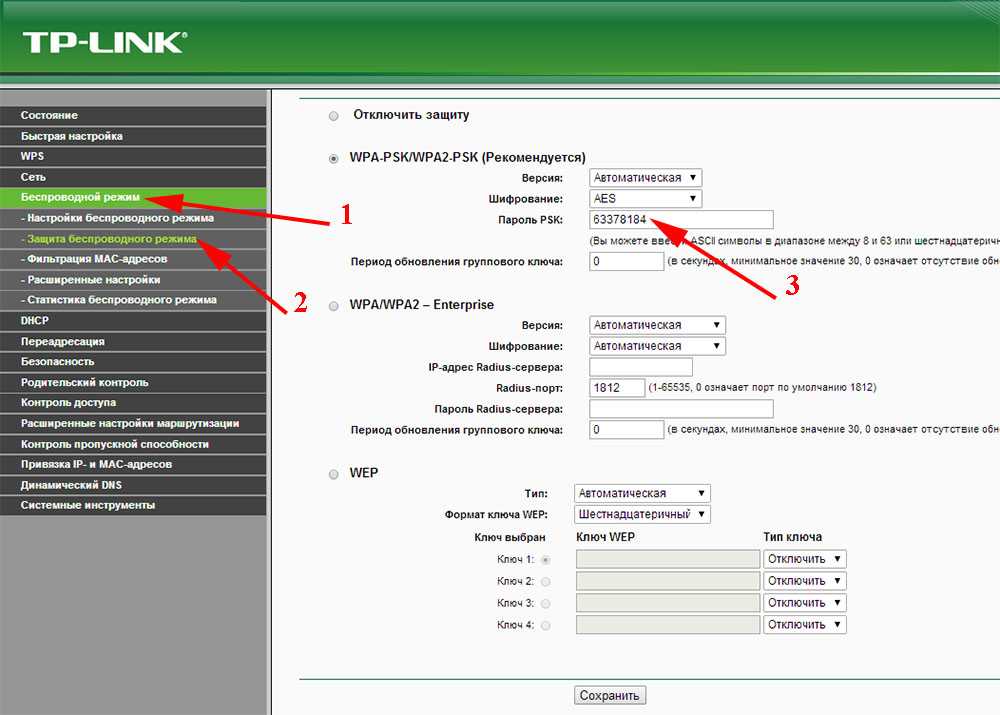
В открывшейся командной строке впишите следующую команду:
netsh wlan show profiles
Программа выведет на экране список всех вай-фай сетей, которые сохранены на данном компьютере и соответственно от которых мы можем посмотреть сохраненный пароль.
скрин результата команды netsh wlan show profiles
Для того, чтобы узнать пароль от интересующей вас Wi-Fi сети необходимо в команду
netsh wlan show profiles name=имя-сети key=clear
внести её название. Например, для моей домашней сети ALESKA команда выглядит следующим образом:
netsh wlan show profiles name=ALESKA key=clear
В результате выполнения этой команды в командной строке получаем всю необходимую информацию, в том числе и пароль от указанной Wi-Fi сети.
На скриншоте выше видно, что пароль от Wi-Fi сети ALESKA соответствует значению 180700.
Видео как узнать пароль своей Wi-Fi сети через командную строку:
youtube.com/embed/H7UwM9AfMvE?rel=0″ frameborder=»0″ allowfullscreen=»allowfullscreen»>
Как узнать пароль от своего Wi-Fi на роутере
Если посмотреть пароль от своего вай-фая на компьютере не представляется возможным, например, если данные о сохраненных сетях компьютера были удалены, вы можете посмотреть, а при желании и поменять пароль на роутере.
Если компьютер не подключен к Wi-Fi сети, тогда вам необходимо подключить компьютер к роутеру с помощью патчкорда витой пары.
После этого наберите в строке браузера адрес 192.168.1.1 и нажмите ОК. Это один из наиболее популярных IP адресов для входа на роутер. Если адрес действительно такой, то вам будет предложено авторизоваться, указав логин и пароль. Очень часто пароль от роутера по-умолчанию admin/admin.
Если адрес 192.168.1.1 или 192.168.1.0 не подошёл, то нужно найти правильный адрес.
IP адрес роутера зачастую указан на обратной стороне устройства.
Вы можете посмотреть IP-адрес роутера в свойствах сетевого соединения. Для этого откройте «Центр управления сетями и общим доступом» и кликните по текущему соединению.
Для этого откройте «Центр управления сетями и общим доступом» и кликните по текущему соединению.
В открывшемся окне кликните «Сведения».
Нас интересует строка «шлюз по умолчанию». Именно это значение и является адресом роутера.
Теперь, когда мы благополучно узнали адрес роутера и зашли на него, осталось только посмотреть установленный пароль от Wi-Fi сети.
Смотрим пароль Wi-Fi на роутере TP-Link
Инструкция написана на примере роутера TP-LINK TL-WR841N, но подойдёт для любых роутеров TP-Link.
Для просмотра пароля от вай-фай сети перейдите в левом меню на вкладку «Беспроводной режим» (Wireless) — «Защита беспроводного режима» (Wireless Security).
Пароль от Wi-Fi указан в строке «Пароль PSK:».
Смотрим пароль Wi-Fi на роутере ASUS
На роутерах ASUS посмотреть пароль от вай-фай сети очень просто. После авторизации вы попадаете на страницу состояния сети.
Пароль от Wi-Fi указан в правом столбце в строке «Ключ WPA-PSK».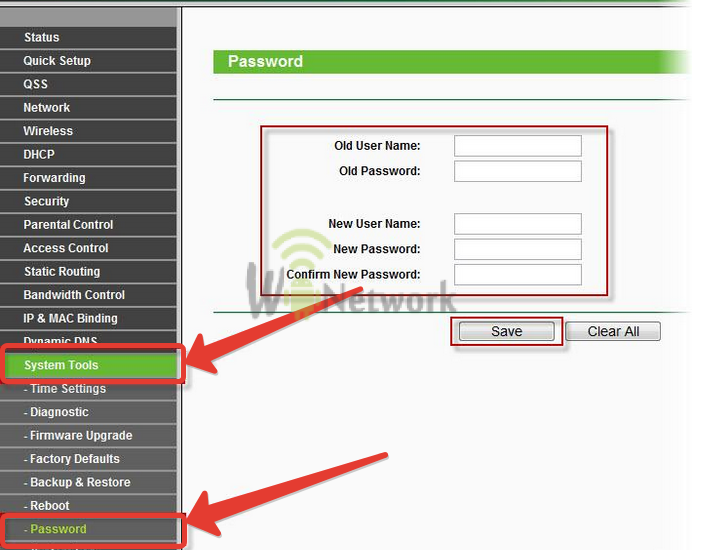
Узнаем пароль Wi-Fi на роутере D-Link
В нашей стране традиционно любят роутеры производства D-Link. Рассмотрим пример на основе популярного роутера D-Link DIR-300.
Для того, чтобы посмотреть или поменять пароль Wi-Fi на роутере D-Link перейдите в вертикальном меню на закладку «Wi-Fi» — «Настроки безопасности», как показано на скриншоте ниже.
В поле «Ключ шифрования PSK» вы можете увидеть пароль от текущей Wi-Fi сети и при желании поменять его на другой.
Смотри пароль Wi-Fi на роутере ZyXEL
Чтобы посмотреть пароль на роутерах ZyXEL перейдите в нижнем горизонтальном меню на вкладку «Сеть Wi-Fi».
На закладке «Точка доступа» в поле «Ключ сети» вы можете посмотреть и при желании изменить пароль Wi-Fi сети.
Смотрим пароль Wi-Fi на роутере Linksys Cisco
На роутере LinkSys перейдите в горизонтальном меню в раздел Wireless (беспроводное подключение) и далее кликните на Wireless Security (безопасность беспроводного подключения).
Пароль от вай-фай сети указан в строке WPA Shared Key.
Узнаем пароль от своей Wi-Fi сети на мобильном телефоне Android
Есть два способа посмотреть пароль от сохраненной Wi-Fi сети на телефоне с операционной системой Android.
Смотрим пароль через свойства точки доступа
Зайдите в настройки и подключитесь к Wi-Fi сети от которой вы хотите узнать пароль.
Далее, в настройках перейдите в меню «Точка доступа Wi-Fi» — «Настроить точку Wi-Fi».
В открывшемся меню настроек точки доступа вы можете нажать на значок «отобразить символы» рядом с полем пароля. Таким образом вы увидите сохраненный в телефоне пароль.
К сожалению, если после «пароль» пустое, значит вы никогда не использовали дома телефон в качестве точки доступа, а значит и пароль от Wi-Fi сети не прописался автоматически как пароль от точки доступа в данное поле.
Смотрим пароль Wi-Fi в системных файлах Android
Мобильные телефоны и планшеты на операционной системе Android хранят данные о сохраненных Wi-Fi сетях и паролях в служебных файлах.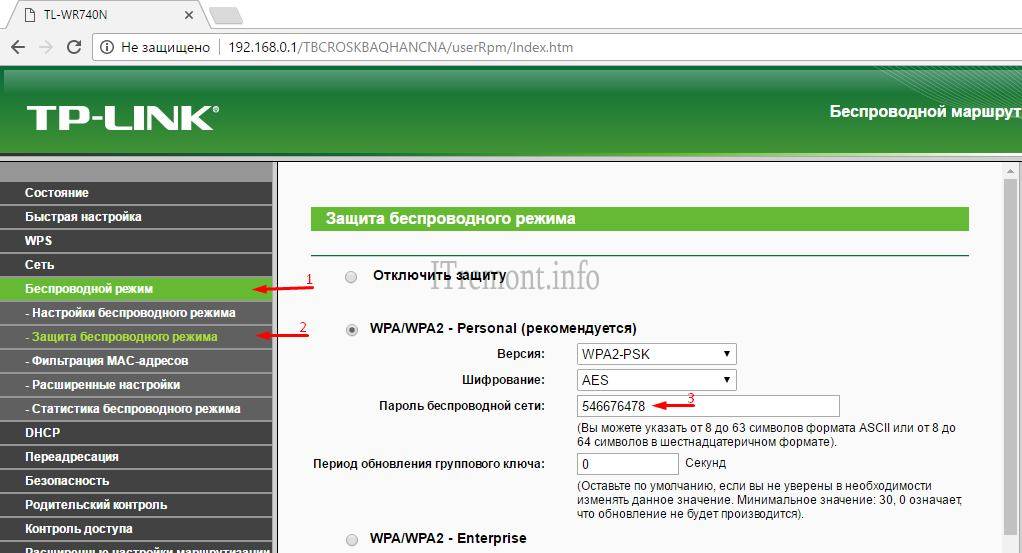 Без root-доступа к этим файлам доступ не получить, но если у вас уже есть root-доступ, то все очень просто.
Без root-доступа к этим файлам доступ не получить, но если у вас уже есть root-доступ, то все очень просто.
Необходимые данные хранятся в файле wpa_supplicant.conf, которых находится в служебной папке /data/misc/wifi/.
Скачайте и установите из Google Play любой файловый менеджер с правами суперпользователя, например, RootBrowser.
Запустите программу и перейдите в папку data.
Перейдите в папку misc.
Откройте папку WiFi и в ней файл wpa_supplicant.conf.
В открывшемся файле пароль от Wi-Fi будет находится в строчке «psk=пароль».
Видео как посмотреть пароль Wi-Fi на Android
Как найти сохраненный пароль Wi-Fi
Интернет является важной частью нашей повседневной жизни. Со всеми устройствами, которые мы склонны накапливать, наиболее распространенным удобным способом подключения является Wi-Fi.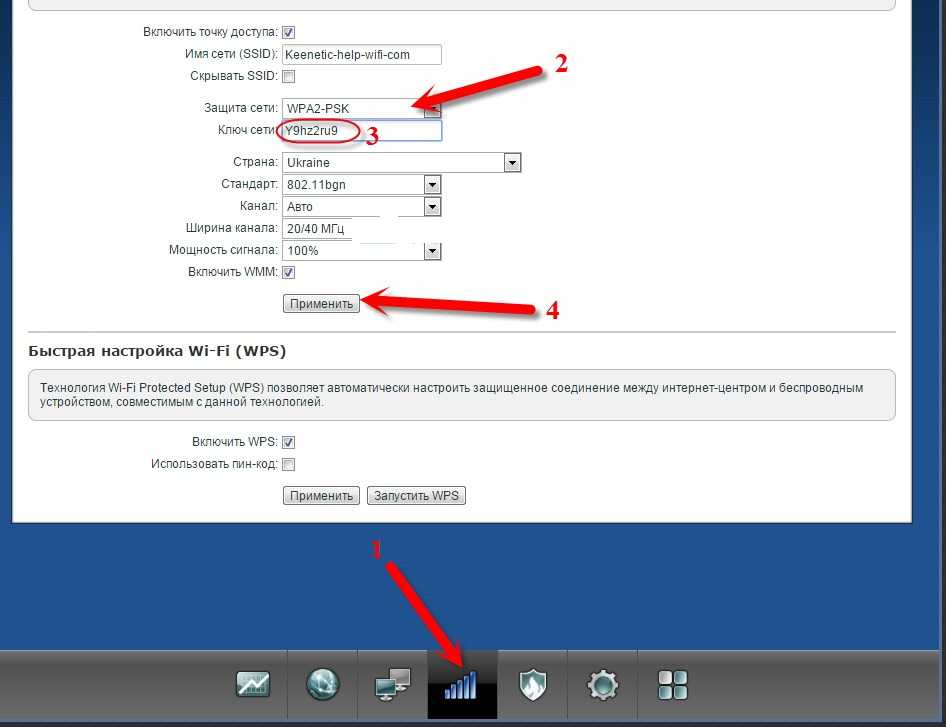 Со всеми этими устройствами, логинами и точками доступа Wi-Fi, к которым мы подключаемся, может быть трудно отслеживать все это.
Со всеми этими устройствами, логинами и точками доступа Wi-Fi, к которым мы подключаемся, может быть трудно отслеживать все это.
Вам когда-нибудь хотелось поделиться паролем WiFi, но у вас нет доступа или вы не хотите возиться с полным доступом к маршрутизатору? Хотите просмотреть все ранее введенные пароли для точек доступа, к которым вы все еще можете подключиться? По какой-то причине вы потеряли или изменили пароль WiFi, и вам нужен способ восстановить его с устройства, которое все еще может подключаться? Стесняетесь лишний раз спрашивать у бариста пароль от WiFi? К счастью, есть способ!
Здесь я покажу вам, как увидеть пароли WiFi в различных системах, включая маршрутизаторы, ПК с Windows и смартфоны Android. В качестве бонуса для опытных пользователей мы рассмотрим, как найти пароль WiFi с помощью Wifite.
Как бы ни было сложно встать и подключиться к маршрутизатору или беспроводной точке доступа, самый простой способ получить пароль WiFi — это просто обратиться к источнику.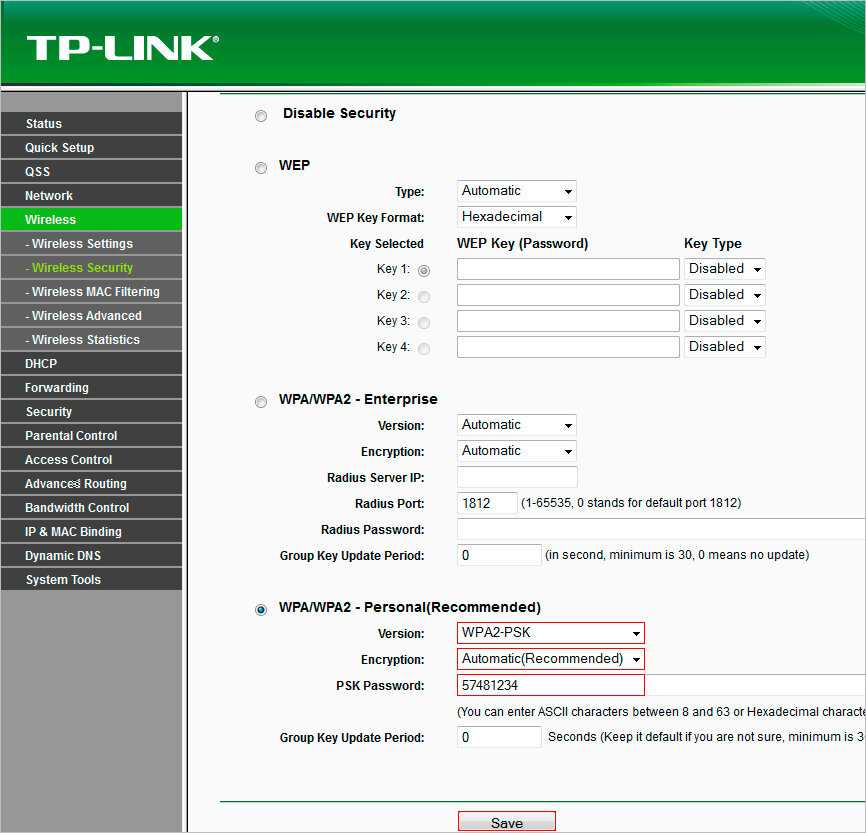 Многие маршрутизаторы SOHO (малый офис, домашний офис) имеют пароль WiFi по умолчанию, прикрепленный к какой-либо наклейке или напечатанный на поверхности на одной из их сторон. Если этот пароль изменился, вы можете выполнить полную перезагрузку и восстановить исходные учетные данные.
Многие маршрутизаторы SOHO (малый офис, домашний офис) имеют пароль WiFi по умолчанию, прикрепленный к какой-либо наклейке или напечатанный на поверхности на одной из их сторон. Если этот пароль изменился, вы можете выполнить полную перезагрузку и восстановить исходные учетные данные.
Для многих маршрутизаторов вы можете посетить IP-адрес или аналогичный адрес и настроить или просмотреть пароль. Если вы не знаете значения по умолчанию, простой поиск в Интернете по названию модели может дать вам информацию для входа по умолчанию.
Для Windows самый простой способ показать пароль WiFi — нажать клавишу Windows, а затем ввести «Просмотр сетевых подключений». В открывшемся окне щелкните правой кнопкой мыши нужную сеть WiFi и выберите «Статус».
Находясь там, нажмите «Свойства беспроводной сети», и когда откроется следующее всплывающее окно, нажмите «Безопасность». Теперь отметьте «показывать символы», и теперь пароль WiFi будет виден.
Если вам хочется работать из командной строки, вы можете воспользоваться утилитой netsh. Сначала запустите командную строку Windows и введите команду:
Сначала запустите командную строку Windows и введите команду:
netsh wlan show profiles
В списке найдите имя сети Wi-Fi, для которой вы хотите показать пароль. Затем введите:
netsh wlan show profile name= WiFiNetworkName key=clear
и пароль должен отображаться в записи «Key Content».
Дистрибутивы Linux многочисленны и разнообразны, поэтому мы сосредоточимся на распространенной Ubuntu на основе Debian. Самый быстрый способ получить пароль WiFi здесь — показать нам графический интерфейс. В Ubuntu вы увидите это в настройках WiFi. Вы можете найти это, нажав в правом верхнем углу экрана на значок подключения.
Когда появится меню «Настройки», нажмите WiFi и выберите нужную сеть, щелкнув значок шестеренки для нее.
В открывшемся окне перейдите на вкладку «Безопасность», а затем «Показать пароль». Готово, вы показали пароль WiFi.
Если вы хотите поизобретать, вам придется перейти к интерфейсу командной строки (CLI), открыв терминал. CTRL+ALT+T или поиск «терминала» с помощью супер-клавиши должны привести вас туда. Вы начнете с домашнего каталога (сюда можно перейти с помощью «cd ~»), и использовать «cd..» для лазания по каталогам, нажимая после «ls», пока не дойдете до каталога с каталогом etc.
CTRL+ALT+T или поиск «терминала» с помощью супер-клавиши должны привести вас туда. Вы начнете с домашнего каталога (сюда можно перейти с помощью «cd ~»), и использовать «cd..» для лазания по каталогам, нажимая после «ls», пока не дойдете до каталога с каталогом etc.
Pro Tip
Нажатие частичной команды, а затем TAB приведет к автозаполнению многих команд.
Теперь введите «cd etc» и «ls» один раз и найдите сетевой каталог, в котором должен отображаться пароль WiFi. В Ubuntu это будет NetworkManager.
«cd Network Manager», и если вы нажмете, вы найдете системные соединения.
Перейдите в этот каталог, введите «ls», и вы увидите сохраненные сети. Отсюда просто напечатайте нужную сеть с помощью sudo cat «имя сети», и теперь ваш пароль должен быть виден в поле «PSK =».
Подводя итог:
CTRL+ALT+T
cd.. или cd Network Manager
ls
sudo cat «имя сети»
и ваш пароль виден в поле «PSK=».
Android: Можете ли вы показать пароль WiFi без рута?
Как узнать пароль WiFi на Android без root-доступа — проблема, с которой сталкиваются многие пользователи.
Для Android, к сожалению, варианты отображения пароля в виде открытого текста до сих пор были недоступны для обычного пользователя.
Вам нужно будет получить root права на ваше устройство, а затем использовать проводник, способный перейти к вашей корневой папке, и найти файл wpa_supplicant.conf или wep_supplicant.conf. Файл WEP маловероятен в современных сетях, если только маршрутизатор не настроен на использование устаревшего WEP.
К счастью, теперь это меняется благодаря внедрению WiFi Easy Connect в Android 10 (уровень API 29). Таким образом, в ближайшем будущем приложения смогут легко обмениваться паролями WiFi через Bluetooth, обычный текст или QR-код.
Чтобы узнать больше, посетите: https://developer.android.com/guide/topics/connectivity/wifi-easy
Если вы являетесь пользователем iPhone, шаги для просмотра пароля WiFi могут различаться в зависимости от поколения. Как правило, вы должны иметь возможность просматривать свой пароль в связке ключей, как упоминалось в этом обсуждении Apple.
Как правило, вы должны иметь возможность просматривать свой пароль в связке ключей, как упоминалось в этом обсуждении Apple.
Ссылаясь на приведенный здесь пример, вы можете просто: перейти к /Applications/Utilities/Keychain Access, найти SSID сети, выбрать «Информация», перейти на вкладку «Атрибуты» и выбрать «Показать пароль».
Если по какой-либо причине вы потеряли пароль к сети Wi-Fi , которой вы полностью владеете на законных основаниях, и никоим образом не можете нести ответственность за доступ или взлом , надежда еще есть. Если у вас есть доступ к Kali Linux и карта WiFi, способная переходить в режим мониторинга, вы можете использовать Wifite, чтобы попытаться взломать пароль, особенно если это простой пароль. Ваш пробег будет варьироваться для более сложных паролей, в зависимости от доступных списков слов, вычислительной мощности компьютера и того, сколько времени вы готовы потратить.
Как и ожидалось от установки Linux, вы открываете терминал и вводите ifconfig или iwconfig, чтобы узнать имя вашего интерфейса WiFi. На приведенном ниже снимке экрана мы использовали iwconfig, и мы видим, что наш WiFi — «wlan0». Дополнительным преимуществом этой команды является знание того, находится ли карта в режиме управления или мониторинга.
На приведенном ниже снимке экрана мы использовали iwconfig, и мы видим, что наш WiFi — «wlan0». Дополнительным преимуществом этой команды является знание того, находится ли карта в режиме управления или мониторинга.
Теперь вам нужно перевести карту в режим монитора. Перед изменением режима необходимо будет вывести карту с помощью «ifconfig wlan0 down». После этого вы можете изменить режимы, набрав «iwconfig wlan0 mode monitor», и вернуть карту обратно с помощью «ifconfig wlan0 up».
Затем вы запускаете Wifite с помощью команды «wifite», которая запускает сканирование со списком сетей вокруг вас.
Как только вы увидите название своей сети, вы можете остановиться, нажав CTRL+C и отметив номер своей сети в последнем списке, который вы видите. В приведенном ниже окне сеть, которую мы хотим, имеет номер 8, поэтому мы набираем 8, чтобы выбрать ее в качестве цели, а затем нажимаем ENTER.
Теперь вы можете перекусить или проверить свои растения, пока идет атака. Даже если вы потерпите неудачу, вы можете позже обратиться к сохраненному файлу захваченных рукопожатий для автономной атаки по словарю. Не забудьте вернуться в управляемый режим, чтобы восстановить доступ в Интернет с помощью «airmon-ng stop wlan0mon». Убедитесь, что вы вернулись с «iwconfig».
Даже если вы потерпите неудачу, вы можете позже обратиться к сохраненному файлу захваченных рукопожатий для автономной атаки по словарю. Не забудьте вернуться в управляемый режим, чтобы восстановить доступ в Интернет с помощью «airmon-ng stop wlan0mon». Убедитесь, что вы вернулись с «iwconfig».
Pro Tip
Не бойтесь использовать —help, man-страницы или -?.
Мы надеемся, что эти советы о том, как узнать пароль WiFi, оказались вам полезными. Способы восстановления пароля WiFi могут различаться в зависимости от используемой вами системы. Если вы управляете собственным WiFi-маршрутизатором, это упрощает задачу. Если нет, надеюсь, один из советов здесь помог.
Популярные марки маршрутизаторов
- Вход в маршрутизатор Cisco
- Вход в маршрутизатор Linksys
- Вход в роутер Tp Link
- Вход в роутер Tenda
- Вход в маршрутизатор Comtrend
- Вход в маршрутизатор Arris
- Вход в маршрутизатор Belkin
- Вход в роутер Asus
- Вход в маршрутизатор Netgear
- Вход в маршрутизатор D Link
Другие бренды
Популярные IP-адреса
- 192.
 168.1.1
168.1.1 - 192.168.1.2
- 192.168.11.1
- 192.168.8.1
- 192.168.10.253
- 10.0.0.1
- 168,192 л 254
- 192.168.101.1
- 192.168.л.0.1
- 192.168.0.254
Другие IP-адреса
Популярные опечатки IP
- 10.0.0.0.1
- 192.168.о.1
- 192.168.л.1
- 192.168.л.л
- 192.168.0.л
- 192.
 168.л.254
168.л.254
Как узнать пароль маршрутизатора [NetGear, Linksys, Uverse, Xfinity]
Ссылки на устройства
- Android
- iPhone
- Mac
- Windows
- Устройство отсутствует?
Если вы хотите настроить Wi-Fi или изменить настройки Интернета, вам потребуется прямой доступ к маршрутизатору. Но что, если вы забыли пароль роутера? Не беспокойтесь, не все потеряно.
Эта статья расскажет вам все о поиске пароля роутера, а также некоторые общие
советы и рекомендации для часто используемых маршрутизаторов.
Как узнать пароль маршрутизатора
Если вам нужен пароль для входа в маршрутизатор, устройства, подключенные к нему, вам не помогут.
Поэтому не имеет значения, пытаетесь ли вы получить к нему доступ с ПК или телефона. Процесс будет таким же.
- Первый вариант, который у вас есть при определении пароля вашего маршрутизатора, — это посмотреть на сам маршрутизатор.
 Чаще всего на маршрутизаторе есть этикетка с указанием имени пользователя и пароля для входа в систему.
Чаще всего на маршрутизаторе есть этикетка с указанием имени пользователя и пароля для входа в систему. - Другой вариант — погуглить пароль роутера по умолчанию. Убедитесь, что вы правильно указали модель, так как разные модели могут иметь разные пароли по умолчанию.
- Если стандартный пароль не работает, скорее всего, он был изменен при настройке. Если ваш маршрутизатор был настроен кем-то другим, позвоните ему. Человек, настроивший вашу сеть, может вспомнить, какой пароль он использовал или где он его сохранил.
- Если эти методы не дают результатов, а на маршрутизаторе указаны стандартные имя пользователя и пароль, сбросьте их, нажав кнопку RESET . После того, как маршрутизатор был сброшен, вы можете получить к нему доступ через свой компьютер или телефон, используя информацию о запасах.
- Если вы перезагрузили маршрутизатор, используйте стандартные SSID и пароль для входа в сеть Wi-Fi. Либо так, либо подключите маршрутизатор через кабель к компьютеру.
 Стандартный SSID и пароль Wi-Fi по умолчанию указаны на одной этикетке.
Стандартный SSID и пароль Wi-Fi по умолчанию указаны на одной этикетке.
- Если вы перезагрузили маршрутизатор, используйте стандартные SSID и пароль для входа в сеть Wi-Fi. Либо так, либо подключите маршрутизатор через кабель к компьютеру.
- Если ничего не работает, обратитесь к своему интернет-провайдеру. Они либо помогут вам получить пароль маршрутизатора, либо предоставят вам другой маршрутизатор с известным паролем.
Распространенные марки маршрутизаторов и пароль по умолчанию
Если ваш маршрутизатор заблокирован и нет наклейки с паролем по умолчанию, есть шанс, что Интернет может вам помочь. Большинство маршрутизаторов поставляются с паролем по умолчанию, в зависимости от производителя, и мы составили список наиболее распространенных, которые вы можете проверить. Если вы не можете найти свой маршрутизатор здесь, попробуйте поискать модель вашего маршрутизатора в Google или перейдите на этот веб-сайт.
Как найти имя пользователя для маршрутизатора Netgear
NetGear использует несколько различных комбинаций входа для своих маршрутизаторов. Полный список доступен здесь, но мы дадим вам суть:
- Если вы используете маршрутизатор Comcast, попробуйте имя пользователя «comcast» и пароль: «1234»
- Если это не сработает, попробуйте использовать комбинацию «admin» и «password»
- В качестве альтернативы вы можете использовать пароль «1234»
- Некоторые маршрутизаторы не используют имя пользователя, а другие вообще не используют пароль, поэтому оставьте один из коробки
пустой и попробуйте вышеупомянутые комбинации.
Вы можете перейти по ссылке, найти точную модель маршрутизаторов NetGear и найти используемый по умолчанию пароль, если ни одно из наших предложений не работает.
Если они не работают, вам необходимо обратиться к поставщику услуг для получения информации о вашем
маршрутизатор. Они предоставят вам правильную информацию для входа или предоставят вам новую. Если вы приобрели маршрутизатор отдельно, вы можете попробовать позвонить на
производитель.
Как найти имя пользователя для маршрутизатора Linksys
Полный список комбинаций входа для маршрутизаторов Linksys можно найти здесь или использовать эту сводку:
- Для маршрутизаторов Comcast используйте «comcast» и «1234» в качестве комбинации имени пользователя и пароля.
- Если это не сработало, используйте «admin» / «admin» в качестве имени пользователя и пароля.
- Если эта комбинация не сработала, используйте «Администратор» вместо имени пользователя.
- Оставьте одно из полей пустым.

Если список в ссылке не работает, обратитесь к своему интернет-провайдеру. Они предоставят вам логин
комбинация или новый маршрутизатор. Кроме того, вы можете связаться с Linksys.
Как найти логин маршрутизатора для Uverse
AT&T публично не публикует какие-либо логины по умолчанию для своих маршрутизаторов Uverse.
- Чтобы войти в роутер U-verse, введите «192.168.1.254» в адресную строку браузера и наберите Введите .
- Оказавшись там, используйте данные для входа, указанные на задней панели маршрутизатора. Обычно это рядом с метками с именем Системный пароль или Системный код устройства . Если вы не видите пароль, попробуйте использовать «admin» в качестве имени пользователя и оставить поле пароля пустым.
В противном случае вам потребуется обратиться в службу поддержки AT&T, чтобы решить проблему за вас. Они либо
предоставить вам правильный пароль или дать вам новый маршрутизатор.
Как найти логин маршрутизатора для Xfinity
Чтобы войти в маршрутизатор Xfinity, выполните следующие действия:
- Подключите маршрутизатор Xfinity к ПК.
- В браузере перейдите по адресу «10.0.0.1». Откроется меню входа в систему.
- Имя пользователя по умолчанию — «admin», а пароль по умолчанию — «password»
- Если они не работают, вам необходимо обратиться к поставщику услуг. Кроме того, вы можете сбросить
маршрутизатор, нажав кнопку сброса. Затем используйте комбинацию имени пользователя и пароля по умолчанию. - Теперь вы можете получить доступ к настройкам маршрутизатора Xfinity.
Как узнать IP-адрес и пароль маршрутизатора с iPhone или iPad
Чтобы найти IP-адрес маршрутизатора на iPhone, выполните следующие действия:
- Коснитесь Настройки .
- Нажмите Wi-Fi .
- Коснитесь значка i рядом с названием сети.
 Сеть должна быть сетью, к маршрутизатору которой вы пытаетесь получить доступ.
Сеть должна быть сетью, к маршрутизатору которой вы пытаетесь получить доступ. - Найдите IP-адрес в поле Router .
- После того, как вы нашли IP-адрес, вы можете указать его на вкладке адреса вашего браузера и войти в свой браузер.
Если вы не знаете пароль для входа в систему маршрутизатора, выполните шаги, указанные в начале
статья.
Как найти IP-адрес и пароль маршрутизатора на ПК с Windows
Чтобы узнать IP-адрес маршрутизатора на ПК с Windows, выполните следующие действия:
- Откройте меню «Пуск»/панель поиска.
- Введите « cmd » и нажмите Введите , чтобы открыть командную строку.
- Введите команду « ipconfig » и нажмите Введите .
- Найдите сетевое подключение для вашего маршрутизатора. Если вы используете кабель, это обычно Ethernet. Если вы используете Wi-Fi, он использует адаптер Wi-Fi.

- IP-адрес маршрутизатора указан в информации Default Gateway . Используйте формат шлюза IPv4 (например, 10.0.0.1).
Этот метод даст вам только IP-адрес маршрутизатора. Вы можете подключить этот адрес к
Браузер для входа в роутер и изменения его настроек. Если у вас нет комбинации имени пользователя и пароля, обратитесь к своему интернет-провайдеру или найдите комбинацию по умолчанию, как
упоминалось ранее.
Как найти IP-адрес и пароль маршрутизатора с Mac
Если вы используете Mac, выполните следующие действия:
- Щелкните меню Apple и выберите Системные настройки .
- Выберите Сеть .
- Выберите сетевое подключение, обычно это Wi-Fi или Ethernet / Подключение по локальной сети .
- Нажмите Дополнительно в правом нижнем углу.
- На вкладке TCP/IP найдите Router .
 Цифры — это IP-адрес вашего маршрутизатора. Они должны выглядеть примерно так: 192.168.1.1 или 10.0.0.1.
Цифры — это IP-адрес вашего маршрутизатора. Они должны выглядеть примерно так: 192.168.1.1 или 10.0.0.1.
Если вы не знаете данные для входа в свой маршрутизатор, вам необходимо обратиться к своему интернет-провайдеру.
Получение вашего IP-адреса может помочь вам только до сих пор.
Как найти пароль маршрутизатора с устройства Android
Ответ прост: вы не можете. Android по умолчанию не может помочь вам получить
информация о пароле.
Вы можете узнать IP-адрес вашего маршрутизатора, выполнив следующие действия:
- Откройте Настройки .
- Открыть Wi-Fi .
- Коснитесь стрелки рядом с сетью, в которой вы находитесь. Убедитесь, что вы подключены к сети, IP-адрес которой вы пытаетесь узнать.
- IP-адрес маршрутизатора указан в разделе Шлюз .
Если вы хотите поделиться паролем Wi-Fi со своего Android, вы можете перейти к Wi-Fi, а затем нажать на
сеть, которой вы хотите поделиться.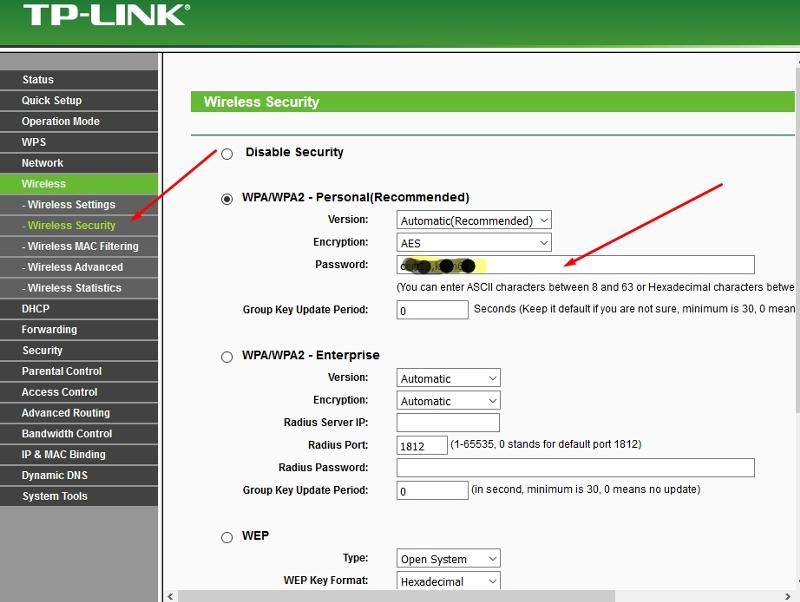

 168.1.1
168.1.1 168.л.254
168.л.254 Чаще всего на маршрутизаторе есть этикетка с указанием имени пользователя и пароля для входа в систему.
Чаще всего на маршрутизаторе есть этикетка с указанием имени пользователя и пароля для входа в систему. Стандартный SSID и пароль Wi-Fi по умолчанию указаны на одной этикетке.
Стандартный SSID и пароль Wi-Fi по умолчанию указаны на одной этикетке.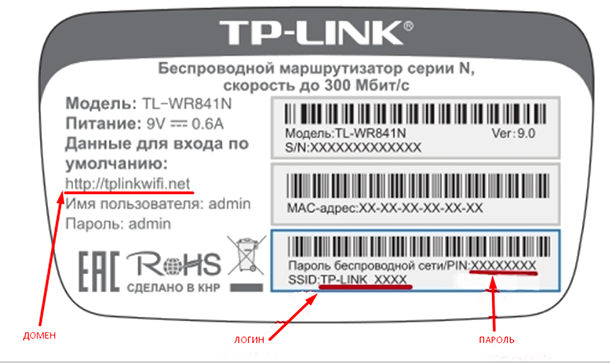

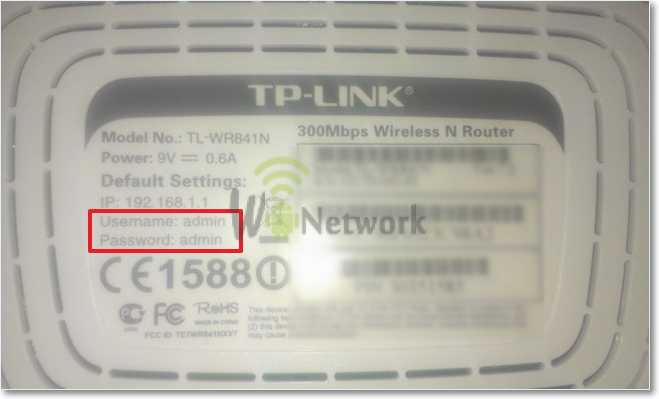 Сеть должна быть сетью, к маршрутизатору которой вы пытаетесь получить доступ.
Сеть должна быть сетью, к маршрутизатору которой вы пытаетесь получить доступ.
 Цифры — это IP-адрес вашего маршрутизатора. Они должны выглядеть примерно так: 192.168.1.1 или 10.0.0.1.
Цифры — это IP-адрес вашего маршрутизатора. Они должны выглядеть примерно так: 192.168.1.1 или 10.0.0.1.