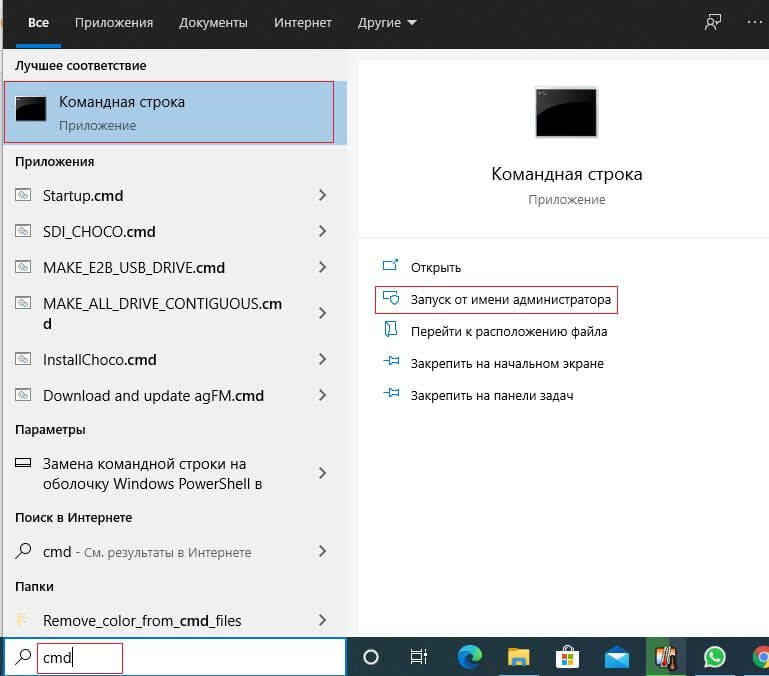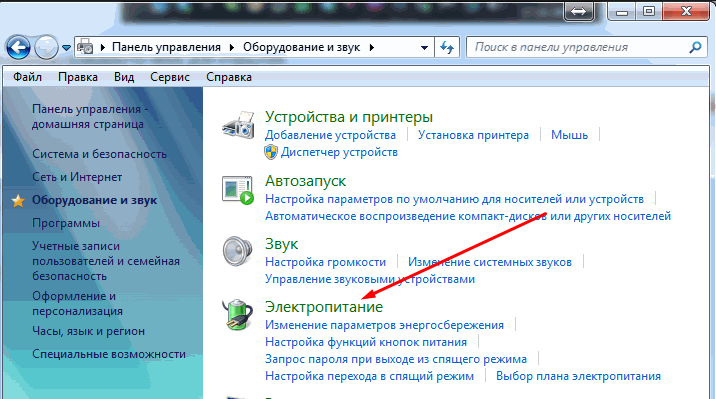Онлайн проверка производительности ноутбука: Тест производительности компьютера онлайн
Содержание
Проверка производительности и работоспособности устройства на панели «Безопасность Windows»
Security Еще…Меньше
Чтобы помочь защитить ваше устройство, служба Безопасность Windows постоянно проверяет устройство на наличие проблем безопасности и формирует отчеты о работоспособности, представленные на странице «Производительность и работоспособность устройств». Отчеты о работоспособности предупреждают вас о распространенных проблемах в четырех основных областях и предлагают рекомендации по их устранению.
Дополнительные сведения о системе «Безопасность Windows» см. в разделе Защита с помощью панели «Безопасность Windows».
Просмотр отчета о работоспособности устройства в приложении «Безопасность Windows»
-
В поле поиска на панели задач введите Безопасность Windows и выберите соответствующий пункт в списке результатов.

-
Выберите Производительность и работоспособность устройств, чтобы просмотреть отчет о работоспособности.
Примечание: Если вашим устройством управляет организация, администратор, возможно, не предоставил вам разрешение на просмотр раздела «Производительность и работоспособность устройств».
Отчет о работоспособности начинается с указания даты, когда сканирование работоспособности устройства выполнялось в последний раз. Выводимое время должно соответствовать текущему времени, так как система безопасности Windows пытается запустить проверку работоспособности устройства при открытии страницы Производительность и работоспособность устройства.
Помимо даты последнего сканирования в отчете о работоспособности отображается состояние основных отслеживаемых областей:
- org/ListItem»>
-
Приложения и программное обеспечение — Какая-либо из ваших программ неисправна или нуждается в обновлении? -
Уровень заряда — Что-то создает дополнительную нагрузку на батарею вашего компьютера? Эта область может не отображаться, если настольный компьютер всегда подключен к сети. -
Служба времени Windows — Установка правильного времени в системе имеет важное значение для многих системных процессов. Служба времени Windows автоматически синхронизирует ваши системные часы со службой времени в Интернете, чтобы ваше системное время всегда было правильным. Если эта служба отключена или неисправна, служба «Производительность и работоспособность устройств» сообщит вам об этом, чтобы вы могли устранить проблему.
Служба времени Windows автоматически синхронизирует ваши системные часы со службой времени в Интернете, чтобы ваше системное время всегда было правильным. Если эта служба отключена или неисправна, служба «Производительность и работоспособность устройств» сообщит вам об этом, чтобы вы могли устранить проблему.
Емкость хранилища — В вашей системе не хватает места на диске?
Что делать, если в отчете о работоспособности указано, что найдены проблемы?
Зеленая галочка означает, что все в порядке, но если отображается желтый знак, это означает, что что-то требует внимания. Нажмите этот элемент, чтобы узнать, какие рекомендации предлагает служба «Работоспособность устройства».
-
Способы решения проблем с производительностью на компьютере с Windows см. в разделе Советы по повышению производительности компьютера с Windows.
-
Убедитесь, что у вас установлены самые последние обновления; для этого проверьте Центр обновления Windows. Откройте Центр обновления Windows. Вопросы и ответы
org/ListItem»>
Сведения об освобождении места на устройстве см. в разделе Освобождение места на диске в Windows.
Если ни одно средство не помогло, попробуйте выполнить чистую установку Windows с помощью функции «Новый запуск». Как правило, функция «Новый запуск» сохраняет данные, но рекомендуется проверить, существует ли верная резервная копия. Дополнительные сведения о функции «Новый запуск» см. в статье Начните работу с компьютером с чистого листа.
Тест производительности ПК
Иногда пользователю требуется выполнить тест производительности ПК, чтобы выяснить, насколько производительное у него железо в компьютере. Для этого существуют некоторые тесты, позволяющие узнать все о мощности отдельных компонентов ПК или всей системы в целом.
Для этого существуют некоторые тесты, позволяющие узнать все о мощности отдельных компонентов ПК или всей системы в целом.
Стоит отметить, что классические тесты при помощи программного обеспечения максимально нагружают компоненты компьютера и таким образом проверяют его возможности. Однако есть и другие виды тестов.
Содержание
- 1 Основные виды тестов
- 2 Программные тесты отдельных компонентов
- 2.1 Тестирование процессора при помощи Prime95
- 2.2 Тестирование оперативной памяти утилитой MemTest
- 2.3 Комплексное тестирование при помощи Novabench
- 3 Онлайн-сервисы для тестирования ПК
- 3.1 Сервис DriversCloud
- 4 Заключение
Основные виды тестов
Тестирование производительности ПК или ноутбука может проводиться по разным причинам. К примеру, нужно проверить его стабильность (для этого применяются стресс-тесты). Проводить тестирование можно несколькими способами.
- Программный тест отдельных компонентов.
 Есть специальное ПО для тестирования видеокарты, процессора или оперативной памяти. Такие вещи очень часто используются оверклокерами (любителями разогнать компьютер).
Есть специальное ПО для тестирования видеокарты, процессора или оперативной памяти. Такие вещи очень часто используются оверклокерами (любителями разогнать компьютер). - Программный тест общей производительности ПК. Тест компа на производительность (в целом) может производиться одной утилитой, которая имеет встроенный набор сценариев для анализа работы отдельных компонентов. Все результаты предоставляются в виде общей статистики.
- Онлайн-тесты. Такие варианты тестирования стали популярными совсем недавно. Раньше скорости соединения не позволяли производить такие манипуляции онлайн. А теперь можно. Самое удивительное заключается том, что такое тестирование, как правило, достоверно.
А теперь рассмотрим классический вариант проведения теста производительности ПК. То есть, обратимся к специализированным программным продуктам. Опытные пользователи точно должны знать, о чем сейчас пойдет речь.
Программные тесты отдельных компонентов
Тест производительности ПК можно произвести при помощи некоторых утилит. Они отдельно тестируют каждый компонент, а пользователь потом сопоставляет данные и делает вывод о производительности всей аппаратной системы.
Они отдельно тестируют каждый компонент, а пользователь потом сопоставляет данные и делает вывод о производительности всей аппаратной системы.
Тестирование процессора при помощи Prime95
Prime95 – это небольшая утилита, обладающая внушительными наборами сценариев для тестирования процессора компьютера или ноутбука. Есть стресс-тесты, проверка на производительность, анализ многоядерной работы и многое другое.
Пользоваться программой очень просто. Даже несмотря на отсутствие русского языка в интерфейсе. Достаточно просто скачать продукт и распаковать в какой-нибудь каталог. Установки не требуется. Утилита совершенно бесплатна, что очень неплохо.
- Открываем «Проводник Windows», идем в каталог с распакованной программой, щелкаем правой кнопкой мыши по исполняемому файлу и выбираем пункт «Запуск от имени администратора».
- Сразу же откроется главное окно программы с предложением выбрать параметры и запустить так называемый «Torture Test» (тест на стабильность процессора под огромной нагрузкой).

- Выставляем нужные параметры и нажимаем «ОК».
- Сразу же начнется тестирование процессора.
Как только программа закончит издеваться над процессором, она выдаст соответствующее сообщение. С помощью Prime95 можно всесторонне проверить «камень» и понять, пригоден ли он для современных игрушек.
Тестирование оперативной памяти утилитой MemTest
Проверка компьютера на производительность игр не может обойтись без тестирования оперативной памяти ПК или ноутбука. Миниатюрная утилита MemTest позволяет произвести этот процесс быстро и точно.
Программа совершенно бесплатна, обладает очень маленькими размерами и обходится без установки. Однако она не имеет русского языка в интерфейсе. Но это не так важно, поскольку управление продуктом осуществляется всего двумя кнопками.
- Снова запускаем «Проводник», открываем папку с распакованной утилитой и щелкаем правой кнопкой мыши по исполняемому файлу. Выбираем запуск от имени администратора.
- В главном окне программы достаточно нажать только на одну кнопку «Start Testing».

- Утилита сразу же начнет проверять оперативную память.
После завершения теста программное обеспечение выдаст информацию о количестве свободной оперативной памяти, наличии или отсутствии ошибок и прочие сведения. Вот так производится тестирование RAM.
Комплексное тестирование при помощи Novabench
Novabench – это бесплатный программный продукт для всестороннего тестирования различных компонентов компьютера. Тест ноутбука или ПК произвести при помощи этого приложения очень просто. Даже несмотря на то, что русского языка в интерфейсе нет.
Установщик можно скачать на официальном сайте разработчика. Есть версии для Windows, Linux и Mac OS. Сам процесс установки стандартен. Никаких неожиданностей нет. После установки программу можно будет запустить при помощи ярлыка или из меню «Пуск».
Запускаем Novabench при помощи соответствующего ярлыка на рабочем столе.
В главном окне программы можно просто нажать на кнопку «Start Tests». Это действие запустит выполнение всех тестов, имеющихся в составе продукта.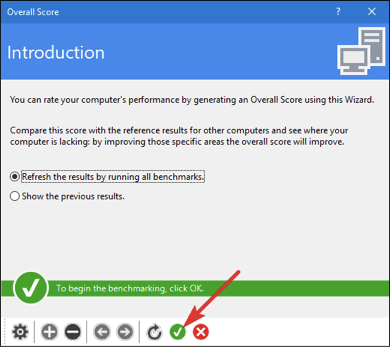
Для запуска отдельного теста (к примеру, видеокарты) требуется в верхней части окна перейти на вкладку «Tests», затем выбрать пункт «Individual Tests» и щелкнуть «GPU Tests».
Сразу же запустится тест производительности графического адаптера.
Точно таким же способом можно проверить и остальные компоненты компьютера при помощи Novabench. Однако такой способ подходит только тем, кому представляется нормальным устанавливать кучу программ на компьютер. Но для тех, кто не любит захламлять ОС есть специальные варианты тестирования.
Онлайн-сервисы для тестирования ПК
Мало кто знает, но в современном интернете есть сервисы, которые предлагают пользователям проверить работоспособность компьютера онлайн. Однако такое заявление кажется слишком уж фантастическим для того, чтобы быть правдой.
Информацию о компонентах (причем весьма исчерпывающую) такие сервисы вполне могут предоставить. Однако провести тесты на стабильность (к примеру) или производительность удаленно просто невозможно.
Сервис DriversCloud
По сути, все тестирование заключается в проверке оборудования компьютера и выдаче соответствующей информации пользователю. Но одно это уже способно дать ответна вопрос, потянет ли такой ПК или ноутбук современную игрушку.
Когда-то этот сервис назывался ma-live. Но и тогда рассчитывать на полноценный тест компа на производительность онлайн. Пользоваться сервисом очень просто. Достаточно только в самом начале переключиться на русский язык. Затем остается только следовать инструкциям, представленным на сайте.
- Открываем браузер и вводим в адресной строке «https://www.driverscloud.com/ru/features». Нажимаем на «Enter».
- Далее нажимаем на большую синюю кнопку с надписью «Начать».
- Теперь нажимаем кнопку «Установить». Это действие начнет установку специального плагина, который поможет определить конфигурацию конкретного ПК. Но на полноценный тест процессора на производительность онлайн рассчитывать нечего.
- Далее жмем «Сохранить файл».

- Теперь открываем «Проводник Windows», перемещаемся в каталог загрузок и запускаем установку плагина.
- Возвращаемся на окно браузера с открытым сайтом и нажимаем на кнопку «Начать анализ».
- Сразу же запустится главное окно плагина. В нем нужно нажать на «Определить». Однако стоит учесть, что полноценный тест мощности компьютера онлайн все равно невозможен.
- После сбора всей необходимой информации плагин загрузит страницу в браузере, где отобразит общие сведения о конфигурации компьютера. Для получения более полных сведений нужно нажать на шестеренку. Она находится напротив каждого компонента.
Вот и все тестирование. Благодаря полным и точным сведениям пользователь сам сможет сделать вывод о производительности компьютера. Но данный сервис все-таки не дает возможности произвести тест ноутбука на производительность онлайн.
Заключение
Итак, можно ли произвести полноценный тест работы компьютера онлайн? Конечно же, нет. Зато есть приличное количество программ, которые обладают возможностью протестировать работу как отдельного компонента ПК или ноутбука, так и работу всей системы в целом.
Такой же миф – тест процессора онлайн. Лучше установленной программы с адекватным набором сценариев тестирования ничего быть не может. Со временем пользователи это поймут. Онлайн-сервисы могут только выдать исчерпывающую информацию о компонентах ПК. Но не более того.
10 лучших бесплатных тестовых программ для Windows
Вы только что разогнали свой графический процессор или установили новый аппаратный компонент на свой компьютер. Это работает? Сравнительный анализ — это отличный способ сделать снимок производительности вашего ПК, а лучшее программное обеспечение для сравнительного анализа часто можно использовать бесплатно.
Независимо от того, хотите ли вы оценить, насколько плохо или хорошо работает ваш компьютер, каждый может воспользоваться инструментами для тестирования. Не ждите, пока кто-то другой проверит ваш компьютер, чтобы вы могли устранить проблему!
Общие характеристики
Программное обеспечение для тестирования
обычно позволяет изменять параметры разгона или скорости вращения вентилятора. Эти параметры позволяют пользователям настраивать аппаратные изменения с помощью программного обеспечения. Имейте в виду, что тестирование вашего ПК немного сложнее, чем просто запуск программного обеспечения.
Эти параметры позволяют пользователям настраивать аппаратные изменения с помощью программного обеспечения. Имейте в виду, что тестирование вашего ПК немного сложнее, чем просто запуск программного обеспечения.
1. ЦП-Z
CPU-Z — это бесплатное программное обеспечение для тестирования производительности, которое предоставит пользователям полное изложение аппаратных характеристик вашего ПК, особенно вашего процессора.
Он также предоставляет спецификации для вашей материнской платы, оперативной памяти и видеокарты, что делает его отличной универсальной программой для визуализации производителей и моделей оборудования. Вы даже можете сохранить файл TXT с информацией с помощью опции Tools .
Скачать: CPU-Z (бесплатно)
2. HWMonitor
HWMonitor — это программное обеспечение для тестирования ПК, которое визуализирует марку и модель аппаратных компонентов вашего ПК и отображает определенные параметры в реальном времени.
Эти параметры включают энергопотребление, скорость вращения вентилятора, процент использования, тактовую частоту и температуру. Это может иметь решающее значение, поскольку такие проблемы, как перегрев компонента вашего ПК, могут привести к частым сбоям ПК.
Простой интерфейс
HWMonitor также упрощает просмотр и понимание всех значений. Конечно, вы также можете сохранить эту информацию для дальнейшего устранения неполадок с помощью параметра File .
Скачать: HWMonitor (бесплатно)
3. SiSoftware Сандра Лайт
SiSoftware Sandra Lite — это полнофункциональный набор эталонных тестов, предназначенный для пользователей, которые хорошо осведомлены о внутренней работе своих компьютеров, а также для предприятий, которым необходимо выполнять подробный анализ на нескольких компьютерах.
Хотите проверить пропускную способность памяти вашего компьютера? Без проблем. Хотите измерить производительность сети? Конечно.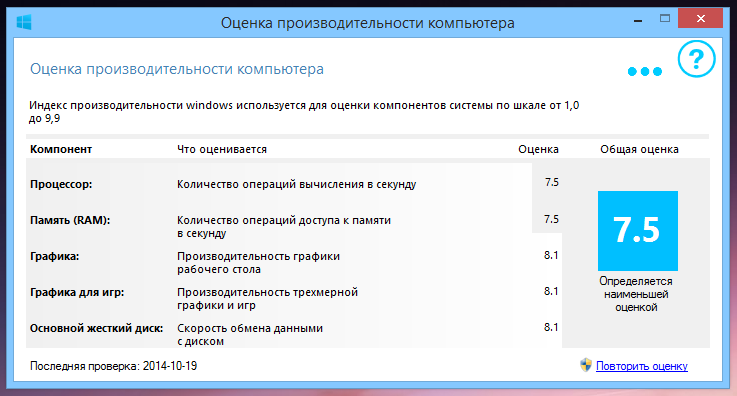 Хотите измерить энергоэффективность вашего компьютера? Да, Сандра тоже так делает.
Хотите измерить энергоэффективность вашего компьютера? Да, Сандра тоже так делает.
Еще одной полезной функцией SiSoftware Sandra Lite является онлайновая справочная база данных. SiSoft Sandra проверит ваш компонент или онлайн-соединение, а затем сравнит вашу производительность с другими аналогичными процессорами, чтобы дать вам лучшее представление о том, как обновление может вам помочь или не помочь.
Загрузка: SiSoftware Sandra Lite (доступна бесплатная профессиональная версия)
4. Спекки
Speccy от создателей CCleaner от Piriform является фаворитом игрового сообщества за простоту конфигурации аппаратного обеспечения ПК.
После открытия Speccy предоставит исчерпывающую информацию о каждом компоненте и большинстве драйверов, доступных в настоящее время на вашем ПК.
Если вы нажмете на отдельные параметры в левой части окна, вы получите еще больше информации о вашем конкретном оборудовании, включая температуру, напряжение, скорость вращения вентилятора и многое другое.
Скачать: Speccy (бесплатно, доступна профессиональная версия)
5. CineBench
CineBench — это один из самых полных и надежных тестов ЦП. Он рендерит изображение — рендеринг является задачей, в значительной степени выполняемой ЦП, — и сравнивает его с другими реальными тестами, чтобы оценить производительность вашего ЦП.
Это настолько реально, насколько это возможно: в то время как другие тесты проверяют общую производительность вашего ПК или комбинацию тестов вашего процессора и графического процессора, CineBench специально тестирует все доступные процессорные ядра вашего процессора. После запуска теста ваш процессор будет оцениваться в баллах: чем выше ваши баллы, тем выше производительность вашего процессора.
Скачать: CineBench (бесплатно)
6. RealBench
RealBench — еще один пример реального бенчмаркинга ЦП. Он использует четыре теста, каждый из которых включает рендеринг в той или иной степени: редактирование изображений, кодирование видео H.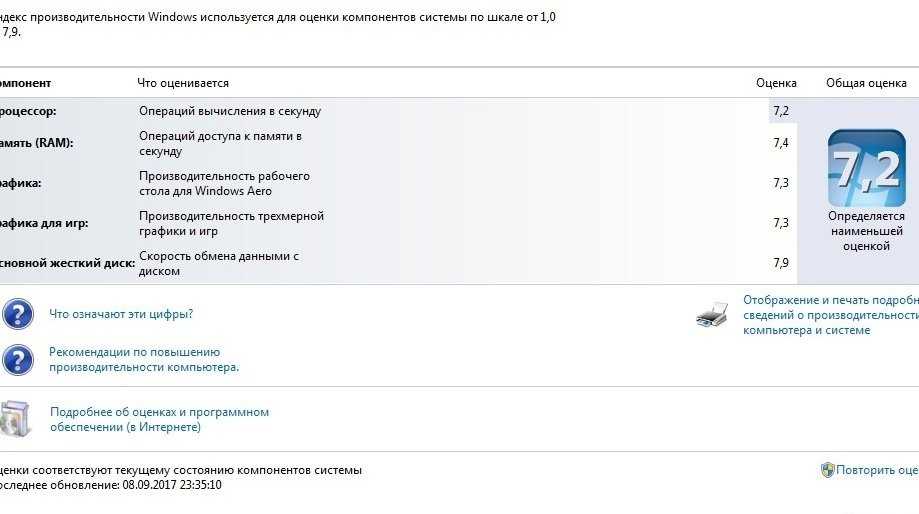 264, OpenCL и тяжелая многозадачность.
264, OpenCL и тяжелая многозадачность.
Вы можете загрузить свои результаты на веб-сайт RealBench, чтобы сравнить свое положение с другими аппаратными конфигурациями, прошедшими тестирование. Возможно, лучшим аспектом RealBench является то, что он имитирует обычную нагрузку курса; нет стресс-тестирования, чтобы максимально использовать ваш процессор для оценки его производительности. Хотя, конечно, стресс-тестирование тоже есть в RealBench.
Скачать: RealBench (бесплатно)
Сравнительный анализ GPU
Тесты GPU
очень похожи на тесты CPU: они будут информировать пользователя о тактовой частоте, скорости шины, температуре и скорости вращения вентилятора вашего GPU.
7. Программа MSI Afterburner
Не только для графических карт MSI, MSI Afterburner — лучший инструмент для мониторинга графического процессора в реальном времени. Afterburner позволяет пользователям разгонять и контролировать свое программное обеспечение в одной программе.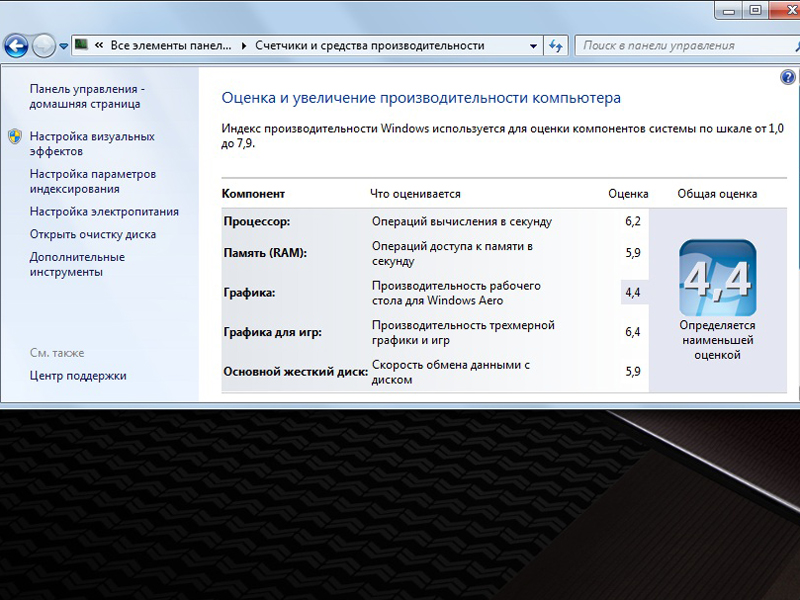
Он отслеживает все параметры, необходимые для отображения параметров видеокарты: тактовая частота, температура, использование ОЗУ, скорость вращения вентилятора и использование ЦП (по ядрам). Вы также можете сохранять и активировать профили разгона при запуске, поэтому вы всегда будете разогнаны с самого начала.
Скачать: MSI Afterburner (бесплатно)
8. Пакет Unigine
В течение многих лет пакет Unigine был основным программным обеспечением для тестирования видеокарт. Если, например, чрезмерный разгон может привести к повреждению вашего графического процессора в долгосрочной перспективе, движки Unigine позаботятся о тестировании и стресс-тестировании графического процессора, чтобы обеспечить максимальную производительность и стабильность. Это также позволяет пользователям тестировать различные степени детализации, поэтому любой графический процессор — бюджетный или другой — можно протестировать с помощью программного обеспечения.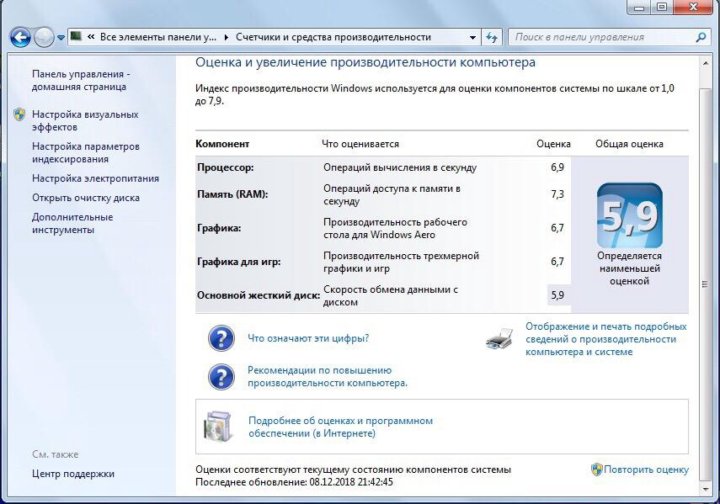
Скачать: Unigine (доступна бесплатная, платная версия)
9. Катзилла
Catzilla — одно из самых популярных бесплатных приложений для тестирования графических процессоров среди геймеров. Он имеет впечатляющую анимацию и систему рекомендаций, которая может предоставить вам оценку и значок (от одного до 12).
После запуска он предоставляет рекомендации по аппаратному и программному обеспечению, позволяя пользователям вносить мгновенные изменения в свой ПК или ноутбук для увеличения мощности.
С точки зрения графического процессора, он предоставит информацию о том, может ли ваша машина работать с новейшими играми и транслировать HD-фильмы, а также другую информацию.
Скачать: Catzilla (бесплатно)
10. Новабенч
Novabench — это бесплатное программное обеспечение для тестирования производительности вашего ПК. К счастью, это также кроссплатформенное программное обеспечение, доступное для Windows, Linux и Mac.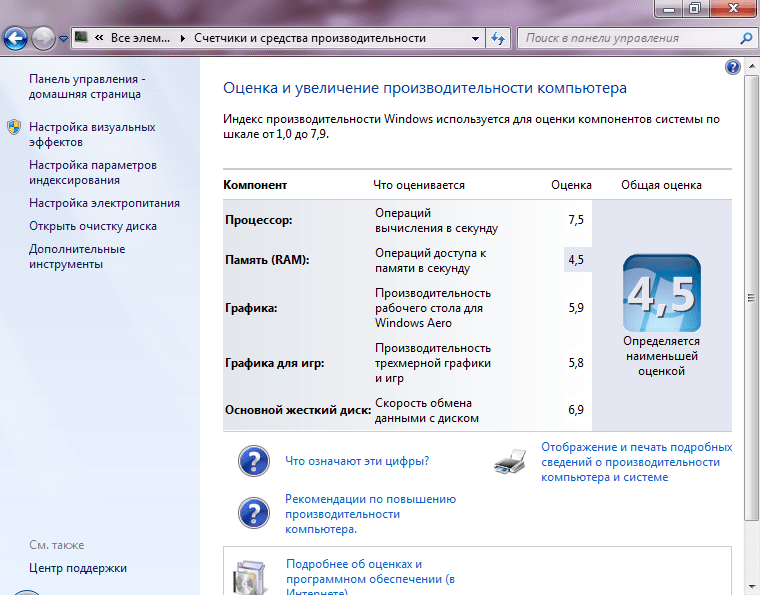
Отличительной чертой этого инструмента была его функция сравнения ваших результатов с массивным набором онлайн-данных от Novabench, а затем сравнение состояния вашего ПК. Кроме того, вы можете оптимизировать и ремонтировать свой компьютер, настраивая, ремонтируя и обновляя свой инструмент.
Приложение доступно как бесплатно, так и в платной версии. Сама бесплатная версия обладает впечатляющим набором функций. Например, он предлагает полносистемные тесты для одно- и многоядерных процессоров, графики графического процессора, памяти и т. д.
И если вам понравится этот инструмент, вы можете перейти к платной версии, которая поставляется с запланированными и автоматическими тестами, историей температуры и батареи, портативной версией приложения USB и т. д., что делает приложение даже удобнее. Это делает приложение подходящим кандидатом в наш список лучших и бесплатных инструментов для тестирования производительности Windows.
Загрузки: Novabench (бесплатно, доступна профессиональная версия)
Правильно протестируйте свой компьютер
В Интернете доступно множество системных программ для тестирования производительности, большинство из которых плохо показывают производительность вашего компонента.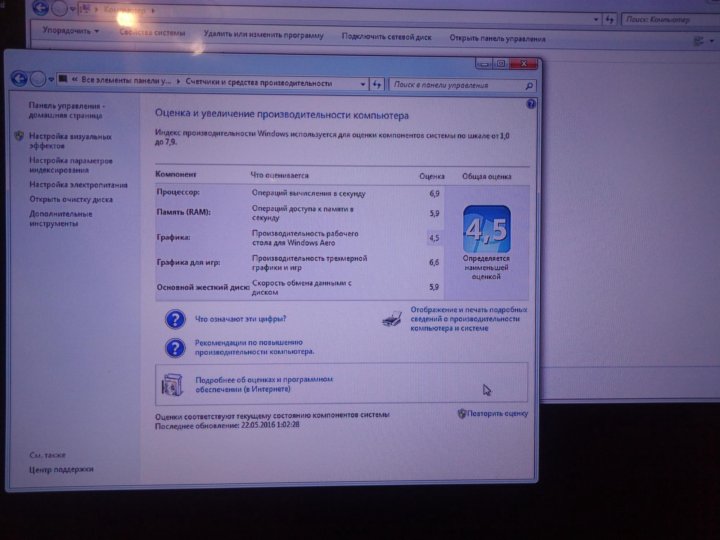 Приведенный выше список включает проверенные и заслуживающие доверия программы сравнительного анализа, которые ИТ-специалисты и обычные пользователи могут использовать для сбора информации о конфигурации оборудования ПК.
Приведенный выше список включает проверенные и заслуживающие доверия программы сравнительного анализа, которые ИТ-специалисты и обычные пользователи могут использовать для сбора информации о конфигурации оборудования ПК.
Speed Test от Speedcheck — Проверьте скорость моего интернета
Зачем мне проверять скорость интернета с помощью теста скорости интернета?
Тест скорости интернета измеряет скорость и качество подключения вашего подключенного устройства к Интернету. Это достигается путем запуска нескольких последовательных тестов, которые анализируют различные аспекты вашего интернет-соединения, а именно ping (задержка), скорость загрузки и скорость загрузки . Каждое из этих значений представляет определенные качества соединения, о которых вы можете прочитать подробнее в следующем абзаце. Это должно дать вам представление о том, как понимать окончательные результаты теста скорости. Но прежде чем мы перейдем к ним, мы сначала хотим обсудить, как выполнять каждый тест.
Но прежде чем мы перейдем к ним, мы сначала хотим обсудить, как выполнять каждый тест.
Тест скорости WiFi онлайн
Запуск теста скорости WiFi является правильным решением для большинства людей, если они сталкиваются с проблемами подключения, поскольку они обычно связаны со скоростью интернета. Причина проста. Большинство устройств в вашей домашней сети сегодня больше не подключены к проводному соединению. Все они подключены через Wi-Fi. Таким образом, чтобы выяснить, связаны ли ваши проблемы с подключением с вашим интернет-провайдером, с беспроводным подключением или с проблемой локального маршрутизатора, запуск теста скорости WiFi даст вам необходимую информацию. Просто запустите несколько тестов, один из которых близок к вашему Точка доступа Wi-Fi и одна в том месте, где у вас возникают проблемы из-за снижения уровня сигнала. Если скорость интернета одинакова для слабого и сильного сигнала, это, вероятно, проблема с провайдером. Однако, если скорость интернета на подключенных устройствах различается, плохая связь, вероятно, связана либо с неправильной локальной настройкой, либо с возможностями устройства. Возможно, ваше устройство не подключается к правильной точке доступа Wi-Fi, поэтому оно должно пройти через толстую стену. Выборочное включение и отключение точек доступа Wi-Fi может быстро помочь определить проблемное устройство. Вы можете запустить тест скорости Wi-Fi на всех своих устройствах, чтобы определить, какие из них имеют сильный сигнал Wi-Fi, а какие нет. Кроме того, вы можете проверить скорость интернета с помощью теста скорости сети, а также сравнить беспроводное и проводное подключение.
Однако, если скорость интернета на подключенных устройствах различается, плохая связь, вероятно, связана либо с неправильной локальной настройкой, либо с возможностями устройства. Возможно, ваше устройство не подключается к правильной точке доступа Wi-Fi, поэтому оно должно пройти через толстую стену. Выборочное включение и отключение точек доступа Wi-Fi может быстро помочь определить проблемное устройство. Вы можете запустить тест скорости Wi-Fi на всех своих устройствах, чтобы определить, какие из них имеют сильный сигнал Wi-Fi, а какие нет. Кроме того, вы можете проверить скорость интернета с помощью теста скорости сети, а также сравнить беспроводное и проводное подключение.
Проверить скорость интернета?
Чтобы узнать больше о конкретных требованиях к тесту скорости полосы пропускания, мы подготовили разделы ниже, в которых подробно объясняется, что на самом деле происходит во время теста скорости.
Как проверить скорость загрузки?
Для ускорения тестирования производительности Интернета для загрузки данных тест выполняется путем открытия нескольких подключений к серверу и одновременного запуска загрузки большого файла данных для всех подключений. Этот подход гарантирует, что вся пропускная способность интернет-соединения будет максимально использована, и, таким образом, можно будет измерить максимальную пропускную способность данных. Запись пропускной способности данных в зависимости от времени измерения, наконец, дает доступную скорость Интернета для загрузки данных.
Этот подход гарантирует, что вся пропускная способность интернет-соединения будет максимально использована, и, таким образом, можно будет измерить максимальную пропускную способность данных. Запись пропускной способности данных в зависимости от времени измерения, наконец, дает доступную скорость Интернета для загрузки данных.
Как проверить скорость загрузки?
Скорость загрузки проверяется путем обратной последовательности анализа загрузки. Снова открывается несколько подключений к тестовому серверу. Вместо загрузки файла на вашем устройстве создается большой файл случайных данных, который передается через все подключения к серверу. Передача данных на сервер по сети через несколько потоков обеспечивает измерение максимальной пропускной способности. Опять же, запись пропускной способности данных в зависимости от времени дает доступную скорость Интернета для загрузки данных.
Как проверить пинг?
Во время проверки связи устройство отправляет небольшой пакет данных по сети на тестовый сервер в Интернете. Этот тест фокусируется не на скорости загрузки, а на времени отклика. Когда сервер получит этот пакет, он отправит его обратно на устройство, завершив передачу туда и обратно. Время, которое требуется пакету данных для прохождения туда и обратно, называется задержкой, также известной как пинг. Для получения точных показаний последовательно проводится несколько ping-тестов, при этом конечным результатом является среднее значение всех этих тестов.
Этот тест фокусируется не на скорости загрузки, а на времени отклика. Когда сервер получит этот пакет, он отправит его обратно на устройство, завершив передачу туда и обратно. Время, которое требуется пакету данных для прохождения туда и обратно, называется задержкой, также известной как пинг. Для получения точных показаний последовательно проводится несколько ping-тестов, при этом конечным результатом является среднее значение всех этих тестов.
Все это автоматически обрабатывается для вас, когда вы используете Speedcheck для проверки скорости интернета. Но вы должны принять во внимание один важный аспект, чтобы точно проверить скорость. Выберите правильный инструмент. Это зависит от устройства, которое вы хотите использовать, будь то телефон, планшет или компьютер. Чтобы проверить скорость интернета на компьютере, используйте браузер и приложение на этом сайте. Для получения точных результатов на мобильных устройствах вам необходимо загрузить наше приложение для iOS или Android соответственно. Это особенно важно при выполнении теста скорости WiFi. Поскольку браузеры на мобильных устройствах имеют низкую производительность, мы предлагаем использовать мобильное приложение, написанное на собственном коде, чтобы обеспечить наиболее точные результаты теста скорости.
Это особенно важно при выполнении теста скорости WiFi. Поскольку браузеры на мобильных устройствах имеют низкую производительность, мы предлагаем использовать мобильное приложение, написанное на собственном коде, чтобы обеспечить наиболее точные результаты теста скорости.
🚄
Показатели скорости Интернета
Что такое скорость загрузки?
Скорость загрузки определяет скорость передачи данных, которые передаются на ваше устройство из Интернета. Он рассчитывается путем деления общей пропускной способности данных за заданный период времени на их продолжительность. Поэтому его единица обозначается единицами данных с течением времени. Чаще всего скорость загрузки указывается в мегабитах в секунду (Мбит/с или Мбит/с), хотя распространены и другие формы, такие как килобиты в секунду (Кбит/с или Кбит/с) или мегабайты в секунду (МБ/с или МБ/с).
Какая скорость загрузки?
Скорость загрузки в отличие от скорости загрузки характеризует объем данных, который ваше устройство может отправить в Интернет. Он рассчитывается таким же образом и поэтому обозначается в тех же единицах. Скорость загрузки очень важна для онлайн-игр и видеозвонков, где вам нужна максимальная скорость.
Он рассчитывается таким же образом и поэтому обозначается в тех же единицах. Скорость загрузки очень важна для онлайн-игр и видеозвонков, где вам нужна максимальная скорость.
Что такое пинг (задержка)?
Пинг или задержка описывает задержку сигнала из-за времени, которое требуется этому сигналу для прохождения к месту назначения. В этом контексте он представляет собой время, которое требуется пакету данных для завершения своего кругового пути по сети и подтверждения от сервера о его получении. Как значение времени оно обозначается как таковое, чаще всего в миллисекундах (мс). Это значение скорости отклика вашего соединения, которое также коррелирует с потерей пакетов. Высокая задержка приведет к большей потере пакетов, в то время как низкая задержка гарантирует отсутствие потери.
Зачем мне тестировать интернет?
Я могу проверить свою скорость интернета, чтобы узнать о скорости моего подключения. Это позволяет мне: а) гарантировать, что я получаю то, за что плачу от своего интернет-провайдера, и б) помогает мне адаптировать свои ожидания в отношении того, какие типы приложений я могу запускать, например онлайн-игры или видеозвонки, без проблем в моей сети.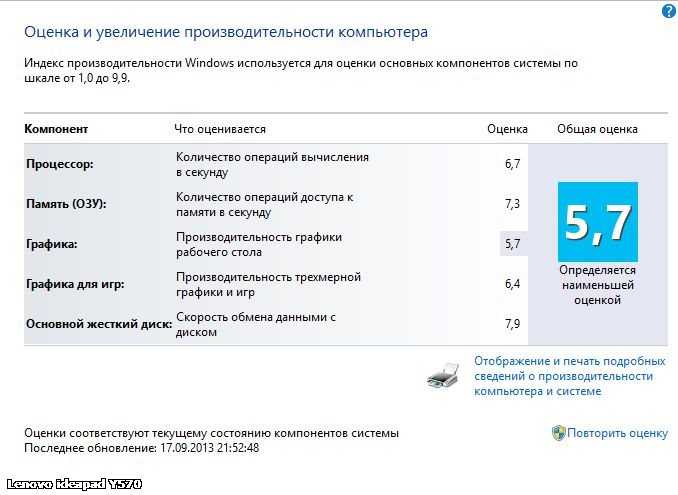 .
.
Насколько быстр ваш интернет?
Важно понимать, что для разных сценариев использования необходима разная скорость интернета. И скорость загрузки, и скорость выгрузки определяют, что возможно. Поэтому, когда вы проверяете скорость интернета, имейте в виду, что вопрос «Как быстро мой интернет?» можно ответить только в отношении того, для чего вы хотите использовать соединение. В то время как простой просмотр веб-страниц может быть достигнут с низкой однозначной скоростью мегабит в секунду, для потоковой передачи Netflix в разрешении 4K потребуется максимальная скорость соединения не менее 25 Мбит/с. Онлайн-игры в первую очередь будут зависеть от вашего пинга, при этом меньший пинг будет лучше при публикации контента в Интернете, например, загрузка больших видео на Youtube будет в основном ограничена пропускной способностью вашей загрузки. Чтобы загружать файлы, особенно большие файлы, с хорошей скоростью, вы должны стремиться к скорости загрузки со скоростью передачи не менее 10 Мбит/с.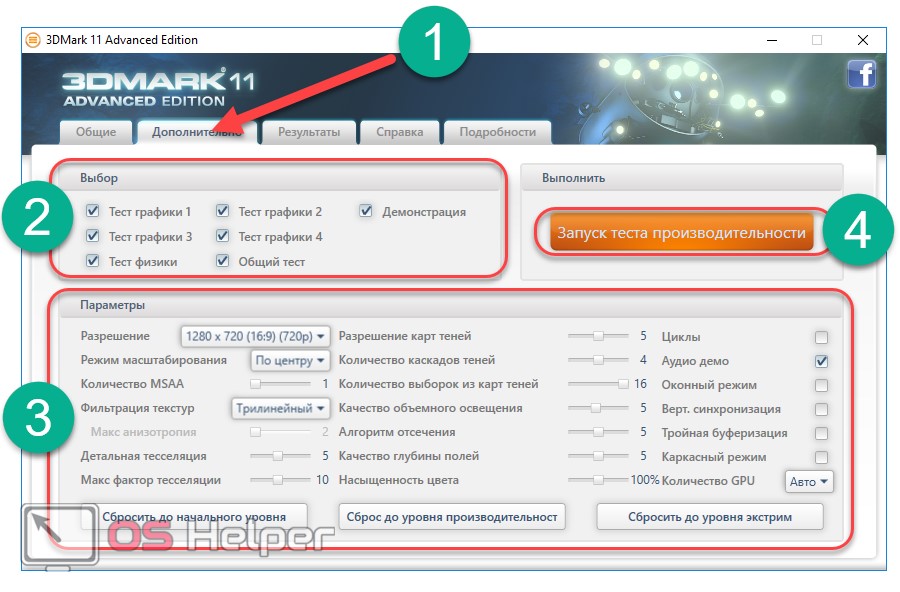


 Служба времени Windows автоматически синхронизирует ваши системные часы со службой времени в Интернете, чтобы ваше системное время всегда было правильным. Если эта служба отключена или неисправна, служба «Производительность и работоспособность устройств» сообщит вам об этом, чтобы вы могли устранить проблему.
Служба времени Windows автоматически синхронизирует ваши системные часы со службой времени в Интернете, чтобы ваше системное время всегда было правильным. Если эта служба отключена или неисправна, служба «Производительность и работоспособность устройств» сообщит вам об этом, чтобы вы могли устранить проблему.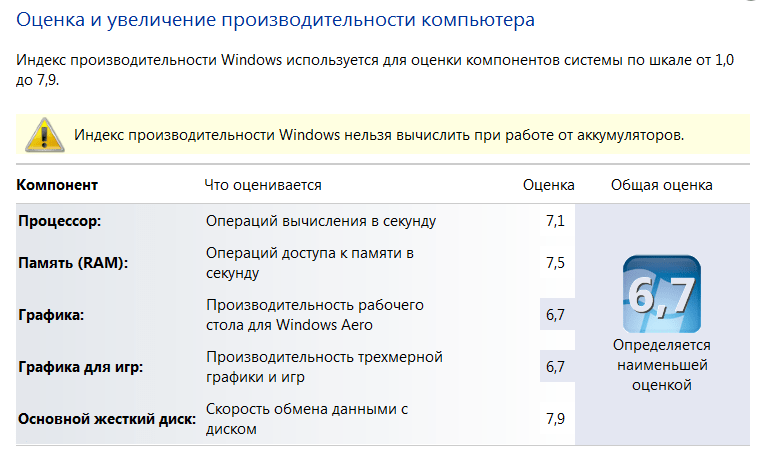 Есть специальное ПО для тестирования видеокарты, процессора или оперативной памяти. Такие вещи очень часто используются оверклокерами (любителями разогнать компьютер).
Есть специальное ПО для тестирования видеокарты, процессора или оперативной памяти. Такие вещи очень часто используются оверклокерами (любителями разогнать компьютер).